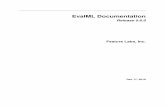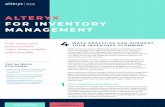Alteryx Tableau Integration | Clean Your Data Faster for Tableau with Alteryx
Alteryx Part 2 - CyberText Part 2.pdf · Alteryx Part 2 Mark Friedman University of Miami . 11 ....
Transcript of Alteryx Part 2 - CyberText Part 2.pdf · Alteryx Part 2 Mark Friedman University of Miami . 11 ....

Alteryx Part 2 Mark Friedman University of Miami
1
Alteryx Part 2
Alteryx is used by several big four accounting firms to automate the ETL process. In this exercise you will Extract a General Journal sheet, Transform the data into the required format (combine two General Journal sheets into a General Ledger and an Unadjusted Trial Balance) and then Load the transformed data into Excel. The first eight journal entries for A Byte of Accounting are stored on an Excel sheet named General Journal and were extracted, transformed and loaded in Part 1.
The next eleven journal entries for A Byte of Accounting were created by another employee and are stored on an Excel sheet named General Journal Part 2. As you review the new file, note the differences
1. The column headings are in row 6 2. The column headings are different 3. The columns are in a different order 4. Column B contains both the transaction number and the account number 5. The account number layout is different 6. The account name sometimes contains leading spaces

Alteryx Part 2 Mark Friedman University of Miami
2
End with the General Ledger And the Unadjusted Trial Balance

Alteryx Part 2 Mark Friedman University of Miami
3
Start Alteryx
Tool 1: Input Data Tool – Input Excel file
Drag the “Input Data Tool” from the Tools Palette to the Canvas.

Alteryx Part 2 Mark Friedman University of Miami
4
In the Configuration area, select the “Connect a File or Database” drop-down arrow.
Select “File”.
Browse for the desired file and select the version with the .xlsx file extension.
Select “Open”.

Alteryx Part 2 Mark Friedman University of Miami
5
Click on the drop-down arrow.
Select General Journal Part 2.
Select OK.

Alteryx Part 2 Mark Friedman University of Miami
6
Remember that the field names are in the sixth row.
In the Configuration area, change the number in “Start Data Import on Line” to 6.
Select “Run”.
Select the output connector on the “Input Data Tool”.
The “Results” window will display the field headings and the data.

Alteryx Part 2 Mark Friedman University of Miami
7
Tool 2: Text To Columns Tool – Separate one column into many columns
Column B in the source document contains a merged field of the transaction number and the account number separated by spaces. The spaces are referred to as the delimiter. Common delimiters are commas, dashes, and semicolons.
Each space is treated as a separate delimiter.
Therefore, we will convert one field into six fields.
Drag the “Text To Columns Tool” from the Tools Palette to the right of the “Input Data Tool” on the Canvas. The two will be connected automatically. The outflow from the tool on the left is the inflow to the one on the right.

Alteryx Part 2 Mark Friedman University of Miami
8
With the “Text To Columns Tool” selected, click the drop-down arrow on the “Column to Split” option.
Select the field “Trans Account”.
Enter a “space” as the delimiter.
Enter “6” as the number of columns.
The defaults are OK.
To apply the latest change, select “Run”.

Alteryx Part 2 Mark Friedman University of Miami
9
Select the output connector on the “Text To Columns Tool”.
The “Results” window will display the field headings and the data.
Moreover, six new fields will be created from parsing the “Trans Account” field, four of which will be empty and should be removed.
The account number field in the new file will be a seven-digit number; whereas the old file used a four-digit account number therefore, “Trans Account6” will have to be converted.

Alteryx Part 2 Mark Friedman University of Miami
10
Tool 3: Select Tool – Remove extra fields, rename fields and change the type of field
Drag the “Select Tool” from the Tools Palette to the right of the “Text To Columns Tool” on the Canvas. The two will be connected automatically.
Remove the extra fields, “Trans Account2” - “Trans Account5”, by unchecking them.
Select “Run”.
Subsequently, select the output connector on the “Select Tool”.

Alteryx Part 2 Mark Friedman University of Miami
11
Rename all the fields that do not correspond with the field names in the old file. However, at this time do not rename “Trans Account6” to “Account”. A formula has to be created to convert to the format before the field is renamed.
Change the type of the “Trans Account6” field from “V_String” to “Double”, i.e., a numeric value.
Select “Run”.
Then, select the output connector on the “Select Tool”.
The new field headings are correct.

Alteryx Part 2 Mark Friedman University of Miami
12
Tool 4: Formula Tool: We now want to convert the new file’s seven-digit account number to the old file’s four-digit code by dividing it by 1000.
Drag a “Formula Tool” to the right of the “Select Tool” on the Canvas. The two will be connected automatically. The outflow from the tool on the left is the inflow to the one on the right.
In the “Output Configuration” area,
Select drop-down arrow on the
“Select Column” option.
Select “Add Column”.
Type “Account”.

Alteryx Part 2 Mark Friedman University of Miami
13
Type the formula
[Trans Account6]/1000.
Select the drop-down arrow to change the data type.
Select “FixedDecimal”.
Change the Scale: (Decimal Places) to “2”.
Select “Run”.
Select the output connector on the “Formula Tool”.

Alteryx Part 2 Mark Friedman University of Miami
14
Tool 5: Select Tool – Remove extra fields
Drag another “Select Tool” from the Tools Palette to the right of the “Formula Tool” on the Canvas. The two will be connected automatically.
Uncheck the “Trans Account6” field.
Select “Run”.
Select the output connector on the “Select Tool”.

Alteryx Part 2 Mark Friedman University of Miami
15
Tool 6: Filter Tool – Remove extra rows There are several rows that do not contain an account number. We can modify the working dataset so that it includes only the rows that contain account numbers greater than one. Note that we are not deleting anything from the source data file. The working dataset will be split into two subsets. The first subset, “True”, will include all rows that have account numbers greater than one. The second subset, “False”, will contain all rows that have account numbers less than one.
Drag the “Filter Tool” from the Tools Palette to the right of the “Select Tool” on the Canvas. The two will be connected automatically. The outflow from the tool on the left is the inflow to the one on the right.
With the “Filter Tool” selected, the “Basic” filter in the “Configuration” area can be modified to filter the field “Account” greater than “1”.

Alteryx Part 2 Mark Friedman University of Miami
16
To apply the latest change, select “Run”.
Select the True output connector on the “Filter Tool”.
Select the “T” in the “Results” area.
Something is wrong in the “Name” field; 54.17% of the data has leading spaces. We will have to remove the spaces when we remove the “Null”.

Alteryx Part 2 Mark Friedman University of Miami
17
Tool 7: Select Tool – Sort by “Account” and then “Transaction”
The data is displayed as it was extracted from the source document. We want to have the data in the “Account” order and then in “Transaction” order.
Drag the “Sort Tool” from the Tools Palette to the True connector of the “Filter Tool” on the Canvas. The two will be connected automatically. The outflow from the tool on the left is the inflow to the one on the right.
Change the sort configuration of “Account” and “Transaction” to “Ascending”.
To apply the latest change, select “Run”. Select the True output connector on the “Filter Tool”.

Alteryx Part 2 Mark Friedman University of Miami
18
Tool 8: Data Cleansing Tool – Replace “Null” with “0” and remove leading spaces
There are cells in the “Debit” and “Credit” columns that are coded as “Null”.
Drag the “Data Cleansing Tool” from the Tools Palette to the right of the “Sort Tool” on the Canvas. The two will be connected automatically. The outflow from the tool on the left is the inflow to the one on the right.
Change the configuration, leaving only “Name”, “Debit”, and “Credit” checked.
Select “Replace with 0” on the “Replace Nulls” option.
Remove the unwanted spaces.
Select “Run”. Select the output connector on the “Data Cleansing Tool”.

Alteryx Part 2 Mark Friedman University of Miami
19
Tool 9: Union Tool: Appends multiple data streams into one stream based upon the field name or record position. Rearrange the top flow by clicking and dragging a box around the seven tools in the upper-right corner and releasing the mouse.
Click the right arrow on the keyboard and the seven tools will move to the right.
Drag the “Union Tool” from the Tools Palette to the position between the path from the top “Data Cleansing Tool” to the “Formula Tool”.

Alteryx Part 2 Mark Friedman University of Miami
20
Delete the connection between the top “Data Cleansing Tool” and the “Running Total Tool” by right clicking on the line and selecting “Delete Connection”.
Connect the output of the bottom stream to the “Union Tool”.
Connect the output of the “Union Tool” to the “Running Balance Tool”.

Alteryx Part 2 Mark Friedman University of Miami
21
Select “Run”.
Select the input connector on the “Output Data Tool” for the General Ledger.
Something is wrong! The running balance is zero for several rows from the second input stream . . .

Alteryx Part 2 Mark Friedman University of Miami
22
Select the “Running Balance Tool”.
The running balance is based on the “Total Balance” field that does not exist in the second stream.

Alteryx Part 2 Mark Friedman University of Miami
23
Tool 9: Formula Tool: We need to create a new field in the second stream, “Total Balance”, which will have the following formula: Debit – Credit. This will produce a positive number if it is a debit amount and a negative number if it is a credit amount.
Drag a “Formula Tool” to a position on the path between the bottom “Data Cleansing Tool” and the “Union Tool” on the Canvas. The three tools will be automatically connected. The data flows into the left side of the tool and out of the right side of the tool.
In the “Output Configuration” area, select the drop-down arrow on the “Select Column” option.
Select “Add Column”.
Type the name of the new field
“Total Balance”.

Alteryx Part 2 Mark Friedman University of Miami
24
Type the formula
[Debit] - [Credit].
Select the drop-down arrow to change the data type.
Select “FixedDecimal”.
Change the Scale: (Decimal Places) to “2”.

Alteryx Part 2 Mark Friedman University of Miami
25
Select “Run”.
Select the input connector on the “Output Data Tool” for the General Ledger.
Everything looks great!

Alteryx Part 2 Mark Friedman University of Miami
26
Select “Run”.
Click and open the Excel Ledger and the Excel Unadjusted Trial Balance.

Alteryx Part 2 Mark Friedman University of Miami
27
Save the workflow.
Select “File”.
Select “Save As”.
Select “Browse”.
Select “Save”.
And, close Alteryx.
Great Job!