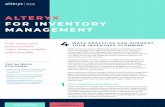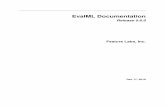Using Alteryx to Join Data Streams · 2020. 10. 14. · Alteryx Part 3 Mark Friedman University of...
Transcript of Using Alteryx to Join Data Streams · 2020. 10. 14. · Alteryx Part 3 Mark Friedman University of...
-
Alteryx Part 3 Mark Friedman University of Miami
1
Using Alteryx to Join Data Streams
Alteryx is used by several Big Four accounting firms to automate the ETL process. In this exercise, you will:
Extract the “Sales Report”, “Salesperson Information” and “Comm SalesPerson by Region” data from Excel.
Transform the data into a flat data set in which all the data for a specific sales order is on one row. Aggregate the commission in dollars for each salesperson by region.
Load the transformed data into Excel. There are three streams of data for LightJoin, Inc. stored in an Excel workbook. The first stream, sales information is stored in a sheet titled “Sales Report”. Notice that the column headings are in the sixth row. Notice that the last “Sales Order #” is 87175, and there are 94 rows of data (row 100 – row 6 = 94 rows).
-
Alteryx Part 3 Mark Friedman University of Miami
2
The second stream contains data regarding the Salesperson’s name and title are stored in a sheet titled “Salesperson Information”. Notice that the column headings are in the fourth row.
The third stream contains the commission percentage earned by the salesperson by region in which the sales were made. Data regarding the Salesperson’s commission rate is stored in a sheet titled “Comm SalesPerson by Region”. Notice that the column headings are in the seventh row.
The deliverable is a commission in dollars report bysalesperson, loaded back into Excel.
-
Alteryx Part 3 Mark Friedman University of Miami
3
Start Alteryx
Note: You cannot extract data from an open Excel file, so make sure that the Excel file is closed before starting to input the data. There are four major parts of the Alteryx window. The first is the Canvas, and that’s where the workflow will be created. Second, the Tools Palette is where all the tools are stored. Third, the Configuration area is where the tool settings are modified. Lastly, the Results window shows the outcome after “Run” is selected to apply the changes. Tool 1: Input Data Tool – Input Excel file Drag the “Input Data Tool” from the Tools Palette to the Canvas.
CANVAS
Configuration
Results Window
Run
Tools Palette
-
Alteryx Part 3 Mark Friedman University of Miami
4
In the Configuration area, select the “Connect a File or Database” drop-down arrow.
Select “File”.
Browse for the desired file and select the version with the .xlsx file extension. Select “Open”.
-
Alteryx Part 3 Mark Friedman University of Miami
5
Select the drop-down arrow to the right of “Comm SalesPerson by Region”. Select “Sales Report”. Select “OK”.
-
Alteryx Part 3 Mark Friedman University of Miami
6
Remember that the field names are in the sixth row. In the Configuration area, change the number in “Start Data Import on Line” to “6”. Select “Run”. The Results window will display the field headings and the data.
Notice that five fields were extracted while we need only four fields and that there are 100 records. The extra rows that contain “Null” and the extra fields must be removed. There are 94 rows of data and the last one is “Sales Order #” 87175.
-
Alteryx Part 3 Mark Friedman University of Miami
7
The workflow must be saved. Select “File”. Select “Save”. Browse to the required directory. Type in the name of the file that will be uploaded. Select “Save”.
-
Alteryx Part 3 Mark Friedman University of Miami
8
Export the workflow and the related input files so that the project can be completed on another computer or uploaded to the web. Select “Options”. Select “Export Workflow”. Verify the “Workflow”. Verify the “Package Location”. Select “Save”.
-
Alteryx Part 3 Mark Friedman University of Miami
9
Select “OK”
-
Alteryx Part 3 Mark Friedman University of Miami
10
Tool 2: Filter Tool – Exclude all rows that do not contain data There are several rows that do not contain a sales order number. We can modify the working dataset so that it includes only those rows that contain sales order numbers greater than one. Note that nothing is being deleted from the source data file. The working dataset will be split into two subsets. The first subset, “True”, will include all rows with “Sales Order #” greater than one. The second subset, “False”, will contain all rows with “Sales Order #” less than one. Drag the “Filter Tool” from the Tools Palette to the right of the “Input Data Tool” on the Canvas. The two will be connected automatically. The outflow from the tool on the left is the inflow to the one on the right.
With the “Filter Tool” selected, the “Basic” filter in the Configuration area can be modified to filter the field “Salesperson #” for those accounts greater than “1’.
To apply the latest change, select “Run”.
-
Alteryx Part 3 Mark Friedman University of Miami
11
The records that meet the filtered conditions, “Salesperson #” > 1”, are displayed as T (True). There are 94 records displayed and the last one is “Sales Order #” 87175.
-
Alteryx Part 3 Mark Friedman University of Miami
12
Tool 3: Select Tool – Remove fields that contain no data, F5 and Unknown
Drag the “Select Tool” from the Tools Palette to the True output of the “Filter Tool” on the Canvas. The two will be connected automatically.
Remove the extra fields by unchecking them.
Select “Run”.
-
Alteryx Part 3 Mark Friedman University of Miami
13
Repeat Tools 1- 3 and extract the data from the “Salesperson Information” sheet.
Data regarding the Salesperson’s name and title are stored in an Excel sheet titled “Salesperson Information”. Notice that the column headings are in the fourth row.
Tool 4: Input Data Tool – Input Excel file Drag the “Input Data Tool” from the Tools Palette to the Canvas.
-
Alteryx Part 3 Mark Friedman University of Miami
14
In the Configuration area, select the “Connect a File or Database” drop-down arrow.
Select “File”.
Browse for the desired file and select the version with the .xlsx file extension. Select “Open”.
-
Alteryx Part 3 Mark Friedman University of Miami
15
Select the drop-down arrow to the right of “Comm SalesPerson by Region”. Select “Salesperson Information”. Select “OK”.
-
Alteryx Part 3 Mark Friedman University of Miami
16
Remember that the field names are in the fourth row. In the Configuration area, change the number in “Start Data Import on Line” to “4”. Select “Run”.
The Results window will display the field headings and the data. Notice that nine fields were extracted while only three fields are needed and that there are 105 records. The extra rows that contain [Null] and the extra fields must be removed. There are four rows of data and the last Salesperson ID, “SPID” is 1304.
-
Alteryx Part 3 Mark Friedman University of Miami
17
Tool 5: Filter Tool – Exclude all rows that do not contain data Drag the “Filter Tool” from the Tools Palette to the right of the “Input Data Tool” on the Canvas. The two will be connected automatically. The outflow from the tool on the left is the inflow to the one on the right.
With the “Filter Tool” selected, the “Basic” filter in the Configuration area can be modified to filter the field “SPID” for those accounts greater than “1’.
To apply the latest change, select “Run”.
The records that meet the filtered conditions, “SPID > 1”, are displayed as T (True). There are four records displayed and the last one is “SPID” 1304.
-
Alteryx Part 3 Mark Friedman University of Miami
18
Tool 6: Select Tool – Remove Fields That Contain No Data Drag the “Select Tool” from the Tools Palette to the True output of the “Filter Tool” on the Canvas. The two will be connected automatically.
Remove the extra fields by unchecking them.
Select “Run”. Review the data.
-
Alteryx Part 3 Mark Friedman University of Miami
19
The commission percentage earned by the salesperson is a function of the region in which the sales was made. Data regarding the Salesperson’s commission rate are stored in an Excel sheet titled “Comm SalesPerson by Region”. Notice that the column headings are in the seventh row.
Tool 7: Input Data Tool – Input Excel File Drag the “Input Data Tool” from the Tools Palette to the Canvas.
-
Alteryx Part 3 Mark Friedman University of Miami
20
In the Configuration area, select the “Connect a File or Database” drop-down arrow.
Select “File”.
Browse for the desired file and select the version with the .xlsx file extension. Select “Open”.
-
Alteryx Part 3 Mark Friedman University of Miami
21
The “Comm SalesPerson by Region” sheet is the default sheet. Select “OK”.
-
Alteryx Part 3 Mark Friedman University of Miami
22
Remember that the field names are in the seventh row. In the Configuration area, change the number in “Start Data Import on Line” to “7”. Select “Run”. The Results window will display the field headings and the data. Notice that five fields were extracted and that there are 5041 records. The extra rows that contain [Null] and must be removed. There are four rows of data and the last “Salesperson” is 1304.
-
Alteryx Part 3 Mark Friedman University of Miami
23
Tool 8: Filter Tool – Exclude All Rows That Do Not Contain Data Drag the “Filter Tool” from the Tools Palette to the right of the “Input Data Tool” on the Canvas. The two will be connected automatically. The outflow from the tool on the left is the inflow to the one on the right.
With the “Filter Tool” selected, the “Basic” filter in the Configuration area can be modified to filter the field “SPID” for those accounts greater than “1’. To apply the latest change, select “Run”.
The records that meet the filtered conditions, “SalesPerson> 1”, are displayed as T (True). There are four records displayed and the last one is “SPID” 1304.
-
Alteryx Part 3 Mark Friedman University of Miami
24
Review the streams of data: Stream 1, Sales Report” file
Stream 2, Salesperson Information” file
The “Salesperson #” field in the “Sales Report” file appears many times while the “SPID” field is the primary key of the “Salesperson Information” file. Join the two streams. Tool 9: Join Tool – Combine Data From Two Streams On A Common Field Drag the “Join Tool” from the Tools Palette to the right of the “Select Tool” from the first data streams, on the Canvas. The two will be connected automatically. The outflow from the tool on the left is the inflow to the one on the right. Connect the output of the “Select Tool” from the second data stream to the R,(Right) inflow of the “Join Tool”.
-
Alteryx Part 3 Mark Friedman University of Miami
25
With the “Join Tool” selected, in the Configuration area select “Salesperson #” on the left and ”SPID” on the right. The two fields must be the same type; in this case “Double”, and the same size, in this case 8. To apply the latest change, select “Run”.
There is a possible error because the Join used “Double” fields.
-
Alteryx Part 3 Mark Friedman University of Miami
26
Highlight the Select Tool in the first stream and change the field type of the “Salesperson #” from Double to Integer, Int 16.
Highlight the Select Tool in the second stream and change the field type of the “SPID” from Double to Fixed Decimal.
Select Run to apply.
-
Alteryx Part 3 Mark Friedman University of Miami
27
In the result area, select J, Join, and review the output.
Verify that nothing was unmatched from L, Left data set. Sales orders with an invalid salesperson’s number would be unmatched.
Look at R, Right data set. If anything is not matched, there would be salespeople that were not involved in any of the recorded sales.
-
Alteryx Part 3 Mark Friedman University of Miami
28
The third stream must be transformed before combining it with the already combined first and second stream of data. The third stream of data must be arranged into a data set with each commission rate on a separate row.
. Third stream as extracted and transformed:
Third stream arranged into a data set with each commission rate on a separate row:
-
Alteryx Part 3 Mark Friedman University of Miami
29
Tool 10: Arrange Tool – Each Record Is Turned Into Multiple Records In the “Search for Tools Box” type “Arrange”.
Drag the “Arrange Tool” from the Tools Palette to the right of the “Filter Tool” from the third data streams, on the Canvas. The two will be connected automatically. The outflow from the tool on the left is the inflow to the one on the right. With the “Arrange Tool” selected, in the Configuration Area, under “Key Fields”, check SalesPerson.
-
Alteryx Part 3 Mark Friedman University of Miami
30
Select column. Select Add. In the “Column Header” type: Commission %. In the “Description Header” type: Region. In the “Fields” check: East, West, North and South. Select “OK”. Select Run to apply.
-
Alteryx Part 3 Mark Friedman University of Miami
31
In the “Output Fields Description” type, East, West, North South
Select Run to apply. Compare to original data. To combine two streams in a one to many relationship there must be one field that is unique for each row of the data. That unique field is referred to as the primary key. The primary field will be created by combining the “Salesperson” field with a “.” and the “Region” field. The primary key for the first record will be “1301.East”.
-
Alteryx Part 3 Mark Friedman University of Miami
32
Tool 11 Select Tool: Change The Field Type The fields “SalesPerson” and “Region” must be combined. “Region” is a string, but “SalesPerson” could be a string or a numeric. Drag the “Select Tool” from the Tools Palette to the output of the “Arrange Tool” on the third stream. The two will be connected automatically. With the “Select Tool” selected, in the Configuration area note that “Salesperson #” is a numeric field with the type “Double”.
“
Change the type to Integer, “Int 16” to match the field definition that was used in stream 1 and stream 2.
-
Alteryx Part 3 Mark Friedman University of Miami
33
Tool 12: Formula Tool - Create A Primary Key Field Drag a “Formula Tool” from the Tools Palette to the output of the “Select Tool” on the third stream. The two will be connected automatically. The outflow from the tool on the left is the inflow to the one on the right.
In the output Configuration area, click on the drop-down arrow of “Select Column”. Select “Add Column”.
-
Alteryx Part 3 Mark Friedman University of Miami
34
Type “SPID and Region”. Type the following formula tostring([Salesperson])+"."+[Region] Select “Run”.
-
Alteryx Part 3 Mark Friedman University of Miami
35
Now add the “SPID and Region” field to the combined first and second stream of data. The field is referred to as a foreign key. It will permit us to link to the data in the third stream. Tool 13: Formula Tool - Create A Foreign Key Field Drag a “Formula Tool” from the Tools Palette to the J output of the “Join Tool”. The two will be connected automatically. The outflow from the tool on the left is the inflow to the one on the right.
-
Alteryx Part 3 Mark Friedman University of Miami
36
In the output Configuration area, click on the drop-down arrow of “Select Column”. Select “Add Column”. Type “SPID and Region”. Type the following formula tostring([Salesperson])+" "+[Region] Select “Run” to apply.
-
Alteryx Part 3 Mark Friedman University of Miami
37
Tool 14: Join Tool - Combine First And Second Stream Of Data To The Third Stream Of Data Drag the “Join Tool” from the Tools Palette to the right of the “Formula Tool” from the first two data streams. The two will be connected automatically. The outflow from the tool on the left is the inflow to the one on the right.
Connect the output of the “Formula Tool” from the third data stream to the R (Right) inflow of the “Join Tool”.
-
Alteryx Part 3 Mark Friedman University of Miami
38
With the “Join Tool” selected, in the Configuration area, from the drop-down choose “SPID and Region” on the left and ”SPID and Region” on the right. The two fields must be the same type, in this case V_WString, and the same size, in this case 107. Select Run to apply. In the result area select J, Join and review the output.
Verify to the original data stream.
-
Alteryx Part 3 Mark Friedman University of Miami
39
Verify that nothing was unmatched from L, Left data set. There are three records that were not matched. Either the “Salesperson #” or the “Region” is not correct. The In Sales Order # 87132, region was entered as “Eastern” when it should have been “East”.
Tool 15: “Formula Tool” - Correct Data Errors Drag a “Formula Tool” from the Tools Palette between the output of the first “Join Tool” and the previous “Formula Tool” the two will be connected automatically.
-
Alteryx Part 3 Mark Friedman University of Miami
40
With the “Formula Tool” selected, in the Configuration area, from the drop-down, “Select Column”. Select “Region”. Type the following formula: Replace([Region],"Eastern","East") Select “Run” to apply and select the J output from the last Join. This time all 94 rows are displayed.
-
Alteryx Part 3 Mark Friedman University of Miami
41
Tool 16: Select Tool – Remove Fields That Contain Duplicate Data Drag the “Select Tool” from the Tools Palette to the Joined output of the “Join Tool” on the Canvas. The two will be connected automatically.
Remove the extra fields by unchecking them.
-
Alteryx Part 3 Mark Friedman University of Miami
42
Select “Run” to apply.
Select the field “Salesperson”. Move it to before the field “Region” by selecting the up arrow three times. Move the other fields as desired. Select “Run” to apply.
-
Alteryx Part 3 Mark Friedman University of Miami
43
Tool 17: Formula Tool: Calculate The Commission On Every Sales Order Drag a “Formula Tool” from the Tools Palette to the output of the “Select Tool” on the third stream. The two will be connected automatically. The outflow from the tool on the left is the inflow to the one on the right.
In the output Configuration area, click on the drop-down arrow of “Select Column”. Select “Add Column”.
-
Alteryx Part 3 Mark Friedman University of Miami
44
Type “Commission Expense” Type the following formula: [Sales]*[Commission %]/100 Change the “Data type:” to FixedDecimal. Change the Scale (number of decimal places) to two. Select “Run” to apply. There is an error. Somewhere in the first stream, the “Sales” field is defined as a string.
-
Alteryx Part 3 Mark Friedman University of Miami
45
Click on the first “Select Tool”
Change the “Sales” type from V_String to a FixedDecimal. Select “Run” to apply. Select the outflow from the Commission Expense “Formula Tool” if necessary.
Check the math, $111,512 x 4% = $4,460.48.
-
Alteryx Part 3 Mark Friedman University of Miami
46
Tool 18: Summarize Tool: Create A “Commission Expense Report” By
Salesperson. Drag a “Summarize Tool” to the right of the “Formula tool” on the Canvas. The two will be connected automatically. The outflow from the tool on the left is the inflow to the one on the right.
In the output Configuration area, select “Salesperson”. Click on the drop-down arrow on “Actions” and select “Add”. Select “Group By”.
-
Alteryx Part 3 Mark Friedman University of Miami
47
Select “Commission Expense”. Click on the drop-down arrow on “Actions” and select “Add”. Select “Sum”. Select “Run”. Select the output of the “Summarize Tool”. The “Commission Expense Report” is created.
-
Alteryx Part 3 Mark Friedman University of Miami
48
Tool 19: Select Tool – Rename A Field Drag the “Select Tool” from the Tools Palette to the output of the “Summarize Tool” on the Canvas. The two will be connected automatically.
Rename Sum_Commission Expense to Commission Expense.
Select “Run” to apply.
-
Alteryx Part 3 Mark Friedman University of Miami
49
Tool 20: Output Data Tool: Export Report to Excel Drag an “Output Data Tool” to the right of the “Select Tool” on the Canvas. The two will be connected automatically. The outflow from the tool on the left is the inflow to the one on the right.
In the output Configuration area, select the drop-down arrow. Select “File”. Select the required file name. Select “Save”.
-
Alteryx Part 3 Mark Friedman University of Miami
50
Click on “Yes” to confirm “Save”. Enter the “Sheet Name”. Select “OK”. Change “3 Output Options” to Overwrite Sheet (Drop) to avoid producing an error the second time you save the sheet to the file. Select “Run” to apply.
-
Alteryx Part 3 Mark Friedman University of Miami
51
Open the file in Excel.
Change the columns’ widths and formats.
“Save” and “Close” the Excel file. Return to Alteryx.
-
Alteryx Part 3 Mark Friedman University of Miami
52
Tool 21: Cross Tab Tool: Change Vertical Data to Multiple Horizontal Columns In the “Search for Tools” box type, “Cross Tab”. Drag the “Cross Tab Tool” from the Tools Palette to the right of the “Formula Tool” and below the “Summarize Tool” on the Canvas. The two will be connected automatically. The outflow from the tool on the left is the inflow to the one on the right. The leftmost column of the cross tab will be the “Salesperson”. In the output Configuration area, “Group Data by these Values”, select “Salesperson”. The column headings of the cross tab will be the “Region”. In the output Configuration area, “New Column Headers” select “Region”.
-
Alteryx Part 3 Mark Friedman University of Miami
53
In the output Configuration area, “Values for New Column Headers” select “Commission Expense”. In the output Configuration area, “Method for Aggregating Values” select: “Sum”, “Total Column” and “Total Row”. Select “Run” to apply.
-
Alteryx Part 3 Mark Friedman University of Miami
54
Tool 22: Select Tool – Rename Fields Drag the “Select Tool” from the Tools Palette to the output of the “Cross Tab Tool” on the Canvas. The two will be connected automatically.
Rename the column headers.
Select “Run” to apply.
-
Alteryx Part 3 Mark Friedman University of Miami
55
Tool 23: Output Data Tool: Export the cleaned and assembled “Comm by Salesperson by Region” report. Drag an “Output Data Tool” to the right of the “Select Tool” on the Canvas. The two will be connected automatically. The outflow from the tool on the left is the inflow to the one on the right.
In the output Configuration area, select the drop-down arrow. Select “File”. Select the required file name. Select “Save”.
-
Alteryx Part 3 Mark Friedman University of Miami
56
Click on “Yes” to confirm “Save”. Enter the “Sheet Name”. Select “OK”. Change “3 Output Options” to Overwrite Sheet (Drop) to avoid producing an error the second time you save the sheet to the file. Select “Run” to apply.
-
Alteryx Part 3 Mark Friedman University of Miami
57
Open the file in Excel.
Change the columns’ widths and formats.
“Save” and “Close” the Excel file. Return to Alteryx.
-
Alteryx Part 3 Mark Friedman University of Miami
58
The workflow must be saved. Select “File”. Select “Save”.
Export the workflow and the related input files so that the project can be completed on another computer or uploaded to the web. Select “Options”. Select “Export Workflow”.
-
Alteryx Part 3 Mark Friedman University of Miami
59
Verify the name of the “Workflow”. Verify the “Package Location”. Select “Save”. Select “OK”. Exit Alteryx.