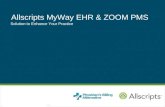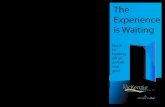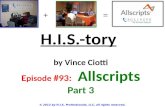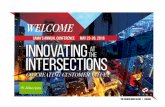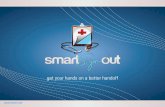Allscripts Touchworks -The Basics
Transcript of Allscripts Touchworks -The Basics

Quillen EHR Team
Phone: (423) 282-6122, Option 1
Clinical Staff and Provider Training
Module
May 2020
Allscripts Touchworks - The Basics

� Logging into Allscripts is a two-step process, first into the
server (Citrix), and then into Allscripts.
� Each clinic computer should have a shortcut set up for
logging into Citrix. Double click on the icon to access the
Citrix login screen.

� If on a personal device, download Citrix Workspace from
https://www.citrix.com/downloads/workspace-app/
� Once downloaded, go to login.qetsu.org open a browser
window and log into Citrix

� Enter your Citrix username and password that was provided
to you. The password is case sensitive. If you have not
received this information, please inform the trainer.
� You will be directed to the screen for choosing your
application. Please choose ETSU Citrix Desktop. Please note:
This screen will time out after one minute if you have not
made a selection.
� Next, enter your username/password for Allscripts. This is
the second username and password provided to you.

Click on days of the week or the
calendar icon to navigate to
another date
Jumps
forward/backward a
week at a time
The magnifying glass allows you to pull up
another provider’s schedule
When you first log in, you will land on the Daily Schedule. You can pull in other providers’
schedules by clicking on magnifying glass and searching by last name. The schedule defaults
to the current date, but you can navigate to other dates by clicking on the days of the week,
the calendar icon, or using the arrows to jump forward/backward a week at a time.

If searching for a patient not on a
schedule, click the magnifying glass.
Search by last name or date of birth.
Select the correct patient and click OK.

A double click on the patient’s name takes you to their chart (the Clinical Desktop)
A single click on the patient’s name pulls them into context and displays their name/demographic info in the Patient Banner
Patient Banner

Vertical Toolbar(Miscellaneous functions, such as Internet Links, changing your site, and checking the fax queue)
Horizontal Toolbar(Patient Charting is done on these tabs)
Floating Clinical ToolbarFor adding data to the patient’s chart, for viewing the chart in read only mode, and for viewing quick appointments. Used primarily by nursing and check in/out staff.

“Patient’s Chart” This is where you view information in the chart
“Clinical Toolbar”This is where you add information to the chart
Click on the icons underneath the Patient Banner to ADD information to the patient’s chart. The two panels underneath the Clinical Toolbar is where you can view the information that is already in the patient’s chart.

Click on the various tabs to
view the patient’s problem
list, notes, labs, procedures,
and radiology.
This side of the chart contains the vitals, medications, orders,
allergies, immunizations, and growth chart.
The toolbar gives you options to resolve problems, print/fax notes, and view/print drug education, etc.
Click on the tabs at the top of each section to view various parts of the chart: the Problem List, Notes, Labs, Procedures, Radiology, and the entire Chart, including administrative paperwork. The second panel has the Vital Signs, Medications, Orders, Allergies, and Immunizations.

Sorts/Filters: Most of the tabs also have a variety of sort options and filters from which you can choose, in order to
find items more quickly. The sort options are underneath the main tab.
Generally, double clicking on an item allows you to view it. Single
clicking (highlighting) an item activates the toolbar, which gives
you options for printing, faxing, etc.
Each tab contains different items. Most of the tabs have a variety of sort options and filters from which you can choose in order to find items more quickly. Right clicking on an item opens a menu that expands the options available. This includes resolving problems, editing notes, annotating, and reviewing audit reports.

Entering information into the patient’s chart is done through the Clinical Toolbar.
Active Problems, History items (Past Medical, Family, Social Hx)
Medications, Medication Administration
Labs, Radiology, Procedures, Follow ups, Referrals, Education

Adding history items is just like adding active problems. Click on the appropriate tab and then
type in the search field and click the binoculars (or hit “enter”). Find the item, and click to add
to the chart.
PMH – Past Medical History
PSH – Past Surgical History
Med Hx – Medication History (Meds the patient states they are currently on, but which are not
being prescribed by you or another ETSU Health provider.)
Immun Hx – Immunization History (Immunizations the patient has received in the past.)
Search field

Search for an item
To add it to the patient’s chart, click on the name. This pulls it into the panel on the left. It will remain a pink color until the item is committed.

Clicking the on the Clinical
Toolbar opens the ACI (Add Clinical
Item screen). The Active tab is
where you will enter the patient’s new
and current diagnoses.
This panel shows items
that are already in the
patient’s chart

Once you’ve added items to the patient’s
chart, and have clicked OK to close the ACI
screen, you need to Commit the items to
save them.
Pink = Unsaved information
Black = Saved information
Commit often to avoid losing information!

� The yellow Commit button prompts the Encounter Summary and enables the user to � Permanently save an item to the chart, but it also will allow a user to
� Review new items, and
� Delete items entered incorrectly.
Review new items
Providers (except
for residents) will
not have the
Encounter
Summary
automatically pop
up.

You can create favorites and quick lists for items that you use often.
Favorites – as you type in the search field, items that you have saved as a favorite pull up.
If you still don’t see what you are looking for, hit “enter” or click the binoculars icon to pull up the Master list
The Quick list will populate as soon as you click on the tab. These are items that you use every day. It is recommended that you keep this list as short as possible, so you can find these items quickly.
Note: Your Quick list button must be “on” in order to see these items
To add an item as either a favorite or a quick list, right click on it and choose Favorite Item or Quick list Item

To start a note, ALWAYS double click on the patient’s name from the Daily Schedule tab.
This links the note with the appointment date. (If you do not double click from the schedule, your vitals (and possibly other items) will not
pull into your note)
Click on the New Note tab to start a note
Double clicking the patient’s name takes
you to the Clinical Desktop.

In the Note Selector box, make sure your specialty is correct, and that your name is in the Owner field. Click the drop-down arrow next to the Visit Type field to choose the note
type. (The note types will vary depending on your specialty).
Click OK.

Table of Contents
Clinical Desktop
(the chart)
Note Accumulator Workspace (where the
text populates as you click the buttons on
the forms)
Note
Input
(Forms)
Table of Contents – Navigate through the note by clicking on the headings and forms in this panel (the forms are indented underneath the section headers)Clinical Desktop – Patient’s chart – contains the same tabs as on the Clinical Desktop tab. Allows you to view items in the patient’s chart while in the noteNote Input – As you click on section headings/forms in the Table of Contents, that section will open here, so you can document. Note Accumulator Workspace (NAW) – As you click on forms/type in the boxes above, the text will display in this section.

Sections which auto populate:
• Active Problems• Past Medical History• Social History• Family History• Surgical History• Current Meds• Allergies• Immunizations• Vitals• Results/Data (Labs)• Assessment
Allscripts notes are set to auto populate certain sections from the patient’s chart. You can choose to hide/show specific items in these sections.

If you do not wish these items to appear in your note, you CAN hide them. On the toolbar below each section, you can choose to Hide All/Show All, or Hide/Show individual items.

Click close to return to edit
mode
You can read your note in a read-only view at any point during the documentation process.
Click “View” in the lower left-hand corner.
To return to the “edit” mode of your note, click “close.”

To sign your note, click the “Sign” button. You will be prompted to put in your password. Click
OK

If you are a resident or clinical staff, once you click OK, you will get a Co-Sign Note task box which prompts you to
send the note to the co-signer for a final
signature.

Switch the radio button from Team to User, and if your co-signer is not in the drop-down list, click the
magnifying glass button and search by their last name. Once you have pulled their name in, just click OK to
send the task. You do not have to type anything in the Comment field.

The Batch Sign tab allows you
to quickly sign off on your
notes, review documents sent by other providers, and sign
scanned results.

Tasking is how we communicate with each other about patient care. Tasks can be generated
by the system, by a colleague, or by a patient.
Make sure to check your task list every time you log into the system. Ideally, it should be
checked when you first log in and again before you log out, to make sure that all issues have
been handled before leaving the clinic.
Ask about your clinic’s policy regarding checking tasks on non-clinic days.

Manually Created
System Generated
FMH Tasks
1. System-generated tasks: These tasks pop in when workflows require
completion; signing a note, renewing a medication, etc.
2. Manually created tasks: These tasks are sent by other employees in the office
and are usually related to patient care – inquiries regarding test results,
requests to return phone calls, etc.
3. FMH (Follow My Health) tasks: These are tasks sent by your patients via the
Patient Portal (Follow My Health™). You need to respond to all FMH tasks
within 48 hours at the latest. This is an organizational policy.

Single click on a task to read the comments.
Double click to take you to the area where the task needs to be performed.

If you need to reply to a task, or reassign it to another person, highlight the task by single clicking on it, and then click the appropriate button

On the Task list, click “New.” The Task Detail box will open. Change the radio button to User or Team, as appropriate. Pull in the name of the recipient by searching the drop down, or, if not there, clicking the magnifying glass to search by last name..
In the Task type box, choose the appropriate option, then type your comment in the Comment field. Click OK. It will go to the user in the Assign to: field.

When you have finished a task, click the
“Done” button.
When you have finished a task, click the
“Done” button.
Note: This applies to manually created tasks. System-generated tasks will drop off your list automatically once you have completed the action (signed the note, renewed the medications, etc.) Never, never REMOVE a task.

If you have a patient pulled up in the Patient Banner, you can click the
Appointments tab and see past and future appointments that are scheduled
with any provider in the MEAC/Family Medicine system.

As part of the Affordable Care Act, Medicare has developed the Shared Savings Program, which is a new approach to the delivery of healthcare. Congress created the SSP to facilitate coordination among providers to improve the quality of care and reduce unnecessary costs. ETSU participates in the SSP through Qualuable, our Accountable Care Organization (ACO).
Currently, this targets Medicare patients, and thus, predominantly affects our primary care offices; however, some elements also affect our specialists. Through our participation in this program, our primary care residents will be required to document certain items in the EHR in order to remain compliant.
A few examples of the quality measures include:
• Tobacco screening and cessation education/medication• Reconciling medications and allergies at each visit• Performing fall screening• Flu and pneumonia vaccinations• Appropriate cancer screening• Depression screening and follow up• Careful follow up of chronic conditions, such as diabetes, IVD, CAD and HTN
For more information about the ACO, please visit our website: http://www.quillenphysiciansehr.com/meaningful-use.html

� Drop-down lists are populated by searching for users. If a user is NOT in
your drop-down list, click the button next to the search field and
search by last name.
� Right-clicking on an item will often give you more menu options.
� Double click on the patient’s name from the Daily Schedule before
starting your note.
� Make sure you check your task list and worklist EVERY time you log
into the system and as often as required by your clinic.
� Commit, Commit, Commit. Make sure to commit and/or save
OFTEN! When saving in a note, save at least after each section.

� To log in from home: � Download Citrix Workspace
(https://www.citrix.com/downloads/workspace-app/)
� Open your browser (Chrome, Internet Explorer, Safari) and type in the following: login.qetsu.org
� To log in from ETSU or VA campus (on a wired device):� Download Citrix Workspace
(https://www.citrix.com/downloads/workspace-app/)
� Open your browser and type in the following: http://etsucitrix
Call the Helpdesk 423-282-6122, Option 1 for assistance.
Troubleshooting tips and instructions for installing Allscripts on your tablet/phone are available on our website at www.quillenphysiciansehr.com

� Internal Medicine – Johnson City & Kingsport� Infectious Disease � Surgery� OB-GYN – Johnson City & Elizabethton� Pediatrics� Genetics� Cardiology� Endocrinology� Fertility� Rheumatology� Hematology� Neurology� Psychiatry� Osteoporosis� Sports Medicine at BucSports� Family Medicine – Johnson City, Bristol & Kingsport

� Speech Language Pathology at the Nave Center
� Audiology at the Nave Center
� Gary E. Shealy Memorial ALS Clinic
� NICU Follow-up Clinic at ETSU Pediatrics

The Clinical Education Building (CEB) at 325 N. State of Franklin Rd.
Surgery – Third FloorInternal Medicine and Endocrinology – Second Floor
Lab – Second FloorOB-GYN – First Floor
Pediatrics and Genetics – Ground Floor

Located behind the main Clinical Education Building (CEB) is CEB2. This building is home to Cardiology.

Psychiatry – Located on the VA campus (Building 52). They also have satellite clinics in the three Family Medicine clinics, OB-GYN, and Internal Medicine.
Fertility & Urogynecology -Women’s Services - Located at 1319 Sunset Drive, Suite 103, Johnson City
Elizabethton OB/GYN – 1505 West Elk Avenue, Suite 1, Elizabethton
Osteoporosis Center – Located in the ETSU Innovation Lab – 2109 West Market Street, Room 143, Johnson City
BucSports – Orthopedic and Sports Medicine – ETSU Mini-Dome, John Bell Dr, Johnson City
Infectious Diseases – 615 North State of Franklin, Johnson City
Nave Center– 1000 Jason Witten Way, Elizabethton

ETSU Family Medicine has three locations – Johnson City, Bristol, and Kingsport
Johnson City
Bristol
Kingsport