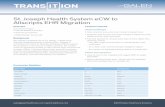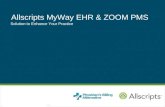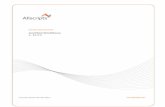Allscripts Enterprise EHR
Transcript of Allscripts Enterprise EHR

Allscripts Enterprise EHR QETSU Provider, Resident and Clinical Staff Training
Manual

Allscripts Enterprise EHR Reference Manual
2
Contents CHAPTER 1: BASIC NAVIGATION .................................................................................................................. 4
Logging In/Logging Out ............................................................................................................................. 4
Workplace ................................................................................................................................................. 5
Select Patient ............................................................................................................................................ 6
Patient Banner .......................................................................................................................................... 7
Patient Profile ........................................................................................................................................... 8
Chapter 2 Appointment Schedules ............................................................................................................... 9
Daily Schedule ........................................................................................................................................... 9
User Preferences ..................................................................................................................................... 10
Daily Preferences .................................................................................................................................... 10
Changing the Schedule Date ................................................................................................................... 11
Provider Schedules tab ........................................................................................................................... 12
Chapter 3 – Patient Check-in ...................................................................................................................... 12
Clinical Desktop ....................................................................................................................................... 12
Clinical Toolbar ........................................................................................................................................ 13
Chapter 4 – Clinical Intake .......................................................................................................................... 16
Workflow Summary ................................................................................................................................ 16
Vitals Intake............................................................................................................................................. 17
Patient Medical History Intake ............................................................................................................... 18
The ACI – Add clinical Items .................................................................................................................... 18
The History Builder ................................................................................................................................. 19
Chapter 5 Chart Review ........................................................................................................................... 21
Chart Review ........................................................................................................................................... 21
Chapter 6 Prescribing & Medication Management ................................................................................. 21
Creating a new Ad hoc prescription ........................................................................................................ 22
Formularies ............................................................................................................................................. 22
Formulary Alternatives ........................................................................................................................... 22
Co-pay/Coverage Details......................................................................................................................... 23
Splitting an Ad-Hoc Prescription ............................................................................................................. 25
The Dosage Calculator ............................................................................................................................ 26
Medication Management ....................................................................................................................... 28

Allscripts Enterprise EHR Reference Manual
3
Unverified Medications ........................................................................................................................... 29
Print Medication List ............................................................................................................................... 30
List Reconciliation ................................................................................................................................... 30
Chapter 7 Order Entry ............................................................................................................................... 33
Adding a new ad hoc order ..................................................................................................................... 33
Associating Multiple Problems to An Order ........................................................................................... 33
Ordering Tests for Different Problems ................................................................................................... 34
Chapter 8 Documenting a patient visit ...................................................................................................... 37
Starting a note......................................................................................................................................... 37
Note Authoring Workspace (NAW) ......................................................................................................... 38
Entering information into a note ............................................................................................................ 40
Chapter 9 Order/Result Management ..................................................................................................... 43
Worklists ................................................................................................................................................. 43
Result Management: Entering Results, Result Verification, and Result Communication ...................... 46
Verifying Results ..................................................................................................................................... 46
Result Communication ............................................................................................................................ 47
Chapter 10 Tasking ................................................................................................................................ 51
Chapter 11 Documents .......................................................................................................................... 53
Chapter 12 Call Processing..................................................................................................................... 54
Chapter 13 Patient Lists ......................................................................................................................... 58
Chapter 14 Medical Student Note…………………………………………………………………………………………………..59
Chapter 15 Help Desk……………………………………………………………………………………………………………………..62

Allscripts Enterprise EHR Reference Manual
4
CHAPTER 1: BASIC NAVIGATION
Logging In/Logging Out Allscripts Enterprise EHR is an internet-based system. The application will be launched from Internet Explorer. Note: Allscripts is not compatible with Google Chrome, Safari, Firefox or other browser applications.
1. Click on CITRIX icon on desktop 2. Click on the Login ID box 3. Type your CITRIX Username and Password 4. Click on the Quillen Desktop icon 5. Click on Allscripts Enterprise icon 6. Click in the Login ID box 7. Type your username and password 8. Click one of the following: New Session or Last Session (or just hit “enter.”)
New Session – Opens a new session of the EHR Last Session – Opens the session with the last patient chart being used on this computer.
Do NOT use the browser buttons (back, forward, refresh) from your Internet Explorer toolbar. Only use links/buttons within the Allscripts application. To increase screen real estate: Click on the IE menu “View” at the top, select “Full Screen” (F11).
Usernames and Passwords ARE case sensitive!
Step By Step: Logging In

Allscripts Enterprise EHR Reference Manual
5
Locking the screen – click on Lock button in upper right-hand corner of screen. Unlocking the screen – to unlock a locked Enterprise EHR session, enter your password in the password box and click Resume. Or, a different user can click Exit to exit the locked screen and log in.
Logging off – click on the Logoff button in upper right-hand corner of screen. Do not click the X
at the top corner of the window. Log off through the “Logoff” icon.
Site Location Selection – For providers that practice from multiple sites/locations, a Site Selector screen
will appear and require a specific site to be selected prior to launching a session.
The user name and site location are always displayed in the lower left side of the screen for
reference.
Workplace The workplace is defined by the user role (Provider, Clinical Staff, etc.) and varies by role. This defines
everything that the user sees on the screen (according to security privileges) including the Vertical and
Horizontal Toolbars.
Upon login, you will be directed to the main default screen that is assigned to your user role. You will
see the role that you are assigned to (and/or have access to) in the upper left-hand corner of your
screen.
If you have access to multiple workplaces, you can change the role by clicking on the drop down
arrow next to the role name in the upper left-hand corner of the screen.
Tools Menu – Located in upper right-hand corner of screen. Here you can change settings (such as the
font size on your toolbar), reset your password, view Keyboard shortcuts, and Show/Hide the clinical
toolbar.

Allscripts Enterprise EHR Reference Manual
6
Brief Description of Vertical and Horizontal Toolbars
Vertical Toolbar (VTB) – The VTB is located on the left hand side of the screen. This contains the user
menus that have been assigned to your workplace.
The VTB can be hidden to expand the screen and eliminate scrolling. To hide the VTB, click
on the toggle button at the top
Chart – From this section, you will be able to access the patient’s chart, your schedule, and your
task list, as well as other items that are related to patient information.
User Options – This section allows you to view and/or change the site where you are currently
practicing. Useful for physicians or staff who rotate to different offices. The Print Queue tab
allows you to view any print/fax documents that you have sent.
Homebase – The homebase is a series of web links to a variety of useful sites. Clicking on these
will open up the website in a separate window, so you can view the site while remaining logged
into Allscripts.
Select Patient – Before going over the Horizontal Toolbar, we are going to show you how to pull in a
patient, as some of the HTB tabs require that a patient be pulled into the Patient Banner. There are two
ways to pull up a patient’s chart – using the Select Patient function, or pulling a patient in from the daily
appointment schedule by double clicking on the patient’s name. Double clicking the patient’s name
from the schedule will take you directly into that patient’s Clinical Desktop (the “open chart.”)
1. Click on Select Patient
2. Select “Search”
3. Choose the criteria by which you wish to search 4. Type in at least a few numbers or letters to begin your search 5. Click search or enter 6. Search results display at the bottom of the screen 7. Verify the patient’s demographic information matches the person for whom you are
searching 8. Click on the patient 9. Click Ok
You can choose your default search criteria by clicking the blue personalize link in the search box. Notice the gray text listed above the type-in field that tells the format it accepts for the search.
Step By Step: Select Patient

Allscripts Enterprise EHR Reference Manual
7
Horizontal Toolbar (HTB) – The HTB is located across the top of the screen. Each tab navigates the user
to a different section.
Daily – The daily tab allows you to view your daily schedule. You can also pull in another
provider’s schedule by clicking on the blue “All” button and searching for the provider. You can also pull
in another date in a variety of ways: Clicking along the days of the week tabs across the top of the
schedule; clicking on the calendar icon next to the Date field, or clicking the black arrows to the right of
the screen. These navigate the schedule forward and backward a week at a time. The icon next to the
arrows will return you to the current day’s appointment schedule.
Clinical Desktop – This is essentially the patient’s “open chart.” Will go into more detail on this
later in the session.
New Note – This is where you will begin a note on a patient. Will go into more detail on this
later in the session.
Task List – This is how you view and complete your tasks. Will go into more detail on this later
in the session.
Documents – Documents can be “bulk” signed in this section. For example, if you ordered 5
labs/tests on a patient, and they have all come back normal, you can quickly and easily sign off on these
simply by clicking “sign” on the bottom of the page.
Appointments – This shows all of the patient’s upcoming appointments with physicians within
the organization.
Patient Lists – These are lists that we can create for you. This is a nice way to keep track of your
diabetic patients, or patients that you want to return for surgery follow-up, etc. If you want to have a
list built for your clinic, please let us know. We can also give your nurse access to your list if you want
them to be responsible for populating and managing the lists.
Provider Schedules – This tab allows you to view up to 4 schedules simultaneously. You may
pull in your resident schedules here, or if you are a nurse and are working with multiple providers, you
may view them here. You can also set defaults on this page so the same 4 providers are shown each
time you log in.
Patient Banner
Choosing a patient from the Select Patient method described above will pull the patient’s name into the Patient Banner. The patient banner displays demographic information of the patient in context. The summary of basic demographic information is created in the practice management system (Experior) and cannot be edited within Enterprise EHR.

Allscripts Enterprise EHR Reference Manual
8
Patient Profile
The patient profile provides a complete view of the patient’s demographic, insurance, and pharmacy information. Most demographics are entered in Experior; however, the pharmacy information, FYI, and Chart Alerts are entered in the EHR from the Patient Profile screen.
1. Select a patient and pull them into the Patient Banner 2. Click the blue “i” (the information icon) in the patient banner 3. The patient profile window will open.
The FYI and Chart Alert The FYI and Chart Alerts quickly provide pertinent information about the patient. The FYI displays a yellow icon on the patient banner when populated, and the Chart Alerts display in red on the clinical toolbar which shows on all screens. FYI - intended use is for non-urgent information about the patient. Information might include items such as “patient needs an interpreter,” or “wheelchair needed.”
The intent is not to be used for billing/insurance information. That information should remain within the practice management system (Experior). Chart Alert – intended use is for urgent clinical information such as latex allergy, or Penicillin allergy. Each patient can have up to three chart alerts. Chart alerts will automatically record all comments with user name, and entered date/time stamp.
Step By Step: View the Patient Profile

Allscripts Enterprise EHR Reference Manual
9
Clinical Information – This section contains clinical “demographic” information such as directives and clinical trials. Within the clinical information section, you can also view the patient’s demographic information, their employer and contact info, insurance, Rx benefit plan, pharmacy, and associated providers. The majority of this information will pull in from Experior. Pharmacy - The system allows for a patient to have up to four retail pharmacies and up to four mail-order pharmacies in their record.
1. From the patient profile window, scroll to the Pharmacy information window 2. Click on the binoculars next to Retail Pharmacy 3. Search for the desired pharmacy—Type in at least three letters of the name of the pharmacy 4. Type in at least one other criteria (recommend using the zip code) **Optional 5. Click Enter 6. Choose the correct pharmacy from the results 7. Click OK
Sometimes less information in the search fields will get you more accurate results. For example, if you type in the address: 123 North Street but it is listed in the system as 123 N. St., you will not get any results. Also, the most recently added pharmacy becomes the default pharmacy. To change the default pharmacy, click on the pharmacy you want as the default and then click the Set as Default button. Associated Providers – Use this section of the Patient Profile to specify the role/relationship of each provider associated with a patient such as the primary care provider, attending MD, resident, etc.
Chapter 2 Appointment Schedules Many workflows begin by selecting a patient directly off of the appointment schedule. A schedule can be viewed for one provider or multiple providers simultaneously. Additional information can be accessed from the schedule such as patient demographics, appointment details, encounter tracking, and patient appointment history. Appointments are populated from the practice management system (Experior).
Daily Schedule
The daily schedule is a view of a provider’s appointment schedule for any given day.
Step By Step: Adding a new pharmacy
If a user enters a chart alert message(s) for the selected patient on the Patient Profile form (the blue i), the system displays the message(s) in red text on the Clinical Toolbar.

Allscripts Enterprise EHR Reference Manual
10
To display the schedule of a specific provider, you can use the dropdown button next to the field to display a provider that you have previously searched on, or you can click the blue “All” button next to it to search for the specific provider.
1. From the Chart menu in the VTB, click on the Daily tab 2. To search for a provider, click the blue “All” button next to Provider field 3. Type in the last name of the provider in the Search box 4. Click Go 5. Click on the provider name that you are looking for from the results 6. Click Ok 7. The provider’s schedule of appointments will display
You can see a list of all of the providers by leaving the “Search For” field blank and just clicking “Go”.
User Preferences Preferences can be set at the user level by clicking on the blue links (Personalize and Arrived, ….) in the top of the schedule. Both will take you the same Personalize window.
Daily Preferences– applies to the Daily schedule tab from the HTB. Items that can be changed:
Default Provider – defaults to this provider when the daily schedule is accessed.
Automatic Refresh - # of minutes to have the schedule refresh automatically to display changes
Step By Step: Viewing a Single Provider Schedule

Allscripts Enterprise EHR Reference Manual
11
Double-Click Action – indicates where you are directed when you double click on a patient’s appointment. It is recommended to set this on “Chart” based upon the intended workflows.
Schedule contents – ability to filter on certain appointments based upon the appointment status (arrived, pending, etc.)
All Provider View – Allows the user to combine the schedules of up to 20 providers into one schedule for easier management of multiple schedules.
Changing the Schedule Date
The schedule will default to today’s date; however there are several options to navigate to other dates.
Type directly into the Date box
Click on the calendar button next to the date field
Click on a day of the week which will be the days of the current week
Click the “Go To Today” button
Click on arrows to navigate forward or backward a week at a time Appointment Details: The schedule displays indicators giving the user a quick view of the appointment status:
N – indicates note status. A piece of paper symbol indicates that a note has been started but not finalized. A paper symbol with a checkmark over it indicates that the note has been completed/finalized.
A – Appointment status. “Pen” stands for “pending.” This appears when the patient has not yet checked in. “Arr” indicates the patient has arrived/checked in for the appointment.
Pt Loc – patient location (waiting room, Exam Rm 1, etc.). Manually changed.
Pt Status – patient status (nurse ready, provider ready, roomed, departed, etc.). Manually changed.
Time – time of the patient appointment
Patient – patient name (last, first)
MRN – medical record number
Type – appointment type set at the time the appointment is made.
Dur – duration of appointment scheduled (15 min., 30 min., etc.)
Tasks - # of active tasks for this specific patient.
Comments – comments such as the reason for the appt. which is entered at the time the appt. is entered.
Additional schedule screen components:
Top of screen
AM, PM, Total – this indicates the number of appointments scheduled in the morning, the
afternoon, and total for the day.
Last Updated – this indicates the date/time that the screen was last “refreshed”. The screen can always be manually updated/refreshed by clicking on the blue button.

Allscripts Enterprise EHR Reference Manual
12
Bottom of screen
Patient insurance is displayed
Patient Profile – launches the same Patient Profile window that the blue “i” launches.
Appt Details – displays additional appointment details
Patient Appts– lists patients appointments – past, present, and future
Print Schedule – print the schedule
Print Chart – printing ability from schedule. This option is only active for medical records and billers.
New Task – create a new task from schedule
Provider Schedules tab
Another schedule option which exists is found on the Provider Schedules tab on the HTB. This section allows you to view up to 4 provider schedules simultaneously. Pulling in a provider schedule works the same way as it does on the Daily schedule tab—you can click on the blue “All” button, and search for the desired provider, or you can check the drop down box to see if the provider’s name is populated in the search field. To set default schedules for these fields, click on the blue Personalize hyperlink in the upper right-hand corner, and the same Personalize box will appear that you saw in the Daily schedule. This time, however, you’ll be working out of the panel on the right. Click on the blue “All” button, choose your physician, and repeat in the remaining 3 fields (if desired). Click OK.
Chapter 3 – Patient Check-in
Arrive the patient – this is done from Experior and will automatically update in the EHR.
Update Pat. Status & Location – update to Waiting Room/Nurse Ready. This is manually done in the EHR (floating clinical toolbar) when the patient is ready to be taken back.
Clinical Desktop
This workspace provides the user access to all areas of a patient’s record. It is highly configurable by user by the use of Preferences, sorts, and filters.

Allscripts Enterprise EHR Reference Manual
13
The Clinical Desktop is comprised of the following elements:
Clinical Desktop View: Indicates the clinical desktop configuration – component layout, what is visible.
Clinical Toolbar – a menu of shortcut icons to quickly navigate to various workspaces for commonly used actions.
Components – Configurable workspaces including Problem, Encounter, Meds/Orders, Allergies, Chart Viewer, Patient Worklist, and HMP.
Clinical Toolbar
The Clinical Toolbar provides a menu of shortcut icons to quickly navigate to various workspaces for commonly used actions. Depending on the screen you are in, the toolbar will either be docked directly below the patient banner or will be “floating” over the current screen. You can close the floating Clinical Toolbar by clicking the X in the upper right corner. To open the floating Clinical Toolbar again, click Tools (above the horizontal toolbar), and then select Show/Hide Clinical Toolbar.
The icons of the clinical toolbar
qChart icon The Q-Chart - allows a user to have a second window open simultaneously that displays the chart. This control is an icon; when the user clicks it, the system launches the qChart page. The qChart page is a floating version of the Clinical Desktop (Chart). This allows a user to keep another workspace open with the chart displayed in another browser, creating greater efficiency for the user because he/she can toggle between the two workspaces. The qChart icon is visible only on the floating Clinical Toolbar.

Allscripts Enterprise EHR Reference Manual
14
Encounter Summary icon The Encounter Summary allows a user to view entries for the current patient encounter/visit. This control is an icon; when the user clicks it, the system launches the Encounter Summary page, from which the user can view, edit, add, and delete items for the current encounter. The Encounter Summary also allows the user to review and act on the Drug Utilization Reviews (DURs), and duplicate order alerts that have accumulated during the encounter.
Add New Vitals icon The Vitals icon opens the vitals panel for data entry. This control is an icon; when the user clicks it, the system launches the Vital Sign Details screen from which the user can add vitals for the selected patient. If no encounter is currently in context, the system displays the Encounter Selector. Once the user has selected or created an encounter, then the system displays the Vital Sign Details screen.
Add New Problem icon
Add New Medication icon
The Problems icon takes the user into the History Builder section of the ACI (Add Clinical Item screen). This control is an icon; when the user clicks it, the system launches the Add Clinical Item form. The system default is set to go to the Active Problems tab when the Add New Problem icon is selected. The user can also click the drop down arrow beside the icon to navigate to any other tab in the History Builder section.
The Rx icon takes the user directly to the Medication section of the ACI to add a new medication. The system default is set to go to Rx when the Add New Medication icon is selected. The user can also click the drop down arrow beside the icon to navigate to either Rx or Medication Administration.

Allscripts Enterprise EHR Reference Manual
15
Add New Order icon
Problem-Based Orders icon
Chief Complaint icon
Note Authoring icon
There is an arrow next to the Note Authoring icon. When the user clicks the arrow, the system displays the following options:
Go to Note: When the user selects Go to Note, the system allows you to edit the note that has already been started for this encounter. Go to Note is disabled when no note is in context.
Start New Note: When the user selects Start New Note, the system displays the Note Selector form, from which the user can specify the characteristics of the note he/she is about to create. If no encounter is currently in context, the system displays the Encounter Selector; once the user has selected or created an encounter, then the system displays the Note Selector form.
The Orders icon will take a user directly to the Labs section of the ACI to add a new order. The system default is set to go to Lab/Procedures when the Add New Order icon is selected. The user can also click the drop down arrow beside the icon to navigate to other secondary tabs on the Rx/Orders tab, such as Imaging, Follow Up/Referral, Instructions, Immunizations or Supplies.
When the user clicks this icon, the system launches the Add Clinical Item form at the Problem
Based Orders tab. The system default is set to go to QSets.
The system launches the Add Clinical Item form at the History Builder tab on the Chief Complaint
secondary tab.
When the user clicks this icon, the system launches the Note Selector form from which the user can specify the characteristics of the note he/she is about to create. If no encounter is currently in context, the system displays the Encounter Selector; once the user has selected or created an encounter, then the system displays the Note Selector form.

Allscripts Enterprise EHR Reference Manual
16
Close Note: When the user selects Close Note, the system closes the note in context without changing the status; the system continues to display the current form; it does not change anything visible on the workspace.
Post to Encounter icon
Commit
Pat Loc
Status
Chapter 4 – Clinical Intake
Workflow Summary
Access the patient’s chart by double-clicking on the patient name from the daily schedule. This will take the user to the clinical desktop
Patient is brought back to room/area for vitals and history intake
Update the patient loc/status
Vitals intake – enter into vitals panel
History intake – enter into History Builder
Commit and review encounter summary
Update the pat loc/status to the appropriate exam room and status of “provider ready”
When the user clicks this icon, the system posts the activities that have not yet been saved to an encounter. If an encounter is not in context, the system displays the Encounter Selector.
When the user clicks this button, the system saves the changes made to the patient’s record during the current work session for the current encounter.
This control is a dropdown list. When the user clicks it, the system displays a list
of locations where the patient can be located. For example, it could be a room
number or a description such as waiting room or vitals room. The locations that
are available correspond to the site to which you’ve logged in.
Indicates the selected patient’s status. The status is followed by a date and time stamp that indicates the last time the status was updated.

Allscripts Enterprise EHR Reference Manual
17
Vitals Intake Vitals are recorded in the Vitals Pane which is accessed from the clinical toolbar. There are various vitals panels available relevant to the patient (age and gender appropriate). Clicking directly on the “heart” icon will open the default vitals panel, as appropriate. Clicking on the dropdown next to the button will allow the user to select a specific panel.
Verify that the correct patient chart is populated in the clinical desktop
1. Click on the vitals button from the clinical toolbar to open the vitals panel 2. Add the following vitals: Temperature, pulse, blood pressure, height/weight (the BMI/BSA will
calculate automatically 3. Click OK 4. Review in the clinical desktop – items in pink/magenta indicate new information that has not yet
been saved 5. Click on the yellow commit button on the clinical toolbar. 6. Review Encounter summary 7. Click “Save and continue” 8. Review in clinical desktop
In the EHR, if there is a field that is a required field, meaning that the user will be required to fill in the field prior to moving further, the field will be highlighted in yellow and the OK button will not be activated. Once the required fields are populated, the OK button will be activated and can be used.
Step By Step: Entering Vitals

Allscripts Enterprise EHR Reference Manual
18
Patient Medical History Intake
The patient history information is added to the History Builder from within the ACI (Add Clinical Item).
The ACI – Add clinical Items The ACI brings all of the orders, medications, and medical history together into a single workspace. The Add Clinical Items workspace is comprised of the following elements:
Primary Tabs with secondary tabs o History Builder – tabs where you can add and edit active problems as well as historical
items. Active – active problem PMH – past medical history PSH – past surgical history Fam Hx – family history Social Hx – social history Allergies Med Hx – medication history Immun Hx – immunization history Chief Complaint
o Rx/Orders Rx Lab/Procedures Imaging FU/Ref – follow-ups/referrals Instructions Immun – immunizations Supplies Med Admin – medication administration
o Problem-Based Orders CareGuide (we are not utilizing these) QSets
Viewing Pane – the viewing pane on the left side of the screen displays 3 viewing panes: Problems, Meds/Orders, and Allergies. This allows the user to review information in the patient’s chart without navigating back to the Clinical Desktop.
Search functionality – The ACI features built-in controls to facilitate quicker searches and increased usability by automatically performing incremental searches as you are typing the characters in the search field. Every component has 3 lists that can be referenced when searching for specific problems/orders:
o Master list – comprehensive listing of all items After typing a minimum of 3 letters, user can click on the binoculars button or
hit the ENTER key on your keyboard. Alpha tabs – tabs down the right side of the screen can be used in a master list
to scroll the user to the area of the list that contains items beginning with that letter and bolding them.

Allscripts Enterprise EHR Reference Manual
19
ICD-9 button – limits the search to only items that have ICD-9 codes. This is a toggle button that is either on or off. You can also search by ICD-9 code, rather than by name.
o My Favorites – subset list comprised of the user’s personal favorites that the user selects to save in this category. The user can add/delete favorites at will.
As characters are typed in the search field, the favorites list is being searched automatically.
o Specialty Favorites – subset list of favorites that are specific to the specialty As characters are typed in the search field, the favorites list is being searched
automatically. o QuickList – smallest subset of the “My Favorites” and “Specialty Favorites” list. This list
is the “favorite of favorites” that is recommended to be kept limited for the ease of quick selection. Adding an item to the Quicklist will automatically add it to the “My Favorites” list.
The History Builder
The History Builder tab has sub-tabs that allow the user to enter information into each section by clicking from one to the next, never leaving the ACI, and committing the information one time when the history entry is completed.
Master List
Personal QuickList Specialty QuickList
Personal Favorites Specialty Favorites

Allscripts Enterprise EHR Reference Manual
20
Single-clicking on the item ONLY highlights the item. Single-clicking on the item, and then clicking OK, will NOT add the item to the record. This is a common misunderstanding with new users.
New items can be added to the chart with default basic information, or additional details can be added such as date of onset, frequency, number, etc. When you have found the item that you want to add to the record, there are two ways to select the item:
Checking the check box next to an item adds the item to the appropriate list. If there are required detail fields for the item, the detail page will automatically open.
Double-clicking on the item name adds the item to the appropriate list AND opens the detail page. You can also right-click on the item and select “Edit” and get the same result.
1. From the clinical toolbar, click on the “Add New Problem” button. The ACI displays, defaulting to the History Builder tab and the “Active” sub-tab.
2. Add 3 active problems: a. Abdominal pain – add to QuickList, onset date: approx. 2 weeks prior to visit date,
severity: Episodic b. Diabetes mellitus that is type 2, controlled, uncomplicated – add to my favorites list,
onset date: approx. 6 yrs prior to visit date, include in PMHx c. Esophageal reflux (can also type in “gerd”)
3. Add 2 PMH items: a. Diabetic dermatitis b. Foot ulcer – diabetic related; left fourth toe; occurred approx. 1 yr. prior to visit date
4. Add 2 PSH items: a. Gallbladder surgery b. Appendectomy
5. Add 2 Fam Hx items: a. Father – Type 2 diabetes b. Maternal GM – breast cancer
6. Add 2 Social Hx items: a. Denies smoking b. Alcohol – 2 mixed drinks daily
7. Add 2 Allergies: a. Tetracyclines – (Click on Medication radio button) Note that it causes nausea as a
reaction b. Shellfish – (Click on non-medication radio button) Note that symptoms include
anaphylaxis and hives 8. Add 2 Medications:
a. Claritin D – 24 hr. tablets as needed b. Omeprazole 20 mg – 1 daily
Step By Step: Adding Patient History Data

Allscripts Enterprise EHR Reference Manual
21
c. Afrin nose spray – was taking but stopped 1 week ago 9. Add 1 immunization item:
a. Tetanus—given approximately March 2008. 10. Add Chief Complaints:
a. Abdominal Pain b. Fever
11. Click OK 12. Click Commit 13. Review Encounter summary 14. Update Patient Status/location 15. Click save and continue 16. Return to Daily Schedule 17. Lock Enterprise EHR
Anywhere in the EHR, clicking OK will close the window and apply/save the changes just made, and clicking Cancel will close the window and NOT apply/save the changes made.
Chapter 5 Chart Review
Chart Review Prior to beginning the patient exam, a review of the patient’s chart information is necessary.
1. Double-click on the patient from your daily schedule. This will take you to the Clinical Desktop. 2. Review the Encounter Summary – click on Encounter summary button on the clinical toolbar. 3. Review the data entered by the clinical staff as well any alerts and/or overdue reminders. 4. Click Continue 5. Review the following patient’s information from the Clinical Desktop:
Active Problems
Current Medications
Allergies
Vitals
Recent Chart view – chart viewer is filtered to only display information for the patient within the past 2 years.
Chapter 6 Prescribing & Medication Management
Step By Step: Basic Chart Review

Allscripts Enterprise EHR Reference Manual
22
Creating a new Ad hoc prescription
The following workflow defines the best practice steps for creating a new prescription as part of the patient’s clinical visit. The term “ad hoc” refers to the method of creating a prescription outside the use of a Quickset.
Formularies Enterprise EHR displays formulary status icons next to the drug names to indicate whether the patient’s pharmacy benefit plan covers the medication. The following icons:
A green smiley face indicates the medication is on the formulary and is preferred. If there is a small number displaying next to the smiley face, the number displayed (1-98) indicates the preferred level. The higher the number, the more preferred the medication is by the insurance.
A yellow face indicates the medication is on the formulary; however, it is less preferred by the patient’s insurance than other options, and a higher co-pay may be required.
A red frowning face indicates the medication is not on the formulary and therefore is not preferred.
PA indicates prior authorization for the medication is required by the insurance company.
OTC indicates an over-the-counter medication, which is not covered by insurance.
No indicator means that there is no formulary information available for that medication.
This formulary information is based from the pharmacy benefit plan indicated in the RxBenefit box in the Patient Profile.
Formulary Alternatives
The Formulary Alternatives page displays alternative medications provided by the patient’s insurance, which may be more cost-effective to the patient than the original medication selected.

Allscripts Enterprise EHR Reference Manual
23
This information includes:
Formulary status and preference level
Abbreviated co-pay data
Access to coverage details
Alternative medications displayed based on the payer’s alternative file The system prompts to show Alternative Medications for a patient. The user can then select an alternative medication and click Replace with Selected Medication or you can choose to continue without selecting an alternative. If none of the formulary alternatives are appropriate for the patient, you can select the reason why from the Reason for Selecting a Non-Formulary Medication drop-down list.
Co-pay/Coverage Details
When a medication is prescribed for a patient whose current Rx Benefit Plan contains co-pay details, the co-pay and coverage information displays in the Medication Details page. It also provides a hyperlink that navigates to additional coverage details.

Allscripts Enterprise EHR Reference Manual
24
Co-Pay and Coverage Detail section of the Medication Details page The Co-Pay and Coverage Detail section of the Medication Details page is activated when:
a new prescription is written
an existing therapy is edited
a therapy is renewed with changes If the Record w/out Ordering check box is selected, the Co-Pay and Coverage Detail section of the page is not expanded.
Drug Utilization Review (DUR) Warnings:
When the medication is selected, Allergy Warnings and/or Formulary Alternatives are displayed.
When the clinician selects a SIG and completes the details, Dose Check Warning(s) are displayed.
When the clinician closes the ACI workspace, the following drug interactions/warnings are displayed; Drug to drug, drug to health state, &/or duplicate therapy.
Then the physician can save/commit the data. SIG information: The user has 3 options for selecting the SIG for the medication:
Personal – Pre-delivered SIGs (will default to the user’s last SIG selected for this medication)
New Structure - can create SIG
New Free Text – free text in a SIG
Action after course of medication is completed – there are 3 options: Evaluate – Creates a visual notification of the evaluation date in the HMP Renew – creates a visual notification of the renewal date in the HMP and generates
a task Complete – automatically moves the medication from the current medications list
to the past medications list on the complete date. DAW - indicates Dispense As Written Methods of Communication:
Call Rx – generates a “Call in Rx” task

Allscripts Enterprise EHR Reference Manual
25
Dispense Sample – generates a Dispense Sample task
Print Rx – generates a printed copy of the prescription
Record – does not generate an action
Send to Mail Order/Send to Retail– Medication will send via fax or electronically to the pharmacy listed in the Pharmacy field
Additional Details
Pharmacy Instructions/Cite Result
Ordered by/Supervised by/Auth
Replaced – can indicate if this replaced a different medication that the patient has been on.
Split Rx – Prescription can be “split” and will display a second Pharmacy and Rx Benefit options when selected. An example of when to use this would be when the patient is given a sample to begin therapy, and then the remaining is sent to the pharmacy.
Ordered By/Managed by/ Supervised by: o Ordered by: who is ordering the medication o Managed by – who will manage the medication in the future o Supervised by – used if supervision is needed when ordering a medication (such as a PA
or resident)
Authorization: o Not Required – the script will be sent o Required –Authorization is needed by the supervising physician before the script is sent. o Retrospective – The script is sent and a task is generated to the supervising physician.
1. With your patient populated in the patient banner, click on the “Add new medication” button from the clinical toolbar. The ACI workspace will display with the Rx/Orders, Rx as the secondary tab, and your favorites.
2. Search for Amoxicillin 250 mg Oral Capsule and select 3. Review the DUR process 4. Click Cancel Order 5. Search for Zithromax 250 mg and select. The details window will open. 6. Link the medication to a problem 7. Create a new structured SIG: Take 1 tablet daily for 10 days, zero refills 8. Change from Evaluate to Complete 9. Save the SIG as your default 10. Choose Send to Retail 11. Click Save and Return on the Medication Details page. 12. Click Commit. 13. Review the Encounter summary 14. Click Save and Continue
Splitting an Ad-Hoc Prescription
Splitting a prescription is the ability to write one prescription of the same drug and sig, but define two different quantities, day’s supply, number of refills, and prescription fulfillment action. This is commonly
Step By Step: Prescribing a New Ad Hoc Medication

Allscripts Enterprise EHR Reference Manual
26
used for mail order prescriptions where the patient needs an initial prescription for the retail pharmacy while the mail order prescription is mailed in, or where a sample medication has been given to the patient and a prescription is also written.
1. With your patient populated in the patient banner, add a new problem by clicking on the “Add New Problem” button on the clinical toolbar.
2. Search for Oral Contraceptives and select the check box. 3. Click on the Rx Orders primary tab on the ACI. 4. Search for Apri. 5. Double-click on Apri 0.15-30 mg-mcg oral tablet 6. Link the medication to a diagnosis. 7. Select the SIG Take 1 Tablet Daily as Directed. 8. Select 28 days EA Dispos Pack 9. Enter 28 for days, and 1 for quantity 10. Select Dispense Sample in the drop-down menu. 11. Select the Split Rx check box. 12. In the second set of days/qty that displays, select 28 EA Dispos Pack 13. Enter 1 for quantity which will automatically calculate the days to 28 14. Enter 11 refills 15. Select Send to Retail. 16. Select pharmacy 17. Click the Record Sample tab in the upper-left corner of the screen. 18. Enter 1 for quantity. 19. Enter the Lot # 1234 20. Enter the Expiration Date for 1 year from now. 21. Select the manufacturer 22. Enter the Dispense Date as Today’s date. 23. Select Save and Close ACI 24. Click Commit 25. Review Encounter summary 26. Click save and continue
The Dosage Calculator
The Dosage Calculator is a tool that enables the user to construct or select an appropriate SIG by determining a desirable dosage based on specific physical attributes/vitals of the patient. It includes a function for performing a dosing calculation based on body surface area (BSA) and is optimized to support the calculation for various dose forms.
Step By Step: To Split an Ad Hoc Medication

Allscripts Enterprise EHR Reference Manual
27
Display by clicking the Dosage Calculator button on the Medications Details page.
When the information in the Dosage Calculator page is saved, it is entered in the Free Text control for the New Free Text option button of the Sig section in the Medication Details page.
If there is recent height and weight data already recorded for the patient, then this data automatically appears in the page when it is displayed. If this data is not available, then those fields appear blank and can be entered by the user to calculate the SIG.
1. With your patient populated in the patient banner, add a new problem by clicking on the “Add New Problem” button on the clinical toolbar.
2. Search for Acute Pharyngitis and select. 3. Click on the Rx Orders primary tab on the ACI 4. Do a master search for doxycycline 5. Double-click on doxycycline hyclate 75 mg Oral Capsule Delayed Release 6. Click the Dosage Calculator button 7. Enter the following information: (note: these will populate if previously entered in vitals).
a. Weight: 28 lbs. 6 oz b. Height: 32 in
8. Click update 9. Enter the target dose as 2 mg/kg/day. 10. Enter the Frequency as Daily 11. Click the Calculate button 12. The appropriate SIG will be calculated. 13. Select by clicking in the round radio button 14. Click OK and you will be returned to the medication details screen with the SIG added.
Step By Step: Dose Calculator

Allscripts Enterprise EHR Reference Manual
28
15. Enter the following information: a. Days: 10 b. Qty: 1, 60 ml bottle
16. Select Sent to Retail 17. Select pharmacy 18. Select Save and Close ACI 19. Click Commit 20. Review Encounter Summary 21. Click Save and Continue
Medication Management
Typically, the provider reviews the patient’s medication list and determines if any action needs to be taken based on the patient’s current status. The medication list can be reviewed from the Clinical
Desktop, in the 2nd component. Remember, you can enlarge this view by clicking on the icon. The provider has the following options to select as actions:
Renew a medication: Both active and past/completed meds can be renewed. There are 2 types of renewals:
o Renew – This is renewing the medication without making any changes to the prescription. (Right click on medication, click on “Renew”)
o Renew with Changes – This is renewing the medication with changes that need to be made. Selecting this option will open the Medication Details screen allowing the user to make any necessary changes before renewing. (Right click on medication, click “Renew with Changes”)
Replace a medication – When adding a new medication, the provider can utilize the “Replaced By” field to transition and discontinue a current medication. The replaced medication will then move from the current meds list to the past meds list. (From Clinical Desktop, click “New” on gray toolbar, choose medication, and in the Medication Details screen, click in the “Replaced” field).
Adjust a medication – The provider can edit the dosage of the medication without creating a med renewal. (Right click, edit)
Order D/C—Enables the provider to discontinue a currently ordered medication (Record w/o Ordering control is clear - unchecked). When this option is selected, the medication is removed from the Current Medications list and placed in the Past Medications list, and the options become disabled for the selected medication.
Record D/C—Enables the provider to discontinue a currently recorded medication (the Record w/o Ordering control is selected - checked). When this option is selected, the medication is removed from the Current Medications list and placed in the Past Medications list, and the options become disabled for the selected medication. (Right click, Record D/C)
A discontinued ordered medication appears in the Plan section of a note, whereas a discontinued recorded medication does not appear in the Plan section of a note. Although both options Order D/C and Record D/C are enabled for an ordered and recorded medication in the Current Medications list, if the Record D/C option is selected for an ordered

Allscripts Enterprise EHR Reference Manual
29
medication, then the Record w/o Ordering control is selected automatically for the order, and if the Order D/C option is selected for a recorded medication, then the Record w/o Ordering control is not unchecked. The Renew w/ Changes option can be used for a recorded medication to make it an ordered medication.
Complete a medication – The provider can indicate a medication is no longer needed and completes the medication. The medication will then move to the past medication list.
Continue a medication – This allows the provider to document that they want the patient to continue with the medication as no changes were needed.
Void a medication - The provider has the option to cancel a refill request by selecting void. For example, a patient calls in to request a refill on a Scheduled II medication. Once the nurse attempts to renew the medication, it enters into a status of “Unauthorized – Requires Signature.” The provider receives an Authorize Order task, and upon reviewing the medication, determines this medication cannot be renewed. The provider then Voids the medication. The medication, however, still remains on the current medications list and the status will revert back to what it was before the renewal was attempted. At this point, the provider can indicate to the nurse that the patient will need to come back in for an appointment before the medication can be renewed.
1. With your patient populated in the patient banner, click on the Medications tab on the clinical desktop.
2. Locate a current medication, and right-click on it. 3. From the menu list, select Renew with Changes. The medication details page will display 4. Adjust the medication dose and SIG 5. Click OK 6. Click Commit
Multiple medications can be renewed at the same time by using the shift and/or Ctrl keys on the keyboard to select multiple medications within the component on the Clinical Desktop.
Unverified Medications
"Unverified" medications come into the system from RxHub for the previous 6 months (unless this timeline was changed by your organization). It is a form of medication history that comes from the patient's insurance in addition to information provided by the patient. They show up in the medication list under the heading Unverified like this:
Step By Step: Renewing a Medication w/ Changes

Allscripts Enterprise EHR Reference Manual
30
The unverified medications need to be verified as appropriate. Treat them like medication history. To verify the medication, right click on the medication and click on Verify and Add. Your options at that point are:
Choose either Active, D/C or Complete as clinically appropriate to add the medication to the patient's Active Medications or Past Medications.
Once you have verified all medications, you will be able to reconcile the medication list by right clicking on any medication and choosing List Reconciled. You will not be able to reconcile the list until all Unverified Medications are verified.
Print Medication List
Select the patient requesting the medication list
Go to Clinical Desktop
Go to the Meds tab
Highlight any medication under the Meds tab
Right Click and click Print Medication List (you may have to scroll down to bottom of list that populates) (print dialog box will open)
Confirm Printer
Select OK on Print Dialog box
List Reconciliation List Reconciliation is available for medications and allergies. Verify any unverified medications with the patient, and add them to either the current or past medication lists. When you’ve finished with the medication list, click one time on any medication so that it is selected. Then right click and scroll to the bottom of the menu by hovering over the black arrow at the base of the menu.

Allscripts Enterprise EHR Reference Manual
31
Click on List Reconciled. This will add a date stamp in the upper corner of the Meds box.
For Allergies, confirm with the patient that they are allergic to all items listed and that each item has a reaction associated with the allergy. If the patient has any additional allergies, add them. If the patient has no allergies, be sure that you indicate that by listed either No Known Allergies or No Known Drug Allergies. When you have confirmed all allergies, select any one from the list by clicking it one time. Right click on the allergy and click List Reconciled.
As with the medication list, the date stamp will appear at the top of the Allergies box indicating that the list has been reconciled. You only need to do this for one medication or allergy in the list because the list reconciliation applies to all medications or allergies in the list.

Allscripts Enterprise EHR Reference Manual
32
Print Allergy List
1. Select the patient requesting the allergy list
2. Go to Clinical Desktop
3. Go to the Allergies tab & highlight any allergy from the list
4. Click “Print Allergy List” (print dialog box will open)
5. Confirm Printer
6. Select OK on Print Dialog box

Allscripts Enterprise EHR Reference Manual
33
Chapter 7 Order Entry Utilizing the Order Entry functionality, found on the Clinical Desktop in the 2nd component, provides the clinician with the following benefits:
Medication formulary checking and feedback for prescriptions
Accurate and legible prescriptions and orders
Medical necessity checking for orders and charges
Problem-based patient-care plans
Accurate recording and tracking There are different types of orders that can be created:
Ad hoc orders/prescriptions: Creating prescriptions and orders (labs, diagnostic, etc.) during the visits that are not initiated from a QuickSet.
Medication management – This type provides a variety of actions that a provider may take during the patient visit on existing prescriptions such as renewing, continuing, discontinuing, completing, or replacing currently active medication orders.
Immunizations – including recurring scheduling and administration during the visit.
Future Orders, Recurring orders, scheduled orders
Follow-up/ Referral Orders
Patient Instructions
Supplies
Order Reminders
QuickSets – Ability to order a combination of orders from one screen.
Adding a new ad hoc order
1. Click the Problem component on the Clinical Desktop. Active problems for your patient display. 2. Select the Esophageal Reflux check box. Hint: Make sure that Esophageal/Reflux (GERD) is highlighted.
3. Click the Add New Order button on the Clinical Toolbar. Add Clinical Items workspace appears displaying the Rx/Orders primary tab and Lab/Procedures secondary tab. 4. Type Amylase into the Search field, and select. Amylase is linked to GERD and added to the current orders list. Fill out Order Entry information and click Save and Return to ACI. 5. Click the Imaging tab. 6. Search for xray abdomen and select the check box. Fill out appropriate details information and click Save and Close ACI.
Associating Multiple Problems to An Order
Step By Step: Adding a New Ad Hoc Order
Step By Step: Associating Multiple Problems to an Order

Allscripts Enterprise EHR Reference Manual
34
1. Click the Add New Order icon, the beaker. 2. In the patient’s active problem list in the upper left box, check the box beside all problems you
are assessing. 3. Search for and select your test by checking the box next to the test. 4. If the Order Details box does not open, right click on the test name and select Edit. 5. In the upper right corner, the Link To: box shows only the last problem that was checked. 6. In the Link To: drop down, click on the next problem you want associated to that order. Repeat
that step for each problem you want linked to that order. 7. When you have finished, click Save and Close the ACI. Commit, Save & Continue.
Now the order will appear as associated to all of those problems, and they will all print on the order requisition.
Ordering Tests for Different Problems The key to connecting the correct diagnosis to each test ordered and assessing only the appropriate problems is to Order then Assess, using highlighted problems to order and checked boxes to assess. Remember, if you want the ordered items to automatically populate your note, order from the open note by clicking the note section “Orders” and the “Add” button to bring up the ACI.
1. In the ACI, Rx/Orders tab, click on the name of the active problem in the upper left corner. This will highlight the problem name. Do not check the box next to the problem name.
*If the problem that you are associating to the order is not in the patient’s active problem list, click on the History Builder tab and add the problem. Click on the Rx/Orders tab, uncheck the box next to that problem and just highlight the name, then continue.
2. Once you have highlighted the problem, search for the appropriate orderable test and check the box beside it.
Step By Step: Ordering Tests for Different Problems

Allscripts Enterprise EHR Reference Manual
35
3. If you are ordering multiple tests for that diagnosis, search for and check the box beside each test. Then click to highlight the name of the next problem that you will be associating to an order. This will remove the highlight from the previous problem.
4. Search for and check the box beside the test you are ordering for this diagnosis.
5. Continue these steps for each orderable item.
When you have finished ordering, then assess.
6. Check the box beside each problem in the patient’s active problem list that you are assessing during this visit. Only the problems that have the boxes checked will populate in the Assessment section of your note.

Allscripts Enterprise EHR Reference Manual
36
Even though the boxes beside the orderable items are checked when you check the box beside the Assessed Problem, that problem will not associate to those items because it was not checked until AFTER the tests were checked.
7. Click OK on the bottom of the ACI.
If you were in a note when you ordered, the Orders and Assessment will automatically populate your note.
Continue your note. There is no need to click Commit until you finish your note. When you either sign or save the note, that will automatically commit the information to the chart.
As you can see from this example, the orders associated only to the problem that was highlighted when I checked the box beside the orderable test. These problems were not added to my Assessment because I did not check the box beside these problems. I only checked the box / assessed Arthralgias in Multiple Sites, which was added as the Assessment, both in the note as well as the diagnosis for EMR charge.

Allscripts Enterprise EHR Reference Manual
37
Chapter 8 Documenting a patient visit The documenting a patient visit includes starting a note or selecting an existing note and documenting the patient encounter information into the note which includes the chief complaint, Review of Systems, Physical Exam, Assessment and Plan, and Discussion Summary. If the provider is selecting an existing note, the note icon can be clicked on from the daily schedule to go straight into the note, or click on the patient’s name from the daily schedule to navigate to the clinical desktop.
Starting a note
Starting a note is typically done by either the nurse or the physician depending upon the workflow decision made. To start a new note, the user will do so from the Clinical Toolbar button by clicking on the drop-down arrow next to the Note button and selecting Start New Note, or by clicking on the Note tab on the HTB. This will then open the Note Selector screen.
Note selector The following lists the fields that are included in the Note Selector screen:
Note—Indicates a structured note used in v11.
Unstructured — Indicates an unstructured note. Contains no structured sections such as Chief Complaint, HPI, Assessment, and so on.) This is where the ACOG forms reside. Additionally, if

Allscripts Enterprise EHR Reference Manual
38
the provider wishes to copy and paste part of a document from another note (such as a hospital discharge summary) into a new note, he/she would choose this note form type.
Admin Forms— Indicates administrative functions. There are currently no Admin forms available; however, if you need some to be built, please let us know.
Specialty — Indicates the specialty from which you want to select a visit type. The system defaults to the current user's specialty. All active specialties are available from the list.
Visit Type— Indicates the type of clinical visit for which you want to create a note. The visit types that are available are driven by the selected specialty.
Owner— Indicates the owner of the new note. The default is the current user's name. The Owner field is driven by ownership authority.
Incomplete Notes—Lists existing notes pending finalization that can be selected.
Add/Remove Chief Complaints—This displays the chief complaint(s) for a particular patient visit. Chief complaints drive the note content. The Chief Complaint will determine which Note Forms are automatically pulled into the HPI and Physical Exam sections of the Note Input if the Note Input is configured to participate in auto-configuration.
Select the Input Template—This grid only appears if the patient meets the requirements for multiple Note Templates for the Document Type chosen from the Visit Type drop-down list. The grid displays the description, specialty, age, and gender associated with each Note Template. Clicking on a line selects that Note Template. Once the Note Template is selected, the OK button will become enabled.
Note Authoring Workspace (NAW)
Once the note form has been selected from the Note Selector, the Note Authoring Workspace (NAW) displays where the user will document the patient encounter.

Allscripts Enterprise EHR Reference Manual
39
The NAW is opened in a separate internet browser window which allows the user to toggle between it and the main window. The NAW has many components to it which allows for quick access to information within the chart in addition to documenting the patient encounter:
Patient information: Patient Name, Age, and DOB
Appointment Selector: The appointment to which the note is linked. Can be changed if needed.
Clinical Toolbar
Clinical Desktop Component tabs such as Note, Chart Viewer, HMP, etc.
Visit Type and Note Owner: Can be changed from here, if needed.
Table of Contents – Note Sections: This is a window pane listed down the left side of the NAW which serves many functions:
o provides easy navigation between the sections. o allows note sections to be deleted, added, or renamed. o Quick reference of sections that contain information by bolding the section.
Note Input window: This is where the patient information is entered or where cited from the Clinical Desktop. Information can be entered by utilizing the form options, free texting, dictating, or using voice recognition.
Note Accumulator: This area is where the information entered in the note sections is rendered as well as free texting, voice recognition, and dictating.

Allscripts Enterprise EHR Reference Manual
40
Output Documents: This will list the output documents that are available for this particular note form by default. There can be more than one such as a patient summary, results letter, and a referral letter.
Copy Forward: This feature allows the user to copy certain information from an existing note into the new note.
Entering information into a note
There are multiple methods for entering information into a note input form such as note forms, cited information, free texting, images, Dragon, and dictation.
It is recommended to use cited information and the note forms where possible which captures discrete data that can be used for research, statistics, flowsheets, etc. The Note Form A note form typically has various controls within them:
Yes/No selections
Option buttons (radio buttons)
Free text fields
Images
Text templates
Cited information: Information that can be cited into a note: o Active Problems o Past Medical History o Surgical History o Family History o OB History o Social History o Past/current meds o Current orders o Allergies o Immunizations o Vitals o Verified Results o Results/Data
Copy Forward
Chief Complaint
HPI
ROS
Review cited sections
PE
Assessment and Plan
HMP review

Allscripts Enterprise EHR Reference Manual
41
Discussion Summary
Letter Greeting/Closing
Output review
1. From the Clinical Toolbar, with the patient in context, click on the drop down arrow next to the
Note Authoring button and select Start New Note. Or, click on the Note tab on the HTB. This will open the Note Selector window.
2. Select the following options: a. Make sure that “Note” is selected as the Style. b. Specialty: Family Medicine c. Visit Type: Established (under Office Visits) d. Owner: Allscripts, Provider. Residents cannot “own” a note. They must have a
preceptor who will sign off (finalize) on the note. So, in the “Owner” field, residents must put their preceptor’s name.
e. Add Red Eye as the Chief Complaint. The chief complaint will usually be input by the nurse prior to your opening the note, but chief complaints can be added in at this point.
3. Click OK. This will open the Note Authoring Workspace (NAW).
4. The NAW is populated by two sections: the chief complaints and the active problems. The forms that pull into the HPI are based upon the chief complaints and active problems. The forms that pull into the Review of Systems and PE are based on the patient’s gender.
5. If you see a degree symbol next to a symptom in any of the forms, you may click on that radio button to open up another detail form, which allows you to document more thoroughly on that particular symptom.
6. To add a form that isn’t already loaded into the note type, you can click on the section where you want the form added, right click, and choose “Add Form Top” (or Add Form Bottom). Pull in the desired form. If you add a form AFTER you have opened the NAW, you will need to click on “Recompile” at the bottom of the screen in order to refresh the note so that the appropriate form will appear.
7. Each of the sections has options for adding information or editing information that is already populated. For example, if you open the Social History section, and there is an incorrect item,
Step By Step: Creating a New Note

Allscripts Enterprise EHR Reference Manual
42
you can highlight the item, and then click on Edit on the gray toolbar in that section. To add a new item, just click New on the gray toolbar. Please note, however, if you add a new Assessed problem in the Assessment section, you will need to Recompile the note (as above) if you plan on using that diagnosis to link any medications or lab orders.
8. Go through note sections and add info. per instructor’s directions.
1. From the clinical toolbar, click on the “Add New Problem” button. The ACI displays defaulting to the History Builder tab and the “Active” sub-tab.
2. In the search field, type in “sore throat” and click the binoculars OR hit enter. Nothing is in your favorites list yet; therefore, nothing will appear in the search list below as you are typing.
3. In the list under the search box, find recurrent sore throat (462) and right-click on the item. 4. From the menu that opened, click on Quick List Item. This has now added this problem to the
user’s QuickList and personal My Favorites List. 5. Now, double-click on “recurrent sore throat” (462) 6. The item is added into the viewer in magenta and the Problem details box opens 7. Check the box next to “Include in PMHx” 8. Click the calendar next to the onset date and select “approximately” and pick a week prior to
today’s date 9. In the description box, type “Occurs every couple of weeks over the past several months” 10. Click “Save and Return to ACI” 11. In the viewer on the left, single-click the plus sign next to the recurrent sore throat to expand
and view the added details And more practice… 1. In the search field, type in “stye,” hit enter key. 2. Check the box next to “Stye in the Left Eye (373.11)”. Notice it adds the item to the Active
Problems as a chronic problem. This is not a chronic problem, so we need to change it to an acute problem.
3. From the viewer, right-click on the problem and select Edit from the fly out menu. This will open the Problem Details window. Change the problem from Chronic to Acute by clicking the radio button (circle) next to Acute. This will remove it from Chronic at the same time while selecting Acute.
4. In the description box, type “PCP is treating”. 5. Click Save and Return to ACI at the bottom to close the window. 6. Review the Viewer window. The problem is now listed under Acute and shows details when the
plus sign is clicked. 7. Click the OK button at bottom of ACI to close the screen and return back to the Clinical Desktop. 8. Click the yellow “Commit” button on the clinical toolbar. 9. Review the Encounter Review form for accuracy. 10. Click Save and Continue.
Step By Step: Adding Active Problems

Allscripts Enterprise EHR Reference Manual
43
Chapter 9 Order/Result Management
Worklists
Worklist items and tasks have different functionalities. Tasks may or may not pertain to a patient and are assigned to an owner. Worklist items are linked to a specific patient. In most cases, it is recommended that the user check the Task list first. A Worklist is a specific workspace that contains order and result items and provides an efficient way to monitor, track and work the items. The Worklist allows the user to address the order or result from a single workspace, regardless of the order status, without the need of assigning a task to it to facilitate user interaction. Allscripts Enterprise EHR provides two types of Worklists – Patient-Centric and Cross-Patient. Patient-Centric Worklist The Patient-Centric Worklist is located on the patient’s Clinical Desktop and is also located on the HTB. Tasks drive the user to this location to respond to an action such as medication authorization or result verification. The Patient-Centric Worklist contains different views depending on what action needs to take place. For example, you may need to provide coverage for another provider and verify order results in his/her absence. Navigation to other patient results may be accomplished from this same location by using the drop-down menu or the blue left/right arrows.

Allscripts Enterprise EHR Reference Manual
44
1. Begin from the Task List and double-click the appropriate task. Examples include: Verify Patient
Results or Authorize Medication. The Clinical Desktop displays with the Worklist component tab active in the appropriate view for the task being worked.
OR 2. With a patient in context in the Patient Banner, select the Clinical Desktop tab on the HTB. 3. Navigate to the Worklist component tab on the Clinical Desktop. 4. Select the appropriate Worklist view.
Step By Step: Viewing the Patient-Centric Worklist

Allscripts Enterprise EHR Reference Manual
45
Cross-Patient Worklist The Cross-Patient Worklist provides efficient access to all orders and results to work from a single location. The patients automatically display on the left of the page. Once a patient’s name is highlighted the items requiring attention display on the right side of the workspace.
1. From the Vertical toolbar, select Chart. 2. From the Horizontal toolbar, click the Worklist tab. 3. Select the appropriate View from the drop-down menu. A list of patients displays on the left-side of
the page. 4. Highlight the desired patient name. A list of items requiring attention displays. It’s important to
pay attention to the list of items as they may or may not all pertain to you.
Step By Step: Viewing the Cross-Patient Worklist

Allscripts Enterprise EHR Reference Manual
46
Result Management: Entering Results, Result Verification, and Result Communication
Results may be delivered to Enterprise EHR via an interface with a lab vendor or entered manually. These results are then verified or invalidated, as appropriate. The following sections will discuss how to enter results manually and verify results. Manually Entering Results There may be workflows where the results for an order will need to be entered into the system manually. These include:
Hard-copy results received from an outside facility that is not interfaced for receiving electronic reports.
In-house testing and resulting.
1. Add a new in-house order: Strep screen and commit to the patient chart. (Note: JCFM cannot pick “JCFM” as the “To Be Performed” location, as they will not be able to enter the results with this choice. JCFM will need to choose the “In Office” option).
2. From the clinical desktop, go to the Orders tab and locate the Strep Screen order. 3. Right-click on the order and select Enter Result from the menu. 4. Complete required fields (instructor led) 5. Click Save and Close ACI 6. Click Commit
Verifying Results
All results requiring verification are managed from a Worklist. The Worklist contains the tools to facilitate the physician's review, acknowledgement, and communication of all unverified results. From the Worklist, the user can perform the following actions from the drop-down menu when right-clicking on a result: QVerify—This is used to verify one or more selected results without making changes to default settings, or entering annotations and/or messages. When this item is clicked, the Results Verification page is not displayed. QVerify All—This is used to verify all results that are displayed for a patient without making changes to default settings, or entering annotations and/or messages. When this item is clicked, the Results Verification page is not displayed. Verify—This is used to verify one or more selected results. The provider is able to make changes to the default settings and enter annotations and messages to staff or patients regarding the selected result. When this item is clicked, the Results Verification page is displayed. Verify All—This is used to verify all results that are displayed for a patient. The provider is able to make changes to the default settings and enter annotations and messages to staff or patients regarding the selected results. When this item is clicked, the Results Verification page is displayed. Order—This allows the provider to re-order a test if needed. Annotate—The Add Annotation dialog box displays so the provider can add an annotation on
Step By Step: Entering a Manual Result

Allscripts Enterprise EHR Reference Manual
47
a Single Result. Enter in Error Results—Invalidates the results. Enter in Error—This option allows you to invalidate both the Order and the Result. Review—(only for the selected resultable item) Marks an item as reviewed which will remove it from the Worklist and allow verification to be performed at a later time. This option (and Review All) enables the user to designate directly in the Patient Worklist (or Order Viewer) that results are reviewed, which is indicated by a yellow pencil before the unverified result icon. This option may be useful for covering providers who may still need to review the results for a patient. Review All—(all resultable items for the selected patient) Marks all items as reviewed which will remove them from the Worklist and allow verification to be performed at a later time. This action may be useful for covering providers. Update Provider—The Update Provider dialog box displays allowing the provider to route the result to the appropriate provider, in the case it’s assigned to the incorrect one.
Result Communication
The user can choose to communicate the patient’s results in the following ways on the Results Verification screen (accessed by right clicking, and choosing “Verify”)
Call patient with Results—A "Call Results to Patient" delegated task and a "Note" are generated. Schedule Results F/U—Sends a delegated task to schedule a follow up appointment for the patient. Mail Results to Patient—A "Mail Patient with Results" delegated task and a "Note" are generated. Discussed results with patient No patient communication needed at this time Assign delegated task to—Defaults the provider and sends a delegated task to staff assigned. Task Priority

Allscripts Enterprise EHR Reference Manual
48
None—No note is needed at this time. Incomplete—Select an incomplete note from the dropdown to add the results. New—Allows the user to select a New note for the results. To/CC - Allows the user to send a carbon copy to another staff member. The staff member that receives this CC does not need to act on the results. The CC is for viewing only.
Free Text Fields/ Text Templates—Typing into these fields or selecting the (TT) Text Template buttons to add text will display in the Comments section of the Task Message to Staff—Displays a message to the Staff in the "Message" section of the Note. Message to Patient—Displays a message to the Patient in the Discussion/Summary section of the Note. Append Staff Message to Task Comment—When this box is selected, the Message to Staff will appear in both the Note and the Comments section of the Task. Annotations to Apply to All Results Being Verified—Text entered here will appear after each result being verified. (For example: If five results are being verified, then all five results will have the same annotations listed). Verify & Go To Note—Select this button to verify the result(s) and prompt the note for review and signature. Verify & Next Patient—Selecting this button will verify the result(s) and prompt the next patient needing verification. Verify—Selecting this button verifies the result(s), and then returns the user back to the Clinical Desktop.

Allscripts Enterprise EHR Reference Manual
49
Cancel—Selecting this button cancels the Results Verification Dialog page.
1. Click on the Task List tab from the HTB 2. From the My Active Tasks view, find the task Verify Patient Results 3. Double-click on the task. This will take you to the Worklist. 4. Locate the test that requires verification and highlight it by single clicking it. 5. Right click and select Verify… from the menu 6. This will open the Result verification dialog box. Check the Call Pt. with Results and add “All
test results came back within normal limits.”
1. Click on the Task List tab from the HTB 2. From the My Active Tasks view, find the task Verify Patient Results 3. Double-click on the task. This will take you to the Worklist. 4. Locate the test that requires verification and highlight it by single clicking it. 5. Highlight the test , right click and select QVerify from the menu. This will remove the result
from the Worklist.
Citing Results to a clinical note Two options are available in the context menu that the system displays when you right-click on an item in the Chart component on the Clinical Desktop. These options allow providers to review patient results from the Chart and cite relevant results to a clinical note. Cite Selected When the user clicks the Cite selected context menu item on Chart, the system does the following based on the note in context:
If there is a Version 11.x note in context, the selected result is cited into the Result Data section of the note.
If there is no note in context, the user is prompted to select a note. The selected result is cited into the note as defined above. This is the same functionality that is implemented in the Worklist component on the Clinical Desktop. This option applies to results only. It is not available when an item other than a result is selected. The result cannot be a work in progress (that is, in "WIP" status).
Advanced Result Citation When the user clicks the Advanced Result Citation menu item on the Chart tab, the system displays the Results Citation Selection page with results listed in reverse chronological order. This allows the user to select multiple results.
If the user clicks OK, all the selected results are cited to the current note in the Result Data section.
If there is no current note, the system prompts the user to select a note.
Step By Step: Verifying Results
Step By Step: QVerify a Result

Allscripts Enterprise EHR Reference Manual
50

Allscripts Enterprise EHR Reference Manual
51
Chapter 10 Tasking
Working with Tasks A task is a request to perform an action or supply information. Tasks can be associated to a specific patient or team, or they may be unrelated to a specific patient. Tasks can go to a person or a team, be generated almost anywhere within the EHR application, and are generated in 2 ways: > System-Generated tasks: tasks that Enterprise EHR generates based on specific workflows. System-generated tasks typically drop-off a user’s task list automatically once the user completes the action specified by the task. > Manual tasks: tasks that are initiated and sent by one user to another within Enterprise EHR. Once the action specified by the task has been completed, the user must manually complete the task in order to have the task removed from the task list. Tasks are stored in specific lists – aka Views. Specific Views are assigned to users depending on their role within the organization. Task List Workspace The following table describes the columns on the Task List page: Column Description P (Priority) Level of urgency.
• Indicates a task that should be completed on an Urgent basis.
• Indicates a task that should be completed ASAP. No indicator displayed indicates a task that should be completed on a Routine basis (within seven days).
D (Delegated) Indicates whether responsibility for the task has been delegated. Task Describes the particular information or action required by the task. Patient Patient with whom the task is associated. If blank, the task is not associated with a specific patient. Assigned To Person or team to whom "ownership" of the task is assigned. Created By Indicates whether the task was manually created (name of the person who created the
task) or system-generated. Created On Date and time the task was created. Status Task status:
Active—Indicates a task for which the activate date has been reached, but has not yet been completed. In Progress—Indicates a task that is currently being performed. Complete—Indicates a task that has been performed or completed. Inactive—Indicates a task for which the activate date has not yet been reached. Removed—Indicates a task which has been removed rather than completed.
Due Task due status.
Indicates a task for which the due date has been reached, but has not yet been completed. No indicator displayed indicates a task for which the due date has not yet been reached.

Allscripts Enterprise EHR Reference Manual
52
MRN Medical Record Number (MRN) of the patient with whom the task is associated.
Creating Tasks
(instructor lead) Working and Completing the Task List The task list can be sorted by the various columns and the following options are available: Details Highlighting a task and selecting Details displays the Task Details page. In Progress Selecting the task and clicking In Progress displays who performed this action in the
Comments box. Go To Selecting the task and clicking Go To displays the workspace from which a task's action must be performed. For example, if you are working a Sign Note task, clicking Go To displays the Note Authoring Workspace. Reassign Selecting the task and clicking Reassign allows you to send the task to a specific user or team. Remove Selecting the task and clicking Remove allows you to remove the task from the system.
The system requires that you indicate the reason why you are removing the task, and you can enter additional Comments, as needed.
Reply Selecting the task and clicking Reply allows you to send a reply back to the original sender of the task. You can also edit the task's priority if appropriate. Copy to Note Selecting the task and clicking Copy to Note allows the task to be copied into a note. If a
note is not in context, then the system displays the Note Selector for selecting the appropriate note.
Undelegate Selecting the task and clicking Undelegate will send the task back to the Assigned To user or provider. You must manually remove the task after undelegating it. (This only undelegates the one task selected and not all future tasks.)
Step By Step: Creating a Task

Allscripts Enterprise EHR Reference Manual
53
Print List Selecting Print List prints the entire task list for that particular view. Print Task Highlighting a task and selecting Print Task will print the task. Original When a user receives a notification that a task was completed, they highlight the task and click Original to view the original task previously sent. Done Selecting Done will complete the task and remove it from the active list.
The system displays the Done button instead of Go To if a task must be performed manually outside of Enterprise EHR. In this case, click Done to complete the task. This action does not delete the task from the system; it changes the status of the task to Removed.
Chapter 11 Documents The Documents tab allows you to “bulk” sign all of your labs, notes, and other items that require a
signature. The default view for this tab is “My Active Tasks,” which will pull in all of the items that
require your signature. Just as in the Task List, however, you can view all of the outstanding items on a
particular patient. Simply pull the patient whose tasks you wish to view into the Patient Banner, and
change the view from “My Active Tasks” to “Current Patient—Active.”
The qChart icon on the Clinical Toolbar (which will likely be found floating around the bottom of
the screen) will allow you to view the patient’s clinical desktop while in the Documents tab. This allows
you to view the patient’s chart without having to get out of the lab or note that you are signing.
To sign off on an item, simply review it, and then click the “Sign” button on the bottom toolbar. If you
wish to edit the document before signing it, clicking on the “Edit” button will take you to the area where
you can edit the item.

Allscripts Enterprise EHR Reference Manual
54
Chapter 12 Call Processing
Documenting a Call The Call Processing feature allows the user to document incoming calls and route them to the appropriate person or team as a task. Calls may be processed whether or not a patient is associated with a call. Text templates are also available for improved efficiency of capturing call data.
Information that can be entered in the Call Processing workspace: Patient—If a patient is in context (in the Patient Banner), the system will assume the call is regarding the current patient and will default the Patient name and Prev Appt, if available. User can populate a patient by clicking on Select Patient, or Clear Patient to remove the current patient information. Patient is Caller—Indicates the patient in context is the caller. When this box is selected, the patient information will populate the Caller and Relation fields. Date and Time of Call—Indicates the date and time on which the call was received. The default value for new calls is the current date and time. Caller—Indicates the name of the person initiating the call. If the caller is the patient (and thus, the Patient is Caller option is selected), then this information is completed automatically. Phone Number – How to reach the caller. If the Patient is Caller checkbox is selected, the phone number populates automatically. This information originates from and must be updated in the Practice Management System. Relation—Indicates the relationship of the caller to the patient. For example, if the patient is the caller, then the system displays Self. Route To options—Indicates the user or team responsible for completing any tasks resulting from the call. If the User option is selected, then the default value is the current user's name or is indicated by the user preference on the Personalize page. Reason for Call - Select a reason for the call from the provided options in the drop down menu. Comments – Details can be free texted into the comments box or a text template can be used to “check” off information.

Allscripts Enterprise EHR Reference Manual
55

Allscripts Enterprise EHR Reference Manual
56
1. Click on Call Processing from the VTB. This will open the Call Process page.
2. Select “Patient is Caller” check box.
3. Route to a User by clicking the radio button.
4. Choose your provider from the dropdown menu.
5. In the Reason For Call dropdown list, select Medical Complaint.
6. In the Comments section, click on the Text Templates button at the bottom of the screen, or
free text in this section.
7. From the column on the right that lists the various templates, select Medical Complaint.
8. Fill in information: to select something, you double-click on it to bold it.
9. Click OK.
10. Copy to Task.
11. Define a task in the dropdown menu.
12. Click OK.
Unfinished Calls When a call cannot be completed at the time it was started the user can click the Finish Later button which will place the call on the Unfinished Calls page to be accessed and/or finished at another time. An example of why this would be used is if a call was cut short or dropped in the middle of capturing the call’s data. Clicking Finish Later enables a user to complete the call that was interrupted earlier.
Step By Step: Documenting a Call

Allscripts Enterprise EHR Reference Manual
57
Clicking on the Unfinished Calls tab from the HTB displays Unfinished Calls Page.
The user can view just their unfinished calls or all calls, if security permits.
Several actions may be taken from the Unfinished Calls page. Highlight the incomplete call to activate the buttons across the bottom of the page to work the call. The information captured displays in the bottom portion of the screen.

Allscripts Enterprise EHR Reference Manual
58
Delete – Enables a user to delete the in progress call. Start New – Navigates the user away from the Unfinished Calls page to the Call Process page to begin capturing new call data. Edit – Clicking the Edit button navigates to the Call Process page with the incomplete call data and provides the ability to continue capturing call data. Copy to Note – Enables the user to copy the captured call data to a Note and stored in the patient’s record. Copy to Task – Provides the ability to send the captured call data as a task for a person or team to act upon.
Chapter 13 Patient Lists Patient lists are lists that can be created specifically for individual providers or nurses. These lists are a
handy way to keep track of patients who have specific issues; for example, if you want to keep track of
your diabetic patients, or your autistic patients, we can build you a specialized list. The lists do have to
be manually updated by either you or a nurse, but this is a very simple process. Simply choose your list
from the drop down menu in the List field, and then click Add Pt. As these lists are custom-made, you
will need to contact the EHR team so that we may build these for you.

Allscripts Enterprise EHR Reference Manual
59
Chapter 14 Medical Student Note
To create a Medical Student Note:
Double click on the patient’s name from the Daily schedule. This will take you to the Clinical Desktop
(aka, the patient’s “chart”). To start a new note on this patient, click on the New Note tab on the top
toolbar (the HTB). When the Note Selector box pops up, change the Visit Type to Med Student
Note. Click OK. (There is no need to add a Chief Complaint on a Med Student Note).

Allscripts Enterprise EHR Reference Manual
60
When the note pulls up, the first section will be expanded (as below). To choose an option in a Med
Student form, instead of clicking on radio buttons, the student will double click the items that are within
the brackets, and then click Push at the bottom of the form. So, to choose a Reason for Visit, they will
double click on the words “routine follow up” or “ER follow up” as appropriate. Also, please note that
the disclaimer at the top of the Reason for Visit section needs to be included in the note, and unless a
Reason for Visit is double clicked and added to the note, this disclaimer will not appear. So it’s
important that they choose a Reason for Visit.
The subsequent sections will be chosen by navigating through the Table of Contents on the left-hand
side of the page (just like with a “regular” note). The next section they will click on is the HPI. This
section has a variety of options which the students can choose from, and we can add to this list, so
please let us know if there is a common problem that was missed. Again, to choose a diagnosis, they
will just double click on the word in the bracket. If they would like to add some free text, they can either
free text it in the HPI box, next to the symptom name (as below), or they can free text in the Note
Accumulator at the bottom of the page. This is true of all of the forms in this note. Once finished
clicking on the HPI symptoms and adding free text, click Push.

Allscripts Enterprise EHR Reference Manual
61
The Past History and Discussion/Summary sections are basically free text only.
The Attending Note section can be filled out by the resident. There is no need for the preceptor to sign
off on the Med Student note.
The main things to remember when doing Med Student notes are:
1. Double click on items within the brackets. 2. Click Push to get it to populate into the note. 3. Once you click Push, the options in the forms will disappear and if you want to add additional
information, you’ll have to free text. 4. You CAN free text—either in the form itself, within empty brackets (such as in the Past History
section), or in the Note Accumulator section at the bottom of the screen. 5. The medical student and residents will sign the note.

Allscripts Enterprise EHR Reference Manual
62
Help Desk Support
Utilizing the Help Desk is simple:
Select the QITS Help icon on the desktop
Or
Send an e-mail to: [email protected]
Or
Call: 423-282-6122
Using the Help Desk is the best way to contact support – and
provide tracking for requests.
Just choose EHR Support in the Request Type field and fill out
the Request Detail field. Don’t forget to add your location, and
then Save.
NOTE: To practice from home, launch Internet Explorer Browser and type in nophi.qetsu.org in the
browser window (no www or http).



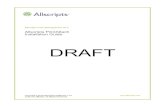
![EHR Patient Reports - NovoMedLink · 2020. 7. 19. · Resulting Patient List Status Status = Active Status [ NOT ] ... Reports in Allscripts Professional EHR can be used to identify](https://static.fdocuments.us/doc/165x107/6002d0a690788821825af8a0/ehr-patient-reports-novomedlink-2020-7-19-resulting-patient-list-status-status.jpg)