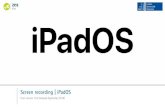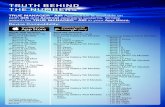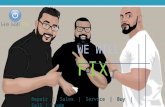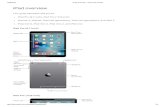All you need to know about game recording for iPad
-
Upload
jeffcard123 -
Category
Devices & Hardware
-
view
37 -
download
1
Transcript of All you need to know about game recording for iPad

All you need to know about Game Recording for iPad

• iPads have been becoming increasingly popular, and one of the best tasks that they are good for is playing games.

• As you read ahead, you will discover some of the best ways to make the most of your gaming experience on the iPad.

Method 1: Use AceThinker iPhone Screen Recorder
• The first solution in our list is the AceThinker iPhone Screen Recorder which also works for iPad.
• Step 1. The first step is to download and install this iOS screen recorder from the page. Once this is done, launch the application.

• Step 2. Ensure that you are connected to the same Wi-Fi networks on both your computer and your iPad.
• Step 3. On your iPad, open the Control Center and then tap on ‘AirPlay’, then find your PC on it and switch on the ‘Mirroring’ function.

• Step 4. Go on the iPhone/iPad Recorder app on your PC, then on options for configuring the preferences.
• Step 5. Get the game you want to record ready on the iPad, and then click on the Red .

• Step 6. Once you are done with the recording, press the red icon again to finish the recording. The recording will be available in the output folder set by you.

• This tool can help to record just anything on your iPad or iPhone screen, find more details about recording iPad screen.
• Pros: Connect, mirror and record iPad screen on Win/Mac computer. No cable or Jailbreak required.
• Cons: You need to keep your iOS device and computer in the same network for recording, meaning you cannot record iPad on-the-go.

Method 2: Use Air Shou (iOS App)• Air Shou is a 3rd party application that can come in handy
when you want to record a gameplay from your iPad.

• Step 1. First, go on http://iemulators.com/airshou from the Safari browser on your iPad.
• Step 2. When on that link, scroll down to AirShou, and then click on the Install button.

• Step 3. Once it is done, go to your iPad Settings, then to General, then on Device Management and Trust.
• Step 4. Once the app is installed, open it and from the 2 options that come up, click on Start Recording.

• Step 5. Before clicking on Start Recording, you can modify to get the recording as per your preferences, such as change the format, set the resolution, orientation and bitrate.

• Step6. When you exit the App, there is a red bar on top of the screen, showing that the recording is going on. To finish the recording, just tap on the bar and it will stop.

• Pros: Record screen on your iPhone/iPad directly without other apps. Broadcast your screencast instantly and also view the videos shared by others.
• Cons: This app is not available on Apple store and there will be a red border appears on screen during recording.

Method 3: Use QuickTime player (Mac Only)
• You can record your iPad screen using QuickTime player as well.

• Step 1. Connect your iPad to the Mac using the lightning cable on it.
• Step 2. Once that is done, launch the QuickTime player on your Mac.
• Step 3. In the File menu of the QuickTime player, select the option that says ‘New Movie Recording’.

• Step4. A recording window will open- in that, click on the arrow next to the recording button and from the list of devices, select your iPad. If you wish to record the sound as well, select the mic of the iPad.

• Step5. With this, you are all set- click on Record as soon as the game you want opens on your iPad. You can tap the stop button to end the recording.

• Pros: Record iPad screen on your Mac computer without installing any other tools. Simple to use within a few clicks.
• Cons: You need a cable connection. This way only lets you export recorded videos in MOV.