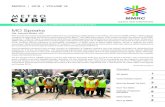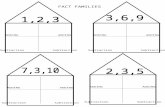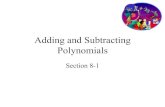All you need to know about adding an sw7
-
Upload
webmtn -
Category
Technology
-
view
180 -
download
0
Transcript of All you need to know about adding an sw7
We assume you
already have:
Downloaded and
installed Upstart
Upstart is open
and running
You’ve already
created a network
by choosing a
Network ID and
Password
And you’ve
connected a PIM
Now you should be
seeing this screen.
First, click on Device
from the menu.
Then, Select Add from
the Device Menu.
Upstart will tell you to
put the device into
Setup (or Program)
mode.
On the SW-7, you do
this by tapping the top
(or bottom) rocker five
times fairly quickly.
You know you’re
successful when the
LED on the SW-7
starts flashing green.
Click Next.
Now, you see Upstart
start communicating
with the device. At this
point, it’s merely
reading the switch to
get it’s current
information.
When it finishes
reading the device, you
get the opportunity to
assign the device to a
room (i.e. Kitchen) and
give it a name
(Overhead Lights).
Select Configuration of
the rocker or faceplate
that is on the device
from the dropdown
menu.
Normally, just accept
the default Unit ID
Upstart Assigns
Click Next.
Now, Upstart will
write the selected
Room Name,
Device Name,
NID, and DID to
the switch.
Once Upstart
completes
programming,
click Done.
Now you will see
your new device
show up in
Upstart as an icon
on the main
screen.
Now let’s explore
the characteristics
of the switch.
Doubleclick on the
icon. This will
bring up the Edit
Window.
Notice there are
tabs at the top of
the Edit Window
for:
ID
Receive Components
Transmit Components
Options
Advanced
Test
Communications Test
ID Tab
There are several
pieces of key
information on the ID
tab:
Naming info:
Network Name
Room Name
Device Name
ID info:
Unit or Device ID
Network ID
Product info from
manufacturer
Network Password
Normally, no changes
are made to this
screen
Receive Components
Tab
The Receive
Components is
where you define
how the switch will
respond to various
Scenes / Link
commands sent on
the powerline.
By default, right
out of the box, the
switch will
respond to Scenes
/ Links 1, 2, and
241.
Scenes / Links are groups. The terms Scenes and Links are interchangeable. Groups can be as few as one device or as many as 250 devices.
For example, Link 001 was programmed at the factory on most UPB devices by default. Therefore, if a Link001 Activate command is sent on the powerline, all devices programmed for Link001 will go to their assigned levels at their defined fade rates.
You can add the switch to 16 different scenes or links.
Link 241 is a special link on the SW7. The mere action of pressing the rocker does not cause the light to turn on. Instead, you must transmit Link 241 from the switch to itself. The same link must be in the Receive and Transmit tables. This allows for very flexible programming, such as having one rocker press turn on the overhead light, but also turn on a lamp in the room.
Transmit Components
Tab
The Transmit
Components are used
to determine what
command the switch
will transmit.
If the selected rocker
or faceplate is a single
rocker, then normally
it will not transmit out
onto the powerline
(based on a selection
on the Options tab)
and no further
changes are needed to
this tab.
Options Tab
From the Options tab,
you can:
Change the LED
functions
Enable / disable
dimming and set the
fade rate
Change the local
response time
Here is where you
tell the rocker to
transmit out on to
the powerline or
not. If checked, it
will transmit onto
the powerline.
Normally, this is not
checked, and the
switch will only
transmit to itself.
Advanced Tab
The Advanced tab
provides several
more options, but
most of the time,
these are unused.
Unless you have a
specific need to
customize these, it is
suggested that you
use the standard
defaults.
Test Tab
The Test tab gives
you a quick and easy
way to test the switch
and determine if it is
wired up properly
and operational.
Communications Test Tab
The Communications
Test is a powerful and
simple way to test
signal levels from the
PIM to the Device.
Signals are shown in
green and typically
should be greater than
10 for reliable
operation.
Noise and interference
is shown in red. High
levels of noise and
interference can cause
reliability issues.
Ok, so you’ve programmed your SW-7 and added it to your UPB and Upstart network.
But, what if you want to take advantage of one of the multi-button faceplates to create a sophisticated wall controller?
Let’s go through an example of doing that by using the 1 Rocker / 4 button WC-5O faceplate as shown here.
First, let’s add the
switch to Upstart just
like we did before. Tap
the top or bottom
rocker 5 times.
The LED will start
flashing.
Go to Device, Add in
Upstart, and click Next.
When it gets to the
screen where you can
rename the switch,
name the device and
room as you desire, but
then click on the Select
Configuration button.
Scroll down and select
WC-5x One rocker + 4
buttons. Click OK.
Click Next.
Upstart will continue
with its reading and
writing. Once it
completes, click
Done. Now your
newly added switch
will show up as an
icon on the main
screen of Upstart.
Double click on the
switch icon to open
the Edit Window,
then click on
Transmit
Configuration. You’ll
see a screen
something like this.
Under Scene Name, use the
dropdown and select the
Scene / Link you want that
button to control. Notice
that in this example, we have
button 1 tied to Scene 1,
button 2 tied to Scene 2, etc.
Notice also that the rocker
looks just like the single
rocker from our earlier
example. Scene 241 is on the
rocker.
RT stands for Rocker Top,
while RB stands for Rocker
Bottom. B01 – B04 are the
buttons.
Notice also that each
rocker and button can
have different “modes”
assigned to it.
A rocker / button can
have 4 actions – single
tap, double tap, hold,
and release.
This table provides a
definition of the
modes, but you will
also see the 4 actions
listed to the right of the
rocker or button mode.
Make your selection for
all rockers and buttons,
then click OK.
There’s one more
selection you need to
make. Click on the
Options tab.
Under Transmit
Enables, check the box
for any rocker or button
that you want to
transmit out onto the
powerline. In this case,
Rocker 1 is not checked
– it will only transmit to
itself to control the local
load while all the
buttons are checked so
they become full
transmitters.
Now, click on Program
Device. Once it
completes, you’re done!