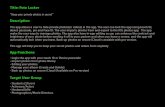Album cover art tutorial ravin schmidl 10 e
Transcript of Album cover art tutorial ravin schmidl 10 e

Final album cover design Tutorial
Ravin Schmidl 10E

Step 1
• I added both my backgrounds to my new piece (120mm x 110mm), like the left picture. I then changed the opacity of the skyline picture to 61%

Step 2:
• For this, I added a filter onto the graffiti wall.• I went to filter/brush strokes/Dark strokes• I set the settings to (from the top) 5, 0 & 5

Step 3:
• This is when I added some random things onto the wall.
• I had to change the perspective for some of the icons as well as rotate them and scale them. You can find this under Edit/Transform
• I used the magic wand tool and free select tool to select the black parts.

This is what it looked like in the end:

Step 4:
• Now I added the picture of myself in.• I used photobooth for this and then put the picture in PS.• I then changed the image to complete blackness. I did this
my going to Image/Adjustments/Brightness and Contrast• The next couple of slides show you how I did it.

• Here I selected myself with a free select tool

• I then cut the background out.

• I went to Image/Adjustments/Brightness and contrasts and set the brightness to -150 and contrast to 100 (the maximum settings)

Step 6:• I then changes the opacity of myself to 69%
and I changed the blend mode to Hard mix.

Step 7:
• Now I added a filter to my silhouette.• I went to Filters/Texture/Stained glass.

Step 8: Font
• For this, I used a font which I downloaded called discodeck. I had to make a layer for each letter.
• I then spaced them closely together, so that they are overlapping each other.

Making the font
• After typing each letter on each layer, I had to make a gradient. It should look roughly like that.

• I then went on to the layer on each of the letter and clicked on the small fx at the bottom of the layers tab. I then clicked gradient overlay.
• I then change the gradient to the one I made. Changes the style to angle.

• I can then change the way the angle faces to suit the letters, with the small disc at the bottom. For example, the letter ‘C’ angle is 0.

Step 9: Text
• Last but not least, I resized the text “DJRavinszkha” to fit inside my head and used font Impact

Final product