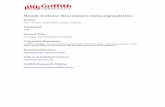ALASKA DATA ENTERPRISE REPORTING (ALDER)...
Transcript of ALASKA DATA ENTERPRISE REPORTING (ALDER)...

ALASKA DATA ENTERPRISE REPORTING
(ALDER) 2.0
ALDER 101 FOR INTERACTIVE USERS
Presented by: Department of Administration
Division of Finance
Revision: April 2019

ALDER 101 for Interactive Users – Class Guide Table of Contents
Revised April 2019 Page i
TABLE OF CONTENTS
CHAPTER 1: KEY POINTS OF EMPHASIS ......................................................................... 1
ERROR MESSAGE PROMPTS ........................................................................................................................... 2 SYSTEM TIMEOUTS ..................................................................................................................................... 2 SYSTEM SECURITY ...................................................................................................................................... 2
User IDs and Passwords ..........................................................................................................................2 Role-Based Security .................................................................................................................................2
RECOMMENDED BROWSERS ......................................................................................................................... 2 SECURE WEBSITE ....................................................................................................................................... 2 WINDOWS-LIKE ENVIRONMENT .................................................................................................................... 2 NO TRASH OR RECYCLE BIN .......................................................................................................................... 3 MULTIPLE WAYS TO PERFORM FUNCTIONS ..................................................................................................... 3 KEY TERMINOLOGY ..................................................................................................................................... 3
CHAPTER 2: LOGGING INTO ALDER ............................................................................... 4
GOALS AND OBJECTIVES .............................................................................................................................. 5 ACCESSING THE ALDER WEB PAGE ............................................................................................................... 5 SIGNING INTO ALDER................................................................................................................................. 5 INTERNET BROWSER SETTINGS ...................................................................................................................... 6 SUMMARY ................................................................................................................................................ 7
CHAPTER 3: CREATING NEW FOLDERS AND COPYING REPORTS .................................... 8
GOALS AND OBJECTIVES .............................................................................................................................. 9 CREATING A NEW FOLDER ........................................................................................................................... 9 COPYING AND PASTING A REPORT TO FOLDER ................................................................................................ 10 SUMMARY .............................................................................................................................................. 12 EXERCISE ................................................................................................................................................ 12
CHAPTER 4: WORKSPACE PANEL TOOLBAR WITHIN A REPORT ................................... 13
GOALS AND OBJECTIVES ............................................................................................................................ 14 BUTTON DEFINITIONS ............................................................................................................................... 14 OPENING A REPORT .................................................................................................................................. 15 REFRESHING DATA ................................................................................................................................... 15 NAVIGATING THE WORKSPACE TOOLBAR ...................................................................................................... 16 DESIGN VIEW .......................................................................................................................................... 18 DESIGN VIEW WORKSPACE AND FORMULA TOOLBARS .................................................................................... 18 WITH DATA VIEW .................................................................................................................................... 19 STRUCTURE ONLY VIEW ............................................................................................................................ 19 INSERTING NEW ROW ............................................................................................................................... 19 INSERTING NEW COLUMN .......................................................................................................................... 20

ALDER 101 for Interactive Users – Class Guide Table of Contents
Revised April 2019 Page ii
DELETING ROWS ...................................................................................................................................... 21 DELETING COLUMNS ................................................................................................................................. 21 DELETING COLUMNS OR ROWS IN A NON-CONNECTED TABLE (AKSAS STRUCTURE REPORTS) ................................ 22 CREATE AN OUTLINE ................................................................................................................................. 23
To fold or unfold ................................................................................................................................... 23 SUMMARY .............................................................................................................................................. 24 REVIEW .................................................................................................................................................. 24
CHAPTER 5: REPORT PANEL ........................................................................................ 26
GOALS AND OBJECTIVES ............................................................................................................................ 27 REPORT PANEL ICONS ............................................................................................................................... 27
Document Summary ............................................................................................................................ 28 Navigation Map ................................................................................................................................... 28 Input Controls ....................................................................................................................................... 28 Available Objects .................................................................................................................................. 29 Adding Available Objects onto the Report ........................................................................................... 29 Removing Objects from the Data Table ............................................................................................... 32 Document Structure and Filters ........................................................................................................... 33
SUMMARY .............................................................................................................................................. 34 REVIEW .................................................................................................................................................. 34 EXERCISE ................................................................................................................................................ 36
CHAPTER 6: TABLE TYPES AND CHARTS ....................................................................... 37
GOALS AND OBJECTIVES ............................................................................................................................ 38 CHARTS AND TABLE TYPES ......................................................................................................................... 38 TO ADD A CHART, TABLE OR CELL TO THE ENTIRE REPORT .................................................................................. 40 TO ADD A CHART, TABLE OR CELL BESIDE THE DATA TABLE (SECTIONS) ................................................................. 44 SUMMARY .............................................................................................................................................. 47 REVIEW .................................................................................................................................................. 48 EXERCISE ................................................................................................................................................ 49
CHAPTER 7: TABLE SORTS, BREAKS, AND SECTIONS .................................................... 51
GOALS AND OBJECTIVES ............................................................................................................................ 52 TYPES OF SORTS ....................................................................................................................................... 52 APPLYING TABLE SORTS ............................................................................................................................. 54 MANAGE SORT ........................................................................................................................................ 57 REMOVING TABLE SORTS ........................................................................................................................... 58 BREAKS .................................................................................................................................................. 59
To apply breaks to more than one column within the data table ........................................................ 59 Manage Break ...................................................................................................................................... 60 Removing Breaks .................................................................................................................................. 61
SECTIONS................................................................................................................................................ 61

ALDER 101 for Interactive Users – Class Guide Table of Contents
Revised April 2019 Page iii
Renaming Tables .................................................................................................................................. 63 Removing Section ................................................................................................................................. 72
SUMMARY .............................................................................................................................................. 73 REVIEW .................................................................................................................................................. 73 EXERCISE ................................................................................................................................................ 74
CHAPTER 8: FORMULAS AND VARIABLES .................................................................... 78
GOALS AND OBJECTIVES ............................................................................................................................ 79 INTRODUCTION ........................................................................................................................................ 79 FORMULAS.............................................................................................................................................. 79 CREATING A SIMPLE FORMULA.................................................................................................................... 81 CREATING AN ADVANCED FORMULA ............................................................................................................ 83 VARIABLES .............................................................................................................................................. 84
Converting a Formula to a Variable ..................................................................................................... 84 Adding Text in a Formula using a Variable .......................................................................................... 86 Creating a New Variable using a Conditional Function ....................................................................... 86
SUMMARY .............................................................................................................................................. 87 REVIEW .................................................................................................................................................. 88 EXERCISE ................................................................................................................................................ 89
CHAPTER 9: REPORT AND TABLE FILTERS .................................................................... 90
GOALS AND OBJECTIVES ............................................................................................................................ 91 INTRODUCTION TO FILTERS ......................................................................................................................... 91 SCENARIO 1 ............................................................................................................................................ 91 CREATING REPORT FILTERS......................................................................................................................... 91 CREATING TABLE FILTERS ........................................................................................................................... 96 CREATING CHART FILTERS ........................................................................................................................ 103 NESTED FILTERS ..................................................................................................................................... 105 SCENARIO 2 .......................................................................................................................................... 105 DELETING FILTERS .................................................................................................................................. 110 USING A VARIABLE AS A FILTER ................................................................................................................. 110 SUMMARY ............................................................................................................................................ 112 REVIEW ................................................................................................................................................ 113 EXERCISE .............................................................................................................................................. 113
CHAPTER 10: FORMATTING ...................................................................................... 116
GOALS AND OBJECTIVES .......................................................................................................................... 117 INTRODUCTION ...................................................................................................................................... 117 FORMATTING A CELL ............................................................................................................................... 117 FORMATTING A COLUMN ......................................................................................................................... 121 FORMATTING A TABLE ............................................................................................................................. 121 ASSIGN DATA FOR A TABLE ...................................................................................................................... 125

ALDER 101 for Interactive Users – Class Guide Table of Contents
Revised April 2019 Page iv
FORMATTING A REPORT .......................................................................................................................... 128 SUMMARY ............................................................................................................................................ 130
APPENDIX ................................................................................................................. 131
REVIEW QUESTION ANSWERS ................................................................................................................... 132 Chapter 4 – Review Question Answers .............................................................................................. 132 Chapter 5 – Review Question Answers .............................................................................................. 132 Chapter 6 – Review Question Answers .............................................................................................. 133 Chapter 7 – Review Question Answers .............................................................................................. 133 Chapter 8 – Review Question Answers .............................................................................................. 134 Chapter 9 – Review Question Answers .............................................................................................. 134
READING WORKSPACE TOOLBAR ............................................................................................................... 135 REPORT ELEMENTS TAB ........................................................................................................................... 135 FORMATTING TAB .................................................................................................................................. 136 DATA ANALYSIS TAB ............................................................................................................................... 136 ANALYSIS TAB........................................................................................................................................ 136 PAGE SETUP TAB .................................................................................................................................... 137 AVAILABLE FUNCTIONS ............................................................................................................................ 137 AVAILABLE OPERATORS ........................................................................................................................... 138 ADDITIONAL EXAMPLE OF NESTED FILTERS .................................................................................................. 139 AVAILABLE OPERATORS TO AVOID ........................................................................................................... 139 ALDER KEY TERMINOLOGY...................................................................................................................... 139 DEFINITIONS OF USER ROLES AND CAPABILITIES ........................................................................................... 141

ALDER 101 for Interactive Users – Class Guide Chapter 1
Revised April 2019 Page 1 of 140
CHAPTER 1: Key Points of Emphasis
ERROR MESSAGE PROMPTS ........................................................................................................................... 2 SYSTEM TIMEOUTS ..................................................................................................................................... 2 SYSTEM SECURITY ...................................................................................................................................... 2
User IDs and Passwords ..........................................................................................................................2 Role-Based Security .................................................................................................................................2
RECOMMENDED BROWSERS ......................................................................................................................... 2 SECURE WEBSITE ....................................................................................................................................... 2 WINDOWS-LIKE ENVIRONMENT .................................................................................................................... 2 NO TRASH OR RECYCLE BIN .......................................................................................................................... 3 MULTIPLE WAYS TO PERFORM FUNCTIONS ..................................................................................................... 3 KEY TERMINOLOGY ..................................................................................................................................... 3

ALDER 101 for Interactive Users – Class Guide Chapter 1
Revised April 2019 Page 2 of 140
Error message prompts
You may see error message prompts if you do not have security access for a feature or data, or if there is a problem with the report or application. If you need to send a message to your agency advocate, include the error message number and text, or a screenshot of the error message, and an explanation of what happened.
System Timeouts
The system has a 60-minute timeout with automatic logout. This means that you will automatically be logged out of the system after 60 minutes of inactivity. This is measured from the last time you downloaded data from the server (e.g., refreshed). Save often if working on a new report.
System Security
User IDs and Passwords
These are the same user IDs and passwords that you use for the State of Alaska e-mail system. When you log into ALDER, your user ID and password are authenticated using the state security credentials. Do NOT share your user ID or password with anyone.
Role-Based Security
Your security access has been established based on the level necessary to perform your job duties; ALDER will not display data that exceeds your security level on a report. Keep in mind that this security feature only applies on ALDER (Web Intelligence) reports; if a report is saved as an Excel or CSV file, all data will be displayed, regardless of security level. Users are responsible for the security and privacy of the data they access in ALDER. (AS 39.52.140)
Recommended Browsers
To ensure full functionality, the following browsers are recommended for accessing ALDER:
• Microsoft Internet Explorer greater than 7.0 • Mozilla Firefox greater than 25
Browser set up information is located within the ALDER FAQ page.
Secure Website
ALDER is located on a secure website and is protected by the state’s firewall. Consequently, the ALDER system cannot be accessed from outside the state enterprise system.
Windows-Like Environment
ALDER is formatted into a Windows-like environment, particularly the folder structure where reports are housed. Folders may contain subfolders, and each folder can be expanded or collapsed by clicking on the or buttons next to each folder.

ALDER 101 for Interactive Users – Class Guide Chapter 1
Revised April 2019 Page 3 of 140
No Trash or Recycle Bin
There is no “trash” or “recycle bin” in ALDER, so once the delete function for folders or reports has been chosen and confirmed, that action cannot be undone. Use caution when deleting items in ALDER.
Multiple Ways to Perform Functions
There are multiple ways to perform the same function in ALDER. Some of these include double clicking, using the arrows, and/or right clicking. In most cases, this student guide only shows one of these ways.
Key Terminology
A list of key terminology can be found in the Appendix.

ALDER 101 for Interactive Users – Class Guide Chapter 2
Revised April 2019 Page 4 of 140
CHAPTER 2: Logging Into ALDER
GOALS AND OBJECTIVES .............................................................................................................................. 5 ACCESSING THE ALDER WEB PAGE ............................................................................................................... 5 SIGNING INTO ALDER................................................................................................................................. 5 INTERNET BROWSER SETTINGS ...................................................................................................................... 6 SUMMARY ................................................................................................................................................ 7

ALDER 101 for Interactive Users – Class Guide Chapter 2
Revised April 2019 Page 5 of 140
Goals and Objectives
After you complete this chapter, you will be able to:
• Access the ALDER web page • Sign into ALDER • Use tools available on the ALDER home page • Set your internet browser settings to allow downloads
Accessing the ALDER Web Page
• To use ALDER, you must first open your web browser (see Chapter 1 for a list of recommended browsers).
• Type in the web address (URL) for ALDER: https://alder.state.ak.us
Note: By signing into ALDER, you are agreeing to the principles of data stewardship and Alaska Statute 39.52.140.
Signing into ALDER
• Enter your ALDER username and password, which is the user ID and password that you use for the State of Alaska e-mail system.
• Click the Log On button.

ALDER 101 for Interactive Users – Class Guide Chapter 2
Revised April 2019 Page 6 of 140
• If you have successfully logged in, your screen should look similar to the following screenshot of the ALDER home page:
The ALDER home page includes:
• A Home Tab with information about the last updates to ALDER and its status • An Announcements tab • A Resources tab • A FAQ tab • A Help Tab • My Inbox • Recently Viewed Documents • Recently Run Documents
You can reach the Documents environment from the home page as well as any reports that you have pinned (covered later), via the Documents tab
Internet Browser Settings
When using ALDER, you may need to save a report from ALDER as an Excel or PDF document. This will require you to enable downloads in your internet browser settings. Follow the below steps to access a PDF document with step-by-step instructions for enabling downloads.
From the ALDER home page:
• Click on the FAQ tab.

ALDER 101 for Interactive Users – Class Guide Chapter 2
Revised April 2019 Page 7 of 140
• Click on Getting Started. • Click on How should I setup my internet browser to work properly with ALDER? • Click on ALDER Browser Setup.
• Follow the instructions to set your browser. This will allow you to complete the exercises included later in this student guide without browser errors.
• Click on the Home tab to get back to the ALDER home page
Summary
You should now be able to:
• Access the ALDER web page • Sign into ALDER • Use the tools available on the ALDER home page • Set your internet browser settings to allow downloads

ALDER 101 for Interactive Users – Class Guide Chapter 3
Revised April 2019 Page 8 of 140
CHAPTER 3: Creating New Folders and Copying Reports
GOALS AND OBJECTIVES .............................................................................................................................. 9 CREATING A NEW FOLDER ........................................................................................................................... 9 COPYING AND PASTING A REPORT TO FOLDER ................................................................................................ 10 SUMMARY .............................................................................................................................................. 12 EXERCISE ................................................................................................................................................ 12

ALDER 101 for Interactive Users – Class Guide Chapter 3
Revised April 2019 Page 9 of 140
Goals and Objectives
After you complete this chapter, you will be able to:
• Create a new folder • Copy and paste a report to a folder
Creating a New Folder
To open the navigation panel:
1. Click on Documents located on the Header Toolbar
2. In the navigation panel, Click on the My Favorites folder
3. In the workspace toolbar, Click on the dropdown arrow next to the New button

ALDER 101 for Interactive Users – Class Guide Chapter 3
Revised April 2019 Page 10 of 140
4. Select Folder
5. In the create folder pop-up box, enter Class ALDER 101
6. Click OK
7. Verify that your Class ALDER 101 folder was created within the My Favorites folder
Copying and Pasting a Report to Folder
In the navigation panel:
1. Click on Folders at the bottom of the navigation panel
2. Expand Public Folders. Note: To expand folders, click on the ; to collapse folders, click on the
a. Expand Enterprise b. Expand Financial (IRIS) c. Click on General Accounting (GA) so that it is highlighted

ALDER 101 for Interactive Users – Class Guide Chapter 3
Revised April 2019 Page 11 of 140
In the workspace panel:
3. Click on the report name: GA0010 - Detail Transaction
4. Click on the dropdown arrow next to the Organize button
5. Select Copy
In the navigation panel:
6. Click on My Documents
7. Expand My Favorites
8. Click on the Class ALDER 101 folder to highlight it
9. Click on the dropdown arrow next to the Organize button
10. Select Paste

ALDER 101 for Interactive Users – Class Guide Chapter 3
Revised April 2019 Page 12 of 140
Your folder structure should now look like this:
For more information on moving, copying and deleting folders and reports, see the ALDER 100 Student Guide.
Summary
After completing this chapter, you should now be able to:
• Create a new folder • Copy and paste a report to a folder
Exercise
1. Add a new folder titled Class Exercises under your Class ALDER 101 folder.
2. Verify that your new folder has been added.
3. From the Enterprise-Financial (IRIS) folder, Accounts Payable (AP) Reports locate the report titled AP0006 - Open Item Encumbrances – (AL).
4. Copy this report to your Class Exercises folder.
5. Verify that the report was copied to your new folder.

ALDER 101 for Interactive Users – Class Guide Chapter 4
Revised April 2019 Page 13 of 140
CHAPTER 4: Workspace Panel Toolbar within a Report
GOALS AND OBJECTIVES ............................................................................................................................ 14 BUTTON DEFINITIONS ............................................................................................................................... 14 OPENING A REPORT .................................................................................................................................. 15 NAVIGATING THE WORKSPACE TOOLBAR ...................................................................................................... 16 DESIGN VIEW .......................................................................................................................................... 18 DESIGN VIEW WORKSPACE AND FORMULA TOOLBARS .................................................................................... 18 WITH DATA VIEW .................................................................................................................................... 19 STRUCTURE ONLY VIEW ............................................................................................................................ 19 REFRESHING DATA ................................................................................................................................... 15 INSERTING NEW ROW ............................................................................................................................... 19 INSERTING NEW COLUMN .......................................................................................................................... 20 DELETING ROWS ...................................................................................................................................... 21 DELETING COLUMNS ................................................................................................................................. 21 DELETING COLUMNS OR ROWS IN A NON-CONNECTED TABLE (AKSAS STRUCTURE REPORTS) ................................ 22 CREATE AN OUTLINE ................................................................................................................................. 23
To fold or unfold ................................................................................................................................... 23 SUMMARY .............................................................................................................................................. 24 REVIEW .................................................................................................................................................. 24

ALDER 101 for Interactive Users – Class Guide Chapter 4
Revised April 2019 Page 14 of 140
Goals and Objectives
After you complete this chapter, you will be able to:
• Define and utilize buttons • Open a report • Navigate the Workspace Toolbar • Change to Design View • Switch between Structure Only and With Data • Refresh data • Insert/delete rows and columns • Create an Outline on a report
Button Definitions
The definitions of the buttons available in the workspace toolbar are included in the table below. Some options will only be available when a report or folder has been selected.
Button / Dropdown List Options Function in ALDER
View Allows user to open a selected report in Reading Mode
Properties Shows and allows editing of properties of a selected report
Local Document Publication Hyperlink Folder
ALDER supports only creating a new folder
Create Shortcut in My Favorites Creates a Shortcut to a report in the My favorites folder
Cut Cuts a report and/or folder
Copy Copies a report and/or folder
Copy Shortcut Copies a report and creates a shortcut
Paste Pastes the cut or copied report and/or folder
Delete Deletes a report and/or folder
BI Inbox Email FTP Loc File Location
Sends a report to another ALDER user’s inbox Sends to a recipient’s email Not supported Not supported
Modify Opens a selected report for modification
Schedule Allows the scheduling of a selected report
Mobile Properties Not supported

ALDER 101 for Interactive Users – Class Guide Chapter 4
Revised April 2019 Page 15 of 140
Button / Dropdown List Options Function in ALDER
History Shows the history of a selected report
Categories Not supported
Document Link Not supported
Opens a pane on the right-hand side showing a summary of document details such as owner, description, type, instances, and last run
Refreshes current view when in a document folder
Pagination Allows users to go to another page of the report listing. Located at the bottom of the page once a report is opened.
Opening a Report
In the navigation panel:
1. Click on Folders
2. Expand Public Folders
3. Expand Enterprise
4. Expand Financial (IRIS)
5. Click on Structure (ST)
6. Find and copy the ST0013 – Funding Profile by Major Program and Program with Buyer Line report to the My Favorites, Class ALDER 101 folder
7. From your Class ALDER 101 folder open the report ST0013 – Funding Profile by Major Program and Program with Buyer Line by double clicking on the document name
Refreshing Data
Using the refresh data button allows you to add prompts to retrieve the desired data from the universe.
1. Click the Refresh button
2. A context pop up box with options will appear. Only structure reports should prompt you for the context. Other reports where the context box appears may have errors in the design.
3. Select Structure in the popup window (Note: choosing document or posting line in a structure report will include only structure elements that have postings to them based upon prompted data)

ALDER 101 for Interactive Users – Class Guide Chapter 4
Revised April 2019 Page 16 of 140
4. Click OK
5. If the values do not appear in the list of values box, click on Refresh Values
6. Change the prompts to read as follows:
a. Select Report Date: CURRENT b. Select Department(s): 02 – Department of Administration c. Select Major Program Code(s): ALL d. Click OK
7. Click OK to run the report
Navigating the Workspace Toolbar
Button Options Function in ALDER
Filter bar Opens Report Filter Toolbar

ALDER 101 for Interactive Users – Class Guide Chapter 4
Revised April 2019 Page 17 of 140
Button Options Function in ALDER
Outline Allows users to summarize data in sections, breaks, and tables
Side Panel Allows users to show or hide report panel
Report Tabs Allows users to show or hide report tabs
Status Bar Allows users to show or hide status bar
New Not supported
Open a Document Closes the current report and opens a new report. This will not save the current report.
Save Saves the open report, must save to My
Favorites folder
Save As Allows you to change the name and location as you save the report
Print Exports to PDF for printing, allows printing
outside of ALDER
Find Allows users to search for data elements
within a page of a report
History Opens a window showing information about the scheduled instances of the report
Export Document As Saves all tabs of the Web Intelligence document as either PDF, Excel 2007, Excel, CSV Archive, or Text
Export Current Report As Saves the active tab as either PDF, Excel 2007, Excel, CSV Archive, or Text
Export Data to CSV Archive Saves the data as Comma Separated Value, allowing users to define the separation point
Send To This allows the user to send an Unopened
document to another ALDER user
Undo and/or Redo Allows users to undo or redo previous
actions
Refresh Prompt box for entering parameters and refreshing data. Users can refresh one or all queries in a report.
Track Activate and deactivate data tracking mode. Data tracking mode highlights differences in report data from one refresh to another refresh.
Drill Navigate the report by hierarchy. This
feature only works for some dimensions.

ALDER 101 for Interactive Users – Class Guide Chapter 4
Revised April 2019 Page 18 of 140
Button Options Function in ALDER
Show/Hide Report Filter Shows and hides the report filter toolbar
Freeze Allows users to freeze the header row and up to a few additional rows. As you scroll down the screen, you are able to view your headers
Outline Allows users to summarize data in sections,
breaks, and tables
HTML PDF
Allows users to modify the view of a report Shows the report in PDF format
With Data Shows report data when report is refreshed
Structure Only Shows the Available Objects within the tables and cells. This is useful for finding typed headers or information.
Help Contents Opens a help menu for finding information on Web Intelligence
Tutorials Opens tutorials by the developers of Web Intelligence
About Explains information about the developers of Web Intelligence and the version
Design View
To see the design area, select Design/With Data on the Workspace Toolbar.
Design View Workspace and Formula Toolbars
This is the view you should see after clicking on Design. The toolbar changes regardless of whether you choose Design With Data or Structure Only.
Click on the down arrow next to Design and select With Data.

ALDER 101 for Interactive Users – Class Guide Chapter 4
Revised April 2019 Page 19 of 140
With Data View
Structure Only View
1. Click on the down arrow next to Design and select Structure only option.
This view gives the available objects, formulas, and variables that are within the fields. This view option may be useful to determine the information that is in a particular area of the report and assist with troubleshooting reports that are not running correctly.
2. Click on the down arrow next to Design and select With Data.
Inserting New Row
To add necessary information to a table, you might need to add a new row. This will allow the user to add information that cannot be captured with an existing object.
1. Right click on the last row of the header box
2. Select Insert
3. Select Rows Below
4. Click on the blank blue cell in the new row
5. In the formula toolbar type: Blank Cell
6. Press Enter
7. Right click on the new last row

ALDER 101 for Interactive Users – Class Guide Chapter 4
Revised April 2019 Page 20 of 140
8. Select Insert
9. Select Rows Above
Inserting New Column
To add necessary information to a table, you might need to add a new column. This will allow the user to add information that cannot be captured with an existing object.
1. Navigating through the report using either the Navigation Map in the Navigation Panel or through the use of the report tabs at the bottom of the Report Panel.
2. Click on the Fund Profile tab
3. Click on the blue box titled Program Name at the top of the data table
4. Under Report Elements, Table Layout, click on the down arrow next to the Insert icon in the workspace toolbar

ALDER 101 for Interactive Users – Class Guide Chapter 4
Revised April 2019 Page 21 of 140
5. Select Insert Columns on Left
6. To add text in the blue cell, click on the cell, go to the formula toolbar, type in Blank Column and press Enter
7. Save the report as ST0013 - Funding Profile by Major Program and Program with Buyer Line Insert Columns and Rows in your Class ALDER 101 folder.
Note: Some reports in ALDER for AKSAS do not have the blue header row connected to the gray data area. When inserting new columns in structure reports and summary reports, you need to make sure that the column formatting lines up between the blue header row and the gray data area. Scroll to the end of the data table (all the way to the right). Notice that the blue header row is now one column longer than the gray data area.
Deleting Rows
1. Navigating through the report using either the Navigation Map in the Navigation Panel or through the use of the report tabs at the bottom of the Report Panel.
2. Click on the Buyer tab
3. Click on the gray cell in the last row of the header box
4. Click Delete icon
Deleting Columns
1. Navigating through the report using either the Navigation Map in the Navigation Panel or through the use of the report tabs at the bottom of the Report Panel.
2. Click on the Fund Profile tab
3. Click on the last column of the data table (the non-blue box) (Rev AR Unit)
4. Right click
5. Select Delete
6. Close report; do not save

ALDER 101 for Interactive Users – Class Guide Chapter 4
Revised April 2019 Page 22 of 140
Deleting Columns or Rows in a Non-Connected Table (AKSAS Structure Reports)
AKSAS is the legacy accounting system for the state that was decommissioned in 2015. To research older projects or appropriations, you may find yourself needing to work with the AKSAS reports. AKSAS Structure reports headers rows of the data table were not linked to the data table and this could cause some issues when adding columns or rows.
*This information is provided should you find need to work within and AKSAS Structure report.
1. Find and open Enterprise, Financial (AKSAS), Structure Reports, Appropriation Structure
2. Click on Design
3. Click on the second column of the data table (the blue box for AR Logical Level)
4. Right click
5. Select Delete
Notice how the header row of the data table does not have as many cells as the data table itself.
In order for the two columns to be equal, you must delete the corresponding cell of the data table gray cells.
6. Click on the second column of the gray area
7. Select Delete
8. Close report; do not save

ALDER 101 for Interactive Users – Class Guide Chapter 4
Revised April 2019 Page 23 of 140
Create an Outline
You can hide or display report data by folding or unfolding the display of different report elements (this is similar to the subtotal feature in Excel). ALDER conceals and displays data in different ways depending on the report. You can fold and unfold sections, breaks and tables. When a section is folded, section details are hidden and only free cells are displayed. When a table or break is folded, the rows are concealed and only headers and footers are displayed. Tables must have headers and footers to be folded and unfolded. Only vertical tables and crosstabs can be folded and unfolded.
1. Copy AP0013 – PRCUU Transactions to your Class ALDER 101 folder
2. Open the report from the Class ALDER 101 folder
3. Click Design
4. Click the Refresh Data button
5. Change the prompts:
a. Select Report Date: CURRENT b. Select Pcard Administrator Department(s): 20 - Department of Corrections c. Select Select Pcard Administrator ID(s): ALL
6. Click OK
To fold or unfold
1. In the Workspace Toolbar select the Analysis tab
2. Select the PRCUU by Admin ID tab
3. Select the Administrator ID cell in the workspace panel
4. Click on the Outline icon from the Analysis tab
Notice that a new panel opens between the report panel and the workspace panel.
Also notice the numbers at the bottom of the panel. Clicking on the number will summarize the table to display only the header and footer rows. To remove the summarization, click on the same number again.

ALDER 101 for Interactive Users – Class Guide Chapter 4
Revised April 2019 Page 24 of 140
5. Click on the 2 at the bottom of the panel (see above arrow). The data is now summarized based on the break and shows only the header, as shown below. Note: this summarized data will include footers if they are incorporated in the section.
6. To expand the sections, first click on the largest number visible
7. Save the report in your Class ALDER 101 folder as AP0013 – PRCUU Transactions Outline
8. Close the report
Summary
After completing this chapter, you should now be able to:
• Define and utilize buttons • Open a report • Navigate the Workspace Toolbar • Change to Design View • Switch between Structure Only and With Data • Refresh data • Insert/delete rows and columns • Create an outline on a report
Review
1. How do you open a report to view it?
a. Click on report title, select View, select View from the drop-down menu b. Double click on report title c. Click on report title, right click, and select View d. All of the above
2. What is the difference between viewing a report in Design With Data vs. Structure Only?
a. With Data provides the results of the query when run. Structure Only shows the Web Intelligence Objects placed on the face of the report.

ALDER 101 for Interactive Users – Class Guide Chapter 4
Revised April 2019 Page 25 of 140
b. With Data has the ALDER logo in the upper corner. Structure Only has the ALDER logo on the bottom of the report.
c. Structure only has multiple pages after the query is refreshed d. There are no differences between the two methods
3. How can you print a report from within ALDER?
a. You cannot print a report from ALDER b. Select Reading, select PDF mode, and right click and select Print c. Select Print to open the document outside of ALDER in PDF d. Both B and C
4. Identify the different ways that you can export a report, and explain why you would use each.
a. Excel, Excel 2007, PDF, CSV Archive, Text. Excel (and Excel 2007) exports with header box and row titles. PDF data is static (cannot be changed) and shows header box and row titles. CSV Archive exports all objects in the available object list with no headers or footers. Text opens a notepad document with header and row titles.
b. Excel, CSV Archive, CSV Archive with options. Excel exports with header box. CSV Archive, exports all objects in the available object list with no headers or footers. CSV Archive with options exports only the objects in the data table.
c. Excel, PDF, CSV Archive with options. Excel exports with header box and row titles. PDF data is static and shows header box and row titles. CSV Archive with options exports all objects in the available objects list and separates the columns with commas.
d. None of the above.
5. Where is the only location(s) you can save reports to?
a. When you are within the My Favorites folder b. When you are in the Enterprise and Department report folders c. When you are within your Inbox and Department report folders d. None of the above
6. When would you use the Outline button?
a. When you want to view only the totals for a specific logical level b. When you want to view the totals for a specific account code c. When you want to summarize the data on the report d. When you want to view only the totals for a specific column on your report

ALDER 101 for Interactive Users – Class Guide Chapter 5
Revised April 2019 Page 26 of 140
CHAPTER 5: Report Panel
GOALS AND OBJECTIVES ............................................................................................................................ 27 REPORT PANEL ICONS ............................................................................................................................... 27
Document Summary ............................................................................................................................ 28 Navigation Map ................................................................................................................................... 28 Input Controls ....................................................................................................................................... 28 Available Objects .................................................................................................................................. 29 Variables ................................................................................................................................. 29 Formulas.................................................................................................................................. 29 Adding Available Objects onto the Report ........................................................................................... 29 Dragging and Dropping .......................................................................................................... 30 Assign Data ............................................................................................................................. 31 Removing Objects from the Data Table ............................................................................................... 32 Document Structure and Filters ........................................................................................................... 33
SUMMARY .............................................................................................................................................. 34 REVIEW .................................................................................................................................................. 34 EXERCISE ................................................................................................................................................ 36

ALDER 101 for Interactive Users – Class Guide Chapter 5
Revised April 2019 Page 27 of 140
Goals and Objectives
After you complete this chapter, you will be able to:
• Identify the report panel • Move between the report panel icons • Use the navigation map to find information within the report • Identify and define available objects • Add or remove available objects • Identify the report outline using document structure and filters
Report Panel Icons
We are first going to review the various icons listed on the left of the report panel.
1. Go to the Class ALDER 101 folder and open ST0013 - Funding Profile by Major Program and Program with Buyer Line Insert Columns and Rows
2. Click on Design
Notice the report panel located on the left side of your report. Note: If you do not see a report panel, right click in the workspace toolbar, select side panel, select normal
Notice the icons at the left side of the report panel, as shown below. We will be describing each of these icons. **Note these items are separate of the report panel and will remain if the report panel is minimized.

ALDER 101 for Interactive Users – Class Guide Chapter 5
Revised April 2019 Page 28 of 140
Document Summary
• Displays the property-type information of the report, such as the title, last modified date and a description of the report
• Displays the prompts that were selected
Note: The print button in this panel only prints the information located in the document summary.
Navigation Map
• In the report panel, select Navigation Map. This is a way to quickly find data within your report • Expand the Fund Profile • Your report panel should look similar to this:
• Now click on 020000 – DAS COM Alloc • Notice how the workspace panel will move to that area of the report
Input Controls
The input control icon in the report panel:
• Allows users to create dynamic filters in the report panel based on the available objects within the report.

ALDER 101 for Interactive Users – Class Guide Chapter 5
Revised April 2019 Page 29 of 140
• Allows users to attach a filter to multiple tables, sections and charts or to the entire report.
Available Objects
There are two distinct areas under the available objects menu.
1. Available objects
Available objects represent information that is available to be displayed on the report. The information is categorized in three different types of objects:
1. Dimensions (blue flag). These objects contain data that we can aggregate our information by (e.g., appropriation, collocation code, ledger code, document number, date processed, etc.). If a dimension has a next to it, there are related details (see below) associated with this dimension.
2. Measures (orange ruler). These objects contain data that we can calculate on (e.g., actual, encumbrance, authorized, restrictions, etc.)
3. Details (blue flag with green asterisk). These objects contain data that we would not aggregate or calculate on (e.g., phone number, address, etc.)
Note: Not all available objects are displayed on a report, and objects are listed in alphabetic order by object type.
Variables
• Are formulas that you have assigned a name • Become objects that can be placed on the report • Become objects that can be filtered on • Can be dimensions, measures, or details
Formulas
• Calculation that you can create to display data that is not retrieved by existing objects • The actual formula is displayed in the formula toolbar when selected on the report • Does not appear in the Available Objects
Adding Available Objects onto the Report
A good best practice is to drag items from the available objects to the gray cells of the data table instead of the header. A handful of reports (predominately in AKSAS structure reports) are not connected between the header and the data table and can result in repeated header rows instead of incorporated data in the data table. Another methodology for adding available objects on the report is to get the four-way arrow near an edge of the data table, right click, and select “assign data.”

ALDER 101 for Interactive Users – Class Guide Chapter 5
Revised April 2019 Page 30 of 140
Dragging and Dropping
1. From the Available Objects list, find the dimension Active Flag
2. Click on the object and hold the mouse button down while dragging the object onto the report
3. Drag it into the second column of the blue header row.
NOTE: The image below shows what happens when you add objects into the header row, when the header row is not connected to the data table. Several ALDER for AKSAS structure reports are designed this way.
Here are three helpful guidelines to follow when dragging and dropping objects:
• A skinny blue line to the side of the column will create a new column
• A thick blue line replaces the existing data in the column or row
• A skinny blue line at the bottom or top of the row will create a new row
Using these guidelines, let’s try dragging and dropping an object again.
4. On the Buyer tab
5. From the Available Objects list, find the dimension Active Flag

ALDER 101 for Interactive Users – Class Guide Chapter 5
Revised April 2019 Page 31 of 140
6. Click on the object and hold the mouse button down while dragging the object onto the report
7. Drag it into the second column of the gray area of the data table that says “Buyer Percentage”
8. Notice that the Header row has been updated to reflect the new dimension. If you replaced the information in the data table and the header did not update, view structure to see if the header has been typed in instead of a formula.
If you were successful, your columns should look similar to this:
Assign Data
1. Hover near the top edge of the data table until you receive the four-way arrow
2. Right click and select Assign Data
3. Add a column under Active Flag

ALDER 101 for Interactive Users – Class Guide Chapter 5
Revised April 2019 Page 32 of 140
4. Select Major Program Code
5. Click Apply
6. Click OK to close the Assign Data dialog box
If you were successful, your columns should look similar to this:
Save the report in your Class ALDER 101 folder as: ST0013 - Funding Profile by Major Program and Program with Buyer Line Available Objects
Removing Objects from the Data Table
After reviewing your tables, you now realize that only active vendors would be used, so do not need that information displayed in the data table. To remove objects or columns from your data table which are not needed for your report:
1. On the Buyer tab
2. Right click on the second column of the data table (make sure that the area behind the data is gray)
3. Select Delete
If you were successful, your columns should look similar to this:
4. Close without saving.

ALDER 101 for Interactive Users – Class Guide Chapter 5
Revised April 2019 Page 33 of 140
Document Structure and Filters
1. Open the report AP0013 – PRCUU Transactions Outline from your Class ALDER 101 folder
2. Click on Design
3. In the report panel, select Document Structure and Filters. This menu item is an outline for your entire report.
Your report panel should look similar to this:
Notice in the workspace panel, there are three tabs that correspond with the report tab names.
When you click on a report tab name in the report panel, ALDER automatically expands the outline of the report tab.
4. Click on Report Parameters. Notice that it opens the report tab in the workspace panel
5. In the workspace panel, right click on the report tab Summary
6. Select Duplicate Report. In the report panel, notice that it automatically expanded the outline of the new report tab that was just created
7. In the report panel, click on the next to the report name PRCUU by Admin ID

ALDER 101 for Interactive Users – Class Guide Chapter 5
Revised April 2019 Page 34 of 140
8. Click on the next to
Your report panel should look similar to this:
As we click on each item within the outline, ALDER takes us to that item within the workspace panel. This is how you can locate each item within your report. Notice that the available objects that are displayed in the workspace panel are listed below the table.
9. Click on the Administrator Dept Code, notice there is a blue outline around the section in the workspace panel
10. Click on the Horizontal Table: Heading notice there is now a blue outline around the header box in the workspace panel
11. Close without saving
Summary
After completing this chapter, you should now be able to:
• Identify the report panel • Move between the report panel icons • Use the navigation map to find information within the report • Identify and define available objects • Add or remove available objects • Identify the report outline using document structure and filters
Review
12. What are available objects?
a. Dimension, measure, detail, variable b. Represents information that is available to be displayed on the report c. Information that cannot be displayed in the report’s data table d. Both A and B

ALDER 101 for Interactive Users – Class Guide Chapter 5
Revised April 2019 Page 35 of 140
13. Are all available objects displayed on the report?
a. Yes b. No
14. What are the different types of available objects?
a. Dimension, measure, formula b. Measure, detail, dimension, variables c. Formula, variable, dimension, measures d. Dimension, measures, detail, formulas, variables
15. What is a formula?
a. Variable that can be displayed on the report b. Information that is not an available object c. Calculation that you can create to display data d. Both B and C
16. When you drag an object onto a report, you should always drop it in the blue area of the table.
a. False b. True

ALDER 101 for Interactive Users – Class Guide Chapter 5
Revised April 2019 Page 36 of 140
Exercise
1. From the Enterprise/Financial(IRIS)/Accounts Receivable(AR) folder, copy the report AR0001 – Average Collection Time of Accounts Receivable to your Class Exercises folder
2. Go to your Class Exercises folder and open the report AR0001 – Average Collection Time of Accounts Receivable
3. Click on Design
4. Refresh data using the following prompts:
a. Select Report Date: Current b. Select Document Department Code(s): 05 – Department of Education c. Select Document Record Date Begin: 01/01/2019 d. Select Document Record Date End: 01/31/2019 e. Select Department Vendor Code(s): ALL
5. Click OK
6. On the Detail report tab, remove the column AL Fiscal Year
7. Insert AL Vendor Code in the data before Document (FQ Unit)
8. Double click on the header cell and rename the column Vendor Code
9. Press Enter
Your report should look similar to this:
10. Save the report in your Class Exercises folder as Chapter 5 Exercise

ALDER 101 for Interactive Users – Class Guide Chapter 6
Revised April 2019 Page 37 of 140
CHAPTER 6: Table Types and Charts
GOALS AND OBJECTIVES ............................................................................................................................ 38 CHARTS AND TABLE TYPES ......................................................................................................................... 38 TO ADD A CHART, TABLE OR CELL TO THE ENTIRE REPORT .................................................................................. 40 TO ADD A CHART, TABLE OR CELL BESIDE THE DATA TABLE (SECTIONS) ................................................................. 44 SUMMARY .............................................................................................................................................. 47 REVIEW .................................................................................................................................................. 48 EXERCISE ................................................................................................................................................ 49

ALDER 101 for Interactive Users – Class Guide Chapter 6
Revised April 2019 Page 38 of 140
Goals and Objectives
After you complete this chapter, you will be able to:
• Add charts, tables and cells o To the report o To sections
• Change or edit charts
Charts and Table Types
1. From the Enterprise/Financial (IRIS)/Budget (BD) folder, copy the report BD0010 - Expenditure Budget and Actual to your Class ALDER 101 folder
2. Open the report from your Class ALDER 101 folder
3. Click on Design
4. Click the Refresh Data button
5. Enter the following prompts:
a. Select Report Date: CURRENT b. Select Fiscal Year(s): CURRENT c. Select Department(s): 06 – Department of Health and Human
Services d. Select Appropriation Code(s): ALL e. Select Appropriation Group Code(s): H001 – Alaska Pioneer Homes f. Select Appropriation Type Code(s): ALL g. Select Fund Codes(s) ALL h. Select Fund Code(s) (by FY): ALL
6. Click OK
All financial enterprise reports in ALDER have at least two existing tables on them:
• Horizontal table displays the user prompts (header box) • Vertical table displays the data results (data table)

ALDER 101 for Interactive Users – Class Guide Chapter 6
Revised April 2019 Page 39 of 140
ALDER displays data in three different formats:
• Tables display summary or detail information such as account number, document numbers, amounts, date processed, etc.
• Charts graphically display the business information based on the user prompts. • Cells display information that adds meaning to your report such as:
o Text comments o Formulas or calculations o Page numbers o Document name
We will be working on the Summary by Fund and AR Group report tab.
There are two areas on the report where charts, tables or cells can be placed.
• Next to the header box will display your chart, table, or cell at the top of the report and will compile data based on the entire report.
• Placing a chart, table or cell next to an existing data table will compile your data based on the sectioning of a report. In the example below, if you place a chart next to the table (inside the section, outside the data table), the data will be compiled based on each appropriation.

ALDER 101 for Interactive Users – Class Guide Chapter 6
Revised April 2019 Page 40 of 140
Note: When you drag a chart, table or cell onto the report, make sure that the area you are placing the object in is where you want to reflect the data.
To add a chart, table or cell to the entire report
1. In the Workspace Toolbar, select Report Elements, Chart
2. Click on the down arrow next to the column chart icon
3. Click on a Column chart to select the chart
4. Move your cursor to the workspace panel next to the header box
5. Click in the area next to the header box
6. A blank chart will appear
7. Select the entire chart, you must have a 4-way arrow to select the chart in the workspace panel or you can select the chart from Document structure and filters

ALDER 101 for Interactive Users – Class Guide Chapter 6
Revised April 2019 Page 41 of 140
8. Right click and select Assign Data
9. Under Category Axis (X-Axis) click the down arrow and select the object, Appropriation Unit
10. For the Value Axis 1 (Y-Axis) click the down arrow and select the object, Expend Current Budget
11. Region Color allows you to assign colors to the Category Axis values, click the drop-down arrow and select the object Appropriation Name (Ex)
12. Click Apply
13. From the Assign Data, you can change the chart type by clicking the arrow at the top of the window
14. Click OK to close this window

ALDER 101 for Interactive Users – Class Guide Chapter 6
Revised April 2019 Page 42 of 140
15. Select the entire chart, you must have a 4-way arrow to select the chart in the workspace panel or you can select the chart from Document Structure and Filters
16. Right click and select Format Chart
17. Click on General
18. Change the Name of the chart to AR EX Current Budget Chart
19. Click Apply
20. Click on Area Display
21. Check the box Title Visible. Note: Having this box checked allows you to put a title on the chart
22. In Title Label area, enter the title as formula ="Expenditure Current Budget by AR Unit"
23. Verify that the boxes under Legend are checked, as shown below
24. Click Apply
25. Click OK
26. You may need to refresh the data (to bring current data into the chart)
27. Click OK

ALDER 101 for Interactive Users – Class Guide Chapter 6
Revised April 2019 Page 43 of 140
Your report with a vertical table should look similar to this:
Note: Do not try to drag the chart closer to the data table. We will change the location later by formatting the chart within the report.
You can easily change the bar chart to a pie chart by right clicking anywhere on the chart, select Assign Data,
select the expansion icon , click on the desired chart type and click OK. Refresh the data for the change to take effect.
Your report with a pie chart should look similar to this:

ALDER 101 for Interactive Users – Class Guide Chapter 6
Revised April 2019 Page 44 of 140
To add a chart, table or cell beside the data table (sections)
1. Select the column AR Type Code in the data table. From the tool bar under Report Elements/Tools click on set as section. (Note: sections will be discussed in chapter 7).
2. Select the new section you created for Appropriation Type Code from Document Structure and Filters, this will outline the section on your workspace panel and show where you need to insert the chart
3. Click on the down arrow next to the bar chart icon
4. Click on Column chart
5. Click in the workspace panel to place it to the right of the data table inside the section
6. A blank chart will appear
7. Select the chart from Document structure and filters

ALDER 101 for Interactive Users – Class Guide Chapter 6
Revised April 2019 Page 45 of 140
8. Right click and select Assign Data
9. Under Category Axis (X-Axis) click the down arrow and select the dimension, Object Type Code
10. For the Value Axis 1 (Y-Axis) click the down arrow and select the measure, Expend Current Budget
11. Region Color leave blank – this field is optional
12. Click Apply
13. Click OK
14. Select the column chart from Document Structure and Filters
15. Right click and select Format Chart

ALDER 101 for Interactive Users – Class Guide Chapter 6
Revised April 2019 Page 46 of 140
16. Click on General
17. Change the Name of the chart to Expenditures by Object
18. Click Apply
19. Click on Layout (this will position the chart on the report) and key in the following under Position:
a. 0.25 inches to Right Side of Block 2(data table) b. 0.5 inches to Top Side of Block 2 (data table)
20. Click Apply
21. Click OK
22. Refresh data to populate the new chart (if needed)
23. Select the pie chart from Document structure and filters
24. Right click and select Format Chart
25. Click on Layout (this will position the chart on the report) and key in the following under Position:
a. 0.25 inches to Right Side of Heading b. 0 inches to Top Side of Heading
26. Click Apply
27. Click OK

ALDER 101 for Interactive Users – Class Guide Chapter 6
Revised April 2019 Page 47 of 140
You should now have two charts on your report, which should look similar to this:
28. Save the report in your Class ALDER 101 folder as BD0010 Expenditure Budget and Actual Charts
29. Close document
Summary
After you complete this chapter, you should now be able to:
• Add charts, tables and cells o To the report o To sections
• Change or edit charts

ALDER 101 for Interactive Users – Class Guide Chapter 6
Revised April 2019 Page 48 of 140
Review
1. What types of tables exist on all financial enterprise reports?
a. Horizontal table, document name cell b. Vertical table, ALDER logo cell c. Horizontal table and vertical table, cells d. Last refreshed date cells, vertical table
2. What formats are available to display data?
a. Tables, charts and page body b. Charts, tables, cells c. Data table charts, report charts, page body charts d. Report table, report chart, report cells
3. What are the differences between cells and charts?
a. Charts are based on user prompts, and cells display the ALDER standard elements b. Charts display information based on the user prompts, and cells display page numbers
and document name c. Charts graphically display the business information based on user prompts, and cells
display text comments, formulas or calculations, page numbers and document name d. Charts display summary or detail information, and cells display amounts and date
processed
4. What are the areas that you can display charts, tables, or cells?
a. In the page body and on the data table b. In the gray area next to the header box and at the end of the report c. In each section and in the area next to the header box d. Only in the page body and next to an existing data table
5. How do you display a chart title in the workspace panel?
a. Right click on the chart, Select Format Chart, select General, check Show chart title, type in title
b. Right click on the chart, Select Format Chart, select Data Value, select Chart title, type in title
c. Right click on the chart the chart, Select Format Chart, select Area Display, check Title, click Visible, type in chart title within quotes
d. Right click on the chart, Select Format Chart, select Layout, type in title

ALDER 101 for Interactive Users – Class Guide Chapter 6
Revised April 2019 Page 49 of 140
Exercise
1. From the Enterprise/Financial (IRIS)/Procurement (PR) folder, copy the report PR0006 - Procurement Cycle Time to your Class Exercises folder
2. Go to your folders and open the report
3. Click on Design
4. Refresh data using the following prompts:
a. Select Report Date: CURRENT b. Select Estimated Completion Date Begin: 1/1/2019 c. Select Estimated Completion Date End: 1/31/2019 d. Select Procurement Type(s): ALL
5. Select the Procurement Detail report tab (if not already selected)
6. Place a pie chart onto your report next to the header box
7. Right click go to Assign Data
a. For the Pie Sector Size Procurements with Cycle Times within Estimate b. For the Pie Chart Sector Color select Procurement Type Name (Ex)
8. Click OK
9. In Document Structure and Filters right click on the pie chart and select Format Chart
10. Change the chart name to: Procurement Completed by Type
11. Make sure the title is visible and is the same as the chart name
12. May need to refresh data to populate the new chart
13. Your chart should look similar to:

ALDER 101 for Interactive Users – Class Guide Chapter 6
Revised April 2019 Page 50 of 140
14. From Document Structure and Filters, change the chart from a pie to a column chart and assign Complexity Value to Region Color.
15. Refresh data to populate the new chart (if needed)
16. It should look similar to:
17. Save your report in your Class Exercises folder as Chapter 6 Exercise

ALDER 101 for Interactive Users – Class Guide Chapter 7
Revised April 2019 Page 51 of 140
CHAPTER 7: Table Sorts, Breaks, and Sections
GOALS AND OBJECTIVES ............................................................................................................................ 52 TYPES OF SORTS ....................................................................................................................................... 52 REMOVING TABLE SORTS ........................................................................................................................... 58 APPLYING TABLE SORTS ............................................................................................................................. 54 MANAGE SORT ........................................................................................................................................ 57 BREAKS .................................................................................................................................................. 59
To apply breaks to more than one column within the data table ........................................................ 59 Manage Break ...................................................................................................................................... 60 Removing Breaks .................................................................................................................................. 61
SECTIONS................................................................................................................................................ 61 Renaming Tables .................................................................................................................................. 63 Removing Section ................................................................................................................................. 72
SUMMARY .............................................................................................................................................. 73 REVIEW .................................................................................................................................................. 73 EXERCISE ................................................................................................................................................ 74

ALDER 101 for Interactive Users – Class Guide Chapter 7
Revised April 2019 Page 52 of 140
Goals and Objectives
After you complete this chapter, you will be able to:
• Apply and remove table sorts to/from a table • Apply and remove breaks to/from data in a table
o Insert calculations to breaks (sum, count, etc.) • Apply and remove sections to your report
o Add section headers o Add section footers/totals
Types of Sorts
For this section we will be using your BD0010 - Expenditure Budget and Actual Charts from your Class ALDER 101 folder.
ALDER inherently sorts data from the left to the right in a table. You can change how the data is sorted and displayed. There are three different types of sorts:
• Table sorts • Breaks • Sections
Sorts are applied first by section, then by breaks, and finally by table sorts.
Table sorts apply ascending, descending or custom sorts to specific columns within a data table. The data is then sorted based on the first column in which you applied a sort. In the example below, the first table is default sorted (ordered by first column). The second table is sorted based on Expenditure Budget. Notice how that affects the Appropriation Code in the preceding column)?

ALDER 101 for Interactive Users – Class Guide Chapter 7
Revised April 2019 Page 53 of 140
Breaks separate all of the data based on the unique value that you selected, and group data within a table. Breaks allow the end user to easily read the data in a table. Along with breaking up the data, ALDER inserts a blank row at the bottom of each break in data so that you can insert a calculation (e.g., sum, count, etc.). In the example below, the first table does not have a break, and the second table has a break on the Object Name column.
Sections allow you to group data for the entire report. A report includes any tables or charts that are sitting next to each other within a report tab. When the data is set as a section, the unique value is removed from the data table and placed in a cell at the top of the section. In the example below, the report is sectioned by appropriation name extended. The section is applied to both the data table and the chart to the right of it.
Close without saving

ALDER 101 for Interactive Users – Class Guide Chapter 7
Revised April 2019 Page 54 of 140
Applying Table Sorts
Note: Many enterprise reports have sections and breaks applied to them, but they do not have any pre-applied table sorts. In ALDER, table sorts are applied after sections and breaks. Table sorts will not override sections and breaks.
There are three different types of table sorts:
• Ascending: Sorts data in alpha/numeric order • Descending: Sorts data in reverse alpha/numeric order • Custom: Sorts data on a custom sort order defined by the user
To apply a table sort:
1. From your Class ALDER 101 folder, find and open GA0010 - Detail Transaction
2. Click on Design
3. Refresh data with the following prompts:
a. Select Report Date(s): CURRENT b. Select Department(s): 30 – Legislature c. Select Appropriation Code(s): ALL d. Select Document Create Date Begin: 2/01/2019 e. Select Document Create Date End: 2/15/2019 f. Select Document Department Code(s): 30 – Legislature g. Select Document Fiscal Year(s): CURRENT h. Select Document Phase Code(s): FINAL
4. Click OK
5. Save the report to your Class ALDER 101 folder as GA0010 - Detail Transaction Table and Custom Sort
Notice that everything is currently sorted from left to right in ascending order. You want to sort by Record Date so that the newest data is at the top of our data table.
6. Right click on the data in the Document Record Date column (not on the blue header row)
7. Select Sort. Notice that the sort option Remove All Sorts is not available. This means there are no sorts applied to this table.

ALDER 101 for Interactive Users – Class Guide Chapter 7
Revised April 2019 Page 55 of 140
8. Select Ascending. Notice that now everything is sorted from left to right based on the Document Record Date within each column
Now you want to apply a custom sort to see all transaction within appropriation code 302510000 first.
9. Right click on the data in the Appropriation Unit column
10. Select Sort, Advanced
11. In the pop-up window, click on Add
12. Select Appropriation Unit
13. Click OK
14. With Unit Code highlighted, under Custom Order, click on Values
15. Move 302510000 to the top of the list. You must use the down arrow at the top right of the pop-up box. Your pop-up box should look similar to:

ALDER 101 for Interactive Users – Class Guide Chapter 7
Revised April 2019 Page 56 of 140
16. Click OK
17. With the Appropriation Unit sort selected, verify the order Ascending is listed
18. Click OK
19. Going to the change between 2/4 to 2/5 see the Appropriation Unit 302510000 is at the top. As you scroll through the report, note that as the date changes, of each change in date.
Once you have applied your sorts, you will want to update the header box. This will help the end user know in what order sorts have been applied.

ALDER 101 for Interactive Users – Class Guide Chapter 7
Revised April 2019 Page 57 of 140
20. Insert two rows to the bottom of the header box.
21. Update the header box to look like this:
22. Save the report
Manage Sort
Once you’ve finished applying sorts to your report, you decide that you want to change the order of the sorts. In the example above, the sorts are applied in the order that you set them. You can change the sort order through sort properties.
23. Right click on any column in the data table
24. Select Sort, Advanced
The pop-up window looks similar to this:
If you want the first sort to be Appropriation Unit, click on the title and use the up arrow to move it above Document Record Date. This would make Appropriation Unit the primary sort. Your pop-up window should look similar to:

ALDER 101 for Interactive Users – Class Guide Chapter 7
Revised April 2019 Page 58 of 140
Click OK and notice the data table shows items with the Appropriation Unit of 302510000 listed first, in date order.
You can also redefine your custom sort. Clicking on the Custom Order, Values button will allow you to re-order your values. You can also remove the sorts from the table. Remember to update your header box when making changes to sorts.
Removing Table Sorts
To remove one column sort at a time:
1. Right click on a column for which you want to remove the sort
2. Select Sort, None
3. Update the header box
To remove all sorts applied to the table:
4. Right click on any column within the table
5. Select Sort, Remove all sorts
6. Update the header box
Note: If you remove the table sorts, don’t forget to update your header box.

ALDER 101 for Interactive Users – Class Guide Chapter 7
Revised April 2019 Page 59 of 140
Breaks
Detail enterprise reports may come with pre-defined breaks. Breaks separate all of the data based on the unique value that you selected. The unique value is only displayed once in the table. It is a visual aid to make reading the data table easier.
Scroll through the report we have been working on; notice there are several Document FQ listed repetitively. To create a break on this report so that each document is listed once and subtotaled:
1. Right click on the column Document FQ
2. Select Break, Add Break
3. Scroll through the report; notice that each time the Document FQ changes there is now a total line included in the data table.
4. From Available Objects, select the measure Posting Amount and drag it into the total row/column (you may need to adjust the column widths to have Posting Amount appear). Your data table should now have totals under each of the columns (Note: ALDER is a live environment so your totals may be different than those displayed below):
To apply breaks to more than one column within the data table
5. Right click on the column PL Account Code
6. Select Break, Add Break. Notice that the first break we applied to the table is still in place.

ALDER 101 for Interactive Users – Class Guide Chapter 7
Revised April 2019 Page 60 of 140
Your data table should look similar to this and you will have a total for both the PL Account Code and the Document FQ:
7. From Available Objects, select the measure Posting Amount
8. Drag this into the blank row at the bottom of the break, for the Posting Amount column
9. Save the report in your Class ALDER 101 folder as GA0010 - Detail Transaction Breaks
Manage Break
Once you’ve finished applying breaks to your report, you decide that you want to change the order of the break sort. In the example above, the breaks are applied in the order that you set them. You can change the break order through break properties.
10. Right click on the column Document FQ
11. Select Break, Manage Breaks
The pop-up window looks similar to this:

ALDER 101 for Interactive Users – Class Guide Chapter 7
Revised April 2019 Page 61 of 140
From this window, you can add headers, footers, remove duplicates (headers or footers), apply sort, etc. This is a way to format your breaks.
You can also re-order the sequencing of your breaks. If you wanted the first break to be account extended name, you can click on the title and use the up arrow to move it. This would make account extended name the primary break.
12. Click Cancel
Removing Breaks
There are several ways to remove breaks. This report has multiple breaks, so we will use break properties to remove all breaks. Use Caution with remove all breaks from the Manage Breaks, this may also delete your header rows.
13. Right click on the column Document FQ
14. Select Break, Remove all Breaks
15. Close document without saving
Setting Sections, Adding Section Headers and Footers
Sections allow you to group data for the entire report. When the data is set as a section, the unique value is removed from the data table and placed in a cell at the top of the section. You can place summary totals anywhere within a section.
1. From the Enterprise folder, find and copy BD0018 - Program Appropriation Budget to your Class ALDER 101 folder
2. Open the report
3. Click on Design
4. Refresh data with the following prompts:

ALDER 101 for Interactive Users – Class Guide Chapter 7
Revised April 2019 Page 62 of 140
a. Select Report Date(s): CURRENT b. Select Department(s): 05 – Department of Education and Early
Development c. Select Appropriation Code(s): ALL d. Select Budget Major Program Code(s): ALL e. Select Document Department Code(s): 05 – Department of Education and Early
Development f. Select Major Program Code(s): ALL g. Select Program Code(s): ALL
5. Click OK
6. Save the report
7. Ensure you are in the “Detail” tab
8. From Available Objects, click on CA Program Appropriation Current Budget, then click on the tool bar to insert a horizontal table
9. Insert the horizontal table in the report next to the section header Department Name (EX) (this creates a summary total table for the department section). Notice that since we had selected the item in the Available Objects, the horizontal table was already populated.
We are going to set a section for the column Program Code.
10. In the report panel, select Document Structure and Filters.

ALDER 101 for Interactive Users – Class Guide Chapter 7
Revised April 2019 Page 63 of 140
Notice that we currently have a section for Department Name (Ex)
Before we set anything as a section, we will want to “purge” our data and then walk through the document structure and filters outline to name our tables. Sometimes when we set a section, tables may “jump” to the wrong section and naming our tables will be very helpful when we set a section and need to correct the format of the report.
11. On the workspace toolbar, under Data Access, click the Purge button located next to the Refresh Data button
12. Select Yes to purge data (do not check the box or you will have to reenter your prompts again when you refresh)
13. Click OK to close the pop-up box stating there is no data to retrieve
In document structure and filters, we now need to identify and name our tables to make them easier to find in the report, especially when working with sections.
Renaming Tables
Notice that there are two table types under the first report
14. Click on the last Vertical Table in this report
15. Verify that this selected Vertical Table: Block 2 in document structure and filters
16. Right click on this Vertical Table in the workspace panel (be sure you get the four-way arrows), select Format Table
17. In General area of the Format Table pop-up box, change the name to Program Budget

ALDER 101 for Interactive Users – Class Guide Chapter 7
Revised April 2019 Page 64 of 140
18. Click OK, notice the name changed
19. Click on the section Department Name (Ex); notice that there is a vertical table, a horizontal table and a section cell under this section. In the report, you should see a blue outline around the section.
There are several other ways to access the “Format Table” box. In addition to the method noted above, this box can also be reached from the hovering over the edge of the section till your curser turns into a four-way arrow, then right clicking. You can also access this box by double-clicking the name of the section you are trying to alter.
20. Click on the last Horizontal Table in this report that is within the Department Name (Ex) section
21. Verify that this selected Horizontal Table: Block 3 in document structure and filters
22. Right click on this Horizontal Table in the workspace panel (be sure you get the four-way arrows), select Format Table
23. In General of the Format Table pop-up box, change the name to Program Budget Total
24. Click OK, notice the name changed
25. Save the report in your Class ALDER 101 folder as BD0018 - Program Appropriation Budget V1
When making a number of changes to a report, it is advisable to save versions so that if something happens you can go back and pick up the last version instead of having to restart your work. We are now ready to set Program Code as a section. When we set Program Code as a section, some of our data tables will try to jump to the new section. Since we renamed all of our tables, we will know which sections they need to go back to.

ALDER 101 for Interactive Users – Class Guide Chapter 7
Revised April 2019 Page 65 of 140
26. In the workspace panel, right click in the grey cells of the column Program Code in the data table
27. Select Set as section
28. In Document Structure and Filters, notice that we now have a section for Program Code and a Section Cell Program Code
29. In the workspace panel, verify that the column Program Code is no longer in the data table. If you still have a column for Program Code in the data table, you may set a different dimension as a section instead of Program Code.
30. Save the report to your Class ALDER 101 folder as BD0018 - Program Appropriation Budget V2
Notice that our data table is now in the section program code. This is the correct location for our data table; however, notice that our Program Budget Total table is not in our Program Code section. We want a total by Program and a section header for each Program, so we will need to create tables under the program code section. We also want total and section header tables under the section Department Name (Ex).
We are going to duplicate the Program Budget Total table because we need a table for the Program Code section we created. Then we are going to move the program code total table to the correct section.
31. In Document Structure and Filters, click on the horizontal table Program Budget Total

ALDER 101 for Interactive Users – Class Guide Chapter 7
Revised April 2019 Page 66 of 140
32. Select Copy from the Workspace Toolbar above the report panel
Any time you copy a table, it will create an exact duplicate including all of the objects, formulas, etc., as shown below. It will not show up until it is pasted.
33. In Document Structure and Filters, click on section Program Code Section
34. In the workspace panel, find the top of the outlined section Program Code Section. We will be formatting this table later so do worry about exact placement.
35. Place your cursor in the Program Code section next to the section cell, right click and paste
36. Your document structure and filters should look like this
37. In Document Structure and Filters, click on the Program Budget Total table (without the (1)) under section Department Name (Ex)

ALDER 101 for Interactive Users – Class Guide Chapter 7
Revised April 2019 Page 67 of 140
38. Select the table and move it to under the Program Code section, but make sure it is still in the Department Name (Ex) section
39. Right click on the table you just moved and select Format Table
40. Select General and rename the table to Department Total
41. Click Apply
42. Select Layout and in the Position/Within the Section
a. 0.00 inches to the left edge of the section b. 0.12 inches to the top edge of the section
43. Click OK

ALDER 101 for Interactive Users – Class Guide Chapter 7
Revised April 2019 Page 68 of 140
44. In the workspace panel, click on the first cell of the Department Total table
45. In the formula toolbar change the name from CA Program Appropriation Current Budget to Department Program Current Budget Total and press Enter (you may need to re-size the cell you entered into)
46. In Document Structure and Filters, click on the Program Budget Total (1) table under section Program Code
47. Right click and select Format Table
48. Select General and rename the table to Program Budget Total
49. Click Apply
50. Select Layout and in the Position/Within the Section
a. 0.00 inches to the left side of … Program Budget b. 0.12 inches to the bottom side of… Program Budget
51. Click OK
52. In the formula toolbar change the name from CA Program Appropriation Current Budget to Program Current Budget Total and press Enter (you may need to re-size the cell you entered into)
53. Save the report to your Class ALDER 101 folder as BD0018 - Program Appropriation Budget V3
54. In Document Structure and Filters, click on the section cell: Department Name (Ex) (be sure that you are on the section cell).
55. Select Delete from the workspace toolbar above the report panel (note: there are several ways of deleting the section cell, depending upon where you are will depend upon whether you get the following message or not)

ALDER 101 for Interactive Users – Class Guide Chapter 7
Revised April 2019 Page 69 of 140
56. If the Confirm Delete box appears, select No. Selecting yes will delete the entire section. If you selected yes, click Undo.
57. In the Workspace panel, right click on the section cell: Program Code (be sure that you are on the section cell).
58. Select Delete/Cell Only
Your report should now look similar to this:
We are now going to create the Department and Program Code header tables because we need one for both sections. We will create a Department header table and copy it to create a Program Code header table. Then we will move the copied header table to the new program code section that we created.

ALDER 101 for Interactive Users – Class Guide Chapter 7
Revised April 2019 Page 70 of 140
59. In Document Structure and Filters, click on Department Name (Ex) section (this will outline your section in the workspace panel)
60. In Available Objects, click on Department Name (Ex), then click on the tool bar to insert a horizontal table
61. Insert the horizontal table in the report within the top of Department Name (EX) section (this creates a header table for the department section)
62. In the workspace panel, click on the new table you just created (this should highlight the table in Document Structure and Filters)
63. Right click on the highlighted table in Document Structure and Filters and select Format Table
64. In General and rename the table to Dept Header
65. Click Apply
66. Select Layout and in the Position/Within the Section
a. 0.00 inches to the left edge of the section b. 0.05 inches to the top edge of the section
67. Click OK
68. Select Copy from the Workspace Toolbar above the report panel while the Dept Header table is selected
69. Click on the Program Code section in Document Structure and Filters

ALDER 101 for Interactive Users – Class Guide Chapter 7
Revised April 2019 Page 71 of 140
70. In the workspace panel, right click in the section Program Code above the data table and select Paste (Do not worry about where this is positioned because we will format it in just a minute)
71. In Document Structure and Filters, under section Program code, double click on Horizontal Table Dept Header (#)
72. In General rename the table Program Code Header
73. Click Apply
74. Select Layout and set the following:
a. .0 to the Left Side of… Program Budget b. .12 to the Top Edge of Section
75. Click OK
76. In the report, click on the first cell of the Program Code Header table
77. Click in the formula toolbar and type: Program Code: and press Enter

ALDER 101 for Interactive Users – Class Guide Chapter 7
Revised April 2019 Page 72 of 140
78. In the report panel, select Available Objects
79. Drag the object Program Name (Ex) into the second cell of the Program Code Header table
80. Click Refresh Data
81. Click OK
82. Review your report and remove Program Name column and resize cells in table to be able to read all the information provided
83. Save the report in your Class ALDER 101 folder as BD0018 - Program Appropriation Budget Final
84. In the report panel, select Navigation Map
85. Expand:
a. Detail b. 05 – Department of Education and Early Development c. RSA0560061
Now that we have added a section for Program Code, we can walk directly to the specific program code data.
Removing Section
The easiest place to remove a section is through Document Structure and Filters. This allows you to verify that you are on the correct section.
1. Click on the section Program Code
2. Select Delete from the workspace toolbar above the report panel (or right click on the section header)
3. A pop-up box will appear with the question (are you sure you want to delete this section) click Yes
4. Notice that it only removed the section; it did not remove the tables that we added
5. In Document Structure and Filters, right click on the table Program Code Header
6. Select Delete
7. In Document Structure and Filters, right click on the table Program Budget Total
8. Select Delete
9. Close report; do not save!
For more information on formatting and page layout for page orientation, please refer to Chapter 10, Formatting Reports.

ALDER 101 for Interactive Users – Class Guide Chapter 7
Revised April 2019 Page 73 of 140
Summary
After completing this chapter, you should now be able to:
• Apply and remove table sorts to a table • Apply and remove breaks to data in a table
o Insert calculations to breaks (sum, count, etc.) • Apply and remove sections to your report
o Add section headers and o Add section footers/totals
Review
1. What are the three different types of sorts?
a. Tables, breaks, and sections b. Ascending, descending, custom sorts c. Breaks, insert, and remove d. Tables, ascending, and descending.
2. In what order are sorts applied?
a. Sections, table, and then breaks b. Sections, breaks, and then table sorts c. Tables, ascending or descending, and then custom d. Breaks, tables, and then sections
3. What are two ways that you can apply a break?
a. Right click, select Break, select Add Break or click on the Break icon on the workspace toolbar
b. Click on the Insert icon, select Break, select Add Break or click on the Break icon on the workspace toolbar
c. Select Data column, right click, select Break, select Add Break, or select Data column, click on the Break icon on the workspace toolbar under the Analysis tab
d. Select Data column, click on the Break icon on the report toolbar, select Add or select Data column, right click, select Break, select Add Break
4. What are two ways that you can apply a table sort?
a. Right click on the Data column, select Sort, select the order in which you want it sorted, or select Sort on the workspace toolbar under Analysis and select the order in which want it sorted
b. Right click on the Data column, select Sort, select Sort properties, select order or select Sort from the workspace toolbar, select Sort properties and select order
c. Select Sort on the workspace toolbar and select Ascending, or right click, select Sort, select Ascending
d. Select Sort on the workspace toolbar, select Ascending or Descending, or right click, select Sort, select Ascending or Descending

ALDER 101 for Interactive Users – Class Guide Chapter 7
Revised April 2019 Page 74 of 140
5. How can you easily identify that a break has been applied to the data table?
a. A break is a visual aid b. The data is not repeated in the data column, and it has subtotals at the end c. It applies a footer row at the end of each break d. All of the above
6. What is the benefit of setting a section?
a. Makes the report easier to read b. It is helpful to visually see the report and organizes the data c. Allows you to easily use the navigation map to navigate through the report within the
report panel d. Organizes the data according to the report panel navigation map
Exercise
1. Find and copy GA0010 - Detail Transaction into your Class Exercises folder (get a new copy from the Enterprise folder
2. From the Class Exercises folder open the copied report
3. Click on Design
4. Click on Refresh and input the following prompts:
a. Select Report Date: CURRENT b. Select Department(s): 02 – Department of Administration c. Select Appropriation Code(s): 021020401 – Administrative Services GF
021020405 – Administrative Services IA 021021001 – Centralized Human Resources GF 021021401 – Centralized ETS Services GF 021021405 – Centralized ETS Services IA
d. Select Document Create Date Begin 01/01/2019 e. Select Document Create Date End 01/31/2019 f. Select Document Department Code(s): 02 – Department of Administration g. Select Document Fiscal Year(s): 2019 h. Select Document Phase Code(s): Final
5. Click OK
6. Make sure there aren’t any existing breaks and sorts
7. Apply an Ascending Sort to PL Account Code
8. Apply a Descending Sort to Unit Code
9. Apply a Break to Document FQ
10. Verify that the document data table looks similar to this:

ALDER 101 for Interactive Users – Class Guide Chapter 7
Revised April 2019 Page 75 of 140
11. Save as Chapter 7 Exercise V1 in your Class Exercise folder
12. Click on Document Structure and Filters in the report panel
13. Verify that your Document Structure and Filters looks like this:
14. Set the column Appropriation Unit as a section
15. Purge the Data from the report
16. Click Yes
17. Add a Horizontal table to the right of your Appropriation Unit section cell in the Appropriation Unit section, label as AR Header
18. From Available Objects bring Appropriation Unit into the first column gray cell
19. Delete the extra rows
20. Add a vertical table next to the Horizontal Table you just added in your workspace panel, this will be the AR Total
21. From Available Objects bring Appropriation Unit into the first gray cell of the new horizontal table
22. Drag Posting Amount into the second gray cell (creating a new column)

ALDER 101 for Interactive Users – Class Guide Chapter 7
Revised April 2019 Page 76 of 140
23. From Document Structure and Filters, identify and rename each table in the report. Be sure that you visually identify each table within the report.
24. When you are done, verify that your Document Structure and Filter looks like this:
25. Save as Chapter 7 Exercise V2
26. Click on the section cell: Appropriation Unit
27. Right click and select Delete/Cell Only
28. In Document Structure and Filters, under section Appropriation Unit, double click on Horizontal Table AR Header
29. Select Layout and set the following:
a. .0 to the Left edge of Section b. .12 to the Top edge of Section
30. Click OK
31. In Document Structure and Filters, under section Appropriation Unit, double click on Vertical Table AR Total
32. Select Layout and set the following:
a. .0 to the Left side of … Data Table b. .12 to the Bottom side of … Data Table
33. Click OK
34. Refresh your data (you may need to update your prompts)
35. Click OK

ALDER 101 for Interactive Users – Class Guide Chapter 7
Revised April 2019 Page 77 of 140
36. Verify that, with data, the report looks similar to this (Remember: ALDER is a live environment so totals may change.)
37. Save the report in your Class Exercises folder as Chapter 7 Exercise Final.

ALDER 101 for Interactive Users – Class Guide Chapter 8
Revised April 2019 Page 78 of 140
CHAPTER 8: Formulas and Variables
GOALS AND OBJECTIVES ............................................................................................................................ 79 INTRODUCTION ........................................................................................................................................ 79 FORMULAS.............................................................................................................................................. 79 CREATING A SIMPLE FORMULA.................................................................................................................... 81 CREATING AN ADVANCED FORMULA ............................................................................................................ 83 VARIABLES .............................................................................................................................................. 84
Converting a Formula to a Variable ..................................................................................................... 84 Adding Text in a Formula using a Variable .......................................................................................... 86 Creating a New Variable using a Conditional Function ....................................................................... 86
SUMMARY .............................................................................................................................................. 87 REVIEW .................................................................................................................................................. 88 EXERCISE ................................................................................................................................................ 89

ALDER 101 for Interactive Users – Class Guide Chapter 8
Revised April 2019 Page 79 of 140
Goals and Objectives
After you complete this chapter, you will be able to:
• Identify and use the formula toolbar • Identify and use the formula editor • Identify the variable button and create a variable • Know the difference between a formula and variable
Introduction
ALDER has the ability to:
• Calculate simple formulas ([Object A] + [Object B]) • Concatenate words with numbers or objects (“Your available balance is” + [Object A]) • Calculate conditional functions (If [Object A] = XX; then display this; otherwise display that)
In this chapter, we are going to explore these features. In preparation, complete the following steps:
1. Find and copy BD0003 - Appropriation with budget to your Class ALDER 101 folder
2. Go to the Class ALDER 101 folder and open BD0003 - Appropriation with budget
3. Click on Design
4. Click the Refresh Data button
5. Change the prompts:
a. Select Report Date(s): CURRENT b. Select Fiscal Year(s): 2019 c. Select Department(s): 07 – Department of Labor and Workforce
Development d. Select Appropriation Class Code(s): ALL e. Select Appropriation Code(s): ALL f. Select Appropriation Group Code(s): ALL g. Select Appropriation Type Code(s): ALL
6. Click OK
Formulas
Formulas are a way for you to calculate data that is not being retrieved with existing objects within the universe. There are two ways to create a formula in ALDER:
• Use the formula box if you are familiar with the ALDER structure necessary for creation of the formula. However, if you are not familiar with the formula or function that you want to use, you should use the formula editor.

ALDER 101 for Interactive Users – Class Guide Chapter 8
Revised April 2019 Page 80 of 140
• Use the formula editor. This allows you to view the different components (operators, objects, functions) of your formula as you add them. It also provides a brief description and the syntax of the function or object that you are trying to calculate on.
The formula toolbar looks like this:
Options on the formula toolbar include:
• Create a variable
• Formula editor
• Validate formula
• Cancel formula
• Formula box
For additional assistance in using specific functions, you can go to the Business Objects help page. Business Objects has examples of how to create formulas and functions, as well as the syntax for each function. Note: To access the Business Objects help page for formulas, formatting and functionalities you must be in an ALDER report. On the far right of the workspace toolbar, click on the down arrow next to the question mark and choose Help Contents.

ALDER 101 for Interactive Users – Class Guide Chapter 8
Revised April 2019 Page 81 of 140
Creating a Simple Formula
We are going to create a simple formula that calculates an amount based on two objects within the universe.
1. From the workspace toolbar, select Report Elements, select Cell
2. Click Blank and click next to the header box on the workspace panel
3. Click on the Blank Cell. Notice how the format toolbar has been activated when you clicked on the blank cell.
4. Click on the Formula Editor button.
Notice that in the pop-up box, we have four areas available to us:
• A formula box • List of available objects • List of available functions • List of available operators • By selecting the functions you will see that each one has a description.

ALDER 101 for Interactive Users – Class Guide Chapter 8
Revised April 2019 Page 82 of 140
In the Formula box, we want to calculate the Expenditure budget over revenue budget.
5. From the Available Operators list, click on the = sign (or type it into the Formula box)
6. From the Available Objects list, scroll through the list and click on Expend Current Budget. Notice a brief description of the object is displayed at the bottom of the pop-up box
7. Drag Expend Current Budget into the Formula box after the = sign (or double click on the object)
8. In the Available Operators list, click on the – (minus) sign
9. From the Available Objects list, double click on Rev Current Budget
Before you can apply a formula, you will need to make sure that it has been defined correctly. To do this:
10. Click on the Validate button
11. If it is defined correctly, click OK twice
12. If it is not defined correctly, you will need to fix the error
13. Resize the box, if needed, so you can see the number within the box

ALDER 101 for Interactive Users – Class Guide Chapter 8
Revised April 2019 Page 83 of 140
Creating an Advanced Formula
We would like to only see Available Revenue Budget in the thousands. There is not an object on this document that will provide that information, therefore we are going to need a formula. The easiest way to find this is through an advanced formula.
How can we round the Available Revenue Budget Object to the thousands?
14. Find the column Available Revenue Budget. Click on the gray cell of that column
15. Insert a new column to the right
16. Select the formula editor. What available function could I use?
17. From Available Functions find and select Round (double click) Note the description: Description – Rounds a number to a specified number of digits
For example: num Round(number;round_level)
6. From Available Objects select Available Revenue Budget (double click) (be sure this shows up between the parentheses for the Round function above)
7. From Available Operators double click to select the semi-colon (;)
8. Type -3
The formula should look like this:
9. Validate Formula
10. Click OK
11. Click OK

ALDER 101 for Interactive Users – Class Guide Chapter 8
Revised April 2019 Page 84 of 140
The workspace panel should look similar to this:
More information on the various formulas can be found by going to use the help button on the Header
toolbar
1. Select Help Contents
2. Select Search
3. Type in functions
There are many options and one of the hardest parts is finding the correct function.
Note: Remember in order to use the help key you must be in the report.
Variables
Converting a Formula to a Variable
Now that you have simple and advanced formulas, you decide that you want to be able to easily identify what the formula is for and that you will want to use it as a part of other formulas or as a filter within this report. To make things easier on yourself, you want to convert the formula into a variable. A variable is a way to name a formula. To create a variable:
1. Click on the cell containing the simple formula
2. See the formula on the toolbar
3. Click on the Create Variable button on the toolbar

ALDER 101 for Interactive Users – Class Guide Chapter 8
Revised April 2019 Page 85 of 140
4. Notice that in the pop-up box, we have eight areas available to us:
a. A name box b. A type box c. A qualification dropdown list d. A formula box e. List of available objects f. List of available functions g. List of available operators h. A description box
Since we are converting a formula to a variable, we only need to assign a name to the formula and verify that the qualification is correct.
5. In the Name box, type: EXP BUD - REV BUD
Since we are not changing the formula, we do not need to validate the formula.
6. Click OK
7. Notice the formula has changed in the cell
8. In the report panel, go to Available Objects

ALDER 101 for Interactive Users – Class Guide Chapter 8
Revised April 2019 Page 86 of 140
9. Scroll to the bottom of the list, open the Variables folder, and see that you now have a measure object called EXP BUD - REV BUD
Adding Text in a Formula using a Variable
When you use words or characters in your formula, you must have double quotes at the beginning and end of the character string. When adding to an object, use additional spaces either at the beginning or end of the double quotes to allow for spaces to be displayed in the cell.
1. Click on the cell containing the variable
2. In the Formula box on the toolbar, click between the = and the object [EXP BUD - REV BUD]
3. Type: “Your Difference between Expenditure Budget and Revenue Budget is $ “+
Your formula should look similar to this:
4. Validate the formula by clicking on the green Validate button or press Enter. Expand the cell to see the entire information.
If the formula is defined correctly, it will automatically update your cell. If it is not defined correctly, you will need to fix the formula. Your cell should look similar to this (you may need to resize your cell to see all of the text):
Creating a New Variable using a Conditional Function
There are several functions available in ALDER. The Business Objects help button provides assistance with using or defining each of the available functions.
1. Select the advanced formula from the data table
2. Turn the advanced formula into a variable named Rounded Rev Avail Bud
3. Click OK
4. In the blue header box, type Rounded Rev Available Budget
5. Insert a new column to the right of column Rounded Rev Available Budget

ALDER 101 for Interactive Users – Class Guide Chapter 8
Revised April 2019 Page 87 of 140
6. Select the first gray cell in the new column
7. In the formula editor create the following formula
=If([Rounded Rev Avail Bud]<1000;"Negative Available Budget";"Positive Available Budget")
Review the data in the report; you should notice that “Negative Available Budget” is now showing where Rounded Rev Available Budget is less than $1,000.
5. In the blue header box, type Available Budget Type
6. If necessary, widen the column so you can see the column title
7. Save the report in your Class ALDER 101 folder as BD0003 - Appropriation with budget - Formula and Variable
Summary
After completing this chapter, you should now be able to:
• Identify and use the formula toolbar • Identify and use the formula editor • Identify the variable button and create a variable • Know the difference between a formula and variable

ALDER 101 for Interactive Users – Class Guide Chapter 8
Revised April 2019 Page 88 of 140
Review
1. Where can you find help with defining and using functions?
a. The formula editor, Excel, ALDER help from the home page b. The Internet, Excel, ALDER FAQs c. The formula editor, ALDER FAQs, Excel d. The formula editor, internet, Excel
2. What is the difference between a formula and a variable?
a. Formula is a calculation that cannot be retrieved with an available object. Variable is a formula with a name, and it shows as an available object that can be dragged onto the report
b. Formula is a calculation. Variable is the same calculation used in a column c. Variable is a formula and is defined as a dimension, measure, or detail. Formula is a
calculation and is defined as a dimension, measure or detail, and can be dragged onto the report
d. None of the above
3. What are the four areas in the formula editor?
a. Formula, qualification, available objects, available operators b. Formula, available objects, name, qualification c. Formula, available objects, available functions, available operators d. Name, qualification, formula, available operators
4. Why would you create a variable?
a. To use the formula as an available object to drag onto the report b. To use a formula within another formula c. To use as a filter on the report d. All of the above
5. What is the first thing that you should do after you type in a formula?
a. Click Apply, click OK b. Validate to ensure it is defined correctly, then click Apply, click OK c. Click OK d. Click on the green check box to validate, then click OK

ALDER 101 for Interactive Users – Class Guide Chapter 8
Revised April 2019 Page 89 of 140
Exercise
1. Find and copy PR0002 – Expiring Contracts to your Class Exercise folder
2. Open PR0002 – Expiring Contracts from your Class Exercise folder
3. Click on Design
4. Click on Refresh Data and update the prompts:
a. Select Report Date: CURRENT b. Select Document Code(s): CT;DO;MA;PO c. Select Document Department Code(s): 10 – Department of Natural Resources
5. Click OK
6. Create a formula to investigate any contracts set to expire in 2019 (use concatenation)
7. Insert a new column to the right of Contract End Date
8. Using the Formula Editor create the formula
=If([Contract End Date]<’12/31/2019 12:00:00 AM’;”Investigate”;””)
9. Validate the formula
10. Click OK twice
11. Verify that the formula performed as expected
12. Convert your formula to a variable named Research (change the qualification to a Dimension)
13. Label your column Research
14. Save your report in your Class Exercises folder as Chapter 8 Exercise and close

ALDER 101 for Interactive Users – Class Guide Chapter 9
Revised April 2019 Page 90 of 140
CHAPTER 9: Report and Table Filters
GOALS AND OBJECTIVES ............................................................................................................................ 91 INTRODUCTION TO FILTERS ......................................................................................................................... 91 SCENARIO 1 ............................................................................................................................................ 91 CREATING REPORT FILTERS......................................................................................................................... 91 CREATING TABLE FILTERS ........................................................................................................................... 96 CREATING CHART FILTERS ........................................................................................................................ 103 NESTED FILTERS ..................................................................................................................................... 105 SCENARIO 2 .......................................................................................................................................... 105 DELETING FILTERS .................................................................................................................................. 110 USING A VARIABLE AS A FILTER ................................................................................................................. 110 SUMMARY ............................................................................................................................................ 112 REVIEW ................................................................................................................................................ 113 EXERCISE .............................................................................................................................................. 113

ALDER 101 for Interactive Users – Class Guide Chapter 9
Revised April 2019 Page 91 of 140
Goals and Objectives
After you complete this chapter, you will be able to:
• Place a filter on a report • Place a filter on a table • Place a filter on a chart • Know the effects of filters on calculations within the report • Know how to find filters within the document structure and filters menu • Know how to remove filters • Know how to nest a filter • Know how to use a variable in a filter
Introduction to Filters
In ALDER, there are three different types of filters:
• Query Filters: Allow the user to limit the amount of data retrieved from the data warehouse. These types of filters are built by report developers
• Report Filters: Allow the user to restrict the data displayed on the entire report. These types of filters are applied to all tables and charts within a report
• Table/Chart Filters: Allow the user to limit the data displayed on individual tables or charts
Filters are defined on dimensions, measures, details and variables that are listed within the available objects menu in the report panel.
When working on a report, if you are nearing 20 minutes since you have either saved or refreshed your report, save a version. It is better to have multiple versions as you work through the report than to lose your work. The versions can be deleted once you have a final product you are happy with.
Scenario 1
You have been asked to pull a report for activity code C755 for fiscal year 2019. You have been asked to filter the report to only include Appropriation 110400012. Your supervisor would like this report to display two charts: one chart that shows posting amount by account that is equal to or greater than $500, and the other chart to display posting amount by date by account. Your supervisor also asked that the data table only show general expenditure documents. You know of an existing enterprise report that will work, but it will need to have filters applied to it. We will walk through the necessary steps in this chapter.
Creating Report Filters
15. From the Enterprise (IRIS) find and copy GA0010 - Detail Transaction to your Class ALDER 101 folder (since you already have one, it will add a number at the prompt you that it will be given a new name – a number will be added to the end, click OK)

ALDER 101 for Interactive Users – Class Guide Chapter 9
Revised April 2019 Page 92 of 140
16. Rename GA0010 - Detail Transaction [number] to GA0010 - Detail Transaction Filters V1
17. Open the report GA0010 - Detail Transaction Filters V1
18. Click on Design
19. Refresh data using the following prompts:
a. Select Report Date: CURRENT b. Select Department(s): 11 – Department of Fish and Game c. Select Appropriation Code(s): ALL d. Select Document Create Date Begin: 02/01/2019 e. Select Document Create Date End: 02/15/2019 f. Select Document Department Code(s): 11 – Department of Fish and Game g. Select Fiscal Year(s): 2019 h. Select Document Phase Code(s): Final
20. Click OK
21. After your report returns data, add Activity Code between Document Record Date and AL columns
Before passing this report on, you will want to verify that the requested data is correct. The report should look similar to this:
Recall that your supervisor only wants to so see transactions using Appropriation Unit 110400012. You will want to apply a filter to the entire report to limit the data.
22. Go to the end of the report and notice how many pages there are
23. Go to the first page of the report
24. In the workspace toolbar, under Analysis, Interact, click on Filter Bar (1) icon
25. The filter toolbar will appear (2)
26. In the workspace panel click on the icon labeled: Click icon to add simple report filters (3)

ALDER 101 for Interactive Users – Class Guide Chapter 9
Revised April 2019 Page 93 of 140
27. Select the arrow next to Others
28. Select Appropriation Unit
29. From the dropdown menu Appropriation Unit (All values), select 110400012
30. Review your report to ensure that only appropriation 110400012 appears on the face of the report
31. In the Document Structure and Filters, notice that there is no report filter showing

ALDER 101 for Interactive Users – Class Guide Chapter 9
Revised April 2019 Page 94 of 140
32. In the header box, insert a new row at the bottom
33. In the blue cell type: Report Filtered by:
34. Press enter to accept typed information
35. In the gray cell type: AR Unit = 110400012
36. Press enter to accept typed information
37. Save your report in your Class ALDER 101 folder as GA0010 - Detail Transaction Filters V2
38. In the Document Structure and Filters menu, right click on the report name Detail
39. Select Filter, Add Filter
40. In the Report Filter Editor box, click Add Filter to see Available Objects you can enter by
41. From the available objects list double click on Activity Code
42. Click on C755 and arrow it into the selection box

ALDER 101 for Interactive Users – Class Guide Chapter 9
Revised April 2019 Page 95 of 140
43. Select Operator: Equal to
44. Click OK
45. In Document Structure and Filter, verify that you now have a report filter.
46. Review your report to ensure that only Activity C755 appears on the face of the report
47. Update the header box to let the end user know that a filter has been placed on this report. Insert a new row at the bottom of the header box
48. In the new row in gray cell type: Activity = C755
49. Press enter to accept typed information
50. Go to the end of your report and view the number of pages
51. Save the report to your Class ALDER 101 folder as IRIS GA Detail Transaction Filters V3

ALDER 101 for Interactive Users – Class Guide Chapter 9
Revised April 2019 Page 96 of 140
Creating Table Filters
While verifying your data, you noticed that the data table is displaying information for all transactions rather than just disbursement request transactions. As your supervisor requested only general expenditure document information in the data table, you will want to apply a filter to this table.
1. Go to Document Structure and Filters in the report panel
2. Click on the Vertical Table: Data Table
3. In the report panel, select the icon Input Controls.
4. Click on the New input control icon.
5. Find and select the object, Document Code
6. Click Next
Notice that there are two panels
7. Under Multiple Selections, click on the Check box icon
8. Under Input Control Properties, click on the Select Values button

ALDER 101 for Interactive Users – Class Guide Chapter 9
Revised April 2019 Page 97 of 140
9. In the Quick Filter pop-up box, select the document code GAX and arrow it over
10. Click OK
11. Click Next, notice the filter is being applied to the selected table. If you have totals on the report, you will want to make sure that the boxes next to those tables are also checked.

ALDER 101 for Interactive Users – Class Guide Chapter 9
Revised April 2019 Page 98 of 140
12. Click Finish
13. You should now have an Input Controls panel that displays your selections. Click on Map at the top of the navigation panel and expand the areas to show where the input control filter is active.
14. Review your report to ensure that only GAX documents appear on the face of the report
15. Go to Document Structure and Filter, expand Vertical Table: Data Table to see the filter that was added to the data table
16. Update the header box to let the end user know that a filter has been placed on this report at the table level. Insert a new row at the bottom of the header box
17. In the blue cell type: Data Table Filtered by:
18. Press enter to accept typed information
19. In the gray cell type: Document Code = GAX
20. Press enter to accept typed information
21. Save the report to your Class ALDER 101 folder as IRIS GA Detail Transaction Filters V4
22. Set Document FQ as a section (see prior chapter for information, if needed)
23. Add a horizontal table next to the Document FQ section cell
24. Right click on the new horizontal table and go to Assign Data, place Document FQ in the first row

ALDER 101 for Interactive Users – Class Guide Chapter 9
Revised April 2019 Page 99 of 140
25. Click OK
26. From Document Structure and Filters right click on the new table, select Format Table
27. Name the table Document Header
28. Under Layout, position the table:
a. 0.15 Inches to the left edge of the section b. 0.20 Inches to the top edge of the section
29. Click OK
30. From Document Structure and Filters right click on the section cell for Document FQ, select delete
31. Add a vertical table to the right of the Document Header
32. From Available Objects, drag Document FQ into the first column
33. From Available Objects, drag Posting Amount into the second column
34. Right click on the third column in this table, select delete
35. From Document Structure and Filters, right click on the new vertical table and select Format Table
36. Rename the table to Document Total, click Apply
37. Under Layout, position the table:
a. 0.15 Inches to the left edge of the section b. 0.15 Inches to the bottom side of Data Table
38. Click OK
39. Save as IRIS GA Detail Transaction Filters V5
40. Click on Data Access, Purge icon (do not check the box)
41. Click Yes
42. Under Section Document FQ, identify and click on Document Total table

ALDER 101 for Interactive Users – Class Guide Chapter 9
Revised April 2019 Page 100 of 140
43. From Document Structure and Filters, copy the Document Total table
44. Click on the section Document FQ
45. Paste the table below the line
46. In Document Structure and Filters, right click on the Document Total (1), select Format Table
47. Name the table Report Total
48. Click Apply
49. Under Layout, position the table:
a. 0.03 Inches to the left edge of the report b. 0.15 Inches to the top edge of report
50. Click OK

ALDER 101 for Interactive Users – Class Guide Chapter 9
Revised April 2019 Page 101 of 140
51. In Document Structure and Filters, right click on the Report Total, select Assign Data
52. Expand the Assign Data pop-up box and select horizontal table (to transform our vertical table into a horizontal table)
53. Delete the row with Document FQ data by selecting the X next to that row
54. Click Ok
55. In the blue cell of the Report Total table replace =NameOf([Posting Amount]) with Report Total
Your Document Structure and Filters should look similar to this:

ALDER 101 for Interactive Users – Class Guide Chapter 9
Revised April 2019 Page 102 of 140
56. Click on Refresh Data
57. Click OK
58. In the report panel, click on the Input Controls icon
59. Hover over the icons to see the following options
60. Click on Edit
61. Click on Dependencies
62. Select each of the total tables by checking the appropriate total table boxes (you will have to change the filter from Data Table to the section Document FQ)
63. Click OK
Once you are done, your document structure and filters should look similar to this:

ALDER 101 for Interactive Users – Class Guide Chapter 9
Revised April 2019 Page 103 of 140
Notice that the input control filters are grayed out; they can only be changed through the input control panel.
64. Update your header box to look similar to this:
65. Save report in your Class ALDER 101 folder as IRIS GA Detail Transaction Input Control Filters
Creating Chart Filters
You still need to display two charts: one chart that shows posting amount by account that is equal to or greater than $500, and the other chart to display posting amount by date by account.
1. Go to Report Elements in the workspace toolbar
2. Add a Column Chart onto the report next to the header box
3. Right click on the chart in Document Structure and Filters, select Assign Data
a. Category Axis (X-Axis) = PL Account Code b. Values Axis (Y-Axis) = Posting Amount c. Regional Color = PL Account Name
4. Click OK
5. Add another Column Chart onto the report next to the header box

ALDER 101 for Interactive Users – Class Guide Chapter 9
Revised April 2019 Page 104 of 140
6. Right click on the chart in document structure and filters, select Assign Data
a. Category Axis (X-Axis) = Document Record Date b. Values Axis (Y-Axis) = Posting Amount c. Regional Color = PL Account Code
7. Click OK
8. In the workspace panel, right click on the first chart that has Posting Amount by Account Code (make sure you have a 4-way arrow)
9. Select Filter, Add Filter
10. When the Report Filter Editor box pops up, click Add Filter
11. Double click on Posting Amount from the Result Objects list
12. Select the operator, Greater than or Equal to
13. Type in the value of 500 (do not use commas)
14. Click OK
15. Review your chart
16. Go to Document Structure and Filters in the report panel. It should look like this:

ALDER 101 for Interactive Users – Class Guide Chapter 9
Revised April 2019 Page 105 of 140
17. Review your account number chart. It should not have amounts under $500
18. Update your header box to look similar to this:
(you may need to wrap the text in the blue cells)
19. Save your document in your Class ALDER 101 as IRIS GA Detail Transaction Input Control and Chart Filters. You have now completed a report with charts for the requested scenario.
20. Close report
Nested Filters
The purpose of a nested filter is to limit or define the data being displayed on a report based on multiple sets of criteria. Nested filters allow users to set contingencies within the filters, to return data in an if/then connection. The context of nested filters relies on and/or for development. If you want to create a filter where a combination of fund and appropriations data is returned, a nested filter is the way to do this. It also works well if you want all fund, regardless of appropriation, in addition to data for a specific appropriation (an “or” statement). The following scenario provides another example of a nested filter’s use.
Scenario 2
You have been asked to filter this report to display potential coding errors. Your department uses object codes to track specific types of activities. Some object codes should be used with specific document type. Your director has indicated that document type GAX should only have object codes between 3053 and 3059 associated with it. You want to see any transaction that does not meet this criterion. The director has also indicated that if document type DO has an Appropriation Unit of 062331502, you will need to pull the documents to ensure that the object code is correct. A report that you have saved in your Class ALDER 101 will give you the required information, but you will need to create a nested filter.
1. Go to the Class ALDER 101 folder and open GA0010 - Detail Transaction
2. Click on Design
3. Refresh data using the following prompts:
a. Select Report Date: CURRENT b. Select Department(s): 06 – Department of Health and Social Services

ALDER 101 for Interactive Users – Class Guide Chapter 9
Revised April 2019 Page 106 of 140
c. Select Appropriation Code(s): ALL d. Select Document Create Date Begin: 01/01/2019 e. Select Document Create Date End: 01/31/2019 f. Select Document Department Code(s): 06 – Department of Health and Social Services g. Select Fiscal Year(s): CURRENT h. Select Document Phase Code(s): Final
4. Click OK
5. Once you have data, save your report as GA0010 - Detail Transaction Nested Filters V1
6. Right click in the workspace panel next to the header box
7. Select Filter, Add Filter
8. In the Report Filter Editor pop-up box, select Add Filter
9. Select Document Code and click OK
10. Select the operator Equal to from the pull-down menu
11. Double click or type GAX

ALDER 101 for Interactive Users – Class Guide Chapter 9
Revised April 2019 Page 107 of 140
12. Click Add Filter to add another filter
13. Select Object Code
14. Click OK
15. Select the operator, Between from the pull-down menu.
16. Select or type 3053 into the first box
17. Select or type 3059 into the second box
You have now created a filter that meets the first set of criteria in our scenario based on two data objects. Now you need to add the objects to meet the second set of criteria. You have not created the nested filter yet.
18. Click Add Filter to add the next filter
19. Select Document Code
20. Select the operator Equal to from the pull-down menu
21. Select or type DO
22. Click Add Filter to add the next filter
23. Select Appropriation Unit
24. Select the operator Equal to the pull-down menu

ALDER 101 for Interactive Users – Class Guide Chapter 9
Revised April 2019 Page 108 of 140
25. Type 062331502 in the values box
26. Arrow the value over to update the box under the Appropriation Unit Equal to text
27. Verify that your Filters editor box looks like this:
You now have four different data objects that you are filtering on. The next couple steps will walk you through how to make the filters you just added into nested filters.
28. Click on the Nested Filter button in the upper right of your Filters panel
29. Click on the filter Object Code Between 3053 and 3059
30. Using the arrow buttons to the right of your Report Filters panel, move the filter for Object Code down until it is next to the nested OR
31. Click on the filter Document Code Equal to GAX (the first one)
32. Using the arrow buttons, move the filter up until it is next to the nested OR
33. Your filters box should look like this:
Now you need to “nest” the other set of criteria.
34. Click on the filter Appropriation Unit Equal to 062331502
35. Click on the Nested Filter button
36. Using the arrows, move Appropriation Unit Equal to 062331502 and Document Code Equal to DO (the second one) into the new nested area
Your filters box should look like this:

ALDER 101 for Interactive Users – Class Guide Chapter 9
Revised April 2019 Page 109 of 140
Remember you want to see any data where the Document Code is equal to GAX AND the Object Code is between 3053 and 3059 OR any data where the Document Code is equal to DO AND the Appropriation Code is Equal to 062331502, so you will need to change our operators on our nested filters.
37. To change the operator “AND” to “OR,” double click on the word “AND”
38. Now change the two nested filters to show “AND”
Your filters box should look like this:
39. Now that we are done defining our nested filter, click OK
40. Review the data in the report
41. Updated the header box to show the report filters that have been added to the report
42. Your header box should look similar to this
(you may need to wrap the text in the grey cells)

ALDER 101 for Interactive Users – Class Guide Chapter 9
Revised April 2019 Page 110 of 140
43. Save the report in your Class ALDER 101 folder as GA0010 - Detail Transaction Nested Filters Final
See the Appendix for definitions of operators and additional examples of nested filters.
Note: When using filters, you should always verify your information with IRIS.
Deleting Filters
1. Go to Document Structure and Filters in the report panel
2. Click on the nested report filter
3. Right click on the Filter: Or and select Remove Filter
4. Click Yes
5. Review the effects on the data table within the report
6. Close the report without saving
Using a Variable as a Filter
1. From your Class ALDER 101 folder, open BD0003 Appropriation with budget - Formula and Variable
2. Click on Design

ALDER 101 for Interactive Users – Class Guide Chapter 9
Revised April 2019 Page 111 of 140
3. On the AR by Year report tab, in Document Structure and Filters, find and name the data table
4. In the report panel, right click on the data table
5. Select Filter, Add Filter
6. In the Report Filter Editor pop-up box, click Add Filter
7. From the Available Objects panel, select the Variable, Rounded Rev Avail Bud
8. From the operator dropdown menu, select Greater than or Equal to
9. Enter Rounded amount of 2000000 (no period, commas, or dollar symbols)
10. Select OK
11. Scroll to the through your report and see your results. Notice only ARs with a rounded revenue available budgets over $2,000,000 appear in your report.
12. Update your header box to reflect the new filter.
13. Save the report in your Class ALDER 101 folder as IRIS BD Appropriation with budget - Formula and Variable Filters
14. Close report

ALDER 101 for Interactive Users – Class Guide Chapter 9
Revised April 2019 Page 112 of 140
Summary
After completing this chapter, you should now be able to:
• Place a filter on a report • Place a filter on a table • Place a filter on a chart • Know the effects of filters on calculations within the report • Know how to find filters within the document structure and filters menu • Know how to remove filters • Know how to nest a filter • Know how to use a variable in a filter

ALDER 101 for Interactive Users – Class Guide Chapter 9
Revised April 2019 Page 113 of 140
Review
1. How are filters defined?
a. Variables, dimensions, measures, details b. Dimensions, measures, details c. Measures, variables, filters, details d. Formulas, dimensions, measures, details
2. Can you apply a filter to a table or chart instead of the entire report?
a. No, the report totals would be incorrect and the user would have difficulties reading the report
b. Yes, but you would need to update the header box to notify the user of the filters c. Yes, but you would need to update the header box and the report totals with the same
filters d. Yes, but you would need to update the header box to notify the user of the filters and
apply the filters to the section and report totals
3. What are the different types of filters?
a. Report, data, table b. Query, report, data c. Report, table, query d. Table, report, data table
Exercise
You work for the Department of Military and Veterans Affairs. The management team has asked to see a detailed report of inventory on hand at the end of August 2018. Within this report, they want a chart that shows the inventory on hand with a value over $7,500.
1. Copy NV0006 – Inventory Value Analysis from the Enterprise (IRIS) folders to your ALDER 101 Class Exercises folder
2. Open the report titled NV0006 – Inventory Value Analysis from your Class Exercises folder
3. Click on Design
4. Refresh data using the following prompts:
a. Select Report Date: 08/31/2018 b. Select Inventory Warehouse Code(s): AMYAS
5. Click OK
6. While reviewing the data, you see there are a lot inventory values that are under the $7,500 being requested. You will need to filter this down to the items with a total value over $7,500.
7. Place a column chart on the report that display Posting Amount by IV Stock Item by IV Stock Description.

ALDER 101 for Interactive Users – Class Guide Chapter 9
Revised April 2019 Page 114 of 140
8. Filter the chart to only display the inventory values over $7,500.
9. Verify that your chart looks like this:
10. Verify that your Document Structure and Filters for Detail report looks like this:

ALDER 101 for Interactive Users – Class Guide Chapter 9
Revised April 2019 Page 115 of 140
11. Save your report to your Class Exercises folder as Chapter 9 Exercise

ALDER 101 for Interactive Users – Class Guide Chapter 10
Revised April 2019 Page 116 of 140
CHAPTER 10: Formatting
GOALS AND OBJECTIVES .......................................................................................................................... 117 INTRODUCTION ...................................................................................................................................... 117 FORMATTING A CELL ............................................................................................................................... 117 FORMATTING A COLUMN ......................................................................................................................... 121 FORMATTING A TABLE ............................................................................................................................. 121 ASSIGN DATA FOR A TABLE ...................................................................................................................... 125 FORMATTING A REPORT .......................................................................................................................... 128 SUMMARY ............................................................................................................................................ 130

ALDER 101 for Interactive Users – Class Guide Chapter 10
Revised April 2019 Page 117 of 140
Goals and Objectives
After you complete this chapter, you will understand:
After you complete this chapter, you will be able to:
• Format individual cells or columns
• Apply consistent formatting to an entire table
• Format a table
• Format the report
Introduction
This chapter focuses on formatting cells, columns, tables and the entire report. See Chapter 6 for instructions on formatting a chart and see the appendix for instructions on formatting a section.
1. From the Class ALDER 101 folder, open the report GA0010 – Detail Transaction Input Control and Chart Filters
2. Click on Design
3. In the report panel, click on the Formatting tab to verify that the below is displayed
Formatting a Cell
There are three ways to format a cell:
1. Click on the cell in the report and use the formatting tab
2. Right click on the cell and select Format Cell
3. Click on the cell in the report panel and use the formatting tab
Let’s walk through the areas in the formatting window.
1. In the report header, locate the cell that displays Last Refreshed.

ALDER 101 for Interactive Users – Class Guide Chapter 10
Revised April 2019 Page 118 of 140
2. Right click on the cell and select Format Cell (with the 4-way arrow). A Format Cell box should pop up.
3. Select General. In general, you can: • Change the name of the cell (if applicable) • Change the width of the cell (if checked, ALDER will autofit the cell to the content) • Change the height of the cell (if checked, ALDER will autofit the cell to the content) • Other display options
Note: If you make a change to an area, click Apply before moving to another area (sometimes changes do not take if Apply is not checked). Once you are done making all of your changes, click OK.
4. Select Alignment
In Alignment, you can position the text of the cell by changing the:

ALDER 101 for Interactive Users – Class Guide Chapter 10
Revised April 2019 Page 119 of 140
• Horizontal alignment • Vertical alignment • Wrap text within a cell
5. Select Font
In Font, you can: • Change the font name: Arial, Times New Roman, Tahoma, etc. • Change the font style: Regular, Italic, Bold, Bold Italic • Change the font size • Change the font color (click the down arrow next to the color) • Underline your text • Strikethrough your text • Preview what the cell will look like
6. Select Border

ALDER 101 for Interactive Users – Class Guide Chapter 10
Revised April 2019 Page 120 of 140
In Border, you can: • Change all of the borders at once (includes color) • Change one border at a time (includes color)
7. Select Appearance
In Appearance, you can: • Change the background color • Change the pattern including the:
o Skin o Image from URL o Image from file
8. Select Layout
Note: We have discussed the layout area for cells, tables, and charts in Chapters 6 and 7. Recall that layout properties relate to how you position a cell, table, or chart within the report.

ALDER 101 for Interactive Users – Class Guide Chapter 10
Revised April 2019 Page 121 of 140
9. Select Cancel to exit cell formatting
Formatting a Column
There are two ways to format a column:
1. Click on a column in the data table and use the formatting tab
2. Right click on the column and select Format Cell
3. Select cancel to exit column formatting
The formatting options for a column are similar to formatting an individual cell. The differences are:
• There is no layout area • If the column has a number or date, there is an area for formatting the number or date
Formatting a Table
There are four ways to format all table cells:
• Hover over the edge of the table until a 4-way arrow replaces your cursor. Right click and select Format Table
• Right click on the table in the report panel and select Format Table • Click on the table in the report panel and use the Formatting tab. (Note: Some of the formatting
options will be grayed out and unavailable through this method.) • Hover over the edge of the table until a 4-way arrow replaces your cursor, click to select the
table in the workspace panel and use the Formatting tab. (Note: Some of the formatting options will be grayed out and unavailable through this method.)
The formatting options for all table cells are similar to formatting an individual cell. The differences are:
• Formatting applies to the entire table and will undo or overwrite any formatting applied to individual columns where the formatting overlaps
• There is no font area for formatting tables • There is no alignment for formatting tables
In this section, we will be illustrating the format table and naming a table to easily identify it within the report panel.
1. Right click on the data table within Document structure and filters
2. Select Format Table

ALDER 101 for Interactive Users – Class Guide Chapter 10
Revised April 2019 Page 122 of 140
In General, you are able to:
• Change the table name (this is strongly encouraged. By changing the table name, it becomes easier to know what you are clicking on in the document structure and filters)
• Show table headers (this is the blue header row at the top of your table) • Avoid duplicate row aggregation (if more than one data row exists for the displayed detail, each
data row will be displayed if this box is checked; if the box is unchecked, the data will be combined into one row)
• Show empty rows • Show table footers (this puts a blank row at the bottom of the table within each section) • Show the table when empty (if you section your report by COA year and select multiple years in
the prompts, and if a COA year has no data, the section and table will display, but the table will be empty)
• Show rows when the values are zero • Show rows when the total is zero • Always hide • Hide when empty • Hide when a formula entered is true
3. Change the table name from Data Table to Document Data Table
4. Click Apply
5. Select Border, from here you can:
a. Change all of the borders at once (includes color) b. Change one border at a time (includes color)

ALDER 101 for Interactive Users – Class Guide Chapter 10
Revised April 2019 Page 123 of 140
6. Select Appearance, from here you should only change the alternate color or spacing:
a. Frequency (currently set at 2 for every other line) b. Color (currently set at gray)
7. Change the alternate color to red
8. Change the frequency to 3
9. Click Apply
Your table should now look similar to this:

ALDER 101 for Interactive Users – Class Guide Chapter 10
Revised April 2019 Page 124 of 140
Spacing creates a space or gap between your columns or rows. The current spacing is set to 0.00 inches for both vertical and horizontal.
10. Change the horizontal spacing to .05
11. Click Apply
Your table should now look similar to this:
12. Select Layout
Note: We have discussed the layout tab for cells, tables and charts in Chapter 6. Recall that layout properties relate to how you position a cell, table or chart within the report.
13. Click OK to close the Format Table window

ALDER 101 for Interactive Users – Class Guide Chapter 10
Revised April 2019 Page 125 of 140
Assign Data for a Table
1. Right click on the data table in Document structure and filters and select Assign Data, here you can:
a. Change the table type or convert the table or chart i. Click on the (>) at the top of the panel this will open more options to the left
b. Add available objects to your table by:
i. Click on the plus sign or by clicking on the down arrow next to the plus sign ii. Click the down arrow to choose the available object after the new box appears

ALDER 101 for Interactive Users – Class Guide Chapter 10
Revised April 2019 Page 126 of 140
c. For more actions click on the down arrow to the right of the plus sign, this allows you to:
i. Insert a new available object ii. Delete the currently selected available object
iii. Change the order of the available objects iv. Hide the available object v. Edit or create a formula of the selected object
vi. Format the number (only available if a column with numerical values is selected)
vii. Remove available objects from your table by selecting the delete button.
2. Move the object, Document Record Date and place it in the fourth column (after PL Accounting Line Description)
3. Remove the object, Unit Code, PL Document Accounting Line Number, and PL Document Posting Line Number
4. Add the object, Document Description in the second column
5. Insert a new column after Posting Amount
6. Edit the formula in the new column to be rounded posting amount to not include cents (use the rounded available function to zero)

ALDER 101 for Interactive Users – Class Guide Chapter 10
Revised April 2019 Page 127 of 140
7. Validate the formula
8. Click OK
Your Assign Data window should look similar to this:
9. Click OK
Your table should look similar to this:
Remember you will need to label the new column.

ALDER 101 for Interactive Users – Class Guide Chapter 10
Revised April 2019 Page 128 of 140
10. Go to Document Structure and Filters.
Notice that we have a table titled Vertical Table: Document Data Table. This is the table that we just formatted.
Formatting a Report
There are six ways to format a report:
• Right click on the report tab name in the report panel and select Format Report • Double click on the report tab name in the report panel • Right click in a non-section, table, or cell of the report in the workspace panel and select Format
Report • Right click on the tab name at the bottom of the workspace panel and select Format Report • Click on the report tab in the report panel and use the Formatting tab in the workspace toolbar • Click on the tab name at the bottom of the workspace panel and use the Formatting tab in the
workspace toolbar
All of the above options, not using the Formatting tab, format the report within the same pop-up box. In this section, we will be illustrating how to format and name the report to easily identify it within the report panel and in the report tab located at the bottom of the workspace panel.
1. Right click next to the header box and select Format Report

ALDER 101 for Interactive Users – Class Guide Chapter 10
Revised April 2019 Page 129 of 140
In General, you can:
• Change the report tab name (how it displays in the document structure and filters) • Change the number of vertical records displayed per page • Change the number of horizontal records displayed per page
2. Change the name from Detail to AR Unit by Activity. Note: You can also change just the report tab name by double clicking on the tab at the bottom of the workspace panel.
3. Click Apply
In the Border area you can place outlines around the entire report
In the Appearance area you can add background colors, patters, or images (not recommended)

ALDER 101 for Interactive Users – Class Guide Chapter 10
Revised April 2019 Page 130 of 140
In Layout, you can:
• Change the page size (legal vs. letter) A3 is the default for ALDER, this is a European equivalent to letter but is slightly different since it is in metric
• Change the page orientation (landscape vs. portrait) • Change the scaling of the report to better fit printed pages • Change the margins • Change the header and footer
Note: All of the changes to the report MUST be made prior to printing or exporting the report to a PDF file. You cannot change the page/report layout in the PDF format. You will have to go back to ALDER and make these changes, and then convert the report to PDF again.
4. Click OK
5. Go to Document Structure and Filters to view the change to the report tab name
6. In the workspace panel, view how the tab name changed
7. Save the report to your Class ALDER 101 folder as GA0010 - Detail Transaction AR Formatting
Summary
After completing this chapter, you should now be able to:
• Format individual cells or columns • Apply consistent formatting to an entire table • Format a table • Format the report

ALDER 100 for Report Viewers – Class Guide Appendix
Revised April 2019 Page 131 of 140
Appendix
REVIEW QUESTION ANSWERS ................................................................................................................... 132 Chapter 4 – Review Question Answers .............................................................................................. 132 Chapter 5 – Review Question Answers .............................................................................................. 132 Chapter 6 – Review Question Answers .............................................................................................. 133 Chapter 7 – Review Question Answers .............................................................................................. 133 Chapter 8 – Review Question Answers .............................................................................................. 134 Chapter 9 – Review Question Answers .............................................................................................. 134
READING WORKSPACE TOOLBAR ............................................................................................................... 135 REPORT ELEMENTS TAB ........................................................................................................................... 135 FORMATTING TAB .................................................................................................................................. 136 DATA ANALYSIS TAB ............................................................................................................................... 136 ANALYSIS TAB........................................................................................................................................ 136 PAGE SETUP TAB .................................................................................................................................... 137 AVAILABLE FUNCTIONS ............................................................................................................................ 137 AVAILABLE OPERATORS ........................................................................................................................... 138 ADDITIONAL EXAMPLE OF NESTED FILTERS .................................................................................................. 139 AVAILABLE OPERATORS TO AVOID ........................................................................................................... 139

ALDER 100 for Report Viewers – Class Guide Appendix
Revised April 2019 Page 132 of 140
Review Question Answers
Chapter 4 – Review Question Answers
1. How do you open a report to view it?
d. All of the above.
2. What is the difference between viewing a report in Design With Data vs. Structure Only?
a. With Data provides the results of the query when run. Structure Only shows the Web Intelligence Objects placed on the face of the report
3. How can you print a report from within ALDER?
d. Both B and C
4. Identify the different ways that you can save to my computer as, and explain why you would use each.
a. Excel, Excel 2007, PDF, CSV Archive, Text. Excel (and Excel 2007) exports with header box and row titles. PDF data is static (cannot be changed) and shows header box and row titles. CSV Archive exports all objects in the available object list with no headers or footers. Text opens a notepad document with header and row titles.
5. Where is the only location(s) you can save a report to?
a. When you are within the My Favorites folder
6. When would you use the Outline button?
c. When you want to summarize the data on the report
Chapter 5 – Review Question Answers
1. What are available objects?
a. Both A and B
2. Are all available objects displayed on the report?
b. No
3. What are the different types of available objects?
c. Measure, detail, dimension, variables
4. What is a formula?
d. Both B and C

ALDER 100 for Report Viewers – Class Guide Appendix
Revised April 2019 Page 133 of 140
5. When you drag an object onto a report, you should always drop it in the blue area of the table.
b. False
Chapter 6 – Review Question Answers
1. What types of tables exist on all financial enterprise reports?
c. Horizontal table and vertical table, cells
2. What formats are available to display data?
b. Charts, tables, cells
3. What are the differences between cells and charts?
c. Charts graphically display the business information based on user prompts, and cells display text comments, formulas or calculations, page numbers and document name.
4. What are the two areas that you can display charts, tables or cells?
c. In each section and in the area next to the header box
5. How do you display a chart title in the workspace panel?
c. Right click on the chart, Select Format Chart, select Area Display, check Title, click Visible, type in chart title within quotes
Chapter 7 – Review Question Answers
1. What are the three different types of sorts?
a. Tables, breaks, and sections
2. In what order are sorts applied?
b. Sections, breaks, and then table sorts
3. What are two ways that you can apply a break?
c. Select Data column, right click, select Break, select Add Break, or select Data column, click on the Break icon on the workspace toolbar under the Analysis tab
4. What are two ways that you can apply a table sort?
a. Right click on the Data column, select Sort, select the order in which you want it sorted, or select Sort on the workspace toolbar under Analysis and select the order in which want it sorted.

ALDER 100 for Report Viewers – Class Guide Appendix
Revised April 2019 Page 134 of 140
5. How can you easily identify that a break has been applied to the data table?
d All of the above
6. What is the benefit of setting a section?
c. Allows you to easily use the navigation map to navigate through the report within the report panel
Chapter 8 – Review Question Answers
1. Where can you find help with defining and using functions?
a. The formula editor, Excel, ALDER help from the home page
2. What is the difference between a formula and a variable?
a. Formula is a calculation that cannot be retrieved with an available object. Variable is a formula with a name, and it has a qualification and can be dragged onto the report.
3. What are the four areas in the formula editor?
c. Formula, available objects, available functions, available operators
4. Why would you create a variable?
d. All of the above
5. What is the first thing that you should do after you type in a formula?
b. Validate to ensure it is defined correctly, then click Apply, click OK
Chapter 9 – Review Question Answers
1. How are filters defined?
a. Variables, dimensions, measures, details
2. Can you apply a filter to a table or chart instead of the entire report?
d. Yes, but you would need to update the header box to notify the user of the filters and apply the filters to the section and report totals
3. What are the different types of filters?
c. Report, table, query

ALDER 100 for Report Viewers – Class Guide Appendix
Revised April 2019 Page 135 of 140
Reading Workspace Toolbar
These buttons are only available under Reading mode Button Title Description
Track and Drill Activate and deactivate data tracking mode. Data tracking
mode highlights differences in report data from one refresh to another refresh. Drill allows for navigation through the report by hierarchy. This feature only works for some dimensions.
Filter Bar Quick Filters to limit data showing on the report
Freeze Freezes the header rows of the report as you view the
report (only active when a table has been selected)
Outline Outline allows user to summarize data
Report Elements Tab
Button Title Description
Tables To add a table
Cells To add a cell, predefined cells are filled with common information about the query/report
Section To add a section
Chart To add a column, line, or pie chart
Other To add a bar, scatter, box, radar, tree, heat, or tag chart
Tools To transform a table into a different kind of table
or chart; setting information in the data table as a section
Position Order allows you to move objects in front or behind other objects; Align allows you to change the relative position of information (see layout area discussion)
Linking Not supported
Table Layout Break allows you to add, remove, manage breaks;
Insert row or column into the table; Header and Footer add or hide the header/footer of the table
Behaviors Hide or show a single dimension in the data table; Page Break (only active in page view) inserts or deletes page breaks; Repeat a table, header, or footer on every page

ALDER 100 for Report Viewers – Class Guide Appendix
Revised April 2019 Page 136 of 140
Formatting Tab
Button Title Description
Font Changes the font color, size, alignment or style; also allows for format painting
Border Create border lines, color, or pattern; also allows for format painting
Cell Allows for merging or clearing the contents of cells; also allows for font style, formatting, and painting of patterns
Data Analysis Tab
Button Title Description
Data Providers Purge data; refresh the query
Data Objects Create a new variable based upon dimension, detail, or measure; Merge is not supported
Analysis Tab
Button Title Description
Filters Add, edit, or remove filters on the report;
Ranking reduces the amount of returned data; Input Controls create a custom query
Data Tracking Tracks changes in data from one refresh to the
next
Display Group is not supported; Break allows you to
add, remove, manage breaks; Sort allows you to add, remove, or design sorts
Conditional Not supported
Interact Drill allows for navigation through the report by hierarchy. This feature only works for some dimensions.; Filter Bar shows the quick filter toolbar; Outline allows user to summarize data
Functions Insert or remove a formula in a cell
Formula Toolbar Show or hide formula toolbar

ALDER 100 for Report Viewers – Class Guide Appendix
Revised April 2019 Page 137 of 140
Page Setup Tab
Button Title Description
Report Add a blank report; duplicate the current report; delete the current report
Rename Report Change the name of the current report
Move Report Change the position of the current report in relation to other reports
Page Change the layout of the report
(landscape/portrait); change the paper size of the report
Header Show/hide of the page header; change the height of the page header (ALDER logo, report title, and last refreshed)
Footer Show/hide of the page footer; change
the height of the page footer (page number)
Scale to Page Controls the width, height, and scale of
the page when going to print
Margins Set or change margins of the report
Display Changes the display view of the report
(page/draft) and the number of rows or columns per page of the report
Available Functions
Often users need to build additional calculations or objects into a report beyond the report’s base objects or calculations.
Web Intelligence has seven categories of Available Functions:
Category Description All All the functions for all the categories listed below in this table Aggregate Aggregates data (for example by summing or averaging a set of values) Character Manipulates character strings Date and Time Returns date or time data Document Returns data about a document Data Provider Returns data about a document’s data provider Logical Returns TRUE or FALSE Numeric Returns numeric data Misc Functions that do not fit into the above Categories Set Returns the parent, ancestor, children, or siblings of an object

ALDER 100 for Report Viewers – Class Guide Appendix
Revised April 2019 Page 138 of 140
Available Operators
The tool provides the use of operators for both query and report filters, calculations and formulas during the creation or modification of a report. The table below lists the operators available and provides an example of each operator in the context of a business question:
To obtain data... for example... Select... to create the filter... equal to a value a user specifies,
retrieve data for the US only,
= Equal to [Country] Equal to US.
not equal to a value a user specifies,
retrieve data for all countries other than the US
<> Not equal to [Country] Not Equal to US
greater than a value a user specifies,
retrieve data for vendor invoice number over 60,
> Greater than [VL Vendor Invoice Number] Greater than 60
greater than or equal to a value a user specifies,
retrieve data for revenue starting from $1.5M upward,
>= Greater than or equal to
[Revenue] Greater than or equal to 1000500
lower than a value a user specifies,
retrieve data for exam grades below 40,
< Less than [Exam Grade] Less than 40
lower than or equal to a value a user specifies,
customers whose age is 30 or less,
<= Less than or equal to [Age] Less than or equal to 30
that falls between two values a user specifies and includes those two values,
weeks starting at week 25 and finishing at 36 (including week 25 and week 36),
Between [Weeks] Between 25 and 36
that falls outside two given values a user specifies,
all the weeks of the year, except for weeks 25 through 36 (week 25 and week 36 are not included),
Not Between [Weeks] Not Between 25 and 36
the same as several values a user specifies,
user only wants to retrieve data for the following countries: the US, Japan, and the UK,
In List [Country] In list ‘US; Japan; UK’
different from the multiple values a user specifies,
user does not want to retrieve data for the following countries: the US, Japan, and the UK,
Not in list [Country] Not in list ‘US; Japan; UK’
that includes a specific string,
customers whose date of birth is March 1972,
Matches Pattern [DOB] Matches pattern, ‘72’
that doesn’t include a specific string,
customers whose names do not begin with S,
Different from Pattern [DOB] Different from pattern, ‘s’
that corresponds to two values a user specifies,
customers who have both a fixed telephone and a mobile phone,
Both [Account Type] Both “fixed” and “mobile”
that corresponds to all values a user specifies
customers who have a fixed telephone, mobile phone, and fax phone
** AND [Account Type] “fixed” AND “mobile” AND “fax”

ALDER 100 for Report Viewers – Class Guide Appendix
Revised April 2019 Page 139 of 140
To obtain data... for example... Select... to create the filter... that corresponds to a value a user specifies
customers who have a fixed telephone, mobile phone, or fax phone
** OR [Account Type] “fixed” OR “mobile” OR “fax”
that corresponds to one value a user specifies and does not correspond to another value a user specifies
customers who have a fixed telephone, but don’t have a mobile phone,
Except [Account Type] “fixed” Except “mobile”
** AND – Returns data ONLY when ALL of the criteria is TRUE ** OR – Returns data when ANY of the criteria is TRUE
Additional Example of Nested Filters
Available Operators to AVOID
Some operators can create confusion when used in a report and should not be used!
• Section • Block • Body • Report • Row • Column • User Response
ALDER Key Terminology
Term Definition Available objects Data elements that are available to use in a report but do not
require re-executing the report. Business Objects Business Objects is the manufacturer of InfoView and Web
Intelligence software that ALDER uses. Enterprise reports Reports developed for statewide use. They can be copied and
customized to meet your agency’s needs.

ALDER 100 for Report Viewers – Class Guide Appendix
Revised April 2019 Page 140 of 140
Term Definition InfoView The portal for ALDER that collects, consolidates and presents data
and reports. Instance A version of the report that contains the data that was available at
the time it was run. Measure Retrieves numeric data that is the result of calculations on data in
the database. Objects An element in the universe that corresponds to a selection of data
in the database. The name of an object is usually derived from the business terms.
Prompt A dynamic filter that displays a question every time data is refreshed in a report. The prompts are answered by either typing or selecting the value(s) to be viewed. Web Intelligence retrieves only the values specified.
Query A request for data from a database or other source. A user builds a query containing “objects” from a “universe.” If the data is available, the requested data is returned usually in the form of a table or a chart.
Refresh Refreshing reports ensures that you are viewing the most recent data available in the database.
Report The graphical output from a query that has been executed. It includes data returned from the query, as well as formatting applied to the data to make the data more readable for end users.
Report filter Report filters are applied to the data retrieved by a report that limit the values displayed in the report. Each report can be filtered to display a different subset of the same data depending on the user’s requirements.
Schedule Scheduling a report allows the report to run automatically at specified times. When a scheduled report runs successfully, an “instance” is created.
Template reports Blank reports that include the standard report elements (logo, page numbers, last refresh date, etc.).
Universe A logical group of data tables used for reporting. Universes provide an easy-to-use and understand interface for non-technical Web Intelligence users to run queries against a database to create reports and perform data analysis.
Web Intelligence A Business Objects tool that allows users to create queries and reports to analyze data.

ALDER 101 for Interactive Users – Class Guide Appendix
Revised April 2019 Page 141 of 140
Definitions of User Roles and Capabilities
Group Course Capabilities Prerequisites Report viewers ALDER 100
(self-paced) • Run, refresh and schedule
reports in enterprise, department internal, public, favorites, and user’s inbox folders
• Receive sections of scheduled reports
• Change prompt values for a report to limit the results displayed, but cannot change report layout
Increment 1: Some knowledge of structures and financial data
Interactive users ALDER 101 (self-paced)
• Same capabilities as report viewers, plus the ability to:
• Drag and drop fields onto a report from a list of objects
• Change the sort, filter, and add new sections and breaks to a report
• Create different views of data (e.g., charts)
ALDER 100
Report developers ALDER 201A (2 days)
• Same capabilities as interactive users, plus the ability to:
• Create new reports
ALDER 101
Advanced Report developers
ALDER 201B (2 days)
• Same capabilities as interactive users, plus the ability to:
• Create new reports • Perform quality assurance and
certify developed reporting prior to being deployed
• Develop agency-specific ad-hoc reports
ALDER 201A
Agency advocates ALDER 201C (2 days)
• Same capabilities as report developers, plus the ability to:
• Be responsible for the two-way communications between the department and the ALDER project team
• Serve as the first line of help desk support for department ALDER users
• Responsible for maintaining department folder structure within ALDER
ALDER 201B

ALDER 101 for Interactive Users – Class Guide Appendix
Revised April 2019 Page 142 of 140