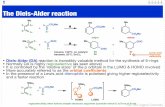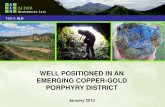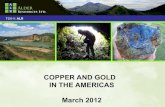ALASKA DATA ENTERPRISE REPORTING (ALDER) 2 · 2019. 8. 7. · ALDER 100 for Report Viewers –...
Transcript of ALASKA DATA ENTERPRISE REPORTING (ALDER) 2 · 2019. 8. 7. · ALDER 100 for Report Viewers –...

ALASKA DATA ENTERPRISE REPORTING
(ALDER) 2.0
ALDER 100 FOR REPORT VIEWERS
Presented by: Department of Administration
Division of Finance
Revision: July 2019

ALDER 100 for Report Viewers – Class Guide Table of Contents
Revised July 2019 Page i
TABLE OF CONTENTS
CHAPTER 1: KEY POINTS OF EMPHASIS ......................................................................... 1
ERROR MESSAGE PROMPTS ........................................................................................................................... 2 SYSTEM TIMEOUTS ..................................................................................................................................... 2 SYSTEM SECURITY ...................................................................................................................................... 2
User IDs and Passwords ..........................................................................................................................2 Role-Based Security ................................................................................................................................2
RECOMMENDED BROWSERS ......................................................................................................................... 2 SECURE WEBSITE ....................................................................................................................................... 2 WINDOWS-LIKE ENVIRONMENT .................................................................................................................... 3 NO TRASH OR RECYCLE BIN .......................................................................................................................... 3 MULTIPLE WAYS TO PERFORM FUNCTIONS ..................................................................................................... 3 KEY TERMINOLOGY ..................................................................................................................................... 3
CHAPTER 2: LOGGING INTO ALDER ............................................................................... 4
GOALS AND OBJECTIVES .............................................................................................................................. 5 ACCESSING THE ALDER WEB PAGE ............................................................................................................... 5 SIGNING INTO ALDER................................................................................................................................. 5 INTERNET BROWSER SETTINGS ...................................................................................................................... 6 SUMMARY ................................................................................................................................................ 7
CHAPTER 3: NAVIGATING THROUGH ALDER ................................................................. 8
GOALS AND OBJECTIVES .............................................................................................................................. 9 BANNER TOOLBAR ...................................................................................................................................... 9 HEADER TOOLBAR ...................................................................................................................................... 9 WORKSPACE TOOLBAR .............................................................................................................................. 10 NAVIGATION PANEL .................................................................................................................................. 12 WORKSPACE PANEL .................................................................................................................................. 13
Workspace Panel List Options ............................................................................................................. 13 SUMMARY .............................................................................................................................................. 14 REVIEW .................................................................................................................................................. 14
CHAPTER 4: USING FOLDERS ....................................................................................... 15
GOALS AND OBJECTIVES ............................................................................................................................ 16 CREATE A NEW FOLDER ............................................................................................................................. 16 COPY A FOLDER ....................................................................................................................................... 17 MOVE A FOLDER ...................................................................................................................................... 17 DELETE A FOLDER ..................................................................................................................................... 18 FOLDER PROPERTIES ................................................................................................................................. 18 SUMMARY .............................................................................................................................................. 19

ALDER 100 for Report Viewers – Class Guide Table of Contents
Revised July 2019 Page ii
REVIEW .................................................................................................................................................. 19 EXERCISE ................................................................................................................................................ 20
CHAPTER 5: WORKING WITH REPORTS ....................................................................... 22
GOALS AND OBJECTIVES ............................................................................................................................ 23 COPY REPORTS ........................................................................................................................................ 23 COPY SHORTCUT REPORTS ......................................................................................................................... 24 MOVE REPORTS ....................................................................................................................................... 24 REPORT PROPERTIES ................................................................................................................................. 25 DELETE REPORTS ...................................................................................................................................... 26 SUMMARY .............................................................................................................................................. 26 REVIEW .................................................................................................................................................. 27 EXERCISE ................................................................................................................................................ 28
CHAPTER 6: OPENING AND VIEWING A REPORT.......................................................... 29
GOALS AND OBJECTIVES ............................................................................................................................ 30 OPENING AND VIEWING A REPORT .............................................................................................................. 30 READING – PDF AND HTML MODES ........................................................................................................... 30
PDF mode ............................................................................................................................................. 31 HTML mode .......................................................................................................................................... 31 Workspace Toolbar .............................................................................................................................. 31
PIN A REPORT, OPEN A REPORT IN A NEW WINDOW, CLOSE A REPORT ................................................................. 31 REFRESHING DATA ................................................................................................................................... 32 STANDARD REPORT ELEMENTS .................................................................................................................... 34 MOVING AROUND WITHIN THE REPORT ....................................................................................................... 34 NEW WORKSPACE TOOLBAR ...................................................................................................................... 34 SAVING AS .............................................................................................................................................. 36 EXPORTING TO MY COMPUTER ................................................................................................................... 37
Exporting the document as Excel ......................................................................................................... 37 Exporting the document as PDF .......................................................................................................... 37 Exporting the document as CSV Archive .............................................................................................. 38 Exporting the document as Text File ................................................................................................... 38 Export Current Report to My Computer As ......................................................................................... 38
PRINT A REPORT ...................................................................................................................................... 39 SUMMARY .............................................................................................................................................. 40 REVIEW .................................................................................................................................................. 40 EXERCISE ................................................................................................................................................ 41
CHAPTER 7: THE REPORT PANEL AND SCHEDULING REPORTS ..................................... 44
GOALS AND OBJECTIVES ............................................................................................................................ 45 UTILIZING THE REPORT PANEL .................................................................................................................... 45 SCHEDULING REPORTS .............................................................................................................................. 46

ALDER 100 for Report Viewers – Class Guide Table of Contents
Revised July 2019 Page iii
To schedule a report ............................................................................................................................ 47 VIEWING A REPORT’S HISTORY ................................................................................................................... 52 SEARCHING A REPORT ............................................................................................................................... 53 SUMMARY .............................................................................................................................................. 54 REVIEW .................................................................................................................................................. 54
CHAPTER 8: SENDING A REPORT ................................................................................. 56
GOALS AND OBJECTIVES ............................................................................................................................ 57 SENDING A REPORT .................................................................................................................................. 57 SUMMARY .............................................................................................................................................. 58 REVIEW .................................................................................................................................................. 59 EXERCISE ................................................................................................................................................ 59
APPENDIX ................................................................................................................... 61
REVIEW QUESTION ANSWERS ..................................................................................................................... 62 Chapter 3 – Review Question Answers ................................................................................................ 62 Chapter 4 – Review Question Answers ................................................................................................ 62 Chapter 5 – Review Question Answers ................................................................................................ 62 Chapter 6 – Review Question Answers ................................................................................................ 63 Chapter 7 – Review Question Answers ................................................................................................ 63 Chapter 8 – Review Question Answers ................................................................................................ 64
EXERCISE ANSWERS .................................................................................................................................. 64 Chapter 4 – Exercise Answers .............................................................................................................. 64 Chapter 5 – Exercise Answers .............................................................................................................. 65 Chapter 6 – Exercise Answers .............................................................................................................. 66 Chapter 8 – Exercise Answers .............................................................................................................. 68
ALDER KEY TERMINOLOGY........................................................................................................................ 71 DEFINITIONS OF USER ROLES AND CAPABILITIES ............................................................................................. 72

ALDER 100 for Report Viewers – Class Guide Chapter 1
Revised July 2019 Page 1 of 67
CHAPTER 1: Key Points of Emphasis
ERROR MESSAGE PROMPTS ........................................................................................................................... 2 SYSTEM TIMEOUTS ..................................................................................................................................... 2 SYSTEM SECURITY ...................................................................................................................................... 2
User IDs and Passwords ..........................................................................................................................2 Role-Based Security ................................................................................................................................2
RECOMMENDED BROWSERS ......................................................................................................................... 2 SECURE WEBSITE ....................................................................................................................................... 2 WINDOWS-LIKE ENVIRONMENT .................................................................................................................... 3 NO TRASH OR RECYCLE BIN .......................................................................................................................... 3 MULTIPLE WAYS TO PERFORM FUNCTIONS ..................................................................................................... 3 KEY TERMINOLOGY ..................................................................................................................................... 3

ALDER 100 for Report Viewers – Class Guide Chapter 1
Revised July 2019 Page 2 of 67
Error message prompts
You may see error message prompts if you do not have security access for a feature or data, or if there is a problem with the report or application. If you need to send a message to your agency advocate, include the error message number and text, or a screenshot of the error message, and an explanation of what happened.
System Timeouts
The system has a 60-minute timeout with automatic logout. This means that you will automatically be logged out of the system after 60 minutes of inactivity. This is measured from the last time you downloaded data from the server (e.g., refreshed). Save often if working on a new report.
System Security
User IDs and Passwords
These are the same user IDs and passwords that you use for the State of Alaska e-mail system. When you log into ALDER, your user ID and password are authenticated using the state security credentials. Do NOT share your user ID or password with anyone.
Role-Based Security
Your security access has been established based on the level necessary to perform your job duties; ALDER will not display data that exceeds your security level on a report. Keep in mind that this security feature only applies on ALDER (Web Intelligence) reports; if a report is saved as an Excel or CSV file, all data will be displayed, regardless of security level. Users are responsible for the security and privacy of the data they access in ALDER. (AS 39.52.140)
Recommended Browsers
To ensure full functionality, the following browsers are recommended for accessing ALDER:
• Microsoft Internet Explorer greater than 7.0 • Mozilla Firefox greater than 25
Browser set up information is located within the ALDER FAQ page.
Secure Website
ALDER is located on a secure website and is protected by the state’s firewall. Consequently, the ALDER system cannot be accessed from outside the state enterprise system.

ALDER 100 for Report Viewers – Class Guide Chapter 1
Revised July 2019 Page 3 of 67
Windows-Like Environment
ALDER is formatted into a Windows-like environment, particularly the folder structure where reports are housed. Folders may contain subfolders, and each folder can be expanded or collapsed by clicking on the or buttons next to each folder.
No Trash or Recycle Bin
There is no “trash” or “recycle bin” in ALDER, so once the delete function for folders or reports has been chosen and confirmed, that action cannot be undone. Use caution when deleting items in ALDER.
Multiple Ways to Perform Functions
There are multiple ways to perform the same function in ALDER. Some of these include double clicking, using the arrows, and/or right clicking. In most cases, this student guide only shows one of these ways.
Key Terminology
A list of key terminology can be found in the Appendix.

ALDER 100 for Report Viewers – Class Guide Chapter 2
Revised July 2019 Page 4 of 67
CHAPTER 2: Logging Into ALDER
GOALS AND OBJECTIVES .............................................................................................................................. 5 ACCESSING THE ALDER WEB PAGE ............................................................................................................... 5 SIGNING INTO ALDER................................................................................................................................. 5 INTERNET BROWSER SETTINGS ...................................................................................................................... 6 SUMMARY ................................................................................................................................................ 7

ALDER 100 for Report Viewers – Class Guide Chapter 2
Revised July 2019 Page 5 of 67
Goals and Objectives
After you complete this chapter, you will be able to:
• Access the ALDER web page • Sign into ALDER • Use tools available on the ALDER home page • Set your internet browser settings to allow downloads
Accessing the ALDER Web Page
• To use ALDER, you must first open your web browser (see Chapter 1 for a list of recommended browsers).
• Type in the web address (URL) for ALDER: https://alder.state.ak.us
Note: By signing into ALDER, you are agreeing to the principles of data stewardship and Alaska Statute 39.52.140.
Signing into ALDER
• Enter your ALDER username and password, which is the user ID and password that you use for the State of Alaska e-mail system.
• Click the Log On button.

ALDER 100 for Report Viewers – Class Guide Chapter 2
Revised July 2019 Page 6 of 67
• If you have successfully logged in, your screen should look similar to the following screenshot of the ALDER home page:
The ALDER home page includes:
• A Home Tab with information about the last updates to ALDER and its status • An Announcements tab • A Resources tab • A FAQ tab • A Help Tab • My Inbox • Recently Viewed Documents • Recently Run Documents
You can reach the Documents environment from the home page as well as any reports that you have pinned (covered later), via the Documents tab
Internet Browser Settings
When using ALDER, you may need to save a report from ALDER as an Excel or PDF document. This will require you to enable downloads in your internet browser settings. Follow the below steps to access a PDF document with step-by-step instructions for enabling downloads.
From the ALDER home page:
• Click on the FAQ tab.

ALDER 100 for Report Viewers – Class Guide Chapter 2
Revised July 2019 Page 7 of 67
• Click on Getting Started. • Click on How should I setup my internet browser to work properly with ALDER? • Click on ALDER Browser Setup.
• Follow the instructions to set your browser. This will allow you to complete the exercises included later in this student guide without browser errors.
• Click on the Home tab to get back to the ALDER home page
Summary
You should now be able to:
• Access the ALDER web page • Sign into ALDER • Use the tools available on the ALDER home page • Set your internet browser settings to allow downloads

ALDER 100 for Report Viewers – Class Guide Chapter 3
Revised July 2019 Page 8 of 67
CHAPTER 3: Navigating Through ALDER
GOALS AND OBJECTIVES .............................................................................................................................. 9 BANNER TOOLBAR ...................................................................................................................................... 9 HEADER TOOLBAR ...................................................................................................................................... 9 WORKSPACE TOOLBAR .............................................................................................................................. 10 NAVIGATION PANEL .................................................................................................................................. 12 WORKSPACE PANEL .................................................................................................................................. 13
Workspace Panel List Options ............................................................................................................. 13 SUMMARY .............................................................................................................................................. 14 REVIEW .................................................................................................................................................. 14

ALDER 100 for Report Viewers – Class Guide Chapter 3
Revised July 2019 Page 9 of 67
Goals and Objectives
After you complete this chapter, you will be able to:
• Navigate around ALDER using panels and toolbars
Banner Toolbar
The Banner Toolbar is located at the top of the page as shown below:
From the Banner Toolbar you can see your name, set preferences, log off, and use the search box.
Header Toolbar
The Header Toolbar is located below the Banner Toolbar as shown below:
The Header Toolbar gives you access to the Home page and the Documents list, as well as any documents that you have pinned (covered later).

ALDER 100 for Report Viewers – Class Guide Chapter 3
Revised July 2019 Page 10 of 67
Workspace Toolbar
Click on the Documents tab. Your screen should look something like this (You will not have class folders):

ALDER 100 for Report Viewers – Class Guide Chapter 3
Revised July 2019 Page 11 of 67
The workspace toolbar provides options for both the navigation panel and the workspace panel (discussed next).
Button / Dropdown List Options Function in ALDER
View Allows user to open a selected report
Properties Shows and allows editing of properties of a selected report
Local Document Publication Hyperlink Folder
ALDER supports only creating a new folder
Create Shortcut in My Favorites Creates a Shortcut to a report in the My
Favorites folder
Cut Cuts a report and/or folder
Copy Copies a report and/or folder
Copy Shortcut Copies a report and creates a shortcut
Paste Pastes the cut or copied report and/or folder
Delete Deletes a report and/or folder
BI Inbox Email FTP Location File Location
Sends a report to another ALDER user’s inbox Sends to a recipient’s email Not supported Not supported
Modify Opens a selected report for modification
Schedule Allows the scheduling of a selected report
Mobile Properties Not supported
History Shows the history of a selected report
Categories Not supported
Document Link Not supported
Opens a pane on the right hand side
showing a summary of document details such as owner, description, type, instances, and last run
Refreshes current view when in a
document folder
Pagination Allows users to go to another page of the report listing

ALDER 100 for Report Viewers – Class Guide Chapter 3
Revised July 2019 Page 12 of 67
Navigation Panel
The navigation panel shows the folder structure that houses the reports that you, as a user, will need to access. The folder structure can be expanded or collapsed by clicking on the + or – buttons next to each folder name.
My Documents
• My Favorites: The My Favorites folder belongs to an individual ALDER user, and cannot be accessed by another user
• Subfolders may be added to My Favorites
• Inbox: The Inbox is where reports will be received when a user sends a report to another user’s BI Inbox; subfolders may NOT be added to the Inbox
Folders
• This is where you will find the Department, Enterprise, and Templates folders and reports
• The Departments folder contains a folder for each department; departments can file department-wide reports in this folder; please see your agency advocate if you have a report to file here and for information on the required format
• There are separate folders for ALDER reports based upon AKSAS data and those based upon IRIS data
Enterprise folders are accessible by every ALDER user; reports created by the ALDER team to be used state-wide are filed here

ALDER 100 for Report Viewers – Class Guide Chapter 3
Revised July 2019 Page 13 of 67
Workspace Panel
The workspace panel displays a list of folders or reports based on what is selected (highlighted) in the navigation panel, as shown below.
Workspace Panel List Options
The following instructions will show you how to walk down the folder structure to access the reports:
• In the navigation panel, Select Folders, expand Public Folders • Expand Enterprise • Expand Financial (IRIS) • Click on Structure (ST); your workspace panel should appear as below; you will see options
including title, type, last run and instances
By clicking on any of the display headers, except instances, you can sort each of these options by ascending or descending order. You can also filter the options by hovering your mouse in the header row of the column you want to filter until you see the yellow funnel (filter icon), then click on the funnel and type in your filter. For instance you could filter Title by “Rev” to only see reports that include the the letters “rev” in the title. Once the filter has been activated, it will show as a funnel on the right hand side of the column being filtered and will remain active until the user deactivates it.

ALDER 100 for Report Viewers – Class Guide Chapter 3
Revised July 2019 Page 14 of 67
Summary
You should now be able to:
• Navigate around ALDER using panels and toolbars
Review
1. What is the name of the panel that shows all the folders available in ALDER?
a. Navigation panel. b. Workspace panel. c. Report panel. d. Header panel.
2. How is a folder expanded and collapsed?
a. To expand a folder click on the ; to collapse a folder click on the .
b. To collapse a folder click on the ; to expand a folder click on the .
c. To expand a folder click on the ; to collapse a folder click on the .
d. To collapse a folder click on the ; to expand a folder click on the .
3. What must you do to display a list of reports within a folder, and where will the list be displayed?
a. Double click on the folder and the contents of the folder (list of reports) will display in the navigation panel.
b. Click on the folder and the contents of the folder will display in the workspace panel.
c. Click on the and the contents of the folder (list of reports) will display in the navigation panel.
d. Click on the folder and the contents of the folder will display in the report panel.

ALDER 100 for Report Viewers – Class Guide Chapter 4
Revised July 2019 Page 15 of 67
CHAPTER 4: Using Folders
GOALS AND OBJECTIVES ............................................................................................................................ 16 CREATE A NEW FOLDER ............................................................................................................................. 16 COPY A FOLDER ....................................................................................................................................... 17 MOVE A FOLDER ...................................................................................................................................... 17 DELETE A FOLDER ..................................................................................................................................... 18 FOLDER PROPERTIES ................................................................................................................................. 18 SUMMARY .............................................................................................................................................. 19 REVIEW .................................................................................................................................................. 19 EXERCISE ................................................................................................................................................ 20

ALDER 100 for Report Viewers – Class Guide Chapter 4
Revised July 2019 Page 16 of 67
Goals and Objectives
After you complete this chapter, you will understand:
• Create a new folder • Copy a folder • Move a folder • Delete a folder • Review and change folder properties
Create a New Folder
In the navigation panel:
• Click on My Documents • Click on My Favorites to highlight the folder name, as shown below
In the workspace toolbar:
• Click on the dropdown arrow next to the New button • Select Folder
In the Create Folder box:
• Type: Class ALDER 100A • Click OK

ALDER 100 for Report Viewers – Class Guide Chapter 4
Revised July 2019 Page 17 of 67
• Expand the My Favorites folder in the navigation panel to see the new folder you just created
Copy a Folder
In the navigation panel:
• Click on the folder titled Class ALDER 100A • Click on the dropdown arrow next to Organize • Select Copy • Click on the folder My Favorites • Click on the dropdown arrow next to Organize • Select Paste • You will receive the following warning, Click OK
• Verify that your folder structure looks similar to the following:
• If your folder does not appear as indicated, click Refresh in the workspace toolbar; if the folder was filed in the wrong location, we will show you how to move a folder next
Note: Copying entire folders from Enterprise reports into My Favorites is not recommended.
Move a Folder
In the navigation panel:
• Click on Class ALDER 100A (1) • Click on the dropdown arrow next to Organize • Select Cut • Click on Class ALDER 100A in the navigation panel • Click on the dropdown arrow next to Organize • Select Paste

ALDER 100 for Report Viewers – Class Guide Chapter 4
Revised July 2019 Page 18 of 67
• In the navigation panel, expand the folder Class ALDER 100A • It should look as follows:
• If it does not, click Refresh in the workspace toolbar
Delete a Folder
In the workspace panel:
• Click on Class ALDER 100A (1) • Click on the dropdown arrow next to Organize • Select Delete • Select OK • The navigation panel should look as follows:
WARNING: Use caution when you delete a folder. It will delete that folder, sub-folder(s) and all reports located within these folders. The delete action cannot be undone and there is no trash or recycle bin in ALDER.
Folder Properties
Folder properties allow the user to change the name, description and/or keywords for an existing folder. This is the only place within ALDER that you can make such changes. Follow the steps below to change a folder’s properties.
In the navigation panel:
• Click on Class ALDER 100A • Click on the dropdown arrow next to View • Select Properties • From the Folder Name, remove the A • In the Description, type: “This folder is used in class” • In the Keywords, type: “Training” • It should look as follows:

ALDER 100 for Report Viewers – Class Guide Chapter 4
Revised July 2019 Page 19 of 67
• Click Save or Save & Close • The navigation panel should look similar to the following:
Note: If the workspace panel reflects the correct name and your navigation panel does not, you must log out of ALDER and then log back in. This is an issue with the tool and does not necessarily reflect user error.
Summary
You should now be able to:
• Create a new folder • Copy a folder • Move a folder • Delete a folder • Review and change folder properties
Review
1. Where would you go to change the name of a folder?
a. Right click on the folder in the navigation panel, select Actions, select Properties. b. Click on the folder in the navigation panel, select View from the workspace panel
toolbar, select Properties. c. Select the folder in the navigation panel, right click, select Properties. d. Both B and C.

ALDER 100 for Report Viewers – Class Guide Chapter 4
Revised July 2019 Page 20 of 67
2. After you cut a folder, what must be done in order to file it in a new place?
a. In the navigation panel, click on the folder where you want to paste the new folder, then select the dropdown arrow next to Organize, select Paste or right click and select Organize, then Paste.
b. In the workspace panel, click on the folder where you want to paste the new folder, then select the dropdown arrow next to Organize, select Paste or right click and select Organize, then Paste.
c. In the report panel, click on the folder where you want to paste the new folder, and then select the dropdown arrow next to Organize, select Paste or right click and select Organize then Paste.
d. In the header panel, click on the folder where you want to paste the new folder, and then select the dropdown arrow next to Organize, select Paste or right click and select Organize then Paste.
3. Once a report or folder has been deleted, can it be retrieved?
a. Yes. b. No.
Exercise
During this class you will be requested to complete a number of exercises. You will need to create a new folder titled Class Exercises, located in My Favorites under the Class ALDER 100 folder. In this exercise you’ll also update the properties of this new folder.
In the navigation panel:
1. Expand My Favorites, and highlight Class ALDER 100 folder.
In the workspace toolbar, create a new folder:
2. On the workspace toolbar, click on New.
3. Select Folder.
4. Name the new folder Class Exercises, click OK.
5. Verify that the new folder was created as part of your Class ALDER 100 folder.
6. Click on Class Exercises folder.
In the workspace toolbar, update the folder properties (highlight Class Exercises folder in navigation panel):

ALDER 100 for Report Viewers – Class Guide Chapter 4
Revised July 2019 Page 21 of 67
7. Click on the dropdown menu next to View.
8. Select Properties.
9. Enter Class Exercise Reports in the Description box.
10. Select Save & Close.
11. Verify that you have added the description by highlighting the Class ALDER 100 folder in the navigation panel, hover your mouse over the Class Exercises folder in the workspace panel. You should see Description: Class Exercise Reports.

ALDER 100 for Report Viewers – Class Guide Chapter 5
Revised July 2019 Page 22 of 67
CHAPTER 5: Working With Reports
GOALS AND OBJECTIVES ............................................................................................................................ 23 COPY REPORTS ........................................................................................................................................ 23 COPY SHORTCUT REPORTS ......................................................................................................................... 24 MOVE REPORTS ....................................................................................................................................... 24 REPORT PROPERTIES ................................................................................................................................. 25 DELETE REPORTS ...................................................................................................................................... 26 SUMMARY .............................................................................................................................................. 26 REVIEW .................................................................................................................................................. 27 EXERCISE ................................................................................................................................................ 28

ALDER 100 for Report Viewers – Class Guide Chapter 5
Revised July 2019 Page 23 of 67
Goals and Objectives
After you complete this chapter, you will understand:
• Copy reports • Copy shortcut reports • Move reports • Review and change report properties • Delete reports
Copy Reports
1. Click on the Folders bar at the bottom of the navigation panel, expand Public Folders
2. Expand Enterprise
3. Expand Financial (IRIS)
4. Click on Budget (BD)
5. In the workspace panel, click on the report BD0010 – Expenditure Budget and Actual
6. Click on the dropdown arrow next to Organize
7. Select Copy
8. In the navigation panel, click on the My Documents bar, expand My Favorites
9. Expand Class ALDER 100
10. Click on Class Exercises
11. Click on the dropdown arrow next to Organize
12. Select Paste
13. Verify that your report is now in the Class Exercises folder

ALDER 100 for Report Viewers – Class Guide Chapter 5
Revised July 2019 Page 24 of 67
Note: Copied reports will not be affected by any changes made to the original report. If there are efficiency updates or corrections to the Enterprise reports (originals), you should obtain a new copy of the report on occasion.
Copy Shortcut Reports
A shortcut is just a link to the original report, so if the author changes the original report, the shortcut link will display the newest version.
Remember that only you have access to reports in My Favorites. This means a report should not be sent as a shortcut from My Favorites to another ALDER user’s inbox. There is no link between folders under My Favorites and another user’s inbox, so the other user would not be able to open it. Instead, a report should be sent as a copy. We’ll cover sending reports later in this guide.
Move Reports
Note: An Enterprise report can be copied, but not moved. Let’s move the BD0010 – Expenditure Budget and Actual report from the class exercises folder to My Favorites, Class ALDER 100.
1. In the workspace panel, click on the report BD0010 – Expenditure Budget and Actual
2. Click on the dropdown arrow next to Organize
3. Select Cut
4. In the navigation panel, click on Class ALDER 100
5. Click on the dropdown arrow next to Organize
6. Select Paste
7. Verify that your report is now in the Class ALDER 100 folder, as shown below
8. Click on Class Exercises and verify the report no longer exists there

ALDER 100 for Report Viewers – Class Guide Chapter 5
Revised July 2019 Page 25 of 67
Report Properties
In the properties of a report, you can change the name of the report, update the description of the report, and add keywords that might help you search for a report.
1. In the navigation panel, click on Class ALDER 100
2. In the workspace panel, click on the report BD0010 – Expenditure Budget and Actual
3. Click on the dropdown arrow next to View
4. Select Properties
5. In the Title, add V1 to the end of the report name.
6. In the Description, view what currently exists
7. In the Keywords, view what currently exists; it should look as follows:
8. Select Save & Close
9. Verify that the report title has changed and that it looks as follows:

ALDER 100 for Report Viewers – Class Guide Chapter 5
Revised July 2019 Page 26 of 67
Delete Reports
1. In the navigation panel, click on Class ALDER 100
2. In the workspace panel, click on the report BD0010 – Expenditure Budget and Actual V1
3. Click on the dropdown arrow next to Organize
4. Select Delete
5. Select OK
6. Verify that your report has been deleted by viewing the workspace panel, which should look as follows:
Summary
You should now be able to:
• Copy reports • Copy shortcut reports • Move reports • Review and change report properties • Delete reports

ALDER 100 for Report Viewers – Class Guide Chapter 5
Revised July 2019 Page 27 of 67
Review
1. Once a folder has been opened, what must be done before a report can be copied, moved or deleted?
a. In the workspace panel, you must first open the report. b. In the navigation panel, you must click on the name of the report. c. In the report panel, you must click on the name of the report. d. In the workspace panel, you must click on the name of the report.
2. An Enterprise report can be moved to My Favorites.
a. False. b. True.
3. Should a report be sent as a shortcut from one user’s My Favorites to another’s Inbox?
a. Yes. b. No.
4. Can a report title, description and keywords be changed?
a. Yes. b. No.
5. How can a report be deleted from My Favorites?
a. A report can be deleted from My Favorites by selecting the report in the workspace panel, then selecting the dropdown arrow next to Organize, and selecting Delete.
b. A report can be deleted from My Favorites by selecting the report in the navigation panel, then selecting the dropdown arrow next to Organize, and selecting Delete.
c. A report can be deleted from My Favorites by selecting the report in the workspace panel, then right clicking, and selecting Organize, then Delete.
d. Either A or C.

ALDER 100 for Report Viewers – Class Guide Chapter 5
Revised July 2019 Page 28 of 67
Exercise
Your job requires you to review open accounts payable in IRIS. You have found an Enterprise report that will assist you in your job. Save a copy of the report, titled AP0005 – Open Item Accounts Payable, in the Class Exercises.
In navigation panel:
1. Find the Financial (IRIS) reports in the Enterprise folders.
2. Open the list of Accounts Payable reports.
In workspace panel:
3. Click on the AP0005 – Open Item Accounts Payable report.
In workspace toolbar:
4. From the Organize dropdown menu, select Copy.
In navigation panel:
5. Click on the My Documents bar.
6. Click on Class Exercises folder under your Class ALDER 100 folder.
In workspace toolbar:
7. From the Organize dropdown menu, select Paste.
8. Verify there is a copy of the report in your Class Exercises folder.

ALDER 100 for Report Viewers – Class Guide Chapter 6
Revised July 2019 Page 29 of 67
CHAPTER 6: Opening and Viewing a Report
GOALS AND OBJECTIVES ............................................................................................................................ 30 OPENING AND VIEWING A REPORT .............................................................................................................. 30 READING – PDF AND HTML MODES ........................................................................................................... 30
PDF mode ............................................................................................................................................. 31 HTML mode .......................................................................................................................................... 31 Workspace Toolbar .............................................................................................................................. 31
PIN A REPORT, OPEN A REPORT IN A NEW WINDOW, CLOSE A REPORT ................................................................. 31 REFRESHING DATA ................................................................................................................................... 32 STANDARD REPORT ELEMENTS .................................................................................................................... 34 MOVING AROUND WITHIN THE REPORT ....................................................................................................... 34 NEW WORKSPACE TOOLBAR ...................................................................................................................... 34 SAVING AS .............................................................................................................................................. 36 EXPORTING TO MY COMPUTER ................................................................................................................... 37
Exporting the document as Excel ......................................................................................................... 37 Exporting the document as PDF .......................................................................................................... 37 Exporting the document as CSV Archive .............................................................................................. 38 Exporting the document as Text File ................................................................................................... 38 Export Current Report to My Computer As ......................................................................................... 38
PRINT A REPORT ...................................................................................................................................... 39 SUMMARY .............................................................................................................................................. 40 REVIEW .................................................................................................................................................. 40 EXERCISE ................................................................................................................................................ 41

ALDER 100 for Report Viewers – Class Guide Chapter 6
Revised July 2019 Page 30 of 67
Goals and Objectives
After you complete this chapter, you will be able to:
• Open and view a report in ALDER • Reading – PDF and HTML modes • Pin a report, open a report in a new window, close a report • Refresh data in an ALDER report • Maximize your real estate for optimum working space • Navigate around the new workspace panel toolbar • Save a report as an ALDER report, or as an Excel, CSV or PDF file • Print a report from ALDER
Opening and Viewing a Report
From the navigation panel:
1. Click on the Folders bar
2. Expand Public Folders
3. Expand Enterprise
4. Expand Financial (IRIS)
5. Click on Accounts Receivable (AR)
6. Find AR0001 – Average Collection Time of Accounts Receivable
7. Copy and paste report to Class ALDER 100 folder
8. From your Class ALDER 100 folder, double click on the report title
9. The report is now open
Upon opening a report you will have additional options on the header toolbar and the workspace toolbar, as well as a new report panel and workspace panel.
Reading – PDF and HTML modes
When you open a report it is currently defaulted to open in HTML format. This can be changed by the selecting the dropdown arrow under Reading on the workspace toolbar. The HTML mode has more options than the PDF mode.

ALDER 100 for Report Viewers – Class Guide Chapter 6
Revised July 2019 Page 31 of 67
PDF mode
Following are report panel options in PDF mode which we will go over in Chapter 7.
HTML mode
Following are the report panel options in HTML mode which we will go over in Chapter 7. Select HTML mode for the remainder of the class.
Workspace Toolbar
Pin a report, Open a report in a new window, Close a report
When you open a report you will have new options on the Header Toolbar.

ALDER 100 for Report Viewers – Class Guide Chapter 6
Revised July 2019 Page 32 of 67
1. Open in a New Window opens a new functional window of the report currently being viewed; this can be refreshed with new prompts
2. Pin pins the current set of information to your header bar should you have to close ALDER and return later; the report is still there when you come back
3. Close closes the report
Refreshing Data
Enterprise reports are saved with test data, so there is data when first opening a report.
1. Click on the Refresh Data button
2. A prompt box will appear:

ALDER 100 for Report Viewers – Class Guide Chapter 6
Revised July 2019 Page 33 of 67
3. Prompt boxes can be populated in one of two ways:
a. Double click on the selection from the values box. b. Single click on the selection from the values box and use the arrow button. c. Click on the prompt box and manually type in the desired text and hit enter to search
then select the data by double clicking or arrowing over.
4. Prompt boxes can be un-populated in much the same manner:
a. Highlight the unwanted data and click the arrow button. b. Double click on the unwanted data.
5. Complete the fields of the prompt box as follows:
a. Select Report Date: CURRENT b. Select Document Department Code(s): 05 – Department of Education and Early
Development c. Select Document Record Date Begin: 07/01/2018 d. Select Document Record Date End: CURRENT e. Select Document Vendor Code(s): ALL
6. To run click OK
7. You should now have data in your report
Note: When you run the prompts (refresh data), the data will populate each tab of your report as shown below

ALDER 100 for Report Viewers – Class Guide Chapter 6
Revised July 2019 Page 34 of 67
8. Click on the Save icon to save your report
Standard Report Elements
There are some standard report elements that will be part of every ALDER report:
• The ALDER logo at the top of the report • The title of the report at the top center of the report • The last refreshed date and time in the upper right-hand corner • The title of the report in the bottom left-hand corner • The page numbers in the bottom center
Moving Around Within the Report
In the bottom right corner of the report you will see these arrows: . You can use these arrows to scroll the page up, down, left and right in the window or use the up arrow to jump to the bottom of the previous page or the down arrow to jump to the top of the next page. You can also use the scroll bars on the side and at the bottom of the report as well as the pagination tools at the bottom of the report.
New Workspace Toolbar
Once a report is open, you will notice that the options on the workspace toolbar have changed. The chart below outlines the options available.
Button / Dropdown List Options Function in ALDER
Side Panel Changes the positioning of the report panel
Report Tabs Shows or hides the report tabs at the bottom of the report
Status Bar Shows or hides the bottom most bar which contains the report name, the pagination and zoom tools and the last refreshed time
New This is not available
Open Opens the navigation panel so that you can choose a
new report to open. Closes the existing report.
Save document Saves your report
Save As Saves your report with a different name or location

ALDER 100 for Report Viewers – Class Guide Chapter 6
Revised July 2019 Page 35 of 67
Button / Dropdown List Options Function in ALDER
Export to PDF for printing
Allows printing outside of ALDER
Search/find Allows user to search for data elements within a report
History List of dates corresponding to the instances of the
scheduled document
Export Export a single report tab or the entire document as:
PDF, Excel, Excel 2007 CSV Archive, or Text format
Undo and/or redo Allows the last action to be undone or redone
Refresh Brings up a prompt box into which specific data
elements may be requested from the universe (see appendix for definition)
Reading Allows the change between PDF or HTML formats
The remaining buttons are not available to viewers

ALDER 100 for Report Viewers – Class Guide Chapter 6
Revised July 2019 Page 36 of 67
Saving As
1. From the workspace panel toolbar, click on the Save arrow to access the dropdown menu
2. Click Save as
3. This will save a copy of the report as a Web Intelligence document in the specified folder; the title, description and keywords can be updated to differentiate it from other similar reports
(click on to see all options); for this exercise, select the Class ALDER 100 folder.
4. Keep the description and keywords the same for this example
5. Add your initials to the end of the file name
6. The Permanent regional formatting box can be ignored; this option is used if the report is being sent to users in other countries, and will change the language depending on where the user is located; since ALDER is only being used in Alaska, there is no need to change the regional formatting
7. The Refresh on open option will refresh the report data each time the report is opened, and will overwrite the data that was there when the report was last saved; for historical purposes, it is best to leave this box unchecked
8. Click Save
Note: The file name at the top of the report has now added a report to reflect the new name with your initials.

ALDER 100 for Report Viewers – Class Guide Chapter 6
Revised July 2019 Page 37 of 67
Exporting to My Computer
Under this option, a report can be saved in four different formats: Excel, PDF, CSV (comma separated value) or Text document. If a report is saved as an Excel, CSV or Text document, the data can be changed, but if it is saved as a PDF document, the data is static.
Note: If you are unable to complete this task, refer to the internet browser settings section in Chapter 2.
Exporting the document as Excel
1. If you are running a version of Excel older than 2007, choose Excel throughout this explanation. Since most state computers have been updated past Excel 2007, use of Excel 2007 will be explained.
2. Exporting the document as Excel:
a. Click on the dropdown arrow next to the Export button b. Select Export Document As
3. Select Excel 2007
4. Choose Open, not Save; Save gives you the option of saving the document as an Excel file to the location of your choice, whereas Open just opens the document without saving it; the file could be saved later once it has been opened
5. A new Excel document is displayed on your desktop in protected mode; many of the report elements, such as the ALDER logo, last refreshed date and report title, are not displayed; some fields are concatenated or columns merged, so sorting may be a bit difficult
6. To elect to edit the file, click on “Enable Editing” in the yellow bar at the top
7. Close the Excel file
Exporting the document as PDF
1. Click on the dropdown arrow next to the Export button
2. Select Export Document As

ALDER 100 for Report Viewers – Class Guide Chapter 6
Revised July 2019 Page 38 of 67
3. Select PDF
4. Select Open
5. A new PDF document is displayed on your desktop
6. Close the PDF file
Exporting the document as CSV Archive
1. Click on the dropdown arrow next to the Export button
2. Select Export Data to CSV Archive
3. Select OK for CSV Options
4. Select Open
5. Windows Explorer opens. Click on CVS file to open in Microsoft Excel. All formatting has been removed from the report, and each data element (available object) is displayed in its own column so sorting is easier. If you would like to see all the data elements that are available on a report, which may not be visible on an ALDER report, open the report as a CSV file. If there is a data element that you would like displayed on the report, contact your agency advocate.
6. Close the CSV file.
Exporting the document as Text File
Opens in a Notepad format for editing or possibly copying into Word, Excel, or other programs.
Export Current Report to My Computer As
An individual report tab can also be saved in all the same formats. Using Export Document As exports all tabs within the report; however, using the option Export Current Report As will only save the current tab.
1. Select the tab you want to export
2. Click on the dropdown arrow next to the Export button

ALDER 100 for Report Viewers – Class Guide Chapter 6
Revised July 2019 Page 39 of 67
3. Select Export Current Report As
4. Select Excel
5. Select Open
6. Notice that only the data in the tab you selected, Detail, has been exported to Excel
7. Close the Excel file
8. Close the report without saving
The same steps can be followed for all formats
Print a Report
1. From your Class ALDER 100 Class Exercises folder, open the report AP0005 – Open Item Accounts Payable
2. ALDER uses Adobe Reader to print.
a. If you are in PDF Reading mode you can right click on the report and select print; the report may be quite large, be very sure that you want to print it before you click the button; it is NOT recommended that you print the report for this example
3. If you are in HTML Reading mode follow these steps:
4. In the workspace toolbar, click the Print icon.
5. Select Open in the File Download box (note: it may take quite a while for larger reports for the dialogue box to open).
6. In the Adobe Reader toolbar, click the Print icon or click File and select Print; the report may be quite large, be very sure that you want to print it before you click the button; it is NOT recommended that you print the report for this example

ALDER 100 for Report Viewers – Class Guide Chapter 6
Revised July 2019 Page 40 of 67
7. Click the Close icon in the upper right-hand corner of the Adobe Reader toolbar to go back to the report
Summary
You should now be able to:
• Open and view a report in ALDER • Refresh data in an ALDER report • Pin a report, open a report in a new window, close a report • Navigate around the new workspace panel toolbar • Save a report as an ALDER report, or as an Excel, CSV Archive, Text or PDF file • Print a report from ALDER
Review
1. How do you open a report?
a. A report can be opened from the workspace panel by double clicking on the name of the report.
b. A report can be opened from the workspace panel by clicking on the name of the report, then right click and select View.
c. A report can be opened from the workspace panel by clicking on the name of the report, selecting the dropdown arrow next to View on the workspace panel toolbar and selecting View.
d. All of the above.
2. What are some of the standard report elements in ALDER?
a. ALDER logo, title of the report at the bottom of each page, last refreshed time and page numbering on top right.
b. ALDER logo, title of the report on the top of each page, last refreshed date, page numbering and your employee ID.
c. ALDER logo, title of the report on the top and bottom of each page, the last refreshed date and time, and page numbering.
d. Title of the report, last refreshed date and time, and report tab name.
3. What is the difference between save as and export?
a. The save as option saves a copy of your Web Intelligence document in a specified folder in ALDER. With export, you can open your Web Intelligence document on your computer in the following formats: PDF, Excel 2007, Excel, CSV Archive or Text.
b. The save as option saves a copy of your Web Intelligence document in a specified folder and allows you to change the file name, description and keywords. The export opens or saves your report to a specific drive on your computer as PDF, Excel 2007, Excel, CSV Archive, or Text.

ALDER 100 for Report Viewers – Class Guide Chapter 6
Revised July 2019 Page 41 of 67
c. The save as option saves a copy of your report to your computer. The export opens the report using Excel, PDF or CSV Archive option only.
d. Both A and B.
4. What is the difference between Export Document As and Export Current Report As?
a. Export Document As allows you to save all of the report tabs, while Export Current Report As allows you to save only the current report tab you are working on. Both can be saved in Excel 2007, Excel, PDF, CSV Archive or Text.
b. Export Document As allows all tabs to be saved only as Excel or PDF. Export Current Report As allows you to save only the current report tab only as Excel or PDF.
c. Export Document As allows you to save your report in four formats: Excel, PDF, CSV Archive or Text. This option will save all the report tabs. Export Current Report As allows you to save your report in only two formats: Excel and PDF. It will only save the current report tab.
d. There is no difference between Export Document As and Export Current Report As.
5. How do you print an ALDER report?
a. In the workspace toolbar, select Export, then Export Document As (or Export Current Report As), and then select PDF.
b. In the workspace toolbar, select View, and select PDF mode. c. In the workspace toolbar, click the print icon. d. Both A and C.
Exercise
You recently viewed a number of reports in the enterprise folder that will help you complete a wide variety of tasks. One report that you would like to have in your favorites folder for future use is the GA0010 - Detail Transaction. Save a copy of this report to My Favorites, class exercises folder.
In navigation panel:
1. Find and open the General Accounting (GA) folder in the Enterprise Reports.
In workspace panel:
2. Find the GA0010 - Detail Transaction report.
In workspace toolbar:

ALDER 100 for Report Viewers – Class Guide Chapter 6
Revised July 2019 Page 42 of 67
3. From the save button dropdown menu, choose Save as and add Chapter 6 to the end of the report title.
4. Save the report in the Class Exercises folder located in Favorites Folder.
5. Verify that the report was saved in the Class Exercises folder.
Now that a report has been saved, this exercise will show the differences in the export document as Excel, Excel 2017, PDF and CSV. Do not save these to the hard drive on your computer but let’s explore the differences.
6. Refresh the data with the following prompts:
a. Select Report Date: Current b. Select Fiscal Year(s): Prior c. Select Department(s): 11 – Department of Fish & Game d. Select Appropriation Code(s): 110400012; 110500004 e. Select Document Create Date Begin: 09/01/2018 f. Select Document Create Date End: 09/15/2018 g. Select Document Phase Code(s): Final
7. Click OK to Run Query
In workspace panel:
8. From the export button dropdown menu, choose Export Document As, Excel 2007.
9. Select Open. Do not save this to the hard drive but leave open so we can compare the differences between the Excel, Excel 2007, PDF and CSV Archive files. Leave the file open and go back to ALDER.
Note: The computer at your office may be set up differently than the training computers. If you cannot open the file, select Save As instead.
In workspace panel:
10. From the export button dropdown menu, choose Export Document As, PDF.
11. Select Open.
In workspace panel:
12. From the export button dropdown menu, choose Export Data to CSV Archive.
13. Select OK.
14. Select Open.
Look at the differences between the files. What differences do you see? Close the reports, including the ALDER report.

ALDER 100 for Report Viewers – Class Guide Chapter 6
Revised July 2019 Page 43 of 67
15. Save report as Chapter 6 Exercise Final.
16. Close the report.

ALDER 100 for Report Viewers – Class Guide Chapter 7
Revised July 2019 Page 44 of 67
CHAPTER 7: The Report Panel and Scheduling Reports
GOALS AND OBJECTIVES ............................................................................................................................ 45 UTILIZING THE REPORT PANEL .................................................................................................................... 45 SCHEDULING REPORTS .............................................................................................................................. 46
To schedule a report ............................................................................................................................ 47 VIEWING A REPORT’S HISTORY ................................................................................................................... 52 SEARCHING A REPORT ............................................................................................................................... 53 SUMMARY .............................................................................................................................................. 54 REVIEW .................................................................................................................................................. 54

ALDER 100 for Report Viewers – Class Guide Chapter 7
Revised July 2019 Page 45 of 67
Goals and Objectives
After you complete this chapter, you will be able to:
• Utilize the report panel • Schedule a report • View the history of a scheduled report
Utilizing the Report Panel
When a report is opened in ALDER, a new panel is present. It is the report panel and is located on the left of your screen. The new panel provides new options while working in your report.
1. Find the Cost Accounting (CA) Reports folder in the Enterprise Reports
2. Copy CA0003 In Specific Reimbursement Status for More than 30 Days report to your Class ALDER 100 folder
3. Open the report
4. You’ll now see the new panel – the report panel on the left side
5. In the report panel, there are four icons on the left: Document Summary, Navigation map, and Input controls
6. Select the Document Summary icon.
a. This opens a new panel that gives you general information about the report as well as statistics, options, and parameters; you can print this summary using the print icon at the top of the panel
7. Select the Navigation Map icon.
a. By clicking the plus icon , you can expand the map

ALDER 100 for Report Viewers – Class Guide Chapter 7
Revised July 2019 Page 46 of 67
b. This allows you to walk down the structure of a report section by section, which allows data elements to be found quickly
c. For instance, if you wanted to go right to Suspended Documents in the report, you could just click on that data element and the information would be displayed in the workspace panel with at or near the top of the report
8. The final panel to discuss is the workspace panel. This is where the body of the report is located.
Scheduling Reports
Often a report is needed daily, weekly, monthly or annually. By scheduling a report, it can go to your ALDER (BI) Inbox or another person’s ALDER (BI) Inbox for review and action based on a set schedule. Note that a report cannot be scheduled from the enterprise folders. A report must be saved in the user’s own folders, and can then be scheduled from there.
Reports can also be scheduled from your department folder.

ALDER 100 for Report Viewers – Class Guide Chapter 7
Revised July 2019 Page 47 of 67
To schedule a report
1. Close the report you are currently in
2. In the navigation panel, expand My Favorites, and click on the Class ALDER 100 folder
3. Find the AR0001 – Average Collection Time of Accounts Receivable report, but DO NOT OPEN IT
4. Click once on the name of the report to select it
5. Click the down arrow next to More Actions
6. Select Schedule, and you’ll be in the following screen:
After a report completes a scheduled run, an instance is created. An instance is a version of the report that contains the data that was available at the time it was run. An instance created at a later date will contain any additional updates.
The instance title can be changed when a report is being scheduled to more accurately describe the report and data being scheduled.
7. Update the Instance Title to Training Report. Do not press Enter

ALDER 100 for Report Viewers – Class Guide Chapter 7
Revised July 2019 Page 48 of 67
8. Select Recurrence
A report can be scheduled to run at multiple times, such as now, daily, monthly or on a certain day of the month. Although the option is there, we do not recommend hourly. As ALDER is only updated nightly for IRIS information, running a report hourly does not provide updated information throughout the day. Also, it takes up resources on the mainframe.
9. Select Now, so the report will be scheduled now
10. Select Prompts
Prompts allow a report to be scheduled to run with other prompts. By clicking on Modify, the prompts can be changed for this instance. Click on Modify to change the prompts.
a. Select Report Date: CURRENT b. Select Document Department Code(s): 11 – Department of Fish and Game c. Select Document Record Date Begin: 01/01/2019 d. Select Document Record Date End: 01/31/2019 e. Select Document Vendor Code(s): ALL f. Click Apply

ALDER 100 for Report Viewers – Class Guide Chapter 7
Revised July 2019 Page 49 of 67
11. Select Formats, which will bring up a screen that allows you to select the report output format
Output format allows a scheduled report to be sent as a Web Intelligence report, an Excel file, Adobe Acrobat (PDF), CSV or Text (TXT) file. Keep in mind that if a report is sent as an Excel, CSV, PDF, or Text file, all security restrictions for a report no longer apply, and the user can see everything that is on the report. Select Web Intelligence.
12. Caching and Scheduling Server Group are not used in ALDER
13. Select Events

ALDER 100 for Report Viewers – Class Guide Chapter 7
Revised July 2019 Page 50 of 67
If you are scheduling a report to run overnight, event “IRIS Financial Update Complete” must be used.
An event will allow an ALDER report to be run only after a certain event has occurred, such as after the IRIS Financial Update Complete. This allows an ALDER report to be run only after the data has been downloaded, so you are always assured of getting the most recent data. If an event is not used, ALDER resources will be locked up and your scheduled report could be deleted by the ALDER team. Do not choose an event for this exercise, as we are scheduling the report to run now.
14. Select Destinations
Destinations allows a scheduled report to be sent to an ALDER (BI) Inbox, Email, FTP Server, and File System.

ALDER 100 for Report Viewers – Class Guide Chapter 7
Revised July 2019 Page 51 of 67
15. Select BI Inbox
There is an option to use the default settings. If this box remains checked, the report will be scheduled to be sent to the user’s BI (ALDER) Inbox (not the user’s state email address).
16. In the Find Title box, enter your user ID, then
click on Find ; you can also use the dropdown arrow next to Find Title to search by Full Name
17. The search results appear in the Available Recipients box
18. Click on your ID, then click the right arrow to move your ID to the Selected Recipients box
19. The target name assigns a name to the instance; keep Target Name as Automatically Generated Name
20. The send as option allows you to send the report as a copy or a shortcut to the original report. A report should be sent as a copy
Remember that only you have access to all reports in My Favorites. This means a report should not be sent as a shortcut from My Favorites to another ALDER user’s inbox. There is no link between folders under My Favorites and another user’s inbox, so the recipient would not be able to open it. A report should be sent as a copy.

ALDER 100 for Report Viewers – Class Guide Chapter 7
Revised July 2019 Page 52 of 67
21. Click on Schedule (at the bottom of the page); this will submit your scheduling request
Viewing a Report’s History
Once a report has been scheduled, you are then returned to the history page. The history page displays recent instances that have been scheduled for a report, with such details as who requested the instance, what the parameters (prompts) were, what format the instance was in, if the instance was successful or not, and allows the option of rescheduling.
1. Close out of the history page by clicking the x in the header bar
2. Click on the AR0001 – Average Collection Time and Accounts Receivable report
3. Click the dropdown arrow next to More Actions
4. Select History
You are now on the history page for that particular report.
5. Click on the Instance Time to view the report
6. Close the report; this returns you to the history page
The history page can be filtered in many ways. Hover over the display headers to locate the filter button and filter as needed.

ALDER 100 for Report Viewers – Class Guide Chapter 7
Revised July 2019 Page 53 of 67
7. Click on the symbol in the far left column (to the left of the Instance Time column); this will highlight/select the row and reveal the buttons referenced below
8. There are buttons that provide information about the report as well as allow you to pause, resume or reschedule this selected instance
9. Click on the down arrow next to the View button; this allows you to view miscellaneous information in the Status of the instance
10. Click the down arrow next to the Organize button; this allows you to delete this selected instance; DO NOT DELETE THE REPORT
11. Click on the down arrow next to the Send button; this allow you to send this instance to a BI Inbox
12. Click on the down arrow next to the More Actions button; this allows you to Run Now or Reschedule; Document Link is not supported
13. Click the Instance Details button ; this provides additional information about this instance
14. If the instance were still running the Pause an Instance and Resume a Paused Instance
buttons would be active
15. The Rerun an instance button will return the instance with the same parameters
16. Close history page
Searching a Report
Once a report has been run and has data, you are able to search the current page of the report. This only works on the currently visible page, not the entire report. To complete, use CTRL+F for find within the workspace panel. It is more conclusive to export the document and search within either PDF or Excel.

ALDER 100 for Report Viewers – Class Guide Chapter 7
Revised July 2019 Page 54 of 67
Summary
You should now be able to:
• Utilize the report panel • Schedule a report • View the history of a scheduled report
Review
1. How do you search for data on a page of a report?
a. From the workspace toolbar, click on Find. b. From the report panel, click on Find. c. Use Ctrl+F in the workspace panel and type in a selection. d. There is no way to search a report in ALDER.
2. What is an easy way of going directly to a certain section of a report?
a. Use the report panel and use the Find function. b. Use the Find function from the workspace panel. c. Use the navigation map located in the report panel. d. Use the Go to next index icon.
3. How do you schedule a report?
a. In the workspace panel, click or highlight the report name, click the down arrow next to More Actions in the workspace toolbar, and select Schedule.
b. In the workspace panel, double click the report, right click, select Schedule. c. In the workspace panel, click on the report name, right click, select Schedule. d. Both A and C.
4. If you are scheduling a report to run overnight, what required option must always be used?
a. Prompts. b. Events. c. Recurrence. d. Destination.
5. What is created once a report has been scheduled?
a. Report. b. Destination. c. Instance. d. View latest instance.
6. What does the history page show you?
a. Instance Time, Title, Status, Created By, Type, Parameters. b. List of instances for the report. c. View latest instance of the report and title of report. d. Number of instances for the report, status, instance time.

ALDER 100 for Report Viewers – Class Guide Chapter 7
Revised July 2019 Page 55 of 67
7. How do you change the title, description or keywords of a report?
a. In the workspace panel, click on the report title, select the dropdown arrow next to View in the workspace toolbar, select Properties.
b. In the navigation panel, click on the report title, select the dropdown arrow next to Actions, select Properties.
c. In the workspace panel, click on the report title, right click, select Properties. d. Both A and C.

ALDER 100 for Report Viewers – Class Guide Chapter 8
Revised July 2019 Page 56 of 67
CHAPTER 8: Sending a Report
GOALS AND OBJECTIVES ............................................................................................................................ 57 SENDING A REPORT .................................................................................................................................. 57 SUMMARY .............................................................................................................................................. 58 REVIEW .................................................................................................................................................. 59 EXERCISE ................................................................................................................................................ 59

ALDER 100 for Report Viewers – Class Guide Chapter 8
Revised July 2019 Page 57 of 67
Goals and Objectives
After you complete this chapter, you will be able to:
• Send a report to other ALDER users
Sending a Report
ALDER reports can be shared by sending them to another user’s inbox. This can be done using the send function in the header toolbar when the report is selected. Note: ALDER reports cannot be sent from the enterprise folder.
1. Copy ST0002 – Appropriation Structure report to your Class Exercise folder.
2. Click once on the ST0002 – Appropriation Structure report, but do not open it.
3. In the workspace toolbar, click on the down arrow next to the Send button.
4. Select BI Inbox.

ALDER 100 for Report Viewers – Class Guide Chapter 8
Revised July 2019 Page 58 of 67
5. In the Find Title box, type in Your Name. You are able to search on employee number (title) as well as the full name of the individual.
6. Click on the find icon and results will appear in the Available box. Note that ALDER has the option to send a report to more than one recipient at a time.
7. Highlight the desired result, and then click the right arrow to move the name to the Selected box.
8. The next option you will see is Target Name. It is recommended that the Target Name be kept as Use Automatically Generated Name. Adding a specific name overwrites the name of the report that is being sent.
When selecting use specific name, you can add additional text to the end of the specific name that you typed in. For example, if you want a user to review a report, you can type in “for review” at the end of the report title and that is how it will display in their inbox. The dropdown menu provides options such as “Use Full Name.” Note: The ID option is a random number; therefore, it is not useful.
9. Send As is the next option on the page. You will want to send the report as a Copy, not as a Shortcut. Remember, only you have access to your favorites; a shortcut is just a link or path to the original report location. Since no one else has a path to your favorites, a report sent from your favorites as a shortcut cannot be opened by the recipient.
10. Click Send. The recipient will now have a copy of the report in their ALDER inbox. If they cannot see it immediately, they may need to refresh their screen. When sending a report to another user, it’s courteous to notify them the report is on the way either by calling or sending an e-mail message.
Summary
You should now be able to:
• Send a report to another ALDER user’s inbox

ALDER 100 for Report Viewers – Class Guide Chapter 8
Revised July 2019 Page 59 of 67
Review
1. How is a report sent using ALDER?
a. Click on the report without opening it. In the workspace toolbar, click the dropdown arrow next to Send.
b. Double click on the report name to open report. In the header toolbar, click the dropdown arrow next to Send To, and select the desired send options.
c. Click on the report name, right click, and select the Send option. d. Both A and C.
2. What is the difference between sending a report as a copy versus sending as a shortcut?
a. A shortcut is a link to the original report and is not available outside of the My Favorites folder, therefore the shortcut cannot be opened by the recipient. A copy is a snapshot of the report as it exists at the time it is sent, and will not reflect any changes in the future.
b. When sending a shortcut of a report to someone, you are sending a shortcut that links to the original report. A copy is a snapshot of the report as it exists and, if changes are made, the user will not have access to the changes.
c. When sending a shortcut of a report to someone, you are sending a shortcut that links to the original report. If changes are made, the receiver will see the changes. A copy of the report can be updated by the recipient.
d. None of the above.
Exercise
Your supervisor has requested a copy of your report AP0006 - AP Open Item Encumbrances – (AL). Send the report to yourself as a copy.
In navigation panel:
1. From the Enterprise folder, find the report AP0006 - Open Item Encumbrances – (AL)
2. Copy the report to your Class ALDER 100, Class Exercises folder
In workspace panel:
3. Click once on the report, but do not open
In workspace toolbar:
4. Select Send, BI Inbox
5. Click on the Find Title dropdown menu and select Find Full Name
6. Search for your name
7. Remember to send as a copy, not as a shortcut

ALDER 100 for Report Viewers – Class Guide Chapter 8
Revised July 2019 Page 60 of 67
8. Send the report to yourself
9. Save the report from your Inbox to your Class Exercises folder
10. Rename the report Chapter 8 Exercise

ALDER 100 for Report Viewers – Class Guide Appendix
Revised July 2019 Page 61 of 67
Appendix
REVIEW QUESTION ANSWERS ..................................................................................................................... 62 Chapter 3 – Review Question Answers ................................................................................................ 62 Chapter 4 – Review Question Answers ................................................................................................ 62 Chapter 5 – Review Question Answers ................................................................................................ 62 Chapter 6 – Review Question Answers ................................................................................................ 63 Chapter 7 – Review Question Answers ................................................................................................ 63 Chapter 8 – Review Question Answers ................................................................................................ 64
EXERCISE ANSWERS .................................................................................................................................. 64 Chapter 4 – Exercise Answers .............................................................................................................. 64 Chapter 5 – Exercise Answers .............................................................................................................. 65 Chapter 6 – Exercise Answers .............................................................................................................. 66 Chapter 8 – Exercise Answers .............................................................................................................. 68
ALDER KEY TERMINOLOGY........................................................................................................................ 71 DEFINITIONS OF USER ROLES AND CAPABILITIES ............................................................................................. 72

ALDER 100 for Report Viewers – Class Guide Appendix
Revised July 2019 Page 62 of 67
Review Question Answers
Chapter 3 – Review Question Answers
1. What is the name of the panel that shows all the folders available in ALDER?
a. Navigation panel
2. How is a folder expanded and collapsed?
c. To expand a folder click on the ; to collapse a folder click on the
3. What must you do to display a list of reports within a folder, and where will the list be displayed?
b. Click on the folder and the contents of the folder will be displayed in the workspace panel
Chapter 4 – Review Question Answers
1. Where would you go to change the name of a folder?
d. Both B and C
2. After you cut a folder, what must be done in order to file it in a new place?
a. In the navigation panel, click on the folder where you want to paste the new folder, then select the dropdown arrow next to Organize, select Paste or right click and select organize, then Paste.
3. Once a report or folder has been deleted, can it be retrieved?
b. No
Chapter 5 – Review Question Answers
1. Once a folder has been opened, what must be done in the workspace panel before a report can be copied, moved or deleted?
d. In the workspace panel, you must click on the name of the report
2. An enterprise report can be moved to My Favorites.
a. False
3. Should a report be sent as a shortcut from one user’s My Favorites to another’s inbox?
b. No

ALDER 100 for Report Viewers – Class Guide Appendix
Revised July 2019 Page 63 of 67
4. Can a report title, description and keywords be changed?
a. Yes
5. How can a report be deleted from My Favorites?
d. Either A or C
Chapter 6 – Review Question Answers
1. How do you open a report?
d. All of the above
2. What are some of the standard report elements in ALDER?
c. ALDER logo, title of the report on the top and bottom of each page, the last refreshed date and time, and page numbering.
3. What is the difference between save as and export?
d. Both A and B
4. What is the difference between Export Document As and Export Current Report As?
a. Export Document As allows you to save all of the report tabs, while Export Current Report As allows you to save only the current report tab you are working on. Both can be saved in Excel, PDF, CSV or Text.
5. How do you print an ALDER report?
d. Both A and C
Chapter 7 – Review Question Answers
1. How do you search for data in a report?
c. Use Ctrl+F in the workspace panel and type in a selection.
2. What is an easy way of going directly to a certain section of a report?
c. Use the navigation map located in the report panel
3. How do you schedule a report?
d. Both A and C
4. If you are scheduling a report to run overnight, what required option must always be used?
b. Events

ALDER 100 for Report Viewers – Class Guide Appendix
Revised July 2019 Page 64 of 67
5. What is created once a report has been scheduled?
c. Instance
6. What does the history page show you?
a. Instance Time, Title, Status, Created By, Type, Parameters
7. How do you change the title, description or keywords of a report?
d. Both A and C
Chapter 8 – Review Question Answers
1. How is a report sent using ALDER?
d. Both A and C
2. What is the difference between sending a report as a copy versus sending as a shortcut?
a. A shortcut is a link to the original report and is not available outside of the My Favorites folder, therefore the shortcut cannot be opened by the recipient. A copy is a snapshot of the report as it exists at the time it is sent, and will not reflect any changes in the future.
Exercise Answers
Chapter 4 – Exercise Answers
During this class you will be requested to complete a number of exercises. You will need to create a new folder titled Class Exercises, located in My Favorites under the Class ALDER 100 folder. In this exercise you’ll also update the properties of this new folder.
In the navigation panel:
1. Expand My Favorites, and highlight Class ALDER 100 folder.
In the workspace toolbar, create a new folder:
2. On the workspace toolbar, click on New.
3. Select Folder.
4. Name the new folder Class Exercises, click OK.
5. Verify that the new folder was created as part of your Class ALDER 100 folder.
6. Click on Class Exercises folder.

ALDER 100 for Report Viewers – Class Guide Appendix
Revised July 2019 Page 65 of 67
In the workspace toolbar, update the folder properties (highlight Class Exercises folder in navigation panel):
7. Click on the dropdown menu next to View.
8. Select Properties.
9. Enter Class Exercise Reports in the Description box.
10. Select Save & Close.
11. Verify that you have added the description by highlighting the Class ALDER 100 folder in the navigation panel, hover your mouse over the Class Exercises folder in the workspace panel. You should see Description: Class Exercise Reports.
Chapter 5 – Exercise Answers
Your job requires you to review open accounts payable in IRIS. You have found an Enterprise report that will assist you in your job. Save a copy of the report, titled AP0005 – Open Item Accounts Payable, in the Class Exercises.
In navigation panel:
1. Find the Financial (IRIS) reports in the Enterprise folders.
2. Open the list of Accounts Payable reports.
In workspace panel:

ALDER 100 for Report Viewers – Class Guide Appendix
Revised July 2019 Page 66 of 67
3. Click on the AP0005 – Open Item Accounts Payable report.
In workspace toolbar:
4. From the Organize dropdown menu, select Copy.
In navigation panel:
5. Click on the My Documents bar.
6. Click on Class Exercises folder under your Class ALDER 100 folder.
In workspace toolbar:
7. From the Organize dropdown menu, select Paste.
8. Verify there is a copy of the report in your Class Exercises folder.
Chapter 6 – Exercise Answers
You recently viewed a number of reports in the enterprise folder that will help you complete a wide variety of tasks. One report that you would like to have in your favorites folder for future use is the GA0010 - Detail Transaction. Save a copy of this report to My Favorites, class exercises folder.
In navigation panel:
1. Find and open the General Accounting (GA) folder in the Enterprise Reports.
In workspace panel:

ALDER 100 for Report Viewers – Class Guide Appendix
Revised July 2019 Page 67 of 67
2. Find the GA0010 - Detail Transaction report.
In workspace toolbar:
3. From the save button dropdown menu, choose Save as and add Chapter 6 to the end of the report title.
4. Save the report in the Class Exercises folder located in Favorites Folder.
5. Verify that the report was saved in the Class Exercises folder.
Now that a report has been saved, this exercise will show the differences in the export document as Excel, Excel 2017, PDF and CSV. Do not save these to the hard drive on your computer but let’s explore the differences.
6. Refresh the data with the following prompts:
a. Select Report Date: Current b. Select Department(s): 11 – Department of Fish & Game c. Select Appropriation Code(s): 110400012; 110500004 d. Select Document Create Date Begin: 09/01/2018 e. Select Document Create Date End: 09/15/2018 f. Select Document Department Code(s): 11 – Department of Fish & Game g. Select Document Fiscal Year(s): Prior h. Select Document Phase Code(s): Final
7. Click OK to Run Query
In workspace panel:
8. From the export button dropdown menu, choose Export Document As, Excel 2007.
9. Select Open. Do not save this to the hard drive but leave open so we can compare the differences between the Excel, Excel 2007, PDF and CSV Archive files. Leave the file open and go back to ALDER.
Note: The computer at your office may be set up differently than the training computers. If you cannot open the file, select Save As instead.

ALDER 100 for Report Viewers – Class Guide Appendix
Revised July 2019 Page 68 of 67
In workspace panel:
10. From the export button dropdown menu, choose Export Document As, PDF.
11. Select Open.
In workspace panel:
12. From the export button dropdown menu, choose Export Data to CSV Archive.
13. Select OK.
14. Select Open.
Look at the differences between the files. What differences do you see? Close the reports, including the ALDER report.
15. Save report as Chapter 6 Exercise Final.
16. Close the report.
Chapter 8 – Exercise Answers Your supervisor has requested a copy of your report AP0006 - AP Open Item Encumbrances – (AL). Send the report to yourself as a copy.

ALDER 100 for Report Viewers – Class Guide Appendix
Revised July 2019 Page 69 of 67
In navigation panel:
1. From the Enterprise folder, find the report AP0006 - Open Item Encumbrances – (AL)
2. Copy the report to your Class ALDER 100, Class Exercises folder
In workspace panel:
3. Click once on the report, but do not open
In workspace toolbar:
4. Select Send, BI Inbox
5. Click on the Find Title dropdown menu and select Find Full Name
6. Search for you name
7. Remember to send as a copy, not a shortcut

ALDER 100 for Report Viewers – Class Guide Appendix
Revised July 2019 Page 70 of 67
8. Send the report to yourself
9. Save the report from your Inbox to your Class Exercises folder
10. Rename the report Chapter 8 Exercise

ALDER 100 for Report Viewers – Class Guide Appendix
Revised July 2019 Page 71 of 67
ALDER Key Terminology
Term Definition Available objects Data elements that are available to use in a report but do not
require re-executing the report. Business Objects Business Objects is the manufacturer of InfoView and Web
Intelligence software that ALDER uses. Enterprise reports Reports developed for statewide use. They can be copied and
customized to meet your agency’s needs. InfoView The portal for ALDER that collects, consolidates and presents data
and reports. Instance A version of the report that contains the data that was available at
the time it was run. Measure Retrieves numeric data that is the result of calculations on data in
the database. Objects An element in the universe that corresponds to a selection of data
in the database. The name of an object is usually derived from the business terms.
Prompt A dynamic filter that displays a question every time data is refreshed in a report. The prompts are answered by either typing or selecting the value(s) to be viewed. Web Intelligence retrieves only the values specified.
Query A request for data from a database or other source. A user builds a query containing “objects” from a “universe.” If the data is available, the requested data is returned usually in the form of a table or a chart.
Refresh Refreshing reports ensures that you are viewing the most recent data available in the database.
Report The graphical output from a query that has been executed. It includes data returned from the query, as well as formatting applied to the data to make the data more readable for end users.
Report filter Report filters are applied to the data retrieved by a report that limit the values displayed in the report. Each report can be filtered to display a different subset of the same data depending on the user’s requirements.
Schedule Scheduling a report allows the report to run automatically at specified times. When a scheduled report runs successfully, an “instance” is created.
Template reports Blank reports that include the standard report elements (logo, page numbers, last refresh date, etc.).
Universe A logical group of data tables used for reporting. Universes provide an easy-to-use and understand interface for non-technical Web Intelligence users to run queries against a database to create reports and perform data analysis.
Web Intelligence A Business Objects tool that allows users to create queries and reports to analyze data.

ALDER 100 for Report Viewers – Class Guide Appendix
Revised July 2019 Page 72 of 67
Definitions of User Roles and Capabilities
Group Course Capabilities Prerequisites Report viewers ALDER 100
(self-paced) • Run, refresh and schedule
reports in enterprise, department internal, public, favorites, and user’s inbox folders
• Receive sections of scheduled reports
• Change prompt values for a report to limit the results displayed, but cannot change report layout
Increment 1: Some knowledge of structures and financial data
Interactive users ALDER 101 (self-paced)
• Same capabilities as report viewers, plus the ability to:
• Drag and drop fields onto a report from a list of objects
• Change the sort, filter, and add new sections and breaks to a report
• Create different views of data (e.g., charts)
ALDER 100
Report developers ALDER 201A (2 days)
• Same capabilities as interactive users, plus the ability to:
• Create new reports
ALDER 101
Advanced Report developers
ALDER 201B (2 days)
• Same capabilities as interactive users, plus the ability to:
• Create new reports • Perform quality assurance and
certify developed reporting prior to being deployed
• Develop agency-specific ad-hoc reports
ALDER 201A
Agency advocates ALDER 201C (2 days)
• Same capabilities as report developers, plus the ability to:
• Be responsible for the two-way communications between the department and the ALDER project team
• Serve as the first line of help desk support for department ALDER users
• Responsible for maintaining department folder structure within ALDER
ALDER 201B



![(ALDER(GREY, ALMOND, ASPERGILLUS FUMIGATUS, BAHIA … · 2019-11-06 · [ ]adult comprehensive allergy panel (alder(grey, almond, aspergillus fumigatus, bahia grass, bermuda grass,](https://static.fdocuments.us/doc/165x107/5fb12d57752ad135660a561b/aldergrey-almond-aspergillus-fumigatus-bahia-2019-11-06-adult-comprehensive.jpg)