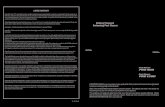AiRocks PRO ARX-900 user guide V3 - AirNetix, LLC Pro ARX-900 User Guide_V3.2... · 2019-10-05 ·...
Transcript of AiRocks PRO ARX-900 user guide V3 - AirNetix, LLC Pro ARX-900 User Guide_V3.2... · 2019-10-05 ·...

1
AIROCKS PRO ARX-900 USER GUIDE V3.2
AiRocks Pro ARX-900
Digital Wireless Audio Repeater
User Guide V3.2
February 17, 2016

2
AIROCKS PRO ARX-900 USER GUIDE V3.2
CONTENTS
1 Quick Start Guide .................................................................................................................................. 5
1.1 Reset ARX-900 units to Factory Defaults ...................................................................................... 5
1.2 Master Setup ................................................................................................................................. 5
1.3 Relay Setup ................................................................................................................................... 6
2 AiRocks Pro Overview ........................................................................................................................... 7
2.1 Traditional Wireless Audio ............................................................................................................ 7
2.2 The AiRocks Pro Repeater ............................................................................................................. 8
2.3 The AiRocks Pro Network .............................................................................................................. 8
2.4 Network Overview ...................................................................................................................... 10
2.4.1 Unmanaged Network .......................................................................................................... 10
2.4.2 Managed Network .............................................................................................................. 10
2.5 Equipment Overview and Features ............................................................................................ 11
2.5.1 AiRocks Pro ARX-900 Wireless Audio Repeater .................................................................. 12
2.5.2 Key Features of the AiRocks Pro System ............................................................................. 13
2.5.3 AiRocks Pro ARX-900-BOB Breakout Box ............................................................................ 15
3 Configuration and Operation .............................................................................................................. 16
3.1 Keypad Control Summary ........................................................................................................... 16
3.2 Front Panel Configuration and Display ....................................................................................... 16
3.2.1 Top Level Menu ................................................................................................................... 16
3.2.2 System Configuration Functions ......................................................................................... 17
3.2.3 Master Mode configuration functions ................................................................................ 18
3.2.4 Relay Mode configuration functions ................................................................................... 19
3.3 Audio Input and Output Configurations ..................................................................................... 22
3.3.1 Stereo vs Mono ................................................................................................................... 22
3.3.2 Audio Input Configurations (Master unit) ........................................................................... 23
3.3.3 Audio Output Connector Configurations (Relay units) ....................................................... 24
4 Equipment Installation and Operation ............................................................................................... 27
4.1 Installing the ARX-900 Master and Relay Units .......................................................................... 27
4.1.1 Installing the Master Unit ................................................................................................... 27
4.1.2 Installing Relay Units ........................................................................................................... 29
4.1.3 Environmental Considerations ............................................................................................ 30

3
AIROCKS PRO ARX-900 USER GUIDE V3.2
5 Network Management System ........................................................................................................... 31
5.1 NMS Overview ............................................................................................................................ 31
5.2 GUIDs and Registration ............................................................................................................... 31
5.3 Network Security ........................................................................................................................ 33
5.3.1 Open Networks ................................................................................................................... 33
5.3.2 Secure Networks ................................................................................................................. 33
5.4 Master Mode Operation ............................................................................................................. 34
5.4.1 Master Map Screen ............................................................................................................. 34
5.4.2 Master Summary Screen ..................................................................................................... 38
5.4.3 Relay Monitor Window ....................................................................................................... 39
5.5 Spectrum Analyzer Mode Screen ................................................................................................ 45
5.6 Relay Mode Screen ..................................................................................................................... 46
5.7 System Setup Screen ................................................................................................................... 47
5.7.1 Logging and Playback .......................................................................................................... 47
5.7.2 Installing the Network Management System software ...................................................... 49
6 Firmware Upgrades ............................................................................................................................. 52
6.1 ARX-900 MSP Firmware V3.x Upgrade Procedure ...................................................................... 53
6.2 ARX-900 DSP V3.x Firmware Upgrade Procedure ....................................................................... 57
7 Deploying and Managing a Network................................................................................................... 61
7.1 Node Registration ....................................................................................................................... 61
7.2 Channel Selection Mode ............................................................................................................. 61
7.3 Frequency Scan ........................................................................................................................... 61
7.4 Transmit Diversity ....................................................................................................................... 61
7.5 Mounting Position ....................................................................................................................... 62
7.6 Signal Levels and Fading.............................................................................................................. 62
7.7 Deployment Sequence ................................................................................................................ 62
7.8 Remote Spectrum Analyzer (RSA) ............................................................................................... 62
7.9 DC Power ..................................................................................................................................... 62
8 System Specifications .......................................................................................................................... 63
9 Warranty ............................................................................................................................................. 65
9.1 LIMITED ONE YEAR WARRANTY .................................................................................................. 65
10 FCC Statements ............................................................................................................................... 65
10.1 Class A Devices: ........................................................................................................................... 65

4
AIROCKS PRO ARX-900 USER GUIDE V3.2
10.2 RF Exposure and Safety Information .......................................................................................... 65
11 Industry Canada Specific Statements: ............................................................................................ 66

5
AIROCKS PRO ARX-900 USER GUIDE V3.2
1 QUICK START GUIDE
1.1 RESET ARX-900 UNITS TO FACTORY DEFAULTS On the front panel keypad of the ARX-900 radios, select SYSTEM->FAC_RST (Factory Reset)->OK.
This will ensure that the radios are in auto-channel-select mode so that they will automatically
scan for the appropriate channels.
1.2 MASTER SETUP Mount Master unit on a pole or truss above the heads of people in the area for best
performance (12-15 feet is best).
Orient both antennas vertically.
Run an Ethernet cable (customer provided) from the Master unit to the Breakout Box (BOB).
Apply AC power to the BOB using the AC power cable supplied with the ARX-900 radio.
Connect the main audio signal to the XLR input on the BOB and play an audio tone or music.
Connect a computer running the Network Management System (NMS) software application to
the BOB using a USB cable (customer provided).
Select the “Master” tab on the NMS window. The Master unit is now broadcasting to Remote
units within range.
Master Location Setup
Up to 75’ Ethernet Cable(customer provided)
Breakout Box (BOB)
Audio Source
AC Power
Analog XLR
USB

6
AIROCKS PRO ARX-900 USER GUIDE V3.2
1.3 RELAY SETUP Mount the Relay unit on a pole or truss above the heads of people in the area for best
performance (12-15 feet is best).
Orient both antennas vertically.
Apply AC power to the ARX-900. Note that the front panel become illuminated.
Connect an XLR audio cable to the audio output connector of the ARX-900.
Connect the other end of the XLR cable to the powered speaker.
Turn the audio volume control of the powered speaker to its lowest level, the apply power to
the speaker.
Slowly raise the audio level of the speaker until you can hear the tone or music from the Master.
NOTE: Some powered speakers are susceptible to RF transmissions and may cause hum or buzz.
If this happens, move the ARX-900 radio further away from the speaker. Re-align antennas if
necessary.
AC Power Cable
Standard XLR audio
cable
Relay Location Setup

7
AIROCKS PRO ARX-900 USER GUIDE V3.2
2 AIROCKS PRO OVERVIEW
AiRocks Pro is a revolutionary new digital wireless audio system designed to provide significantly
extended coverage area and ultra-reliable audio distribution for mobile pro-audio production, as well as
installed sound applications. AiRocks Pro is typically used in large indoor or outdoor venues to distribute
audio from a main audio source to multiple powered speakers distributed over a wide area. Based on a
novel “repeater” or “transceiver” multi-hop radio technology, AiRocks Pro can be used to avoid
obstacles, such as buildings, trees, or other obstructions, or to dramatically extend the coverage area
compared to traditional wireless audio products.
Figure 1 AiRocks Pro ARX-900
2.1 TRADITIONAL WIRELESS AUDIO Traditional wireless audio equipment consists of a “transmitter” and a “receiver” which send analog
audio from point A to point B. This type of network is called a “point-to-point” network. Most wireless
microphones, wireless in-ear devices, and wireless instrument equipment are point-to-point products.

8
AIROCKS PRO ARX-900 USER GUIDE V3.2
Some newer wireless audio products provide the ability to send a signal from a single transmitter to
multiple receivers. This type of network is called “point-to-multipoint” and can be effective if all
receivers are within the transmission range of the transmitter. However, since the FCC limits the amount
of power that each transmitter can radiate, the effective range of this type of system is somewhat
limited.
Also, some of these newer devices include what are called “transceivers”. These devices give a single
unit the ability to be manually configured as EITHER a transmitter OR receiver, but not both
simultaneously.
2.2 THE AIROCKS PRO REPEATER AiRocks Pro is the world’s first digital wireless audio “repeater”. Each AiRocks Pro unit includes BOTH a
transmitter AND a receiver operating simultaneously in the same unit. A signal that is received by an
AiRocks Pro unit is immediately re-transmitted on a different frequency to other AiRocks Pro units
within its transmission range. When AiRocks Pro units are positioned in a “line” (linear fashion) they
form what is called a “multi-hop” wireless audio network. The range of this type of network is
theoretically “unlimited”, however, practical considerations (such as path obstructions and interference)
can limit the actual size of the achievable coverage area.
2.3 THE AIROCKS PRO NETWORK An AiRocks Pro network consists of a single Master and one or more Relay units. A network can be as
simple as a single Master and one Relay:

9
AIROCKS PRO ARX-900 USER GUIDE V3.2
Or the network can consist of one Master and up to 100 Relay units operating in a multi-hop
configuration:
Each AiRocks Pro unit can be configured to operate either as the
network “Master” unit or as a “Relay” unit (all AiRocks Pro units are
identical and include the same hardware and software). The number
of Relay units is limited by both the practical considerations
mentioned above, as well as network “polling” when using the
AiRocks Pro Network Management System (NMS) discussed below.
In an AiRocks Pro network, each AiRocks Pro Relay unit receives an
audio transmission from a single “upstream” unit, and then re-
transmits that same signal to one or more downstream units. Thus,
each AiRocks Pro unit creates its own point-to-multipoint sub-network. The input to each sub-network is
the signal received by the single uplink AiRocks Pro unit. Therefore, an AiRocks Pro network is a group of
one or more sub networks all of which emanate from a single network Master. Networks can be as
simple as one Master unit and one Relay unit in a point-to-point configuration, or as complex as
hundreds of units with multiple “branches” and “sub-networks”.
If there is a failure of one of the upstream AiRocks Pro units, the downstream units automatically begin
scanning for any other AiRocks Pro transmission within range. If an acceptable signal is found, it then
becomes the input signal for that sub-network, or any newly created sub-networks. Thus an automatic
switchover is accomplished without the need for manual intervention.
An AiRocks Pro network creates an extensive “cloud” of ultra-reliable wireless audio for both small and
large venue sound reinforcement applications. AiRocks Pro operates in the license-free 900 MHz
frequency band and includes fully automatic channel scanning and selection with automatic link
monitoring and optimization, so there is no need for complex frequency coordination or
intermodulation calculations.
AiRocks Pro units are designed to be very simple to install. When initially powered up, an AiRocks Pro
unit enters the Relay operating mode (unless it was previously configured as a Master unit or is set to
“manual” channel selection) and begins scanning for an upstream signal. When a signal is found, the
unit begins feeding the received analog audio out to the connected speaker via an XLR connector. It
(optionally) also begins relaying the digital wireless signal, on a different frequency, to any downstream

10
AIROCKS PRO ARX-900 USER GUIDE V3.2
units within range. Front panel controls allow the installer to manually configure operating parameters,
as well as monitor several key functions such as received signal level, and audio level and activity.
2.4 NETWORK OVERVIEW An AiRocks Pro network can operate in one of two modes: Managed or Unmanaged.
2.4.1 Unmanaged Network
An unmanaged network is simply an AiRocks Pro network that does not use the Network Management
System. If the user wishes to merely deploy one or more Relay units in a small network, this can be done
by simply plugging the units in and turning on the power. The AiRocks Pro units function fully
automatically and autonomously. Front panel controls give the user full control of configuration
parameters and monitor functions.
2.4.2 Managed Network
A managed network is one that employs the AiRocks Pro Network Management System (NMS)
application. Use of the NMS is strictly optional, but highly recommended since it can give valuable
information for configuring the network for optimum performance in the presence of interference,
range, or obstruction limitations of the venue. The NMS gives a graphical view of everything that is
happening in the network and can help quickly diagnose problems that arise during an event.
Note: The ARX-900 USB interface uses a standard HID driver which is built into the PC’s operating
system. Therefore, no custom USB drivers need to be installed. When the ARX-900 is first attached to a
USB port, the operating system installs a HID driver for that port. This installation process can take up
to 30 seconds. Be patient while this process takes place. It will only occur when the ARX-900 is first
connected to a USB port, and will repeat if the ARX-900 is plugged into a different USB port.
Note: The ARX-900 Network Management System can run on a Windows XP or Windows 7 machine. It
also requires Microsoft .NET Framework 4 or greater. The NMS will not run on a Mac.

11
AIROCKS PRO ARX-900 USER GUIDE V3.2
2.5 EQUIPMENT OVERVIEW AND FEATURES The AiRocks Pro system consists of the ARX-900 Wireless Audio Repeater and an optional ARX-900-BOB
“breakout box”. The BOB is essentially an extender for the IO ports on the ARX-900 as well as a remote
AC or DC power injector. Below is a diagram of the typical Master configuration using a Breakout Box.
Figure 2 - Typical Master Location Setup
< 75’ Ethernet Cable
Analog Audio
AC or DC Power
Optional Break Out Box
AiRocks ProARX-900
Network Management
Audio Source
XLR
PowerCon
USB

12
AIROCKS PRO ARX-900 USER GUIDE V3.2
2.5.1 AiRocks Pro ARX-900 Wireless Audio Repeater
The ARX-900 is enclosed in a weather resistant outdoor enclosure and includes a sealed pushbutton
front panel interface with an LCD display. The user can configure the unit from either the front panel, via
the USB port of the BOB, or over the air by using the Network Management System.
Figure 3 - AiRocks Pro ARX-900 Wireless Audio Repeater
Audio Out Audio In To/From BOB
AC Power

13
AIROCKS PRO ARX-900 USER GUIDE V3.2
2.5.2 Key Features of the AiRocks Pro System
The AiRocks Pro system is the most feature-rich pro-audio wireless system on the market. These
powerful features give the user a broad array of tools for managing the system in every the most
challenging venues.
2.5.2.1 Multi-Hop Transceiver Architecture
The AiRocks system is the world’s first “multi-hop transceiver” architecture targeting the pro-audio
market. As mentioned earlier, traditional wireless audio systems include separate, inflexible transmitters
and receivers with a transmit range limited by their FCC allowable transmit power. The AiRocks
transceiver architecture gives vastly superior range and coverage of large outdoor venues by virtue of its
“multi-hop” transmission technology.
2.5.2.2 Transmit Diversity
The AiRocks Pro includes “Transmit Diversity” mode to improve immunity to local interference (as of
Version 3 firmware). This mode is used if the system experiences interference from frequency hopping
spread spectrum RF devices such as wireless scoreboards, football coach wireless sideline
communications intercom systems, or wireless theatrical intercom systems. Transmit Diversity mode
attempts to avoid bursty packet interference from FHSS devices by using two transmit channels to
transmit the audio signal. Transmit Diversity mode can be disabled to conserve the number of operating
channels available for other AiRocks Pro radios if there is little or no interference in the area.
2.5.2.3 Powerful Network Management System
The AiRocks system includes a powerful Network Management System (NMS) which gives the user a
broad array of tools for monitoring and controlling the network. NMS is built into every ARX-900 unit
and provides a two-way control channel the gives the user a window into the detailed performance of
any remote unit from one central location. Critical functions such as Receive Signal Strength Indicator
(RSSI or receive signal level), Packet Error Rate (PER), Remote Spectrum Analysis (RSA), Audio Level,
Audio Delay, can all be monitored AND controlled from the NMS GUI screen.
2.5.2.4 Network Security
The AiRocks Pro system implements network security through the use of Globally Unique IDs (GUID),
which are similar to MAC addresses in Ethernet network equipment. If the GUID has not been registered
in the NMS database, the unit will not be granted access to the network audio or control information.
2.5.2.5 Automatic or Manual Channel Selection
The AiRocks system is easily deployed by virtue of its automatic transmit and receive channel selection
functions. In the Automatic Channel Selection mode the unit will automatically scan for an uplink
AiRocks transmission. If found the unit will begin receiving the signal and immediately scan its local RF
spectrum for the most desirable downstream channel. Once found, the Relay unit will begin sending the
signal it has received from its uplink source to any downstream units within range. For venues with very
closely spaced AiRocks units (due to speaker placement) a Manual Channel Selection mode is available
which gives the user full control over selection of TX and RX channels.
2.5.2.6 Remote Spectrum Analyzer (RSA)
The AiRocks Pro system includes a Remote Spectrum Analyzer function that allows the user the scan the
local RF environment of any remote unit and plot results of the scan on a Spectrum Analyzer graph in

14
AIROCKS PRO ARX-900 USER GUIDE V3.2
the NMS Relay Monitor Window. Thus, the network operator can keep track of any potential
interference at any remote Relay location.
2.5.2.7 Flash Memory Storage of Configuration Settings
All critical user configuration settings are store in flash memory so that when power is lost and restored,
the last set configuration is re-established.
2.5.2.8 Weather Resistant Enclosure
The AiRocks Pro is housed in a sturdy aluminum weather resistant enclosure that is designed to
withstand rain and dust encountered in the most hostile outdoor venues.

15
AIROCKS PRO ARX-900 USER GUIDE V3.2
2.5.3 AiRocks Pro ARX-900-BOB Breakout Box
The ARX-900-BOB is an optional remote connector interface that duplicates audio interfaces and AC
power connection, and provides a USB interface of the ARX-900 repeater. The BOB also includes a
+12VDC (battery) power input connector to facilitate field deployment when AC power may not yet be
available. The BOB allows the ARX-900 to be place up to 75 feet* away (i.e. on a pole to raise it above
any obstructions in a venue to provide better line-of-site to other nodes). The interconnection between
the ARX-900 and the BOB is a standard 8-conductor Ethernet cable. The main I/O connector is a Neutrik
Ethercon (NE8FDV) which can accommodate standard RJ45 terminations or the Neutrik NE8MC Cable
Connector Carrier, which provides a rugged termination for harsh environments.
Figure 4 - ARX-900-BOB Breakout Box
*NOTE: The 75 foot limit is dictated by the USB drivers in the BOB and ARX-900. Longer cable runs can
be used if only power and audio are run on the cable.

16
AIROCKS PRO ARX-900 USER GUIDE V3.2
3 CONFIGURATION AND OPERATION
The AiRocks ARX-900 Wireless Audio Repeater includes numerous features and operating modes which
are described in this section.
3.1 KEYPAD CONTROL SUMMARY
3.2 FRONT PANEL CONFIGURATION AND DISPLAY The ARX-900 can be configured from the front panel by using the 5-key navigation switch. The resulting
modes and settings are displayed on the LCD. Below is a summary of the front panel menu functions.
3.2.1 Top Level Menu
Master Select Master Mode
Relay Select Relay Mode
System Select System Configurations Functions
This top-level menu allows the operator to configure the unit to Master or Relay operating mode, or to
select System Configuration Functions.
MASTER_SETUP RELAY_SETUP SYSTEM_SEL
MASTER_TX_CHAN1_SEL RELAY_RX_CHAN1_SEL SYSTEM_TX_DIVERSITY_SEL
MASTER_TX_CHAN2_SEL RELAY_RX_SIGNAL_MON SYSTEM_RX_DIVERSITY_SEL
MASTER_TX_POW_SEL RELAY_RX_DIVERSITY SYSTEM_CHAN_MODE_SEL
MASTER_RX_CHAN_MON RELAY_TX_ENABLE SYSTEM_MSP_FW_VER_MON
MASTER_AUDIO_LEVEL_MON RELAY_TX_CHAN1_SEL SYSTEM_DSP_FW_VER_MON
MASTER_AUDIO_CONN_SEL RELAY_TX_CHAN2_SEL SYSTEM_PID
RELAY_TX_POW_SEL SYSTEM_STARTUP_SCREEN
RELAY_AUDIO_LEVEL_MON RX_SIGNAL_MON
RELAY_AUDIO_GAIN_SEL AUDIO_LEVEL_MON
RELAY_AUDIO_DELAY_SEL NET_ID_MON
RELAY_AUDIO_CONN_SEL PID_MON
RELAY_NET_ID_MON ARX900
SYSTEM_FACTORY_RESET

17
AIROCKS PRO ARX-900 USER GUIDE V3.2
3.2.2 System Configuration Functions
3.2.2.1 Transmit Diversity
Transmit Diversity utilizes two different RF channels for transmission to ensure reliable reception of the
signal. Transmit Diversity is used when there is interference in the area that is causing (or may cause)
dropouts (packet loss). It is recommended that Transmit Diversity be ENABLED (ON) for most
applications unless there is a potential shortage of available channels.
3.2.2.2 Receive Diversity
Receive Diversity enables the use of both antenna ports for RF reception and allows the ARX-900 to
automatically select the stronger of the two received signals. Receive Diversity is very helpful when
there are “deep fades” of the received signal due to movement of people or vehicles in the venue that
can cause multiple versions of the RF signal to appear at the antenna slightly out of phase, similar to
audio reflections. These out-of-phase RF signals cause signal fading at the receiver of the ARX-900.
3.2.2.3 Channel Select Mode
Channel Select Mode allows the user to select either fully automatic transmit and receive channel
selection, or manual channel selection. It is important to keep in mind that several automatic functions
will be disabled when Manual Channel Select mode is selected (i.e. automatic channel scanning for an
uplink transmission, and automatic selection of optimum downlink TX frequency). However, Manual
channel selection may be helpful in certain RF environments.
NOTE: Use caution when using Manual channel selection since you will be able to select conflicting
frequencies for TX and RX which may prevent the ARX-900 from performing properly. Always plan and
document your channel plan when using Manual Channel Select mode.
3.2.2.4 MSP Firmware Version
Displays the currently installed version of the MSP (microprocessor) firmware.
3.2.2.5 DSP Firmware Version
Displays the currently installed version of the DSP (digital signal processor) firmware.
SYSTEM_SEL
SYSTEM_TX_DIVERSITY_SEL
SYSTEM_RX_DIVERSITY_SEL
SYSTEM_CHAN_MODE_SEL
SYSTEM_MSP_FW_VER_MON
SYSTEM_DSP_FW_VER_MON
SYSTEM_PID
SYSTEM_STARTUP_SCREEN
RX_SIGNAL_MON
AUDIO_LEVEL_MON
NET_ID_MON
PID_MON
ARX900
SYSTEM_FACTORY_RESET

18
AIROCKS PRO ARX-900 USER GUIDE V3.2
3.2.2.6 Physical ID
Allows the user to assign a “physical ID” (PID) to an ARX-900 unit. The PID will show up on a spectrum
analyzer graph so that one can uniquely identify the transmission of the specific PID when the NMS is
not used in the network. When the NMS is used, the Net ID of the unit appears on the spectrum
analyzer graph.
3.2.2.7 Startup Screen
The display defaults to the selected startup screen after power up and after key pad timeout. The
factory default screen is Receive Signal Level.
3.2.2.8 Factory Reset
Resets all internal operating parameters to their factory default values. It is helpful to reset all
parameters after a firmware upgrade, or when initially installing a network in a new venue.
Factory default parameters include:
Operating Mode – Relay
Channel Select Mode – Auto
TX Enable – Enabled
TX Diversity - Enabled
TX Power - +20dbm
TX Channel1 – Automatically Selected
TX Channel2 – Automatically Selected
RX Diversity - Enabled
Audio Gain - 0db
Audio Delay – 0mSec
Audio Output – Left & Right
3.2.3 Master Mode configuration functions
3.2.3.1 Master Transmit Channel 1
Displays and controls the current primary downstream transmit channel (channel #1). In Auto Channel
Select Mode the transmit channel is automatically selected when the unit scans for an available channel
with the least local interference during power up. In Manual Channel Select Mode the transmit channel
is selected by the user.
Note: If you are unable to change the Transmit Channel, the system is in Manual Channel Select Mode.
MASTER_SETUP
MASTER_TX_CHAN1_SEL
MASTER_TX_CHAN2_SEL
MASTER_TX_POW_SEL
MASTER_RX_CHAN_MON
MASTER_AUDIO_LEVEL_MON

19
AIROCKS PRO ARX-900 USER GUIDE V3.2
3.2.3.2 Master Transmit Channel 2
Displays and controls the current secondary downstream transmit channel (channel #2) when Transmit
Diversity is enabled. In Auto Channel Select Mode the transmit channel is automatically selected when
the unit scans for an available channel with the least local interference during power up. In Manual
Channel Select Mode the transmit channel is selected by the user.
Note: Transmit Diversity is enabled or disabled in the System menu.
Note: If you are unable to change the Transmit Channel, the system is in Manual Channel Select Mode.
3.2.3.3 Master Transmit Power
Displays the current transmit power. Power can be adjusted from ~0dbm to ~+20dbm. It is
recommended to keep the power at its maximum level (+20dbm).
3.2.3.4 Master Receive Channel
Displays the current receive uplink control channel (UCC). The receive channel is automatically selected
when the unit scans for an available channel with the least local interference during power up. This
channel is selected automatically and cannot be changed by the user. This channel is normally the same
as TX Channel #1.
3.2.3.5 Master Audio Level
Monitors the incoming audio level from the XLR input in Master mode.
3.2.3.6 Master Audio Gain
Allows the user to modify the input gain of the audio input port in Master mode from 0db of gain to
+47db of gain. For best noise performance, leave this setting at 0db.
3.2.4 Relay Mode configuration functions
RELAY_SETUP
RELAY_RX_CHAN1_SEL
RELAY_RX_SIGNAL_MON
RELAY_RX_DIVERSITY
RELAY_TX_ENABLE
RELAY_TX_CHAN1_SEL
RELAY_TX_CHAN2_SEL
RELAY_TX_POW_SEL
RELAY_AUDIO_LEVEL_MON
RELAY_AUDIO_GAIN_SEL
RELAY_AUDIO_DELAY_SEL
RELAY_AUDIO_CONN_SEL
RELAY_NET_ID_MON

20
AIROCKS PRO ARX-900 USER GUIDE V3.2
3.2.4.1 Relay Receive Channel #1
Displays and controls the current primary receive channel #1. In Auto Channel Select Mode the receive
channel is automatically selected when the unit scans for and finds a transmission from an uplink unit. In
Manual Channel Select Mode the receive channel #1 is selected by the user.
Note that only RX Channel #1 is controllable by the user. RX Channel #2 is automatically selected based
on the signal received from the unit’s uplink source and is only used when the uplink source is using
Transmit Diversity.
Note: Transmit Diversity is enabled or disabled in the System menu.
3.2.4.2 Relay Receive Signal Level (factory default screen)
If the unit has found a signal, this function displays the current receive signal level. The receive signal
display range is approximately -95dbm to 0dbm. It is desirable to keep this signal level greater than one
bar (-70dbm). This is the factory default screen that appears after power up.
3.2.4.3 Relay Receive Antenna Diversity
Receive antenna diversity is helpful when using the standard dipole antennas. This allows the receiver to
select the stronger of the two received signals automatically. When using a single, high-gain directional
antenna, diversity should be disabled since the antenna will be connected only to Antenna Port #1
(right-hand side of unit).
3.2.4.4 Relay Transmit Enable
Displays and controls the current setting for the TX Enable function. This function can be used to disable
the “transceiver” functionality of the ARX-900 so that the unit is “receive only”. Keep this function in
mind when troubleshooting what appears to be a non-functioning unit. The unit will not “relay” a
signal to downstream units if TX is disabled.
3.2.4.5 Relay Transmit Channel #1
Displays and controls the current setting for the primary downstream transmit channel #1. In Auto
Channel Select Mode the transmit channel #1 is automatically selected when the unit scans for an
available transmit channel with the least local interference during power up. In Manual Channel Select
Mode the transmit channel #1 is selected by the user.
3.2.4.6 Relay Transmit Channel #2
Displays and controls the current setting for the secondary downstream transmit diversity channel #2. In
Auto Channel Select Mode the transmit channel #2 is automatically selected when the unit scans for an
available transmit channel with the least local interference during power up. In Manual Channel Select
Mode the transmit channel #2 is selected by the user.
Note that Relay TX Channel #2 is active only when Relay Transmit Diversity is enabled. The Relay
Transmit Diversity function is enabled in the System menu.
3.2.4.7 Relay Transmit Power
Displays the current transmit power. Power can be adjusted from ~0dbm to ~+20dbm. It is
recommended to keep the power at its maximum level (+20dbm) unless two units are placed very near
each other.

21
AIROCKS PRO ARX-900 USER GUIDE V3.2
3.2.4.8 Relay Audio Signal Monitor
Displays the average audio signal level received by the unit. It is desirable to keep the audio signal in the
lower-middle of the display during normal operation since this will give the best dynamic range of the
Digital-to-Analog Converter (DAC) in the receiver. The audio level can be manually controlled at the
input of the Master unit and by the Relay Audio Gain function (below).
3.2.4.9 Relay Audio Gain
Displays the controls the audio gain in the receiver’s audio path. The settings range from -10db to
+20db. The factory default setting is 0db gain. The system gain from the Master input to the Relay
output is -6db. This is to ensure that both the Master audio input and Relay audio output clip at the
same level. If you prefer to have 0db of system gain, set the Relay Audio Gain to +6db. Keep in mind
that, at this setting, the Relay output will clip 6db BEFORE the Master audio input.
3.2.4.10 Relay Audio Delay
The ARX-900 can add delay into the audio path to help compensate for speaker placement in a large
venue. Up to 500mSec of delay per hop (Relay location) can be added. The delay can be applied either in
a “cumulative” fashion (the delay of each hop is added to the relayed signal), or “non-cumulative”
fashion (the delay is added only to the local node but not to the relayed signal). This gives the user a
great deal of latitude in tuning the delay within the venue.
3.2.4.11 Relay Audio Output Channel Configuration
This function gives the user control of the audio output channel configuration (see the Audio Output
Configuration section). The selectable configurations include Left+Right, Left Channel only, and Right
Channel only and are used when transmitting a Stereo audio signal. They have no effect when
transmitting Mono audio signals except for inverting the polarity of the audio signal.
The latter two configurations are useful for feeding balanced Left channel or Right channel stereo delay
stacks. These signals are balanced and use XLR Pins 2 & 3 with Pin 1 as ground.
The Left+Right configuration will output the Left channel on XLR Pin2 (Tip/Hot) and the Right channel on
XLR Pin3 (Ring/Cold). XLR Pin 1 is Ground.
3.2.4.12 Relay Network ID
When used in a Managed Network, this function displays the Network ID that has been assigned by the
Network Managements System. In Unmanaged mode the Network ID is 0. Also, the Master network ID is
always 0.

22
AIROCKS PRO ARX-900 USER GUIDE V3.2
3.3 AUDIO INPUT AND OUTPUT CONFIGURATIONS
As a convenience to the user, the ARX-900 can accommodate several different audio input and output
configurations. Each of the configurations can be selected electronically (no hardware jumpers) and can
accommodate balanced mono and stereo audio input and output signals. This is accomplished internally
by the use of switched audio connections as shown below. These audio configurations are selectable via
the front panel or via the NMS. The NMS gives the user the ability to switch configurations remotely
over the air.
Since the ARX-900 can only operate in one mode at a time (Master or Relay), the Audio Input connector
and Audio Output connector share the same audio path (Audio+ and Audio-) and are therefore
connected in parallel.
3.3.1 Stereo vs Mono
The ARX-900 transmit two independent audio channels over the air. The Master will always transmit XLR
Pin 2 (Tip/Hot) on one channel, and XLR Pin 3 (Ring/Cold) on the other channel. This allows the user to
apply (at the Master XLR) either balanced mono or unbalanced stereo to Pins 2 &3 while Pin 1 is ground.
The remote Relay can be configured by the user to output either balanced mono audio, unbalanced
stereo (Left and Right), balanced Left channel only, or balanced Right channel only. The table below
summarizes these configurations.
Left & Right Left Right
XLR Pin Balanced Mono Balanced Mono N/A N/A
Pin 1 Ground Ground
Pin 2 Audio +, Tip, Hot Audio +, Tip, Hot
Pin 3 Audio -, Ring, Cold Audio -, Ring, Cold
XLR Pin Unbalanced Stereo Unbalanced Stereo Left & Right Balanced Left Channel Only Balanced Right Channel Only
Pin 1 Ground Ground Ground Ground
Pin 2 Left Channel, Tip, Hot Left Channel, Tip, Hot Left Channel +, Tip, Hot Right Channel +, Tip, Hot
Pin 3 Right Channel, Ring, Cold Right Channel, Ring, Cold Left Channel -, Ring, Cold Right Channel -, Ring, Cold
Audio Out at Relay
Source Audio at Master XLR
Relay Output Audio Selector Button

23
AIROCKS PRO ARX-900 USER GUIDE V3.2
3.3.2 Audio Input Configurations (Master unit)
3.3.2.1 Balanced Mono Audio Input Connector Configuration (factory default)
The Balanced Mono audio input configuration is shown below. In this mode the audio input signal clips
at +8.2dbu (~1.9Vrms, 2.8Vpk).
Figure 5 Balanced Mono Audio Configuration
3.3.2.2 Unbalanced Stereo Audio Input Connector Configuration
The ARX-900 transmits two independent audio channels over the air. This allow the Master to send
unbalanced stereo channels on XLR Pins 2 & 3 (Pin 1 is a common ground for both channels). The Relay
unit can select either the Left or Right channel and output this signal as a balanced audio output signal
(Left or Right balanced output). Or the Relay can be configured send the Left channel out on Pin 1, and
the Right channel out on Pin 2 with Pin 1 being a common ground for both channels. In this mode the
audio input signal clips at +2.2dbu (~.98Vrms, 1.4Vpk).
Figure 6 Unbalanced Stereo Audio Input Connector Configuration

24
AIROCKS PRO ARX-900 USER GUIDE V3.2
3.3.3 Audio Output Connector Configurations (Relay units)
3.3.3.1 Balanced Mono Audio Output Connector Configuration (factory default)
When the Relay audio output configuration is set to L&R, the audio output on Pin 2 is the signal applied
to the Master XLR Pin 2 (Audio +, Tip, Hot), and the output on Pin 3 is the signal applied to the Master
XLR Pin 3 (Audio-, Ring, Cold). If balanced mono audio is applied to the Master XLR input connector, the
Relay audio output selector button should be left in L&R so that both Tip and Ring signals are applied to
the output XLR connector.
The Balanced Mono audio output connector configuration is shown below. In this mode the audio
output signal clips at +8.2dbu (~2Vrms, 2.8Vpk).
Figure 7 Balanced Mono Audio Output Connector Configuration
3.3.3.2 Stereo Audio Output Connector Configuration
3.3.3.2.1 Unbalanced Stereo Output (Left and Right Channels)
If unbalanced stereo is applied to the Master XLR input connector, and the Relay audio output is set to
L&R, the audio output on Pin 2 is the signal applied to the Master XLR Pin 2 (Left channel audio), and the
output on Pin 3 is the signal applied to the Master XLR Pin 3 (Right channel audio). Pin 1 is a common
ground pin for both Left and Right channels.

25
AIROCKS PRO ARX-900 USER GUIDE V3.2
In this mode the audio output signal of each channel clips at +2.2dbu (~1Vrms, 1.4Vpk). The Stereo
Audio Output Connector configuration is shown below.
Figure 8 Unbalanced Stereo Audio Output Connector Configuration
3.3.3.2.2 Balanced Stereo Output (Left Channel Only)
When using AiRocks Pro for stereo delay stacks it is desirable to feed a balanced Left channel signal to
one stack (from the Left Relay radio), and a balanced Right channel signal to the other stack (from the
Right Relay radio). When the Relay audio output configuration is set to “Left”, the Left channel audio
signal is output as a balanced single channel on Pins 2 & 3 of the Relay XLR output connector. This
configuration is shown below.
Figure 9 Balanced Stereo Output (Left)
3.3.3.2.3 Balanced Stereo Output (Right Channel Only)
When the Relay audio output configuration is set to “Right”, the Right channel audio signal is output as a
balanced single channel on Pins 2 & 3 of the Relay XLR output connector. This configuration is shown
below.
Note that two ARX-900 radios are required for Delay Stack applications since one will be feeding the Left
stack, and the other will be feeding the Right stack.

26
AIROCKS PRO ARX-900 USER GUIDE V3.2
Figure 10 Balanced Stereo Output (Right)

27
AIROCKS PRO ARX-900 USER GUIDE V3.2
4 EQUIPMENT INSTALLATION AND OPERATION
4.1 INSTALLING THE ARX-900 MASTER AND RELAY UNITS
To install and operate the ARX-900 you must be an experienced audio professional with a knowledge
of applicable RF spectrum regulations. The FCC deems that it is the responsibility of the operator to
know, understand, and abide by the rules.
The ARX-900 is designed to be installed by professional audio engineers, technicians, and network
operators who have an in-depth understanding of wireless radio technology and who are knowledgeable
in local regulations including building and wiring codes, safety, channel, power, outdoor/indoor
restrictions, and license requirements. It is important to follow the installation and configuration
instructions in this document in order to comply with the rules and restrictions imposed by the FCC and
other government bodies who regulate the airwaves. The ARX-900 has passed certain FCC mandated
testing using the equipment listed in this document, including the antennas. Use of other antennas or
amplifying devices not listed in this document may violate these FCC regulations.
The ARX-900 is designed to be mounted in a vertical orientation for optimum results and to comply
with FCC certification requirements.
The ARX-900 should be mounted as high as possible above any obstructions to achieve optimum
performance. Direct line-of-sight to other ARX-900 units is important, but not necessary. Distances of
more than 1000 feet can be achieved with a properly installed unit. The unit includes a pole mount
which gives the user a variety of installation options.
The recommended mounting location of the ARX-900 is on a pole, such as a speaker stand or truss that
allows it to be mounted 10 feet or more off the ground. Obstructions, such as people, trees, building, or
other solid structures, can affect the quality of the radio transmission, and hence the achievable range
of the unit for reliable, error-free operation. However, since the ARX-900 operates in the unlicensed 900
MHz band, direct line of sight is not required. The unit can be used in both indoor and outdoor
environments and can pass through concrete walls with useable signal levels.
Interference in the 900 MHz band will also affect network performance. The range of each link is
dependent upon, not only the transmit path, but also the level of interference in the area. The ARX-900
system is designed to avoid interference (TX and RX Diversity) and co-operate in the presence other 900
MHz systems. Additionally, the Network Management System provides the user with several tools to
detect and avoid interfering signals.
4.1.1 Installing the Master Unit
Install the Master unit as high as possible, and with best possible line of sight to the first Relay unit.
Typically, a Breakout Box (ARX-900-BOB or “BOB”) will be used to allow the Master to be mounted at a
significant distance from the network operator position and main audio source. The BOB provides an
input for the Master audio source, as well as AC or DC power inputs, and a USB interface for the
Network Management System.

28
AIROCKS PRO ARX-900 USER GUIDE V3.2
Figure 11 – Typical Master Unit Installation Configuration
Once all cables are attached, apply AC or DC power to the BOB.
Start the NMS application. The Master unit should appear in the Welcome Screen.
Switch the NMS to Spectrum Analyzer mode to observe any potential interference in the area.
Normally, when in Auto Channel Select mode, the ARX-900 will automatically avoid local
interference. If you do experience interference switch to Manual Channel Select mode and
manually assign TX and RX frequencies that avoid the local interference.
Switch the NMS to the Master operating mode by selecting the Master tab on the NMS screen.
The Master unit is now transmitting and any Relay units in the area will attempt to join the
network. See the Network Management System section for further details on managing the
network.
Note that the audio connectors on the ARX-900 are still active even when the BOB is used. For
example, an audio cable could be directly attached to the ARX-900 while power and USB cables
are connected to the BOB.
The USB port on the BOB is powered by the attached USB port on the PC. Therefore, it is not
mandatory to apply AC or DC power to the BOB if AC power is applied directly to the ARX-900.
Note: The ARX-900 USB interface uses a standard HID driver which is built into the PC’s operating
system. Therefore, no custom USB drivers need to be installed. When the ARX-900 is first attached
to a USB port, the operating system installs a HID driver for that port. This OS installation process
can take up to 30 seconds. Be patient while this process takes place. It will only occur when the
ARX-900 is first connected to the USB port.
Note: The ARX-900 Network Management System can run on a Windows XP or Windows 7 machine. It
also requires Microsoft .NET Framework 4 or greater. The NMS will not run on a Mac.
< 75’ Ethernet Cable
Analog Audio
AC or DC Power
Optional Break Out Box
AiRocks ProARX-900
Network Management
Audio Source
XLR
PowerCon
USB

29
AIROCKS PRO ARX-900 USER GUIDE V3.2
4.1.2 Installing Relay Units
Install Relay units as high as possible, and with best effort line-of-sight to either the Master unit, or to
the closest uplink Relay unit. The included mounting bracket provides several mounting options.
Typically a BOB is NOT used with a Relay unit since Relay units are normally mounted close to the
powered speaker to which it is providing audio. However, a BOB can be used if desired.
Figure 12 Typical Relay Installation
Once the audio and power cables are attached to the Relay unit, apply AC power.
The front panel display should show that the unit is in the Relay mode and will default to
monitoring the received signal level. If not, press the navigation switches on the unit’s front
panel to select the Relay mode.
If the Master unit is transmitting, and the Relay unit is set to Auto Channel Selection mode, the
Relay unit will automatically tune to the uplink signal and the green RF Signal LED will illuminate.
If audio is being sent by the Master, the Audio Signal LED will also illuminate.
If the NMS is not being used (Unmanaged Network) the RF Signal LED will be constantly
illuminated while the signal is being received.
If the NMS is connected to the Master, the RF Signal LED on the Relay unit will blink until the
NMS has assigned it a network ID. Once a network ID is assigned, the RF Signal LED will be
constantly illuminated and the LCD display will show the network ID number.

30
AIROCKS PRO ARX-900 USER GUIDE V3.2
4.1.3 Environmental Considerations
The AiRocks Pro is housed in a sturdy aluminum weather resistant enclosure that is designed to
withstand rain, dust, and the rough handling encountered in the most hostile outdoor venues. However,
the unit is “weather resistant”, NOT “weather proof” and is NOT designed for permanent outdoor
installations. The AiRocks Pro system was designed for mobile production companies to be used in
temporary installations in outdoor venues. It therefore uses commonly available XLR, PowerCon, and RJ-
45 connectors which are not “sealed” to water intrusion, similar to the design of most powered
speakers. However, when properly mounted in a vertical orientation, rain water will not penetrate these
connector entry points (similar to the International Protection standard, IP63, which states “Water
falling as a spray at any angle up to 60° from the vertical shall have no harmful effect”). If additional
weather protection is desired, an ARX-900-BOB Breakout Box can be used with Relay units to route
audio and power connections to a remote, weather-protected location. Ethernet cables with Neutrik
Ethercon connectors installed are available from many pro-audio dealers and can provide additional
protection from moisture and physical abuse.

31
AIROCKS PRO ARX-900 USER GUIDE V3.2
5 NETWORK MANAGEMENT SYSTEM
5.1 NMS OVERVIEW The AiRocks Network Management System (NMS) is a PC-based application that give the user a broad
array of tools for configuring, operating, and diagnosing the AiRocks network. The NMS connects via USB
to the Master unit and communicates over the air with all Relay units in the network. The
communications with the Relay units is bi-directional so that the NMS is able to monitor AND control
each unit from a central location.
Figure 13 NMS Welcome Screen
As mentioned earlier, AiRocks networks can either be “Managed” or “Unmanaged”. A Managed network
is one which includes the use of the Network Management System. When a Relay unit “joins” a
managed network it is assigned a unique Network ID. This allows the NMS to independently address
each Relay unit to monitor its critical parameters (such as received signal strength, packet error rate,
transmit power, audio level, etc.) and to control certain functions such as output volume or setting
audio delay through the units. A network map gives the user a graphical representation of the network
topology showing which Relay units are communicating with each other, and on which frequencies.
5.2 GUIDS AND REGISTRATION Each AiRocks unit has a unique, fixed (in hardware) 16-digit hex number assigned to the unit during
manufacturing (similar to a MAC address in a LAN network). This is called the Globally Unique ID, or
GUID. The GUID is used by the NMS to create a database that allows the network operator to assign a

32
AIROCKS PRO ARX-900 USER GUIDE V3.2
“friendly name” to each unit during deployment. Names such as “Stage Left” or “Middle Tower” can
help keep track of where units are deployed in the venue.
During (or prior to) network deployment each AiRocks unit must be physically connected to the NMS
USB port to become “registered” with the NMS. During the registration process the NMS captures the
GUID and gives the user the opportunity to enter a friendly name. Once the unit is registered in the
database this information can be used to (optionally) provide network security by allowing only
registered units to participate in the network.
Note: The ARX-900 USB interface uses a standard HID driver which is built into the PC’s operating
system. Therefore, no custom USB drivers need to be installed. The initial driver installation
process can take up to 30 seconds. Be patient while this process takes place. It will only occur
when the ARX-900 is first connected to a specific USB port. This same initial installation process
will occur for each USB port to which the BOB is attached.
Note: The ARX-900 Network Management System can run on a Windows XP or Windows 7 machine. It
also requires Microsoft .NET Framework 4 or greater. The NMS will not run on a Mac.
If AiRocks units are not registered prior to deployment they will appear as “unregistered” nodes in the
NMS network map if the network security is “Open” (see Network Security section below). At this point
the unit can be registered “over the air” by the network operator if desired (however, if network
security is “Secure”, these nodes will not appear on the network map).
Figure 14 Registering a Node

33
AIROCKS PRO ARX-900 USER GUIDE V3.2
Figure 15 NMS Database
5.3 NETWORK SECURITY AiRocks networks can operate as either Open networks or Secure networks.
5.3.1 Open Networks
Open networks are networks in which any AiRocks unit can “participate” in the network, regardless of
whether or not it has been registered in the NMS database. During initial deployment, the network
operator may wish to configure the network as Open to facilitate the deployment process, but then
switch to “Secure” once the event begins.
5.3.2 Secure Networks
Secure networks are networks in which only “registered” AiRocks units can participate in the network. If
a network is Secure, AiRocks units that are not registered in the NMS database will not be able to
receive a signal and will provide no audio to the audio output port.

34
AIROCKS PRO ARX-900 USER GUIDE V3.2
5.4 MASTER MODE OPERATION An AiRocks network typically has only one Master unit*. The Master is located near the main audio
source and transmits its signal to all Relay units within its transmission range. The NMS is connected to
the Master via a USB connection from the PC or laptop on which the NMS resides.
5.4.1 Master Map Screen
After registering units using the Welcome screen (shown above), the network operator selects the
“Master Map” tab at the top of the NMS screen. The NMS then switches to the Master Map window
shown below, which is a map of the network nodes.
Figure 16 - Master Mode screen
Any Relay unit that has been powered ON will attempt to connect to the Master. Once successfully
connected, the Relay unit has “joined” the network and the NMS can be used to monitor and control its
functions. In the example screen above, one Relay unit named “Stage Left” has joined the network and
is receiving its signal from the Master unit. The outbound link from the Master is using channel 10 and
channel 1 (large arrow from Master to Relay), and the inbound Uplink Control Channel (UCC) link is using
channel 1 (small arrow from “Stage Left” to Master). A second relay unit named “Speaker Top” is
receiving the relayed signal from “Stage Left” on channel 9 and channel 2 and is using channel 10 as the
UCC.
The network operator can now get additional detail on any Relay by opening a Relay Monitor Window.
This is done by highlighting the desired node in the network map and then hitting the “Open Monitor
Window” button at the bottom of the screen, or by double-clicking on the desired node.

35
AIROCKS PRO ARX-900 USER GUIDE V3.2
*Note: Multiple Master units can be used in Manual Channel Select mode. See “Multiple Masters”
section for details.
5.4.1.1 Network Map
The center of the Master Map screen shows a
network map of all active nodes. The Master
node will always appear at the bottom of the
screen unless the user drags the node to a
different location. If Auto Layout is ON, the
nodes will automatically be realigned. If Auto
Layout is OFF, the user can move the nodes to
any location or configuration he chooses. This
may be helpful for keeping track of physical node
locations in the venue. For larger networks the
user can (using the mouse wheel) scroll out so
that the nodes appear smaller and more nodes
fit within the network map. Clicking on a Relay
node will “select” the node. Once a node has
been selected the user can then click the “Open
Monitor Window” at the bottom of the screen to
bring up a detailed “Relay Monitor Window” of
the selected node. The Master node is always
assigned Node 0.
5.4.1.2 RSSI Plot
The RSSI (Receive Signal Strength Indicator)
plot appears at the top right section of the
Master screen. This plot shows the receive
signal level of the selected node. The signal
from Antenna 1 is shown in red, while the
signal from Antenna 2 is shown in yellow. The
ARX-900 automatically selects the strongest
signal.

36
AIROCKS PRO ARX-900 USER GUIDE V3.2
5.4.1.3 Missed Polls Plot
This plot will show the percentage of polls that
have not been answered by the selected node.
Poll responses are measured over a six second
interval. After 100% missed polls over the six
second interval, the NMS considers the node
disconnected and removes the node from the
active poll list. A few sporadically missed polls
are acceptable for good network performance.
However, a significant number of missed polls
can be a result of poor link quality and the
operator should consider changing the
operating channel to one with less interference
or moving nodes closer together.
5.4.1.4 Packet Error Rate (PER) Plot
This plot shows the Packet Error Rate of the
selected node. Since any dropped packets
cause a dropout of the audio signal, the PER
should be very low if not zero. The red line
indicates the PER while the yellow line
indicates the PER threshold. The PER threshold
is the user-selected point at which the ALO
function initiates a channel change request of
its uplink source node.
5.4.1.5 Mater TX/RX Functions
The function in this section of the Master screen include:
Channel Select Mode – Select either fully Automatic channel
selection, or Manual channel selection for the Master Node.
Transmit Channel #1 – Channel #1 used by the Master’s
downstream transmission to Relay nodes.
Transmit Channel #1 – Channel #2 used by the Master’s
downstream transmission to Relay nodes if TX Diversity is enabled.
TX Diversity – Used to avoid local interference by transmitting on
two channels simultaneously.
UCC (Uplink Control Channel) – Channel used by the Master to
receive uplink control information from Relay units.
Transmit Power – The output power level of the transmit signal sent from the Master. It is
recommended to leave this set to +20dbm.

37
AIROCKS PRO ARX-900 USER GUIDE V3.2
5.4.1.6 Master Audio Functions
The function in this section of the Master screen include:
Master Audio Gain – The audio input gain setting for the Master audio
input signal. For best noise performance, leave this setting at 0db unless
the incoming audio signal is too low. It is desirable for the audio level to
show on the lower half of the LED display.
Audio Mute – The Audio Mute function will mute the audio sent from the
Master so that the entire network will be silent.
Compressor On/Off – The Master audio input passes through an audio
compressor which can be used if the input audio is highly variable (i.e.
live announcer using microphone). This function can help avoid clipping,
but also reduces the dynamic range of the audio signal.
5.4.1.7 Lower Screen Functions
The function in this section of the Master screen include:
Monitoring Node X – Indicates which node is selected and being monitored in the graphical plots
on the right side of the screen.
Open Monitor Window – When clicked, will open a Relay Monitor Window of the selected node.
Select (click on) a node on the Network Map, then hit Open Monitor Window to display the
Relay Monitor window of the selected node.
Open/Secure Network – Open networks allow unregistered nodes to participate in the network.
A Secure Network will only allow registered nodes to participate in the network. In an Open
network, unregistered nodes text will appear in red. Registered nodes text appear in white.
Auto Layout ON/OFF – When Auto Layout is on, nodes that appear in the network map are
automatically placed in relation to the nodes with which they are communicating. The user can
drag the master or any relay nodes to a more convenient location on the screen, but the
physical proximity will be automatically maintained. When Auto Layout is OFF, the user can
manually drag the nodes to a position that more closely emulates the actual physical location of
the nodes in the venue. This may help the user keep track of the node locations more easily.
Log File – Shows if Logging is enabled (Recording) or if a Playback log file is currently active (See
Logging section for more details).
Poll List – Shows the Network ID of which downstream nodes are being directly polled by the
Master. Enabling the Poll List will cause the NMS to send and receive additional polling
information to each Relay node so that the operator can view the nodes being polled by any

38
AIROCKS PRO ARX-900 USER GUIDE V3.2
Relay node in the network. Caution should be used when enabling the Poll List since it will cause
a doubling of polling traffic on the network control channel, which may slow the poll responses
and cause the network updates to appear sluggish. The larger the network, the more impact the
additional poll traffic will have.
Radio Temperature – Displays the internal temperature of the ARX-900. The ARX-900 can
withstand internal temperatures from 0 degrees Fahrenheit to 160 degrees Fahrenheit.
5.4.2 Master Summary Screen
The Master Summary screen is a small view of all active nodes in a re-sizable window. Instead of leaving
Relay Monitor windows open for every active node, you can use the Master Summary screen to keep an
eye on active nodes in a much smaller footprint.
After selecting the Master Summary tab, resize the window to surround only the active node display.
This section displays RSSI from antenna #1 and #2, as well as dropped packets (white line plotted if
packet loss occurs) and an LED which blinks if the Packet Error Rate (PER) is greater than zero. An audio
LED bar shows audio level and includes an audio clip LED at the top. The full size Relay Monitor window
for any active node can be displayed by selecting the node name at the top of the display (i.e. “Stage
Left”). Also a “Daytime” and “Night Time” button lets the operator choose between two different color
schemes.

39
AIROCKS PRO ARX-900 USER GUIDE V3.2
5.4.3 Relay Monitor Window
Once a Relay Monitor window has been opened, the network operator has full monitor and control
capability over the remote Relay node.
5.4.3.1 Top Section
The top section of the Relay Monitor window includes the following functions:
Network ID – This is the ID number assigned to the Relay node by the NMS.
Node Description/Location – “Friendly name” assigned by the network operator and registered
in the NMS database.
Reset Params – Allows the operator the reset the remote units operating parameters to Factory
Default values. Factory default parameters include:
Operating Mode – Relay
Channel Select Mode – Auto
TX Enable – Enabled
TX Diversity - Enabled

40
AIROCKS PRO ARX-900 USER GUIDE V3.2
TX Power - +20dbm
TX Channel1 – Automatically Selected
TX Channel2 – Automatically Selected
RX Diversity - Enabled
Audio Gain - 0db
Audio Delay – 0mSec
Audio Output – Left & Right
Register Node – Allows the operator the register the node “over the air” after the node has
been deployed.
GUID – Globally Unique ID embedded into the hardware of the ARX-900.
Radio Temperature – Internal temperature of the Relay unit.
Poll List – List of downstream nodes being polled by the Relay unit.
5.4.3.2 TX/RX Channel Select Mode
This control allows the operator to remotely select between Auto and Manual channel selection for the
Relay node. Care must be taken when using Manual channel selection mode since the Relay unit will
not automatically scan for a signal if its source signal channel is changed. When selecting Manual
channel selection, the user should make a note of the channel currently selected for the Relay unit so
that the unit can be “recovered” (i.e. manually changing the transmit channel of its uplink node to
coincide with the manually selected receive channel of the “lost” downlink node).
5.4.3.3 Transmit Section
The Transmit section of the Relay Monitor
Window includes the following functions:
TX Channel #1 - The channel currently
used for the main downstream transmit
signal of the Relay unit.
TX Channel #2 - The channel currently
used for the secondary downstream
transmit signal of the Relay unit when TX
Diversity is enabled.
TX Power – Downstream and upstream transmit output power of the Relay unit. It is best to
leave this setting at +20dbm.
TX Enable – This controls allows the operator to turn off the downstream re-transmission of the
unit’s received signal, thus making the unit a “receive-only” node. This may be desirable in
densly packed venues when not all units are needed to provide adequate RF coverage.
TX Diversity – Enables the ARX-900 to transmit on two channels simultaneously in order to
avoid local interference. It is recommended to leave this enabled if there are enough operating
channels available.

41
AIROCKS PRO ARX-900 USER GUIDE V3.2
5.4.3.4 Receive Section
The receive section of the Relay Monitor Window includes the following functions:
Receive Channel #1 – Indicates the primary receive channel of the Relay node.
Receive Channel #2 – Indicates the secondary receive channel of the Relay node if Transmit
Diversity is enabled in the upstream node.
Manual Re-scan – Allows the operator to manually initiate a re-scan of the RF spectrum for a
downstream signal from an uplink node. This may be desirable when a stronger downlink signal
is available than the one currently being received by the Relay node.
Uplink Node ID – Indicates the Network ID of the
uplink node currently communicating with the
selected Relay node.
Uplink Control Channel – Indicates the uplink
control channel being used for uplink control
information.
Packet Error Rate – Indicates the percentage of
packets that were dropped over the past six second
interval.
ALO PER Threshold – ALO is not currently used in
the ARX-900. It was initially used in the 2.4GHz
version of the product and is not required in the 900
MHz version of the product.
Rescan Req – Not used in the ARX-900.
Ant1, Ant2 LEDs – If RX Diversity is enabled these
LEDs Indicate which antenna is currently being used
by the receive section of the ARX-900. If RX Diversity
is disabled, only Antenna #1 is used.
RSSI – Receive Signal Strength Indicator – Shows the
real-time receive signal level for each antenna. The
ARX-900 automatically selects the stronger of the
two signals when RX Antenna Diversity is enabled.

42
AIROCKS PRO ARX-900 USER GUIDE V3.2
5.4.3.5 RSSI Plot
Displays a real-time plot of the
current receive signal level on
each antenna. Antenna 1 is
plotted in red, and Antenna 2 is
plotted in yellow. The ARX-900
automatically selects the stronger
of the two signals when RX
Diversity is enabled.
5.4.3.6 PER/RSA Plots
The PER plot (left-hand tab of this window) shows a real-time view of the Packet Error Rate of the
selected Relay unit. The red line indicates the PER while the yellow line indicates the PER threshold used
by the ALO function (ALO is not
used in the ARX-900 product).

43
AIROCKS PRO ARX-900 USER GUIDE V3.2
5.4.3.7 RSA (Remote Spectrum Analyzer) Plot
The RSA plot (right-hand tab of this window) shows the result of an RF scan of the local RF spectrum at
the remote Relay location. When the RSA tab is selected the NMS will automatically initiate the RF scan,
which takes about four seconds,
and plot the results on this graph.
The user can also display the
selected Relay’s own uplink and
downlink transmission channels
by clicking the “My TX” button in
the upper right. Clicking the
“Update” button will initiate
another RF spectrum scan.
The RSA function is very helpful
during deployment to keep an
eye on interference and AiRocks
signal levels in the location of the
remote Relay node.
NOTE: Performing the scan
causes the Relay unit to temporarily stop receiving the RF signal from its uplink source, which in turn
causes any downstream nodes to lose their uplink signal for the duration of the scan. RSA should NOT be
performed during the event.
5.4.3.8 Audio Section
The Audio Section of the Relay Monitor window
includes the following functions:
Output Gain – Gain setting for the audio
output of the XLR output connector of
the selected Relay node.
Note that the audio system gain from
Master input to Relay output is -6db. This
allows the Master input and Relay output
to clip at the same audio level. If you
prefer 0db of system gain, set this Relay
Output Gain to +6db and keep in mind
that the Relay output will clip BEFORE the
Master input.
Delay – Audio delay added to the audio
signal as it leaves the Relay unit (0 – 500
milliseconds).

44
AIROCKS PRO ARX-900 USER GUIDE V3.2
Note that there is a base latency from Master audio input to Relay audio output of ~30mSec. This
is in addition to the Delay added by this control.
Cumulative/Non-cumulative – Selects whether the audio delay is added only to the audio signal
sent out of the local XLR connector (non-cumulative), or whether the delay is also added to the
RF signal relayed to a downstream node (cumulative).
Audio Output Configuration – Selects the configuration of the XLR audio output connector (see
Audio Configurations section for details).

45
AIROCKS PRO ARX-900 USER GUIDE V3.2
5.5 SPECTRUM ANALYZER MODE SCREEN Any AiRocks unit can be used as a Spectrum Analyzer when not being used as a Master or Relay unit. In
fact, it may be desirable to dedicate a spare AiRocks unit as a Spectrum Analyzer for an event to give an
added measure of security knowing where the interfering sources are, and to monitor the transmission
of the Master and nearby Relay unit(s).
The screen below shows the Spectrum Analyzer mode. Transmissions from the Master and any Relay
units are shown in green. Interference is shown is red. The spectrum is divided into 10 discrete channels
which are used by the ARX-900. The blue horizontal indicator lines show peak signal levels in the
channel, while the white indicators show a 10 second average of the signal power in the channel. These
indicators can be reset by pressing the “Reset Peaks” button in the upper left.
Figure 17 Spectrum Analyzer Mode

46
AIROCKS PRO ARX-900 USER GUIDE V3.2
5.6 RELAY MODE SCREEN This screen is used when the operator wishes to directly attach to a Relay unit within the network via
the Breakout Box. The screen gives the same information and controls of the Relay Monitor window
discussed above.
Figure 18 Relay Mode Window

47
AIROCKS PRO ARX-900 USER GUIDE V3.2
5.7 SYSTEM SETUP SCREEN The System Setup Screen displays the NMS Configuration Database entries of each of the registered
nodes and their user-assigned friendly name. To delete node entries from the database, right-click on
the node and hit delete.
This screen also gives the user access to firmware upgrades for the MSP and DSP processors. Care must
be taken when performing firmware upgrades not to remove power or the USB cable during the
process.
Factory Parameter Reset and Receive Antenna Diversity can also be controlled from this screen.
5.7.1 Logging and Playback
The Logging section of the System Setup screen allows the user to Log (Record) all of the polling
information received by the NMS. This is useful for debugging or troubleshooting since a log file is
created which can be sent to AirNetix for examination.
5.7.1.1 Recording
The process starts by setting the “Max Records” to a value between 10 and 10,000. Each record
represents either a connection request or poll response from Relay units. Polls are sent out by the NMS
at a rate of 300ms per poll. Therefore 200 records represent about 60 seconds of network polling.
Once the Max Records value is entered, hit the ‘Record Session” button. A screen will pop up asking you
to name the log file. You can save this file anywhere on your computer. Once the file is given a name,
close this window. This arms the NMS for recording and the red LED will flash.

48
AIROCKS PRO ARX-900 USER GUIDE V3.2
Now switch to the Master screen to start the recording session. While in the Master screen, you will see
the red “Recording” LED flashing, indicating that poll responses are being logged and the number of
records in the log file. You can either stop the recording by leaving the Master screen, or let the
recording continue until the Max Records have been logged. You can capture as many log files as you
want by giving them different names.
5.7.1.2 Playback
Once you have captured a log file it can be played back by hitting the Playback Session button in the
System Setup screen. After you hit the button a window will pop up asking you to select the file for
playback. Select the file and switch to the Master screen to view the file in progress. During playback the
Relay Monitor window for each Relay node will be active for viewing (double-click a node to view its
Relay Monitor window). You can see all of the collected parameters including RSSI, dropped packets, TX
power level, etc.
You can allow the playback to continue until the end of the file or you can leave the Master screen to
terminate playback.

49
AIROCKS PRO ARX-900 USER GUIDE V3.2
5.7.2 Installing the Network Management System software
The AiRocks Pro NMS runs on a PC (not a Mac) with either Windows XP or Windows 7 operating system.
The PC must be configured with .NET 4 or greater. No other special drivers are required.
To install the AiRocks NMS click on the AiRocksNMS.msi icon.
A welcome screen will appear. Click Next.
The following screen gives you the opportunity to change the installation location folder. Leave this at
the default folder location.

50
AIROCKS PRO ARX-900 USER GUIDE V3.2
Click Next to confirm installation.
After installation, click Close.

51
AIROCKS PRO ARX-900 USER GUIDE V3.2
To begin using the NMS, click the AiRocks NMS icon on your desktop.

52
AIROCKS PRO ARX-900 USER GUIDE V3.2
6 FIRMWARE UPGRADES
Version 3.x is a major upgrade for the AiRocks Pro system. It includes upgrades to the Network
Management System software, as well as the DSP and MSP firmware. It includes many enhancements,
bug fixes, and several major new features.
ALL THREE (Network Management System software, DSP firmware, and MSP firmware) MUST BE
UPGRADED TO VERSION 3 FOR PROPER OPERATION OF THE AIROCKS PRO SYSTEM.
1. Start by removing any V1 or V2 Network Management System application software from your
PC. Then install the AiRocks Pro NMS V3.x application software included with this upgrade file.
2. After installing the V3 NMS application, use the NMS application to:
a. Install the MSP V3 firmware first.
b. Then, install the DSP V3 firmware.
NOTE: ALL OF YOUR ARX-900 RADIOS MUST BE UPGRADED TO V3 FIRMWARE BEFORE DEPLOYING THE
SYSTEM. RADIOS THAT RUN V2 FIRMWARE WILL NOT INTEROPERATE WITH RADIOS RUNNING V3
FIRMWARE.

53
AIROCKS PRO ARX-900 USER GUIDE V3.2
6.1 ARX-900 MSP FIRMWARE V3.X UPGRADE PROCEDURE
The AiRocks Pro includes two separate processors, the MSP (microprocessor) and the DSP
(digital signal processor). This upgrade is for the MSP only.
1. Unzip the firmware upgrade file to your PC. The zip file contains one file:
a. ARX900_MSPFW_V3.x.TXT (MSP upgrade file).
2. Apply power to the Breakout Box (BOB).
3. Connect the PC to the BOB via USB cable.
4. Connect Cat5 from BOB to ARX-900. Verify that power has been applied to the radio (LCD screen
illuminated).
5. Start NMS application on your PC. The NMS will initially show the Start Page. If the NMS has
discovered the attached radio, the Node Description window will appear as shown below. If the
Node Description window does not appear, re-check you power and Cat5 connections.
6. Click OK to dismiss the Node Description window.

54
AIROCKS PRO ARX-900 USER GUIDE V3.2
7. Go to “System Setup” tab in NMS application.
8. Click on the “MSP Firmware Upgrade” button.
9. The following window will pop up.

55
AIROCKS PRO ARX-900 USER GUIDE V3.2
10. Click on “Next”.
11. After a brief pause, the following window will pop up.
12. Click on “Find Firmware File” and navigate to the file named “ARX900_MSPFW_V3.x.TXT”
13. Click on “Start Upgrade Process”. You will then see the blue progress bar indicating the firmware
is loading.
14. After a few seconds, you will see the following information indicating that the firmware has
been successfully installed.
15. Click “Close” to dismiss this window.

56
AIROCKS PRO ARX-900 USER GUIDE V3.2
16. You must now remove power from the ARX900 and then reapply power to complete the MSP
firmware upgrade process.
17. After performing a firmware upgrade it is a good idea to reset all saved operating parameters to
the Factory Default values. This can be done by navigating back to the System Setup screen and
pressing the Reset Parameters button and hitting “Yes” when you are asked “Are you sure?”.
18. The firmware upgrade process is now complete

57
AIROCKS PRO ARX-900 USER GUIDE V3.2
6.2 ARX-900 DSP V3.X FIRMWARE UPGRADE PROCEDURE
The AiRocks Pro includes two separate processors, the MSP (microprocessor) and the DSP (digital
signal processor). This upgrade is for the DSP only.
1. Unzip the firmware upgrade file to your PC.
a. ARX900_DSPFW_V3.Xe.bin (DSP upgrade file).
2. Apply power to the Breakout Box (BOB).
3. Connect the PC to the BOB via USB cable.
4. Connect Cat5 from BOB to ARX-900. Verify that power has been applied to the radio (LCD screen
illuminated).
5. Start NMS application on your PC. The NMS will initially show the Start Page. If the NMS has
discovered the attached radio, the Node Description window will appear as shown below. If the
Node Description window does not appear, re-check you power and Cat5 connections.
6. Click OK to dismiss the Node Description window.

58
AIROCKS PRO ARX-900 USER GUIDE V3.2
7. Go to “System Setup” tab in NMS application.
8. Click on the “DSP Firmware Upgrade” button.
9. The following window will pop up.

59
AIROCKS PRO ARX-900 USER GUIDE V3.2
10. Click on “Next”.
11. After a brief pause, the following window will pop up.
12. Click on “Find Firmware File” and navigate to the file named “ARX900_DSPFW_V3.Xe.bin”
13. Click on “Start Upgrade Process”. You will then see the blue progress bar indicating the firmware
is loading.
14. After approximately two minutes, you will see the following information indicating that the
firmware has been successfully installed.

60
AIROCKS PRO ARX-900 USER GUIDE V3.2
15. Click “Close” to dismiss this window.
16. You must now remove power from the ARX900 and then reapply power to complete the DSP
firmware upgrade process.
17. After performing a firmware upgrade it is a good idea to reset all saved operating parameters to
the Factory Default values. This can be done by navigating back to the System Setup screen and
pressing the Reset Parameters button and hitting “Yes” when you are asked “Are you sure?”.
18. The firmware upgrade process is now complete

61
AIROCKS PRO ARX-900 USER GUIDE V3.2
7 DEPLOYING AND MANAGING A NETWORK
Deploying an AiRocks network is similar to deploying any other RF network. It takes careful planning and
close attention to interference sources, path distances, and link-of-sight positioning. The AiRocks
Network Management System gives the operator a variety of tools to accomplish the planning and
successful deployment of a well performing network. By using these tools the network operator can
establish a strategy for deployment in even the most challenging venues.
7.1 NODE REGISTRATION Register each AiRocks unit in the NMS database
It is recommended that you register each AiRocks unit in the NMS database before deployment. During
this process, and with knowledge of the venue layout, “friendly names” can be assigned to each unit.
This will help keep track of the location of each unit, especially if names like “Rear Tower” or “Stage
Right” are used.
7.2 CHANNEL SELECTION MODE Decide on whether Auto or Manual Channel Selection is to be used.
By far the simplest way to deploy an AiRocks network is to leave all Relay units in the “Auto” channel
selection mode on all Relay units. This will allow Relay units to automatically select the best channels for
both transmitting and receiving.
However, fully automatic channel selection may not always be the best choice. For example, if Relay
units are close together in a “dense” deployment, it may be desirable to manually choose channels for
each Relay unit based on the receive signal level of the nearest uplink. It may also be desirable to disable
the Transmit function of some Relay units if there is no need for their transmit signal (i.e. no
downstream nodes). This way there is no crowding into the channels showing the least local
interference.
7.3 FREQUENCY SCAN Perform a frequency scan of the local RF environment.
Use the Spectrum Analyzer screen to determine the level of RF interference in the local area. In most
cases there will be some level of interference in some portion of the band. However, in most outdoor
environments this interference will be limited to one or two sections of the band, and/or will be much
lower in level than indoor environments. With 10 available channels, AiRocks typically has no problem
finding suitable RF spectrum in most venues.
7.4 TRANSMIT DIVERSITY Enable Transmit Diversity
Enable Transmit Diversity if there are enough available RF channels. This will help reduce the effects of
any local interference.

62
AIROCKS PRO ARX-900 USER GUIDE V3.2
7.5 MOUNTING POSITION Mount the AiRocks units in an optimum position
As mentioned earlier, it is best to establish good line-of-sight between nodes. Mount the radios 12 – 15
feet above ground for best performance. People, trees, buildings, and any other solid object can affect
useable range of the AiRocks units.
7.6 SIGNAL LEVELS AND FADING You should target having a receive signal level of -65dbm or better before the event. This will allow for
multi-path fading that happens when “people show up”. Fades of 10 – 15db or greater can occur due to
moving bodies in an around the signal path between radios. Having the radios at 15 feet above ground
can all but eliminate this multi-path fading.
7.7 DEPLOYMENT SEQUENCE Deploy units in sequence
It is helpful to set up and turn on the Master unit before beginning the deployment of Relay units. This
will allow you to check signal and interference levels as you deploy Relay points. It is also helpful to
deploy Relay units starting closest to the Master and working your way “downstream”, while checking
receive signal level and interference at each Relay location.
7.8 REMOTE SPECTRUM ANALYZER (RSA) Check RSA functions.
It is a good idea to perform a few RSA scans during deployment to keep an eye on the local spectrum
conditions at each Relay point. But, as mentioned previously, performing an RSA will take the unit off-
line for ~4 seconds causing all downstream nodes to re-scan and re-acquire in uplink signal. RSA should
NOT be performed during the event.
7.9 DC POWER Use DC battery pack if AC is not available
AirNetix offers an optional DC battery pack which will allow you to position Relay units in the field
before AC power is available (a common problems in large outdoor deployments). The DC battery pack
will power the AiRocks unit for up to 12 hours and will allow the installer to fully test the unit transmit
and receive functions.

63
AIROCKS PRO ARX-900 USER GUIDE V3.2
8 SYSTEM SPECIFICATIONS
ARX-900 System Specifications (V3)
Audio
Number of Audio Channels 2 Stereo or Mono
Frequency Response 20Hz to 15.6KHz +1db/-3db
Max Input Level (Master mode) +14.1dbu Balanced Mono
+8.1dbu Unbalanced Stereo
+8.1dbu Unbalanced Mono
Max Output Level (Relay mode) +8.1dbu Balanced Mono
+2.1dbu Unbalanced Mono
+2.1dbu Unbalanced Mono
System Gain -6db Input and output clip at
same audio level with 0db gain settings
Noise Floor -90dbu Balanced Output
Input and Output Connectors XLR balanced or unbalanced Input and Output
Delay 17mSec Master Input/Encode
13mSec Relay Decode/Output
30 Master Audio Input to
Relay Audio Output
2mSec Relay Thru Hop Delay
0-500mSec User added delay
RF
Frequency Band 902 – 928 MHz License free ISM Band
Operating Channels 10 channels @ 2 MHz intervals Carrier center frequency
from 906 to 924MHz
Max output power +20dbm Into the antenna port
Diversity Transmit Transmits on two channels
simultaneously
Receive Receives on two antennas and selects the strongest
signal

64
AIROCKS PRO ARX-900 USER GUIDE V3.2
Range >1000 feet typical
Unobstructed Line of Sight with standard 2dbi TX and
RX antennas and no interference
>1800 feet typical
Unobstructed Line of Sight with optional 6dbi Yagi TX and RX antennas and no
interference
Antennas 2 ea. 2dbi dipole standard Spatial diversity
6-14dbi Yagi optional
Antenna Connectors N-type Male on antenna, Female
on ARX-900
Regulatory Approvals FCC Part 15.247 FCC ID: 2AB8BARX900
Industry Canada RSS-210 IC: 11944A-ARX900
AC Power
Input Voltage Range 80-305VAC or 110-430VDC
Input Frequency 47-440Hz
Max Input Current 70mA / 45mA typ.
DC Power
Nominal Input Voltage +12VDC
Maximum Input Voltage +17VDC
Minimum Input Voltage +7VDC
Power Consumption ~2 Watts
Environmental
Operating Temperature 0 to 65 degrees C
32 to 150 degrees F
Water and dust intrusion Water falling as a spray at any angle up to 60° from the vertical shall have no harmful effect.
*Specifications are subject to change without notice.

65
AIROCKS PRO ARX-900 USER GUIDE V3.2
9 WARRANTY
9.1 LIMITED ONE YEAR WARRANTY The equipment is warranted for one year from date of purchase against defects in materials or
workmanship. This warranty does not cover equipment which has been abused or damaged by careless
handling or shipping. This warranty does not apply to used or demonstrator equipment. Should any
defect develop, AIRNETIX, LLC. will, at our option, repair or replace any defective parts without charge
for either parts or labor. If AIRNETIX, LLC. cannot correct the defect in your equipment, it will be
replaced at no charge with a similar new item. AIRNETIX, LLC. will pay for the cost of returning your
equipment to you. This warranty applies only to items returned to AIRNETIX, LLC. or an authorized
dealer, shipping costs prepaid, within one year from the date of purchase. This Limited Warranty is
governed by the laws of the State of Georgia. It states the entire liability of AIRNETIX LLC. and the entire
remedy of the purchaser for any breach of warranty as outlined above. NEITHER AIRNETIX, LLC. NOR
ANYONE INVOLVED IN THE PRODUCTION OR DELIVERY OF THE EQUIPMENT SHALL BE LIABLE FOR ANY
INDIRECT, SPECIAL, PUNITIVE, CONSEQUENTIAL, OR INCIDENTAL DAMAGES ARISING OUT OF THE USE
OR INABILITY TO USE THIS EQUIPMENT EVEN IF AIRNETIX, LLC. HAS BEEN ADVISED OF THE POSSIBILITY
OF SUCH DAMAGES. IN NO EVENT SHALL THE LIABILITY OF AIRNETIX, LLC. EXCEED THE PURCHASE PRICE
OF ANY DEFECTIVE EQUIPMENT.
10 FCC STATEMENTS
Warning: Changes or modifications to this device not expressly approved AirNetix, LLC could void the
user’s authority to operate the equipment.
10.1 CLASS A DEVICES: NOTE: This equipment has been tested and found to comply with the limits for a Class A digital device
pursuant to part 15 of the FCC rules. These limits are designed to provide reasonable protection against
harmful interference when the equipment is operated in a commercial environment. This equipment
generates, uses, and can radiate radio frequency energy and, if not installed and used in accordance
with the instruction manual, may cause harmful interference to radio communications. Operation of this
equipment in a residential area is likely to cause harmful interference in which case the user will be
required to correct the interference at his own expense.
10.2 RF EXPOSURE AND SAFETY INFORMATION This equipment complies with FCC radiation exposure limits set forth for an uncontrolled environment.
This equipment should be installed and operated with minimum distance 30cm between the radiator
and your body. This transmitter must not be co-located or operating in conjunction with any other
antenna or transmitter.

66
AIROCKS PRO ARX-900 USER GUIDE V3.2
11 INDUSTRY CANADA SPECIFIC STATEMENTS:
Under Industry Canada regulations, this radio transmitter may only operate using an antenna of a type
and maximum (or lesser) gain approved for the transmitter by Industry Canada. To reduce potential
radio interference to other users, the antenna type and its gain should be so chosen that the equivalent
isotropically radiated power (e.i.r.p.) is not more than that necessary for successful communication.
Conformément à la réglementation d'Industrie Canada, le présent émetteur radio peut fonctionner avec
une antenne d'un type et d'un gain maximal (ou inférieur) approuvé pour l'émetteur par Industrie
Canada. Dans le but de réduire les risques de brouillage radioélectrique à l'intention des autres
utilisateurs, il faut choisir le type d'antenne et son gain de sorte que la puissance isotrope rayonnée
équivalente (p.i.r.e.) ne dépasse pas l'intensité nécessaire à l'établissement d'une communication
satisfaisante.
This radio transmitter 11944A-ARX900 has been approved by Industry Canada to operate with the
antenna types listed below with the maximum permissible gain and required antenna impedance for
each antenna type indicated. Antenna types not included in this list, having a gain greater than the
maximum gain indicated for that type, are strictly prohibited for use with this device.
Le présent émetteur radio 11944A-ARX900 a été approuvé par Industrie Canada pour fonctionner avec
les types d'antenne énumérés ci-dessous et ayant un gain admissible maximal et l'impédance requise
pour chaque type d'antenne. Les types d'antenne non inclus dans cette liste, ou dont le gain est
supérieur au gain maxi mal indiqué, sont strictement interdits pour l'exploitation de l'émetteur.
2 dBi dipole - N-Male Connector
14 dbi Yagi – N-Male Connector
This device complies with Industry Canada license-exempt RSS standard(s). Operation is subject to the
following two conditions: (1) this device may not cause interference, and (2) this device must accept any
interference, including interference that may cause undesired operation of the device.
Le présent appareil est conforme aux CNR d'Industrie Canada applicables aux appareils radio exempts de
licence. L'exploitation est autorisée aux deux conditions suivantes : (1) l'appareil ne doit pas produire de
brouillage, et (2) l'utilisat eur de l'appareil doit accepter tout brouillage radioélectrique subi, même si le
brouillage es t susceptible d'en compromettre le fonctionnement.

67
AIROCKS PRO ARX-900 USER GUIDE V3.2