Air Buildingapps(1)
-
Upload
james-johnson -
Category
Documents
-
view
328 -
download
0
Transcript of Air Buildingapps(1)
Building ADOBE AIR Applications
Legal notices
Legal noticesFor legal notices, see http://help.adobe.com/en_US/legalnotices/index.html.
Last updated 10/14/2011
iii
ContentsChapter 1: About Adobe AIR Chapter 2: Adobe AIR installation Installing Adobe AIR . . . . . . . . . . . . . . . . . . . . . . . . . . . . . . . . . . . . . . . . . . . . . . . . . . . . . . . . . . . . . . . . . . . . . . . . . . . . . . . . . . . . . . . . . . . . . . . . . . . 3 Removing Adobe AIR Adobe AIR updates .................................................................................................. 5 ..................................................................... 5 .................................................................................................... 6 Installing and running the AIR sample applications
Chapter 3: Working with the AIR APIs AIR-specific ActionScript 3.0 classes . . . . . . . . . . . . . . . . . . . . . . . . . . . . . . . . . . . . . . . . . . . . . . . . . . . . . . . . . . . . . . . . . . . . . . . . . . . . . . . . . . . . 7 Flash Player classes with AIR-specific functionality AIR-specific Flex components . . . . . . . . . . . . . . . . . . . . . . . . . . . . . . . . . . . . . . . . . . . . . . . . . . . . . . . . . . . . . . . . . . . . . 11 . . . . . . . . . . . . . . . . . . . . . . . . . . . . . . . . . . . . . . . . . . . . . . . . . . . . . . . . . . . . . . . . . . . . . . . . . . . . . . . . . . . . . . . . . 15
Chapter 4: Adobe Flash Platform tools for AIR development Installing the AIR SDK . . . . . . . . . . . . . . . . . . . . . . . . . . . . . . . . . . . . . . . . . . . . . . . . . . . . . . . . . . . . . . . . . . . . . . . . . . . . . . . . . . . . . . . . . . . . . . . . 16 Setting up the Flex SDK Setting up external SDKs . . . . . . . . . . . . . . . . . . . . . . . . . . . . . . . . . . . . . . . . . . . . . . . . . . . . . . . . . . . . . . . . . . . . . . . . . . . . . . . . . . . . . . . . . . . . . . . 18 . . . . . . . . . . . . . . . . . . . . . . . . . . . . . . . . . . . . . . . . . . . . . . . . . . . . . . . . . . . . . . . . . . . . . . . . . . . . . . . . . . . . . . . . . . . . . 18
Chapter 5: Creating your first AIR application Creating your first desktop Flex AIR application in Flash Builder Create your first AIR application for Android in Flash Professional Creating your first AIR application for iOS Create your first HTML-based AIR application with Dreamweaver Creating your first HTML-based AIR application with the AIR SDK Creating your first desktop AIR application with the Flex SDK Creating your first AIR application for Android with the Flex SDK
. . . . . . . . . . . . . . . . . . . . . . . . . . . . . . . . . . . . . . . . . . . . . . . . . . . . . . . . 19 . . . . . . . . . . . . . . . . . . . . . . . . . . . . . . . . . . . . . . . . . . . . . . . . . . . . 22 . . . . . . . . . . . . . . . . . . . . . . . . . . . . . . . . . . . . . . . . . . . . . . . . . . . . . . 24 . . . . . . . . . . . . . . . . . . . . . . . . . . . . . . . . . . . . . . . . . . . . . . . . . . . . . . 29 . . . . . . . . . . . . . . . . . . . . . . . . . . . . . . . . . . . . . . . . . . . . . . . . . . . . . . 31 . . . . . . . . . . . . . . . . . . . . . . . . . . . . . . . . . . . . . . . . . . . . . . . . . . . . . . . 39
Creating your first desktop AIR application using Flash Professional
. . . . . . . . . . . . . . . . . . . . . . . . . . . . . . . . . . . . . . . . . . . . . . . . . . . . . . . . . . . . . . . . . . . . . . . . . . . . . 25
. . . . . . . . . . . . . . . . . . . . . . . . . . . . . . . . . . . . . . . . . . . . . . . . . . . . . . . . . . 35
Chapter 6: Developing AIR applications for the desktop Workflow for developing a desktop AIR application . . . . . . . . . . . . . . . . . . . . . . . . . . . . . . . . . . . . . . . . . . . . . . . . . . . . . . . . . . . . . . . . . . . . 43 Setting desktop application properties Debugging a desktop AIR application Packaging a desktop AIR installation file Packaging a desktop native installer . . . . . . . . . . . . . . . . . . . . . . . . . . . . . . . . . . . . . . . . . . . . . . . . . . . . . . . . . . . . . . . . . . . . . . . . . . . . . . . . 44 . . . . . . . . . . . . . . . . . . . . . . . . . . . . . . . . . . . . . . . . . . . . . . . . . . . . . . . . . . . . . . . . . . . . . . . . . . . . . . . . . 49 . . . . . . . . . . . . . . . . . . . . . . . . . . . . . . . . . . . . . . . . . . . . . . . . . . . . . . . . . . . . . . . . . . . . . . . . . . . . . . . 50 . . . . . . . . . . . . . . . . . . . . . . . . . . . . . . . . . . . . . . . . . . . . . . . . . . . . . . . . . . . 57 . . . . . . . . . . . . . . . . . . . . . . . . . . . . . . . . . . . . . . . . . . . . . . . . . . . . . . . . . . . . . . . . . . . . . . . . . . . . . . . . . . 53 . . . . . . . . . . . . . . . . . . . . . . . . . . . . . . . . . . . . . . . . . . . . . . . . . . . . . . . . . . . . . . . . . . . . . 59
Packaging a captive runtime bundle for desktop computers Distributing AIR packages for desktop computers
Chapter 7: Developing AIR applications for mobile devices Setting up your development environment . . . . . . . . . . . . . . . . . . . . . . . . . . . . . . . . . . . . . . . . . . . . . . . . . . . . . . . . . . . . . . . . . . . . . . . . . . . 62 Mobile application design considerations Setting mobile application properties Packaging a mobile AIR application Debugging a mobile AIR application . . . . . . . . . . . . . . . . . . . . . . . . . . . . . . . . . . . . . . . . . . . . . . . . . . . . . . . . . . . . . . . . . . . . . . . . . . . . . 63 . . . . . . . . . . . . . . . . . . . . . . . . . . . . . . . . . . . . . . . . . . . . . . . . . . . . . . . . . . . . . 66 Workflow for creating AIR applications for mobile devices
. . . . . . . . . . . . . . . . . . . . . . . . . . . . . . . . . . . . . . . . . . . . . . . . . . . . . . . . . . . . . . . . . . . . . . . . . . . . . . . . . 67 . . . . . . . . . . . . . . . . . . . . . . . . . . . . . . . . . . . . . . . . . . . . . . . . . . . . . . . . . . . . . . . . . . . . . . . . . . . . . . . . . . . 84 . . . . . . . . . . . . . . . . . . . . . . . . . . . . . . . . . . . . . . . . . . . . . . . . . . . . . . . . . . . . . . . . . . . . . . . . . . . . . . . . . . 90
Last updated 10/14/2011
BUILDING ADOBE AIR APPLICATIONSContents
iv
Installing AIR and AIR applications on mobile devices Updating mobile AIR applications
. . . . . . . . . . . . . . . . . . . . . . . . . . . . . . . . . . . . . . . . . . . . . . . . . . . . . . . . . . . . . . . . . . 95
. . . . . . . . . . . . . . . . . . . . . . . . . . . . . . . . . . . . . . . . . . . . . . . . . . . . . . . . . . . . . . . . . . . . . . . . . . . . . . . . . . . . . 98
Chapter 8: Developing AIR applications for television devices Device capabilities . . . . . . . . . . . . . . . . . . . . . . . . . . . . . . . . . . . . . . . . . . . . . . . . . . . . . . . . . . . . . . . . . . . . . . . . . . . . . . . . . . . . . . . . . . . . . . . . . . 100 AIR for TV application design considerations Setting AIR for TV application properties Packaging an AIR for TV application Debugging AIR for TV applications . . . . . . . . . . . . . . . . . . . . . . . . . . . . . . . . . . . . . . . . . . . . . . . . . . . . . . . . . . . . . . . . . . . . . . . . . 102 . . . . . . . . . . . . . . . . . . . . . . . . . . . . . . . . . . . . . . . . . . . . . . . . . . . . . . . . . . . . . . . . . . . 116 Workflow for developing an AIR for TV application
. . . . . . . . . . . . . . . . . . . . . . . . . . . . . . . . . . . . . . . . . . . . . . . . . . . . . . . . . . . . . . . . . . . . . . . . . . . . . 118
. . . . . . . . . . . . . . . . . . . . . . . . . . . . . . . . . . . . . . . . . . . . . . . . . . . . . . . . . . . . . . . . . . . . . . . . . . . . . . . . . . 122 . . . . . . . . . . . . . . . . . . . . . . . . . . . . . . . . . . . . . . . . . . . . . . . . . . . . . . . . . . . . . . . . . . . . . . . . . . . . . . . . . . . 123
Chapter 9: Using native extensions for Adobe AIR AIR Native Extension (ANE) files . . . . . . . . . . . . . . . . . . . . . . . . . . . . . . . . . . . . . . . . . . . . . . . . . . . . . . . . . . . . . . . . . . . . . . . . . . . . . . . . . . . . . . 128 Native extensions versus the NativeProcess ActionScript class Native extensions versus ActionScript class libraries (SWC files) Supported devices Supported device profiles . . . . . . . . . . . . . . . . . . . . . . . . . . . . . . . . . . . . . . . . . . . . . . . . . . . . . . . . 129 . . . . . . . . . . . . . . . . . . . . . . . . . . . . . . . . . . . . . . . . . . . . . . . . . . . . . . . 129
. . . . . . . . . . . . . . . . . . . . . . . . . . . . . . . . . . . . . . . . . . . . . . . . . . . . . . . . . . . . . . . . . . . . . . . . . . . . . . . . . . . . . . . . . . . . . . . . . . 129 . . . . . . . . . . . . . . . . . . . . . . . . . . . . . . . . . . . . . . . . . . . . . . . . . . . . . . . . . . . . . . . . . . . . . . . . . . . . . . . . . . . . . . . . . . . 130 . . . . . . . . . . . . . . . . . . . . . . . . . . . . . . . . . . . . . . . . . . . . . . . . . . . . . . . . . . . . . . . . . . . . . . . . . . . . . . . . . 130 . . . . . . . . . . . . . . . . . . . . . . . . . . . . . . . . . . . . . . . . . . . . . . . . . . . . . . . . . . . . 130 . . . . . . . . . . . . . . . . . . . . . . . . . . . . . . . . . . . . . . . . . . . . . . . . . . . . . . . . . . . . . . . 131 . . . . . . . . . . . . . . . . . . . . . . . . . . . . . . . . . . . . . . . . . . . . . . . . . . . . . . . . . . . . . . . . . 131
Task list for using a native extension
Declaring the extension in your application descriptor file Including the ANE file in your applications library path Packaging an application that uses native extensions Chapter 10: ActionScript compilers About the AIR command-line tools in the Flex SDK Compiler setup
. . . . . . . . . . . . . . . . . . . . . . . . . . . . . . . . . . . . . . . . . . . . . . . . . . . . . . . . . . . . . . . . . . . 134 . . . . . . . . . . . . . . . . . . . . . . . . . . . . . . . . . . . . . . . . . . . . . . . . . . . . . . . . . . . . . . . 135
. . . . . . . . . . . . . . . . . . . . . . . . . . . . . . . . . . . . . . . . . . . . . . . . . . . . . . . . . . . . . . . . . . . . . . . . . . . . . . . . . . . . . . . . . . . . . . . . . . . . . . 134 . . . . . . . . . . . . . . . . . . . . . . . . . . . . . . . . . . . . . . . . . . . . . . . . . . . . . . . . . . . . . . . . . . . 136
Compiling MXML and ActionScript source files for AIR Compiling an AIR component or code library (Flex)
Chapter 11: AIR Debug Launcher (ADL) ADL usage . . . . . . . . . . . . . . . . . . . . . . . . . . . . . . . . . . . . . . . . . . . . . . . . . . . . . . . . . . . . . . . . . . . . . . . . . . . . . . . . . . . . . . . . . . . . . . . . . . . . . . . . . . 138 ADL Examples . . . . . . . . . . . . . . . . . . . . . . . . . . . . . . . . . . . . . . . . . . . . . . . . . . . . . . . . . . . . . . . . . . . . . . . . . . . . . . . . . . . . . . . . . . . . . . . . . . . . . . . 141 . . . . . . . . . . . . . . . . . . . . . . . . . . . . . . . . . . . . . . . . . . . . . . . . . . . . . . . . . . . . . . . . . . . . . . . . . . . . . . . . . . . . . . . . . . . . . 141 ADL exit and error codes
Chapter 12: AIR Developer Tool (ADT) ADT commands . . . . . . . . . . . . . . . . . . . . . . . . . . . . . . . . . . . . . . . . . . . . . . . . . . . . . . . . . . . . . . . . . . . . . . . . . . . . . . . . . . . . . . . . . . . . . . . . . . . . . 143 ADT option sets . . . . . . . . . . . . . . . . . . . . . . . . . . . . . . . . . . . . . . . . . . . . . . . . . . . . . . . . . . . . . . . . . . . . . . . . . . . . . . . . . . . . . . . . . . . . . . . . . . . . . 154 . . . . . . . . . . . . . . . . . . . . . . . . . . . . . . . . . . . . . . . . . . . . . . . . . . . . . . . . . . . . . . . . . . . . . . . . . . . . . . . . . . . . . . . . . . . . . . . . . 158 . . . . . . . . . . . . . . . . . . . . . . . . . . . . . . . . . . . . . . . . . . . . . . . . . . . . . . . . . . . . . . . . . . . . . . . . . . . . . . . . . . . . . . . . . . 162 ADT error messages
ADT environment variables
Chapter 13: Signing AIR applications Digitally signing an AIR file . . . . . . . . . . . . . . . . . . . . . . . . . . . . . . . . . . . . . . . . . . . . . . . . . . . . . . . . . . . . . . . . . . . . . . . . . . . . . . . . . . . . . . . . . . . 163 Creating an unsigned AIR intermediate file with ADT Signing an AIR intermediate file with ADT Creating a self-signed certificate with ADT Signing an updated version of an AIR application . . . . . . . . . . . . . . . . . . . . . . . . . . . . . . . . . . . . . . . . . . . . . . . . . . . . . . . . . . . . . . . . . 171 . . . . . . . . . . . . . . . . . . . . . . . . . . . . . . . . . . . . . . . . . . . . . . . . . . . . . . . . . . . . . . . . . . . . . . . . . . . . 171 . . . . . . . . . . . . . . . . . . . . . . . . . . . . . . . . . . . . . . . . . . . . . . . . . . . . . . . . . . . . . . . . . . . . . 172 . . . . . . . . . . . . . . . . . . . . . . . . . . . . . . . . . . . . . . . . . . . . . . . . . . . . . . . . . . . . . . . . . . . . . . . . . . . 175
Last updated 10/14/2011
BUILDING ADOBE AIR APPLICATIONSContents
v
Chapter 14: AIR application descriptor files Application descriptor changes . . . . . . . . . . . . . . . . . . . . . . . . . . . . . . . . . . . . . . . . . . . . . . . . . . . . . . . . . . . . . . . . . . . . . . . . . . . . . . . . . . . . . . 177 The application descriptor file structure AIR application descriptor elements . . . . . . . . . . . . . . . . . . . . . . . . . . . . . . . . . . . . . . . . . . . . . . . . . . . . . . . . . . . . . . . . . . . . . . . . . . . . . . 178 . . . . . . . . . . . . . . . . . . . . . . . . . . . . . . . . . . . . . . . . . . . . . . . . . . . . . . . . . . . . . . . . . . . . . . . . . . . . . . . . . . 179
Chapter 15: Device profiles Restricting target profiles in the application descriptor file Capabilities of different profiles
. . . . . . . . . . . . . . . . . . . . . . . . . . . . . . . . . . . . . . . . . . . . . . . . . . . . . . . . . . . . 211
. . . . . . . . . . . . . . . . . . . . . . . . . . . . . . . . . . . . . . . . . . . . . . . . . . . . . . . . . . . . . . . . . . . . . . . . . . . . . . . . . . . . . . 211
Chapter 16: AIR.SWF in-browser API Customizing the seamless install badge.swf Loading the air.swf file
. . . . . . . . . . . . . . . . . . . . . . . . . . . . . . . . . . . . . . . . . . . . . . . . . . . . . . . . . . . . . . . . . . . . . . . . . . 214 . . . . . . . . . . . . . . . . . . . . . . . . . . . . . . . . . . . . . . . . . . . . . . . . . . . . . . . . . . . . . . . . . . 214
Using the badge.swf file to install an AIR application Checking if the runtime is installed
. . . . . . . . . . . . . . . . . . . . . . . . . . . . . . . . . . . . . . . . . . . . . . . . . . . . . . . . . . . . . . . . . . . . . . . . . . . . . . . . . . . . . . . . . . . . . . . 217 . . . . . . . . . . . . . . . . . . . . . . . . . . . . . . . . . . . . . . . . . . . . . . . . . . . . . . . . . . . . . . . . . . . . . . . . . . . . . . . . . . . 218 . . . . . . . . . . . . . . . . . . . . . . . . . . . . . . . . . . . . . . . . . . . . . . . . . . . . . . . . . . . 218 . . . . . . . . . . . . . . . . . . . . . . . . . . . . . . . . . . . . . . . . . . . . . . . . . . . . . . . . . . . . . 220 . . . . . . . . . . . . . . . . . . . . . . . . . . . . . . . . . . . . . . . . . . . . . . . . . . . . . . . . . . . . . . . . . . . . . . . . 219
Checking from a web page if an AIR application is installed Installing an AIR application from the browser Launching an installed AIR application from the browser
Chapter 17: Updating AIR applications About updating applications . . . . . . . . . . . . . . . . . . . . . . . . . . . . . . . . . . . . . . . . . . . . . . . . . . . . . . . . . . . . . . . . . . . . . . . . . . . . . . . . . . . . . . . . 223 Presenting a custom application update user interface Downloading an AIR file to the users computer Using the update framework . . . . . . . . . . . . . . . . . . . . . . . . . . . . . . . . . . . . . . . . . . . . . . . . . . . . . . . . . . . . . . . 224 . . . . . . . . . . . . . . . . . . . . . . . . . . . . . . . . . . . . . . . . . . . . . . . . . . . . . . . . . 226 . . . . . . . . . . . . . . . . . . . . . . . . . . . . . . . . . . . . . . . . . . . . . . . . . . . . . . . . . . . . . . . . . . . . . . 225
Checking to see if an application is running for the first time
. . . . . . . . . . . . . . . . . . . . . . . . . . . . . . . . . . . . . . . . . . . . . . . . . . . . . . . . . . . . . . . . . . . . . . . . . . . . . . . . . . . . . . . . 229
Chapter 18: Viewing Source Code Loading, configuring, and opening the Source Viewer Source Viewer user interface
. . . . . . . . . . . . . . . . . . . . . . . . . . . . . . . . . . . . . . . . . . . . . . . . . . . . . . . . . . . . . . . . 242
. . . . . . . . . . . . . . . . . . . . . . . . . . . . . . . . . . . . . . . . . . . . . . . . . . . . . . . . . . . . . . . . . . . . . . . . . . . . . . . . . . . . . . . . . 245
Chapter 19: Debugging with the AIR HTML Introspector About the AIR Introspector . . . . . . . . . . . . . . . . . . . . . . . . . . . . . . . . . . . . . . . . . . . . . . . . . . . . . . . . . . . . . . . . . . . . . . . . . . . . . . . . . . . . . . . . . . 246 Loading the AIR Introspector code Configuring the AIR Introspector AIR Introspector interface . . . . . . . . . . . . . . . . . . . . . . . . . . . . . . . . . . . . . . . . . . . . . . . . . . . . . . . . . . . . . . . . . . . . . . . . . . . . . . . . . . . 246 . . . . . . . . . . . . . . . . . . . . . . . . . . . . . . . . . . . . . . . . . . . . . . . . . . . . . . . . . . . . . . . . . . . . . . . . . . . . . . 247 . . . . . . . . . . . . . . . . . . . . . . . . . . . . . . . . . . . . . . . . . . . . . . . . . . . . . . . . . . . . . . . . . . . . . . . . . . . . . . . . . . . . . 249 . . . . . . . . . . . . . . . . . . . . . . . . . . . . . . . . . . . . . . . . . . . . . . . . 255 Inspecting an object in the Console tab
. . . . . . . . . . . . . . . . . . . . . . . . . . . . . . . . . . . . . . . . . . . . . . . . . . . . . . . . . . . . . . . . . . . . . . . . . . . . . . . . . . . . . . . . . . . . 249
Using the AIR Introspector with content in a non-application sandbox
Chapter 20: Localizing AIR applications Localizing the application name and description in the AIR application installer Localizing HTML content with the AIR HTML localization framework Chapter 21: Path environment variables Setting the PATH on Linux and Mac OS using the Bash shell Setting the Path on Windows
. . . . . . . . . . . . . . . . . . . . . . . . . . . . . . . . . . . . . . . 257
. . . . . . . . . . . . . . . . . . . . . . . . . . . . . . . . . . . . . . . . . . . . . . . . . . 258
. . . . . . . . . . . . . . . . . . . . . . . . . . . . . . . . . . . . . . . . . . . . . . . . . . . . . . . . . . 267
. . . . . . . . . . . . . . . . . . . . . . . . . . . . . . . . . . . . . . . . . . . . . . . . . . . . . . . . . . . . . . . . . . . . . . . . . . . . . . . . . . . . . . . . 268
Last updated 10/14/2011
1
Chapter 1: About Adobe AIRAdobe AIR is a multi-operating system, multi-screen runtime that allows you to leverage your web development skills to build and deploy rich Internet applications (RIAs) to the desktop and mobile devices. Desktop, television, and mobile AIR applications can be built with ActionScript 3.0 using Adobe Flex and Adobe Flash (SWF based). Desktop AIR applications can also be built with HTML, JavaScript, and Ajax (HTML based). You can find more information about getting started with and using Adobe AIR at the Adobe AIR Developer Connection (http://www.adobe.com/devnet/air/). AIR enables you to work in familiar environments, to leverage the tools and approaches you find most comfortable. By supporting Flash, Flex, HTML, JavaScript, and Ajax, you can build the best possible experience that meets your needs. For example, applications can be developed using one or a combination of the following technologies:
Flash / Flex / ActionScript HTML / JavaScript / CSS / AjaxUsers interact with AIR applications in the same way that they interact with native applications. The runtime is installed once on the user's computer or device, and then AIR applications are installed and run just like any other desktop application. (On iOS, a separate AIR runtime is not installed; each iOS AIR app is a stand-alone application.) The runtime provides a consistent cross-operating system platform and framework for deploying applications and therefore eliminates cross-browser testing by ensuring consistent functionality and interactions across desktops. Instead of developing for a specific operating system, you target the runtime, which has the following benefits:
Applications developed for AIR run across multiple operating systems without any additional work by you. Theruntime ensures consistent and predictable presentation and interactions across all the operating systems supported by AIR.
Applications can be built faster by enabling you to leverage existing web technologies and design patterns. You canextend web-based applications to the desktop without learning traditional desktop development technologies or the complexity of native code.
Application development is easier than using lower-level languages such as C and C++. You do not need to managethe complex, low-level APIs specific to each operating system. When developing applications for AIR, you can leverage a rich set of frameworks and APIs:
APIs specific to AIR provided by the runtime and the AIR framework ActionScript APIs used in SWF files and Flex framework (as well as other ActionScript based libraries andframeworks)
HTML, CSS, and JavaScript Most Ajax frameworks Native extensions for Adobe AIR, which provide ActionScript APIs that provide you access to platform-specificfunctionality programmed in native code. Native extensions can also provide access to legacy native code, and native code that provides higher performance.
Last updated 10/14/2011
BUILDING ADOBE AIR APPLICATIONSAbout Adobe AIR
2
AIR dramatically changes how applications can be created, deployed, and experienced. You gain more creative control and can extend your Flash, Flex, HTML, and Ajax-based applications to the desktop, mobile devices, and televisions. For information about what is included in each new AIR update, see the Adobe AIR Release Notes (http://www.adobe.com/go/learn_air_relnotes_en).
Last updated 10/14/2011
3
Chapter 2: Adobe AIR installationThe Adobe AIR runtime allows you to run AIR applications. You can install the runtime in the following ways:
By installing the runtime separately (without also installing an AIR application) By installing an AIR application for the first time through a web page installation badge (you are prompted toalso install the runtime)
By creating a custom installer that installs both your application and the runtime. You must get approval fromAdobe to distribute the AIR runtime in this fashion. You can request approval on the Adobe runtime licensing page. Note that Adobe does not provide tools for building such an installer. Many third-party installer toolkits are available, however.
By installing an AIR application that bundles AIR as a captive runtime. A captive runtime is used only by thebundling application. It does not used to run other AIR applications. Bundling the runtime is an option on Android, Mac, and Windows. On iOS, all applications include a bundled runtime.
By setting up an AIR development environment such as the AIR SDK, Adobe Flash Builder , or the Adobe FlexSDK (which includes the AIR command line development tools). The runtime included in the SDK is only used when debugging applications it is not used to run installed AIR applications. The system requirements for installing AIR and running AIR applications are detailed here: Adobe AIR: System requirements (http://www.adobe.com/products/air/systemreqs/). Both the runtime installer and the AIR application installer create log files when they install, update, or remove AIR applications or the AIR runtime itself. You can consult these logs to help determine the cause of any installation problems. See Installation logs.
Installing Adobe AIRTo install or update the runtime, a user must have administrative privileges for the computer. Install the runtime on a Windows computer 1 Download the runtime installation file from http://get.adobe.com/air.2 Double-click the runtime installation file. 3 In the installation window, follow the prompts to complete the installation.
Install the runtime on a Mac computer 1 Download the runtime installation file from http://get.adobe.com/air.2 Double-click runtime installation file. 3 In the installation window, follow the prompts to complete the installation. 4 If the Installer displays an Authenticate window, enter your Mac OS user name and password.
Install the runtime on a Linux computer Note: At this time, AIR 2.7 and later are not supported on Linux. AIR applications deployed to Linux should continue to use the AIR 2.6 SDK.
Last updated 10/14/2011
BUILDING ADOBE AIR APPLICATIONSAdobe AIR installation
4
Using the binary installer:1 Locate the installation binary file from http://kb2.adobe.com/cps/853/cpsid_85304.html and download. 2 Set the file permissions so that the installer application can be executed. From a command line, you can set the file
permissions with:chmod +x AdobeAIRInstaller.bin
Some versions of Linux allow you to set the file permissions on the Properties dialog opened through a context menu.3 Run the installer from the command line or by double-clicking the runtime installation file. 4 In the installation window, follow the prompts to complete the installation.
Adobe AIR is installed as a native package. In other words, as rpm on an rpm based distribution and deb on a Debian distribution. Currently AIR does not support any other package format. Using the package installers:1 Locate the AIR package file from http://kb2.adobe.com/cps/853/cpsid_85304.html. Download the rpm or Debian
package, depending on which package format your system supports.2 If needed, double-click AIR package file to install the package.
You can also install from the command line:a On a Debian system:sudo dpkg -i /adobeair-2.0.0.xxxxx.deb
b On an rpm-based system:sudo rpm -i /adobeair-2.0.0-xxxxx.i386.rpm
Or, if you are updating an existing version (AIR 1.5.3 or later):sudo rpm -U /adobeair-2.0.0-xxxxx.i386.rpm
Installing AIR 2 and AIR applications requires you to have administrator privileges on your computer. Adobe AIR is installed to the following location: /opt/Adobe AIR/Versions/1.0 AIR registers the mime-type "application/vnd.adobe.air-application-installer-package+zip", which means that .air files are of this mime-type and are therefore registered with the AIR runtime. Install the runtime on an Android device You can install the latest release of the AIR runtime from the Android Market. You can install development versions of the AIR runtime from a link on a web page or by using the ADT installRuntime command. Only one version of the AIR runtime can be installed at a time; you cannot have both a release and a development version installed. See ADT installRuntime command on page 152 for more information. Install the runtime on an iOS device The necessary AIR runtime code is bundled with each application created for iPhone, iTouch, and iPad devices. You do not install a separate runtime component.
More Help topicsAIR for iOS on page 66
Last updated 10/14/2011
BUILDING ADOBE AIR APPLICATIONSAdobe AIR installation
5
Removing Adobe AIROnce you have installed the runtime, you can remove it using the following procedures. Remove the runtime on a Windows computer 1 In the Windows Start menu, select Settings > Control Panel.2 Open the Programs, Programs and Features, or Add or Remove Programs control panel (depending on which
version of Windows you are running).3 Select Adobe AIR to remove the runtime. 4 Click the Change/Remove button.
Remove the runtime on a Mac computer Double-click the Adobe AIR Uninstaller, which is located in the /Applications/Utilities folder. Remove the runtime on a Linux computer Do one of the following:
Select the Adobe AIR Uninstaller command from the Applications menu. Run the AIR installer binary with the -uninstall option Remove the AIR packages (adobeair and adobecerts) with your package manager.Remove the runtime from an Android device 1 Open the Settings app on the device.2 Tap the Adobe AIR entry under Applications > Manage Applications. 3 Tap the Uninstall button.
You can also use the ADT -uninstallRuntime command. See ADT uninstallRuntime command on page 153 for more information. Remove a bundled runtime To remove a captive bundled runtime, you must remove the application it is installed with. Note that captive runtimes are only used to run the installing application.
Installing and running the AIR sample applicationsTo install or update an AIR application, a user must have administrative privileges for the computer. Some sample applications are available that demonstrate AIR features. You can access and install them using the following instructions:1 Download and run the AIR sample applications. The compiled applications as well as the source code are available. 2 To download and run a sample application, click the sample application Install Now button. You are prompted to
install and run the application.
Last updated 10/14/2011
BUILDING ADOBE AIR APPLICATIONSAdobe AIR installation
6
3 If you choose to download sample applications and run them later, select the download links. You can run AIR
applications at any time by:
On Windows, double-clicking the application icon on the desktop or selecting it from the Windows Start menu. On Mac OS, double-clicking the application icon, which is installed in the Applications folder of your userdirectory (for example, in Macintosh HD/Users/JoeUser/Applications/) by default. Note: Check the AIR release notes for updates to these instructions, which are located here: http://www.adobe.com/go/learn_air_relnotes.
Adobe AIR updatesPeriodically, Adobe updates Adobe AIR with new features or fixes to minor problems. The Automatic Notification and Update feature allows Adobe to automatically notify users when an updated version of Adobe AIR is available. Updates to Adobe AIR ensure that Adobe AIR works properly and often contain important changes to security. Adobe recommends that users update to the latest version of Adobe AIR whenever a new version is available, especially when a security update is mentioned. By default, when an AIR application is launched, the runtime checks if an update is available. It performs this check if it has been more than two weeks since the last update check. If an update is available, AIR downloads the update in the background. Users can disable the auto-update capability by using the AIR SettingsManager application. The AIR SettingsManager application is available for download at http://airdownload.adobe.com/air/applications/SettingsManager/SettingsManager.air. The normal installation process for Adobe AIR includes connecting to http://airinstall.adobe.com to send basic information about the installation environment such as operating system version and language. This information is only transmitted once per installation and it allows Adobe to confirm that the installation was successful. No personally identifiable information is collected or transmitted. Updating captive runtimes If you distribute your application with a captive runtime bundle, the captive runtime is not updated automatically. For the security of your users, you must monitor the updates published by Adobe and update your application with the new runtime version when a relevant security change is published.
Last updated 10/14/2011
7
Chapter 3: Working with the AIR APIsAdobe AIR includes functionality that is not available to SWF content running in Adobe Flash Player. ActionScript 3.0 Developers The Adobe AIR APIs are documented in the following two books:
ActionScript 3.0 Developer's Guide ActionScript 3.0 Reference for the Adobe Flash PlatformHTML Developers If youre building HTML-based AIR applications, the APIs that are available to you in JavaScript via the AIRAliases.js file (see Accessing AIR API classes from JavaScript) are documented in the following two books:
HTML Developer's Guide for Adobe AIR Adobe AIR API Reference for HTML Developers
AIR-specific ActionScript 3.0 classesThe following table contains runtime classes are specific to Adobe AIR. They are not available to SWF content running in Adobe Flash Player in the browser. HTML Developers The classes that are available to you in JavaScript via the AIRAliases.js file are listed in Adobe AIR API Reference for HTML Developers.
Class ARecord AAAARecord ApplicationUpdater ApplicationUpdaterUI AudioPlaybackMode AutoCapitalize BrowserInvokeEvent CameraPosition CameraRoll CameraRollBrowseOptions CameraUI CertificateStatus
ActionScript 3.0 Package flash.net.dns flash.net.dns air.update air.update flash.media flash.text flash.events flash.media flash.media flash.media flash.media flash.security
Added in AIR version 2.0 2.0 1.5 1.5 3.0 3.0 1.0 3.0 2.0 3.0 2.5 2.0
Last updated 10/14/2011
BUILDING ADOBE AIR APPLICATIONSWorking with the AIR APIs
8
Class CompressionAlgorithm DatagramSocket DatagramSocketDataEvent DNSResolver DNSResolverEvent DockIcon DownloadErrorEvent DRMAuthenticateEvent DRMDeviceGroup DRMDeviceGroupErrorEvent DRMDeviceGroupEvent DRMManagerError EncryptedLocalStore ExtensionContext File FileListEvent FileMode FileStream FocusDirection GameInput GameInputControl GameInputControlType GameInputDevice GameInputEvent GameInputFinger GameInputHand Geolocation GeolocationEvent HTMLHistoryItem HTMLHost HTMLLoader HTMLPDFCapability HTMLSWFCapabiltiy HTMLUncaughtScriptExceptionEvent
ActionScript 3.0 Package flash.utils flash.net flash.events flash.net.dns flash.events flash.desktop air.update.events flash.events flash.net.drm flash.net.drm flash.net.drm flash.errors flash.data flash.external flash.filesystem flash.events flash.filesystem flash.filesystem flash.display flash.ui flash.ui flash.ui flash.ui flash.ui flash.ui flash.ui flash.sensors flash.events flash.html flash.html flash.html flash.html flash.html flash.events
Added in AIR version 1.0 2.0 2.0 2.0 2.0 1.0 1.5 1.0 3.0 3.0 3.0 1.5 1.0 2.5 1.0 1.0 1.0 1.0 1.0 3.0 3.0 3.0 3.0 3.0 3.0 3.0 2.0 2.0 1.0 1.0 1.0 1.0 2.0 1.0
Last updated 10/14/2011
BUILDING ADOBE AIR APPLICATIONSWorking with the AIR APIs
9
Class HTMLWindowCreateOptions Icon IFilePromise ImageDecodingPolicy InteractiveIcon InterfaceAddress InvokeEvent InvokeEventReason IPVersion IURIDereferencer LocationChangeEvent MediaEvent MediaPromise MediaType MXRecord NativeApplication NativeDragActions NativeDragEvent NativeDragManager NativeDragOptions NativeMenu NativeMenuItem NativeProcess NativeProcessExitEvent NativeProcessStartupInfo NativeWindow NativeWindowBoundsEvent NativeWindowDisplayState NativeWindowDisplayStateEvent NativeWindowInitOptions NativeWindowRenderMode NativeWindowResize NativeWindowSystemChrome NativeWindowType
ActionScript 3.0 Package flash.html flash.desktop flash.desktop flash.system flash.desktop flash.net flash.events flash.desktop flash.net flash.security flash.events flash.events flash.media flash.media flash.net.dns flash.desktop flash.desktop flash.events flash.desktop flash.desktop flash.display flash.display flash.desktop flash.events flash.desktop flash.display flash.events flash.display flash.events flash.display flash.display flash.display flash.display flash.display
Added in AIR version 1.0 1.0 2.0 2.6 1.0 2.0 1.0 1.5.1 2.0 1.0 2.5 2.5 2.5 2.5 2.0 1.0 1.0 1.0 1.0 1.0 1.0 1.0 2.0 2.0 2.0 1.0 1.0 1.0 1.0 1.0 3.0 1.0 1.0 1.0
Last updated 10/14/2011
BUILDING ADOBE AIR APPLICATIONSWorking with the AIR APIs
10
Class NetworkInfo NetworkInterface NotificationType OutputProgressEvent PaperSize PrintMethod PrintUIOptions PTRRecord ReferencesValidationSetting ResourceRecord RevocationCheckSettings Screen ScreenMouseEvent SecureSocket SecureSocketMonitor ServerSocket ServerSocketConnectEvent ServiceMonitor SignatureStatus SignerTrustSettings SocketMonitor SoftKeyboardType SQLCollationType SQLColumnNameStyle SQLColumnSchema SQLConnection SQLError SQLErrorEvent SQLErrorOperation SQLEvent SQLIndexSchema SQLMode SQLResult SQLSchema
ActionScript 3.0 Package flash.net flash.net flash.desktop flash.events flash.printing flash.printing flash.printing flash.net.dns flash.security flash.net.dns flash.security flash.display flash.events flash.net air.net flash.net flash.events air.net flash.security flash.security air.net flash.text flash.data flash.data flash.data flash.data flash.errors flash.events flash.errors flash.events flash.data flash.data flash.data flash.data
Added in AIR version 2.0 2.0 1.0 1.0 2.0 2.0 2.0 2.0 1.0 2.0 1.0 1.0 1.0 2.0 2.0 2.0 2.0 1.0 1.0 1.0 1.0 3.0 1.0 1.0 1.0 1.0 1.0 1.0 1.0 1.0 1.0 1.0 1.0 1.0
Last updated 10/14/2011
BUILDING ADOBE AIR APPLICATIONSWorking with the AIR APIs
11
Class SQLSchemaResult SQLStatement SQLTableSchema SQLTransactionLockType SQLTriggerSchema SQLUpdateEvent SQLViewSchema SRVRecord StageAspectRatio StageOrientation StageOrientationEvent StageText StageTextInitOptions StageWebView StatusFileUpdateErrorEvent StatusFileUpdateEvent StatusUpdateErrorEvent StatusUpdateEvent StorageVolume StorageVolumeChangeEvent StorageVolumeInfo SystemIdleMode SystemTrayIcon TouchEventIntent UpdateEvent Updater URLFilePromise URLMonitor URLRequestDefaults XMLSignatureValidator
ActionScript 3.0 Package flash.data flash.data flash.data flash.data flash.data flash.events flash.data flash.net.dns flash.display flash.display flash.events flash.text flash.text flash.media air.update.events air.update.events air.update.events air.update.events flash.filesystem flash.events flash.filesystem flash.desktop flash.desktop flash.events air.update.events flash.desktop air.desktop air.net flash.net flash.security
Added in AIR version 1.0 1.0 1.0 1.0 1.0 1.0 1.0 2.0 2.0 2.0 2.0 3.0 3.0 2.5 1.5 1.5 1.5 1.5 2.0 2.0 2.0 2.0 1.0 3.0 1.5 1.0 2.0 1.0 1.0 1.0
Flash Player classes with AIR-specific functionalityThe following classes are available to SWF content running in the browser, but AIR provides additional properties or methods:
Last updated 10/14/2011
BUILDING ADOBE AIR APPLICATIONSWorking with the AIR APIs
12
Package flash.desktop
Class Clipboard ClipboardFormats
Property, method, or eventsupportsFilePromise
Added in AIR version 2.0 1.0 1.0 2.0 1.0 1.0 1.0 1.0 2.0 2.0 1.0 2.0 2.0 2.0 2.0 2.0 2.6 2.6 2.0 2.6 2.6 2.6
BITMAP_FORMAT FILE_LIST_FORMATFILE_PROMISE_LIST_FORMAT URL_FORMAT
flash.display
LoaderInfo
childSandboxBridge parentSandboxBridge
Stage
assignFocus() autoOrients deviceOrientationnativeWindow
orientation orientationChange event orientationChanging event setAspectRatiosetOrientation
softKeyboardRect supportedOrientations supportsOrientationChange NativeWindow owner listOwnedWindows NativeWindowInitOptions owner
Last updated 10/14/2011
BUILDING ADOBE AIR APPLICATIONSWorking with the AIR APIs
13
Package flash.events
Class Event
Property, method, or eventCLOSING DISPLAYING PREPARING EXITING HTML_BOUNDS_CHANGE HTML_DOM_INITIALIZE HTML_RENDER LOCATION_CHANGE NETWORK_CHANGE STANDARD_ERROR_CLOSE STANDARD_INPUT_CLOSE STANDARD_OUTPUT_CLOSE USER_IDLE USER_PRESENT
Added in AIR version 1.0 1.0 2.6 1.0 1.0 1.0 1.0 1.0 1.0 2.0 2.0 2.0 1.0 1.0 1.0 1.0 1.0 1.0 1.0
HTTPStatusEvent
HTTP_RESPONSE_STATUS responseHeaders responseURL
KeyboardEvent
commandKey controlKey
Last updated 10/14/2011
BUILDING ADOBE AIR APPLICATIONSWorking with the AIR APIs
14
Package flash.net
Class FileReference
Property, method, or eventextension httpResponseStatus event uploadUnencoded()
Added in AIR version 1.0 1.0 1.0 1.0 1.5 1.5 1.0 1.0
NetStream
drmAuthenticate event onDRMContentData event preloadEmbeddedData() resetDRMVouchers() setDRMAuthenticationCredent ials()
URLRequest
authenticate cacheResponse followRedirects idleTimeout manageCookies useCache userAgent
1.0 1.0 1.0 2.0 1.0 1.0 1.0 1.0 2.0 2.0 2.0 2.0 2.0 2.0 2.0 2.0 2.0 2.0 2.0 2.0 2.0 2.0 2.0 2.0 2.0 2.0
URLStream flash.printing PrintJob
httpResponseStatus event active copies firstPage isColor jobName lastPage maxPixelsPerInch paperArea printableArea printer printers selectPaperSize() showPageSetupDialog() start2() supportsPageSetupDialog terminate()
PrintJobOptions
pixelsPerInch printMethod
Last updated 10/14/2011
BUILDING ADOBE AIR APPLICATIONSWorking with the AIR APIs
15
Package flash.system
Class Capabilities LoaderContext Security
Property, method, or eventlanguages allowLoadBytesCodeExecution APPLICATION
Added in AIR version 1.1 1.0 1.0 2.5
flash.ui
KeyLocation
D_PAD
Most of these new properties and methods are available only to content in the AIR application security sandbox. However, the new members in the URLRequest classes are also available to content running in other sandboxes. The ByteArray.compress() and ByteArray.uncompress() methods each include a new algorithm parameter, allowing you to choose between deflate and zlib compression. This parameter is available only to content running in AIR.
AIR-specific Flex componentsThe following Adobe Flex MX components are available when developing content for Adobe AIR:
FileEvent FileSystemComboBox FileSystemDataGrid FileSystemEnumerationMode FileSystemHistoryButton FileSystemList FileSystemSizeDisplayMode FileSystemTree FlexNativeMenu HTML Window WindowedApplication WindowedSystemManagerAdditionally, Flex 4 includes the following spark AIR components:
Window WindowedApplicationFor more information about the AIR Flex components, see Using the Flex AIR components.
Last updated 10/14/2011
16
Chapter 4: Adobe Flash Platform tools for AIR developmentYou can develop AIR applications with the following Adobe Flash Platform development tools. For ActionScript 3.0 (Flash and Flex) developers:
Adobe Flash Professional (see Publishing for AIR) Adobe Flex 3.x and 4.x SDKs (see Setting up the Flex SDK on page 18 and AIR Developer Tool (ADT) onpage 143)
Adobe Flash Builder (see Developing AIR Applications with Flash Builder)For HTML and Ajax developers:
Adobe AIR SDK (see Installing the AIR SDK on page 16 and AIR Developer Tool (ADT) on page 143) Adobe Dreamweaver CS3, CS4, CS5 (see AIR Extension for Dreamweaver)
Installing the AIR SDKThe Adobe AIR SDK contains the following command-line tools that you use to launch and package applications:AIR Debug Launcher (ADL) Allows you to run AIR applications without having to first install them. See AIR Debug
Launcher (ADL) on page 138.AIR Development Tool (ADT) Packages AIR applications into distributable installation packages. See AIR Developer
Tool (ADT) on page 143. The AIR command-line tools require Java to be installed your computer. You can use the Java virtual machine from either the JRE or the JDK (version 1.5 or newer). The Java JRE and the Java JDK are available at http://java.sun.com/. At least 2GB of computer memory is required to run the ADT tool. Note: Java is not required for end users to run AIR applications. For a quick overview of building an AIR application with the AIR SDK, see Creating your first HTML-based AIR application with the AIR SDK on page 31.
Download and install the AIR SDKYou can download and install the AIR SDK using the following instructions: Install the AIR SDK in Windows Download the AIR SDK installation file.
The AIR SDK is distributed as a standard file archive. To install AIR, extract the contents of the SDK to a folder onyour computer (for example: C:\Program Files\Adobe\AIRSDK or C:\AIRSDK).
The ADL and ADT tools are contained in the bin folder in the AIR SDK; add the path to this folder to your PATHenvironment variable.
Last updated 10/14/2011
BUILDING ADOBE AIR APPLICATIONSAdobe Flash Platform tools for AIR development
17
Install the AIR SDK in Mac OS X Download the AIR SDK installation file.
The AIR SDK is distributed as a standard file archive. To install AIR, extract the contents of the SDK to a folder onyour computer (for example: /Users//Applications/AIRSDK).
The ADL and ADT tools are contained in the bin folder in the AIR SDK; add the path to this folder to your PATHenvironment variable. Install the AIR SDK in Linux The SDK is available in tbz2 format.
To install the SDK, create a folder in which you want to unzip the SDK, then use the following command: tar -jxvf For information about getting started using the AIR SDK tools, see Creating an AIR application using the commandline tools.
What's included in the AIR SDKThe following table describes the purpose of the files contained in the AIR SDK:SDK folder bin Files/tools description The AIR Debug Launcher (ADL) allows you to run an AIR application without first packaging and installing it. For information about using this tool, see AIR Debug Launcher (ADL) on page 138. The AIR Developer Tool (ADT) packages your application as an AIR file for distribution. For information about using this tool, see AIR Developer Tool (ADT) on page 143. frameworks The libs directory contains code libraries for use in AIR applications. The projects directory contains the code for the compiled SWF and SWC libraries. include The include directory contains the C-language header file for writing native extensions. The install directory contains the Windows USB drivers for Android devices. (These are the drivers provided by Google in the Android SDK.) Contains support code for the AIR SDK tools. The AIR runtimes for the desktop and for mobile devices. The desktop runtime is used by ADL to launch your AIR applications before they have been packaged or installed. The AIR runtimes for Android (APK packages) can be installed on Android devices or emulators for development and testing. Separate APK packages are used for devices and emulators. (The public AIR runtime for Android is available from the Android Market.) samples This folder contains a sample application descriptor file, a sample of the seamless install feature (badge.swf), and the default AIR application icons. descriptor-template.xml - A template of the application descriptor file, which is required for each AIR application. For a detailed description of the application descriptor file, see AIR application descriptor files on page 176. Schema files for the XML structure of the application descriptor for each release version of AIR are also found in this folder.
install
lib runtimes
templates
Last updated 10/14/2011
BUILDING ADOBE AIR APPLICATIONSAdobe Flash Platform tools for AIR development
18
Setting up the Flex SDKTo develop Adobe AIR applications with Adobe Flex, you have the following options:
You can download and install Adobe Flash Builder, which provides integrated tools to create Adobe AIR projectsand test, debug, and package your AIR applications. See Creating your first desktop Flex AIR application in Flash Builder on page 19.
You can download the Adobe Flex SDK and develop Flex AIR applications using your favorite text editor and thecommand-line tools. For a quick overview of building an AIR application with Flex SDK, see Creating your first desktop AIR application with the Flex SDK on page 35.
Install the Flex SDKBuilding AIR applications with the command-line tools requires that Java is installed on your computer. You can use the Java virtual machine from either the JRE or the JDK (version 1.5 or newer). The Java JRE and JDK are available at http://java.sun.com/. Note: Java is not required for end users to run AIR applications. The Flex SDK provides you with the AIR API and command-line tools that you use to package, compile, and debug your AIR applications.1 If you haven't already done so, download the Flex SDK at
http://opensource.adobe.com/wiki/display/flexsdk/Downloads.2 Place the contents of the SDK into a folder (for example, Flex SDK). 3 Copy the contents of the AIR SDK over the files in the Flex SDK.
Note: On Mac computers, make sure that you copy or replace the individual files in the SDK folders not entire directories. By default, copying a directory on the Mac to a directory of the same name removes the existing files in the target directory; it does not merge the contents of the two directories. You can use the ditto command in a terminal window to merge the AIR SDK into the Flex SDK:ditto air_sdk_folder flex_sdk_folder4 The command-line AIR utilities are located in the bin folder.
Setting up external SDKsDeveloping applications for Android and iOS requires that you download provisioning files, SDKs or other development tools from the platform makers. For information about downloading and installing the Android SDK, see Android Developers: Installing the SDK. As of AIR 2.6, you are not required to download the Android SDK. The AIR SDK now includes the basic components needed to install and launch APK packages. Still, the Android SDK can be useful for a variety of development tasks, including creating and running software emulators and taking device screenshots. An external SDK is not required for iOS development. However, special certificates and provisioning profiles are needed. For more information, see Obtaining developer files from Apple.
Last updated 10/14/2011
19
Chapter 5: Creating your first AIR applicationCreating your first desktop Flex AIR application in Flash BuilderFor a quick, hands-on illustration of how Adobe AIR works, use these instructions to create and package a simple SWF file-based AIR Hello World application using Adobe Flash Builder. If you havent already done so, download and install Flash Builder. Also, download and install the most recent version of Adobe AIR, which is located here: www.adobe.com/go/air.
Create an AIR projectFlash Builder includes tools to develop and package AIR applications. You begin to create AIR applications in Flash Builder or Flex Builder in the same way that you create other Flex-based application projects: by defining a new project.1 Open Flash Builder. 2 Select File > New > Flex Project. 3 Enter the project name as AIRHelloWorld. 4 In Flex, AIR applications are considered an application type. You have two type options:
a web application that runs in Adobe Flash Player a desktop application that runs in Adobe AIRSelect Desktop as the application type.5 Click Finish to create the project.
AIR projects initially consist of two files: the main MXML file and an application XML file (known as the application descriptor file). The latter file specifies application properties. For more information, see Developing AIR applications with Flash Builder.
Write the AIR application codeTo write the Hello World application code, you edit the application MXML file (AIRHelloWorld.mxml), which is open in the editor. (If the file isn't open, use the Project Navigator to open the file.) Flex AIR applications on the desktop are contained within the MXML WindowedApplication tag. The MXML WindowedApplication tag creates a simple window that includes basic window controls such as a title bar and close button.1 Add a title attribute to the WindowedApplication component, and assign it the value "Hello World":
Last updated 10/14/2011
BUILDING ADOBE AIR APPLICATIONSCreating your first AIR application
20
2 Add a Label component to the application (place it inside the WindowedApplication tag). Set the text property of
the Label component to "Hello AIR", and set the layout constraints to keep it centered, as shown here:
3 Add the following style block immediately after the opening WindowedApplication tag and before the label
component tag you just entered: @namespace s "library://ns.adobe.com/flex/spark"; s|WindowedApplication { skinClass:ClassReference("spark.skins.spark.SparkChromeWindowedApplicationSkin"); background-color:#999999; background-alpha:"0.7"; }
These style settings apply to the entire application and render the window background a slightly transparent gray. The application code now looks like the following: @namespace s "library://ns.adobe.com/flex/spark"; s|WindowedApplication { skinClass:ClassReference("spark.skins.spark.SparkChromeWindowedApplicationSkin"); background-color:#999999; background-alpha:"0.7"; }
Last updated 10/14/2011
BUILDING ADOBE AIR APPLICATIONSCreating your first AIR application
21
Next, you will change some settings in the application descriptor to allow the application to be transparent:1 In the Flex Navigator pane, locate the application descriptor file in the source directory of the project. If you named
your project AIRHelloWorld, this file is named AIRHelloWorld-app.xml.2 Double-click the application descriptor file to edit it in Flash Builder. 3 In the XML code, locate the commented lines for the systemChrome and transparent properties (of theinitialWindow property). Remove the comments. (Remove the "" comment delimiters.)
4 Set the text value of the systemChrome property to none, as in the following:none
5 Set the text value of the transparent property to true, as in the following:true
6 Save the file.
Test the AIR applicationTo test the application code that youve written, run it in debug mode.1 Click the Debug button
in the main toolbar.
You can also select the Run > Debug > AIRHelloWorld command. The resulting AIR application should look like the following example:
2 Using the horizontalCenter and verticalCenter properties of the Label control, the text is placed in the center
of the window. Move or resize the window as you would any other desktop application. Note: If the application does not compile, fix any syntax or spelling errors that you inadvertently entered into the code. Errors and warnings are displayed in the Problems view in Flash Builder.
Last updated 10/14/2011
BUILDING ADOBE AIR APPLICATIONSCreating your first AIR application
22
Package, sign, and run your AIR applicationYou are now ready to package the "Hello World" application into an AIR file for distribution. An AIR file is an archive file that contains the application files, which are all of the files contained in the projects bin folder. In this simple example, those files are the SWF and application XML files. You distribute the AIR package to users who then use it to install the application. A required step in this process is to digitally sign it.1 Ensure that the application has no compilation errors and runs as expected. 2 Select Project > Export Release Build. 3 Check that the AIRHelloWorld project and AIRHelloWorld.mxml application are listed for project and
application.4 Select Export as signed AIR package option. Then click Next. 5 If you have an existing digital certificate, click Browse to locate and select it. 6 If you must create a new self-signed digital certificate, select Create. 7 Enter the required information and click OK. 8 Click Finish to generate the AIR package, which is named AIRHelloWorld.air.
You can now install and run the application from the Project Navigator in Flash Builder or from the file system by double-clicking the AIR file.
Creating your first desktop AIR application using Flash ProfessionalFor a quick, hands-on demonstration of how Adobe AIR works, follow the instructions in this topic to create and package a simple Hello World AIR application using Adobe Flash Professional. If you havent already done so, download and install Adobe AIR, which is located here: www.adobe.com/go/air.
Create the Hello World application in FlashCreating an Adobe AIR application in Flash is much like creating any other FLA file. The following procedure guides you through the process of creating a simple Hello World application using Flash Professional. To create the Hello World application 1 Start Flash.2 In the Welcome Screen, click AIR to create an empty FLA file with Adobe AIR publish settings. 3 Select the Text tool in the Tools panel and create a static text field (the default) in the center of the Stage. Make it
wide enough to contain 15 -20 characters.4 Enter the text Hello World in the text field. 5 Save the file, giving it a name (for example, HelloAIR).
Test the application1 Press Ctrl + Enter or select Control ->Test Movie->Test to test the application in Adobe AIR.
Last updated 10/14/2011
BUILDING ADOBE AIR APPLICATIONSCreating your first AIR application
23
2 To use the Debug Movie feature, first add ActionScript code to the application. You can try it quickly by adding a
trace statement like the following:trace("Running AIR application using Debug Movie");
3 Press Ctrl + Shift + Enter, or select Debug->Debug Movie->Debug to run the application with Debug Movie.
The Hello World application looks like this illustration:
Package the application1 Select File > Publish. 2 Sign the Adobe AIR package with an existing digital certificate or create a self-signed certificate using the following
steps:a Click the New button next to the Certificate field. b Complete the entries for Publisher name, Organizational unit, Organizational name, E-mail, Country,
Password, and Confirm Password.c Specify the type of certificate. The certificate Type option refers to the level of security: 1024-RSA uses a 1024-
bit key (less secure), and 2048-RSA uses a 2048-bit key (more secure).d Save the information in a certificate file by completing the Save as entry or clicking the Browse... button to
browse to a folder location. (For example, C:/Temp/mycert.pfx). When youre finished click OK.e Flash returns you to the Digital Signature Dialog. The path and filename of the self-signed certificate that you
created appears in the Certificate text box. If not, enter the path and filename or click the Browse button to locate and select it.f
Enter the same password in the Password text field of the Digital Signature dialog box as the password that you assigned in step b. For more information about signing your Adobe AIR applications, see Digitally signing an AIR file on page 163.
3 To create the application and installer file, click the Publish button. (In Flash CS4 and CS5, click the OK button.)
You must execute Test Movie or Debug Movie to create the SWF file and application.xml files before creating the AIR file.
Last updated 10/14/2011
BUILDING ADOBE AIR APPLICATIONSCreating your first AIR application
24
4 To install the application, double click the AIR file (application.air) in the same folder where you saved your
application.5 Click the Install button in the Application Install dialog. 6 Review the Installation Preferences and Location settings and make sure that the Start application after installation
checkbox is checked. Then click Continue.7 Click Finish when the Installation Completed message appears.
Create your first AIR application for Android in Flash ProfessionalTo develop AIR applications for Android, you must download the Flash Professional CS5 extension for Android from Adobe Labs. You must also download and install the Android SDK from the Android web site, as described in: Android Developers: Installing the SDK. Create a project 1 Open Flash Professional CS52 Create a new AIR for Android project.
The Flash Professional home screen includes a link to create an AIR for Android application. You can also select File > New, and then select the AIR for Android template.3 Save the document as HelloWorld.fla
Write the code Since this tutorial isn't really about writing code, just use the Text tool to write, "Hello, World!" on the stage. Set the application properties 1 Select File > AIR Android Settings.2 In the General tab, make the following settings:
Output File: HelloWorld.apk App name: HelloWorld App ID: HelloWorld Version number: 0.0.1 Aspect ratio: Portrait3 On the Deployment tab, make the following settings:
Certificate: Point to a valid AIR code-signing certificate. You can click the Create button to create a newcertificate. (Android apps deployed via the Android Marketplace must have certificates that are valid until at least 2033.) Enter the certificate password in the Password field.
Android deployment type: Debug After Publish: Select both options Enter the path to the ADB tool in the tools subdirectory of the Android SDK.
Last updated 10/14/2011
BUILDING ADOBE AIR APPLICATIONSCreating your first AIR application
25
4 Close the Android settings dialog by clicking OK.
The app does not need icons or permissions at this stage in its development. Most AIR apps for Android do require some permissions in order to access protected features. You should only set those permissions your app truly requires since users may reject your app if it asks for too many permissions.5 Save the file.
Package and Install the application on the Android device 1 Make sure that USB debugging is enabled on your device. You can turn USB debugging on in the Settings app under Applications > Development.2 Connect your device to your computer with a USB cable. 3 Install the AIR runtime, if you have not already done so, by going to the Android Market and downloading Adobe
AIR. (You can also install AIR locally using the ADT installRuntime command on page 152. Android packages for use on Android devices and emulators are included in the AIR SDK.)4 Select File > Publish.
Flash Professional creates the APK file, installs the app on the connected Android device, and launches it.
Creating your first AIR application for iOSAIR 2.6 or later, iOS 4.2 or later You can code, build, and test the basic features of an iOS application using only Adobe tools. However, to install an iOS application on a device and to distribute that application, you must join the Apple iOS Developer program (which is a fee-based service). Once you join the iOS Developer program you can access the iOS Provisioning Portal where you can obtain the following items and files from Apple that are required to install an application on a device for testing and for subsequent distribution. These items and files include:
Development and distribution certificates Application IDs Development and distribution provisioning files
Create the application contentCreate a SWF file that displays the text, Hello world! You can perform this task using Flash Professional, Flash Builder, or another IDE. This example simply uses a text editor and the command line SWF compiler included in the Flex SDK.1 Create a directory in a convenient location to store your application files. Create a file named, HelloWorld.as and
edit the file in your favorite code editor.2 Add the following code:
Last updated 10/14/2011
BUILDING ADOBE AIR APPLICATIONSCreating your first AIR application
26
package{ import import import import flash.display.Sprite; flash.text.TextField; flash.text.TextFormat; flash.text.TextFieldAutoSize;
public class HelloWorld extends Sprite { public function HelloWorld():void { var textField:TextField = new TextField(); textField.text = "Hello World!"; textField.autoSize = TextFieldAutoSize.LEFT; var format:TextFormat = new TextFormat(); format.size = 48; textField.setTextFormat ( format ); this.addChild( textField ); } } }
3 Compile the class using the amxmlc compiler:amxmlc HelloWorld.as
A SWF file, HelloWorld.swf, is created in the same folder. Note: This example assumes that you have set up your environment path variable to include the directory containing amxmlc. For information on setting the path, see Path environment variables on page 267. Alternately, you can type the full path to amxmlc and the other command-line tools used in this example.
Create icon art and initial screen art for the applicationAll iOS applications have icons that appear in the user interface of the iTunes application and on the device screen.1 Create a directory within your project directory, and name it icons. 2 Create three PNG files in the icons directory. Name them Icon_29.png, Icon_57.png, and Icon_512.png. 3 Edit the PNG files to create appropriate art for your application. The files must be 29-by-29 pixels, 57-by-57 pixels,
and 512-by-512 pixels. For this test, you can simply use solid color squares as the art. Note: When you submit an application to the Apple App Store, you use a JPG version (not a PNG version) of the 512pixel file. You use the PNG version while testing development versions of an application. All iPhone applications display an initial image while the application loads on the iPhone. You define the initial image in a PNG file:1 In the main development directory, create a PNG file named Default.png. (Do not put this file in the icons
subdirectory. Be sure to name the file Default.png, with an uppercase D.)2 Edit the file so that it is 320 pixels wide and 480 pixels high. For now, the content can be a plain white rectangle.
(You will change this later.) For detailed information on these graphics, see Application icons on page 81.
Last updated 10/14/2011
BUILDING ADOBE AIR APPLICATIONSCreating your first AIR application
27
Create the application descriptor fileCreate an application descriptor file that specifies the basic properties for the application. You can complete this task using an IDE such as Flash Builder or a text editor.1 In the project folder that contains HelloWorld.as, create an XML file named, HelloWorld-app.xml. Edit this file in
your favorite XML editor.2 Add the following XML: change_to_your_id Hello World iOS 0.0.1 HelloWorld mobileDevice HelloWorld.swf Hello World! icons/AIRApp_29.png icons/AIRApp_57.png icons/AIRApp_512.png
For the sake of simplicity, this example only sets a few of the available properties. Note: If you are using AIR 2, or earlier, you must use the element instead of the element.3 Change the application ID to match the application ID specified in the iOS Provisioning Portal. (Do not include
the random bundle seed portion at the beginning of the ID.4 Test the application using ADL:adl HelloWorld-app.xml -screensize iPhone
ADL should open a window on your desktop that displays the text: Hello World! If it does not, check the source code and application descriptor for errors.
Compile the IPA fileYou can now compile the IPA installer file using ADT. You must have your Apple developer certificate and private key in P12 file format and your Apple development provisioning profile. Run the ADT utility with the following options, replacing the keystore, storepass, and provisioning-profile values with your own:adt -package -target ipa-debug -keystore iosPrivateKey.p12 -storetype pkcs12 -storepass qwerty12 -provisioning-profile ios.mobileprovision HelloWorld.ipa HelloWorld-app.xml HelloWorld.swf icons Default.png
(Use a single command line; the line breaks in this example are just added to make it easier to read.)
Last updated 10/14/2011
BUILDING ADOBE AIR APPLICATIONSCreating your first AIR application
28
ADT generates the iOS application installer file, HelloWorld.ipa, in the project directory. Compiling the IPA file can take a few minutes.
Install the application on a deviceTo install the iOS application for testing:1 Open the iTunes application. 2 If you have not already done so, add the provisioning profile for this application to iTunes. In iTunes, select File >
Add To Library. Then, select the provisioning profile file (which has mobileprovision as the file type). For now, to test the application on your developer device, use the development provisioning profile. Later, when distributing an application to the iTunes Store, use the distribution profile. To distribute the application ad-hoc (to multiple devices without going through the iTunes Store), use the ad-hoc provisioning profile. For more information on provisioning profiles, see iOS setup on page 63.3 Some versions of iTunes do not replace the application if the same version of the application is already installed. In
this case, delete the application from your device and from the list of applications in iTunes.4 Double-click the IPA file for your application. It should appear in the list of applications in iTunes. 5 Connect your device to the USB port on your computer. 6 In iTunes, check the Application tab for the device, and ensure that the application is selected in the list of
applications to be installed.7 Select the device in the left-hand list of the iTunes application. Then click the Sync button. When the sync
completes, the Hello World application appears on your iPhone. If the new version is not installed, delete it from your device and from the list of applications in iTunes, and then redo this procedure. This may be the case if the currently installed version uses the same application ID and version.
Edit the initial screen graphicBefore you compiled your application, you created a Default.png file (see Create icon art and initial screen art for the application on page 26). This PNG file serves as the startup image while the application loads. When you tested the application on your iPhone, you may have noticed this blank screen at startup. You should change this image to match the startup screen of your application (Hello World!):1 Open your application on your device. When the first Hello World text appears, press and hold the Home button
(below the screen). While holding the Home button, press the Power/Sleep button (at the top of the iPhone). This takes a screenshot and sends it to the Camera Roll.2 Transfer the image to your development computer by transferring photos from iPhoto or another photo transfer
application. (On Mac OS, you can also use the Image Capture application.) You can also e-mail the photo to your development computer:
Open the Photos application. Open the Camera Roll. Open the screenshot image you captured. Tap the image and then tap the forward (arrow) button in the bottom-left-hand corner. Then click the EmailPhoto button and send the image to yourself.
Last updated 10/14/2011
BUILDING ADOBE AIR APPLICATIONSCreating your first AIR application
29
3 Replace the Default.png file (in your development directory) with a PNG version of the screen capture image. 4 Recompile the application (see Compile the IPA file on page 27) and reinstall it on your device.
The application now uses the new startup screen as it loads. Note: You can create any art youd like for the Default.png file, as long as it is the correct dimensions (320 by 480 pixels). However, it is often best to have the Default.png image match the initial state of your application.
Create your first HTML-based AIR application with DreamweaverFor a quick, hands-on illustration of how Adobe AIR works, use these instructions to create and package a simple HTML-based AIR Hello World application using the Adobe AIR Extension for Dreamweaver. If you havent already done so, download and install Adobe AIR, which is located here: www.adobe.com/go/air. For instructions on installing the Adobe AIR Extension for Dreamweaver, see Install the AIR Extension for Dreamweaver. For an overview of the extension, including system requirements, see AIR Extension for Dreamweaver. Note: HTML-based AIR applications can only be developed for the desktop and the extendedDesktop profiles. The mobile and tv profiles are not supported.
Prepare the application filesYour Adobe AIR application must have a start page and all of its related pages defined in a Dreamweaver site:1 Start Dreamweaver and make sure you have a site defined. 2 Open a new HTML page by selecting File > New, selecting HTML in the Page Type column, selecting None in the
Layout column, and clicking Create.3 In the new page, type Hello World!
This example is extremely simple, but if you want you can style the text to your liking, add more content to the page, link other pages to this start page, and so on.4 Save the page (File > Save) as hello_world.html. Make sure you save the file in a Dreamweaver site.
For more information on Dreamweaver sites, see Dreamweaver Help.
Create the Adobe AIR application1 Make sure you have the hello_world.html page open in the Dreamweaver Document window. (See the previous
section for instructions on creating it.)2 Select Site > Air Application Settings.
Most of the required settings in the AIR Application and Settings dialog box are auto-populated for you. You must, however, select the initial content (or start page) of your application.3 Click the Browse button next to the Initial Content option, navigate to your hello_world.html page, and select it. 4 Next to the Digital signature option, click the Set button.
Last updated 10/14/2011
BUILDING ADOBE AIR APPLICATIONSCreating your first AIR application
30
A digital signature provides an assurance that the code for an application has not been altered or corrupted since its creation by the software author, and is required on all Adobe AIR applications.5 In the Digital Signature dialog box, select Sign the AIR package with a digital certificate, and click the Create button.
(If you already have access to a digital certificate, you can click the Browse button to select it instead.)6 Complete the required fields in the Self-Signed Digital Certificate dialog box. Youll need to enter your name, enter
a password and confirm it, and enter a name for the digital certificate file. Dreamweaver saves the digital certificate in your site root.7 Click OK to return to the Digital Signature dialog box. 8 In the Digital Signature dialog box, enter the password you specified for your digital certificate and click OK.
Your completed AIR Application and Installer Settings dialog box might look like this:
For further explanation about all of the dialog box options and how to edit them, see Creating an AIR application in Dreamweaver.9 Click the Create AIR File button.
Dreamweaver creates the Adobe AIR application file and saves it in your site root folder. Dreamweaver also creates an application.xml file and saves it in the same place. This file serves as a manifest, defining various properties of the application.
Last updated 10/14/2011
BUILDING ADOBE AIR APPLICATIONSCreating your first AIR application
31
Install the application on a desktopNow that youve created the application file, you can install it on any desktop.1 Move the Adobe AIR application file out of your Dreamweaver site and onto your desktop, or to another desktop.
This step is optional. You can actually install the new application on your computer right from your Dreamweaver site directory if you prefer.2 Double-click the application executable file (.air file) to install the application.
Preview the Adobe AIR applicationYou can preview pages that will be part of AIR applications at any time. That is, you dont necessarily need to package the application before seeing what it will look like when its installed.1 Make sure your hello_world.html page is open in the Dreamweaver Document window. 2 On the Document toolbar, click the Preview/Debug in Browser button, and then select Preview In AIR.
You can also press Ctrl+Shift+F12 (Windows) or Cmd+Shift+F12 (Macintosh). When you preview this page, you are essentially seeing what a user would see as the start page of the application after theyve installed the application on a desktop.
Creating your first HTML-based AIR application with the AIR SDKFor a quick, hands-on illustration of how Adobe AIR works, use these instructions to create and package a simple HTML-based AIR Hello World application. To begin, you must have installed the runtime and set up the AIR SDK. You will use the AIR Debug Launcher (ADL) and the AIR Developer Tool (ADT) in this tutorial. ADL and ADT are command-line utility programs and can be found in the bin directory of the AIR SDK (see Installing the AIR SDK on page 16). This tutorial assumes that you are already familiar with running programs from the command line and know how to set up the necessary path environment variables for your operating system. Note: If you are an Adobe Dreamweaver user, read Create your first HTML-based AIR application with Dreamweaver on page 29. Note: HTML-based AIR applications can only be developed for the desktop and the extendedDesktop profiles. The mobile and tv profiles are not supported.
Create the project filesEvery HTML-based AIR project must contain the following two files: an application descriptor file, which specifies the application metadata, and a top-level HTML page. In addition to these required files, this project includes a JavaScript code file, AIRAliases.js, that defines convenient alias variables for the AIR API classes.1 Create a directory named HelloWorld to contain the project files. 2 Create an XML file, named HelloWorld-app.xml. 3 Create an HTML file named HelloWorld.html. 4 Copy AIRAliases.js from the frameworks folder of the AIR SDK to the project directory.
Last updated 10/14/2011
BUILDING ADOBE AIR APPLICATIONSCreating your first AIR application
32
Create the AIR application descriptor fileTo begin building your AIR application, create an XML application descriptor file with the following structure:
1 Open the HelloWorld-app.xml for editing. 2 Add the root element, including the AIR namespace attribute:
The last segment of the namespace, 2.7, specifies the version of the runtime required by the application.3 Add the element:
examples.html.HelloWorld The application ID uniquely identifies your application along with the publisher ID (which AIR derives from the certificate used to sign the application package). The application ID is used for installation, access to the private application file-system storage directory, access to private encrypted storage, and interapplication communication.4 Add the element:
0.1 Helps users to determine which version of your application they are installing. Note: If you are using AIR 2, or earlier, you must use the element instead of the element.5 Add the element:
HelloWorld The name used for the application executable, install directory, and other references to the application in the operating system.6 Add the element containing the following child elements to specify the properties for your
initial application window: HelloWorld.html Identifies the root HTML file for AIR to load. true Makes the window visible immediately. 400 Sets the window width (in pixels). 200 Sets the window height.7 Save the file. The completed application descriptor file should look like the following:
Last updated 10/14/2011
BUILDING ADOBE AIR APPLICATIONSCreating your first AIR application
33
examples.html.HelloWorld 0.1 HelloWorld HelloWorld.html true 400 200
This example only sets a few of the possible application properties. For the full set of application properties, which allow you to specify such things as window chrome, window size, transparency, default installation directory, associated file types, and application icons, see AIR application descriptor files on page 176.
Create the application HTML pageYou now need to create a simple HTML page to serve as the main file for the AIR application.1 Open the HelloWorld.html file for editing. Add the following HTML code: Hello World Hello World
2 In the section of the HTML, import the AIRAliases.js file:
AIR defines a property named runtime on the HTML window object. The runtime property provides access to the built-in AIR classes, using the fully qualified package name of the class. For example, to create an AIR File object you could add the following statement in JavaScript:var textFile = new runtime.flash.filesystem.File("app:/textfile.txt");
The AIRAliases.js file defines convenient aliases for the most useful AIR APIs. Using AIRAliases.js, you could shorten the reference to the File class to the following:var textFile = new air.File("app:/textfile.txt");
3 Below the AIRAliases script tag, add another script tag containing a JavaScript function to handle the onLoad event: function appLoad(){ air.trace("Hello World"); }
The appLoad() function simply calls the air.trace() function. The trace message print to the command console when you run the application using ADL. Trace statements can be very useful for debugging.4 Save the file.
Your HelloWorld.html file should now look like the following:
Last updated 10/14/2011
BUILDING ADOBE AIR APPLICATIONSCreating your first AIR application
34
Hello World function appLoad(){ air.trace("Hello World"); } Hello World
Test the applicationTo run and test the application from the command line, use the AIR Debug Launcher (ADL) utility. The ADL executable can be found in the bin directory of the AIR SDK. If you havent already set up the AIR SDK, see Installing the AIR SDK on page 16.1 Open a command console or shell. Change to the directory you created for this project. 2 Run the following command:adl HelloWorld-app.xml
An AIR window opens, displaying your application. Also, the console window displays the message resulting from the air.trace() call. For more information, see AIR application descriptor files on page 176.
Create the AIR installation fileWhen your application runs successfully, you can use the ADT utility to package the application into an AIR installation file. An AIR installation file is an archive file that contains all the application files, which you can distribute to your users. You must install Adobe AIR before installing a packaged AIR file. To ensure application security, all AIR installation files must be digitally signed. For development purposes, you can generate a basic, self-signed certificate with ADT or another certificate generation tool. You can also buy a commercial code-signing certificate from a commercial certificate authority such as VeriSign or Thawte. When users install a selfsigned AIR file, the publisher is displayed as unknown during the installation process. This is because a self-signed certificate only guarantees that the AIR file has not been changed since it was created. There is nothing to prevent someone from self-signing a masquerade AIR file and presenting it as your application. For publicly released AIR files, a verifiable, commercial certificate is strongly recommended. For an overview of AIR security issues, see AIR security (for ActionScript developers) or AIR security (for HTML developers). Generate a self-signed certificate and key pair From the command prompt, enter the following command (the ADT executable is located in the bin directory of the AIR SDK):adt -certificate -cn SelfSigned 1024-RSA sampleCert.pfx samplePassword
ADT generates a keystore file named sampleCert.pfx containing a certificate and the related private key. This example uses the minimum number of attributes that can be set for a certificate. The key type must be either 1024-RSA or 2048-RSA (see Signing AIR applications on page 163).
Last updated 10/14/2011
BUILDING ADOBE AIR APPLICATIONSCreating your first AIR application
35
Create the AIR installation file From the command prompt, enter the following command (on a single line):adt -package -storetype pkcs12 -keystore sampleCert.pfx HelloWorld.air HelloWorld-app.xml HelloWorld.html AIRAliases.js
You will be prompted for the keystore file password. The HelloWorld.air argument is the AIR file that ADT produces. HelloWorld-app.xml is the application descriptor file. The subsequent arguments are the files used by your application. This example only uses two files, but you can include any number of files and directories. ADT verifies that the main content file, HelloWorld.html is included in the package, but if you forget to include AIRAliases.js, then your application simply wont work. After the AIR package is created, you can install and run the application by double-clicking the package file. You can also type the AIR filename as a command in a shell or command window.
Next StepsIn AIR, HTML and JavaScript code generally behaves the same as it would in a typical web browser. (In fact, AIR uses the same WebKit rendering engine used by the Safari web browser.) However, there are some important differences that you must understand when you develop HTML applications in AIR. For more information on these differences, and other important topics, see Programming HTML and JavaScript.
Creating your first desktop AIR application with the Flex SDKFor a quick, hands-on illustration of how Adobe AIR works, use these instructions to create a simple SWF-based AIR "Hello World" application using the Flex SDK. This tutorial shows how to compile, test, and package an AIR application with the command-line tools provided with the Flex SDK (the Flex SDK includes the AIR SDK). To begin, you must have installed the runtime and set up Adobe Flex. This tutorial uses the AMXMLC compiler, the AIR Debug Launcher (ADL), and the AIR Developer Tool (ADT). These programs can be found in the bin directory of the Flex SDK (see Setting up the Flex SDK on page 18).
Create the AIR application descriptor fileThis section describes how to create the application descriptor, which is an XML file with the following structure: ... ...
1 Create an XML file named HelloWorld-app.xml and save it in the project directory. 2 Add the element, including the AIR namespace attribute:
Last updated 10/14/2011
BUILDING ADOBE AIR APPLICATIONSCreating your first AIR application
36
The last segment of the namespace, 2.7, specifies the version of the runtime required by the application.3 Add the element:
samples.flex.HelloWorld The application ID uniquely identifies your application along with the publisher ID (which AIR derives from the certificate used to sign the application package). The recommended form is a dot-delimited, reverse-DNS-style string, such as "com.company.AppName". The application ID is used for installation, access to the private application file-system storage directory, access to private encrypted storage, and interapplication communication.4 Add the element:
1.0 Helps users to determine which version of your application they are installing. Note: If you are using AIR 2, or earlier, you must use the element instead of the element.5 Add the element:
HelloWorld The name used for the application executable, install directory, and similar for references in the operating system.6 Add the element containing the following child elements to specify the properties for your
initial application window: HelloWorld.swf Identifies the root SWF file for AIR to load. true Makes the window visible immediately. 400 Sets the window width (in pixels). 200 Sets the window height.7 Save the file. Your complete application descriptor file should look like this: samples.flex.HelloWorld 0.1 HelloWorld HelloWorld.swf true 400 200
This example only sets a few of the possible application properties. For the full set of application properties, which allow you to specify such things as window chrome, window size, transparency, default installation directory, associated file types, and application icons, see AIR application descriptor files on page 176
Write the application codeNote: SWF-based AIR applications can use a main class defined either with MXML or with Adobe ActionScript 3.0. This example uses an MXML file to define its main class. The process for creati






![3GPP Air Interface 1[1]](https://static.fdocuments.us/doc/165x107/551310694a7959e5028b4b4b/3gpp-air-interface-11.jpg)



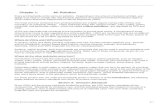




![Air Barrier[1]](https://static.fdocuments.us/doc/165x107/54b37c244a795944308b45e6/air-barrier1.jpg)



