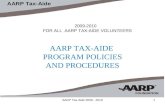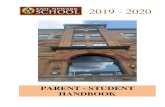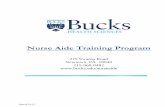Aide Creation Documents
Transcript of Aide Creation Documents
-
7/25/2019 Aide Creation Documents
1/45
Aide la cration
de vos documents
Sommaire
-
7/25/2019 Aide Creation Documents
2/45
Conseils techniques :
Formats de page . . . . . . . . . . . . . . . . . . . . . . . . . . . . . . . . . . . . . . . . . . . p. 4
Images. . . . . . . . . . . . . . . . . . . . . . . . . . . . . . . . . . . . . . . . . . . . . . . . . . . . . p. 6
Schma des bords perdus et marges :. . . . . . . . . . . . . . . . . . . . . . . . . . . . . . . . . . . . . . . . . . . . . . . . . . . . . . . . . . . . p. 9
Schmas des plis :
1 pli. . . . . . . . . . . . . . . . . . . . . . . . . . . . . . . . . . . . . . . . . . . . . . . . . . . . . . . . p. 11
2 plis rouls . . . . . . . . . . . . . . . . . . . . . . . . . . . . . . . . . . . . . . . . . . . . . . . . p. 12
2 plis accordon . . . . . . . . . . . . . . . . . . . . . . . . . . . . . . . . . . . . . . . . . . . . p. 13
Cration des fichiers pas pas :
Photoshop . . . . . . . . . . . . . . . . . . . . . . . . . . . . . . . . . . . . . . . . . . . . . . . . . p. 19
Illustrator . . . . . . . . . . . . . . . . . . . . . . . . . . . . . . . . . . . . . . . . . . . . . . . . . . . p. 22
InDesign . . . . . . . . . . . . . . . . . . . . . . . . . . . . . . . . . . . . . . . . . . . . . . . . . . . p. 26
Word. . . . . . . . . . . . . . . . . . . . . . . . . . . . . . . . . . . . . . . . . . . . . . . . . . . . . . . p. 30
Powerpoint . . . . . . . . . . . . . . . . . . . . . . . . . . . . . . . . . . . . . . . . . . . . . . . . . p. 33
Publisher . . . . . . . . . . . . . . . . . . . . . . . . . . . . . . . . . . . . . . . . . . . . . . . . . . . p. 36
Sommaire
2 plis fentre . . . . . . . . . . . . . . . . . . . . . . . . . . . . . . . . . . . . . . . . . . . . . . . . p. 14
2 plis croiss . . . . . . . . . . . . . . . . . . . . . . . . . . . . . . . . . . . . . . . . . . . . . . . . p. 15
4 plis accordon . . . . . . . . . . . . . . . . . .. . . . . . . . . . . . . . . .
. . . . . . . . . . . p. 164 plis portefeuille . . . . . . . . . . . . . . . . . . . . . . . . . . . . . . . . . . . . . . . . . . . . . p. 17
Produits spcifiques :
Stickers/lettrage : . . . . . . . . . . . . . . . . . . . . . . . . . . . . . . . . . . . . . . . . . . . p. 40
Vernis : . . . . . . . . . . . . . . . . . . . . . . . . . . . . . . . . . . . . . . . . . . . . . . . . . . . . p. 41
Drapeaux : . . . . . . . . . . . . . . . . . . . . . . . . . . . . . . . . . . . . . . . . . . . . . . . . . p. 42
Orientation des faces : . . . . . . . . . . . . . . . . . . . . . . . . . . . . . . . . . . . . . . p. 43
Vectorisation des polices : . . . . . . . . . . . . . . . . . . . . . . . . . . . . . . . . . . . p.44
Surimpression : . . . . . . . . . . . . . . . . . . . . . . . . . . . . . . . . . . . . . . . . . . . . p. 45
Page suivante
-
7/25/2019 Aide Creation Documents
3/45
Conseils techniques
Page suivanteSommaire
-
7/25/2019 Aide Creation Documents
4/45p. 4Sommaire
Conseils techniques (format de pages)
Noubliez pas de rajouter 5 mm de bords perdus sur chaque ct
pour les impressions sans contour blanc.
Vos fonds colors et vos images doivent dpasser de 5 mm sur chaque ct.
Cela vite les problmes de bords blancs la coupe.
Pensez aussi ne pas placer vos textes moins de 3 mm du bord du document. Ils pourraient tre coups.
Pour les formats exacts fournir avec les bords perdus et les marges,
reportez-vous au chapitre Schmas des bords perdus et margespage 8.
coupe
-
7/25/2019 Aide Creation Documents
5/45p. 5Sommaire
Conseils techniques (format de pages)
Crez vos fichiers directement votre format dimpression.
Afin dviter que nous dformions votre document ou que nous devions lagrandir en lui faisant donc perdre
de la qualit, travaillez directement au format final (avec bords perdus) de votre commande.
Pour les formats exacts fournir avec les bords perdus et les marges,
reportez-vous au chapitre Schmas des bords perdus et margespage 8.
-
7/25/2019 Aide Creation Documents
6/45
Conseils techniques (images)
p. 6Sommaire
Vos images doivent avoir une rsolution de 300 dpi (pixels par pouces).
Attention :Agrandir une image 72 dpi en 300 dpi namliorera pas sa qualit.
Elle doit avoir dorigine une rsolution dau moins 300 dpi.
72 dpi300 dpi
-
7/25/2019 Aide Creation Documents
7/45
Conseils techniques (images)
p. 7Sommaire
Enregistrez vos images en JPEG qualit maximum.
JPEGqualit maximum
JPEGmauvaise qualit
-
7/25/2019 Aide Creation Documents
8/45
Schma des bords perdus et marges
Page suivanteSommaire
-
7/25/2019 Aide Creation Documents
9/45
Zone de scurit de 3 mm
(Vos textes et logosRne doivent pas aller au del de cette zone)
Format fournir = format final + 5 mm sur chaque ct
(Vos fonds de couleur et images bords perdus doivent atteindre cette zone)
Format final
p. 9Sommaire
Schma des bords perdus (dbord) et marges
Exemple : pour un A4 format 210 x 297 mm, fournir un chier 220 x 307 mm.
-
7/25/2019 Aide Creation Documents
10/45
Schmas des plis
Page suivanteSommaire
-
7/25/2019 Aide Creation Documents
11/45
1 pli
Liste des formats
disponibles
(H L1 L2)
A5 : 14 10,25 10,25 cm
20 20 cm : 20 10 10 cm
10 40 cm : 10 20 20 cm
A4 : 21 14,85 14,85 cm
15 45 cm : 15 22,5 22,5 cm
A3 : 29,7 21 21 cm
p. 11Sommaire
Zone de scurit de 3 mm (Vos textes ne doivent pas aller au del de cette zone)
Format fournir = format ouvert + 5 mm sur chaque ct
(Vos fonds de couleur et images bords perdus doivent atteindre cette zone)
Format ouvert
page 1
extrieur
intrieur
Envoyez un fichier par face, nomms intrieur et extrieur.
Nindiquez pas lemplacement du pli par un filet.
-
7/25/2019 Aide Creation Documents
12/45
Liste des formats
disponibles
(H L1 L2 L3)
A4 :
extrieur : 21 9,7 10 10 cm
intrieur : 21 10 10 9,7 cm
15 45 cm :
extrieur : 15 14,8 15,1 15,1 cm
intrieur : 15 15,1 15,1 14,8 cm
A3 :
extrieur : 29,7 13,8 14,1 14,1 cm
intrieur : 29,7 14,1 14,1 13,8 cm
2 plis rouls
p. 12Sommaire
page1
extrieur
intrieur
Zone de scurit de 3 mm
(Vos textes ne doivent pas aller au del de cette zone)
Format fournir = format ouvert + 5 mm sur chaque ct
(Vos fonds de couleur et images bords perdus doivent atteindre cette zone)
Format ouvert
Envoyez un fichier par face, nomms intrieur et extrieur .
Le volet intrieur doit tre moins large que les deux autres (il est
gauche sur la face extrieure et droite sur la face intrieure).
Nindiquez pas lemplacement des plis par un filet.
-
7/25/2019 Aide Creation Documents
13/45
Liste des formats
disponibles
(H L1 L2 L3)
A4 : 21 9,9 9,9 9,9 cm
15 45 cm : 15 15 15 15 cm
A3 : 29,7 14 14 14 cm
2 plis accordon
p. 13Sommaire
extrieur
intrieur
page 1
Zone de scurit de 3 mm (Vos textes ne doivent pas aller au del de cette zone)
Format fournir = format ouvert + 5 mm sur chaque ct
(Vos fonds de couleur et images bords perdus doivent atteindre cette zone)
Format ouvert
Envoyez un fichier par face, nomms intrieur et extrieur.
Nindiquez pas lemplacement des plis par un filet.
-
7/25/2019 Aide Creation Documents
14/45
Liste des formats
disponibles
(H L1 L2 L3)
A5 : 14,8 x 5,25 10,5 5,25 cm
A4 : 21 x 7,425 14,85 7,425 cm
A3 : 29,7 x 10,5 21 10,5 cm
2 plis fentre
p. 14Sommaire
extrieur
intrieur
Zone de scurit de 3 mm(Vos textes ne doivent pas aller au del de cette zone)
Format fournir = format ouvert + 5 mm sur chaque ct
(Vos fonds de couleur et images bords perdus doivent atteindre cette zone)
Format ouvert
Envoyez un fichier par face, nomms intrieur et extrieur.
Nindiquez pas lemplacement des plis par un filet.
Couverture
page 1Couverture
page 2
Dos
page 6
page 1 page 2
page 5page 3 page 4
-
7/25/2019 Aide Creation Documents
15/45
Liste des formats
disponibles
(H L1 L2 )
30 x 30 cm : 30 15 15 cm
A4 : 29,7 10,5 10,5 cm
A3 : 42 14,8 14,8 cm
2 plis croiss
p. 15Sommaire
extrieur
intrieur
Zone de scurit de 3 mm
(Vos textes ne doivent pas aller au del de cette zone)
Format fournir = format ouvert + 5 mm sur chaque ct
(Vos fonds de couleur et images bords perdus doivent
atteindre cette zone)
Format ouvert
Envoyez un fichier par face, nomms intrieur et extrieur.
Nindiquez pas lemplacement des plis par un filet.
page 4Couv.
page 1
-
7/25/2019 Aide Creation Documents
16/45
Liste des formats
disponibles
(H L1 L2 L3 x L4)
39,4 x 21 cm :
21 9,85 9,85 9,85 cm 9,85 cm
59,6 x 21 cm :21 x 14,9 x 14,9 x 14,9 x 14,9 cm
83,6 x 29,7 cm :
29,7 x 20,9 x 20,9 x 20,9 x 20,9 cm
4 plis accordon
p. 16Sommaire
extrieur
intrieur
Zone de scurit de 3 mm(Vos textes ne doivent pas aller au del de cette zone)
Format fournir = format ouvert + 5 mm sur chaque ct
(Vos fonds de couleur et images bords perdus doivent atteindre cette zone)
Format ouvert
Envoyez un fichier par face, nomms intrieur et extrieur.
Nindiquez pas lemplacement des plis par un filet.
Couverture
page 1
-
7/25/2019 Aide Creation Documents
17/45
Liste des formats
disponibles
(H L1 L2 L3 x L4)
4 plis portefeuille
p. 17Sommaire
extrieur
intrieur
Zone de scurit de 3 mm(Vos textes ne doivent pas aller au del de cette zone)
Format fournir = format ouvert + 5 mm sur chaque ct
(Vos fonds de couleur et images bords perdus doivent atteindre cette zone)
Format ouvert
Envoyez un fichier par face, nomms intrieur et extrieur.
Nindiquez pas lemplacement des plis par un filet.
Couverture
page 1
39,4 x 21 cm :
21 9,7 10 10cm 9,7cm
39,6 x 20 cm :
20 9,8 10 10cm 9,8cm
58,8 x 21 cm :
21 14,6 14,8 14,8cm 14,6cm
59,6 x 15 cm :
15x 14,8 x 15 x 15 x 14,8 cm
59,6 x 21 cm :
21 x 14,8 x 15 x 15 x 14,8 cm
79,6 x 20 cm :
20 x 19,8 x 20 x 20 x 19,8 cm
83,6 x 29,7 cm :
29,7 x 20,8 x 21 x 21 x 20,8 cm
-
7/25/2019 Aide Creation Documents
18/45
Cration de fichiers 300 dpi pas pas
Page suivanteSommaire
-
7/25/2019 Aide Creation Documents
19/45
Photoshop (cration du document)
1 Crez un nouveau document : Fichier > Nouveau
2
3
4
2 Entrez le format de votre document avec bords perdus(voir schma).
3 Prcisez une rsolution de 300 dpi (pixels par pouce).
4 Choisissez le mode de couleurs CMJN pour avoir une reprsentation plus fidle des couleurs imprimes.
Page suivante : mise en page du document
p. 19Sommaire
Ph h
-
7/25/2019 Aide Creation Documents
20/45
Ce cadre pointill nest pas affich par Photoshop,
il reprsente le format finaldu document imprim et coup.
Vos textes ne doivent pas dpasser de cette zone sinon
ils seront coups.
Pensez donc laisser 8 mm de marge sur chaque ct
(5 mm pour les bords perdus + 3 mm de scurit,
voir schma)
Pour imprimer un document sans contour blanc,
il faut laisser vos fonds colors et vos photos dpasser
du format final de 5 mm sur chaque ct.
Page suivante : enregistrement
p. 20Sommaire
Photoshop (mise en page du document)
Ph t h
-
7/25/2019 Aide Creation Documents
21/45
1 Enregistrez le document : Fichier > Enregistrer sous
2 Choisissez le format JPEG.
3Utilisez la qualit maximum (12) pour ne pas dtriorer
votre image lenregistrement.
23
2
p. 21Sommaire
Photoshop (enregistrement)
Ill t t ( i d d )
-
7/25/2019 Aide Creation Documents
22/45
1 Crez un nouveau document : Fichier > Nouveau
2 Entrez le format de votre document sans bords perdus(voir schma).
3 Choisissez le mode de couleurs CMJN pour avoir une reprsentation plus fidle des couleurs imprimes.
4 Prcisez une rsolution de 300 dpi/ppp (pixels par pouce).
Page suivante : mise en page du document
2
3
4
p. 22Sommaire
Illustrator (cration du document)
Illustrator ( i d d t)
-
7/25/2019 Aide Creation Documents
23/45
Le cadre noir reprsente le format final
du document imprim et coup.
Pour imprimer un document sans contour blanc,
il faut laisser vos fonds colors et vos photos dpasser
du format final de 5 mm sur chaque ct.
Page suivante : enregistrement
p. 23Sommaire
Illustrator (mise en page du document)
Illustrator ( i t t)
-
7/25/2019 Aide Creation Documents
24/45
1 Enregistrez le document en PDF : Fichier > Enregistrer sous, slectionnez le formatAdobe PDF, cliquez sur le bouton Enregistrer.
2 Choisissez le paramtre prdfini[PDF/X-1a:2001].
3 Dans longlet Compression, vrifiez que la rsolution des images est bien de 300 dpi/ppp, et que la compression est JPEG qualit maximum.
2
3
3
p. 24Sommaire
Page suivante : enregistrement (suite)
Illustrator (enregistrement)
Illustrator (enregistrement)
-
7/25/2019 Aide Creation Documents
25/45
5 Dans longlet Repres et fonds perdus, ajoutez des traits de coupe et rglez les fonds perdus 5 mm sur chaque ct.
6 Vous pouvez enregistrer.
p. 25Sommaire
Illustrator (enregistrement)
6
InDesign (cration du document)
-
7/25/2019 Aide Creation Documents
26/45
1Crez un nouveau document :
Fichier > Nouveau
2
2Entrez le format de votre document
sans bords perdus(voir schma).
3Cliquez sur le bouton
Plus doptionset rglez 5 mm
de fond perdu sur chaque ct.
Page suivante :
mise en page du document
3
p. 26Sommaire
InDesign (cration du document)
InDesign (mise en page du document)
-
7/25/2019 Aide Creation Documents
27/45
Le cadre violet reprsente le format final
du document imprim et coup.
Pour imprimer un document sans contour blanc,
il faut laisser vos fonds colors et vos photos dpasser
du format final de 5 mm sur chaque ct.Dans InDesign, la limite des bords perdus est reprsente
par un cadre rouge. Vos fonds colors et vos photos
doivent dpasser jusqu cette ligne.
Page suivante : enregistrement
p. 27Sommaire
InDesign (mise en page du document)
InDesign (enregistrement)
-
7/25/2019 Aide Creation Documents
28/45
p. 28Sommaire
1 Enregistrez le document en PDF : Fichier > Exporter, slectionnez le formatAdobe PDF, cliquez sur le bouton Enregistrer.
2 Choisissez le paramtre prdfini[PDF/X-1a:2001].
3 Dans longlet Compression, vrifiez que la rsolution des images est bien de 300 dpi/ppp, et que la compression est JPEG qualit maximum.
Page suivante : enregistrement (suite)
InDesign (enregistrement)
2
3
3
InDesign (enregistrement)
-
7/25/2019 Aide Creation Documents
29/45
5 Dans longlet Repres et fonds perdus, ajoutez des traits de coupe et rglez les fonds perdus 5 mm de chaque ct.
6 Vous pouvez enregistrer.
6
p. 29Sommaire
InDesign (enregistrement)
Word (cration du document)
-
7/25/2019 Aide Creation Documents
30/45
1 Crez un nouveau document.
2Dans longlet Mise en page, slectionnez le menu Taille,
puisAutres tailles de papier
3Entrez le format de votre document avec bords perdus
(voir schma).
4 Validez.
Page suivante :
mise en pagedu document
2
3
4
p. 30Sommaire
Word (cration du document)
Word (mise en page du document)
-
7/25/2019 Aide Creation Documents
31/45
Ce cadre pointill nest pas affich par Word,
il reprsente le format finaldu document imprim et coup.
Vos textes ne doivent pas dpasser de cette zone sinon
ils seront coups.
Pensez donc laisser 8 mm de marge sur chaque ct
(5 mm pour les bords perdus + 3 mm de scurit,
voir schma)
Pour imprimer un document sans contour blanc,
il faut laisser vos fonds colors et vos photos dpasser
du format final de 5 mm sur chaque ct.
Page suivante : enregistrement
p. 31Sommaire
( p g )
Word (enregistrement)
-
7/25/2019 Aide Creation Documents
32/45
1 Enregistrez votre document en PDF par le menu Enregistrer sous > PDF.
2 Choisissez loption Optimiser pour : Standard (publication en ligne et impression).
3 Cliquez sur Publier.
2
3
p. 32Sommaire
( g )
1
Powerpoint (cration du document)
-
7/25/2019 Aide Creation Documents
33/45
p. 33Sommaire
p ( )
1 Crez un nouveau document.
2 Dans longlet Cration, slectionnez le menu Mise en page.
3 Entrez le format de votre document avec bords perdus(voir schma).
4 Validez.
Page suivante : mise en page du document
2
3
4
Powerpoint (mise en page du document)
-
7/25/2019 Aide Creation Documents
34/45
p. 34Sommaire
Ce cadre pointill nest pas affich par Powerpoint,
il reprsente le format finaldu document imprim et coup.
Vos textes ne doivent pas dpasser de cette zone sinon
ils seront coups.
Pensez donc laisser 8 mm de marge sur chaque ct
(5 mm pour les bords perdus + 3 mm de scurit,
voir schma)
Pour imprimer un document sans contour blanc,
il faut laisser vos fonds colors et vos photos dpasser
du format final de 5 mm sur chaque ct.
Page suivante : enregistrement
Powerpoint (enregistrement)
-
7/25/2019 Aide Creation Documents
35/45
1 Enregistrez votre document en PDF par le menu Enregistrer sous > PDF.
2 Choisissez loption Optimiser pour : Standard (publication en ligne et impression).
3 Cliquez sur Publier.
2
3
p. 35Sommaire
1
Publisher (cration du document)
-
7/25/2019 Aide Creation Documents
36/45
p. 36Sommaire
1 louverture de Publisher, choisissez Crer une taille de pagepersonnalise dans longlet Taille des pages vierges
1
2Entrez le format de votre document avec bords perdus(voir schma).
2
3 Validez.
4Un nouveau bouton est cr dans longlet Taille des pagesvierges, double-cliquez dessus pour crer un document ce format.
3
4
Page suivante : mise en page du document
Publisher (mise en page du document)
-
7/25/2019 Aide Creation Documents
37/45
p. 37Sommaire
Ce cadre pointill nest pas affich par Publisher,
il reprsente le format finaldu document imprim et coup.
Vos textes ne doivent pas dpasser de cette zone sinon
ils seront coups.
Pensez donc laisser 8 mm de marge sur chaque ct
(5 mm pour les bords perdus + 3 mm de scurit,
voir schma)
Pour imprimer un document sans contour blanc,
il faut laisser vos fonds colors et vos photos dpasser
du format final de 5 mm sur chaque ct.
Page suivante : enregistrement
Publisher (enregistrement)
-
7/25/2019 Aide Creation Documents
38/45
p. 38Sommaire
1 Enregistrez votre document en PDF par le menu Fichier > Publier comme PDF
4 Cliquez sur Publierpour enregistrer.
4
2
3
Cliquez sur le bouton Modifierpour choisir la qualit
du document enregistr.
La fentre Options de compositionssouvre, choisissez
Impression de haute qualitpuis validez.
2
3
-
7/25/2019 Aide Creation Documents
39/45
Produits spcifiques
Page suivanteSommaire
Stickers et lettrage
-
7/25/2019 Aide Creation Documents
40/45
p. 40Sommaire
Exemple de forme
Zone de dbord
Zone de scurit de 3 mm
(Vos stickers et leur dcoupe ne doivent pas aller au del de cette zone)
Format de page command
Mettez les tracs de dcoupe sur un calque au 1er planet les conceptions sur un autre calque.
Zone de scurit de 3 mm
(Vos lettres ne doivent pas aller au del de cette zone)
Format de page command
Stickers
Lettrage
Dcoupe
Lettresvectorisesau noir 100%.
Hauteur de lettre minimum 4 cm, paisseur minimum 4 mm.
Votre LETTRAGE
VernisFormat fournir = format ouvert + 5 mm sur chaque ct
-
7/25/2019 Aide Creation Documents
41/45
p. 41Sommaire
Exemple de conception
Exemple de zones vernir
Zone de scurit de 3 mm
(Vos textes ne doivent pas aller au del de cette zone)
Format de page command
Le fichier vernis doit tre parfaitement superposable au fichier de votre conception en
travaillant les lments que vous souhaitez vernir en une seule couleur (au noir).
Le taux de vernis ne doit pas excder 50% de la surface globale.
Il faut deux fichiers distincts :
- un fichier pour votre conception
- un fichier pour le vernis
Format fournir = format ouvert + 5 mm sur chaque ct
(Vos fonds de couleur et images bords perdus doivent atteindre cette zone)
Votre texte
Votre texte - votre texte -votre texte
Votre texte - votre texte -votre texte
Votre texte
Votre texte
Votre texte - votre texte -votre texte
Votre texte - votre texte -votre texte
fichier vernis
Votre texte
Drapeaux
-
7/25/2019 Aide Creation Documents
42/45
p. 42Sommaire
Mettez les tracs de dcoupe sur un calque au 1er plan
et les conceptions sur un autre calque.
Travaillez au 1/10me du format,
avec une rsolution de 600 dpi pour les images
importes (photos).
Vectorisez vos polices.
Enregistrez vos fichiers au format ".AI", ".EPS"
partir d'un logiciel VECTORIEL UNIQUEMENT
(Adobe Illustrator ou Corel Draw)
Orientation des faces
-
7/25/2019 Aide Creation Documents
43/45
p. 43Sommaire
Il faut fournir vos fichiers dans le sens de lecture du document.
On appelle portrait un sens de lecture vertical et paysage un sens de lecture horizontal.
Exemple : si votre conception un sens de lecture paysage les fichiers doivent tre fournis lhorizontal
Si toutefois vous avez deux sens de lecture diffrents ( ex : un recto portrait avec un verso paysage ),
il faut fournir vos fichiers dans le sens de lecture du recto, cest toujours le verso qui sadapte -90.
Il est donc important galement que les fichiers soient clairement identifis. - Rajouter recto et verso dans le nom des fichiers.
- Pour tous produits avec faonnage : pli, rainage, pelliculage ...
rajouter extrieur" et intrieur dans le nom des fichiers.
Zone de scurit de 3 mm
(Vos textes ne doivent pas aller au del de cette zone)
Format fournir = format ouvert + 5 mm sur chaque ct
(Vos fonds de couleur et images bords perdus doivent atteindre cette zone)
Format ouvert
Recto Verso
RectoVerso
Il existe aussi dautres appellations :
- la franaise = portrait = vertical
- litalienne = paysage = horizontal
Vectorisation des polices : transformation des textes en images.
-
7/25/2019 Aide Creation Documents
44/45
p. 44Sommaire
Dans photoshop
Slctionnez tous les lments du document.
Aller dans le menu texte et choisissez vectoriser.
Dans illustrator, indesign
Une fois votre cration termine, demandez aplatir limage
(gardez une version du fichier avec les calques pour vous).
Surimpression Impression dun motif en superposition sur une surface dj imprime
-
7/25/2019 Aide Creation Documents
45/45
Dans illustrator, indesign
Vous pouvez avoir recours la surimpression pour combiner deux couleurs afin de crer des
effets spciaux.
Attention : - une couleur en surimpression va se mlanger aux autres couleurs.
- une surimpression sur des attributs blancs les rend transparents.
Pour dsactiver une surrimpression ou vrifier quelle est inactive sur un objet, slctionnez
votre lment puis allez dans le menu fentre > options dobjetet la casesurrimp. fonddoit tre
dcoche !
< Sans surrimpression < Avec surrimpression
Dans acrobatPour vrifier si une surimpression est active sur un objet de votre fichier pdf.
Ouvrez votre fichier dans acrobat, allez dans le menu outils > prpresse > aperu de la sortiepuis
cochez et dcochez la casesimuler la surimpression en surveillant votre conception lcran.
p. 45Sommaire
Pour vrifier :