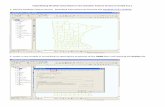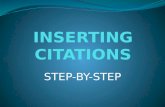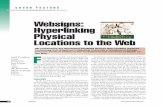Agenda Outline Mode Separating Show Into Sections Hyperlinking Adding Media Inserting Charts from...
-
Upload
pearl-webster -
Category
Documents
-
view
217 -
download
0
Transcript of Agenda Outline Mode Separating Show Into Sections Hyperlinking Adding Media Inserting Charts from...
Agenda
• Outline Mode• Separating Show Into Sections• Hyperlinking• Adding Media• Inserting Charts from Excel• Common Mistakes• Q&A
Outline Mode
• Quick way to edit text• Add and organize without distraction• Focus on content and order of delivery
Outline Mode (con’t)
• How do use outline mode– Similar to an outline in Microsoft Word• Press Enter to start a new slide• Press Tab to insert a bullet/move to next section• Press Shift+Tab to move a bullet up
Separating Show into Sections
• Layout sections for audience– Breaks into chapters and books– Helpful for lengthy presentations– Keeps audience focused
• Section headers for presenter– Useful for editing – Hide slides you don’t need– Move groups of slides easily– Helps with organization
Hyperlinking
• Usually for linking to websites in PowerPoint• Also useful to link to other slides• “Why do I want to do this?”– To easily address professor(s) and/or classmate(s)
questions during presentations
Hyperlinking (con’t)
• Links to slides in my presentation– Agenda– Outline Mode– Hyperlinking
• Practice– Create a PowerPoint
with your class schedule– Then made a slide with
hyperlinks to your to each respective class
Adding Media
• Review outside content first• Inserting Photo– Formatting photos
• Inserting audio/movie– Keep it short
Photos
• Grab a photo from WikiPedia • Save to Desktop• Insert it to a new slide• Right click the image and select “Format
Picture…”• Let’s look at all of the photo options.
Video
• http://www.youtube.com/watch?v=d-xzYlxS34g
• YouTube has an option where you can choose when the video starts– Why do I want to use this?
• Makes PowerPoint flow stay intact• No need to waste time searching through video for your point
Inserting Charts as Pictures into PowerPoint
1. Select the chart you want to be incorporated in your PowerPoint.
2. Go to the Home tab of the Ribbon and go to the Clipboard section.
3. On the Copy dropdown menu, select Copy as Picture.
4. On the pop-up menu, don't change any of the options and select OK.
5. Open PowerPoint.
6. Under the Home tab of PowerPoint, go to the Clipboard section and under the Paste dropdown menu, select Picture.
7. There you go! Adjust the graph as you would with any picture.
Inserting Charts as Links into PowerPoint
1. Select the chart you want to be incorporated in your PowerPoint.
2. Go to the Home tab of the Ribbon and go to the Clipboard section.
3. On the Copy dropdown menu, select Copy.
4. On the pop-up menu, don't change any of the options and select OK.
5. Open PowerPoint.
6. Under the Home tab of PowerPoint, go to the Clipboard section and under the Paste dropdown menu, select one of two options.
1. Use Destination Theme and Link Data
2. Keep Source Formatting & Link Data
Common Mistakes
• Font hard to read• Small
• Bad color
• Slides are too text heavy• Low quality images• Distracting animations• Text runs off slide because you are letting the PowerPoint speak for you• Keep it simple, silly!• Organization of slides • Different animations on each slide