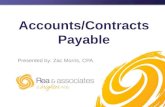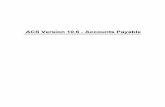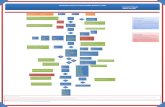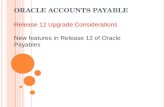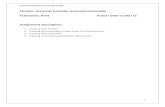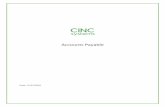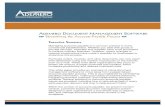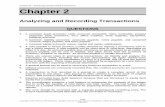AFIS Accounts Payable - AZ · PDF fileThe focus on the Accounts Payable course is to process...
Transcript of AFIS Accounts Payable - AZ · PDF fileThe focus on the Accounts Payable course is to process...

Accounts Payable
Participant Guide Version 5.1

AFIS | AFIS Accounts Payable
1
The State of Arizona General Accounting Offices wishes to thank the following subject matter experts for
providing content for and assistance with this class:
Jessica Shuster
Tiffany Franks
Adele Cook
Equal Opportunity Employer/Program • Under Titles VI and VII of the Civil Rights Act of 1964 (Title VI & VII), and
the Americans with Disabilities Act of 1990 (ADA), Section 504 of the Rehabilitation Act of 1973, the Age
Discrimination Act of 1975, and Title II of the Genetic Information Nondiscrimination Act (GINA) of 2008, the
Department prohibits discrimination in admissions, programs, services, activities, or employment based on race,
color, religion, sex, national origin, age, disability, genetics and retaliation. The Department must make a
reasonable accommodation to allow a person with a disability to take part in a program, service or activity. For
example, this means if necessary, the Department must provide sign language interpreters for people who are
deaf, a wheelchair accessible location, or enlarged print materials. It also means that the Department will take
any other reasonable action that allows you to take part in and understand a program or activity, including making
reasonable changes to an activity. If you believe that you will not be able to understand or take part in a program
or activity because of your disability, please let us know of your disability needs in advance if at all possible. To
request this document in alternative format or for further information about this policy, contact (602) 542-5256;
TTY/TDD Services: 7-1-1.

AFIS | AFIS Accounts Payable
2
Table of Contents
About This Training Guide ..................................................................................................... 4
What can I expect from this course? .................................................................................................... 4
Course Goal and Objectives .................................................................................................................. 4
Agenda and Topics ................................................................................................................................ 5
Assessment ........................................................................................................................................... 5
Section 1 – Accounts Payable (AP) Basics ............................................................................... 6
1.1. AFIS Payment Processing ............................................................................................................ 7
1.2. The Accounts Payable Process .................................................................................................... 8
1.3. Things to Know Before We Begin: Event Types, Posting Codes, Templates and Functions ....... 9
Event Types ........................................................................................................................................... 9
Event Types Descriptions ...................................................................................................................... 9
Event Requirement Table ................................................................................................................... 10
Posting Codes ...................................................................................................................................... 10
Accounting Lines ................................................................................................................................. 10
Accounting Functions and Templates ................................................................................................. 10
Document Catalog .............................................................................................................................. 11
Section 2 – Encumbrance Documents................................................................................... 12
2.1. General Accounting Encumbrance Document Components .................................................... 12
2.2. Creating a General Accounting Encumbrance Document (GAE) .............................................. 15
Invoice 2.2. Create a General Accounting Encumbrance Document ................................................ 19
2.3. Creating a General Accounting Encumbrance Document with Multiple Lines ........................ 20
Invoice 2.3. Create a General Accounting Encumbrance Document with Multiple Lines ............... 24
2.4. Modify/Cancel an Encumbrance Document ............................................................................. 25
2.5. Researching an Encumbrance Document ................................................................................. 27
Section 3 – General Accounting Expense Document (GAX) ................................................... 30
3.1. General Accounting Expense (GAX) Document Components .................................................. 30
3.2. Creating a General Accounting Expense Document From a GAE (GAX) ................................... 35
3.3. Creating a General Accounting Expense Document (GAX) ....................................................... 40
Invoice 3.3. Create a General Accounting Expense Document (GAX) .............................................. 42
3.4. Creating a Partial Payment from a GAE .................................................................................... 43

AFIS | AFIS Accounts Payable
3
Invoice 3.4. Create a Partial Payment from a GAE ............................................................................ 48
3.5. Create a Split Accounting Distribution ..................................................................................... 49
3.6. Modify a GAX ............................................................................................................................ 52
3.7. Cancel a Payment ..................................................................................................................... 55
Section 4 – Additional Functionality in Payment Documents ................................................ 58
4.1. Identify Different Disbursement Options on a Payment Document ........................................ 58
4.2. Disbursement Request Modification Document (DRM) ........................................................... 61
Section 5 – Accounts Payable Queries and Reports .............................................................. 67
5.1. Queries ...................................................................................................................................... 67
5.2. Accounts Payable Interactive Reports ...................................................................................... 72

AFIS | AFIS Accounts Payable
4
About This Training Guide
WHAT CAN I EXPECT FROM THIS COURSE?
The Accounts Payable class is a four hour course designed for users who start and complete payments in
AFIS. The course focuses on the activities required to understand when and how to make encumbrances
and payments utilizing AFIS.
COURSE GOAL AND OBJECTIVES
As a result of this class, you will be able to create encumbrances and payments in AFIS based on
specific realistic scenarios.
You will be able to:
Encumber a Fund using a General Accounting Encumbrance (GAE), both in one period and
over multiple periods.
Create a GAE by encumbering multiple lines
Modify and cancel a GAE
Make a payment using a General Accounting Expenditure (GAX) from a GAE
Complete a GAX Payment Using a Function
Complete and submit a GAX payment without a GAE
Modify and Delete a GAX Payment
Process a partial payment
Create and submit a GAX against multiple budget lines
Create and process a disbursement request modification
Research payments and disbursements using queries in AFIS and reports in InfoAdvantage

AFIS | AFIS Accounts Payable
5
AGENDA AND TOPICS
Section 1 – Overview and Introduction Types of Invoices
Accounts Payable Event Types
AFIS Payment Processing
Accounting Templates and Functions
Section 2 – General Accounts Payable Documents General Accounting Encumbrance Document (GAE)
GAE Required Fields and Document Components
Creating a General Accounting Encumbrance Document
Creating a General Accounting Encumbrance Document with Multiple Lines
Modifying an Encumbrance Document
Researching an Encumbrance Document
Section 3 – Function, Template, and Other Payments General Accounting Expense Document (GAX)
GAX Required Fields and Document Components
Creating a GAX with and without a GAE
Creating a GAX with partial payment
Revenue GAX Documents
Modifying and Cancelling a Payment
Section 4 – Additional Functionality in Payment Documents Modification Disbursement Options
Identifying Different Disbursement Options on A Payment Document
Section 5 – Accounts Payable Queries and Reports Queries
InfoAdvantage Interactive On Demand Reports
ASSESSMENT
At the end of class, you will be demonstrating proficiency to prove that you’ve mastered the subject
matter. The Assessment will use individual exercises to determine your ability to successfully create,
modify, cancel a GAE and convert a GAE to GAX document. In order to show proficiency of the subject,
each participant will need to score at least 80%.

AFIS | AFIS Accounts Payable
6
Section 1 – Accounts Payable (AP) Basics
Lesson Overview
ProcureAZ is the statewide online procurement system. Procurement consists of processing
Requisitions, Purchase Orders and Receipts. ProcureAZ is used to manage all agency and statewide
solicitations and contracts. When an item is purchased using a Purchase Order then it is purchased
through Procure AZ.
AFIS is the statewide financial management system. It handles all of the financial tasks associated with
running the state of Arizona, but for Accounts Payable purposes, it is where bills are paid. ProcureAZ and
AFIS are integrated, meaning there is an automatic verification of accounting and budget information for
goods purchased through ProcureAZ. ProcureAZ training and how it integrates with AFIS is taught by
SPO (State Procurement Office) in a separate class.
Some purchases do not go through ProcureAZ. They don’t require a Purchase Order nor do they need to
be handled through the procurement system. The payment of goods and services that do not go
through ProcureAZ will be paid directly from AFIS. These types of payments are referred to as
Accounting Based (ABS) documents in AFIS.
The focus on the Accounts Payable course is to process encumbrances and expenditures that do not go
through the ProcureAZ system. In this lesson, the following payment processes are introduced:
General Accounting Encumbrances
General Accounting Expenditures

AFIS | AFIS Accounts Payable
7
1.1. AFIS PAYMENT PROCESSING
As mentioned, the State of Arizona utilizes two systems for processing invoices, ProcureAZ and AFIS.
ProcureAZ is the state’s procurement and purchasing system. Invoices for expenses that require a
Purchase Order (PO) are processed through the ProcureAZ system. Payments that do not require a
Purchase Order are issued directly from AFIS. Some examples of AFIS transactions are below.
ProcureAZ AFIS Invoice for expenses that require a Purchase Order
Payments that do not require a Purchase Order Specific examples of payments that can be paid directly in AFIS include:
Rent
Debt service payments
Utility payments
Payments to other government entities external to the State (e.g. Forestry sending monies to fire districts)
Providing loans to individuals (e.g., Housing)
Aid to clients / service providers such as: foster care, payments for family assistance, etc.
Transfers between agencies

AFIS | AFIS Accounts Payable
8
1.2. THE ACCOUNTS PAYABLE PROCESS
The AP process begins when the vendor creates and submits an invoice, manual warrant or wire transfer
to the State of Arizona. When the Account Payable processor receives the vendor’s invoice, it is
necessary to determine and validate that the:
Invoice was not generated through the ProcureAZ system
Charges are correct
Quantities received were correct
The vendor information is correct
The General Ledger (GL) and other coding data is entered manually and submitted
The nightly batch is run nightly to create warrants and electronic funds transfers. An Automated Disbursement (AD) document is created to issue a warrant. And an Electronic Funds Transfer (EFT) document is created to issue an ACH payment. In some business situations, a payment may be generated manually using the Manual Disbursement Document (MD)
For the purposes of the AP course, we will assume the purchase and invoice did not go through
ProcureAZ; therefore, the invoice will be processed through AFIS. After processing through AFIS, the
vendor’s account will be credited while the appropriate General Ledger (GL) will be debited for an equal
amount. This is an automatic process in AFIS.
What is a warrant? It’s basically a check but if funds aren’t available then state doesn’t pay. In
government finance, a warrant is a written order to pay that instructs a state,government treasurer to
pay the warrant holder on demand or after a maturity date. Such warrants look like checks and clear
Vendor submits invoice to State of
Arizona
AP processor receives the invoice processes
and submits the invoice for approval
Approved invoice is paid; the appropriate accounts are debited
and credited and vendor is sent
warrant

AFIS | AFIS Accounts Payable
9
through the banking system like checks, but are not drawn against cleared funds in a checking account
Instead they may be drawn against "available funds" or so that the issuer can collect interest on the
float or delay redemption
1.3. THINGS TO KNOW BEFORE WE BEGIN: EVENT TYPES, POSTING CODES, TEMPLATES AND FUNCTIONS
Knowing some of the fundamental concepts that underpin paying invoices can help those processes go
more smoothly. This section will explain those concepts and terminology.
Event Types
An AFIS event type code triggers a business process. In other words, the code system what to do. A
common event type used in Accounts Payable is AP01 – Authorize Normal Payment. When this event
type is used, you are telling the system you want to make a normal payment. When you select an event
type, the system automatically applies the customer codes, vendor codes, and all defined Chart of
Accounts elements in the system.
All documents have default event types. Default event types mean when you process a document the
most common event type for that document will be populated in the event type field. For example,
when you go to pay an invoice, the system will default to the event type AP01-Authorize Normal
Payment. If for some reason, you need to change the event type, you can do so by using the Picklist.
The Picklist gives you the ability to choose all allowable event types by clicking the green up arrow.
The following table details the allowable event types and the corresponding event type description.
Event Types Descriptions
Event Type Description
PR02 External Vendor (Default)
PR05 External Vendor (Default)
PR05 External Vendor (Default)
AP01 APZ1 APZ2 APZ3
Authorize Normal Payment Accrued Expense not set to reimbursement Internal Transfer for Use Tax Misc. items and Freight
PR05 External Vendor (Default)
PR05 External Vendor (Default)
PR05 External Vendor (Default)
AP02 Intercept Request Maintenance
AP07 AP08 AP09 AP16 AP17
Authorize Prepayment Refund Authorize Unreserved Credit Balance Refund Authorize Reserved Credit Balance Refund Equity Payout Authorization Liability Payout Authorization

AFIS | AFIS Accounts Payable
10
Event Type Description
AP18 Asset Payout Authorization
AP10 External Collected Revenue Refund
Event Requirement Table
AFIS requires particular fields be populated when processing an Accounts Payable transaction (paying an
invoice, encumbering funds, etc). Some fields are mandatory, some fields are optional and some fields
are prohibited. The Events Requirement Table (ERQ Table) is a table in AFIS that tells you what is
required for a particular event type. For example, when you are paying an invoice by using AP01-
“Authorize Normal Payment” some fields are going to be required such as vendor and vendor address.
INSTRUCTOR DEMO - EVENTS REQUIREMENT TABLE (ERQ TABLE)
Scenario
You need to determine the optional and required fields for PR02.
Posting Codes
In accounting, for a transaction to balance such as an Accounts Payable transaction, an account needs to
be debited and an account needs to be credited. These amounts need to balance or be equal. We’ve
talked about event types telling the system what to do. The advantage with AFIS is when the event type
is selected and the accounting line information is entered, AFIS knows what to debit and what to credit.
This information is called the posting pair and is shown on the document in the posting area. The event
type triggers the posting code so you do not need to populate the posting code area.
For example, if you are paying a phone bill the phone bill account is credited and the operating account
is debited. The posting code area in AFIS indicates this because you selected the event type.
Accounting Lines
In the simplest sense, Accounting refers to the bucket (or buckets) of money that the charges will be
paid from. The Accounting lines provide very specific information to AFIS on which bucket to pull from.
Accounting Functions and Templates
In AFIS, document data entry requires that accurate information be entered in order for the process to be efficient. There are two tools that help reduce both the time required to complete data entry and the number of errors committed in the process:
1. Function 2. Accounting Template
A function can be set up in the AFIS system to autofill particular elements such as an appropriation unit, task, department, etc. Once the function is set up, then all of those elements will pre-fill. Keep in mind that a function uses a “hard inference” meaning if you select the function then change an element such

AFIS | AFIS Accounts Payable
11
as the appropriation unit, the function will override that element when you submit the payment. Many functions are already set up for agencies and departments, meaning less data entry and fewer errors than manually entering all data. Functions are the preferred method of accounting data entry because they are less susceptible to error than the Accounting Templates or manual entry The Accounting Template (ACTPL) table allows an authorized user to create a template of Chart of Accounts elements with a unique name for identification. The difference between an accounting template and function is the accounting template has a “soft inference” meaning the template does not override any data entry when validated. Very few agencies use templates.
Note: A Function will overwrite any changes you made. If you use a function, change a few fields and save the transaction, the function will overwrite all populated fields to the data
that is programmed in the function.
Document Catalog
The Document Catalog serves as a repository for all of the documents created in AFIS. It is the central
location where all documents can be queried and processed. New documents can be entered and
existing documents can be modified or cancelled. Access to documents is controlled by a user’s security
authorization level.

AFIS | AFIS Accounts Payable
12
Section 2 – Encumbrance Documents
Lesson Overview
Accounts Payable focuses on two main documents, the GAE (General Accounting Encumbrance)
document and the GAX (General Accounting Payment) document. A General Accounting Encumbrance
(GAE) document is used to encumber or “set aside” particular funds for a future date for expenditures
that do not use a purchase order. If there is an expenditure for appropriation type 1 or 2 and amount is
over $1000 then an Encumbrance (GAE) is required. Once funds are encumbered, or set aside, those
funds are no longer available for use in other transactions. The purpose and main benefit of using an
encumbrance is to help avoid budget overspending. Common examples are utilities or travel.
2.1. GENERAL ACCOUNTING ENCUMBRANCE DOCUMENT COMPONENTS
The AFIS data entry requirements for a General Accounting Encumbrance (GAE) document are minimal.
Header
In the Header component, on the General Information tab, the Document Description field is required;
and is used to give a brief description of the purpose of the document.
The other fields in the Header component are not required.
Vendor
The vendor component is used to record information on the vendor and payment for an expense
transaction. Since we aren’t paying a vendor, we are simply recording the encumbrance, then we may
not have a vendor. The system, however, requires that you Insert New Line and leave the vendor
component blank when recording an encumbrance.

AFIS | AFIS Accounts Payable
13
Accounting
In the Accounting component, on the General Information tab, the only required field that does not
default is the Line Amount field which is used to record the amount of the encumbrance. The event
type, Budget FY and Fiscal Year will default.
The Fund Accounting tab is used to record the Chart of Accounts (COA) elements for the transaction.
The following COA element fields are required: Fund, Department, Unit, Appr Unit, and Object. Most of
the fields, with the exception of the Department and Object, will be inferred from the Function entered
on the detail accounting tab.
If using an Accounting Template to fill in the COA fields, it can be entered or selected using the Picklist
on the General Information tab.

AFIS | AFIS Accounts Payable
14
If using a Function code to fill in the COA fields, it can be entered or selected using the Picklist on the
Detail Accounting tab.
A General Accounting Encumbrance may contain multiple Accounting lines; each line must have the Line
Amount and COA elements defined.
Posting
There are no data entry fields in the Posting component of an encumbrance document.

AFIS | AFIS Accounts Payable
15
2.2. CREATING A GENERAL ACCOUNTING ENCUMBRANCE DOCUMENT (GAE)
General Account Encumbrance (GAE) documents can be created by navigating to the Document Catalog
and using the Create link or typing GAE in the Jump To field.
EXERCISE 2.2. CREATE A GENERAL ACCOUNTING ENCUMBRANCE DOCUMENT
Scenario
Your agency receives an Invoice from Tucson Electric Power for Q3 2015 estimated electric usage.
Create a GAE that encumbers the amount of the quarterly utility bill. Use Invoice 2.2.
Setup
User is logged into the AFIS Home Page.
Steps
A. Create the new General Accounting Encumbrance document.
1. In the Jump To field, enter GAE.
2. In the Dept. field, enter the data from your student data card.
3. Click Create.
4. Check the Auto Numbering check box.
5. Click Create.
6. Write down the ID number: ____________________________________________
Auto numbering allows for
AFIS to automatically number
the document based on the
next in the series. All agencies
and departments will want to
check with their supervisors to
determine to use Auto
numbering or not. In class, we
auto-number.

AFIS | AFIS Accounts Payable
16
B. Complete the Header component of the document.
1. In the Document Description field, enter Utility Invoice.
2. Click on the Vendor component.
C. Create a line in the Vendor component.
1. Click Insert New Line.
2. In the Vendor Customer field, select the Picklist.
3. In the Legal Name field, enter Tucson*.
4. Click Browse.
5. Select Tucson Electric Power
6. In the Address Code field, enter 001.
7. Click Save to view the inferences. Notice how the address information auto-filled based on what was in the vendor table.

AFIS | AFIS Accounts Payable
17
8. Select the Accounting component.
D. Complete the Accounting component of the document.
1. Click Insert New Line.
2. On the General Information tab, in the Line Amount field, enter the amount you are encumbering from the invoice ($15,000).
3. Click the Fund Accounting tab.
4. In the Department field, enter the data from your student data card.
5. In the Object field, enter 7199.
6. Click the Detail Accounting tab.
7. In the Function field, enter the data from your student data card.
8. Click Save.

AFIS | AFIS Accounts Payable
18
E. Validate and submit the document for approval.
1. Click Validate to check for errors. If any errors exist, fix the errors and click Validate again. If the validation is successful, the following message is displayed in the upper left corner of the screen: “Document validated successfully.”
2. Click Submit to submit the document for approval. If submission is successful, the following message is displayed in the upper left corner of the screen: “Document submitted successfully – Pending Approval.”
3. Click Close.
4. Click Home in the Primary Navigation Panel to return to the Home Page.

AFIS | AFIS Accounts Payable
19
Invoice 2.2. Create a General Accounting Encumbrance Document

AFIS | AFIS Accounts Payable
20
2.3. CREATING A GENERAL ACCOUNTING ENCUMBRANCE DOCUMENT WITH
MULTIPLE LINES
You may have a need to encumber multiple accounting lines with one GAE. For example, you are
encumbering utility funds for multiple locations and need to account for all the locations. AFIS allows
you to encumber multiple lines within one document.
EXERCISE 2.3. CREATE A GENERAL ACCOUNTING ENCUMBRANCE DOCUMENT WITH MULTIPLE
LINES
Scenario
Your agency receives an Invoice from Tucson Electric Power for each quarter of 2016 electric usage.
Using Invoice 2.3., create a GAE document with 4 Accounting Lines that encumbers the quarterly
amounts.
Setup
User is logged into the AFIS Home Page.
Steps
A. Create the new General Accounting Encumbrance document.
1. In the Jump To field, enter GAE.
2. In the Dept. field, enter the data from your student data card.
3. Click Create.
4. Check the Auto Numbering check box.
5. Click Create.

AFIS | AFIS Accounts Payable
21
6. Write down the ID number: ____________________________________________
B. Complete the Header component of the document.
1. In the Document Description field, enter Utility Invoice.
2. Click on the Vendor component.
C. Create a line in the Vendor component.
1. Click Insert New Line.
2. In the Vendor Customer field, select the Picklist.
3. In the Legal Name field, enter Tucson*.
4. Click Browse.
5. Select Tucson Electric Power
6. In the Address Code field, enter 001.
7. Click Save to view the inferences.
8. Select the Accounting component.
D. Complete the Accounting component of the document.
1. Click Insert New Line.
2. On the General Information tab, in the Line Amount field, enter 15000
3. Click the Fund Accounting tab.
4. In the Department field, enter the data from your student data card.
5. In the Object field, enter 7199.

AFIS | AFIS Accounts Payable
22
6. Click the Detail Accounting tab.
7. In the Function field, enter the data from your student data card.
8. Click Save.
9. With Accounting line 1 selected, click the copy line icon. This copies the entire line on a “clipboard” and saves it to insert.
10. Click Insert Copied Line button. All elements of the copied line are inserted.
11. Click Save.
12. Click Fund Accounting tab. Enter 100000 in Appropriation unit.
13. Click Save. Look at your appropriation unit. Is it 100000 as you entered it? No, it’s not. Why?
14. You now just want to change the object. Since the object is not part of the function then you can change it without a hard inference.
15. Enter 7599 for the object.
16. Click Validate
17. With Accounting line 2 selected, click the copy line icon
18. Click Insert Copied Line button.
19. Enter
20. Click Save.
21. With Accounting line 3 selected, click the copy line icon

AFIS | AFIS Accounts Payable
23
22. Click Insert Copied Line button. Enter
23. Click Save.
E. Validate and submit the document for approval.
1. Click Validate to check for errors. If any errors exist, fix the errors and click Validate again. If
the validation is successful, the following message is displayed in the upper left corner of the
screen: “Document validated successfully.”
2. Click Submit to submit the document for approval. If submission is successful, the following
message is displayed in the upper left corner of the screen: “Document submitted
successfully – Pending Approval.”
3. Click Close.
4. Click Home in the Primary Navigation Panel to return to the Home Page.

AFIS | AFIS Accounts Payable
24
Invoice 2.3. Create a General Accounting Encumbrance Document with Multiple
Lines

AFIS | AFIS Accounts Payable
25
2.4. MODIFY/CANCEL AN ENCUMBRANCE DOCUMENT
When an encumbrance document requires modification or cancellation due to errors in the data entry
process, you can perform these actions from within the document. In other words, you simply edit the
document and it creates a modification version. Once the user has located and opened the document
using the Document Catalog, the Edit action will create a Modification version and the Discard action
will create a Cancellation version. These new versions must be submitted and approved by the
department approver in order to update the Accounting Journal (JACTG) and other associated tables in
AFIS.
If the original encumbrance was interfaced from ProcureAZ, any modification/cancellation must be
initiated and interfaced from ProcureAZ.
EXERCISE 2.4. MODIFY AN ENCUMBRANCE DOCUMENT
Scenario
You have received a request to correct a mistake on a General Accounting Encumbrance (GAE)
document. The wrong accounting information was entered on the document for exercise 2.2. You
should have encumbered 14000 instead of 15000. You will create a GAE modification document and
submit it for approval.
Setup
User is logged into the AFIS Home Page.
Steps
A. Navigate to the document using the Document Catalog.
1. In the Jump To field enter GAE.
2. In the Dept. field, enter the data from your student data card.
3. Click Browse.

AFIS | AFIS Accounts Payable
26
5. Click the ID link in the grid to search for the document you just created that encumbered
15,000 for Tucson Power (Activity 2.2.)
B. Create and edit a modification version.
1. In the bottom left corner of the document, click Edit.
2. In the new document screen, click on the Accounting component.
3. Click on the General Information tab.
4. In the Amount field, enter 14000.
C. Validate and submit the document for approval.
1. Click Validate to check for errors. If any errors exist, fix the errors and click Validate again. If the validation is successful, the following message is displayed in the upper left corner of the screen: “Document validated successfully.”
2. Click Submit to submit the document for approval. If the submission is successful, the following message is displayed in the upper left corner of the screen: “Document submitted successfully – Pending Approval.”

AFIS | AFIS Accounts Payable
27
D. Review the modification version.
1. In the Jump To field enter GAE.
2. In the Dept. field, enter the data from your student data card.
3. Click Browse.
4. Notice the $14000 is the 2nd version and the modification version.
5. Click Home to return to primary screen.
2.5. RESEARCHING AN ENCUMBRANCE DOCUMENT
General Accounting Encumbrance (GAE) documents can be found by searching the Accounting Journal
(JACTG). Entering the appropriate search criteria, such as Department, Unit, or Doc ID will significantly
narrow the results.
Accounting Journal (JACTG) Table
The accounting journal is an electronic record of all accounting transactions; debits and credits. There
are several ways to access the Accounting Journal. You can navigate to it using the Jump to field, by
entering JACTG, or using Page Search and entering JACTG into the Page Code field.

AFIS | AFIS Accounts Payable
28
EXERCISE 2.5. SEARCH FOR A GENERAL ACCOUNTING ENCUMBRANCE IN THE ACCOUNTING
JOURNAL
Scenario
You need to verify the creation of a General Accounting Encumbrance (GAE) document by searching the
Accounting Journal (JACTG).
Setup
User is logged into the AFIS Home Page.
Steps
A. Navigate to the Accounting Journal.
1. In the Primary Navigation Panel, in the Jump to field, enter JACTG.
2. Click Go. The Accounting Journal and Search window open.
B. The search window appears.
1. In the Department field, enter the data from your student data card.
2. In the Fund field, enter the data from your student data card.
3. In the Doc CD field, enter GAE.
4. In the Doc Dept field, enter the data from your student data card.
6. Click Ok.

AFIS | AFIS Accounts Payable
29
F. Examine the document information in the Accounting Journal.

AFIS | AFIS Accounts Payable
30
Section 3 – General Accounting Expense Document (GAX)
Lesson Overview
The actual payment for goods and services is processed using a General Accounting Expense (GAX)
based document. In AFIS, a GAX document can be created one of two ways:
1. Create and submit a GAX with reference to a GAE. Using the copy/forward feature you can
copy or clone the data from the GAE to the GAX. This process is used when an encumbrance
is recorded for the expense by using a GAE. The submission and approval of a GAX document
can fully or partially liquidate the encumbrance.
2. Create and submit a GAX without reference to a GAE. This is common for, but not limited to,
utilities and rent. This type of payment is referred to as an Accounting-Based (ABS)
document.
The graphic below shows the GAX payment process. It is typically used when there is no
purchase order or award referenced. The vendor invoice can be received in the form of a paper
invoice or an electronic invoice such as a PDF. Keep in mind that once the nightly batch is run
then a warrant is issued to the vendor.
3.1. GENERAL ACCOUNTING EXPENSE (GAX) DOCUMENT COMPONENTS
A General Accounting Expense (GAX) based document has four components, also referred to as sections,
which contain the all of the information necessary to process the transaction. These sections are the
same as the General Accounting Encumbrance (GAE) document because most GAX documents are
created by using the Copy Forward feature from a GAE document, reducing the data entry requirements
significantly.

AFIS | AFIS Accounts Payable
31
It is also possible to create a General Accounting Expense (GAX) based document without referencing an
encumbrance.
Header
The Header component is used to record information that pertains to the rest of the document, such as
a name and description. The Payee tab is used when designating a Third Party Payment.
In the Header component, on the General Information tab, the Document Description field is required;
it is used to give a brief description of the purpose of the document.
The other required fields in the Header component are optional.
Vendor
The Vendor component is used to record information on the vendor for an expense transaction. AFIS
does require a vendor to be entered when creating a GAX. Since the expense document is recording a
payment to a vendor, the Vendor Customer code must be entered or selected using the Picklist. The
picklist is identified by an arrow pointing up and it will give you a list of items to be retrieved or
“picked” from the AFIS database. It’s always a good idea to select from the picklist as it ensures the
fields will auto populate based on the information in the Vendor Customer (VCUST) table

AFIS | AFIS Accounts Payable
32
Once the picklist is selected, the vendor customer box appears and you can search for the vendor from
the box. When the correct vendor appears, you can select that correct vendor.
If there is not a default payment address, the picklist next to the Address Code can be used to find the
proper payment address code. This could also be a Miscellaneous Vendor that has been set up for use,
which requires that the user enter the necessary contact and address information for the vendor.
Accounting
The Accounting component is where the event type is recorded as well as the amount of the expense
along with the Chart of Accounts (COA) elements for the accounting transaction. The Accounting
component requires that you insert accounting lines by using the Insert New Line button.

AFIS | AFIS Accounts Payable
33
A General Accounting Expense document may contain multiple Accounting lines. Each line must have a
Line Amount and COA elements defined.
Can you think of why you would have more than one accounting line?
You may have an expense document may contain more than one Accounting line because the expense is
being split across several departments. In that case you don’t have to do multiple accounting entries but
can use one GAX and split the expense appropriately.
The Accounting component also allows you to enter an Accounting Template or Function in order to
auto fill the necessary COA information. Keep in mind, when using the Copy Forward feature from an
encumbrance document, the COA information will auto populate with the information from the
encumbrance.
In the Accounting component, on the General Information tab, the only required field that doesn’t
default is the Line Amount field which is used to record the amount of the expense. When using Copy
Forward, this component will be auto populated with the information from the encumbrance
document; the line amount can be changed to a lesser amount than what was on the encumbrance. If
not using Copy Forward, the information will need to be entered manually.

AFIS | AFIS Accounts Payable
34
The Fund Accounting tab is used to record the Chart of Accounts (COA) elements for the transaction.
The following COA element fields are required: Fund, Department, Unit, Appr Unit, and Object.
The Detail Accounting tab is used to complete additional accounting information such as tasks and sub
tasks. Some departments use these field for additional tracking and reporting. This is where the
function comes into play. If a Function code has been set up it can be selected using the Picklist on the
Detail Accounting tab. Remember when the document is validated with a function then the COA
elements will auto-fill or “infer” based on that function.

AFIS | AFIS Accounts Payable
35
Posting
The Posting component displays the updates that the expense document will make based on the
information entered into the Accounting component. There is no data entry performed in the Posting
component of an expense document.
3.2. CREATING A GENERAL ACCOUNTING EXPENSE DOCUMENT FROM A GAE
(GAX)
A General Accounting Expense (GAX) based document can be created by navigating to the Document
Catalog and either using the Create link to create a blank document or by selecting an encumbrance
document and using the Copy Forward feature. In this scenario, you will Copy Forward to create an
expense document from an encumbrance.
EXERCISE 3.2. CREATE A GENERAL ACCOUNTING EXPENSE DOCUMENT FROM A GAE
Scenario
You have received a request to process a payment to Tucson Electric Power for actual October 2015
electric usage. Using the GAE from Exercise 2.2, you will search for the General Accounting
Encumbrance (GAE) document and copy forward to create a General Accounting Expense (GAX)
document.

AFIS | AFIS Accounts Payable
36
Setup
User is logged into the AFIS Home Page.
Steps
A. Navigate to the General Accounting Encumbrance document.
1. On the Secondary Navigation Panel, click Search.
2. Click Document Catalog.
3. In the Code field, enter GAE.
4. In the Dept field, enter the data from your student data card.
5. Click Browse.
6. In the search results, click the ID that is on the data from Activity 2.2.
B. Create a General Accounting Expense document.
1. Observe the Total Amount of the General Accounting Encumbrance document.
2. At the bottom of the page, click Copy Forward.

AFIS | AFIS Accounts Payable
37
3. On the Copy Forward screen, in the Doc. Department Code, enter the data from your student data card.
4. Check the Auto Numbering check box.
5. Verify that the Target Document Code selected is GAX.
6. Click Ok. The Draft GAX document opens. Notice the document is in draft mode.
C. Complete the Header component of the General Accounting Expense document.
1. On the General Information tab, in the Document Description field, enter Utility Payment
2. Since this document is copied forward, data entry is reduced. Other required fields will populate during Validation.

AFIS | AFIS Accounts Payable
38
D. Navigate to the Vendor component.
Observe the vendor information is automatically inferred when using Copy Forward.

AFIS | AFIS Accounts Payable
39
E. Navigate to and complete the Accounting component.
1. Click on the Accounting component to expand that field.
2. Observe the General Information tab.
3. Verify the Line Amount field contains the amount copied forward from the GAE document.
4. Click the Reference tab.
5. Click the drop down menu for Ref Type, select Final.
6. Click the Fund Accounting tab.
7. Verify that the Fund, Department, Unit, Appr Unit, and Object fields have been populated with information copied forward from the GAE.
F. Validate and submit the document for approval.
1. Click Validate to check for errors. If any errors exist, fix the errors and click Validate again. If the validation is successful, the following message is displayed in the upper left corner of the screen: “Document validated successfully.”
2. Click Submit to submit the document for approval. If the submission is successful, the following message is displayed in the upper left corner of the screen: “Document submitted successfully – Pending Approval.”
3. Click Close.
4. Click Home.

AFIS | AFIS Accounts Payable
40
3.3. CREATING A GENERAL ACCOUNTING EXPENSE DOCUMENT (GAX)
A General Accounting Expense (GAX) based document can also be created by navigating directly to the
Document Catalog without using Copy/Forward from a GAE.
EXERCISE 3.3. CREATE A GENERAL ACCOUNTING EXPENSE DOCUMENT (GAX)
Scenario
Your agency received an invoice for a Lease Payment due. Your agency uses the Function field to
populate the GAX Chart of Accounts for these payments. Using Invoice 3.3.from Tucson Electric Power,
create a GAX for $975 using the Function field.
Setup
User is logged into the AFIS Home Page.
Steps
A. Create the new General Accounting Encumbrance document.
1. In the Jump To field, enter GAX
2. In the Dept. field, enter the data from your student data card.
3. Click Create
4. Check the Auto Numbering check box.
5. Click Create.
6. Write down the ID number: ____________________________________________
B. Complete the Header component of the document.
1. In the Document Description field, enter Lease Payment

AFIS | AFIS Accounts Payable
41
2. Click on the Vendor component.
C. Create a line in the Vendor component.
1. Click Insert New Line.
2. In the Vendor Customer field, select the Pick List.
3. In the Legal Name field, enter Tuc*.
4. Click Browse.
5. Select Tucson Electric Power
5. Click Save to view the inferences.
6. Select the Accounting component.
D. Complete the Accounting component of the document.
1. Click Insert New Line.
2. On the General Information tab, in the Line Amount field, enter 975.00.
3. Click the Fund Accounting tab.
4. In the Department field, enter the data from your student data card.
5. In the Object field, enter 7599.
6. Click the Detail Accounting tab.
7. In the Function field, enter the data from your student data card.
8. Click Save.
E. Validate and Submit the document for approval.
1. Click Validate to check for errors. If any errors exist, fix the errors and click Validate again. If the validation is successful, the following message is displayed in the upper left corner of the screen: “Document validated successfully.”
2. Click Submit to submit the document for approval. If submission is successful, the following message is displayed in the upper left corner of the screen: “Document submitted successfully – Pending Approval.”
3. Click Close.
4. Click Home in the Primary Navigation Panel to return to the Home Page.

AFIS | AFIS Accounts Payable
42
Invoice 3.3. Create a General Accounting Expense Document (GAX)

AFIS | AFIS Accounts Payable
43
3.4. CREATING A PARTIAL PAYMENT FROM A GAE
AFIS gives you the ability to make partial payments from an encumbered amount.
EXERCISE 3.4. CREATE A PARTIAL PAYMENT FROM A GAE
Scenario
You have received a request to process a partial payment of the Tucson Electric Power encumbrance
that does not completely liquidate the referenced encumbrance. You are paying the first quarter of the
encumbrance in the amount of $5000. Invoice 3.4. You will be referencing the encumbrance in Exercise
2.3 (The Tucson Power Encumbrance with multiple lines encumbered at $15000 per quarter)
Setup
User is logged into the AFIS Home Page.
Steps
A. Create the new General Accounting Encumbrance document.
1. In the Jump To field, enter GAE.
2. In the Dept. field, enter the data from your student data card.
3. Click Browse.

AFIS | AFIS Accounts Payable
44
4. In the search results, click the ID of the GAE document that you created in Exercise 2.3. The amount is $60,000.
B. Create a General Accounting Expense document
1. Observe the Actual Amount of the GAE document.
2. At the bottom of the page, click Copy Forward.

AFIS | AFIS Accounts Payable
45
3. On the Copy Forward screen, in the Doc Department Code, enter the data from your student data card.
4. Check the Auto Numbering check box.
5. Verify that the Target Document Code selected is GAX.
6. Click Ok. The draft GAX document opens.
7. Write down the ID number: __________________________________
G. Complete the Header component of the General Accounting Expense document.
1. On the General Information tab, in the Document Description field, enter Partial Payment.
2. Since this document is copied forward, data entry is reduced. Other required fields will populate during Validation.
H. Navigate to and complete the Accounting component.
1. Click the Accounting component to expand.
2. Observe the General Information Tab. Four accounting lines exist for the encumbrances.
I. Complete the Accounting component of the document.
1. Click Line 2 to select it.
2. Click the trashcan icon to delete Line 2.
3. Click Line 3 to select it.
4. Click the trashcan icon to delete Line 3.
5. Click Line 4 to select it.
6. Click the trashcan icon to delete Line 4.
7. On the General Information tab, in the Line Amount field, enter the amount you are paying from the invoice ($5000).
8. Click the Reference tab.

AFIS | AFIS Accounts Payable
46
Verify the Ref Type is Partial.
9. Click the Fund Accounting tab.
10. Verify that the Fund, Department, Unit, Appr Unit, and Object fields have been populated with information copied forward from the GAE.
11. Click Validate to check for errors. If any errors exist, fix the errors and click Validate again. If
the validation is successful, the following message is displayed in the upper left corner of the
screen: “Document validated successfully.”
12. Click Submit to submit the document for approval. If the submission is successful, the
following message is displayed in the upper left corner of the screen: “Document submitted
successfully – Pending Approval.”
13. Click Close.
14. Click Home in the Primary Navigation Panel to return to the Home Page.
J. Navigate to the General Accounting Encumbrance document.
1. On the Jump To type GAE
2. In the Dept. field, enter the data from your student data card.

AFIS | AFIS Accounts Payable
47
3. Click Browse.
K. In the search results, click the ID of the GAE document in Exercise 2.3. (the $60,000 encumbrance)
L. Review a General Accounting Encumbrance Document.
M. Click on the Accounting Tab and observe Line 1.
1. Observe the Line Amount of the General Accounting Encumbrance document.
2. Observe the Line Closed Amount of the General Accounting Encumbrance document.
3. Observe the Referenced Line Amount of the General Accounting Encumbrance document.
4. Click Home in the Primary Navigation Panel to return to the Home Page.

AFIS | AFIS Accounts Payable
48
Invoice 3.4. Create a Partial Payment from a GAE

AFIS | AFIS Accounts Payable
49
3.5. CREATE A SPLIT ACCOUNTING DISTRIBUTION
You may have a need to split an expense between two units or departments, AFIS allows for a General
Accounting Expense (GAX) document to contain multiple Accounting lines in order to process a split
expense. The GAX document can be created using the Document Catalog or by copying forward from a
General Accounting Encumbrance (GAE) document.
EXERCISE 3.5. CREATE A SPLIT ACCOUNTING DISTRIBUTION
Scenario
You have received a request to process a payment with multiple budget lines so you will create a
General Accounting Expense (GAX) document with an additional Accounting line to split the payment
evenly between two units.
Setup
User is logged into the AFIS Home Page.
Steps
A. Create a new General Accounting Expense document using the Document Catalog.
5. In the Jump To Field type GAX.
6. In the Dept field, enter the data from your student data card.
7. Click Create.
8. Click the Auto Numbering check box.
9. Click Create.

AFIS | AFIS Accounts Payable
50
K. Complete the Header component General Information tab.
1. In the Document Description field, enter Utility Split Expense.
2. Click on the Vendor component at the bottom of the page.
L. Complete the Vendor component General Information tab.
1. Click Insert New Line.
2. In the Vendor Customer field, click the picklist.
3. In the Legal Name field, enter Tuc*.
4. Click Browse.
5. In the grid select Tucson Electric Power.
6. In the Address Code field, click the picklist.
7. In the grid, click the Select link for Address ID 001.
8. Click Save.
M. Complete the Accounting component.
1. Click Insert New Line.
2. In the Line Amount field, enter 100.
N. Complete the Fund Accounting tab and Detail Accounting tabs.
1. Click the Fund Accounting tab.
2. In the Fund field, enter the data from your student data card.
3. In the Department field, enter the data from your student data card.
4. In the Unit field, enter the data from your student data card.
5. In the Appr Unit field, enter the data from your student data card.
6. In the Object field, enter 7599.
7. Click the Detail Accounting tab.
8. In the Location field, enter the data from your student data card.
9. In the Task field, enter the data from your student data card.

AFIS | AFIS Accounts Payable
51
10. Click Save.
O. Insert and complete a second Accounting line.
1. Click Insert New Line and click the General Information tab.
2. In the Line Amount field, enter 75.99.
P. Complete the second Accounting line Fund Accounting tab, Detail Accounting tabs.
1. Click the Fund Accounting tab.
2. In the Fund field, enter the data from your student data card.
3. In the Department field, enter the data from your student data card.
4. In the Unit field, enter the data from your student data card.
5. In the Appr Unit field, enter the data from your student data card.
6. In the Object field, enter 8143.
7. Click the Detail Accounting tab.
8. In the Location field, enter the data from your student data card.
9. In the Activity field, enter 123456.
10. In the Task field, enter the data from your student data card.
11. Click Save.
Q. Validate and submit the document for approval.
1. Click Validate to check for errors. If any errors exist, fix the errors and click Validate again. If the validation is successful, the following message is displayed in the upper left corner of the screen: “Document validated successfully.”
2. Click Submit to submit the document for approval. If the submission is successful, the following message is displayed in the upper left corner of the screen: “Document submitted successfully – Pending Approval.”
3. Click Close.
4. Click Home in the Primary Navigation Panel to return to the Home Page.

AFIS | AFIS Accounts Payable
52
3.6. MODIFY A GAX
Modifications can only be made to a payment request (GAX) before it has been disbursed.
Once a payment request (GAX) has been disbursed (closed), changes cannot be made until the warrant
paying the Accounting line has been cancelled and the payment request is re-opened
EXERCISE 3.6. MODIFY A GENERAL ACCOUNTING EXPENSE DOCUMENT
Scenario
You have received a request to modify the General Accounting Expense (GAX) document that has
incorrect data. You will locate the document you completed in Activity 3.3. The amount was for $975
and you received a notice it should have been $950.00. The first thing you do is make sure that the
document has not been disbursed. Once you identify it hasn’t been paid then you edit and submit the
correct amount.
Setup
User is logged into the AFIS Home Page.
Steps
A. Navigate to Vendor Transaction History Page (VTH)
1. In the Code field, enter VTH.
2. In the Vendor/Customer Code field, enter the vendor from Activity 3.3
3. Click Browse.
4. Select Tucson Electric Power.
5. Click Vendor Invoice Registry

AFIS | AFIS Accounts Payable
53
6. Click Vendor Transaction History. You can also filter by document type, record date, etc.
7. Confirm the payment has not been made.
B. Locate the existing GAX document.
1. In the Code field, enter GAX.
2. In the Dept field, enter the data from your student data card.
3. Click Browse.
4. In the grid below, click the ID of the document to open the GAX on the data from Activity 3.4.
D. Create and edit a modification version of the GAX document.
1. At the bottom of the page, click Edit. A new modification version is created.
2. Click on the Accounting component.
3. On the General Information tab, in the Line Amount field, enter 950.00.
4. Click Validate.
5. Click on the Posting component.
6. Observe the posting amounts.

AFIS | AFIS Accounts Payable
54
E. Validate and submit the document for approval.
1. Click Validate to check for errors. If any errors exist, fix the errors and click Validate again. If the validation is successful, the following message is displayed in the upper left corner of the screen: “Document validated successfully.”
2. Click Submit to submit the document for approval. If the submission is successful, the following message is displayed in the upper left corner of the screen: “Document submitted successfully – Pending Approval.”
3. Click Close.
4. Click Home in the Primary Navigation Panel to return to the Home Page.

AFIS | AFIS Accounts Payable
55
3.7. CANCEL A PAYMENT
A disbursement document can be cancelled in AFIS, as long as it has not cleared the bank. Once a
disbursement is cancelled, it can be reissued, if necessary. Depending on whether or not the payment is
still with the State, or has been sent to the vendor, different actions must be taken. For instance, if the
payment has been sent to the vendor, a State Indemnity Form (SIF) must be completed which will
request that the bank put a Stop Payment on the disbursement.
When a disbursement needs to be cancelled because a vendor was issued a payment in error, the user
confirms the warrant has not been paid and then cancels the original disbursement document with a
cancellation type of Close. The disbursement cancellation request document routes through workflow
for approval by a department approver and GAO.
When a payment has been disbursed but has not been received by a vendor, the most common
approach is to reissue the payment after requesting that the bank put a Stop Payment on the original
disbursement. The user confirms the warrant has not been paid and verifies the vendor’s current
address, before requesting a reissue of the payment. The user cancels the original disbursement
document with the cancellation type of Rescheduled. After the document routes through workflow for
approval, the user navigates to the Disbursement Request (DISRQ) table to verify the associated
payment request document appears on the table and is ready for disbursement.
Additional details regarding stop, canceling and rescheduling a warrant are find on the GAO website
under the QRG – Stop, Cancel or Reschedule a Warrant.
Cancel a Warrant
To cancel a warrant, the user cancels the outstanding disbursement document in AFIS. The user will
select the Discard command from the Action Menu. At which point, the user needs to complete several
areas; cancellation type, cancellation reason, cancellation comment and scheduled payment date.
The options for cancellation types are:
o Reschedule – Used to reverse the effects of the original disbursement and allows for rescheduling of the disbursement by specifying a new Scheduled Payment Date
o Close – Used to cancel the disbursement and cancel the payment request
o Hold – A field on the system that the state is not using
o PR Cancellation A field on the system that the state is not using
o The option for cancellation reason:
o Lost – Payee claims warrant was received and then lost
o Stolen – Payee claims warrant was stolen
o Never Received – Payee claims they never received the payment
o Destroyed – Payee claims warrant was destroyed

AFIS | AFIS Accounts Payable
56
o Incorrect Information – Payee information is incorrect
o Stale – Money released on a disbursement but never cashed (up to 180 days). This will be system generated and not an option for a manually entered cancellation.
Cancellation Comment – This field is used to add more detailed information about why the disbursement is being cancelled. This is a GAO required field.
Scheduled Payment Date – This field is required if the payment is rescheduled. Make sure that you enter today’s date or tomorrow.
Once these fields are completed, the document is validated and submitted. This creates a cancellation
version of the document. The cancellation document then routes to workflow for approval by a
department level approver and GAO. After approvals are submitted, the document is ready for re-issue,
if required.
Cancel a Payment Prior to Disbursement
There are several scenarios that would require the cancellation of a payment request (GAX) This is when
the GAX has been submitted but the warrant hasn’t processed. A few such scenarios are:
The wrong vendor was on the GAX document The referenced encumbrance was incorrect There is not enough cash to pay the warrant.
The options vary depending on the phase of the document:
Pending – Reject the document, the payment request returns to the Draft phase; open the document and click Edit
Final – Open the payment request (GAX) and click Discard
Documents that are in Draft phase can be changed at any time by clicking the Edit button. Once a
document is approved, it reaches the Final phase and is accepted into AFIS. If a document in Final phase
requires modification, the Edit feature will create a new version of the document. Previous versions of
the document are set to Historical-Final and will appear with that phase in the Document Catalog.

AFIS | AFIS Accounts Payable
57

AFIS | AFIS Accounts Payable
58
Section 4 – Additional Functionality in Payment Documents
Lesson Overview
In AFIS, there are other options for processing payments that will be needed in certain situations.
Disbursement options for payments are available for specific scenarios such as creating consolidated
payments.
4.1. IDENTIFY DIFFERENT DISBURSEMENT OPTIONS ON A PAYMENT DOCUMENT
The following options are available on a payment document for disbursement.
Payment Consolidation
Single Payment
Hold Warrant for Pickup
Request Same Day Payment
Pay a Third Party
Payment Consolidation
All payments are consolidated by document department.
Single Payment
When the Single Payment Flag on the Vendor/Customer record is selected, the vendor will receive one
warrant/electronic fund transfer (EFT) per unique payment document (GAX). If this flag is not checked,
then the payments are grouped in the disbursement by agency.

AFIS | AFIS Accounts Payable
59
The accepted way to override Payment Consolidation is to create a General Accounting Expense (GAX)
document and on the Vendor component Disbursement Options tab check the Single Payment box.
Hold Warrant for Pickup
When a payment is created, Hold for Pickup can be indicated on the document. On the Vendor
component Disbursement Options tab in the Disbursement Category field, enter or select PULL from
the picklist.
Pay a Third Party
Special payment arrangements can be made when payment should not be made to third party instead
of the vendor identified in the Vendor/Customer field on the payment. In all of these three situations,
referencing the Vendor Customer (VCUST) will give the information needed.
There are three ways to pay a third party:

AFIS | AFIS Accounts Payable
60
1. If the Vendor is set up to Always Infer Third Party Vendor on the Vendor/Customer (VCUST)
table, then no action is required. The third party will be automatically paid.
2. If the Vendor has a third party assigned to it on the Vendor/Customer (VCUST) table but is not
set up to Always Infer Third Party Vendor, then the Pay Third Party box needs to be checked on
the payment request (GAX)
3. If the Vendor Customer (VCUST) indicates there is no assigned third party for the Vendor, you designate a third party on the GAX. The third party vendor must be active and set up as a third party vendor in VCUST in order to be eligible to receive payment, then you can designate a one-time payment to a third party that is flagged as eligible to receive a payment.

AFIS | AFIS Accounts Payable
61
4.2. DISBURSEMENT REQUEST MODIFICATION DOCUMENT (DRM)
When we talk about a disbursement request modification, we are talking about how the vendor wants
to receive their payment. You may have a vendor that typically receives their payment in the mail but
this month wants it to be held for pickup. Changes like this take place by changing the disbursement
options on the General Accounting Expense (GAX). It is important to pay attention at the top and see
what phase the document is in because a document must be in Final phase to submit a disbursement
request modification. . You can submit a Disbursement Request Modification (DRM) document to
update the following items:
Request for Single Warrant
Request for Hold for Pickup
Add a third party Payee
Request a change to the Scheduled Payment Date
Change EFT to Warrant

AFIS | AFIS Accounts Payable
62
Most of these options are located on the Disbursement Control tab of the DRM document.
Changes made through a DRM document do not update the referenced document on the document
catalog but do update the Disbursement Request table. The Warrant/EFT generated uses the
information on the Disbursement Request table.
On the Header component General Information tab of the DRM document, the Changes Applicable To
field allows the selection of the type of change requested. The options are:
Document – The DRM will modify the entire payment request, affecting all Accounting lines for every vendor on the document.
Vendor – The DRM will modify all Accounting lines for a specific vendor.
Once a Disbursement Request Modification (DRM) document has been submitted to Final, it cannot be modified or cancelled. A new DRM document must be created to make additional changes. You may utilize the Disbursement Request Modification table to view modifications to a payment request.

AFIS | AFIS Accounts Payable
63
EXERCISE 4.2. CREATE A DISBURSEMENT REQUEST MODIFICATION DOCUMENT
Scenario
You have obtained approval on a General Accounting Expense (GAX) document, but you need to request
that the warrant be held for pickup as a single warrant disbursement. Using the GAX you created in
Exercise 3.4., create a Disbursement Request Modification (DRM) document to make the necessary
changes.
Setup
User is logged into the AFIS Home Page.
Steps
A. Locate the General Accounting Expense document.
1. On the Secondary Navigation Panel, click Search.
2. Click Document Catalog.
3. In the Code field, enter GAX.
4. In the Dept. field, enter the data from your student data card.
5. In the ID field, enter the data from your student data card.
6. Click Browse.
7. Click the ID of the payment document to open it.
B. Create a Disbursement Request Modification document using Copy Forward.
1. In the GAX document, click Copy Forward.
2. In the Doc Department Code field, enter the data from your student data card.
3. Click the Auto Numbering check box.
4. Select the line for DRM in the Target Doc Type grid.

AFIS | AFIS Accounts Payable
64
5. Click Ok. The new DRM document opens.
6. Write down document number: ___________________________________________
C. Complete the General Information tab of the Header component.
1. In the Reason field, enter hold for pickup.
2. In the Document Description field, enter Warrant to be held for pickup.
3. In the Changes Applicable To drop down, select Document.

AFIS | AFIS Accounts Payable
65
4. Click the Disbursement Control tab.
5. In the Disbursement Category field, click the Picklist.
6. Select Pull.
7. In the Single Payment drop down, select Yes.
8. Click the Vendor component.
9. Click on the trash can.
10. In the pop-up window, click Yes.
D. Validate and submit the document for approval.
1. Click Validate to check for errors. If any errors exist, fix the errors and click Validate again. If the validation is successful, the following message is displayed in the upper left corner of the screen: “Document validated successfully.”
2. Click Submit to submit the document for approval. If the submission is successful, the following message is displayed in the upper left corner of the screen: “Document submitted successfully – Pending Approval.”
3. Click Close.
4. Click Home in the Primary Navigation Panel to return to the Home Page.
E. Navigate to the Disbursement Request table.
1. In the Primary Navigation Panel, in the Jump to field, enter DISRQ.
2. Click Go. The Disbursement Request (DISRQ) table opens.
F. Locate the General Accounting Expense document information.
1. Below the grid, click Search.

AFIS | AFIS Accounts Payable
66
2. In the Search pop-up window, in the Doc Dept field, enter the Dept from your student data card.
3. In the Search pop-up window, in the Doc ID field, enter the document ID.
4. Click Ok to return to the Disbursement Request table.
5. Click Disbursement Control section, to expand that section.
6. Observe the Disbursement Category is now Pull.
7. Click Home in the Primary Navigation Panel to return to the Home Page.

AFIS | AFIS Accounts Payable
67
Section 5 – Accounts Payable Queries and Reports
Lesson Overview
General Accounting Expense (GAX) documents can be found by searching several areas in AFIS including
the (DISRQ) page. InfoAdvantage also provides an environment to run Accounts Payable reports.
5.1. QUERIES
General Accounting Expense (GAX) documents can be found by searching the Disbursement Request
(DISRQ) page. By entering the appropriate search criteria, such as Vendor Code or Scheduled Payment
Date, results can be narrowed.
Disbursements Query (DISBQ)
The Disbursements Query (DISBQ) page displays a summary of information from the disbursement
documents in AFIS as well as from the Check Reconciliation and Paid Check tables. The DISBQ provides
numerous search fields that can be used to narrow down the list of documents. The Search window
requires a value be entered for Vendor/Customer, Payee, Document Record Date, or Check/EFT Status
in order to display any results. Once the desired document has been located, the links provided allow
you to view the Disbursement Detail Query (DISBDQ), Intercept Activity, and Retainage Detail pages for
the selected document.

AFIS | AFIS Accounts Payable
68
Disbursement Detail Query (DISBDQ)
The Disbursement Detail Query (DISBDQ) displays detailed information from the disbursement
documents in AFIS as well as from the Check Reconciliation and Paid Check tables. This table will tell
you how many times you’ve paid and particular vendor as well as the warrants for that vendor. The
DISBDQ allows you to see which payment request documents were referenced by the disbursement
document selected on the DISBQ page.

AFIS | AFIS Accounts Payable
69
Disbursement Request (DISRQ)
The Disbursement Request (DISRQ) page contains all the information necessary for the generation of
payments during the Automated Disbursement process. The DISRQ page primarily gets updated with
payment requests recorded on expense document codes. Once a document is disbursed it will be
removed from this table. It is the event type used on the expense document that determines whether
or not the DISRQ page is updated. All of the information on the DISRQ is grouped together into sections
that can be expanded or collapsed as needed.
The grid at the top of the DISRQ displays all of the expense and payment request documents that have
been posted in AFIS.

AFIS | AFIS Accounts Payable
70
ACTIVITY 5.1. RESEARCH A GENERAL ACCOUNTING EXPENSE DOCUMENT
Scenario
You need to research a General Accounting Expense (GAX) document to determine the amount of a
payment request. Use the Disbursement Request (DISRQ) table to locate the document information.
Setup
User is logged into the AFIS Home Page.
Steps
A. Navigate to the Disbursement Request table.
1. In the Primary Navigation Panel, in the Jump to field, enter DISRQ.
2. Click Go. The Disbursement Request (DISRQ) table opens.
B. Locate the General Accounting Expense document information.
1. Below the grid, click Search.

AFIS | AFIS Accounts Payable
71
2. In the Search pop-up window, in the Doc ID field, enter
3. Click Ok to return to the Disbursement Request table.
4. In the grid, click the line for the document to view the details in the scalar at the bottom of the page.
5. In the scalar, click Disbursement Control, to expand that section.
6. Observe the Scheduled Payment Date on the document.
If the system has rejected the payment request then the system hold flag will be Yes.
This means the disbursement document didn’t generate.

AFIS | AFIS Accounts Payable
72
5.2. ACCOUNTS PAYABLE INTERACTIVE REPORTS
InfoAdvantage is the reporting tool that organizes AFIS data in an understandable format so that the
information can be read and analyzed. InfoAdvantage sits “on top of” AFIS—that is, it is a separate
application from AFIS, but connects directly to it.
The report data you see comes directly from AFIS. There is a lot of data in AFIS; InfoAdvantage organizes that data and packages it up so that it’s more understandable than just the raw data.
The key reports needed to support the AFIS Accounts Payable business processes are found in 2 primary
folders, the statewide AP folder and the automated disbursement folder. The key reports in the
Statewide AP Folder are:
FIN-AZ-AP-N157 - Monthly Paid Warrants - This report provides monthly paid warrants by Department and Fund for a given Fiscal Year. Some Warrant amounts are summarized by documents.
FIN-AZ-AP-N291-RDD - Warrant Register by Agency - Lists all warrants issued day before.
FIN-AZ-AP-N345-RDD - Open Encumbrance Report - The report provides a listing of open
encumbrance’s inception to date up through the end of processing for the Fiscal Year (FY) and
Accounting Period (APD) provided as prompted.
FIN-AZ-AP-N391 - Disbursements by Vendor - Report is a Listing of Disbursements by Vendor for
a specified disbursement date range.
FIN-AZ-AP-N456 - ACH Payment Transmittal Report - This report lists total ACH payments for
prior day by ACH types.
FIN-AZ-AP-N151 – Outstanding Warrants by Departments –
FIN-AZ-AP-297 – Expired Warrants By Agency
A valuable report in the automated disbursement folder is the AD Document Exception Report. This
will tell you the reason a disbursement was rejected. This is loaded daily so you will want to pull the
most recent date.