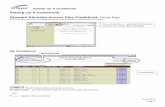Advisor Access - Skyward
Transcript of Advisor Access - Skyward

Advisor AccessLogin ScreenForgot Login/Password Link
SkyPort Dashboard
My StudentsProfileClass SummaryAttendanceScheduleAdd/DropEntry/WithdrawalRTI InformationIHPEmergency ContactsDisciplineNCLBAcademic HistoryGraduation RequirementsEducational MilestonesStudent ServicesTest ScoresBusingStudent PortfolioRecommendationsFamily Access HistoryActivitiesCustom FormsFamily Access Display – GradebookFamily Access Display – Message CenterFamily Access Display – CalendarInformation ReportMulti-Class Progress ReportProgress Report Letter
Advisor OptionsAdvising RosterAttendance Detail ReportProgress ReportMissing Assignment ReportReport Card SummaryStandards Report CardMessage Center

ADVISOR ACCESS GUIDE
Login ScreenForgot Login/Password Link
Your district should be able to supply you with the URL (address) to access the Skyward Login Screen through a web browser.
District Link: The text that displays below the Skyward logo may be a link to another website such as your district’s home page.
Login ID: You should enter the Login ID given to you by your district here. Your ID may be any combination of alphanumeric and special characters, and may include spaces. The Login ID is not case sensitive.
Password: If you were provided a password with your Login ID, you should enter it here exactly as it was given to you. The password may use alphanumeric and special character values, and is also case sensitive. It is best to keep your password private. Upon logging in, you may be prompted to change your password right away. Individual Districts will define any special requirements for minimum character settings within a password.
Forgot your Login/Password?: This can be used to reset your password or retrieve your login name if you forgot it. To use this option, you must know either your Login ID or the email address attached to your user account within Skyward.
Skyward Version Number: The series of numbers below the Forgot Password Link is used by Skyward Support to identify the version of the software your district is running.
Functionality described here may vary in availability depending upon your district/entity configuration.** Denotes Required Field to save screen.

ADVISOR ACCESS GUIDE
Login Area: This area is used to select which part of the System you wish to log into. The options include: All Areas, Employee Access, Family/Student Access, or Secured Access. When selecting an area, you will only be able to see options that pertain to that area when logging in, with the exception of the All Areas option. Depending on the District Setup, you may be able to switch between the areas to which you have access. Teacher Access will be accessible from the All Areas or Secured Access areas.
Skyward, Inc.: The Skyward link at the bottom of the screen will take you to the Skyward.com home page.
Operating System/Browser Version: This area identifies the Operating System (i.e. Windows 7, Windows XP, OS X) and the Internet Browser (i.e. Internet Explorer, Safari, Chrome) with the version number that you are using to access your district’s Skyward Database.
Sign In: Click this button after entering your Login and Password to access the system.
Functionality described here may vary in availability depending upon your district/entity configuration.** Denotes Required Field to save screen.

ADVISOR ACCESS GUIDE
Using the Forgot Login/Password Link
Upon clicking the “Forgot Your Login/Password?” link from the Login Screen, a screen similar to this will pop up.
CAPTCHA: This option is used to provide an extra level of security when requesting a Password Reset. You need to type the letter and/or numbers as they appear in the box.
Email or User Name: Type either your email address that is attached to your account in Skyward or your Login ID.
Submit: Clicking this button will trigger an email to be sent to the Email Address attached to the user’s account based on the email address or Login ID entered. There will be a link within that email that should be clicked to open a Reset Password Screen as seen below.
Back: This button will cancel the “Forgot Your Login/Password?” request and take you back to the Login Screen.
Functionality described here may vary in availability depending upon your district/entity configuration.** Denotes Required Field to save screen.

ADVISOR ACCESS GUIDE
This screen will display once the link in the received email is clicked. If the Login ID was forgotten, you can see it next to the Login field.
New Password: Enter the new password to be used with your account. The password must be different than the current one, and also must follow the requirements specified in the Number of Special Characters Required (those are things like spaces and punctuation), Minimum Password Length, and Number of Passwords before Reuse fields.
Confirm New Password: Re-enter your new password in this field. If this does not match the New Password field, you will be prompted of the fact.
Name Used As: This area indicates the parts of the system where the name connected to the Login ID is used. You may see Security User here; you may also see Staff, and perhaps Guardian, among others.
Submit: Click this button to save your password change. You will then be taken back to the Login Screen where you can use your Login ID and the Password you just confirmed.
Functionality described here may vary in availability depending upon your district/entity configuration.** Denotes Required Field to save screen.

ADVISOR ACCESS GUIDE
SkyPort Dashboard
After you log in to Skyward, this is always the first screen you will see. The SkyPort Dashboard allows you to navigate to the information you want to access for your students.
Functionality described here may vary in availability depending upon your district/entity configuration.** Denotes Required Field to save screen.

ADVISOR ACCESS GUIDE
Configuring Your Dashboard
Select Widgets: Allows you to determine the information that displays on your Dashboard.
The Widgets you see listed will depend upon the district setup. You will select the widgets you would like to utilize and click on Save.
Add Dashboard: Allows you to create additional dashboard views.
You will need to enter the new dashboard name and click Save. After saving the dashboard name, you will then be able to select the widgets for your new dashboard.
Functionality described here may vary in availability depending upon your district/entity configuration.** Denotes Required Field to save screen.

ADVISOR ACCESS GUIDE
Rename Selected Dashboard: Allows you to change the name of the dashboard.Delete Selected Dashboard: Allows you to remove a dashboard.Reset Selected Dashboard: Allows you to reset the dashboard to the original defaulted widgets selected by the district. Uncheck All Items: Deselects all of the widgets currently selected.
Additional Options available on the Dashboard
Yellow Circle with ! (Alerts)The Alert displays when a parent creates or responds to a Message Center message.
After clicking on the Yellow Circle Alert icon, you can click on the Unread Class Message (3115/01).
It will then take you to the Class Message screen where you can read the message.
New WindowThis allows you to operate multiple windows. When you click on the New Window, another window will open and allow you to navigate to a different area of the software.
Functionality described here may vary in availability depending upon your district/entity configuration.** Denotes Required Field to save screen.

ADVISOR ACCESS GUIDE
My Print QueueAny process (report or utility) that you generate will run through your Print Queue. You can access the Print Queue from any screen; the button will always display in the upper right corner. Depending on the screen, the button may say “My Print Queue,” but it could also just be the small printer icon as well. From this screen, you can reopen the reports you previously ran or review the status of a process run earlier. There is a district setting that controls how many days a report will remain available in your Print Queue; the number of days displays in the bottom left corner.
Functionality described here may vary in availability depending upon your district/entity configuration.** Denotes Required Field to save screen.

ADVISOR ACCESS GUIDE
AccountThis option in the upper right corner can be selected to view the details of the account you are logged into. You can view the login history of the account, change the account password from here (along with maintaining a separate Family Access Password if you are guardian as well), and maintain Browse Filters that take a long time to load.
Functionality described here may vary in availability depending upon your district/entity configuration.** Denotes Required Field to save screen.

ADVISOR ACCESS GUIDE
PreferencesThis button can be selected in the upper right hand corner and will allow you to set up options associated with your account. Changes here will not affect other users. Some of the things that can be done are changing your theme color from something other than Skyward Blue, turn on the ability to use the Check Spelling button and set up Accessibility Options to make the software easier to navigate.
Functionality described here may vary in availability depending upon your district/entity configuration.** Denotes Required Field to save screen.

ADVISOR ACCESS GUIDE
ExitUse this button when logging out of Skyward. It is best to use the navigation buttons (including the Sign Out) within the software to close windows instead of using the browser’s close button (i.e. the red X). This ensures that nothing on the current screen was set up/entered incorrectly or is missing if it was required.
Help (?)You can use the Help icon (the “?” symbol) in the upper right corner to access Customer Access and SkyDoc. Customer Access, depending on how your district is set up, could allow you to create a help ticket if something is not working as expected in the software. SkyDoc can be accessed to find Skyward’s online documentation of the software.
Functionality described here may vary in availability depending upon your district/entity configuration.** Denotes Required Field to save screen.

ADVISOR ACCESS GUIDE
My StudentsProfileClass SummaryAttendanceScheduleAdd/DropEntry/WithdrawalRTI InformationIHPEmergency ContactsDisciplineNCLBAcademic HistoryGraduation RequirementsEducational MilestonesStudent ServicesTest ScoresBusingStudent PortfolioRecommendationsFamily Access HistoryActivitiesCustom FormsFamily Access Display – GradebookFamily Access Display – Message CenterFamily Access Display – CalendarInformation ReportMulti-Class Progress ReportProgress Report Letter
Advisor Access allows you to view information related to specific students to whom you are an advisor. You also have the ability to generate reports and create a message for students with you as an advisor.
Functionality described here may vary in availability depending upon your district/entity configuration.** Denotes Required Field to save screen.

ADVISOR ACCESS GUIDE
You can access Advisor Access by clicking on Advisor Access>My Students.
Functionality described here may vary in availability depending upon your district/entity configuration.** Denotes Required Field to save screen.

ADVISOR ACCESS GUIDE
After clicking on Advisor Access>My Students, you will see a list of students with the last name beginning with the letter A.
Student Selection Options
Entity
You will use the entity drop-down menu to change the entity for Advisor Access. The entities that display in the drop-down menu are based upon security access.
Lookup by Last NameThe Lookup by Last Name allows you to enter the last name of the student and then click Search to find that student.
Select Letter in Alphabet to search onThis option allows you to select a letter of the alphabet and when the screen refreshes it will display students based upon the selected letter.
Show Inactive StudentsThis option allows you to determine whether inactive students should display. An inactive student would be someone that has left the entity.
You will highlight the students whose information you want to view and click on Select.
Functionality described here may vary in availability depending upon your district/entity configuration.** Denotes Required Field to save screen.

ADVISOR ACCESS GUIDE
You can now select an item listed on the left side of the screen to view the selected information. The options you have available will depend upon security access.
Functionality described here may vary in availability depending upon your district/entity configuration.** Denotes Required Field to save screen.

ADVISOR ACCESS GUIDE
Profile
The Profile displays a variety of student information including demographic, family, school and emergency contact information for the student.
Functionality described here may vary in availability depending upon your district/entity configuration.** Denotes Required Field to save screen.

ADVISOR ACCESS GUIDE
Email Teachers
The Email Teachers option allows you to email the student’s teachers or all staff. Select the Message Recipients from All Staff or the Student’s Teachers and click Next.
Functionality described here may vary in availability depending upon your district/entity configuration.** Denotes Required Field to save screen.

ADVISOR ACCESS GUIDE
You can now create your message for the body of the email. If you would like to see what the email will look like, you can select “Review Email.” After verifying the email, you can select Send Email.
Edit Login
The Edit Login allows you to modify the student’s login and password to Student Access. The student’s password will not display if they have changed it from the district created password. If you set the password, you will be able to see the password and you also have the ability to “Force password change at next login.”
Functionality described here may vary in availability depending upon your district/entity configuration.** Denotes Required Field to save screen.

ADVISOR ACCESS GUIDE
Edit Guardian Email
When you Edit the Guardians Email, the program allows you to make modifications to a guardians’ email address. Highlight the Guardian’s Name and select Edit.
You can now modify the guardian’s email address. If you change the guardian’s email address, you are changing the email address throughout the software.
Student Alert Indicators
The Student Alert Indicators allow you to view specific information for a student that is set up by administration. You can access this information by clicking on a student indicator. You can also see the information if you hover the mouse over the indicator.
Functionality described here may vary in availability depending upon your district/entity configuration.** Denotes Required Field to save screen.

ADVISOR ACCESS GUIDE
Hyperlinked Email Address
When you click on an individual’s email address, it allows you to email the person directly from Skyward. You can create your message for the body of the email. If you would like to see what the email will look like, you can select “Review Email.” After verifying the email, you can select Send Email.
Functionality described here may vary in availability depending upon your district/entity configuration.** Denotes Required Field to save screen.

ADVISOR ACCESS GUIDE
Hyperlinked Name
When you click on the individual name on the Profile, it will allow you to see additional information for the guardian or emergency contact.
Functionality described here may vary in availability depending upon your district/entity configuration.** Denotes Required Field to save screen.

ADVISOR ACCESS GUIDE
Class Summary
The Class Summary (Web Applications>Educator Access Plus>Advisor Access>My Students) will show the classes in which the student is enrolled. You can see their current and past grades for the class, as well as attendance for the current and past week. Click on the Grade Mark to view a Progress Detail Report for the selected grading period.
This screen will show all of the assignments entered for the class. If you want to see more information regarding the individual assignment, click on the assignment.
Functionality described here may vary in availability depending upon your district/entity configuration.** Denotes Required Field to save screen.

ADVISOR ACCESS GUIDE
Assignment Detail
The Assignment Detail screen will display additional information.
View Grade Marks on Progress Report
The View Grade Marks allow you to see the grading scale being used by the student.
Functionality described here may vary in availability depending upon your district/entity configuration.** Denotes Required Field to save screen.

ADVISOR ACCESS GUIDE
Print on Progress Detail ReportThe Print button on the Progress Detail Report allows you to generate a copy of the information that displays on the screen. When you click on print, the program will ask you to specify the printer where you want the document sent. The document will go directly to the printer and not display on the screen first.
Show/Hide Dropped ClassesThe Show/Hide Dropped Classes option allows you to determine the classes that will display for the student.
Display Options
The Display Options allow you to determine the class/grade information that will display on the Class Summary screen.
Functionality described here may vary in availability depending upon your district/entity configuration.** Denotes Required Field to save screen.

ADVISOR ACCESS GUIDE
Attendance
The Attendance (Web Applications>Educator Access Plus>Advisor Access>My Students) will show a record of a student’s absences and tardies along with the reason, if indicated. There is also a box that will show if the parent has been notified.
Functionality described here may vary in availability depending upon your district/entity configuration.** Denotes Required Field to save screen.

ADVISOR ACCESS GUIDE
Schedule
The Schedule (Web Applications>Educator Access Plus>Advisor Access>My Students) will show the student’s current, past, and future schedule. The option to view future schedule will depend upon security access established by administration. You can select the schedule you want view at the top of the screen.
Current Year by Period View
When viewing the Current Year by Period, it will display the term horizontally across the top of the screen and the class periods display vertically.
Functionality described here may vary in availability depending upon your district/entity configuration.** Denotes Required Field to save screen.

ADVISOR ACCESS GUIDE
Current Term Only
If you select to view the current term classes, the program allows you to view just the current term class information.
Functionality described here may vary in availability depending upon your district/entity configuration.** Denotes Required Field to save screen.

ADVISOR ACCESS GUIDE
Previous Year
If you select Previous Year, it will display the classes the student was enrolled in for the prior school year.
Functionality described here may vary in availability depending upon your district/entity configuration.** Denotes Required Field to save screen.

ADVISOR ACCESS GUIDE
Next Year
If you select Next Year, it will show the classes the student is currently scheduled into for the upcoming school year. It will also show the course requests for the student.
Functionality described here may vary in availability depending upon your district/entity configuration.** Denotes Required Field to save screen.

ADVISOR ACCESS GUIDE
Add/Drop
The Add/Drops (Web Applications>Educator Access Plus>Advisor Access>My Students) area will display the student’s add/drops of classes for the current year. The class, date, and who completed the scheduling modification will display.
Functionality described here may vary in availability depending upon your district/entity configuration.** Denotes Required Field to save screen.

ADVISOR ACCESS GUIDE
Entry/Withdrawal
The Entry/Withdrawal (Web Applications>Educator Access Plus>Advisor Access>My Students) area will show you information about when the student withdrew and/or entered certain schools/entities.
If you click on either Entry or Withdrawal, you will see additional information related to the record.
Functionality described here may vary in availability depending upon your district/entity configuration.** Denotes Required Field to save screen.

ADVISOR ACCESS GUIDE
RTI Information
The RTI – Response to Intervention (Web Applications>Educator Access Plus>Advisor Access>My Students) allows you to view/add/modify intervention and referral records. Response to Intervention is a separate module the district would need to purchase in order to add RTI information.
The Watch List Flags display at the top of the screen; these are administratively added to students. It will allow you to monitor students who may be struggling to succeed.
Functionality described here may vary in availability depending upon your district/entity configuration.** Denotes Required Field to save screen.

ADVISOR ACCESS GUIDE
Add Referral
The Add Referral allows you submit an RTI referral.
**Referral Date - Enter the date the referral is being made. **Date Received - Enter the date the referral is being received by the district. **Criteria Type - Select from a predefined list of Criteria Types; they are a broad
category. **Criteria Group - Select from a predefined list of code created by the district. The
Criteria Group is more specific (i.e. Language Arts, Mathematics, Organization) Referred By - This field is automatically populated with your name. Referral Questions - Allows you the ability to enter additional information related
the referral. The questions available are created by the entity.
After you have completed the Referral, you can select either Submit or Save as WIP. If you use the option to Save as WIP, you will be able to edit and complete the referral. Once all of the information has been entered, you will want to select the option to Submit. After you Submit the referral, you will not be able to modify the referral.
Functionality described here may vary in availability depending upon your district/entity configuration.** Denotes Required Field to save screen.

ADVISOR ACCESS GUIDE
Edit Referral
Edit allows you to make modifications to the Date Received, Date Closed, Criteria Type, Criteria Group, and Referred By. The Edit will only be available if you used the option to “Save as WIP.”
Referral Attachments
The Attach allows you to attach an external file or link.
Functionality described here may vary in availability depending upon your district/entity configuration.** Denotes Required Field to save screen.

ADVISOR ACCESS GUIDE
Add File for Referrals
The Add File allows you to browse to the location of the file and enter a description. You also have the ability to “Display in Family Access.” Once you have attached the file, click Save.
Add Link for Referrals
The Add Link allows you to enter a URL and description for the Referral. You also have the ability to “Display in Family Access.” After you have entered the URL, click Save.
Custom Forms
The Custom Forms allow you to add, edit, and/or view additional information on a district form created for RTI Referrals.
Functionality described here may vary in availability depending upon your district/entity configuration.** Denotes Required Field to save screen.

ADVISOR ACCESS GUIDE
Add Intervention
The Add Intervention allows you to attach an intervention to a student.
Instructional Strategy - If you select this option, you will not be able to select an intervention for the student. You will only be able to enter the Criteria Type, Criteria Group, Tier, Area, and Notes for the student.
**Criteria Type - Select from a predefined list of Criteria Types; they are a broad category.
**Criteria Group - Select from a predefined list of codes created by the district. The Criteria Group is more specific (i.e. Language Arts, Mathematics, and Organization).
**Area - Select the area the intervention will be addressing. The area is a sub-area of the Criteria Group and is used to further identify the area in which the student is
Functionality described here may vary in availability depending upon your district/entity configuration.** Denotes Required Field to save screen.

ADVISOR ACCESS GUIDE
struggling. The areas displaying will be based upon the Criteria Group that has been selected.
**Begin Date - Enter the Date the intervention will begin. End Date - Ability to enter the end date of the intervention. Tier - Select the tier to which this intervention pertains. **Status - Select if the intervention is open or closed. **Intervention - Select the intervention being used. It is going to represent the
change of instruction a student is receiving in order to improve performance and achieve adequate progress. The interventions displaying in the list are based upon the Criteria Group selected.
Provider - Allows you to select who will be overseeing the intervention. If you are going to be using the option to “Save and Create RTI Meeting,” you will need to enter a Provider name.
Intervention Frequency - Select how often the intervention is occurring. Duration - Select the length of time the intervention will be used. Notes - Enter any additional information pertaining to the intervention. Student Strengths/Weaknesses - Enter additional information regarding the
student’s strengths and weaknesses. Results - Select the status of the intervention. Referral Person - Enter the person making the intervention referral. It will default
with your name in the field. Initial Score - Select the score prior to beginning the intervention. This will be used
in the graphing of student’s progress on the intervention. Target Value - Enter the value/score you are hoping to achieve by using the
selected intervention. This value will be used in the graphing of the student’s progress.
**Goal - Select the goal you would like the student to achieve by using the selected intervention.
Monitoring Frequency - Select how often the student should be monitored for progress.
Assessment Tool - Select the tool you will use for progress monitoring. Points Possible - Choose the points that will be possible when using progress
monitoring. Goal Notes - Enter any additional information pertaining to the intervention goal. Goal Status - Select if the goal is active, completed, or failed.
After you have entered the required fields for the creation of the intervention, you have three options regarding saving the intervention. Save: Saves the current intervention and returns you to the RTI screen.Save And Add New Intervention: Saves the current intervention and returns to the add intervention screen.Save And Create RTI Meetings: Saves the current intervention and allows you to schedule RTI meetings with the student.
Functionality described here may vary in availability depending upon your district/entity configuration.** Denotes Required Field to save screen.

ADVISOR ACCESS GUIDE
This is a sample of what it will look like when you click on the option to Save and Create RTI Meetings. When setting up meetings, you do have the ability to Mass Add (Create) meetings for a range of dates.
Functionality described here may vary in availability depending upon your district/entity configuration.** Denotes Required Field to save screen.

ADVISOR ACCESS GUIDE
Edit Student Interventions
The Edit allows you to make modifications to the student’s intervention. All fields on the intervention can be modified with the exception of “Tier.”
Data Points
Data Points are used with Progress Monitoring. They can be graphed to determine the student’s progress.
Functionality described here may vary in availability depending upon your district/entity configuration.** Denotes Required Field to save screen.

ADVISOR ACCESS GUIDE
Add
**Date - Enter the date of the Data Point. **Goal - Select the goal of the Data Point. **Score - Enter the score of the Data Point for Progress Monitoring. Target Value - Select the value/score used as the Target Value. The value that
defaults is the value used in the creation of the intervention. **Entered By - Select who the data point was entered by; your name will default. Notes: Enter any additional information or observations regarding the data point. Display this Data Point on Graphs: Select this option if you would like the data
point to display the graph.
After the required information has been entered for the Data Point, you can select either Save or Save and Add Another.
Edit
The Edit allows you to make modifications to any field of the Data Point.
Functionality described here may vary in availability depending upon your district/entity configuration.** Denotes Required Field to save screen.

ADVISOR ACCESS GUIDE
Delete
Highlight the Data Point and then click on the delete. You will receive the above message after selecting delete.
Create Graph
The Create Graph allows you to generate a graph of all of the data points used in Progress Monitoring for the student. Three different types of graphs can be generated.
Functionality described here may vary in availability depending upon your district/entity configuration.** Denotes Required Field to save screen.

ADVISOR ACCESS GUIDE
Performance Over Time: Displays a line graph for the student’s data point scores for each date of the selected range.
The sample above is the graph showing Performance Over Time.
Functionality described here may vary in availability depending upon your district/entity configuration.** Denotes Required Field to save screen.

ADVISOR ACCESS GUIDE
Difference Over Time: Displays a line graph of the difference between the data point scores and the target value for each date in the range.
The sample above is the graph showing Difference Over Time.
Functionality described here may vary in availability depending upon your district/entity configuration.** Denotes Required Field to save screen.

ADVISOR ACCESS GUIDE
Student Progress Comparison: Displays a bar graph of the student’s last entered data point score and the average final score for all students within the selected range.
The sample above is the graph showing the Student Progress Comparison. You can click on the bar graph to drill-down to see additional information.
Intervention Attachments
The Attach allows you to attach an external file or link to an intervention.
Functionality described here may vary in availability depending upon your district/entity configuration.** Denotes Required Field to save screen.

ADVISOR ACCESS GUIDE
Add File for Intervention
The Add File allows you to browse to the location of the file and enter a description. You also have the ability to “Display in Family Access.” Once you have attached the file, click Save.
Add Link for Referrals
The Add Link allows you to enter a URL and description for the Intervention. You also have the ability to “Display in Family Access.” After you have entered the URL, click Save.
Custom Forms for Interventions
The Custom Forms allow you to add, edit, and/or view additional information on a district form created for RTI Interventions.
Functionality described here may vary in availability depending upon your district/entity configuration.** Denotes Required Field to save screen.

ADVISOR ACCESS GUIDE
IHP (Individual Health Plan)
The IHP (Web Applications>Educator Access Plus>Advisor Access>My Students) allows you to print a copy of the student’s Individual Health Plan. The district would need to purchase the Health Records module in order to create IHP records for students.
Functionality described here may vary in availability depending upon your district/entity configuration.** Denotes Required Field to save screen.

ADVISOR ACCESS GUIDE
Emergency Contacts
The Emergency Contacts (Web Applications>Educator Access Plus>Teacher Access>My Students) will show the student’s emergency contacts and the primary/secondary phone numbers attached to the contact.
You will see additional information regarding the emergency contact when you click on their name.
Functionality described here may vary in availability depending upon your district/entity configuration.** Denotes Required Field to save screen.

ADVISOR ACCESS GUIDE
Discipline
Discipline (Web Applications>Educator Access Plus>Advisor Access>My Students) will show the offense records attached to the student. You may have the ability to create a discipline referral depending upon security access.
Add Discipline Referral
School - Select the school where the discipline issue took place. Officer - Select the discipline officer for the discipline referral. This field might not
display depending upon the configuration of the options for discipline. Offense - Select the offense for the discipline referral from the drop-down menu.
Functionality described here may vary in availability depending upon your district/entity configuration.** Denotes Required Field to save screen.

ADVISOR ACCESS GUIDE
Location - Choose the location where the discipline issue took place. Bus - If the issue occurred on the bus, select the bus number. Date of Offense - Enter the date the discipline issue took place. Time of Offense - Enter the time the discipline issue took place. Comment - Enter any additional information related to the discipline referral. Parent Notified - Select if the parent was notified of this discipline referral.
After you have entered the Discipline Referral information, click Save.
Edit Referral (icon of pencil)
You will have the ability to edit a newly created discipline referral. When you edit the referral, you can modify all fields on the referral. You will not be able to edit the referral once the discipline officer addresses the referral.
Functionality described here may vary in availability depending upon your district/entity configuration.** Denotes Required Field to save screen.

ADVISOR ACCESS GUIDE
Delete Referral (blue X)
You may have the ability to delete a discipline referral depending upon your security access. You will not be able to delete the referral once the discipline officer addresses the referral.
After you click on the blue X for the referral, you will receive the message displayed above. You will click OK to delete the referral.
View Notes
The View Notes allow you to view the discipline notes for the selected student.
Only Show Current Year Offenses/Show All OffensesThis option allows you to determine the discipline offenses that display for the student.
Functionality described here may vary in availability depending upon your district/entity configuration.** Denotes Required Field to save screen.

ADVISOR ACCESS GUIDE
Click on Offense
When you click on the offense, you will be able to see additional information related to the discipline record. It will allow you to see the action entered by the discipline officer.
Functionality described here may vary in availability depending upon your district/entity configuration.** Denotes Required Field to save screen.

ADVISOR ACCESS GUIDE
NCLB
The NCLB -No Child Left Behind (Web Applications>Educator Access Plus>Advisor Access>My Students) shows selected state information that was collected on the student within the entity. It provides detailed NCLB information on students which is issued and used for state/federal reporting purposes.
Functionality described here may vary in availability depending upon your district/entity configuration.** Denotes Required Field to save screen.

ADVISOR ACCESS GUIDE
Academic History
Academic History (Web Applications>Educator Access Plus>Advisor Access>My Students) will display the student’s grade history throughout their history in a district. It will show the student’s classes and grades. If a Standards Gradebook was used for the class, it will display a green paper icon. When you click on the green paper icon, you will be able to see the subject and skill grades for the student.
Show Filter
The Show Filter allows you to determine the classes and grades that will display on the Academic History screen.
Functionality described here may vary in availability depending upon your district/entity configuration.** Denotes Required Field to save screen.

ADVISOR ACCESS GUIDE
Graduation Requirements
Graduation Requirements (Web Applications>Educator Access Plus>Advisor Access>My Students) shows the progress of the student’s credits and how many they have remaining before they can graduate. You will only see this option if the district has purchased the Graduation Requirement module.
Show/Hide CoursesThe Show/Hide Courses allow you to display the courses that are being counted towards credit for a requirement.
Functionality described here may vary in availability depending upon your district/entity configuration.** Denotes Required Field to save screen.

ADVISOR ACCESS GUIDE
Selecting Specific Course when Showing Courses
When displaying the courses, you can click on the “Class Description” and it will open another window. It will display the class and teacher information. If using Curriculum Mapping and Lesson Plan, you can view that information for the class.
Functionality described here may vary in availability depending upon your district/entity configuration.** Denotes Required Field to save screen.

ADVISOR ACCESS GUIDE
Educational Milestones
Educational Milestones (Web Applications>Educator Access Plus>Advisor Access>My Students) allows you to view Entity or District defined milestones attached to the student’s record.
Student Services
Student Services (Web Applications>Educator Access Plus>Teacher Access>My Students) allows you to view Section 504 Plans for students.
Functionality described here may vary in availability depending upon your district/entity configuration.** Denotes Required Field to save screen.

ADVISOR ACCESS GUIDE
View Detail
The View Details option allows you to see information related to the Section 504 Plan.
View Attachment
The View Attachment option allows you to see any Section 504 Plan attachment for the student.
Functionality described here may vary in availability depending upon your district/entity configuration.** Denotes Required Field to save screen.

ADVISOR ACCESS GUIDE
Test Scores
Test Scores (Web Applications>Educator Access Plus>Advisor Access>My Students) is a place where you can view how the student performed on standardized test. Depending upon the setup of the test, you may have the ability to enter scores. You can see the scores for the test by expanding upon the test score record.
Enter Scores
The Enter Scores button will only be available if the test has been set up administratively to allow score entry through Educator Access Plus. After selecting Enter Scores, you will receive another screen that will allow you to enter the student’s score(s). Once the score(s) have been entered, click Save and Back.
Functionality described here may vary in availability depending upon your district/entity configuration.** Denotes Required Field to save screen.

ADVISOR ACCESS GUIDE
Other Students With Test
The “Other Students with Test” will show other students who have also completed the highlighted test.
Print will allow you to print the scores for the highlighted test for either All Students or the Selected Student. This report will process in the print queue and not go directly to the printer.
Print All
Print All will print the scores for all test scores for either All Students or the Selected Student. This report will process in the print queue and not go directly to the printer.
Functionality described here may vary in availability depending upon your district/entity configuration.** Denotes Required Field to save screen.

ADVISOR ACCESS GUIDE
Busing
Busing (Web Applications>Educator Access Plus>Advisor Access>My Students) will display all busing information attached to the student. It will show the bus numbers, route, bus stops and transportation information.
Functionality described here may vary in availability depending upon your district/entity configuration.** Denotes Required Field to save screen.

ADVISOR ACCESS GUIDE
Student Portfolio
The Student Portfolio (Web Applications>Educator Access Plus>Advisor Access>My Students) allows you the ability to view the attachment and highlights for a student.
ViewThe view under the attachment area allows you to open the attachment.
Details/HideThe Details allow you to view the information for the highlights.
Functionality described here may vary in availability depending upon your district/entity configuration.** Denotes Required Field to save screen.

ADVISOR ACCESS GUIDE
Recommendations
Recommendations (Web Applications>Educator Access Plus>Advisor Access>My Students) allow you to view the courses that the student has been recommended for by the staff.
Functionality described here may vary in availability depending upon your district/entity configuration.** Denotes Required Field to save screen.

ADVISOR ACCESS GUIDE
Family Access History
Family Access History (Web Applications>Educator Access Plus>Advisor Access>My Students) allows you to see how many times the family and the student have logged into Family/Student Access during the current year. It will also display the last time the family or student logged in.
Functionality described here may vary in availability depending upon your district/entity configuration.** Denotes Required Field to save screen.

ADVISOR ACCESS GUIDE
Activities
Activities (Web Applications>Educator Access Plus>Advisor Access>My Students) will display different information related to the activities in which the student is enrolled.
Functionality described here may vary in availability depending upon your district/entity configuration.** Denotes Required Field to save screen.

ADVISOR ACCESS GUIDE
Show Details
The Show Details option will allow you to see additional information related to the activity, such as the Activity Leader and the Awards for the activity.
Show Assistants
Show Assistants will allow to you see the assistants attached to the activity.
Functionality described here may vary in availability depending upon your district/entity configuration.** Denotes Required Field to save screen.

ADVISOR ACCESS GUIDE
Custom Forms
Custom Forms (Web Applications>Educator Access Plus>Advisor Access>My Students) allow you to view, add, and modify Custom Forms attached to the student. Custom Forms are used to track additional information.
Views
The Views allow you to determine the Custom Form information that will display.
Functionality described here may vary in availability depending upon your district/entity configuration.** Denotes Required Field to save screen.

ADVISOR ACCESS GUIDE
Expanded Student Information
When you click the expand by the student’s name, you will be able to see the information related to the Custom Form you selected in the View drop-down menu. You will also see Demographic Information in the General Area.
Add
The ability to add a custom form to a student will depend upon the administrative setup of the Custom Form. You can enter the required information on the Custom Form and then select Save.
Edit
Edit allows you to make modifications to an existing Custom Form. The ability to edit a custom form will depend upon the administrative setup of the Custom Form.Delete
Functionality described here may vary in availability depending upon your district/entity configuration.** Denotes Required Field to save screen.

ADVISOR ACCESS GUIDE
The Delete allows you to remove a custom form for a student. You will select the Custom Form in the Views drop-down menu and then select Delete. The ability to delete a Custom Form will depend upon the administrative setup.
After clicking Delete, you will receive the above message. You can select OK to delete the Custom Form.
Print Details
The Print Details allow you to generate a report with the information you see when you expand the student’s name.
Print My Students
The Print My Students option allows you to print information entered on Custom Forms for the current student or all students.
Click Add to create a new report template.
Functionality described here may vary in availability depending upon your district/entity configuration.** Denotes Required Field to save screen.

ADVISOR ACCESS GUIDE
You can select the Custom Forms you want to display on the report. The list of Custom Forms is determined based upon the access you have to the specific forms. After selecting the student(s) and Custom Forms, you will select Save and Print.
View Inactive Forms
The View Inactive Forms allow you to see Custom Forms that are attached to a student but are no longer being used.
Functionality described here may vary in availability depending upon your district/entity configuration.** Denotes Required Field to save screen.

ADVISOR ACCESS GUIDE
Family Access Display – Gradebook
Progress Report Tab
The Family Access Display - Gradebook (Web Applications>Educator Access Plus>Advisor Access>My Students) displays how the grade information will look in Family/Student Access. This will display the grades for every class in the student’s schedule. You can view the progress report for the class by clicking on the Grade Mark for the Class.
The progress report displays the assignment information as well as the grading scale. If you click on the assignment in the progress report, you will see additional information regarding the assignment.
Functionality described here may vary in availability depending upon your district/entity configuration.** Denotes Required Field to save screen.

ADVISOR ACCESS GUIDE
The information you see in the Assignment Detail screen depends upon the configuration of Family Access.
Functionality described here may vary in availability depending upon your district/entity configuration.** Denotes Required Field to save screen.

ADVISOR ACCESS GUIDE
Missing Assignment Tab
The Missing Assignment tab displays the student’s missing assignments. The missing assignments displaying are determined by the configuration of Family Access.
Teacher’s Log Tab
The Teacher’s Log tab displays any Teacher Log records that have been selected to display in Family Access. You can view the Teacher Log record by clicking on View Teacher Logs.
Functionality described here may vary in availability depending upon your district/entity configuration.** Denotes Required Field to save screen.

ADVISOR ACCESS GUIDE
The above screen is a sample of a Teacher Log record created for the student.
GPA/Class Rank Tab
You can view the student’s GPA and Class Rank in the GPA/Class Rank tab. The Show Detail will show the GPA Types set up by the entity. The GPA/Class tab is available depending upon the configuration of Family Access.
Functionality described here may vary in availability depending upon your district/entity configuration.** Denotes Required Field to save screen.

ADVISOR ACCESS GUIDE
Comments Tab
The Comments tab will display report card comments for the entire year.
Functionality described here may vary in availability depending upon your district/entity configuration.** Denotes Required Field to save screen.

ADVISOR ACCESS GUIDE
Family Access Display – Message Center
You can see all messages created in Message Center (Web Applications>Educator Access Plus>Advisor Access>My Students). You also have the ability to see if the message was read in Family/Student Access. Click View Messages to see the Message Center Message.
Functionality described here may vary in availability depending upon your district/entity configuration.** Denotes Required Field to save screen.

ADVISOR ACCESS GUIDE
This is a sample of what the message will look like in Family/Student Access.
Family Access Display – Calendar
The Calendar (Web Applications>Educator Access Plus>Advisor Access>My Students) screen gives you a view of what the family/student can see when they look at the calendar in Family/Student Access.
Functionality described here may vary in availability depending upon your district/entity configuration.** Denotes Required Field to save screen.

ADVISOR ACCESS GUIDE
Reports – Information Report
The Information Report (Web Applications>Educator Access Plus>Advisor Access>My Students) allows you to print an assortment of student information. The information you can print will depend upon security access to information in My Students.
Options: Select the information you would like to print on the report. Student Profile Information – Prints demographic information, such as birth date,
address, phone number, and alert information. Family Member Information – Displays Family Information, such as guardian
names, phone numbers, and sibling names. Use Mailing Address – Displays the student’s mailing address. Print Confidential Phone Numbers – Should phone numbers flagged as
confidential print? Attendance Totals – Displays attendance information for the student. You can
either select Display Attendance for Term or Display Attendance for Date Range.
Display Attendance for Term – Allows you to select the term for which attendance will print.Display Attendance for a Date Range – Allows you to select the specific dates attendance will print for on the report.Print Only Attendance Totals – If this option is not selected, it will show the days and periods the student was not in attendance.
Current Schedule – Displays the student’s current year schedule. Course Add/Drop – Shows the date when courses were added and dropped. Discipline Information – Displays the student’s discipline offenses and action
records.
Functionality described here may vary in availability depending upon your district/entity configuration.** Denotes Required Field to save screen.

ADVISOR ACCESS GUIDE
Current Year Only – If this option is selected, only current year offenses and actions display.
Academic History – Shows courses and grades for prior year(s).School Year – Allows you to determine the school year(s) for which the Academic History will print.
Current Grades – Displays the current grades for all of the student’s courses.Grade Buckets – Allows you to select the grades that display.Show Teacher Comments – Displays the report card comments.Show Current Cumulative GPA – Displays the student’s cumulative GPA value.
Test Scores – Shows scores entered for standardized tests. Course Recommendations – Displays any course recommendations entered for the
student. Activities – Allows you to view the activities in which the student is involved. Message Center – Displays any messages that were generated. You can select to
display Family Access and/or Student Access. Entry/Withdrawal – Shows the entry/withdrawal records for the student based on
the dates entered. Picture – If the picture exists for the student in Skyward, it can display on the
report. Emergency Contacts – Displays the emergency contacts for the student. Student Access Login and Password – Allows you to view the student’s login and
password for Student Access. If the student has changed their password from the one entered by the district, you will only see ********** on the report.
After selecting the information you want to print on the report, select View Report for Selected Student.
Functionality described here may vary in availability depending upon your district/entity configuration.** Denotes Required Field to save screen.

ADVISOR ACCESS GUIDE
Reports – Multi-Class Progress Report
The Multi-Class Progress Report (Web Applications>Educator Access Plus>Advisor Access>My Students) lists the overall grade and category summary for the term specified.
Grades Display Grades for Term – Select the term/semester/final grading period that will
be used to generate the Progress Report.Options
Display Signature Line – This option will add space on the report for a signature. Only print classes where student has less than ____ final percent – This
option provides you the ability to only print the report for students below a specific percentage.
Free Form Header/Footer – Space to allow for the entry of additional information as needed on the report.
After verifying the option selected on the template, click View Report for Selected Student.
Functionality described here may vary in availability depending upon your district/entity configuration.** Denotes Required Field to save screen.

ADVISOR ACCESS GUIDE
Reports – Progress Report Letter
The Progress Report Letter (Web Applications>Educator Access Plus>Advisor Access>My Students) allows you to create a report for parents/guardians that will print the selected student’s grades and/or assignment information for all classes in the student’s schedule.
Grades Display Grade for Term – Select the term/semester/final grading period that will
be used to generate the Progress Report Letter. Only print classes with a grade mark of – Allows you to only print the progress
report for students receiving the selected grade. Only print classes with less/greater than ___ percent – Allows you to only
print the progress report for students receiving less/greater than the selected percentage.
Options Body of Letter – Allows you to enter free-form text that will print on the Progress
Report Letter. Address Letter to Student/Guardian of Student – Allows you to determine to
whom the letter will be addressed. Fields to Print – What additional information would you like to print on the report?
Print Teacher’s Name with Class – Allows you to print the teacher’s name on the report.Print Student Access Login Info – If you select this option, it will print the student’s login and password information. If the student has changed their
Functionality described here may vary in availability depending upon your district/entity configuration.** Denotes Required Field to save screen.

ADVISOR ACCESS GUIDE
password from the one created by the district, you will only see ******* on the report.Print Guardian’s Family Access Login Info – If you select this option, it will print the guardian’s login and password for Family Access. If the parents have changed their password from the one created by the district, you will only see ******* on the report.Print Assignment Detail Info – If this option is selected, you will see additional options that can be selected to determine the assignment information that will print.Include Percent with Course Grade – Allows you to print the current grade book percentage on the report.Print Attendance – This option allows you to print the student absence and tardy count per class. Print Signature Line – This option allows you to add a space for parents/guardians to acknowledge the receipt of the report.Print Dropped Classes – Should dropped classes display on the Progress Report Letter?Print Student’s Current GPA – Would you like the student’s GPA to print on the report?
Reports to Generate - Allows you to determine the families for which Progress Report Letters will generate.
Print Mailing Address – Should the families mailing address print on the report? Free-Form Header/Footer – Allows for additional information to display on the
Progress Report Letter.
Functionality described here may vary in availability depending upon your district/entity configuration.** Denotes Required Field to save screen.

ADVISOR ACCESS GUIDE
Advisor OptionsAdvising RosterAttendance Detail ReportProgress ReportMissing Assignment ReportReport Card SummaryStandards Report CardMessage Center
Advising RosterThe Advising Roster Report provides a listing of all the students with selected information. Not all of the options can be selected to print on the report; there is a character maximum of 122.
Name DisplayThe Name Display allows you to choose how you would like the name to print on the report.
ID DisplayThe ID Display allows you to select the ID you want to print on the report.
Student ID – ID set up by the district. Internal ID – ID that is automatically given to the student by the program. Name Key – Every person entered into Skyward has a Name Key. It consists of the
first 5 letters of the last name, first 3 letters of the first name and a tie-breaker number. (Example – Mary Smith would be Smithmar000)
Sort ByThe Sort By allows you to determine the order in which the names will display on the report.
Display InformationDisplay Information allows you to select Demographic Information that you want displayed on the report.
Grade Phone Number
Functionality described here may vary in availability depending upon your district/entity configuration.** Denotes Required Field to save screen.

ADVISOR ACCESS GUIDE
Gender Student Access Login and Password – The password will only print if the student
hasn’t changed their password from the district-defined password. Grad Year Second Phone – This is the second phone number for the student and not the
family. Current Cumulative GPA Print Student Picture Birth Date Third Phone – This is the third phone number for the student and not the family. Home Address Food Service Key Pad # - This option is based on the district configuration
settings. Advisor Email Mailing Address
Family Information You can select the Family Information you want to display on the report. All options will be grayed out until you select Primary Guardian.
Attendance Detail ReportThe Attendance Detail Report can display the days and periods that the student was not in attendance. It will also show the breakdown of the absence categories consisting of Excused, Unexcused, Tardy and Other.
Report Ranges Display Attendance for Term – Select the term for which you want attendance to
print. Display Attendance for Date Range – Enter the specific date range of the
attendance.
Functionality described here may vary in availability depending upon your district/entity configuration.** Denotes Required Field to save screen.

ADVISOR ACCESS GUIDE
Absence Types – Verify the absence types you want to print on the report. All absence types default to being selected.
Options Insert page break after each student – This option allows a separate attendance
report for each student. Print only attendance totals – This option will only show the number of times the
student has each absence category of Excused, Unexcused, Tardy, and Other.
Functionality described here may vary in availability depending upon your district/entity configuration.** Denotes Required Field to save screen.

ADVISOR ACCESS GUIDE
Progress ReportThe Progress Report lists the overall grade and assignment scores for the specified term.
Assignments Display Grades for Term – Select the term/semester/final grading period that will
be used to generate the Progress Report.
Options Display Assignment Detail Information – If you select this option, assignment
information will display on the report. Only print student with less than ____ percent – Allows you to only print the
progress report for students receiving less than the selected percentage. Display Signature Line – This option adds a space for parents/guardians to
acknowledge the receipt of the report. Page Break by Student – Allows for a separate report for each student.
Free-Form Header/FooterThe Free-Form Header/Footer allows for the information entered in this space to print at the bottom of each report.
Functionality described here may vary in availability depending upon your district/entity configuration.** Denotes Required Field to save screen.

ADVISOR ACCESS GUIDE
Missing Assignment ReportThe Missing Assignment Report will print a report of students, listing assignments that have been marked as missing or are unscored and past the due date.
AssignmentsYou can select to display assignment information for either a specific term or date range.
Display Assignments for Term – Select the term for which you want assignment information to print.
Display Assignment for Date Range – Enter the specific date range of the assignment information.
Options Exclude Students with No Missing Assignments – Select this option to only print
the students having missing assignments. Only Print Assignments that are Marked as Missing – If this option is selected,
only assignments flagged as missing will display on the report. This option will not be available if you have selected the option to “Do Not Print Assignments until ____ days past the due date.”
Do Not Print Assignments until ___ days past the due date – If this option is not selected, any assignment unscored and past the due date will display as missing.
Print Details of Missing Assignments – Select this option to show each missing assignment per student.
Print Summary of Missing Assignments – Selecting this option will only show the missing assignment count per student.
Functionality described here may vary in availability depending upon your district/entity configuration.** Denotes Required Field to save screen.

ADVISOR ACCESS GUIDE
Free-Form Header/FooterThe Free-Form Header/Footer allows for the information entered in this space to print on the report.
Report Card SummaryThe Report Card Summary displays the classes and grades earned in each class.
Options Only print student with less than ____ percent – Allows you to only print the
report for students receiving less than the selected percentage. Do Not Display Dropped Classes – Should dropped classes print on the report for
students? Display Signature Line – This option adds a space for parents/guardians to
acknowledge receipt of the report. Page Break by Student – Allows a separate sheet or page per student. Select Grade Buckets to Display – Allows you to determine the grades that will
display on the report.
Free-Form Header/FooterThe Free-Form Header/Footer allows for the information entered in this space to print on each of the reports.
Functionality described here may vary in availability depending upon your district/entity configuration.** Denotes Required Field to save screen.

ADVISOR ACCESS GUIDE
Standards Report CardThe Standards Report Card allows you to print a report card for students. The Standards Report Card will print grade information for all classes attached to the student.
Report Options Grading Period – Select a Grading Period as a range for the report card. The report
card will print all grading periods completed up to the term selected. Print a blank report card – This option will not print the student’s grades,
comments, or attendance. The report card will still display the subject/skill grades for the classes.
Separate comments onto a new page – Select this option to print the comments posted for the term on a separate page.
Print comments only – The report card will only print comments. When the option is selected, it will not display subject/skill grades.
Only Print for Families Set to Receive a Hard Copy of the Report Card – This option will only print the report cards for the students when the families are selected to receive a paper copy.
Post Report Cards to Family/Student Access – When this option is selected, the report cards will become viewable in Family/Student Access for the students and parents. This option should only be selected when the report card has been finalized and ready for display.
Print for Family Print for First Family Only – This allows you to only print a hard copy for the
student’s primary family. Print for Second Family Only – Select this option to only print a hard copy for the
Student’s second family. Print for First and Second Families – This option will print a hard copy for the 1st
and 2nd family attached to the student.Print for all Families – Use this to print a hard copy for all of the families attached to the student.
Functionality described here may vary in availability depending upon your district/entity configuration.** Denotes Required Field to save screen.

ADVISOR ACCESS GUIDE
Message CenterMessage Center is an easy way to communicate to a group of students or parents without sending home a written note. You may also use this as a tool for providing copies of a course syllabus or other documents through Student and Family Access.
Functionality described here may vary in availability depending upon your district/entity configuration.** Denotes Required Field to save screen.

ADVISOR ACCESS GUIDE
Add Message to Multiple Entities
The option to Add Message to Multiple Entities allows you to create a single message and attach multiple entities to that message. You will only see multiple entities where you are flagged as an advisor for a student.
Add a New Message **Message Summary – Enter a summary for the message; the maximum
character limit is 60. **Priority – Select either Normal or High Priority for the message. **Message Detail – Compose your complete message in the Message Detail.
Posting Options Post From/To – Allows you to determine the length of time the message will
display in Family/Student Access. Only Post for Students currently enrolled in selected classes – By selecting
this option, only currently enrolled students will see the message. Post to Family Access – Select this option if the message should display in Family
Access. Allow parents to respond to this message – If you select this option, parents will
be able to respond to your message via Family Access. You will need to come back to the Message Center to check for messages because the response will not come to your email.
Post my email address for parents viewing this message – When selecting this option, your name will be a hyper-link in the “Posted By” column of the message.
Functionality described here may vary in availability depending upon your district/entity configuration.** Denotes Required Field to save screen.

ADVISOR ACCESS GUIDE
Post to Student Access – Select this option if the message should display in Student Access.
Allow students to respond to this message – If you select this option, students will be able to respond to your message via Student Access. You will need to come back to the Message Center to check for messages because the response will not come to your email.
Post my email address for students viewing this message – When selecting this option, your name will be a hyper-link in the “Posted By” column of the message.
Post to Calendar – Select this option to have the message display on the designated date in the Family/Student Access Calendar.
Emailing Options Send an Email on – This option allows you to send the message as an email to
guardians and/or students. Only Send Emails for Students currently enrolled in selected classes – By
selecting this option, only currently enrolled students will see the message. Email to Students – Select this option if the message should be emailed to the
students. Email Guardians – Select this option if the message should be emailed to the
guardians. If selecting this option, you can then determine the guardians that should receive the email.
Display Additional Details in the Email Body – This allows you to determine if additional class information will display in the email.
Post to All Classes – If you select this option, all courses at the bottom of the screen will be selected and grayed out.
Select Classes where this message should be saved – Choose the class(es) that will see the message in Family/Student Access or receive an email.
Attach
The Attach allows you to attach a file to the message. The option to add an attachment will depend on the configuration of Educator Access Plus.
Functionality described here may vary in availability depending upon your district/entity configuration.** Denotes Required Field to save screen.

ADVISOR ACCESS GUIDE
Add Message for Current Entity
This option to Add Message for Current Entity allows you to create a message for the selected entity.
Add a New Message **Message Summary – Enter a summary for the message; the maximum
character limit is 60. Priority – Select either Normal or High Priority for the message. **Message Detail – Compose your complete message in the Message Detail.
Posting Options Post From/To – This allows you to determine the length of time the message will
display in Family/Student Access. Only Post for Students currently enrolled in selected classes – By selecting
this option, only currently enrolled students will see the message. Post to Family Access – Select this option if the message should display in Family
Access. Allow parents to respond to this message – If you select this option, parents will
be able to respond to your message via Family Access. You will need to come back to the Message Center to check for messages because the response will not come to your email.
Post my email address for parents viewing this message – When selecting this option, your name will be a hyper-link in the “Posted By” column of the message.
Post to Student Access – Select this option if the message should display in Student Access.
Functionality described here may vary in availability depending upon your district/entity configuration.** Denotes Required Field to save screen.

ADVISOR ACCESS GUIDE
Allow students to respond to this message – If you select this option, students will be able to respond to your message via Student Access. You will need to come back to the Message Center to check for messages because the response will not come to your email.
Post my email address for students viewing this message – When selecting this option, your name will be a hyper-link in the “Posted By” column of the message.
Post to Calendar – Select this option to have the message display on the designated date in the Family/Student Access Calendar.
Emailing Options Send an Email on – Allows you to send the message as an email to guardians
and/or students. Only Send Emails for Students currently enrolled in selected classes – By
selecting this option, only currently enrolled students will see the message. Email to Students – Select this option if the message should be emailed to the
students. Email Guardians – Select the option if the message should be emailed to the
guardians. If selecting this option, you can then determine the guardians that should receive the email.
Display Additional Details in the Email Body – This allows you to determine if additional class information will display in the email.
Student Selection
Post to All Student – If you select this option, all students at the bottom of the screen will be selected and grayed out.
Select Students to receive the message – Choose the student(s) that will see the message in Family/Student Access or receive an email.
Functionality described here may vary in availability depending upon your district/entity configuration.** Denotes Required Field to save screen.

ADVISOR ACCESS GUIDE
Attach
The Attach allows you to attach a file to the message. The option to add an attachment will depend on the configuration of Educator Access Plus.
Functionality described here may vary in availability depending upon your district/entity configuration.** Denotes Required Field to save screen.

ADVISOR ACCESS GUIDE
Edit
Edit allows you to make modifications to an existing message.
Functionality described here may vary in availability depending upon your district/entity configuration.** Denotes Required Field to save screen.

ADVISOR ACCESS GUIDE
Clone
The Clone allows you to make a duplicate of the highlighted message. If an attachment was added, it will also clone the attachment.
RecallRecall allows you to remove the message from displaying in Family/Student Access. You will highlight the message and click Recall.
After selecting Recall, you will receive the message displaying above. If you do not want the message to display in Family/Student Access, you will select Yes.
Functionality described here may vary in availability depending upon your district/entity configuration.** Denotes Required Field to save screen.

ADVISOR ACCESS GUIDE
Un-RecallThe Un-Recall button will only display if the highlighted message was recalled. You will select Un-Recall to have the message return to displaying in Family/Student Access.
Filter Options
Show Messages – This allows you to determine the messages that will display in the Message Center screen.
Responses from Family/Student Access You may receive responses generated from Family/Student Access depending upon how you set up the message. If you selected the option to “Allows parents/students to respond to this message,” you may receive a response from them. These responses are not going to be sent to your email, but you will receive an indicator showing you have a message.
The yellow circle with an exclamation point displays when you have an item waiting for your approval. A response from a parent/guardian or student will trigger the icon to display. You can click on the item displaying and it will take you directly to that area of the software.
Functionality described here may vary in availability depending upon your district/entity configuration.** Denotes Required Field to save screen.

ADVISOR ACCESS GUIDE
After clicking on the item, the program will take you directly to the Message Center. You can view the response(s) by expanding the message.
Mark as ReadBy selecting “Mark as Read,” the program will flag the message as read and change the number of unread messages.
Functionality described here may vary in availability depending upon your district/entity configuration.** Denotes Required Field to save screen.

ADVISOR ACCESS GUIDE
Respond to this Message
The Respond to this Message option allows you create a message back to the guardian or student; the recipient will see the message in Family/Student Access.
After you click Save, you will be able to see your response to the message in the All Responses area.
Functionality described here may vary in availability depending upon your district/entity configuration.** Denotes Required Field to save screen.

ADVISOR ACCESS GUIDE
Guardian/Student Initiated MessagesGuardians/Students may have the ability to initiate a message from Family/Student Access depending upon the configuration of Family/Student Access.
If a guardian/student initiates the message, you will see either the guardian or student name in the “Created By” column on the screen. You can see the message from the guardian/student in the Message Detail area.
Functionality described here may vary in availability depending upon your district/entity configuration.** Denotes Required Field to save screen.

ADVISOR ACCESS GUIDE
Respond to Selected Message
The “Respond to Selected Message” button is only available when you have a guardian/student generated message. This button is used to create your response back to the guardian/student.
Mark as ReadBy selecting “Mark as Read,” the program will flag the message as read and change the number of unread messages. This button will disappear when you respond to the selected message.
Functionality described here may vary in availability depending upon your district/entity configuration.** Denotes Required Field to save screen.