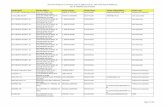Advanced Requisition Processing · Step by Step Contents LOOK UP A VENDOR (MK03) 2 PURCHASE ORDER...
Transcript of Advanced Requisition Processing · Step by Step Contents LOOK UP A VENDOR (MK03) 2 PURCHASE ORDER...

R/3 Advanced Requisition Processing
November 2002 Page 1
Advanced Requisition Processing
Step by Step
Contents
LOOK UP A VENDOR (MK03) 2
PURCHASE ORDER DISPLAY BY VENDOR (ME2L) 6
CREATE A DUKE MATERIALS ORDERING GUIDE (ZMOG) 10
RELEASE STRATEGY 24
PURCHASING GROUP - APPROVAL AND CRITERIA (CT11) 35
GOODS RECEIPT (MB01) 38
GOODS RETURN (MB01) 40
REPORTING - LIST DISPLAY PURCHASE ORDERS (ME2K) 41
REPORTING - ZFR1 TREE 45
PRINTING A REPORT 50 EXPORTING A REPORT 53

R/3 Advanced Requisition Processing
November 2002 Page 2
Look up a Vendor MK03
Purchase Order Display by Vendor ME2L
Create a Duke Materials Ordering Guide ZMOG
Purchasing Group – Approval and Criteria CT11
Goods Receipt MB01
Goods Return MB01
Reporting – List Display Purchase Orders ME2K

R/3 Advanced Requisition Processing
November 2002 Page 3
Look up a Vendor – MK03
You may want to use a particular vendor to order items and want to see if that vendor is in the Vendor File. The transaction below will allow you to look up the vendor. If the vendor is not in the vendor file, you may contact Procurement Customer Support (681-5900) to see if the vendor can be added to the file.

R/3 Advanced Requisition Processing
November 2002 Page 4
Look up a Vendor – MK03
On the main SAP R/3 System screen: 1. Enter MK03 in the command field or follow the menu path
below: Logistics à Materials Management à Purchasing à Master Data à Vendor à Purchasing à Display (current)
On the Display Vendor: Purchasing Initial Screen:
2. Click in the Vendor field and click on the dropdown arrow. 3. On the Search screen, select 2 – Vendor Lookup by any
Account Group. 4. Enter the vendor name with asterisks in the Name field (*IBM*). 5. Click on the Enter button or hit Enter. 6. If the vendor name appears, check to be certain that there is an
ORD1 or VEN1 to the left (INV1 and STOR addresses cannot be used for ordering). In addition, ORD1 vendor numbers are different from INV1 vendor numbers. For check requests use ORD1 numbers.

R/3 Advanced Requisition Processing
November 2002 Page 5
Look up a Vendor – MK03
7. Double-click on the vendor ORD1 or VEN1 name to go back to
the Display Vendor: Purchasing Initial Screen. 8. Click on the Select All button. 9. Click on Enter or hit Enter on the keyboard. 10. You will see the Vendor Address, Telephone number and Fax
number.
11. Tax Code?? 12. Click on Exit to return to the main SAP screen.

R/3 Advanced Requisition Processing
November 2002 Page 6
Purchase Order Display by Vendor – ME2L
On the main SAP R/3 screen: 1. Enter ME2K in the command field or follow the menu path below: Logistics à Materials Management à Purchasing à Purchase Order à List Display à By vendor
2. You will see the Purchase Order Documents by Vendor screen.
3. Put the vendor number in the Vendor field or click on the drop-down arrow and search for the vendor by name (Select 2 -Vendor Lookup by any Account Group.
4. Enter the vendor name with asterisks in the Name field (*IBM*).

R/3 Advanced Requisition Processing
November 2002 Page 7
Purchase Order Display by Vendor – ME2L
5. Enter your plant (DUKE, DHSP, etc.)
6. If you are looking for purchase orders during a particular time,
enter those dates in the Document date From and To fields.
7. Click on the Execute button to display the Purchasing
Documents for Vendor screen (see below) with the purchase
order information, including purchase order numbers. The still
to be delivered line is only for goods receipted items.
8. To see more information, highlight one of the gray lines in the
purchase order and click on the PO History button.

R/3 Advanced Requisition Processing
November 2002 Page 8
Purchase Order Display by Vendor – ME2L
9. On the Order History for Purchase Order Number screen, you
will see total numbers.
10. Doubleclick on a number to go to the Display Document
Overview screen.

R/3 Advanced Requisition Processing
November 2002 Page 9
Purchase Order Display by Vendor – ME2L
11. To see vendor information, double-click on the vendor name.
12. To see charges, double-click on the work performed line items.
13. Click on the Exit button to return to the main SAP screen.

R/3 Advanced Requisition Processing
November 2002 Page 10
Create a Duke Materials Ordering Guide - ZMOG
A materials ordering guide allows you to create and use a template for frequently ordered items. You may choose to create a guide by types of materials ordered, specific vendors, or other criteria that will help you manage the materials ordering process.
Once created, the ordering guide may be used by any user in the same Purchasing Group. The Ordering Guide can be useful for having others order supplies when one user is on vacation or not available to place routine orders.

R/3 Advanced Requisition Processing
November 2002 Page 11
Create a Duke Materials Ordering Guide - ZMOG
1. To create a Materials Ordering Guide, key “ZMOG” in the
transaction field on the initial SAP screen and press or click Enter .
2. The following Ordering Guide screen will be displayed. 3. Select a name for the ordering guide (similar to naming a file
folder) and key that into the Ordering Guide field. 4. Click on the Plant field and enter your plant or click on the
dropdown arrow and select your plant from the list by highlighting the plant and clicking on Enter or double-clicking on the plant.
5. Press F9 or click on Create . 6. The following screen is displayed:

R/3 Advanced Requisition Processing
November 2002 Page 12
Create a Duke Materials Ordering Guide - ZMOG
7. Click on the drop-down button to the right of the Document Type
field. You will see the following dialogue box.
8. Select the type of Purchasing Document Type for your ordering
guide with a double click (it will usually be NB). 9. Add descriptive information to the Description field to help you
organize your orders.

R/3 Advanced Requisition Processing
November 2002 Page 13
Create a Duke Materials Ordering Guide - ZMOG
10. Click on the Purchasing Group field and click on the drop-
down box to reveal the following dialog box. 11. Select your purchasing group from this list with a double click or
click and Enter .
Note: Each column can be sorted alphabetically by clicking on the blue header bar. Click again to reverse the order (i.e.: Z appears at the top of the list)

R/3 Advanced Requisition Processing
November 2002 Page 14
Create a Duke Materials Ordering Guide - ZMOG
12. Click on the drop-down box in the Account Assignment field
to display the Account Assignment Category dialogue box.
13. Select the appropriate Account Assignment Category with a
double click (it will usually be X, unless you are doing Goods Receipt, in which case it will be R).
14. If you know your cost center number, enter it in the Cost Center field and skip to STEP # 21. Otherwise, follow steps 16-20.
15. Click in the Cost Center field and then on the drop-down box. 16. The first time you use this feature, you will see a Search Help
Selection box. You can search for cost centers by number or by name.

R/3 Advanced Requisition Processing
November 2002 Page 15
Create a Duke Materials Ordering Guide - ZMOG
17. On the Cost Center Name dialog box, key in the name of your
cost center, using asterisks as wild cards if needed. For example, “*center*” brings up all listings for centers.
18. Make sure the Controlling Area field defaults to the plant selected.
19. Press Enter or click on the Enter button to display the following dialogue box.
20. Double click on the correct cost center to select. The cost
center number will be displayed on the ordering guide screen.
21. Enter a specific location for the Unloading Point, such as a Room Number, Reception Desk, etc.
22. Enter the Recipient’s name in the correct field.

R/3 Advanced Requisition Processing
November 2002 Page 16
Create a Duke Materials Ordering Guide - ZMOG
23. Click in the Address Number field and on the drop-down box
to display the Restrict Value Range dialogue box. 24. Key in the name of delivery address site in the Name field,
using asterisks as needed. 25. Results will be displayed on a Delivery Address Help screen, as
shown below:
26. Double click on the correct delivery address. The address
number will appear on the ordering guide screen.

R/3 Advanced Requisition Processing
November 2002 Page 17
Create a Duke Materials Ordering Guide - ZMOG
27. Click on the Item Overview button to be shown the
following screen.
28. You may enter data in any field that is white. In the fields on the left, you will either enter the material number of the item that you wish to order or click in the field and do a match code search for the material to find the number (see next page for the steps on how to do a search). The other fields will be populated with data that is automatically selected from the database, depending on your material choices.

R/3 Advanced Requisition Processing
November 2002 Page 18
Create a Duke Materials Ordering Guide - ZMOG
29. Click on the drop-down box on the first line in the Materials column.
30. When you first create an ordering guide, the Search Help Selection screen will appear, as shown below. Select W to search Plant Material by Description.
31. On the Plant Material Description dialog box, key in the name of the product you are seeking, using a singular noun and asterisks for wild cards as needed (i.e. *glove*).
Note: You will need to experiment to find products as they
are listed in the material master, since the product name may not match the common name (example: phlebotomy tray = type *tray* for the search and you would look for tray, phlebotomy))

R/3 Advanced Requisition Processing
November 2002 Page 19
Create a Duke Materials Ordering Guide - ZMOG
32. Press Enter to display a list of all products that match your
search term. 33. If this is an item you order frequently, add it to your Personal
Value List by clicking on the icon. Note: The cursor will jump to the next item down the list.
You will need to reselect your item by double clicking on it.
34. To select another item, click in the next Material field and repeat steps 33-35.

R/3 Advanced Requisition Processing
November 2002 Page 20
Create a Duke Materials Ordering Guide - ZMOG
35. If you have already added items to your Personal Value List,
only that list will appear when you click on the drop-down box in the Material field.
36. To select an item NOT on the Personal Value List, click on the Display All Values icon to search the entire list, and repeat steps 31-35.
37. Once you have completed creating your ordering guide, click on
the Save button. 38. You will receive a confirmation notice that the guide was saved. 39. Click on the OK button.
Note that the other fields on your ordering guide will be populated with the relevant information. If it is useful for you in maintaining inventory information, complete the fields for minimum, maximum, location of the supplies, and items counted.
40. Resave by clicking on the button. 41. When you are ready to place your order using the ordering
guide, click on the Submit button. 42. Enter the quantity to be ordered ONLY for those items you wish
to order from your guide. 43. Click on Create Requisition . 44. The Requisition Number will be displayed for your records.

R/3 Advanced Requisition Processing
November 2002 Page 21
Create a Duke Materials Ordering Guide - ZMOG
45. Click on Requisition to review your order.
46. Click on Cancel to close the dialog box.
47. Click on Exit .

R/3 Advanced Requisition Processing
November 2002 Page 22
Create a Duke Materials Ordering Guide - ZMOG
To edit an existing Duke Materials Ordering Guide:
48. Select ZMOG from the drop-down box in the transaction field
and press or click Enter .
49. Click on the drop-down box in the Ordering Guide field to
display the Ordering Guide Help Search by Name dialog box.
50. Either enter the name of the ordering guide you wish to edit or
click on Enter to see a list of all saved ordering guides.
51. Select the guide you wish to edit.
52. Click on Item Overview .
53. Click on Display
54. Click on Insert and add materials to the Ordering Guide.
55. Click on Insert each time you want to add another item.
56. Save your changes.

R/3 Advanced Requisition Processing
November 2002 Page 23
Create a Duke Materials Ordering Guide - ZMOG
To delete items from an ordering guide:
57. Follow the same steps needed to add items (Steps 51-56).
58. Select the guide you wish to edit.
59. Click on Item Overview .
60. Click on Display
61. Click on the small gray box next to the item(s) you wish to
delete. This will highlight the entire line.
62. Click on Edit à Delete.
63. Save your changes.
64. Click on Exit to return to the main SAP screen.

R/3 Advanced Requisition Processing
November 2002 Page 24
Release Strategy
Release Group - 01 (Requisition), PO (Purchase Order) Release Strategy – Defines the release codes with which a purchase requisition item, or a complete purchase requisition must be released (that is, approved, or given the “green light”) and in which sequence release must be effected using the codes. On the Display: Purchase Requisition: Item Overview screen:
1. Click on the button to the left of the line item you wish to see to highlight the line item.
2. Click on the green flag icon (Release Strategy). From the pop-up window in this example, the Release Strategy is (WU). The corresponding description (See table at the end for a list of descriptions indicates the requisition is blocked for a dollar value of >$2000, Code G has been applied). There have been no releases to date as indicated in the field, and release codes G1, G2, G3 and W1 are required for a final release.

R/3 Advanced Requisition Processing
November 2002 Page 25
Release Strategy
In this second example, the release strategy is (WU) and the corresponding description indicates the requisition is blocked for a dollar value of >$2000. G1 release has occurred as indicated in the field Releases to date, release codes G2, G3 and W1 are still required, thus the Requisition is still Blocked – Awaiting Approval.
Release Code - Two-character identifier with which a person responsible for processing a document can release (approve) an item of a purchase requisition. (A1, A2, A3 etc) Release Indicator - Indicates the status of the Purchase requisition; A - Blocked - Awaiting Approval B - Fixed RFQ/purchase order E - Error - Not Med Supply H - Awaiting HazMat Approval M - Awaiting H.B.O. Approval

R/3 Advanced Requisition Processing
November 2002 Page 26
Release Strategy
N - AWAITING EVS APPROVAL P - AWAITING PHARMACEUTICAL APPROV R - Awaiting Radioactive Approval S - Awaiting Sponsored Pgms Approv V - Awaiting Vivarium Approval W - AWAITING RESTRICTED APPROVAL X - ILLEGAL------BLOCKED---------- Z - Fully Released for PO or Bid Release Strategy
1. Follow the menu path: Requisition à?Display. 2. Enter the requisition number.
The item overview screen appears.
Click on Goto à?Statistics à?Changes.
In the example on the next page, in the first segment, the Old Release status is blank, the new is X. This means that one level of Release has occurred.
In the second segment, the Old is X, the New is XX. This means that a second level of release has occurred.
In the third segment, note the Heading Release flag Changed. The Old Flag was A (A - Blocked - Awaiting Approval) the New Flag is W (W - AWAITING RESTRICTED APPROVAL. All requirements for dollar value release have been met, however another Indicator is now required. In the Release status Changed indicator Old is XX, the New is XXX, three levels of release have occurred.

R/3 Advanced Requisition Processing
November 2002 Page 27
Release Strategy
Release Strategies and Descriptions GRP STRAT Description 01 01 A,<500 01 02 A,>500<5K 01 03 A,>5K 01 04 A,<500,Rad 01 05 A,>500<5K,Rad 01 07 A,>5K,Rad 01 08 A,<500,Anml 01 09 A,>500<5K,Anml 01 11 A,>5K,Anml 01 12 A,<500,Haz

R/3 Advanced Requisition Processing
November 2002 Page 28
Release Strategy
01 14 A,>500<5K,Haz 01 15 A,>5K,Haz 01 17 A,<500,SpnsPgm 01 18 A,>500<5K,SpnsPgm 01 19 A,>5K,SpnsPgm 01 21 A,<500,SpPgm,Rad 01 22 A,>500<5K,SpPgm,Rad 01 23 A,>5K,SpnsPgm,Rad 01 25 A,<500,SpnsPgm,Amnl 01 26 A,>500<5K,SpPm,Amnl 01 27 A,>5K,SpPm,Amnl 01 29 A,<500,SpnsPgm,Haz 01 30 A,>500<5K,SpPm,Haz 01 31 A,>5K,SpPm,Haz 01 32 A,<500,HBO 01 33 A,>500<5K,HBO 01 34 A,>5K,HBO 01 35 A,<500,HBO,Rad 01 36 A,<500>5K,HBO,Rad 01 37 A,>5K,HBO,Rad 01 38 A,<500,HBO,Anml 01 39 A,<500>5K,HBO,Anml 01 40 A,>5K,HBO,Anml 01 41 A,<500,HBO,Haz 01 42 A,<500>5K,HBO,Haz 01 43 A,>5K,HBO,Haz 01 44 A,<500, RESTRICTED 01 45 A,>500<5K, RSTRCTD 01 46 A,>5k,RESTRICTED 01 47 A,<500,SpnPgm,RSTRCT 01 48 A,>500<5K,SpPgm,RSTR 01 49 A,>5k,SpPg,RESTRICTD 01 50 A,<500,HBO,RSTRCTD 01 51 A,>500<5K,HBO RSTRCT 01 52 A,>5k,HBO,RESTRICTD 01 B1 B,0-5K 01 B2 B,>5K

R/3 Advanced Requisition Processing
November 2002 Page 29
Release Strategy
01 B3 B,0-5K,Rad 01 B4 B,>5K,Rad 01 B5 B,0-5K,Anml 01 B6 B,>5K,Anml 01 B7 B,0-5K,Haz 01 B8 B,>5K,Haz 01 B9 B,0-5K,SpnsPgm 01 BA B,>5K,SpnsPrgm 01 BB B,0-5K,SpnsPrgm,Rad 01 BC B,>5K,SpnsPrgm,Rad 01 BD B,0-5K,SpnsPrgm,Anml 01 BE B,>5K,SpnsPrgm,Anml 01 BF B,0-5K,SpnsPrgm,Haz 01 BG B,>5K,SpnsPrgm,Haz 01 BH B,0-5K,HBO 01 BI B,>5K,HBO 01 BJ B,0-5K,HBO,Rad 01 BK B,>5K,HBO,Rad 01 BL B,0-5K,HBO,Anml 01 BM B,>5K,HBO,Anml 01 BN B,0-5K,HBO,Haz 01 BO B,>5K,HBO,Haz 01 BP B,0-5K,RESTRICTED 01 BQ B,>5k,RESTRICTED 01 BR B,0-5K,SpPgm,RSTRCD 01 BS B,>5k,SpPgm,RSTRCTD 01 BT B,0-5K,HBO,RESTRCD 01 BU B,>5k,HBO,RSTRCTD 01 C1 C,1K-10K 01 C2 C,>10K 01 C3 C,0-1K,Rad 01 C4 C,>1K<10K,Rad 01 C5 C,>10K,Rad 01 C6 C,0-1K,Anml 01 C7 C,>1K-<10K,Anml 01 C8 C,>10K,Anml 01 C9 C,0-1K,Haz

R/3 Advanced Requisition Processing
November 2002 Page 30
Release Strategy
01 CA C,>1K<10K,Haz 01 CB C,>10K,Haz 01 CC C,0-1K,SpnsPrgm 01 CD C,>1K-<10K,SpnsPrgm 01 CE C,>10K,SpnsPrgm 01 CF C,0-1K,SpnPrgm,Rad 01 CG C,>1K-<10K,SpPrg,Rad 01 CH C,>10K,SpnsPgm,Rad 01 CI C,0-1K,SpnsPrgm,Anml 01 CJ C,>1K<10K,SpPgm,Anml 01 CK C,>10K,SpnsPrgm,Anml 01 CL C,0-1K,SpnsPrgm,Haz 01 CM C,>1K<10K,SpnPgm,Haz 01 CN C,>10K,SpnsPrgm,Haz 01 CO C,0-1K,HBO 01 CP C,>1K<10K,HBO 01 CQ C,>10K,HBO 01 CR C,0-1K,HBO,Rad 01 CS C,>1K<10K,HBO,Rad 01 CT C,>10K,HBO,Rad 01 CU C,0-1K,HBO,Anml 01 CV C,>1K<10K,HBO,Anml 01 CW C,>10K,HBO,Anml 01 CX C,0-1K,HBO,Haz 01 CY C,>1K<10K,HBO,Haz 01 CZ C,>10K,HBO,Haz 01 D1 D,>1.5K 01 D2 D,0-1.5K,Rad 01 D3 D,>1.5K,Rad 01 D4 D,0-1.5K,Anml 01 D5 D,>1.5K,Anml 01 D6 D,0-1.5K,Haz 01 D7 D,>1.5K,Haz 01 D8 D,0-1.5K,SpnsPrgm 01 D9 D,>1.5K,SpnsPrgm 01 DA D,0-1.5K,SpnsPgm,Rad 01 DB D,>1.5K,SpnsPrgm,Rad

R/3 Advanced Requisition Processing
November 2002 Page 31
Release Strategy
01 DC D,0-1.5K,SpnPgm,Anml 01 DD D,>1.5K,SpnsPgm,Anml 01 DE D,0-1.5K,SpnsPgm,Haz 01 DF D,>1.5K,SpnsPrgm,Haz 01 DG D,0-1.5K,HBO 01 DH D,>1.5K,HBO 01 DI D,0-1.5K,HBO,Rad 01 DJ D,>1.5K,HBO,Rad 01 DK D,0-1.5K,HBO,Anml 01 DL D,>1.5K,HBO,Anml 01 DM D,0-1.5K,HBO,Haz 01 DN D,>1.5K,HBO,Haz 01 E1 E,>5K 01 E2 E,0-5K,Rad 01 E3 E,>5K,Rad 01 E4 E,0-5K,Anml 01 E5 E,>5K,Anml 01 E6 E,0-5K,Haz 01 E7 E,>5K,Haz 01 E8 E,0-5K,SpnsPrgm 01 E9 E,>5K,SpnsPrgm 01 EA E,0-5K,SpnsPrgm,Rad 01 EB E,>5K,SpnsPrgm,Rad 01 EC E,0-5K,SpnsPrgm,Anml 01 ED E,>5K,SpnsPrgm,Anml 01 EE E,0-5K,SpnsPrgm,Haz 01 EF E,>5K,SpnsPrgm,Haz 01 EG E,0-5K,HBO 01 EH E,>5K,HBO 01 EI E,0-5K,HBO,Rad 01 EJ E,>5K,HBO,Rad 01 EK E,0-5K,HBO,Anml 01 EL E,>5K,HBO,Anml 01 EM E,0-5K,HBO,Haz 01 EN E,>5K,HBO,Haz 01 ES EVS NEEDLEBOXES 01 F1 F,>10K

R/3 Advanced Requisition Processing
November 2002 Page 32
Release Strategy
01 F2 F,0-10K,Rad 01 F3 F,>10K,Rad 01 F4 F,0-10K,Anml 01 F5 F,>10K,Anml 01 F6 F,0-10K,Haz 01 F7 F,>10K,Haz 01 F8 F,0-10K,SpnsPrgm 01 F9 F,>10K,SpnsPrgm 01 FA F,0-10K,SpnsPrgm,Rad 01 FB F,>10K,SpnsPrgm,Rad 01 FC F,0-10K,SpnsPgm,Anml 01 FD F,>10KSpnsPrgm,Anml 01 FE F,0-10K,SpnsPrgm,Haz 01 FF F,>10K,SpnsPrgm,Haz 01 FG F,0-10K,HBO 01 FH F,>10K,HBO 01 FI F,0-10K,HBO,Rad 01 FJ F,>10K,HBO,Rad 01 FK F,0-10K,HBO,Anml 01 FL F,>10K,HBO,Anml 01 FM F,0-10K,HBO,Haz 01 FN F,>10K,HBO,Haz 01 G0 G,>2K,HBO,Haz 01 G1 G,<100 01 G2 G,>100<2K 01 G3 G,>2K 01 G4 G,<100,Rad 01 G5 G,>100<2K,Rad 01 G6 G,>100<2K,HBO,Haz 01 G7 G,>2K,Rad 01 G8 G,<100,Anml 01 G9 G,>100<2K,Anml 01 GA G,>2K,Anml 01 GB G,<100,Haz 01 GC G,>100<2K,Haz 01 GD G,>2K,Haz 01 GE G,<100,SpnsPgm

R/3 Advanced Requisition Processing
November 2002 Page 33
Release Strategy
01 GF G,>100<2K,Spns,Pgm 01 GG G,>2K,SpnsPgm 01 GH G,<100,SpPgm,Rad 01 GI G,>100<2k,SpPgm,Rad 01 GJ G,>2K,SpnsPgm,Rad 01 GK G,<100,SpnsPgm,Anml 01 GL G,>100<2K,SpPm,Anml 01 GM G,>2K,SpPm,Anml 01 GN G,<100,SpnsPgm,Haz 01 GO G,>100<2k,SpPm,Haz 01 GP G,>2K,SpPm,Haz 01 GQ G,<100,HBO 01 GR G,>100<2K,HBO 01 GS G,>2K,HBO 01 GT G,<100,HBO,Rad 01 GU G,>100,<2K,HBO,Rad 01 GV G,>2K,HBO,Rad 01 GW G,<100,HBO,Anml 01 GX G,>100<2K,HBO,Anml 01 GY G,>2K,HBO,Anml 01 GZ G,<100,HBO,Haz 01 PH PHARMACEUTICAL 01 W0 G,>2K,HBO,RESTRICTED 01 W1 C,0-1K,RESTRICTED 01 W2 C,>1K-10K, RESTRCTED 01 W3 C,>10K, RESTRICTED 01 W4 C,0-1K,SpPgm,RSTRCTD 01 W5 C,>1K-10K,SpPg,RSTCD 01 W6 C,>10K,SpPg,RESTRICT 01 W7 C,0-1K,HBO,RSTRCTD 01 W8 C,>1K-10K,HBO,RSTRCD 01 W9 C,>10K,HBO,RESTRCTED 01 WA D,0-1.5K,RESTRICTED 01 WB D,>1.5K,RESTRICTED 01 WC D,0-1.5K,SpPg,RESTRC 01 WD D,>1.5K,HBO,RESTRCTD 01 WE D,>1.5K,SpPg,RESTRCD

R/3 Advanced Requisition Processing
November 2002 Page 34
Release Strategy
01 WF D,0-1.5K,HBO,RESTRCD 01 WG E,0-5K RESTRICTED 01 WH E,>5K RESTRICTED 01 WI E,0-5K SpPg,RESTRCTD 01 WJ E,>5K SpPg,RESTRCTD 01 WK E,0-5K HBO,RESTRTCD 01 WL F, 0-10K, RESTRICTED 01 WM E,>5K HBO,RESTRICTED 01 WN F,>10K, RESTRICTED 01 WO F,0-10K,SpPg,RSTRCTD 01 WP F,>10K,SpPg,RSTRCTD 01 WQ F,0-10K,HBO,RSRTRCTD 01 WR F,>10K,HBO,RSTRCTD 01 WS G,<100,RESTRICTED 01 WT G,>100<2K,RESTRICTED 01 WU G,>2K,RESTRICTED 01 WV G,<100,SpPg,RSTRCTD 01 WW G,>100<2K,SpPg,RSTRD 01 WX G,>2K,SpPgRESTRICTED 01 WY G,<100,HBO,RESTRICTD 01 WZ G,>100<2K,HBO,RSTRD 01 XX All,>0,Not Med Spply PO 01 BLOCKED: ADMIN APPRO PO 02 PLANT ACCTNG REVW #1 PO 03 Plant Acctng Revw #2 PO 04 Blocked: Admin Approval.

R/3 Advanced Requisition Processing
November 2002 Page 35
Purchasing Group – Approval and Criteria – CT11
Transaction CT11 is used to determine the Characteristic Value of a Purchasing Group (Approval Rule and the criteria for when the rule is applied). On the initial SAP R/3 screen: 1. Type CT11 in the white command field on the initial screen and
click on the Enter button or press Enter. 2. Type Purch_Group in the Characteristic Field, or select
Purch_Group from the dropdown menu. In the Find Value field, enter a Purchasing Group. Change Maximum no. of hits to 50, and execute.

R/3 Advanced Requisition Processing
November 2002 Page 36
Purchasing Group – Approval and Criteria – CT11
3. The following screen is displayed:

R/3 Advanced Requisition Processing
November 2002 Page 37
Purchasing Group – Approval and Criteria – CT11
4. Click on the plus sign in the folder to expand the contents, the
following will show as the result. In this example, Purchasing Group SMH, functions with Rule A, Approval is needed beginning with purchases <500.00. In addition to dollar values, approval is needed for RAD (Radiation), Anml (Animals), HAZ (Hazardous), SpnsPgm (Sponsored Programs), and HBO (Hospital Budget Office) to name a few. While displaying the transaction, scroll down to the bottom to receive the complete list.

R/3 Advanced Requisition Processing
November 2002 Page 38
Goods Receipt – MB01
On the initial SAP R/3 screen: 1. Enter MB01, or follow the menu path:
Logistics à Materials management à Purchasing
Purchase order à Follow-on Function à Goods Receipt
2. In the Movement Type field, double click on 101, Goods Receipt for Purchase Order into Warehouse/ Stores.
3. Make sure the plant name has defaulted correctly. If not, click on the drop-down box and select the plant.
4. Enter the purchase order number in the Purchase Order field. 5. Press or click on Enter to display the Goods Receipt for PO:
Selection screen.

R/3 Advanced Requisition Processing
November 2002 Page 39
Goods Receipt – MB01
6. Confirm the quantity to be received in the Quantity field. 7. If you did NOT receive the full order, change the quantity to reflect
the number of items that still need to be delivered. Do not check the DCI box if you expect the remaining materials to be delivered.
8. If you never expect the remaining materials to be delivered, click
on the DCI (Delivery Completed Indicator) box on the right. This will close the Purchase Order.
9. Click on the Save button.

R/3 Advanced Requisition Processing
November 2002 Page 40
Goods Return – MB01
On the main SAP R/3 screen: 1. Enter MB01 in the command field or follow the menu path:
Logistics à Materials management à Purchasing à
Purchase order à Follow-on Function à Goods Receipt
2. On the Goods Receipt for Purchase Order: Initial Screen, select 102 in the Movement Type field.
3. Enter the purchase order number for the goods to be returned. 4. Be sure the Plant field is correct. 5. Confirm or enter the quantity to be returned in the Quantity field. 6. Click on the Save button.

R/3 Advanced Requisition Processing
November 2002 Page 41
Materials Management Reporting
A Materials Management report that may be helpful for analysis is the Purchase Orders by Account Assignment, which is outlined below.
Purchase Orders by Account Assignment
• Provides a list of Purchase Orders by the Account Assignment (term used in R/3 to indicate who will be charged for the purchase, i.e. the cost object - Cost Centers or WBS Elements/Projects).
• Allows a user to enter a Cost Center(s) or WBS Element(s) and view all the Purchase Orders that were charged to that cost object.
• Details on individual Purchase Orders can be displayed by drilling down on a line of this list.
• Good for tracking Purchase Orders by department or project.

R/3 Advanced Requisition Processing
November 2002 Page 42
List Display Purchase Orders - ME2K
On the main SAP R/3 screen: 1. Key ME2K in the white command field and press or click Enter.
Or, follow the menu path: Logistics à Materials Management à Purchasing Purchase order à List Displays à by Account Assignment à General.
2. Key in your cost center in the Cost Center field. 3. In the Selection Parameters field, click on the drop-down box.

R/3 Advanced Requisition Processing
November 2002 Page 43
List Display Purchase Orders – ME2K
4. Select WE101 – Open goods receipt, with a double click, as
shown in the following screen.
5. Be sure the Purchase Group is correct. If not, click in the field and select the correct purchase group from the drop-down box.
6. Check the see that that Plant field has defaulted to the correct Plant. If not, click on the drop-down box in that field and select the correct Plant with a double click.
7. Enter a Delivery Date. Note: if you leave this field blank, the date will default to
1999
8. Press F8 or click on the Execute button to see the Purchasing Documents for Cost Center screen, as shown on the next page.

R/3 Advanced Requisition Processing
November 2002 Page 44
List Display Purchase Orders – ME2K
9. Double click on the Name of the vendor to see the Purchase
Order Item Overview. 10. Click on the gray box to the left of the item to highlight it and
click on the printer button to display the status of this item.
11. A red light means there is a problem; a yellow light means it is
processing; a green light means it has been processed.
12. Click on Exit to return to the main SAP screen.

R/3 Advanced Requisition Processing
November 2002 Page 45
Materials Management Reporting
IF YOU ARE ALREADY A FINANCIAL USER AND WANT TO USE THE ZFR1 FINANCIAL REPORTING TREE, FOLLOW THE STEPS BELOW. Use Transaction Code ZFR1 in the Command field. On the Duke Favorites Tree ZFR1 – Duke Favorites screen (shown below):
Click on the + folder icon to the left of MODULE BASED REPORTING.
Click on the + folder icon to the left of Materials Management.
Double click on Purchase Orders by Account Assignment. (SEE NEXT PAGE.)

R/3 Advanced Requisition Processing
November 2002 Page 46
Materials Management Reporting
On the Purchasing Documents per Account Assignment screen:
Note: There are numerous selection fields available.
The suggested fields are outlined below (in order to run this report in a timely manner).
Enter a value(s) in one of the two fields as outlined below: • Enter a one or more Cost Center value(s) in the Cost
center field(s) (can use Multiple Selection button).
OR
• Enter a one or more WBS Element value(s) in the WBS Element field(s) (can use Multiple Selection button).
Leave BEST (default) in the Scope of list field.
5
4
6

R/3 Advanced Requisition Processing
November 2002 Page 47
Materials Management Reporting
Click on the Execute button (F8) to display the Purchasing Documents For cost center (or WBS Element) screen.
On the Purchasing Documents For cost center (or WBS Element) screen:
Note: Each Purchase Order (PO) listed has several rows of data, which wrap below. The column headings are listed at the top of the screen (blue shading) and wrap for each row of PO data as well. The PO number, Document Type, Vendor number and name, Purchasing Group (PGp) and Order Date are listed in the first highlighted row of each document. More information, like the Item number (for the line on the PO), Material number, short text, cost center or WBS element charged, quantity and net price are listed on the gray rows below.
To vertically scroll through the pages of the report, use the following buttons:
First Page (Ctrl+Page up) to scroll to the top cover page.

R/3 Advanced Requisition Processing
November 2002 Page 48
Materials Management Reporting
Next Page (Page down) to scroll to the next page. Previous Page (Page up) to scroll to the previous page. Last Page (Ctrl+Page down) to scroll to the last page.
To drill down and view the details of one Purchase Order : Double click on the PO (purchase order) number to display the Item
Overview screen for that Purchase Order.
To view the cost object charged or the name of Goods recipient:
Click in the check box adjacent to a line item to select that item (use Item number on list screen to help identify desired item).
Click on the Acct. assgts. button to display the Account Assignment for Item dialog box (contains the cost object charged as well as a name of who should receive the goods).
Click on the Enter button to display or return to the Item Overview screen.
To view the PO history (invoice payments and/or goods receipt):
Click on the PO history button to display the Order History for Purchase Order NNNNNNNNNNN Item screen.
Click on the Next item button to display or return to the Item Overview screen.
To view the on-line Purchase requisition (only if your department enters requisitions into R/3):
Click on the PO history button to display the Order History for Purchase Order NNNNNNNNNNN Item screen.
Click on the Next item button to display or return to the Item Overview screen.

R/3 Advanced Requisition Processing
November 2002 Page 49
Materials Management Reporting
To view another PO from the list if desired:
Click on the Back button to display the list on Purchasing Documents For cost center screen.
Repeat steps 6-13 above to select and view data on another Purchase order, if desired.
To exit when ready: Click on the Exit button (Shift+F3) until the initial SAP R/3
System screen is displayed.

R/3 Advanced Requisition Processing
November 2002 Page 50
Printing a Report
1. Click on the Print button (menu path: Report Print).
2. If prompted, choose to print either the Current Report or all reports if applicable – see note below) in the Print variation report dialog box.
Note: The Print variation report dialog box is useful if the report displayed contains more than one cost object (Cost Center, Profit Center, and/or Project). Choose Current report to print the report displayed (best option if the report contains one cost object or to print only a consolidated report for all cost objects). Choose All # (varying) reports to print a consolidated report plus one report for each cost object.
Note: For a Sponsored Project report with one level or WBS Element, the middle button will read: All 2 Reports. One for entire project and one for the WBS Element. These reports are the same.
Print button
Choose one based on your needs (see note below)

R/3 Advanced Requisition Processing
November 2002 Page 51
Printing a Report
3. If prompted, click on the Print all pages radio button in the Print
Area dialog box (the default, see below).
4. Click on the Continue button or press ENTER to display the Print Parameters dialog box (shown below).
On the Print Parameters dialog box (shown above):
5. Required: Ensure the Output device field contains a value to tell R/3 where to print the report.
6.
Required fields. All others are optional.

R/3 Advanced Requisition Processing
November 2002 Page 52
Printing a Report
7. Required: Ensure that the Print immed. check box is selected
(should default from your User profile – see note below). 8. Required: Ensure that the Delete after print check box is
selected (should default from your User profile – see note below). Note: The Output device value, as well as checks
in the boxes for Print immed. and Delete after print should default from your User profile. If it does not, refer to the Setting User Profiles section of Duke R/3 Basics Guide in any notebook.
9. Optional: Enter the number of copies or change the title of the report (which will print on the cover sheet).
10. Optional: Choose not to print a cover sheet (use drop down) or change the recipient name and department in the Cover sheets section as needed.
Note: For LINE ITEM REPORTS, click in the box beside Selection cover sheet to print a cover sheet that contains the selection criteria entered on the initial screen for this report. Summary level reports print a cover sheet unless otherwise specified.
11. Click the Print button or press ENTER.
Note: If Information dialog boxes appear, click on the Continue button or press ENTER.

R/3 Advanced Requisition Processing
November 2002 Page 53
Exporting a Report to a Spreadsheet
To export a report to Excel for Duke customized reports and line item reports only (i.e., where the Export button is not available):
1. Follow the menu path System List Save Local File .
2. Click on Spreadsheet button and click on the Continue (Enter) button.
3. Enter a directory path and file name with extension of .xls for Excel (where to save the file on your computer). Note: To save the file to the desktop, leave the path
defaulted and add a file name with extension .xls to the end of the string. Use the drop down button if needed to choose another path via an Explorer type window. Be sure and use .xls as the extension of the filename.
4. Click on the Transfer button to complete the process.
5. Manually open Excel and retrieve the file or open from desktop if applicable.
To export a report to Excel for summary level reports (i.e., reports that have the Export button shown below):
1. Click the Export button (menu path: Report Export…) (not available on Line Item reports - see note below).
Export button

R/3 Advanced Requisition Processing
November 2002 Page 54
Exporting a Report to a Spreadsheet
2. Select options per the following steps on the Export to Presentation Server dialog box (shown below):
3. Click on the Spreadsheet radio button (do not choose Microsoft Excel).
4. Enter a directory path and file name with extension of .xls for Excel (where to save the file on your computer). Note: The Drop-down arrow to the right of the
File name field is similar to Windows NT Explorer to find or create a directory path and enter a file name.
Choose Spreadsheet format (NOT Microsoft Excel)
Enter the file name and directory path (where to save the file on your computer) or find via the drop down arrow.
Be sure and use .xls as the extension.

R/3 Advanced Requisition Processing
November 2002 Page 55
5. To open Excel and view the exported file in Excel, click on the Open file radio button to select that option (or use Export only to open later).
6. Click the Continue button or press Enter.
7. Click the Continue button at the “Export report” dialog box (shown below).
8. If prompted with a warning that the file already exists, click the Replace button to replace the old file with the new file, if desired (shown below).
9. Once Microsoft Excel and the file are opened, review the exported text that is now displayed and change the formatting as needed.
Note: The R/3 data is exported into Excel in a text format (file type txt). Therefore, formulas in R/3 become numbers in the spreadsheet. Adjust columns and formatting of fields as needed.

R/3 Advanced Requisition Processing
November 2002 Page 56
Common Report Options – Export (cont.)
10. Once changes or formatting have been done, save the Excel file (see note below) and exit Microsoft Excel when ready.
Note: IMPORTANT: Remove the quotation marks from the file name and choose Microsoft Excel Workbook as the file type. If not, the changes will not be saved. From Microsoft Excel, you can save the exported data or copy data and paste it into the application of your choice. The SAP R/3 report window is still active. When Microsoft Excel is closed, you will return to the SAP R/3




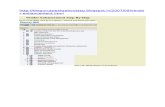
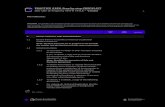








![@ejkXcc`e^ Xe[ Zfe]`^li`e^ :cXd8M8EK@M@ILJ FE C@ELO · won t be able to give step-by-step de-tails; they vary a lot from Linux vendor to Linux vendor (different package lay-outs,](https://static.fdocuments.us/doc/165x107/5eb8f1a8a0eda00926417d7d/ejkxcce-xe-zfelie-cxd8m8ekmilj-fe-c-won-t-be-able-to-give-step-by-step.jpg)