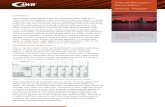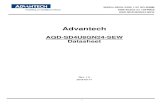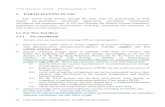(VSS) SIGMA Vendor Self Service · 2017. 8. 23. · VSS transitions to the SIGMA Vendor Self...
Transcript of (VSS) SIGMA Vendor Self Service · 2017. 8. 23. · VSS transitions to the SIGMA Vendor Self...
-
1
SIG
MA
Ven
dor S
elf S
ervi
ce (V
SS)
State of Michigan
VSS User Guide for New Vendors
Version 3.11
-
2
Table of Contents
Introduction ................................................................................................................................. 3
Key Information ........................................................................................................................... 3
Section 1: Register New Vendor Account ................................................................................... 4
1.1: Verify Your Personal Email Address ...............................................................................10
1.2: Complete New Vendor Account Information ...................................................................11
Section 2: View and Modify Your On-line Vendor Account Information ..................................... 27
Section 3: View Financial Transactions ..................................................................................... 47
Section 4: View Business Opportunities/Solicitations ................................................................ 69
4.1: Respond to Solicitations .................................................................................................72
Section 5: Review and Modify Solicitation Responses .............................................................. 78
Section 6: Catalog Management ............................................................................................... 81
6.1: Search for Existing Catalogs ...........................................................................................82
6.2: Catalog Upload ...............................................................................................................84
Section 7: Foreign Vendor Account Registration ....................................................................... 88
7.1: Foreign Vendor - Verify Your Personal Email Address ....................................................94
7.2: Foreign Vendor - Complete New Vendor Account Information ........................................95
-
3
Introduction
The State of Michigan (SOM) Vendor Self Service System (VSS) allows you, as a vendor/grantee or payee to manage your account information, view and create financial transactions, including payments and Procurement Business Opportunities. (For detailed information on the SIGMA VSS Grantee functionality, please see the State of Michigan Grantee User Guide shown on the SIGMA VSS Home Page.)
This VSS training guide provides detailed instructions for registering a new account and modifying your existing account.
(Note: State of Michigan existing vendors should refer to the State of Michigan Vendor Self Service (VSS) Existing Account Activation guide for user instructions.)
Key Information
• To avoid browser compatibility issues, SIGMA VSS is best viewed with Internet Explorer 11 and Firefox 3.5 or 3.6. Please disable your pop-up blocker in order to access all parts of the site. Watch for browser updates in the Announcements section of the VSS Home Page.
• Within the various SIGMA VSS pages Frequently Asked Questions (FAQs) links
are available to provide additional user information. These are located on the left side column of the application as a link to select. When navigating from one tab to another the frequently asked questions will update to correspond to the page being viewed.
-
4
Section 1: Register New Vendor Account
Step 1.1 Select Register to create new account.
Step 1.2 Review Memorandum of Agreement information and select Accept Terms to accept the agreement or Reject Terms to reject the agreement.
VSS returns to VSS Home page when Reject Terms is selected.
-
5
Step 1.3 Select Next to continue or Back to return to previous screen.
Step 1.4 Use either of the two (2) fields under Company Search or Individual Search to enter your information. (This step will let you know if you are already registered.)
Step 1.5 Select Search to search for an Existing Account.
-
6
If no results are found, continue on to Step 1.6. (If results are found, continue to Sections 2 - 6 of this guide and follow steps for viewing and modifying your existing account.)
-
7
Step 1.6 Select New Registration to begin registration.
Step 1.7 Enter User Information in General Information. Required fields are marked with an asterisk symbol:
-
8
Step 1.8 Enter your Password and security question information in the Password section.
Passwords must be between 8 and 16 characters. Password must contain a number, an upper case letter, a lower case letter and one of the following symbols: @ $ # %. The password cannot contain the User ID and it cannot contain the word password.
Step 1.9 Select Next to continue.
Verify Email Address is correct.
Step 1.10 Select Next.
-
9
Step 1.11 Select Close Browser.
Your registration is started but your account is not active yet.
-
10
1.1: Verify Your Personal Email Address
VSS sends a verification email to the email account entered in Step 1.7. A message similar to the message shown below will appear in your Inbox. Follow the instructions as shown below to access VSS.
Step 1.1.1 Access your email account entered in Step 1.7.
Step 1.1.2 Select the link to access VSS.
VSS transitions to the SIGMA Vendor Self Service Login Screen.
Step 1.1.3 Enter your User ID and Password.
Step 1.1.4 Select Login.
VSS transitions to the VSS New Account screen.
-
11
1.2: Complete New Vendor Account Information
The Add Business Location – New Account Registration section is used to enter your Tax Identification Number (TIN) Type and Business Classification information.
Enter required New Account information for Tax Identification Number (TIN) Type or EIN and Classification in the New Account Information section. (Please Note: EIN Type and Corporation Classification are used as an example in this guide.)
Step 1.2.1 Select the appropriate TIN Type option. (If the first option is selected, also select SSN, ITIN, or ATIN below it.)
Step 1.2.2 Select the appropriate Classification Type.
VSS will close or place a check mark in the box as you complete each section.
-
12
VSS defaults to No option for non-Healthcare Providers.
Step 1.2.3 If Healthcare Provider, select Yes and continue.
Step 1.2.4 Select Next to continue.
VSS continues to the My Business Information section.
My Business Information section is used to enter your Location Verification and Organization Information.
Note: Some of the fields are pre-populated from questions you previously answered.
Step 1.2.5 Enter information for Vendor Verification Based on; Vendor Verification Password; Confirm Verification Password fields.
Use of word “Password” is used as an example in “Verification Based On” field. Vendor may enter any word or text of choice in the “Verification Based On” field.
Healthcare Provider Instructions:
Step 1.2.5.1 Enter National Provider Information (NPI) in the National Provider ID field.
-
13
Step 1.2.6 Enter your Legal Name; 1099 TIN; and Legal Address Information in the required fields (red asterisk symbol).
Note: Some of the fields are pre-populated from questions you previously answered.
The EFT (Electronic Funds Transfer) section is used to enter your banking information.
Step 1.2.7 Enter bank’s ABA Number, Select Account Type and Enter your Account Number.
-
14
Healthcare Provider EFT Enrollment Instructions:
Step 1.2.7.1 Enter Financial Institution Information.
Step 1.2.7.2 Select appropriate Account Number Linkage to Provider Identifier. Example: Provider Tax Identification Number (TIN)
Step 1.2.8 Select Next.
-
15
VSS validates the address entered against an external database of valid postal code standards. A Postal Code Standards message is presented at the top of the screen. The system defaults to the Corrected Address as shown by the check mark. You have the option to use the Original Address as entered or accept the Corrected Address option.
Step 1.2.9 After choosing correct address, select Next to continue.
-
16
Step 1.2.10 Select Yes or No to respond to the three questions on the Address Information Questionnaire screen.
Step 1.2.11 Select Next.
-
17
VSS transitions to the Addresses & Contacts section.
Step 1.2.12 Read the user instructions at the top of the screen carefully before continuing with entering your Address and Contacts information.
Step 1.2.13 Enter phone number in the Phone field in Address Information section.
-
18
Step 1.2.14 Enter required information for Principal Contact and Phone. Email address is not required, but preferred.
Step 1.2.15 Select Next.
-
19
The Additional Business Section is used to Add information for Attachments, Commodities, Business Types and Service Areas.
Step 1.2.16 Select Add to add commodities to your account. Adding commodities to your account gives you the ability to receive email notifications regarding State of Michigan Business and Grant Opportunities. (See SIGMA VSS Grantee User Guide for more information related to grant commodity codes.)
-
20
VSS displays screen for selecting commodity code types.
For a Quick Search of the Commodity page, you may use the asterisk symbol before and after at least one or two words that describe your commodity type. (Example: *printing services*)
Step 1.2.17 Enter your commodity description in Commodity Description field.
Step 1.2.18 Select Browse.
VSS returns results for Printing Services.
-
21
Step 1.2.19 Select (check mark) any commodities for which you would like to receive email notifications regarding State of Michigan Business and Grant Opportunities.
Step 1.2.20 Select OK.
-
22
VSS adds selected commodity to Additional Business Information section. Instructions for adding Business Type and Service Areas to your account are covered in Section 2 –View and Modify Account Information.
Step 1.2.21 Select Next to continue.
VSS transitions to Registration Summary Screen.
-
23
Use the vertical scroll bar to review the information. The Update Information links on the right hand side can be used to edit/change your information before completing the registration.
Step 1.2.22 Select Submit Registration to complete and submit the online vendor registration form.
-
24
The IRS Perjury Statement popup appears.
1.2.23 Review the IRS W-9 Perjury Statement.
1.2.24 Select OK to continue.
The VSS EFT Perjury Statement popup appears.
-
25
Step 1.2.25 Review the EFT Perjury Statement.
Step 1.2.26 Select OK to continue.
The VSS Thank You! page appears.
1.2.27 Keep a record of your new Vendor Customer ID. (Ex: VS0001058).
1.2.28 Download your Substitute W-9 form for your record.
1.2.29 Select Print this Page to print hard copy of your registration form.
1.2.30 Select the red X to close the Browser.
-
26
1.2.31Access the VSS link to return to the VSS Home Page.
1.2.32 Enter your User ID and Password to access your new vendor account.
1.2.33 Select Login to access your account.
-
27
Section 2: View and Modify Your On-line Vendor Account Information
Step 2.1 Enter your User ID and Password.
Step 2.2 Select Login.
VSS transitions to your Account Summary screen.
-
28
Step 2.3 Select the vertical scroll bar on the right side of your screen to review your Account Summary for Announcements, Primary Account Administrator, Account Information, EFT Information and more.
Step 2.4 Select the Business Info tab.
Step 2.5 Select the vertical scroll bar on the right side of your screen to review your My Business Information for Headquarters Information, Organization Information, Legal Name Information, 1099 TIN Information and more.
-
29
Step 2.6 Select the Addresses & Contacts tab.
Step 2.7 Select the vertical scroll bar on the right side of your screen to review your Addresses & Contacts for Payment and Ordering. You can also create new or update existing addresses and contacts on this page as well as view pending changes.
-
30
Create a new Ordering address.
Step 2.8 Select Assign/Create Addresses & Contacts.
VSS transitions to the Addresses & Contacts Update page.
Step 2.9 Select Address Type (ex: Ordering).
-
31
Step 2.10 Enter Active From date.
Step 2.11 Enter Address information in Address section.
Step 2.12 Select Next to continue.
VSS validates the address entered against an external database of valid postal code standards. A Postal Code Standards message is presented at the top of the screen. The system defaults to the Corrected Address as shown by the check mark. You have the option to use the Original Address as entered or accept the Corrected Address option.
Step 2.13 Accept the Corrected Address format or check mark the Original Address format.
-
32
Step 2.14 Select Next at top of page.
VSS transitions to Step 2 of 3 for Assign/Create Addresses & Contacts.
Step 2.15 Enter required Principal Contact information in Principal Contact section for a new contact. If Principal Contact is same as existing contact, use the Find key to search for and select same Principal Contact.
Step 2.16 Select Next.
-
33
VSS updates Addresses & Contacts section for Address Type, Principal Contact ID and Address ID.
-
34
Step 2.17 Select the vertical scroll bar on right side of screen to see updated Principal Contact information. (Vertical scroll bar not shown on screen shot below, but should appear on your screen.)
Step 2.18 Select Save to continue.
-
35
VSS updates the Addresses & Contacts tab with new contact information.
Step 2.19 Select View Pending Additions to see pending Contact information.
VSS displays View Pending Additions – Addresses & Contacts information.
-
36
Step 2.20 Select Back to exit the page.
The next few steps provide instructions on modifying/updating existing address information on the Addresses & Contacts page.
Step 2.20.1 Select View/Update link in the Update Addresses section for the address you wish to modify/update. (The Payment Address is used in the example.)
VSS transitions to the View/Update Available Address page.
Step 2.20.2 Modify the address as necessary. (The Street 1 Address will be changed to 2100 Canal St in the example.)
-
37
Step 2.20.3 Select Save to save change.
-
38
VSS transitions to the Addresses & Contacts page and places a check mark in the Pending Changes field. Updates to your account will be reflected after VSS has completed its routine automated update cycle. The automated update cycle runs every two (2) hours 8 AM to 5 PM EST State of Michigan business days.
Step 2.21 Select the Users tab.
Step 2.22 Select the My Profile link on the left navigation panel to view your Account Profile.
VSS transitions to My Profile page.
-
39
The My Profile page is used to view or modify your account for General Information, Security Hint, Email Notification types, and Access Levels. Modify is used to make edits/changes. The Password Reset is used to change your password.
Step 2.23 Select the Account User link to navigate back to Account User page.
VSS displays the Account Users page.
-
40
Step 2.24 Select the Commodities tab.
The Commodities page is used to add new Commodity Items for which you are interested in receiving solicitation notifications or delete existing commodities that you provide.
Step 2.25 Select the Business Types tab.
The Business Types page is used to add your Business Type to your Account.
Step 2.26 Select Add Items.
-
41
VSS transitions to the Business Type Choose page.
Step 2.27 Select Next to view Business Types options.
Step 2.28 Select your Business Type. (Example: Professional Service.)
Step 2.29 Select OK to continue.
VSS transitions to Enter/Update – Business Types page and displays your selected Business Type.
-
42
Step 2.30 Select Cancel to leave this page. Certification information is not required by State of Michigan.
VSS displays the View Pending Additions – Business Types page. Updates to your account will be reflected after VSS has completed its routine automated update cycle. The automated update cycle runs every two (2) hours 8 AM to 5 PM EST State of Michigan business days. Updates/changes to vendor TIN or 1099 information is updated after it has been reviewed and approved by State of Michigan Vendor Customer Support Center.
Step 2.31 Select Back to return to the Business Types page.
VSS displays the Business Types page. Request to add new Business Type that is awaiting automated approval can be viewed by selecting the View Pending Additions.
-
43
Request to update an existing Business Type that is awaiting automated approval can be viewed by clicking View Pending Changes. Training example reflects View Pending Additions.
Once the Add Business Type request has been processed and approved, your account Business Types page will update with your new Business Type. This is illustrated in next screen shot example. (Example: PROF for Professional Service). Business Types updates and deletions can be made from this page.
Step 2.32 Select the Service Area tab.
-
44
Service Areas page is used to add Service Areas to your profile. Service Areas page lists State of Michigan counties for which you may provide goods or services (commodities). Service Areas also includes Statewide, Lower and Upper Peninsula.
Step 2.33 Select Add Items to see list of State of Michigan Service Areas.
VSS displays the Service Areas Choose page.
Step 2.34 Select your Service Area.
Step 2.35 Select OK.
-
45
VSS displays the Service Area page.
Step 2.36 Select View Pending Additions to view pending additions.
Similar to the Business Types update, VSS displays View Pending Additions – Service Areas page that shows the Service Area you have selected to add to your vendor record.
Step 2.37 Select Back to continue.
-
46
Step 2.38 Select the Attachments tab.
The Attachments page is used to Add new attachments to your vendor record or view existing attachment. Attachment file size is limited to 6 MB per document.
Step 2.39 Select the W-8 Forms tab.
VSS displays the W-8 Forms tab.
The W-8 Forms tab is used by Foreign Vendors. It will display existing W-8 Forms associated with the foreign vendor account. This section is used to Add Items or View/Update existing form information if available.
Refer to Section 7 – Register Foreign Vendor registration instructions if Foreign Vendor.
-
47
Section 3: View Financial Transactions
Step 3.1 Select the Financial Transactions tab.
Review the Agreement Summary Search options displayed to search for, reference and download your information.
Step 3.2 Select the drop-down list to see the options for Agreement Type. Examples: Contracts, Delivery Orders, Master Agreements and Purchase Orders. Note: Grant agreements will be listed as Contracts.
-
48
Step 3.3 Select Purchase Order from the Agreement Type drop-down list.
Step 3.4 Select Search.
VSS displays Purchase Orders in the grid below.
The grid displays the Agreement Type, Department, Agreement ID, Transaction Date, Not to Exceed Amount and more.
-
49
VSS returns results for Agreement Type selected. (Example: Purchase Order)
Step 3.5 Select the Purchase Order you wish to view.
Choose one of the options: Details, Download, PDF or Reference to see more information on the Purchase Order.
Step 3.6 Select Details.
VSS displays the Agreement Information page.
-
50
Step 3.7 Select the vertical scroll bar on the right side of your screen to view more details about your order.
Additional information displays for Shipping & Billing, Buyer’s Info and Commodity Line/Grant Information.
The Ship To: Bill To and Additional Details links can be used to see more information on your order.
Step 3.8 Select the Reference link to view payment information for your order.
-
51
VSS displays the Referenced Payments by Agreements page.
The Checks/EFTs grid below displays information for: Invoice Number, Invoice Line Number, Invoice Received Date, Check/EFT (Electronic File Transfer) Number, Payment ID, Status, and Amount.
Step 3.9 Select the Details link to view more detail and use the Navigation links at the top of the page to navigate back to Agreement Summary, Agreement Information and Agreement References.
-
52
VSS displays the Check/EFT Information Details page.
Step 3.10 Select the vertical scroll bar on the right side of your screen to view more details about your Check/EFT Information. (Vertical scroll bar is not shown on screen shot below, but should appear on your screen.)
-
53
Step 3.11 Select the Scheduled Payments tab.
The VSS Scheduled Payments tab is used to view scheduled payment information for invoices and funding requests. Refer to the View Frequently Asked Questions link on the left navigation panel for more information on Scheduled Payments functionality.
Step 3.12 Select Search to view all Scheduled Payments, if any, or enter specific search criteria in the fields shown. (Example: Invoice/Request Number, Address ID, Department, Payment Scheduled From, Payment Scheduled To, Payment Status fields.
Step 3.13 Select the Checks/EFTs tab.
VSS displays the Checks/EFTs Summary Search page.
-
54
This page is used to search for Checks/EFTs information by Check/EFT Number, Check/EFT Status, Payment From and Payment To Date range.
Step 3.14 Select Search to view all Check/EFTs information or enter specific search criteria in the Check/EFT Number, Check/EFT Status, Payment From and/or Payment To fields.
VSS displays Checks/EFTs information on the grid below.
-
55
Step 3.15 Select the Check/EFT you wish to view.
Step 3.16 Select Reference.
VSS displays the Referenced Agreements by Check/EFT page. This page displays agreement (purchase order) information related to the Check/EFT selected.
Step 3.17 Select View Details to view detailed information related to the Check/EFT.
-
56
Step 3.18 Select the vertical scroll bar on the right side of your screen to see more details about the disbursement. (Vertical scroll bar not shown in screen shot below, but should appear on your screen.)
The Payment Allocation by Line section displays information for Department, Invoice Number, Payment and Net Payment Line Amounts. (Reminder: The Additional Details link can be used to view information on referenced items and date by Line Detail.)
Step 3.19 Select the Checks/EFT Summary Search link at the top of the page.
-
57
VSS returns to the Checks/EFT Summary Search page.
Step 3.20 Select PDF to download the remittance information related to the check you have selected.
VSS downloads the Remittance Advice form.
The Remittance Advice forms displays Check/EFT Number, Check/EFT Date, Check/EFT Number, Vendor Code, and more.
-
58
Step 3.21 Select the Tax Information tab.
VSS displays Tax Information Search page. Tax Information page is used to search for Tax Forms previously issued to you.
Step 3.22 Enter Tax Year in the Calendar Year field.
Step 3.23 Select Search.
VSS displays Calendar Year tax information on the grid shown below.
-
59
Step 3.24 Select the Invoices/Requests tab.
VSS displays the Invoices/Request Summary Search page. Similar to Checks/EFTS tab and functionality, vendors use the Invoices/Requests tab to search for existing invoices or create new invoices that will reference an agreement (contract) or purchase order.
Note: Create Invoice/Request functionality can also be accessed from the Agreements Tab as shown in the screen shot below:
The next few steps cover instructions on how to “Create Invoice for Grant Funding Request (GFR)” for Grants users (grantees).
There are four steps for completing an invoice (GFR):
• Header Information • Line Information • Comments/Attachments • Funding Request Summary
Step 3.25 Select Search to search for Agreement Types equal Contracts.
VSS returns results for Contracts.
-
60
Step 3.26 Select (check mark) the Contract for wish you will create an invoice/request.
Step 3.27 Select Create Invoice/Request.
-
61
VSS transitions to Header Information tab.
Step 3.28 Enter Total Amount requested in the Total Amount field. (Example: 1000 for $1000.00)
Step 3.29 Select Go to Next Step.
VSS transitions to Component Information tab.
Step 3.30 Select the Line Number (Line No) in Component Information tab.
Step 3.31 Enter Amount in the Amount field. (Example: 1000 for $1000.00)
Comments are optional.
If there are multiple components they will show up within this section. Once the Line No (number) is chosen, the amount field will be open to add the amount requested. The current amount remaining will default into this field. If not requesting the full amount remaining, remove the amount and enter in the correct amount. If Budget type categories (sometimes used in grants functionality) are used, choose the drop down to include each amount requested by category. If category is blank there is no specific budget category defined. If another line is needed for another category select Add Line and continue. There are options to add/delete lines as you need them. Note: may receive warning message related to funding request if the amounts do not match or the request is not for the full amount remaining. These are warnings only.
Step 3.32 Select Go to Next Step button.
-
62
VSS transitions to Comments/Attachments tab.
Step 3.33 Select Attach Files. Most requests will require additional documentation which should be attached here.
Step 3.34 Select files to attach by selecting Browse and Attach Files. Files attached will display within Comments & Attachment section when added (see screenshot in Step 3.35.)
VSS displays Add Files page.
-
63
Step 3.35 Enter additional comments for the overall request in the Comments section.
(Comments are limited to 60 characters.)
Step 3.36 Select Go To Next Step.
VSS transitions to Funding Request Summary tab.
Step 3.37 Review Funding Request Summary information.
Step 3.38 Select Submit. (Optionally, select Cancel Request to cancel or select Previous to go back to prior sections for updating information.)
-
64
VSS transitions to Thank You! page.
The Thank You! page displays additional information on how to check status of your request.
Use the Print to print a copy of your Grant Funding Request.
Similarly, the same steps used to create Grant Funding Request are followed to create an invoice for an open purchase order.
Step 3.39 Select Search to search for existing purchase order for which you would like to create invoice.
-
65
VSS displays list of purchase orders as shown below.
Step 3.40 Place a check mark by the purchase order line.
Step 3.41 Select Create Invoice/Request.
Repeat the steps 3.28 – 3.38 to complete and submit the invoice. If you need assistance with this process, please contact the SIGMA Help Desk.
The next few steps cover Search for Existing Invoices.
Step 3.42 Select Invoices/Requests tab.
Step 3.43 Select Search to search for existing invoices.
-
66
Step 3.44 Select the Invoice line you wish to view.
Step 3.45 Select Reference.
VSS displays Referenced Transactions by Invoice/Request page.
Step 3.46 Select Details.
-
67
VSS displays more detailed information about the invoice selected.
Step 3.47 Select the vertical scroll bar on the right side of your screen to see more information, including Commodity information.
Step 3.48 Select the PDF link in the Agreement ID area of the page.
VSS displays a PDF version of the Notice of Award Final.
-
68
Step 3.49 Select Exit to close the Notice of Award Final PDF.
-
69
Section 4: View Business Opportunities/Solicitations
Step 4.1 Select the Business Opportunities tab.
A summary of all Solicitations can be found by selecting the Solicitations sub-tab under the Business Opportunities tab. This list contains all Solicitations. From here, you can view summary and detailed information about the Solicitations. You can refine your search for solicitations by selecting one of the following quick links:
• All Solicitations - View all solicitations in the system. This is the default view. • My Commodities - View solicitations only for your registered commodities. • Open Solicitations - View solicitations with the solicitation status of Open. • Closing Soon - View solicitations that are closing within the next 10 days. • Recently Published - View solicitations that have been published within the past
7 days. • Recent Amendments - View solicitations that have been amended within the past
14 days. • Recent Intents - View solicitations that have Intent to Award created for them in
the past 14 days
-
70
• Recent Awards - View all solicitations that have been awarded in the past 14 days.
Step 4.2 Select the Advanced Search link.
Adanced Search
You can refine your solicitation searches by using the Advanced Search link on the Search for Solicitations page. Selecting the Advanced Search link allows you to narrow your search using the following search criteria:
• Keyword Search - Narrow the search using a term in the text field. The Keyword Search scans the Solicitation Number, Solicitation Description, Department, Commodity Description, and Buyer Name for the keyword.
• Status - Narrow the search by selecting a solicitation status from the drop-down menu to display solicitations with the selected status.
• Type - Narrow the search by selecting a value from the drop-down menu to display solicitations with the selected type.
• Category - Narrow the search by selecting a category from the drop-down menu to display solicitations with the selected Solicitation Category.
Step 4.3 Enter your information in the Advanced Search fields.
Step 4.4 Select Go to search.
-
71
-
72
4.1: Respond to Solicitations
Step 4.1.1 Choose the solicitation to which you will respond.
Step 4.1.2 Select Details.
VSS displays the Solicitation Response page.
Step 4.1.3 Select Respond Online.
-
73
You can respond to a solicitation by selecting Respond Online on the Solicitations Details page found within the Solicitations tab. This navigates you to the Solicitation Response page where you can enter your response.
-
74
There are five (5) steps in the Respond to Solicitation process.
1. Respond to Lines 2. Criteria Response 3. Attach Your Files 4. Discounts/Comments 5. Review/Submit
Step 4.1.4 Select the appropriate Response Type option from the Response Type drop-down. (Example: Bid)
If indicated enter the Unit Price and Delivery Days for each commodity line. Alternatively, you can enter the Contract Amount if indicated. You can also enter Comments in the Comments field. If Specifications are populated and you have alternatives you can select the Alternative Specs Submitted flag and attach any specifications to the Solicitation Response in Part 3: Attach Your Files.
Step 4.1.5 Select Go to Step 2.
VSS transitions to the Criteria Response page.
Step 4.1.6 Enter appropriate information for Criteria Response.
This section will contain specific criteria on which the response will be evaluated. Some criteria may have a required response and must be completed before the response can be submitted. If the response type is Text and there is insufficient room in the field to
-
75
complete your response, you may type “See Attached” and then attach detailed response information in Part 3: Attach your Files.
Step 4.1.7 Select Go To Step 3.
VSS transitions to Attach Your Files page.
Attach relevant files to the response. Allowable file types are: .doc, .docx, .pdf, .xls, .xlsx, .zip, .jpg, .txt, .xps and .bmp. Attachment file size is limited to 6 MB per document.
Step 4.1.8 Select Go to Step 4.
-
76
VSS displays the Discounts/Comments page.
The Discounts/Comments page is used to add Net discounts and make overall comments regarding the Solicitation.
Step 4.1.9 Select Go to Step 5.
VSS transitions to the Review/Submit Response page.
Step 4.1.10 Review your Solicitation Response information.
-
77
Step 4.1.11 Select Submit to submit your Solicitation Response.
VSS displays Response Submitted Successfully page.
Your response has been submitted. You may modify the response any time prior to the Solicitation Close Date/Time. This will be covered in Section 5 Solicitation Responses.
-
78
Section 5: Review and Modify Solicitation Responses
Step 5.1 Select the Solicitation Responses tab.
VSS displays the Solicitation – My Responses page.
The My Online Response page is organized into the following sections:
• Error Summary: Displays error messages related to your response and allows you to ask questions about the error. This section is only displayed when there are messages related to the response. Click “View All Details” to view multiple messages. Click “Submit Question” to submit questions about your response, Clarification Requests and/or any error message you are receiving.
• Time Left Summary: Displays the amount of time left to respond to the Solicitations.
• Solicitation Summary: Displays the Solicitation summary and the attachments associated with it.
• My Response: Respond to the solicitation.
There are seven sub-tabs under the Solicitation Responses tab. Below is a description each tab:
• All Responses - Lists all of the responses that have been created by the vendors. • My Recent Responses –View all responses created within the past 7 days. • In Progress Items –View responses that have a Response Status of Draft and a
Solicitation Status of Open.
-
79
• Closing Soon –View responses for solicitations closing within the next 7 days. • My Awards –View responses that have been awarded to you. • My Intents to Award –View responses that are intended to be awarded to you. • Recent Closings –View responses for a solicitation that have closed within the
past 7 days.
Step 5.2 Select the Response you would like to Modify.VSS displays the My Online Responses page.
Step 5.3 Select Edit.
-
80
Step 5.4 Make necessary changes for the Response.
Step 5.5 Select Submit to submit your Response.
-
81
Section 6: Catalog Management
Catalogs are a means for the State to upload a large number of items via a preset Excel file format. Vendors may need to provide the items, description, part number, unit price etc., if required by the State. If the Solicitation does not call for catalog bid submissions or if you have not been awarded a Catalog Master Agreement then skip this section.
Step 6.1 Select the Catalog Management tab.
A summary of all Catalogs can be found by selecting the Catalog Search sub-tab that is found under the Catalog Management tab. Catalog Search list contains all Catalogs. From here, you can view summary and detailed information about the Catalogs. You can refine your search for Catalogs by selecting one of the following quick links:
• All Catalogs - View all Catalogs in the system. This is the default view. • My Catalogs - View Catalogs only in your catalog file.
-
82
6.1: Search for Existing Catalogs
Step 6.1.1 Select the Advanced Search link.
VSS displays Advanced Search option fields.
You can refine your Catalog searches by using the Advanced Search link on the Catalog Search page. Selecting the Advanced Search link allows you to narrow your search using the following search criteria:
• Keyword Search - Narrow the search using a term in the text field. The Keyword Search scans the Catalog Number, Supplier Part Number, Vendor, Alias/DBA, Item Description, Manufacturer, Manufacturer Part Number, Unit, Unit Cost, and Image for the keyword.
• Vendor Name - Allows you to narrow the search by entering one Vendor Name in the field to display all solicitations with the selected Vendor Name.
-
83
• Supplier Part Number - Narrow the search by entering one Supplier Part Number in the field to display all solicitations with the selected Supplier Part Numbers.
• Manufacturer - Narrow the search by entering one Manufacturer in the field to display all solicitations with the selected Manufacturer.
Step 6.1.2 Enter your information in the Advanced Search fields. Step 6.1.3 Select Go to perform the search. VSS displays results based on search criteria.
-
84
6.2: Catalog Upload
Step 6.2.1 Select the Catalog Upload sub-tab.
VSS displays the Upload Catalog File Instructions page.
Step 6.2.2 Enter your information in the General Information required fields.
Catalog File Type is always equal to Excel File.
Step 6.2.3 Select Browse to search for Catalog file.
-
85
Step 6.2.4 Retrieve your Catalog file from file location.
VSS populates the Catalog File Name field with your file.
-
86
Step 6.2.5 Select Upload.
If any errors are encountered, the catalog file is not uploaded and all errors are displayed. Please fix any errors in the catalog file or the picture zip file and select the Upload again. If no errors are encountered, and the catalog file is uploaded successfully, an email is sent to the Catalog Administrator and Vendor Contact in the General Information section.
-
87
After successful upload, the State of Michigan will create the award document that the catalog will be attached. You will receive separate email notification when that process is completed.
-
88
Section 7: Foreign Vendor Account Registration
Please note that foreign vendors without a valid U.S. or Canadian address will need to send a completed W-8 form (available on the VSS Home Page) to the SIGMA Help Desk by fax 517-763-0300 or email [email protected] to register with the State of Michigan. If you have any questions, please contact the SIGMA Help Desk at 1-888-734-9749.
Step 7.1 Select Register to create new account.
Step 7.2 Review and select Accept Terms to accept the agreement or Reject Terms to reject agreement.
VSS returns to the VSS Home Page when Reject Terms is selected.
-
89
Step 7.3 Select Next to continue or Back to return to previous screen.
Step 7.4 Use either of the two (2) fields under Company Search or Individual Search to enter your information.
Step 7.5 Select Search to search for an Existing Account.
-
90
If no results are found, continue on to Step 7.6. If results are found, follow steps in State of Michigan Activate Existing Account User Guide.
-
91
Step 7.6 Select New Registration to begin registration.
Step 7.7 Enter User Information in General Information. Required fields are marked with an asterisk:
-
92
Step 7.8 Enter your Password information in the Password section.
Passwords must be between 8 and 16 characters. Password must contain a number, an upper case letter, a lower case letter and one of the following symbols: @ $ # %. The password cannot contain the User ID and it cannot contain the word password.
Step 7.9 Select Next to continue.
Verify Email Address is correct.
Step 7.10 Select Next.
Step 7.11 Select “Close Browser”.
-
93
-
94
7.1: Foreign Vendor - Verify Your Personal Email Address
VSS sends a verification email to the email account entered in Step 7.7. Email Token is emailed to your personal email account. A message similar to the message shown below will appear in your Inbox. Follow the instructions as shown below to access VSS.
Step 7.1.1 Access email account entered in Step 1.7.
Step 7.1.2 Select the link to access VSS.
VSS transitions to the SIGMA Vendor Self Service Login Screen.
Step 7.1.3 Enter your User ID and Password.
Step 7.1.4 Select Login.
VSS transitions to the VSS New Account screen.
-
95
7.2: Foreign Vendor - Complete New Vendor Account Information
The Add Business Location – New Account Registration section is used to enter your Tax Identification Number (TIN), Employer Identification Number (EIN) Type and Business Classification information.
Enter required New Account information for Tax Identification Number (TIN) Type or EIN and Classification in the New Account Information section. Please Note: EIN Type and Corporation Classification is used as an example in this guide.
Step 7.2.1 Select the appropriate TIN Type option. If the first option is selected, also select SSN, ITIN, or ATIN below it.
Step 7.2.2 Select the Foreign Business Entity option for Classification Type.
VSS will close or place check mark in each box as you complete each section.
Step 7.2.3 Select Next to continue.
-
96
My Business Information section is used to enter your Location Verification and Organization Information.
Note: Some of the fields are pre-populated from questions you previously answered.
Step 7.2.4 Enter information for Vendor Verification Based on; Vendor Verification Password; Confirm Verification Password fields.
Use of word “Password” is used as an example in “Verification Based On” field. Vendor may enter any word or text of choice in the “Verification Based On” field.
Step 7.2.5 Select the appropriate W-8 form from the W-8 Form field.
-
97
Step 7.2.6 Enter information for Legal Name; 1099 Taxpayer ID Number; Legal (1099) Address Information. If no U.S. or Canadian address, foreign vendor should use the City field to enter both the City and the State/Province (if applicable).
Step 7.2.7 Enter the EFT (Electronic Funds Transfer) banking information for ABA Number; Select Account Type and Enter your Account Number. Routing ID Number is not required. Foreign vendors cannot register non U.S. bank.
-
98
Step 7.2.8 Select Next to continue.
VSS displays Error Message that system was unable to validate the address for postal standards. For non-U.S. Address, vendor may select the Bypass indicator to continue.
-
99
Step 7.2.9 Select (check mark) the Bypass Address Validation option.
Step 7.2.10 Select Next to continue.
-
100
VSS displays the on-line W-8 Form. The five fields shown with a red asterisk symbol are required fields.
Step 7.2.11 Enter required information for Fields 1- 5.
The remaining fields are optional.
-
101
Step 7.2.12 Select Next to continue.
Step 7.2.13 Select No for first question.
Step 7.2.14 Select Yes for the last two questions in the questionnaire.
Step 7.2.15 Select Next to continue.
-
102
VSS transitions to the Addresses & Contacts page (Step 3 of Registration process).
Step 7.2.16 Enter Address Information in the required fields.
Step 7.2.17 Enter Contact Information for Principal Contact and Phone Number. Email and Correspondence Type information is optional.
-
103
VSS transitions to the Additional Business Information section (Step 4 of Registration process).
The Additional Business Section is used to Add vendor profile information for Attachments, Commodities, Business Types and Service Areas.
Repeat Section 1 - Steps 1.2.14 – 1.2.18 to Add Commodities to your vendor record.
-
104
Step 7.2.17 Select the Add to add Business Type to your vendor record.
VSS transitions to the Business Types Choose page.
Step 7.2.18 Select Next to search for your business type.
Step 7.2.19 Select Business Type from list. (Example: Professional Service.)
-
105
Step 7.2.20 Select OK to continue.
VSS adds Business Type to your Vendor Record.
Step 7.2.21 Select Add to Add Service Area.
-
106
VSS transitions to Service Area Choose page. Service Areas page lists State of Michigan counties for which you may provide goods or services (commodities). Service Areas also includes statewide, Lower and Upper Peninsula.
Step 7.2.22 Select Next to search for your Service Area.
Step 7.2.23 Select (check mark) your Service Area. (Example Allegan County)
Step 7.2.24 Select OK to continue.
VSS adds Service Area to your vendor record.
Step 7.2.25 Select Next to continue.
-
107
Step 7.2.26 Select the vertical scroll bar on right side of your screen to review all information. Use the Update Information link to make changes to information you have entered.
-
108
Review W-8 Form information you have provided.
Step 7.2.27 Select Submit Registration to submit your vendor registration.
VSS displays W-8 Perjury Statement popup.
Step 7.2.28 Review the W-8 Perjury Statement popup.
-
109
Step 7.2.29 Select OK to continue.
VSS displays W-9 Perjury Statement popup.
Step 7.2.30 Review the W-9 Perjury Statement popup.
Step 7.2.31 Select OK to continue.
-
110
VSS displays EFT Perjury Statement popup.
Step 7.2.32 Review EFT Perjury Statement popup.
Step 7.2.33 Select OK to continue.
The VSS Thank You! page appears.
Step 7.2.34 Record your new State of Michigan Vendor Customer ID. (Ex: VS0001031)
Step 7.2.35 Download your Substitute W-8 form for your record.
Step 7.2.36 Select Print this Page to print hard copy of your registration form.
Step 7.2.37 Select the red X to close the Browser.
-
111
Step 7.2.38 Access the VSS link to return to the VSS Home Page.
Step 7.2.39 Enter your User ID and Password to access your new vendor account.
Step 7.2.40 Select Login to access your account.
-
112
To View and Modify Your On-line Account information see Section 2.
To View Financial Transactions see Section 3.
To View Business Opportunities/Solicitations see Section 4.
For Solicitations Responses see Section 5.
For Catalog Management see Section 6.
For Foreign Vendor Account Registration see Section 7.
IntroductionKey InformationSection 1: Register New Vendor Account1.1: Verify Your Personal Email Address1.2: Complete New Vendor Account Information
Section 2: View and Modify Your On-line Vendor Account InformationSection 3: View Financial TransactionsSection 4: View Business Opportunities/Solicitations4.1: Respond to Solicitations
Section 5: Review and Modify Solicitation ResponsesSection 6: Catalog Management6.1: Search for Existing Catalogs6.2: Catalog Upload
Section 7: Foreign Vendor Account Registration7.1: Foreign Vendor - Verify Your Personal Email Address7.2: Foreign Vendor - Complete New Vendor Account Information