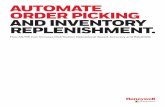Advanced Inventory Replenishment (AIR) User Guide inventory replenishmen… · Advanced Inventory...
Transcript of Advanced Inventory Replenishment (AIR) User Guide inventory replenishmen… · Advanced Inventory...

Advanced Inventory Replenishment (AIR)
User Guide
Version 18.2 for Dynamics GP 18.2
Document version: 18.2
Date: April 1st
, 2020

CONTENTS
ADVANCED INVENTORY REPLENISHMENT USER GUIDE 2
Contents CONTENTS.............................................................................................................................. 2
ADVANCED INVENTORY REPLENISHMENT ............................................................... 5
Calculation Method Types................................................................................................. 5 Calendars and Demand Periods ....................................................................................... 5 Item Ranking ..................................................................................................................... 6 Line Point Quantity ........................................................................................................... 6
SETUP ....................................................................................................................................... 6
1. INVENTORY REPLENISHMENT SETUP WIZARD ................................................................. 6 1.1 Using the Inventory Replenishment Setup Wizard ...................................................... 6 1.2 Setup Wizard Options window .................................................................................... 6 1.3 Calendar Setup Window .............................................................................................. 7 1.4 Item Range Selection Window ..................................................................................... 8 1.5 Initial Values Setup Window ....................................................................................... 8 1.6 Inventory Replenishment Setup Preview Window ....................................................... 9 1.7 Ranking Breakpoints Window ..................................................................................... 9 1.8 Inventory Replenishment Setup Wizard Completion Window ................................... 10
2. CALENDAR MAINTENANCE WINDOW .............................................................................. 10 2.1 Setting Up Calendars for Inventory Replenishment .................................................. 11
3. INVENTORY REPLENISHMENT SETUP WINDOW ............................................................... 11 3.1 Setting Up Demand Recording .................................................................................. 12
4. INVENTORY REPLENISHMENT CHANGE PERIOD FREQUENCY WINDOW ......................... 13 4.1 Changing the Period Frequency for Range of Items ................................................. 13
5. CALCULATION METHODS MAINTENANCE WINDOW ....................................................... 14 5.1 Managing Calculation Methods ................................................................................ 14
6. CALCULATION DEMAND PERIODS ASSIGN WINDOW ...................................................... 14 6.1 Setting Up the Demand Periods for a Range of Items ............................................... 15
7. TARGET ORDER UNIT OF MEASURE ASSIGN WINDOW ................................................... 15 7.1 Setting Up the Target Order Unit of Measure for a Range of Items ......................... 15
8. RANGE SETUP FORECAST ITEMS ...................................................................................... 16 8.1 Changing the Estimate Based On Option for Range of Items ................................... 16
9. RANGE SET RANKING OPTION ......................................................................................... 17 9.1 Change the Allow Item Rank Wizard to Adjust Rank Option for Range of Items. .... 17
10. RANGE SET ORDER UP TO LEVEL CALCULATION METHOD .......................................... 18 10.1 Changing the Order Up To Method ........................................................................ 18
CARDS .................................................................................................................................... 19
11. INVENTORY REPLENISHMENT SITE INFO WINDOW ....................................................... 19 11.1 Specifying Default Inventory Replenishment Parameters for a Site ....................... 19
12.ITEM / SITE RANGE ALLOCATION WINDOW ................................................................... 20 12.1 Assigning Calculation Methods and Stock Details to Ranges of Items ................... 21
13. ITEM / SITE INVENTORY REPLENISHMENT MAINTENANCE WINDOW ............................ 21 13.1 Assigning Inventory Replenishment Details to Item/Site Combinations ................. 22 13.2 Inherited Demand .................................................................................................... 23
14. LINE POINT MAINTENANCE WINDOW ........................................................................... 23 14.1 Calculating Line Point Quantities ........................................................................... 24
15. FORECAST MAINTENANCE WINDOW ............................................................................. 25 15.1 Entering a Period Forecast .................................................................................... 25
16. CUSTOMER EXCEPTIONAL DEMAND WINDOW .............................................................. 26 16.1 Entering Customer Exceptional Demand Lists ....................................................... 26
ROUTINES ............................................................................................................................. 26

CONTENTS
ADVANCED INVENTORY REPLENISHMENT USER GUIDE 3
17. INVENTORY REPLENISHMENT - ITEM RANKING WIZARD .............................................. 26 17.1 Item Ranking – Welcome Screen ............................................................................. 27 17.2 Item Ranking - Site ID Screen ................................................................................. 27 17.3 Item Ranking - Date Range Screen ......................................................................... 28 17.4 Item Ranking - Breakpoints Screen ......................................................................... 28 17.5 Item Ranking - Preview Screen ............................................................................... 29 17.6 Item Ranking - Completing Screen .......................................................................... 30 17.7 Item Ranking - Completed Screen ........................................................................... 30
18. DEMAND IMPORT WIZARD ............................................................................................. 30 18.1 Demand Import Wizard – Welcome Screen ............................................................. 31 18.2 Demand Import Wizard – Excel Workbook Screen ................................................. 31 18.3 Demand Import Wizard – Excel Worksheet Screen................................................. 32 18.4 Demand Import Wizard – Errors Screen ................................................................. 32 18.5 Demand Import Wizard – Preview Screen .............................................................. 32 18.6 Demand Import Wizard – Summary Screen ............................................................ 33 18.7 Demand Import Wizard – Import Completed Screen ............................................. 33
19. DEMAND REVIEW WINDOW ........................................................................................... 34 19.1 Reviewing Demand Figures .................................................................................... 34
20. MANUAL DEMAND ADJUSTMENT WINDOW .................................................................. 36 20.1 Maintaining Item/Site Demand Figures .................................................................. 37
21. LEAD TIME REVIEW WINDOW ....................................................................................... 38 21.1 Reviewing Lead Times ............................................................................................. 38 21.2 Set Item Planning Lead Times ................................................................................. 39
22. FORECAST EXPORT WINDOW ........................................................................................ 39 22.1 Exporting Forecasts ................................................................................................ 40 22.2 Export File Format .................................................................................................. 40 22.3 Example of CSV Format .......................................................................................... 40
23. FORECAST IMPORT WINDOW ......................................................................................... 40 23.1 Importing Forecasts ................................................................................................ 41
24. FORECAST REVIEW WINDOW ........................................................................................ 41 24.1 Reviewing Forecasts................................................................................................ 41
TRANSACTIONS .................................................................................................................. 42
25. AUTOMATICALLY GENERATED PURCHASE ORDERS ..................................................... 42 25.1 Vendor Totals Window ............................................................................................ 42 25.2 Line Point Quantity Visibility .................................................................................. 43 25.3 Suggested PO Line Demand Window ...................................................................... 44
INQUIRIES ............................................................................................................................ 45
26. INVENTORY REPLENISHMENT INQUIRY WINDOW ......................................................... 45 26.1 Viewing Inventory Replenishment Information for Items/Sites ............................... 45
27. ITEM FORECAST ............................................................................................................. 45 27.1 Forecast Inquiry Window ........................................................................................ 46 27.2 Current Re-order Values Window ........................................................................... 46
28. PURCHASE DEMAND INQUIRY ....................................................................................... 46 28.1 Purchase Demand Inquiry Window......................................................................... 47
29. ITEM RESIDUAL STOCK WINDOW .................................................................................. 47 29.1 Viewing Residual Inventory ..................................................................................... 48
REPORTS ............................................................................................................................... 48
30. CALCULATION METHOD ANALYSIS REPORT WINDOW ................................................. 48 30.1 Reporting on Calculation Methods ......................................................................... 49
APPENDIX A ......................................................................................................................... 50
ADVANCED INVENTORY REPLENISHMENT – ACCESS TO WINDOWS ................................... 50

CONTENTS
ADVANCED INVENTORY REPLENISHMENT USER GUIDE 4
APPENDIX B ......................................................................................................................... 54
ALTERNATE MICROSOFT DYNAMICS™ GP WINDOWS IN THE ADVANCED INVENTORY
REPLENISHMENT MODULE ................................................................................................... 54
APPENDIX C ......................................................................................................................... 55
ADVANCED INVENTORY REPLENISHMENT – LINKS TO OTHER TRINITY MODULES ............. 55
APPENDIX D ......................................................................................................................... 56
ADVANCED INVENTORY REPLENISHMENT - REPORTS ........................................................ 56
APPENDIX E ......................................................................................................................... 57
ABOUT TRINITY ................................................................................................................... 57

ADVANCED INVENTORY REPLENISHMENT
ADVANCED INVENTORY REPLENISHMENT USER GUIDE 5
Advanced Inventory Replenishment The Advanced Inventory Replenishment module provides you with functionality to
accurately record and analyze your stock demand. You can set up calendars on which to
define period demand using the Calendar Maintenance Window. You can then select from
many industry-standard inventory replenishment calculations to predict stock demand.
Item/site demand can be reviewed and maintained through the feature-rich Demand Review
Window, and the analysis used as a basis for automatically generating purchase orders.
The main features of the Advanced Inventory Replenishment module are:
• Set up user-defined calendars on which to record stock demand figures
• Select specified items/sites for inclusion in inventory replenishment
• Predict stock demand figures on a variety of industry-standard calculation methods
• Enter sales forecasts and use these to predict demand
• Use different calculation methods for different items/sites
• Rank items by their demand
• Review inventory replenishment figures
• Manually adjust stock demand figures
• Line point quantity included in automatic purchase order generation
• Drill-downs and inquiries to provide inventory replenishment details
Note that the Trinity Vendor Price Management module is a pre-requisite for the Advanced
Inventory Replenishment module.
Calculation Method Types
The Advanced Inventory Replenishment module is designed to reflect standard industry
methods for calculating, analyzing, and planning inventory replenishment. Calculation
method types are enabled using the Calculation Methods Maintenance window. They can be
assigned to item/site combinations using the Item / Site Range Allocation window and the
Item / Site Inventory Replenishment Maintenance window. You can view how various
calculation methods calculate demand for an item using the Demand Review - Calculation
Method Analysis window and select alternative calculation methods.
Calendars and Demand Periods
Calendars on which to define period demand for item/site combinations are set up using the
Calendar Maintenance window. You can choose to set up calendars based on three-period
frequency types:
Calendar Monthly Demand recorded in 12 periods per year
Four Weekly Demand recorded in 13 periods per year
Weekly Demand recorded in 52 periods per year
You can create calendar years for each period frequency type. Once you have set up
calendars and periods, you can assign a period frequency type to item/site combinations using
the Inventory Replenishment Setup window. Then, you can specify a monthly period demand
for an item/site combination using the Item/Site Inventory Replenishment Maintenance

ADVANCED INVENTORY REPLENISHMENT
ADVANCED INVENTORY REPLENISHMENT USER GUIDE 6
window. The monthly period demand can be reviewed for suitability using the Demand
Review window.
Item Ranking
Item ranking functionality enables you to assign ranks to items based on their usage. For
example, your most popular items would be rank A. Your least popular items would be rank
X. Assign ranks to multiple items using the Inventory Replenishment - Item Ranking wizard
or single items using the Item/Site Inventory Replenishment Maintenance window. You can
select to filter items by rank when reviewing demand figures in the Demand Review window.
Line Point Quantity
The line point quantity is used as an alternative trigger to the order point quantity in Purchase
Order Generator. It is made up of the minimum weeks stock + vendor lead time (weeks) +
vendor period frequency x current weekly demand.
Setup
1. Inventory Replenishment Setup Wizard
Tools >> Setup >> Trinity >> Inventory Replenishment >> Setup Wizard
Use the Inventory Replenishment Setup Wizard to
• Set calendars for all years/periods which are to have demand recorded
• Assign initial values for calculation method type, minimum days stock and order up to
days
• Build up demand history from posted invoices
• Assign ranks to items
1.1 Using the Inventory Replenishment Setup Wizard
Inventory Replenishment using the Setup Wizard:
1.2 Setup Wizard Options window

ADVANCED INVENTORY REPLENISHMENT
ADVANCED INVENTORY REPLENISHMENT USER GUIDE 7
1. On the Welcome window, select a site then choose which options you require. For a
new installation, check all options.
2. The options button, bottom left, allows the Advanced Inventory Replenishment
parameters to be set up quickly using the Inventory Replenishment Setup window.
The Site Defaults button allows entry of default AIR values for new items at a site
level using the Inventory Replenishment Site Info window. If no site defaults are set
up, then the user will not be allowed to advance from this screen.
3. Setup Calendars allow new calendars for date ranges to be created. This option only
appears if no calendars are set up for a period frequency.
4. Add items to inventory replenishment will select any items that are not included in
Inventory replenishment and will start recording demand for these items. Select the
Update Item Resource Planning Quantities option, if you want to update the Order
Point and Order up to Levels for the selected items.
5. Select the Rank Items by Demand option, if you want all items to be ranked. Note this
option cannot be unchecked if adding new items to Inventory Replenishment.
6. Select Set Optimum Calculation Method for Items, if you want the calculation method
to be recalculated for all Inventory replenishment items in the site.
7. The chosen options determine which of the following screens are seen.
8. Press Next to continue or Cancel to exit.
1.3 Calendar Setup Window
1. Create Calendars for, select to create Monthly, 4 Weekly or Weekly calendars. You
can select more than one of these calendar types if required.
2. In History Year From, enter the earliest year for which to record demand history.
Inventory Replenishment calendars will be created starting with this year.
3. Period Start Date enter the start date for the first historical year. Typically, this is the
start of the financial and/or calendar year.
4. History Year To, enter the latest year for which you would like to create an Inventory
Replenishment calendar.

ADVANCED INVENTORY REPLENISHMENT
ADVANCED INVENTORY REPLENISHMENT USER GUIDE 8
5. Press Next to continue to the Item Range Selection window.
1.4 Item Range Selection Window
1. All item numbers, generic descriptions, class Ids, and Vendor IDs will be selected by
default. Accept these selections or click the From buttons and enter range values or
select them using the lookups.
2. From the Period Frequency drop-down menu, select Calendar Monthly, Four Weekly,
or Weekly. This selection establishes the demand periods to be used when recording
demand for the items in the selected range.
Calendar Monthly Demand will be recorded in 12 periods per year
Four Weekly Demand will be recorded in 13 periods per year
Weekly Demand will be recorded in 52 periods per year
3. Press Next to continue to the Initial Values Setup window.
1.5 Initial Values Setup Window
1. If default values have been assigned to the selected site in the Inventory
Replenishment Site Info window, Calculation Method Type, Minimum Days Stock,

ADVANCED INVENTORY REPLENISHMENT
ADVANCED INVENTORY REPLENISHMENT USER GUIDE 9
Order Up to Days, and Order Up To Method will be prompted from the site’s default
values.
2. If the option Set Optimum Calculation Method for Items has not been chosen, then
enter a Calculation Method Type to be applied to the items selected in this run of the
Setup Wizard. See Calculation Method Types for more information.
3. Enter the Minimum Days Stock to be held for items selected in this run of the Setup
Wizard.
4. Enter the Order Up To Days and Order Up To Method for items selected in this run.
5. Press Next to continue to the Inventory Replenishment Setup Preview Window.
1.6 Inventory Replenishment Setup Preview Window
1. A list of the items to be added to Inventory replenishment will be displayed.
2. Press Next to continue to the Ranking Breakpoints window
1.7 Ranking Breakpoints Window

ADVANCED INVENTORY REPLENISHMENT
ADVANCED INVENTORY REPLENISHMENT USER GUIDE 10
1. When the items selected on the previous screen are processed, demand will be built
from historical data, and the items will be ranked. In this window, enter the range of
dates to use for ranking the items.
2. Enter the percentage breakpoints, based on the Volume of Sales, which will be used to
Rank the items processed during this run of the Setup Wizard. The percentages are
based on sales transaction quantities. For example, if you have 80% as Breakpoint A
and 15% as Breakpoint B, then the fastest moving 80% of your stock would achieve
Rank A, the next 15% would achieve Rank B and so on.
3. Press Next to continue to the Inventory Replenishment Setup Wizard Completion
Window.
1.8 Inventory Replenishment Setup Wizard Completion Window
1. Press Finish to set up the select range of Items for Inventory Replenishment
calculations, to build historical demand, and to rank the items.
2. When this process has completed, you have the option to Restart the Wizard to set up
another range of items or Close the Wizard.
2. Calendar Maintenance Window
Tools >> Setup >> Trinity >>
Inventory Replenishment >>
Calendar Maintenance
Use the Calendar Maintenance
window to:
• Set up calendar years

ADVANCED INVENTORY REPLENISHMENT
ADVANCED INVENTORY REPLENISHMENT USER GUIDE 11
2.1 Setting Up Calendars for Inventory Replenishment
Set up Calendars in the Calendar Maintenance Window:
• From the Period Frequency drop-down menu, select Calendar Monthly, Four Weekly, or
Weekly. This selection establishes what demand periods are to be used.
Calendar Monthly Demand recorded in 12 periods per year
Four Weekly Demand recorded in 13 periods per year
Weekly Demand recorded in 52 periods per year
Note you can create years for each period frequency type.
• In the Year field, enter the year you want enabled for inventory replenishment or select
one using the lookup.
Once you have created an inventory replenishment year, other years you create must be
run sequentially to the ones that have already been created. For example, if you have set
up the year 2005, you cannot set up the year 2007 until you have set up the year 2006.
• Enter a description for the year.
• The first time you create an inventory replenishment year, enter a date in the Period Start
Date field. Any date entered will be the start of the financial and/or calendar year.
The end date for the period will always default to 12 months from the entered start date.
The start date for entered years will always be the same as the date entered for the first
created year. For example, if you set the period start date for sales pattern year 2005 to be
01/04/05, then the period start date for sales pattern year 2006 would be 01/04/06.
• Click the Calculate button. Period details (period number, period name, and period start
date) will be generated in the scrolling window. The period name can be amended
manually.
If you want to reset the period details back to the original defaults, click the Calculate
button again.
• Click Save.
Click the Delete button to delete inventory replenishment years. Note that you can only delete
a year that is at one end of a cycle. For example, if you have set up years from 2005 to 2009,
you could not delete 2008 until 2009 has been deleted.
3. Inventory Replenishment Setup Window
Tools >> Setup >> Trinity >> Inventory Replenishment >> Setup
Use the Inventory Replenishment Setup Window to:
• Indicate whether demand should be recorded against the invoice site, the usual site for the
delivery address, or the default site for the item.
• Select whether to display the Suggested PO Line Demand window automatically when
running the Purchase Order Generator.
• Select the average forecast error percentage ranges, which makes up the three tiers used
as filters in Demand Review.
• Enter an optional multiplier used to identify ‘overstock’ at other sites in the Purchase
Order Generator.

ADVANCED INVENTORY REPLENISHMENT
ADVANCED INVENTORY REPLENISHMENT USER GUIDE 12
3.1 Setting Up Demand Recording
Set up Demand Recording using the Setup Window:
1. From the drop-down menu, select whether to record demand against the Invoice Line
Site, the Delivery Address Site, or the Item Default Site.
2. Select Pop-Up Line Demand Inquiry in the Purchase Order Generator for the Suggested
PO Line Demand window to be displayed automatically from the Suggested Purchase
Orders Preview window.
3. Select Don’t Show Rank X in Demand Review, if you want Rank X items to be excluded
from demand review. Excluding Rank X items can improve the performance of Demand
Review.
4. Choose which Period Frequencies you allow to be set up in Inventory Replenishment.
5. Select Include Assembly orders, for assembly orders to be recorded as demand.
6. Select Use Forecasting, to enter sales forecast figures used to predict demand.
7. Select Auto Calc ROQ, to automatically recalculate Reorder Quantities before the
Purchase Order Generator is run, for Items that are set to use forecasts.
8. Set the number of periods to forecast for each period frequency used. These figures are
used in the Forecast Inquiry to determine how many future periods to project.
9. Enter the average forecast error percentage ranges to make up the three tiers used as
filters in Demand Review.
10. Enter an optional multiplier that is used to identify ‘overstock’ at other sites in the
Purchase order generator.
11. Click OK to close the window.

ADVANCED INVENTORY REPLENISHMENT
ADVANCED INVENTORY REPLENISHMENT USER GUIDE 13
4. Inventory Replenishment Change Period Frequency Window
Tools >> Setup >> Trinity
>> Inventory Replenishment
>> Change Period
Frequency
Use the Inventory
Replenishment Change
Period Frequency Window
to:
• Change the period
frequency used for ranges
of Items.
Note once the period frequency has been changed, the estimated period demand will be
recalculated to reflect the new period frequency using the current calculation method for the
Item/Site.
4.1 Changing the Period Frequency for Range of Items
Change Demand Recording Frequency in the Change Period Frequency Window:
1. From the drop-down menu, select a period frequency. You can choose from a
calendar monthly, four weekly, or weekly as long as they are set up for the system.
This is the frequency with which demand will be reviewed.
Note you can only assign period frequencies to item/site combinations already
included in Inventory Replenishment. Use the Inventory Replenishment setup wizard
to assign frequencies to new items that are not already included
2. All item numbers, generic descriptions, class IDs, and site IDs are selected by default.
Accept these selections, or click the From buttons and enter range values, or choose
them using the lookups.
3. You can choose to select items currently set to a specific period frequency.
4. Click Preview. All item/site combinations in the selected range will be displayed in
the scrolling window.
5. Click Apply to change the frequency for selected items/sites or the selected period
frequency. A dialogue box will ask you to confirm you want to apply the option.
6. Click OK to close the window.

ADVANCED INVENTORY REPLENISHMENT
ADVANCED INVENTORY REPLENISHMENT USER GUIDE 14
5. Calculation Methods Maintenance Window
Tools >> Setup >> Trinity >>
Inventory Replenishment >>
Calculation Methods
Maintenance
Use the Calculation Methods
Maintenance Window to:
• Manage calculation methods
The calculation types are based on standard demand forecast calculation methods.
5.1 Managing Calculation Methods
Manage Calculation Methods in the Calculation Methods Maintenance Window:
1. Use the lookup to select a calculation method type.
2. Amend the short name and description as required.
3. Click Save and close the window.
6. Calculation Demand Periods Assign Window
Tools >> Setup >> Trinity >>
Inventory Replenishment >>
Number Periods Accuracy
Use the Calculation Demand
Periods Assign Window to:
• Set up the number of
demand periods to use in
calculations for a range of
items

ADVANCED INVENTORY REPLENISHMENT
ADVANCED INVENTORY REPLENISHMENT USER GUIDE 15
6.1 Setting Up the Demand Periods for a Range of Items
Set up the Number of Demand Periods in the Demand Periods Assign Window:
1. Enter the Number of Demand Periods to use in Calculations. This defines how many
periods to use when calculating the average difference between calculation methods
in the Demand Review - Calculation Method Analysis window.
2. All item numbers, generic descriptions, class IDs, and site IDs will be selected by
default. Accept these selections, or click the From buttons and enter range values or
select them using the lookups.
3. Select a Period Frequency; the specified Number of Demand Periods will be applied
to items with the selected period frequency.
4. Click Preview. All item/site combinations in the selected range will be displayed in
the scrolling window.
5. Click Apply to assign the specified number of demand periods to the item/site
combinations in the selected range.
6. Click OK to close the window.
7. Target Order Unit of Measure Assign Window
Tools >> Setup >> Trinity >> Inventory Replenishment >> Assign Target UofM
Use the Target Order Unit of Measure Assign Window to:
• Set up Target Order Unit of Measure for a range of items
7.1 Setting Up the Target Order Unit of Measure for a Range of Items
Set Up the Target Order Unit of Measure using the Target Order U of M Assign Window:
1. Select to set the Target Order Unit of Measure to Base UOM (base unit of measure),
Sales UOM (default selling unit for the item), or Purchase UOM (default purchasing

ADVANCED INVENTORY REPLENISHMENT
ADVANCED INVENTORY REPLENISHMENT USER GUIDE 16
unit for the item). This is the unit of measure that the target order quantity will be
calculated when generating purchase orders using the Generate Suggested Purchase
Orders window.
2. All item numbers, generic descriptions, and class IDs will be selected by default.
Accept these selections or click the From buttons and enter range values or select
them using the lookups.
3. Click Preview. All item/vendor combinations in the selected range will be displayed
in the scrolling window.
4. Click Apply to assign the specified target order unit of measure to the items in the
selected range.
5. Click OK to close the window.
8. Range Setup Forecast Items
Tools >> Setup >> Trinity >> Inventory Replenishment >> Setup Forecast Items
Use the window to:
• Change the ‘Estimate Based On’ for inventory replenishment items.
8.1 Changing the Estimate Based On Option for Range of Items
Change Estimate Based on Option:
1. From the drop-down menu, select an option. You can choose either ‘Historical
Demand’ or ‘Projected Forecast’.
Note you can change the option for item/site combinations included in Inventory
Replenishment. If setup using the Setup Wizard, then the option will be set to the site
default.

ADVANCED INVENTORY REPLENISHMENT
ADVANCED INVENTORY REPLENISHMENT USER GUIDE 17
2. All item numbers, generic descriptions, class IDs, and site IDs will be selected by
default. Accept these selections, or click the From buttons and enter range values, or
select them using the lookups.
3. Click Preview. All item/site combinations to be changed in the selected range will be
displayed in the scrolling window.
4. Click Apply to change the selected items/sites. A dialogue box will ask you to
confirm to apply the option.
5. Click OK to close the window.
9. Range Set Ranking Option
Tools >> Setup >> Trinity >> Inventory Replenishment >> Set Ranking Option
Use the window to:
• Change the ‘Allow Item Rank Wizard to adjust Rank’ option across a range of items to
Manual (Do not allow Rank Wizard to adjust) or Automatic
• Change the rank value across a range of items that are set to Manual.
9.1 Change the Allow Item Rank Wizard to Adjust Rank Option for Range of Items.
Change the Adjust Rank Option:
1. Choose either Automatic or Manual. If choosing Manual, then select a rank to set
against items in the specified range.

ADVANCED INVENTORY REPLENISHMENT
ADVANCED INVENTORY REPLENISHMENT USER GUIDE 18
Note you can change the option for item/site combinations that are already included in
Inventory Replenishment.
2. All item numbers, generic descriptions, class Ids, site Ids, ranks, and AFE Tiers will
be selected by default. Accept these selections, or click the From buttons and enter
range values, or select them using the lookups.
3. Click Preview. All item/site combinations to be changed in the selected range will be
displayed in the scrolling window.
4. Click Apply to change the selected items/sites. A dialogue box will ask you to
confirm to apply the option to the selected items.
5. Click OK to close the window.
10. Range Set Order Up To Level Calculation Method
Tools >> Setup >> Trinity >> Inventory Replenishment >> Set Order Up To Level
Calculation Method
Use the window to:
• Change the Order Up To Method option across various ranges.
10.1 Changing the Order Up To Method
1. Choose the Order Up To Method method you want to apply.
Note you can change the option for item/site combinations included in Inventory
Replenishment and are not set to the entered method.
2. All item numbers, generic descriptions, class Ids, and site Ids will be selected by
default. Accept these selections, or click the From buttons and enter range values,
or select them using the lookups.

ADVANCED INVENTORY REPLENISHMENT
ADVANCED INVENTORY REPLENISHMENT USER GUIDE 19
3. Click Preview. All item/site combinations to be changed in the selected range will
be displayed in the scrolling window.
4. Click Apply to change the selected items/sites. A dialogue box will ask you to
confirm to apply the method to the selected items.
5. Click OK to close the window.
Cards
11. Inventory Replenishment Site Info Window
Cards >> Inventory >> Site >> Additional >> Inventory Replenishment
Use the Inventory Replenishment Site Info window to:
• Specify default values to be used for inventory replenishment parameters when new items
are created in the site
• These default values will be used when running the Inventory Replenishment Setup
Wizard
• There is an option to apply these default values automatically when new items are
assigned to the site
11.1 Specifying Default Inventory Replenishment Parameters for a Site
Specify Default Inventory Replenishment Parameters:
1. The Site ID will be populated automatically from the Site Maintenance window. You can
enter a different site id or select one using the lookup.
2. If you select the option Automatically Add New Items in IR, any new items created in
this site will have their Inventory Replenishment details created automatically, using the
default values specified on this window.
3. From the Period Frequency drop-down menu, select Calendar Monthly, Four Weekly, or
Weekly. This selection establishes the demand periods to be used when recording demand
for the items assigned to this site.
Calendar Monthly Demand recorded in 12 periods per year
Four Weekly Demand recorded in 13 periods per year
Weekly Demand recorded in 52 periods per year

ADVANCED INVENTORY REPLENISHMENT
ADVANCED INVENTORY REPLENISHMENT USER GUIDE 20
4. If Use Forecasting is selected in AIR setup, then you may change the Estimate Based on
from Historical Demand to Projected Forecast.
5. Enter a default Calculation Method Type to be applied to the items assigned to this site.
See Calculation Method Types for more information.
6. Enter a default Item Ranking to be applied to items assigned to this site. See Item
Ranking for more information.
7. Click to deselect the Allow Item Rank Wizard to Adjust Rank option. This will stop
adjustments to the items ranking been made through the Inventory Replenishment - Item
Ranking Wizard.
8. Enter the default Number of Periods to use in Forecast Accuracy Calculation for items
assigned to this site. This defines how many periods to read when calculating the average
difference between calculation methods in the Demand Review - Calculation Method
Analysis window.
9. Enter the default Minimum Days stock for items assigned to this site.
10. Enter the default Order Up to Days and Order Up To Method for items assigned to this
site.
11. Click Save to save your entries.
12. Click Delete to delete any item/site inventory replenishment details.
Note you can click Clear at any point to clear your entries in the window.
12. Item / Site Range Allocation Window
Cards >> Trinity
>> Inventory
Replenishment >>
Item/Site Range
Allocation
Use the Item/Site
Range
Allocation
window to:
• Assign
calculation
methods and
stock details to
ranges of
items

ADVANCED INVENTORY REPLENISHMENT
ADVANCED INVENTORY REPLENISHMENT USER GUIDE 21
12.1 Assigning Calculation Methods and Stock Details to Ranges of Items
Assign Calculation Methods and Stock Details Using the Item/Site Range Allocation Window:
1. Enter a calculation method type or select one using the lookup.
2. To have no calculation method type, click the checkbox to deselect it.
3. Enter the minimum days stock to be held for the items in the range.
4. To have no minimum days stock, then click the checkbox to deselect it.
5. Enter the order up to days for the items in the range.
6. To have no order up to days, then click the checkbox to deselect it.
7. All item numbers, generic descriptions, class IDs, site Id’s, item ranks, Vendor Id’s
and, AFE tiers will be selected by default. Accept these selections, or click From and
enter range values, or select them using the lookups/drop-down menus.
There are now three further options to further restrict your range criteria.
8. For calculation method type, minimum days stock and order up to days you can select
from the following options:
Unassigned Only records not currently assigned will be included.
Any All records will be included.
Specified Enter or select criteria. Only records currently assigned
to these criteria will be included.
9. Click Preview to display the selected range in the scrolling window.
10. Click Apply to apply the entered details to the selected range. A dialogue box will ask
to confirm this selection. Click Yes.
11. Click OK to close the window.
13. Item / Site Inventory Replenishment Maintenance Window
Cards >> Trinity >>
Inventory Replenishment
>> Item/Site
Maintenance
Use the Item / Site
Inventory
Replenishment
Maintenance Window
to:
• Assign inventory
replenishment details
to item/site
combinations

ADVANCED INVENTORY REPLENISHMENT
ADVANCED INVENTORY REPLENISHMENT USER GUIDE 22
13.1 Assigning Inventory Replenishment Details to Item/Site Combinations
Assign Inventory Replenishment Details to Item/Site Combinations using the Item/Site Inventory Replenishment Maintenance window:
1. Enter an item number or select one using the lookup.
2. Enter a site ID, or select one using the lookup, or browse buttons.
3. Current inventory replenishment details for the selected item/site combination will be
displayed. All these details can be amended as required.
Period Frequency The frequency periods that demand is
recorded for the item. Changing this
frequency will result in the current period
demand being recalculated for the new
frequency.
Estimate Based on If Use Forecasting is switched on in AIR
setup, then you may change the Estimate
Based on from Historical Demand to
Projected Forecast.
Calculation Method Type The method used for calculating inventory
replenishment.
Current Period Demand The quantity demand for the current period.
Enter a quantity.
Item Ranking The ranking for the item compared to sales of
other items from the same site over the same
period.
Demand Start Date This is the start date to use when using the
calculation methods. New items default to the
date of the first sales transaction, for an item,
but can be changed.
Number of Periods to use in
Forecast Accuracy
Calculation
Defines how many periods to read when
calculating the average difference between
calculation methods in the Demand Review -
Calculation Method Analysis window.
4. To deselect, click to deselect the Allow Item Rank Wizard to Adjust Rank option. This
will stop adjustments to the items ranking been made through the Inventory
Replenishment - Item Ranking Wizard.
5. Click Save then close the window.
6. Click Delete to delete any item/site inventory replenishment details.
Note you can click Clear at any point to close the window.
7. Click Inherited Demand button to maintain inherited demand.

ADVANCED INVENTORY REPLENISHMENT
ADVANCED INVENTORY REPLENISHMENT USER GUIDE 23
13.2 Inherited Demand
Use this window to:
• Inherit demand transactions from other sites or items.
1. Enter a site ID from which to inherit Microsoft Dynamics GP demand, or select one
using the lookup, or browse buttons.
2. Enter an item number from which to inherit Microsoft Dynamics GP demand or select
one using the lookup
3. Enter a percentage of the item’s demand to inherit.
4. Use the add button to inherit the demand.
5. Use the remove button to remove existing inherited demand from the list.
If a large number of transactions are being added or removed, there may be a delay while
implementing the change.
14. Line Point Maintenance Window
Cards >> Trinity >> Inventory Replenishment >> Line Point Maintenance
Use the Line Point Maintenance Window to:
• Calculate line point quantities

ADVANCED INVENTORY REPLENISHMENT
ADVANCED INVENTORY REPLENISHMENT USER GUIDE 24
14.1 Calculating Line Point Quantities
Calculate Line Point Quantities in the Line Point Maintenance Window:
1. Enter a site ID or select one using the lookup.
2. Enter a vendor ID or select one using the lookup.
3. Enter a vendor item number or select one using the lookup.
If the selected vendor is the primary vendor for the item, then the Primary Vendor
checkbox will be marked. Values calculated in the window can be saved if the selected
vendor is the primary vendor for the selected item.
You can still use the link buttons for most fields to save any required values in alternative
windows.
If the Item/Site is set up to use forecasting, then a message will warn you of this.
Vendor Period
Frequency
The standard frequency with which you order from a
supplier. Set in the Vendor Pricing - Extra Details
Window.
Current Weekly
Demand
The weekly sales of the item. Based on the current
period demand set in the Item/Site Inventory
Replenishment Maintenance Window or as updated
by the Demand Review Window.
Vendor Lead Time
(Weeks)
The planning lead time set in the Item Vendors
Maintenance window.
4. Enter the minimum days to hold stock and the number of days stock to order up to along
with the Order Up To Method. These can be re-entered and recalculated as needed.
5. Click the Recalculate button. Quantity details will be recalculated and displayed.

ADVANCED INVENTORY REPLENISHMENT
ADVANCED INVENTORY REPLENISHMENT USER GUIDE 25
The safety stock, order point, and order up to level can all be maintained through the Item
Resource Planning Window.
The Line Point Quantity is used as an alternative trigger to the Order Point Quantity in the
Purchase Order Generator.
6. If you have selected a primary vendor, then you can click Save. Close the window.
Note you can click Delete to delete Minimum Days Stock and Order Up to Days for the
displayed site ID /vendor ID /vendor item number.
15. Forecast Maintenance Window
Cards >> Trinity >> Inventory Replenishment >> Forecast Maintenance
Use the Forecast window to:
• Maintain Forecasts
15.1 Entering a Period Forecast
1. Enter an Item Number or select one using the lookup.
2. Enter a Site ID or select one using the lookup.
3. Enter the year to which the forecast applies.
4. Enter a valid period.
5. Enter a forecast type.
Projected Use the demand figure projected from historical demand as
the forecast figure. This is the default type for all items set
up to use forecasts and is automatically calculated unless
another type is entered to override.
Exceptional Enter a value that represents an ‘exceptional’ forecasted
sale. This value will be added to the projected demand to
calculate a forecast demand for the year/period.
Current Enter a value that represents the actual demand regardless
of the projected demand figure.
% Growth Enter a value that represents a % Growth of the projected
demand figure. Note the value can be entered as negative.

ADVANCED INVENTORY REPLENISHMENT
ADVANCED INVENTORY REPLENISHMENT USER GUIDE 26
Deleting a forecast reverts the forecast for that period to be a Projected type.
16. Customer Exceptional Demand Window
Cards >> Trinity >> Inventory Replenishment >> Customer Exceptional Demand
Use the window to:
• Marking Customer Sales as exceptional marks all of their demand as exceptional in
historical data.
• OR Maintaining a List of Items that are to be marked as exceptional sales for the
customer, marks all of their demand as exceptional in historical data.
16.1 Entering Customer Exceptional Demand Lists
1. Enter a Customer or select one using the lookup.
2. Exceptional Demand should be checked when entering a new list. If not selected,
then any existing list is deleted and demand figures adjusted.
3. Choose whether ALL items for the customer are to be marked as exceptional or
choose List to add individual items to mark as exceptional.
4. Enter an Item or use lookup to choose an item to add to the list.
5. Use the ranges button to open a new screen allowing ranges of items to be added.
Note historical demand figures are adjusted dynamically as items are added and deleted from
the list.
Routines
17. Inventory Replenishment - Item Ranking Wizard
Tools >> Routines >> Trinity >> Inventory Replenishment >> Item Ranking wizard
The Inventory Replenishment - Item Ranking Wizard allows the user to assign a rank to
items. An item rank is based on the demand for each item over a specific period, compared to
the demand for other items on the site over the same period.

ADVANCED INVENTORY REPLENISHMENT
ADVANCED INVENTORY REPLENISHMENT USER GUIDE 27
Use the Inventory Replenishment - Item Ranking Wizard to:
• Assign ranks to items
17.1 Item Ranking – Welcome Screen
17.1.1 Using the Inventory Replenishment - Item Ranking Wizard
1. Click the Next button to display the next window.
Note that you can click Cancel on this or any other Inventory Replenishment - Item Ranking
Wizard screen to close the Wizard.
Note also that you can click the Back button on any other Inventory Replenishment - Item
Ranking Wizard screen to return to the previous screen.
17.2 Item Ranking - Site ID Screen

ADVANCED INVENTORY REPLENISHMENT
ADVANCED INVENTORY REPLENISHMENT USER GUIDE 28
17.2.1 Using the Item Ranking - Site ID Screen
1. Select a site ID from the drop-down menu.
2. Click the Next button to display the next screen.
17.3 Item Ranking - Date Range Screen
17.3.1 Using the Item Ranking - Date Range Screen
1. Enter a start date for when item demand should be checked.
2. Enter an end date for when item demand should be checked.
3. Click the Next button to display the next screen.
17.4 Item Ranking - Breakpoints Screen

ADVANCED INVENTORY REPLENISHMENT
ADVANCED INVENTORY REPLENISHMENT USER GUIDE 29
17.4.1 Using the Item Ranking - Breakpoints Screen
1. This screen enables you to select how your items will be ranked. For each breakpoint you
should accept the default settings or enter new settings as required.
The percentages are based on sales transaction quantities. For example, if you have 80%
as Breakpoint A and 15% as Breakpoint B, then the fastest moving 80% of your stock
would achieve Rank A, the next 15% would achieve Rank B, and so on.
2. Click the Preview button to display the next screen.
17.5 Item Ranking - Preview Screen
17.5.1 Using the Item Ranking - Preview Screen
1. All items for the selected site will be displayed in the scrolling window with the number
of transactions they appeared in the selected date range, their current ranking, and their
suggested ranking.
Note if you have selected to disallow the Item Wizard to update an item in the Item/Site
Inventory Replenishment Maintenance Window, then it will be denoted with a red cross.
You will be unable to select it for adjustment.
2. You can select other suggested ranks from the drop-down menu as required.
3. All lines will be selected for Adjust by default. You can click on the Adjust checkbox for
individual items to select/deselect or use the Mark All/Unmark All buttons.
Items selected for Adjust will be updated to the Suggested Rank.
Click the Preview button to display the next screen.

ADVANCED INVENTORY REPLENISHMENT
ADVANCED INVENTORY REPLENISHMENT USER GUIDE 30
17.6 Item Ranking - Completing Screen
17.6.1 Using the Item Ranking - Completing Screen
1. The selected site ID and date range are displayed.
2. Click Finish to update selected item rankings.
17.7 Item Ranking - Completed Screen
17.7.1 Using the Item Ranking - Completing Screen
1. The number of items with item rankings updated will be displayed.
2. Click Restart Wizard to update more item rankings or Close Wizard to close the wizard.
18. Demand Import Wizard
Tools >> Routines >> Trinity >> Inventory Replenishment >> Import External Demand
The Demand Import Wizard allows the user to import demand transactions from outside of
Microsoft Dynamics GP via an excel spreadsheet.

ADVANCED INVENTORY REPLENISHMENT
ADVANCED INVENTORY REPLENISHMENT USER GUIDE 31
Use the Inventory Replenishment - Demand Import Wizard to:
• Import External Demand transactions
18.1 Demand Import Wizard – Welcome Screen
18.1.1 Using the Demand Import Wizard
1. Click the Next button to display the next window.
a. Click on the File Layout button to show excel import spreadsheet details.
b. Click Cancel on this or any other Demand Import Wizard screen to close the
Wizard.
c. Click the Back button on any other screen to return to the previous screen.
18.2 Demand Import Wizard – Excel Workbook Screen
18.2.1 Demand Import Wizard – Excel Workbook Screen
1. Select or use the lookup to find an Excel Workbook.

ADVANCED INVENTORY REPLENISHMENT
ADVANCED INVENTORY REPLENISHMENT USER GUIDE 32
2. Click the Next button to display the next screen.
18.3 Demand Import Wizard – Excel Worksheet Screen
18.3.1 Demand Import Wizard – Excel Worksheet Screen
1. Select or use the lookup to find an Excel Worksheet.
2. Click the Preview button to display the next screen.
18.4 Demand Import Wizard – Errors Screen
If any lines from the spreadsheet have errors then this screen will appear.
18. 4.1 Demand Import Wizard – Errors Screen
1. Click the Preview button to display the next screen.
18.5 Demand Import Wizard – Preview Screen
This screen allows selection of valid item demand transactions to be imported.

ADVANCED INVENTORY REPLENISHMENT
ADVANCED INVENTORY REPLENISHMENT USER GUIDE 33
18.5.1 Demand Import Wizard – Preview Screen
1. Click the Next button to display the next screen.
18.6 Demand Import Wizard – Summary Screen
18.6.1 Demand Import Wizard – Summary Screen
1. Click the Import button to import all selected records and display the next screen.
18.7 Demand Import Wizard – Import Completed Screen

ADVANCED INVENTORY REPLENISHMENT
ADVANCED INVENTORY REPLENISHMENT USER GUIDE 34
18.7.1 Demand Import Wizard – Import Completed Screen
1. Click the Restart wizard button to import further spreadsheets.
19. Demand Review Window
Tools >> Routines >> Trinity >> Inventory Replenishment >> Demand Review
Use the Demand Review window to:
• Review demand figures
19.1 Reviewing Demand Figures
Review demand figures in the Demand Review Window:
1. All sites, vendors, Buyers, calculation methods, and Category filters will be selected by
default. Accept these settings, or click the Specific button and enter, or select specific
details to review.
2. All item ranks will be selected by default. You can choose to view items from a specific
item rank from the drop-down menu.
3. For the Only Show Items with a forecast variance greater or equal to an option, enter a
percentage figure. Only items with a forecast variance greater or equal to the entered
percentage will be displayed in the scrolling window.
4. Click the Only Show Un-Reviewed Items option to display items not yet reviewed in the
Manual Demand Adjustment Window.
5. Choose the preferred Average Forecast Error tier. By default, tier 1 is selected.
6. Select the required display unit, either the base unit or the purchasing unit. If no
purchasing unit is set up for the item/vendor, then the default item purchasing unit is
used. If no default item purchasing unit is set up, then the base unit is displayed for that
item regardless of the selected display unit.
Note any setting selections made will be selected by default the next time the Demand
Review window is selected.

ADVANCED INVENTORY REPLENISHMENT
ADVANCED INVENTORY REPLENISHMENT USER GUIDE 35
7. Click Redisplay. All items meeting the selected criteria will be displayed in the scrolling
window. The symbol indicates that the item is set to use forecasts. Clicking on this
symbol will open up a Forecast Inquiry for the item.
Items will be displayed with their primary vendor ID, calculation method, item rank, the
previous six months demand figure, current and forecast estimated period demand, and
their variance. Depending upon how the item is set up, the forecast EPD is based upon
either historical demand or a forecast.
Click on a column to redisplay scrolling window details into alphanumeric order based on
that column.
Right-click on a line to open up a Line Point Details window for the line.
You can click the Maintain
List View Columns button to
display the Demand Review -
Columns Window. Double
click on a line in this window
to deselect it from being
displayed in the Demand
Review Window or use the
arrow buttons to change the
ordering of the columns.
The Demand Review window
will not reflect changes until
you click the Redisplay
button.
You can also hide the Demand Review filters and so display more item details by clicking
the Hide Filters button.
8. You can view and amend your calculation method selection for an item by clicking the
Calculation Method Analysis button to display the Demand Review - Calculation Method
Analysis Window.
This window reviews calculation methods and displays the most accurate by percentage.

ADVANCED INVENTORY REPLENISHMENT
ADVANCED INVENTORY REPLENISHMENT USER GUIDE 36
The current default calculation method for the item/site will denote with a *.
To select a new calculation method for the item/site, click on a line, and click the Update
Calc Method button. The calculation method chosen will automatically be assigned.
Generally, select the calculation method with the least Difference.
Click the Print icon button to print the Calculation Analysis report.
Click OK at any point to close the window.
9. Maintain demand figures for items/sites by clicking the Maintain Demand Details button
to display the Manual Demand Adjustment Window.
10. Use the Manual Demand Adjustment window to maintain figures to establish an accurate
forecast variance.
a. Click the Zoom To button to select a new window from several windows.
b. Click the Print Review button to produce a report comparing current and forecast
estimated period demand.
c. Click the Excel button to export the Demand Review information to Excel.
11. Update the Current Estimated Period Demand with the Forecast Estimated Period
Demand. The order point quantity, line point quantity, and safety stock quantity for the
primary vendor will also be updated.
Double click on a line to select/deselect or use the Mark All/Unmark All buttons to select
for update.
12. Click the Update button. A dialogue box will be displayed to confirm the update to the
current period demand for the selected lines with the newly calculated estimated period
demand. Click OK. Click Redisplay in the Demand Review Window to see Current
Estimated Period Demand is the same as the Forecast Estimated Period Demand.
When a line is updated, the status will automatically be set to reviewed status.
20. Manual Demand Adjustment Window
Tools >> Routines >> Trinity >> Inventory Replenishment >> Maintain Demand Details
Use the Manual Demand Adjustment Window to:
• Maintain item/site demand figures
This window can also be accessed through the Demand Review Window.

ADVANCED INVENTORY REPLENISHMENT
ADVANCED INVENTORY REPLENISHMENT USER GUIDE 37
20.1 Maintaining Item/Site Demand Figures
Maintain Item/Site Demand Figures in Manual Demand Adjustment Window:
1. Enter an item number or select one using the lookup.
2. Enter a site ID or select one using the lookup or browse buttons.
Note that if you opened this window from the Demand Review Window, then the selected
item number and site ID will be displayed by default.
3. Demand figures for the selected item/site will be displayed in the scrolling window.
GP Trxs Demand from sales transactions that have been posted in
Microsoft Dynamics GP.
Assembly Demand transactions from Assembly orders that have been
posted in Microsoft Dynamics GP.
External Trxs Demand transactions that have been imported from an external
system via the External Demand Import Wizard.
Inherited Trxs Demand transactions that have been inherited from another
item or site.
4. You can enter details of Lost Sales and Exceptional Sales for each displayed period in the
scrolling window.
Lost Sales Sales not made due to lack of stock or preferred alternative
items, etc.
Exceptional Sales Sales marked exceptional to the regular sales trends. Sales can
also be marked as exceptional in the Microsoft Dynamics™ GP
Sales Item Detail Entry window.
Click to select a line, then click the expansion button to display the Manual Demand
Adjustment - Transactions Window.
This window shows item/site transactions and associated details for the selected period.
You can enter details of Lost Sales and Exceptional Sales for each displayed transaction
in the scrolling window.
You can attach a note to a selected transaction by clicking the Note button at the top of
the scrolling window.
Demand figures may differ from those in the Manual Demand Adjustment window.

ADVANCED INVENTORY REPLENISHMENT
ADVANCED INVENTORY REPLENISHMENT USER GUIDE 38
Click OK to return the Manual Demand Adjustment window. Any lost or exceptional
sales quantities you entered against lines will be displayed against the relevant period.
5. Click the Reviewed checkbox for lines marked as reviewed or use the Mark All/Unmark
All buttons to mark/unmark all lines as reviewed.
When you work in the Demand Review Window, you can select to only view lines that
have not yet been reviewed.
6. Click Update to update item Actual Demand figures with any lost or exceptional sales
details that you have entered.
21. Lead Time Review Window
Tools >> Routines >> Trinity >> Inventory Replenishment >> Lead Time Review
Use the Lead Time Review Window to:
• Compare average and planning lead times for a supplier
• Update the planning lead time from the average lead time
21.1 Reviewing Lead Times
Review Lead Times using the Lead Time Review Window:
1. Choose whether to review lead times for a specific vendor or all vendors.
2. If reviewing lead times for a specific vendor, enter a vendor id, or select one using the
lookup.
3. Enter a variance. Items will be displayed if the difference between average and
planning lead times exceeds the variance.
4. Press Redisplay to display the relevant items.
5. Double click an item to mark it for an update, or select Mark All to update all items.
6. Press Update to set the planning lead time from the average lead time.
a. Click the Maintain List View Columns button to display the Lead Time
Review - Columns window.
b. Double click on a line in this window to deselect it from being displayed in the
Lead Time Review window, or use the arrow buttons to change the ordering of
the columns.

ADVANCED INVENTORY REPLENISHMENT
ADVANCED INVENTORY REPLENISHMENT USER GUIDE 39
c. The Lead Time Review window will not reflect changes until you click the
Redisplay button.
d. You can hide the Lead Time Review filters and so display more item details
by clicking the Hide Filters button.
e. Click the Zoom To button to display the Item Maintenance or Vendor Item
Maintenance window, or to set item planning lead times (see below).
21.2 Set Item Planning Lead Times
Use the various ranges to set planning lead times for a vendor.
22. Forecast Export Window
Tools >> Routines >> Trinity >> Inventory Replenishment >> Forecast Export
Use this window to:
• Export forecasts to a CSV formatted file.

ADVANCED INVENTORY REPLENISHMENT
ADVANCED INVENTORY REPLENISHMENT USER GUIDE 40
22.1 Exporting Forecasts
1. Enter the name of the file to which you will export.
2. Enter ranges for Item Number, Site ID’s, Year, and periods that you wish to export.
3. Enter any filters that apply.
4. Use the Export button to create the export file
22.2 Export File Format
Each forecast period within the ranges will be exported as a comma-delimited record. The
record format is:
Item Number Valid Item Number
Site Valid Site
Year Forecast Year.
Period Forecast Period. Note that year/period must valid in the forecast
calendars for the period frequency (W/M/4 weekly) of the item/site.
Forecast Type 1 Exceptional.
2 Current
3 % growth
4 Projected
Value For types 1- 3 value. Set to zero for type 4.
Note Text Any note text appears here and the first 255 characters of a note will
be exported/imported.
22.3 Example of CSV Format
100XLG,WAREHOUSE,2017,5,1,100.00000,
100XLG,WAREHOUSE,2017,6,2,200.00000,Note text
100XLG,WAREHOUSE,2017,7,3,30.00000,
100XLG,WAREHOUSE,2017,8,4,0.00000,
100XLG,WAREHOUSE,2017,9,4,0.00000,
23. Forecast Import Window
Tools >> Routines >> Trinity >> Inventory Replenishment >> Forecast Import
Use the window to:
• Select a CSV file to import forecasts.

ADVANCED INVENTORY REPLENISHMENT
ADVANCED INVENTORY REPLENISHMENT USER GUIDE 41
23.1 Importing Forecasts
1. Enter or select one using the lookup, a CSV file containing forecasts.
2. The file should be in the same format as the export file above.
24. Forecast Review Window
Tools >> Routines >> Trinity >> Inventory Replenishment >> Forecast Review
Use the Forecast Review window to:
• Review forecasts and average forecast errors for items by year/period.
24.1 Reviewing Forecasts
To review Forecasts using the Forecast Review window:
1. Choose whether to review forecasts for a specific site or all sites.
2. Choose whether to review forecasts for a specific vendor or all vendors.
3. Filter the items by Item rank, AFE tier or Period frequency
4. Press Redisplay to display the relevant items.
5. Double click an item to zoom to the forecast inquiry/maintenance for that item.
6. Press next/previous buttons against year and period to cycle through periods.
Note you can click the Maintain List View Columns button to display the Review Columns
Window. Double click on a line in this window to deselect it from being displayed in the
Review window, or use the arrow buttons to change the ordering of the columns.
Note the Review Window will not reflect changes until you click the Redisplay button.
You can hide the Review filters to display more item details, by clicking the Hide Filters
button.
Click the Zoom To button to select a new display window from the choices.

ADVANCED INVENTORY REPLENISHMENT
ADVANCED INVENTORY REPLENISHMENT USER GUIDE 42
Transactions
25. Automatically Generated Purchase Orders
The Microsoft Dynamics™ GP Generate Suggested Purchase Orders window includes
functionality for the Advanced Inventory Replenishment module.
A new Use Line Point Suggestions field enables you to include suggested quantities triggered
by the line point quantity, as well as the order point quantity.
25.1 Vendor Totals Window
When you click the Suggest Purchase Orders button, the Suggested Purchase Orders Preview
Window is displayed. The Vendor Totals Window is displayed. See the Trinity Vendor Price
Management module for further details.
Items/sites for vendors triggered by the order point quantity, rather than the line point
quantity will be denoted with an symbol. These lines will have the Include checkbox
selected by default in the Suggested Purchase Orders Preview Window.
Items/sites for vendors that were triggered by the line point quantity will not be marked with
the symbol and will not have the Include checkbox selected by default in the Suggested
Purchase Orders Preview window.
Three buttons in the window give you additional functionality.
Include Order Point Select a vendor, then click this button. All items/sites for the
vendor with an order point quantity of greater than 0 will have
the Include checkbox selected in the Suggested Purchase
Orders Preview Window.
Include Line Point Select a vendor, then click this button. All items/sites for the
vendor with a quantity of greater than 0 triggered by the line
point will have the Include checkbox selected in the Suggested
Purchase Orders Preview Window.
Add Weekly Demand All items for the selected vendor with the Include checkbox
selected and are set up for inventory replenishment will have
the current weekly demand added to the Order Qty field in the
Suggested Purchase Orders Preview Window.

ADVANCED INVENTORY REPLENISHMENT
ADVANCED INVENTORY REPLENISHMENT USER GUIDE 43
25.2 Line Point Quantity Visibility
Standard Microsoft Dynamics™ GP functionality allows you to select the Item Number
expansion button in the Suggested Purchase Orders Preview Window to display the
Suggested Purchase Order Detail window. Clicking the Required Qty in the Base Unit of
Measure expansion button displays the Required Quantity Detail window.
Click the Line Point Qty expansion button, and the window is displayed. It shows the
breakdown details of the line point quantity for the selected item/site.

ADVANCED INVENTORY REPLENISHMENT
ADVANCED INVENTORY REPLENISHMENT USER GUIDE 44
25.3 Suggested PO Line Demand Window
If the option to Pop-Up Line Demand Inquiry in the Purchase Order Generator is selected in
the Inventory Replenishment Setup Window, the Suggested PO Line Demand Window will
appear when the Suggested Purchase Orders Preview Window is displayed.
This window is also available from the Suggested Purchase Orders Preview window by
selecting Additional>>Line Demand Inquiry.
As each line is selected in the Suggested
Purchase Order Preview Window, additional
details about the item and the suggested order
quantity will be displayed in the Suggested
PO Line Demand Window. These details
include demand history, Item Resource
Planning information, lead times, and units of
measure, with buttons to open further inquiry
windows.
• If a multiplier is set up in the
Inventory Replenishment Setup
Window, then this warning symbol
indicates ‘overstock’ at other sites
The current period and previous six periods
of demand is displayed by default. Use the
Year and Period browse buttons to view other
periods.

ADVANCED INVENTORY REPLENISHMENT
ADVANCED INVENTORY REPLENISHMENT USER GUIDE 45
Inquiries
26. Inventory Replenishment Inquiry Window
Card >> Inventory >> Item Resource Planning >> Additional >> Inventory Replenishment
Use the Inventory Replenishment Inquiry window to:
• View inventory replenishment information for items/sites
26.1 Viewing Inventory Replenishment Information for Items/Sites
View inventory replenishment information for items/sites using the Inventory Replenishment Inquiry Window:
1. Order Up To Days, Minimum Days, and Estimated Weekly Demand for the item/site
selected in the Item Resource Planning window will be displayed.
2. Click OK to close the window.
27. Item Forecast
Inquiry >> Trinity >> Inventory Replenishment >> Item Forecast
Use the window to:
• View existing forecasts.
• View Current Re-order Levels for forecast items.

ADVANCED INVENTORY REPLENISHMENT
ADVANCED INVENTORY REPLENISHMENT USER GUIDE 46
27.1 Forecast Inquiry Window
1. Enter an Item Number or select one using the lookup.
2. Enter a Site ID or select one using the lookup.
3. Use the Select button to zoom to forecast maintenance for a selected line.
4. Use the Current Re-order Values button to zoom to a window showing the effect
on reorder levels of the current forecasts.
27.2 Current Re-order Values Window
This window shows the current reorder values for an item. For a forecast item, the values are
recalculated from the current date using forecast values for the periods covered.
This screen is also available from the zoom button in Demand Review (see below). For an
item that is set to estimate based upon historical demand, the values shown on this screen will
be simply the time period multiplied by the current weekly demand.
28. Purchase Demand Inquiry
Inquiry >> Trinity >> Inventory Replenishment >>Purchase Demand Inquiry
Use the window to:
• View Demand Details for an item.
• View various Purchasing parameters for an item.

ADVANCED INVENTORY REPLENISHMENT
ADVANCED INVENTORY REPLENISHMENT USER GUIDE 47
28.1 Purchase Demand Inquiry Window
The current period and previous six periods of demand will be displayed by default. Use the
Year and Period browse buttons to view other periods.
1. The expansion buttons by Site and Vendor will show further details. Click the ATP
button to view Available to Promise Details.
2. Click the Item Stock button to view Stock Details.
3. Click the Item Inquiry button to view Item Details
4. Click the Residual Inquiry button to zoom to the Item Residual Inquiry Window
5. Click the POP Item Inquiry button to view POP details.
6. Click the Vendor Prices button to view vendor prices for the item.
7. Click the True Cost Inquiry button to view the cost inquiry screen for the item.
• If a multiplier is set up in the Inventory Replenishment Setup Window, this warning
symbol indicates ‘overstock’ at other sites
29. Item Residual Stock Window
Suggested Purchase Orders Preview>> Additional>>Line Demand Inquiry>>Residual
Inquiry button
Inquiry >> Trinity >> Inventory Replenishment >>Purchase Demand Inquiry>> Residual
Inquiry button
Use the Item Residual Stock window to:

ADVANCED INVENTORY REPLENISHMENT
ADVANCED INVENTORY REPLENISHMENT USER GUIDE 48
• View residual inventory history
29.1 Viewing Residual Inventory
View residual inventory using the Item Residual Inquiry Window:
1. Click the Residual Inquiry button on the Suggested PO Line Demand window. The
Item Residual Inquiry will open with the Item Number and Site populated.
2. In the scrolling window, the history of receipts for the selected Item and Site will be
displayed. Receipt date and receipt number will be shown, and the Quantity On Hand
and Quantity Allocated at the time of the receipt will be displayed.
3. Click OK to close the window.
Reports
30. Calculation Method Analysis Report Window
Reports >> Trinity >> Inventory Replenishment >> Calculation Methods Analysis
Use the Calculation Method Analysis Report window to:
• Report on calculation methods

ADVANCED INVENTORY REPLENISHMENT
ADVANCED INVENTORY REPLENISHMENT USER GUIDE 49
30.1 Reporting on Calculation Methods
Report on calculation methods using the Calculation Method Analysis Report Window:
1. All item numbers will be selected by default. Accept this selection or click From and
enter range values.
2. All other ranges will be selected by default. Accept these selections or click From to
enter range values.
3. Select a calculation method option:
Show All Reports on all calculation methods
Show Best Reports on only the best calculation methods
Only when change recommended Reports on only those calculation methods
where change is recommended
4. From the Only include Items with a Rank of field, the drop-down menu selects whether to
report on items of all ranks or only those of a specified rank.
5. Click Print to print the Calculation Method Analysis report.
6. Click OK to close the window.
7. Click Clear at any point to clear any entries made in the window.

APPENDIX A
ADVANCED INVENTORY REPLENISHMENT USER GUIDE 50
Appendix A
Advanced Inventory Replenishment – Access to Windows
Window Name Menu Access Other Access
Calculation
Demand Periods
Assign
Tools >> Setup >> Trinity >>
Inventory Replenishment >>
Number Periods Accuracy
Calculation
Method Analysis
Report
Reports >> Trinity >> Inventory
Replenishment >> Calculation
Methods Analysis
Calculation
Methods
Maintenance
Tools >> Setup >> Trinity >>
Inventory Replenishment >>
Calculation Methods Maintenance
Calendar
Maintenance
Tools >> Setup >> Trinity >>
Inventory Replenishment >>
Calendar Maintenance
Customer
Exceptional
Demand
Cards >> Trinity >> Inventory
Replenishment >> Customer
Exceptional Demand
Demand Import
Wizard
Tools >> Routines >> Trinity >>
Inventory Replenishment >>
Import External Demand
Demand Review Tools >> Routines >> Trinity >>
Inventory Replenishment >>
Demand Review
Demand Review -
Calculation
Method Analysis
Tools >> Routines >> Trinity
>> Inventory Replenishment >>
Demand Review >> Calculation
Method Analysis button
Current Reorder
Values
Inquiry >> Trinity >> Inventory
Replenishment >> Forecast
Inquiry >> Current Reorder
Values button
Demand Review -
Columns
Tools >> Routines >> Trinity
>> Inventory Replenishment >>
Demand Review >> Maintain
List View Columns button

APPENDIX A
ADVANCED INVENTORY REPLENISHMENT USER GUIDE 51
Forecast Export Tools >> Routines >> Trinity >>
Inventory Replenishment >>
Forecast Export
Forecast Import Tools >> Routines >> Trinity >>
Inventory Replenishment >>
Forecast Import
Forecast
Maintenance
Cards >> Trinity >> Inventory
Replenishment >> Forecast
Maintenance
Forecast Review Tools >> Routines >> Trinity >>
Inventory Replenishment >>
Forecast Review
Inherited Demand Cards >> Trinity >> Inventory
Replenishment >> Item/Site
Maintenance >> Inherited
Demand button
Inventory
Replenishment -
Item Ranking
Wizard
Tools >> Routines >> Trinity >>
Inventory Replenishment >> Item
Ranking wizard
Inventory
Replenishment
Change Frequency
Setup
Tools >> Setup >> Trinity >>
Inventory Replenishment >>
Change Period Frequency
Inventory
Replenishment
Inquiry
Card >> Inventory >> Item
Resource Planning >>
Additional >> Inventory
Replenishment
Inventory
Replenishment
Setup
Tools >> Setup >> Trinity >>
Inventory Replenishment >> Setup
Inventory
Replenishment
Setup Wizard
Tools >> Setup >> Trinity >>
Inventory Replenishment >> New
Installation Setup Wizard
Inventory
Replenishment
Site Info window
Cards >> Inventory >> Site >>
Additional >> Inventory
Replenishment

APPENDIX A
ADVANCED INVENTORY REPLENISHMENT USER GUIDE 52
Item Forecast Inquiry >> Trinity >> Inventory
Replenishment >> Item Forecast
Inquiry
Item Residual
Stock
Suggested Purchase Orders
Preview>> Additional>>Line
Demand Inquiry>>Residual Inquiry
button
Item / Site
Inventory
Replenishment
Maintenance
Cards >> Trinity >> Inventory
Replenishment >> Item/Site
Maintenance
Item / Site Range
Allocation
Cards >> Trinity >> Inventory
Replenishment >> Item/Site Range
Allocation
Lead Time Review Tools >> Routines >> Trinity >>
Inventory Replenishment >> Lead
Time Review
Line Point
Breakdown
Transactions >> Purchasing >>
Purchase Order Generator >>
Suggest Purchase Orders button
>> Item Number expansion
button >> Required Qty in Base
U of M button >> Line Point
Qty expansion button
Line Point
Maintenance
Cards >> Trinity >> Inventory
Replenishment >> Line Point
Maintenance
Manual Demand
Adjustment
Tools >> Routines >> Trinity >>
Inventory Replenishment >>
Maintain Demand Details
Tools >> Routines >> Trinity
>> Inventory Replenishment >>
Demand Review >> Maintain
Demand Details button
Manual Demand
Adjustment -
Transactions
Tools >> Routines >> Trinity
>> Inventory Replenishment >>
Demand Review >> Maintain
Demand Details button >>
Expansion button
Planning Lead
Times Assign
window
Tools >> Routines >> Trinity
>> Inventory Replenishment >>
Lead Time Review >> Zoom
button

APPENDIX A
ADVANCED INVENTORY REPLENISHMENT USER GUIDE 53
Purchase Demand
Inquiry window
Inquiry >> Trinity >> Inventory
Replenishment >>Purchase
Demand Inquiry
Range Set
Ranking Option
Tools >> Setup >> Trinity >>
Inventory Replenishment >> Set
Ranking Option
Range Set Up
Order Up To
Method
Tools >> Setup >> Trinity >>
Inventory Replenishment >> Set
Order Up To Level Calculation
Method
Range Setup
Forecast Items
Tools >> Setup >> Trinity >>
Inventory Replenishment >> Setup
Forecast Items
Suggested PO
Line Demand
Suggested Purchase Orders
Preview>> Additional>>Line
Demand Inquiry
Target Order U of
M Assign
Tools >> Setup >> Trinity >>
Inventory Replenishment >>
Assign Target U of M

APPENDIX B
ADVANCED INVENTORY REPLENISHMENT USER GUIDE 54
Appendix B
Alternate Microsoft Dynamics™ GP Windows in the Advanced Inventory Replenishment module
Window
Name
Series Module Modification
Generate
Suggested
Purchase
Orders
window
Purchasing Advanced
Inventory
Replenishment
New Use Line Point Suggestions field to
enable line point quantities to be used as a
basis for automatically generated purchase
orders.
Required
Quantity
Detail window
Purchasing Advanced
Inventory
Replenishment
The window has been amended to include
a new Line Point Qty field. Click the Line
Point Qty expansion button, and a further
new window is displayed, showing
breakdown details of the line point
quantity for the selected item/site.

APPENDIX C
ADVANCED INVENTORY REPLENISHMENT USER GUIDE 55
Appendix C
Advanced Inventory Replenishment – links to other Trinity modules
Window
Name
Module Additional
Module
Modification
Vendor
Pricing -
Extra Details
window
Vendor Price
Management
Advanced
Inventory
Replenishment
A new Period Frequency (weeks) button
to enter the order period frequency for the
vendor.
Vendor
Totals
window
Vendor Price
Management
Advanced
Inventory
Replenishment
The new information icon displays that a
line is based on order point quantity rather
than line point quantity.
New buttons enable quick inclusion of
order lines.

APPENDIX D
ADVANCED INVENTORY REPLENISHMENT USER GUIDE 56
Appendix D
Advanced Inventory Replenishment - Reports
Report Name Module Functionality
Calculation Method
Analysis Report
Advanced Inventory
Replenishment
Prints calculation method analysis
details

APPENDIX E
ADVANCED INVENTORY REPLENISHMENT USER GUIDE 57
Appendix E
About Trinity
Help >> About Microsoft Dynamics GP >> Additional >> About Trinity Suite
Use the About Trinity Suite Window to check your registration information and installation
details. The window tells you to which Trinity modules you are registered and are installed
on your system.