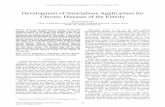Advanced Authentication - Smartphone Applications · The Smartphone Applications User Guide has...
Transcript of Advanced Authentication - Smartphone Applications · The Smartphone Applications User Guide has...

User GuideAdvanced Authentication - Smartphone Applications
Version 5.5

Legal Notices
For information about legal notices, trademarks, disclaimers, warranties, export and other use restrictions, U.S. Government rights, patent policy, and FIPS compliance, see https://www.netiq.com/company/legal/.
Copyright © 2016 NetIQ Corporation, a Micro Focus company. All Rights Reserved.

Contents
About NetIQ Corporation 5About this Book 7
1 System Requirements 9
2 Installing the Smartphone Application 11
3 Using the App on iOS 13
3.1 Launching the Application . . . . . . . . . . . . . . . . . . . . . . . . . . . . . . . . . . . . . . . . . . . . . . . . . . . . . . . . . 133.2 Configuring Security Settings for the App . . . . . . . . . . . . . . . . . . . . . . . . . . . . . . . . . . . . . . . . . . . . . 133.3 Enrolling on the Smartphone App . . . . . . . . . . . . . . . . . . . . . . . . . . . . . . . . . . . . . . . . . . . . . . . . . . . 143.4 Authenticating With the Smartphone Application . . . . . . . . . . . . . . . . . . . . . . . . . . . . . . . . . . . . . . . . 143.5 Authenticating Offline or With the TOTP Method . . . . . . . . . . . . . . . . . . . . . . . . . . . . . . . . . . . . . . . . 15
4 Using the app on Android 17
4.1 First Launch . . . . . . . . . . . . . . . . . . . . . . . . . . . . . . . . . . . . . . . . . . . . . . . . . . . . . . . . . . . . . . . . . . . . 174.2 Enrollment . . . . . . . . . . . . . . . . . . . . . . . . . . . . . . . . . . . . . . . . . . . . . . . . . . . . . . . . . . . . . . . . . . . . . 174.3 Further Launches . . . . . . . . . . . . . . . . . . . . . . . . . . . . . . . . . . . . . . . . . . . . . . . . . . . . . . . . . . . . . . . . 184.4 Smartphone Authentication . . . . . . . . . . . . . . . . . . . . . . . . . . . . . . . . . . . . . . . . . . . . . . . . . . . . . . . . 184.5 TOTP and Offline Authentication . . . . . . . . . . . . . . . . . . . . . . . . . . . . . . . . . . . . . . . . . . . . . . . . . . . . 184.6 Manage Authenticators . . . . . . . . . . . . . . . . . . . . . . . . . . . . . . . . . . . . . . . . . . . . . . . . . . . . . . . . . . . 194.7 History . . . . . . . . . . . . . . . . . . . . . . . . . . . . . . . . . . . . . . . . . . . . . . . . . . . . . . . . . . . . . . . . . . . . . . . . 19
5 Using the app on Windows Phone 21
5.1 First Launch . . . . . . . . . . . . . . . . . . . . . . . . . . . . . . . . . . . . . . . . . . . . . . . . . . . . . . . . . . . . . . . . . . . . 215.2 Enrollment . . . . . . . . . . . . . . . . . . . . . . . . . . . . . . . . . . . . . . . . . . . . . . . . . . . . . . . . . . . . . . . . . . . . . 225.3 Further Launches . . . . . . . . . . . . . . . . . . . . . . . . . . . . . . . . . . . . . . . . . . . . . . . . . . . . . . . . . . . . . . . . 225.4 Smartphone Authentication . . . . . . . . . . . . . . . . . . . . . . . . . . . . . . . . . . . . . . . . . . . . . . . . . . . . . . . . 225.5 TOTP and Offline Authentication . . . . . . . . . . . . . . . . . . . . . . . . . . . . . . . . . . . . . . . . . . . . . . . . . . . . 235.6 Manage Authenticators . . . . . . . . . . . . . . . . . . . . . . . . . . . . . . . . . . . . . . . . . . . . . . . . . . . . . . . . . . . 235.7 Forgotten PIN. . . . . . . . . . . . . . . . . . . . . . . . . . . . . . . . . . . . . . . . . . . . . . . . . . . . . . . . . . . . . . . . . . . 23
6 Troubleshooting 25
6.1 Enrollment can't be performed . . . . . . . . . . . . . . . . . . . . . . . . . . . . . . . . . . . . . . . . . . . . . . . . . . . . . . 256.2 Authentication using Advanced Authentication Smartphone Authenticator Fails . . . . . . . . . . . . . . . . 266.3 One-Time Password Doesn’t Work . . . . . . . . . . . . . . . . . . . . . . . . . . . . . . . . . . . . . . . . . . . . . . . . . . 26
Contents 3

4 Advanced Authentication - Smartphone Applications

About NetIQ Corporation
We are a global, enterprise software company, with a focus on the three persistent challenges in your environment: Change, complexity and risk—and how we can help you control them.
Our ViewpointAdapting to change and managing complexity and risk are nothing new
In fact, of all the challenges you face, these are perhaps the most prominent variables that deny you the control you need to securely measure, monitor, and manage your physical, virtual, and cloud computing environments.
Enabling critical business services, better and faster
We believe that providing as much control as possible to IT organizations is the only way to enable timelier and cost effective delivery of services. Persistent pressures like change and complexity will only continue to increase as organizations continue to change and the technologies needed to manage them become inherently more complex.
Our PhilosophySelling intelligent solutions, not just software
In order to provide reliable control, we first make sure we understand the real-world scenarios in which IT organizations like yours operate—day in and day out. That's the only way we can develop practical, intelligent IT solutions that successfully yield proven, measurable results. And that's so much more rewarding than simply selling software.
Driving your success is our passion
We place your success at the heart of how we do business. From product inception to deployment, we understand that you need IT solutions that work well and integrate seamlessly with your existing investments; you need ongoing support and training post-deployment; and you need someone that is truly easy to work with—for a change. Ultimately, when you succeed, we all succeed.
Our Solutions Identity & Access Governance
Access Management
Security Management
Systems & Application Management
Workload Management
Service Management
About NetIQ Corporation 5

Contacting Sales SupportFor questions about products, pricing, and capabilities, contact your local partner. If you cannot contact your partner, contact our Sales Support team.
Contacting Technical SupportFor specific product issues, contact our Technical Support team.
Contacting Documentation SupportOur goal is to provide documentation that meets your needs. The documentation for this product is available on the NetIQ Web site in HTML and PDF formats on a page that does not require you to log in. If you have suggestions for documentation improvements, click Add Comment at the bottom of any page in the HTML version of the documentation posted at www.netiq.com/documentation. You can also email [email protected]. We value your input and look forward to hearing from you.
Contacting the Online User CommunityNetIQ Communities, the NetIQ online community, is a collaborative network connecting you to your peers and NetIQ experts. By providing more immediate information, useful links to helpful resources, and access to NetIQ experts, NetIQ Communities helps ensure you are mastering the knowledge you need to realize the full potential of IT investments upon which you rely. For more information, visit community.netiq.com.
Worldwide: www.netiq.com/about_netiq/officelocations.asp
United States and Canada: 1-888-323-6768
Email: [email protected]
Web Site: www.netiq.com
Worldwide: www.netiq.com/support/contactinfo.asp
North and South America: 1-713-418-5555
Europe, Middle East, and Africa: +353 (0) 91-782 677
Email: [email protected]
Web Site: www.netiq.com/support
6 Advanced Authentication - Smartphone Applications

About this Book
The Smartphone Applications User Guide has been designed to guide users about how to download the application for the different platforms. The guide also guides users about how to enroll and authenticate the smartphone in the Advanced Authentication environment.
Intended AudienceThis book provides information for individuals responsible for understanding administration concepts and implementing a secure and distributed administration model.
About this Book 7

8 Advanced Authentication - Smartphone Applications

1 1System Requirements
Before installing, ensure the following system requirements are met:
Apple iOS 9/ 10 is installed.
Google Android 4.2/ 4.3/ 4.4/ 5.1/ 6.0/ 7.0, 3 megapixel camera with the autofocus function is supported on the phone.
Windows Phone 8.1/ 10/ 10 Anniversary update, 3 megapixel camera with the autofocus function is supported on the phone.
NOTE: If an Advanced Authentication administrator enables the geo-fencing feature, then access to the location must be enabled for the NetIQ Advanced Authentication app on the smartphone.Users must have the updated smartphone apps with geo-fencing support to use the functionality.
System Requirements 9

10 Advanced Authentication - Smartphone Applications

2 2Installing the Smartphone Application
Perform the following steps for a new installation of the Smartphone application.
1 You can download smartphone application from iTunes or Google Play. Click one of the following links to download the application in iTunes or Google Play.
Smarpthone Authenticator for iOS
Smartphone Authenticator for Android
2 After you install the application, click one of the following links to choose your platform to explore the technical materials for using the app:
Using the App on iOS
Using the app on Android
Using the app on Windows Phone
Installing the Smartphone Application 11

12 Advanced Authentication - Smartphone Applications

3 3Using the App on iOS
Section 3.1, “Launching the Application,” on page 13
Section 3.2, “Configuring Security Settings for the App,” on page 13
Section 3.3, “Enrolling on the Smartphone App,” on page 14
Section 3.4, “Authenticating With the Smartphone Application,” on page 14
Section 3.5, “Authenticating Offline or With the TOTP Method,” on page 15
3.1 Launching the ApplicationPerform the following steps to launch the application after installing it:
1 Click the icon to run the Advanced Authentication application.
2 Accept the license agreement. A message Enter your PIN is displayed.
3 Specify a PIN to access the app and tap OK.
A message Advanced Authentication Would Like to Send You Notifications is displayed.
It is recommended to enable the push notification. Tap Allow to enable the push notification.
The Enrolled Authenticators screen is displayed. Here you can enroll the authenticators for authentication. For more information about how to enroll authenticators, see “Enrolling on the Smartphone App”.
The menu icon on the left helps you to navigate to the different tabs of the app. Click the
menu icon and the following tabs are displayed:
Enrolled Authenticators: The page displays the authenticators that you have enrolled.
Authentication requests: The page displays any requests that are sent as push notifications for authentication.
Request History: The page displays all the requests that you have accepted or declined. You can view the status of authentication requests and if there are any suspicious requests, you can report them to the administrator.
Settings: The page allows to configure settings for PIN and Touch_id (fingerprint recognition).
About: The page displays information about the current version of the app.
4 Tap Save.
3.2 Configuring Security Settings for the AppAfter you install the app or upgrade from previous versions, you must set up a PIN for the app.
It is recommended not to disable the PIN as it decreases security and not to disable the Touch ID option as it could decreases a user’s convenience.
Using the App on iOS 13

To configure security settings, perform the following steps:
1 Click Settings. The MANAGE PIN screen is displayed.
2 Turn Pin to ON to enable the PIN protection for your app.
3 You can also switch Touch Id to ON to enable fingerprint authentication. The fingerprint you set for the phone is used as a Touch Id for the smartphone app.
NOTE: Touch Id is disabled if you disable the Pin setting.
The maximum attempts to enter an incorrect Pin is ten after which the data on your app is wiped out.
4 Tap Change Pin to change the Pin and specify the old and new Pin.
3.3 Enrolling on the Smartphone AppBefore you start enrollment on the smartphone app, initialize enrollment in the Advanced Authentication Self-Service Portal (Smartphone or TOTP method) or Advanced Authentication Web Enrollment Wizard (Smartphone or OATH OTP authenticator) or Advanced Authentication Client - Enrollment Wizard.
To enroll an authenticator on your smartphone, perform the following steps:
1 After you initiate an enrollment, a QR code is displayed on laptop or computer screen.
2 Tap the + icon on the top-right of the Enrolled Authenticators screen. A message Advanced Authentication Would like to Access the Camera is displayed. Click OK.
3 Use the camera of your device to capture the QR code.
The screen closes automatically when a green square appears over the QR code indicating that a compliant QR code is captured.
TIP: If you see a red square over the QR code, you are trying to scan a non-compliant QR code. Contact your system administrator for further assistance.
4 Specify the Account and Additional info for the authenticator.
5 Tap Save on the top of the screen to save the authenticator. The authenticator that you enrolled is displayed in the Enrolled Authenticators screen.
6 After you enroll an authenticator, you can edit or delete it on your smartphone. To do this, in the Enrolled Authenticators screen long press the authenticator and swipe to the left. A menu is displayed with the Edit and Delete buttons.
NOTE: If you delete an authenticator on the Enrollment site, the authenticator on your smartphone remains unaffected. This is vice versa.
3.4 Authenticating With the Smartphone ApplicationAfter you enroll an authenticator, you can authenticate on an application with your Smartphone.
To authenticate on an application, perform the following steps:
1 Ensure that your smartphone has an internet connection.
2 Initialize the authentication on your endpoint.
14 Advanced Authentication - Smartphone Applications

A push notification Authentication required! is displayed if your device is locked or the smartphone application is closed.
3 The app prompts to provide a Touch ID or specify the PIN that you provided for the app.
Accept or Reject buttons are displayed as push notifications in the Authentication Requests screen.
4 Tap Accept to accept the authentication request.
A message Accepted is displayed if you accept the authentication request or Rejected if you reject the authentication request.
3.5 Authenticating Offline or With the TOTP MethodIf your device does not have an internet connection or you have enrolled the TOTP method (not Smartphone), then perform the following steps to authenticate:
1 Tap the menu icon and tap Enrolled Authenticators.
2 The authenticators are displayed in the Enrolled Authenticators screen. You can specify the OTP displayed for the authenticator for authenticating on the application.
TIP: If you are not able to authenticate ensure that the time on your device is synchronized.
Using the App on iOS 15

16 Advanced Authentication - Smartphone Applications

4 4Using the app on Android
Select a chapter from the list:
First Launch
Enrollment
Further Launches
Smartphone Authentication
TOTP and Offline Authentication
Manage Authenticators
NOTE: Allow mock locations option in Developer options of smartphone settings must be disabled.
4.1 First Launch
1. Use the icon to run the Advanced Authentication application.
2. You will see a license agreement. Please read carefully and tap ACCEPT if you accept the license agreement.
3. Set a PIN to access the app.
4. You will see the Welcome screen.
4.2 EnrollmentBefore starting enrollment on the smartphone app, initialize enrollment in Advanced Authentication Self-Service Portal (Smartphone or TOTP method) or Advanced Authentication Web Enrollment Wizard (Smartphone or OATH OTP authenticator) or Advanced Authentication Client - Enrollment Wizard.
1. When you see a QR code on the screen, tap + button.
2. Use camera of your device to capture the shown QR code.
The screen will be closed automatically when a compliant QR code is captured.
TIP: If you see a red square over the QR code you are likely trying to scan a non-compliant QR code. Contact your system administrator.
3. You may enter the Account and Additional information for the authenticator.
4. Tap Save to save the authenticator. You will be switched back to the Enrolled Authenticators screen.
Using the app on Android 17

4.3 Further Launches
1. Use the icon to run the Advanced Authentication application.
2. Enter the PIN code and tap OK.
You will see the Welcome screen if you have successfully authenticated to use the app.
NOTE: All the information will be erased after 10 continuous attempts to authenticate with wrong pin. You will have to re-enroll all the authenticators after the wipe.
4.4 Smartphone AuthenticationTo authenticate using the smartphone application (if your device has an internet connection), initialize the authentication on your endpoint.
TIP: If push notification wasn't received within several seconds, run the application manually and authorize in it. Temporary troubles with push notifications may be related to Google push services.
Push notifications are not supported if you have a TOTP authenticator enrolled TOTP and Offline Authentication.
1. You will be notified with a push notification Authentication required!, if your device is locked or the smartphone application is closed.
2. Unlock the device and authorize in the app.
3. Tap ACCEPT button to accept the authentication request. If you didn't request the authentication tap DECLINE to reject the authentication request.
You will see the message Accepted if you accepted the authentication request.
Or you will see the message Rejected if you rejected the authentication request.
NOTE: ACCEPT and REJECT buttons are disabled (grayed out) when the server requests for the authenticator’s location and until the location is available.
4.5 TOTP and Offline AuthenticationIf your device doesn't have an internet connection or you have the TOTP method (not Smartphone) enrolled follow the instruction to perform authentication.
1. On the Welcome screen tap menu button and then tap Enrolled Authenticators button. You will see a list of enrolled authenticators.
18 Advanced Authentication - Smartphone Applications

2. Use a shown one-time password value to authenticate.
TIP: If you are not able to authenticate ensure that a time on your device is synchronized.
NOTE: Offline logon is not possible when Geo-fencing feature is enabled. In such case you will see the message TOTP login is disabled on the endpoint side.
4.6 Manage AuthenticatorsTo manage the existing authenticators follow the instruction:
1. On the Welcome screen tap menu button and then tap Enrolled Authenticators button.
2. Tap an authenticator which you want to edit or delete.
You will see the Change authenticator screen.
3. If you want to change Account or Additional info make the changes and then tap Save.
4. If you want to remove the authenticator, tap Delete button.
You will need to confirm the action by tapping Yes.
4.7 HistoryYou can view the history of authentication requests. The status of the authentication requests can be viewed and if there are any suspicious requests, you can report them to the administrator.
1. Tap the menu button to access the menu.
2. Tap Request History.
Using the app on Android 19

20 Advanced Authentication - Smartphone Applications

5 5Using the app on Windows Phone
This section contains the following sub sections:
First Launch
Enrollment
Further Launches
Smartphone Authentication
TOTP and Offline Authentication
Manage Authenticators
Forgotten PIN
5.1 First Launch
1. Tap the smartphone icon to run the Advanced Authentication application. A message Enter new PIN or leave it empty is displayed.
2. Specify a PIN code in the text box or leave the PIN text box blank and tap OK. The Authentication Check screen is displayed.
NOTE: It is recommended to specify a PIN code for secure access to the app.
3. You can disable the Authentication Check screen if you want to enroll a TOTP authenticator (other than smartphone).
To disable the screen:
a. Tap on the Properties icon and select options. The Options screen is displayed.
b. Slide the Welcome screen switch to the left. The option is now grayed out.
4. Tap Save to save the settings.
NOTE: You can enable or disable the Use location service option in the Windows phone app. However, it is not recommended to disable the option as Advanced Authentication server may require geo location check for successful authentication.
Using the app on Windows Phone 21

5.2 EnrollmentBefore you start an enrollment on the smartphone app, you need to enroll yourself in the Advanced Authentication Self-Service Portal (Smartphone or TOTP method) or Web Enrollment Wizard (Smartphone or OATH OTP authenticator) or Client - Enrollment Wizard.
To enroll on the smartphone app, perform the following steps:
1. After you start the enrollment, a QR code is displayed on the screen. Tap the plus icon in the lower part of the Welcome screen. The application directs the screen to the camera of your phone.
2. Place the camera of the phone in a direction to capture the QR code on the screen. A green square is displayed over the QR code.The screen is automatically closed when a compliant QR code is captured.
NOTE: If you see a red square over the QR code, you are trying to scan a non-compliant QR code. Contact your system administrator for further assistance.
3. After the QR code is successfully scanned, the Change authenticator screen is displayed. Enter a relevant name for your account in the Account name text box and information about your account in the Additional info text box.
4. Tap on the Save icon to save the authenticator settings. The authenticator settings are saved and the screen navigates back to the Welcome screen.
5.3 Further Launches
1. Tap the smartphone authenticator icon to run the Advanced Authentication application.
2. Enter a PIN (if you have specified) to access the app and tap OK. The Welcome screen is displayed.
5.4 Smartphone AuthenticationTo authenticate with the smartphone application (if your device has an internet connection), initialize the authentication from your endpoint.
NOTE: If you did not receive a push notification within several seconds, run the application manually and authorize on it. Temporary troubles with push notifications may be related to Microsoft push services.
Push notifications are not supported if you have a TOTP authenticator enrolled. See TOTP and Offline Authentication for more information.
1. A push notification Authentication required!,is sent to your device if your device is locked or the smartphone application is closed.
2. Unlock the smartphone and authorize in the app with the PIN (if applicable).
3. The screen displays the Accept and Reject buttons. Tap Accept to accept the authentication request or Decline to decline the request.
An Accepted or Rejected message is displayed on the smartphone based on the selection.
22 Advanced Authentication - Smartphone Applications

5.5 TOTP and Offline AuthenticationIf there is no internet connection on your device or the TOTP method (other than smartphone) is enrolled, perform the following steps to perform authentication.
1. On the Welcome screen tap Offline authentication. A list of enrolled authenticators are displayed along with the One Time Passwords (OTP).
2. Use an appropriate OTP from the list to authenticate.
NOTE: If you are not able to authenticate, ensure that the time on your device is synchronized.
5.6 Manage AuthenticatorsYou can edit or delete the existing authenticators on your smartphone.
1. On the Welcome screen tap Offline authentication.
2. Tap on the authenticator that you want to edit or delete. The Change Authenticator screen is displayed.
3. If you want to edit the authenticator, make the changes in the Account name and the Additional
info text boxes and tap the save icon to save the changes.
4. Alternatively, if you want to delete the authenticator, tap the delete icon. A confirmation message is displayed for the deletion. Tap OK to delete the authenticator.
5.7 Forgotten PINIf you have forgotten your PIN, you will have to reset and re-enroll the existing authenticators.
1. Tap anywhere on the blank screen around the Enter you PIN to access the app text box to hide the keyboard and display Forget PIN button.
2. Tap on the Forget PIN button. A message is displayed to confirm whether you want to clear the PIN and re-enroll the authenticators.
3. Tap OK to reset the enrolled authenticators.
Using the app on Windows Phone 23

24 Advanced Authentication - Smartphone Applications

6 6Troubleshooting
TIP: This chapter provides solutions for known issues. If you encounter any problems that are not mentioned here, please contact the support service.
6.1 Enrollment can't be performedDescription:
Can't scan a QR code.
Issues:
I). My smartphone can't scan a QR code.
II). I get the following message after when a QR code is scanned:
Android app: Please ask your admin if the error will be repeated: Device add error
iOS app: Error: JSONEmptyField, message: The field AddDeviceResult is an empty string
Windows Phone app: Can't load the authenticator: Salt is null or empty
Causes:
I). The app supports only Advanced Authentication compliant QR codes. The other QR codes can't be scanned with the Advanced Authentication smartphone app.
II) Incorrect configuration.
Solution:
I)
1. Ensure that you are trying to scan a QR code
1.1. In Advanced Authentication Self-Service Portal for Smartphone or TOTP method. In case of TOTP method usage probably the Google Authenticator format of QR code is enabled. Contact your system administrator to check this.
1.2. In Advanced Authentication Web Enrollment Wizard for for Smartphone or OATH OTP method (when TOTP mode is selected).
1.3. Using Smartphone or OATH OTP method within a first logon on workstation or later in Authenticators Management. A QR code which is shown in OATH - Enroll window may be too small (depending on screen resolution). It's recommended to perform the enrollment through theAdvanced Authentication Web Enrollment Wizard, because itshows the larger QR codes and the Web Enrollment Wizard improves the user's experience in OATH OTP authenticator enrollment.
II) Administrator should verify correctness of Smartphone method configuration. This may be related to a conflict on IP address/port.
Troubleshooting 25

Recommendations:
I)
a. Ensure that mouse cursor doesn't overlap the QR code.
b. If you are enrolling the authenticator in browser try to zoom in the page with the QR code to 125-150%. It may be required for screens with high resolution.
c. Try to enroll on another monitor (brightness, contrast, glossy surface may affect).
d. Check on the smartphone that the QR code is in focus. Some Android devices has no autofocus feature and may have problems with scanning the QR codes.
e. Try to use another smartphone.
II) Contact your system administrator.
6.2 Authentication using Advanced Authentication Smartphone Authenticator FailsDescription:
Authentication using with Advanced Authentication Smartphone Authenticator fails.
Causes:
1. There is no Internet connection on the Server with Smartphone authentication dispatcher.
2. The authentication timeout.
Solution:
1. You can login with OTP that is automatically generated by Advanced Authentication Smartphone Authenticator.
2. Request the authentication again. Do not wait for push notification. Open the app manually and accept the authentication request.
6.3 One-Time Password Doesn’t WorkDescription:
The generated one-time password doesn’t work.
Cause:
1. There is a significant time drift between your smartphone and server.
2. Authenticator is invalid or used not correctly.
Solution:
1. Ensure that a time on your smartphone is synced with a time server. Ensure that you have a valid time zone specified on your smartphone.
2. Contact your system administrator.
26 Advanced Authentication - Smartphone Applications