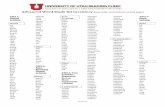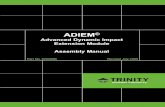Advanced Assembly
-
Upload
ramkishore87 -
Category
Documents
-
view
21 -
download
1
description
Transcript of Advanced Assembly
-
Pro/ENGINEER: Advanced Assembly Design &Management
WildfireRA-T-251-WF-02
Delivered to you by:
At ASCENT, we strive to produce training materials of the highest quality. If you have any commentsor suggestions regarding this training manual, please contact us: [email protected]
-
offerings. ASCENT - Center for Technical Knowledge, 2003
Printed in the United States of America, all rights reserved. No part of this manual may be reproduced in any form by any photographic, electronic, mechanical or other means or used in any information storage and retrieval system without the written permission of ASCENT, a division of Rand Technologies of Michigan, Inc..ASCENT - Center for Technical KnowledgeAdvanced Assembly Design and Management
Wildfire
PRINTING HISTORY
Document Number Date Description
RA-T-251-WF-01RA-T-251-WF-02
05/05/0305/20/03
Initial Printing for Wildfire ReleasePrinting for Wildfire Release
Prepared and Produced by ASCENT - Center for Technical Knowledge5285 Solar Dr.Mississauga, OntarioCanadaL4W 5B8www.ASCENTed.com
ASCENT - Center for Technical Knowledge is a division of RAND Worldwide, providing custom developed knowledge products and services for leading engineering software applications. ASCENT is focused on specializing in the creation of education programs that incorporate the best of classroom learning and technology-based training
-
ASCENT - Center for Technical KnowledgeTable of Contents
Table of Contents .............................................................................. i
Chapter 1 Introduction to Assembly .......................................... 1-11.1 Assembly Design Philosophies................................... 1-3
Default Datum Planes................................................ 1-3Parts and Subassemblies .......................................... 1-4Skeleton Models ........................................................ 1-4Assembly Features .................................................... 1-4Parts in Assembly Mode ............................................ 1-4Assembly Relations ................................................... 1-5Assembly Regeneration............................................. 1-5
1.2 Component Placement ................................................. 1-6Constraints and Offsets ............................................. 1-7References ................................................................ 1-8
1.3 Revision Tools............................................................... 1-9Edit Definition............................................................. 1-9Edit References ......................................................... 1-9Reorder.................................................................... 1-10Insert Mode.............................................................. 1-11
1.4 Repeating Components.............................................. 1-12General Steps.......................................................... 1-12
Start the Repeat operation ................................ 1-12Modify constraints and references .................... 1-13Complete the repeat operation.......................... 1-13
1.5 Assembly Design Approach ...................................... 1-141.6 Assembly File Management ....................................... 1-15
Rename ................................................................... 1-15Save a Copy ............................................................ 1-16Backup..................................................................... 1-17
Exercise 1a Assembly Constraints I .................................. 1-19Exercise 1b Assembly Constraints II ................................. 1-31
Chapter 2 Skeleton Models ......................................................... 2-12.1 Skeleton Models............................................................ 2-3
Parent/Child Relationships ........................................ 2-3Incorporating Motion .................................................. 2-4Spatial Claims............................................................ 2-5Geometry Creation .................................................... 2-6General Steps............................................................ 2-7
Create a skeleton model ..................................... 2-7Pro/ENGINEER: Advanced Assembly Design and Management i
-
ASCENT - Center for Technical KnowledgeDefine the skeleton geometry ............................. 2-82.2 Skeleton Properties ...................................................... 2-9Exercise 2a Creating a Skeleton part................................. 2-11
Chapter 3 Packaging.................................................................... 3-13.1 Packaging...................................................................... 3-3
General Steps............................................................ 3-3Assemble the component.................................... 3-3Position the component in the assembly............. 3-4
Move Options................................................. 3-4Free Form Packaging .................................... 3-7
3.2 Finalizing Components ................................................ 3-8Snap by Proximity...................................................... 3-8
Exercise 3a Packaging Assembly Components ............... 3-11
Chapter 4 Assembly Duplication Tools ..................................... 4-14.1 Pattern Tables ............................................................... 4-3
General Steps............................................................ 4-3Start the creation of the pattern........................... 4-4Set the pattern type............................................. 4-4
Convert a dimension pattern to a table.......... 4-4Select the driving dimensions ............................. 4-5Edit the table ....................................................... 4-5Save the table to disk, if necessary..................... 4-6Modify the pattern table, if necessary ................. 4-7
4.2 Reference Patterns ....................................................... 4-8General Steps............................................................ 4-8
Start the creation of the pattern........................... 4-8Set the pattern type............................................. 4-9Complete the pattern........................................... 4-9
4.3 Fill Patterns ................................................................. 4-10General Steps.......................................................... 4-10
Start the creation of the pattern......................... 4-11Set the pattern type........................................... 4-11Define the fill area ............................................. 4-11Define the fill options......................................... 4-12Remove members of pattern, if necessary ....... 4-13
4.4 Copying........................................................................ 4-14General Steps.......................................................... 4-14
Start the copy operation .................................... 4-14Select the reference coordinate system............ 4-14Select the component(s) to be copied............... 4-15Define the first copy direction............................ 4-15Define additional copy directions ...................... 4-16ii Pro/ENGINEER: Advanced Assembly Design and Management
-
ASCENT - Center for Technical KnowledgeModify the instances, as necessary .................. 4-17Exercise 4a Copy and Pattern ............................................ 4-19
Chapter 5 Assembly Family Tables ............................................ 5-15.1 Creating Assembly Family Tables............................... 5-3
General Steps............................................................ 5-3Open the family table editor ................................ 5-4Add items to the family table ............................... 5-4Add instances to the family table......................... 5-6Manipulate the family table instances ................. 5-7
Component Manipulation ............................... 5-7Pattern ........................................................... 5-8Controlling Lower Level Items...................... 5-10
Create a multi-level family table, if necessary ... 5-10Verify the family table ........................................ 5-11Retrieve an instance.......................................... 5-11
Instance Index ......................................................... 5-125.2 Modifying Family Tables ............................................ 5-13
Modifying family tables ............................................ 5-13Modifying non-family tables ..................................... 5-14Adding components to the generic model ............... 5-14Adding components to an instance.......................... 5-15Deleting components from an instance ................... 5-16Deleting components from the generic .................... 5-17
Exercise 5a Assembly Family Tables ................................ 5-19
Chapter 6 Assembly Management.............................................. 6-16.1 Component Display Styles........................................... 6-3
General Steps............................................................ 6-4Open the View Manager...................................... 6-4Create a display style .......................................... 6-4Define display settings for the components......... 6-5Complete the display style .................................. 6-6Edit the display style, as necessary .................... 6-7
6.2 Layers in Assembly Mode ............................................ 6-8General Steps............................................................ 6-8
Access the layer tree........................................... 6-8Create the layer................................................. 6-10Add features or components to the layer .......... 6-11
Add part level features to a layer ................. 6-12Set and save the display status of the layer...... 6-13
Blank ............................................................ 6-13Unblank........................................................ 6-13Isolate .......................................................... 6-13Hidden.......................................................... 6-13Pro/ENGINEER: Advanced Assembly Design and Management iii
-
ASCENT - Center for Technical KnowledgeLayer Info..................................................... 6-14Modify the layer, as necessary.......................... 6-15
Default Layers.............................................. 6-156.3 Suppress and Resume ............................................... 6-16
Select the items to be suppressed.................... 6-16Suppress the selected items............................. 6-17Resume items as necessary ............................. 6-18
6.4 Restructure.................................................................. 6-20General Steps.......................................................... 6-20
Start the restructuring operation........................ 6-21Select the component to move.......................... 6-21Select the target component ............................. 6-21Continue moving components as necessary .... 6-21Break external references as necessary........... 6-22
Exercise 6a Layers .............................................................. 6-23Exercise 6b Restructure...................................................... 6-33
Chapter 7 Designing in Context.................................................. 7-17.1 Introduction to External References........................... 7-37.2 External References for the Current Assembly ......... 7-4
General Steps............................................................ 7-4Activate the reference control ............................. 7-4Define the Accessible tab options ....................... 7-5Define the Shared tab options............................. 7-6Complete the settings ......................................... 7-7
7.3 Global External References ......................................... 7-8General Steps............................................................ 7-8
Activate the reference control ............................. 7-8Define the Object tab options.............................. 7-9Define the Geometry tab options ........................ 7-9Define the Selection tab options ....................... 7-10Complete the settings ....................................... 7-11
7.4 Global Reference Viewer............................................ 7-127.5 Creating Parts in Assembly ....................................... 7-14
General steps .......................................................... 7-14Start the creation of a new component ............. 7-15Select the type of component............................ 7-15Define the creation options ............................... 7-16Create geometry or assemble components ...... 7-17
7.6 Creating Assembly Features ..................................... 7-19General Steps.......................................................... 7-20
Create the assembly feature ............................. 7-20Set intersection option....................................... 7-20iv Pro/ENGINEER: Advanced Assembly Design and Management
-
ASCENT - Center for Technical Knowledge7.7 Mirroring Components ............................................... 7-23General Steps.......................................................... 7-23
Create a temporary assembly ........................... 7-24Start the mirror operation .................................. 7-24Select the type of mirror .................................... 7-24Select the component(s) to mirror ..................... 7-25Select the reference for mirroring...................... 7-25Complete the component .................................. 7-26
Mirroring Subassemblies ......................................... 7-27Exercise 7a Assembly Features ......................................... 7-29Exercise 7b Assembly parts ............................................... 7-35Exercise 7c Mirroring Components ................................... 7-53
Chapter 8 Distributing Design Information................................ 8-18.1 Merge & Cut Out............................................................ 8-3
General Steps............................................................ 8-3Create an assembly ............................................ 8-4Start the Merge or Cut Out operation .................. 8-4Select the references .......................................... 8-5
Merge......................................................................... 8-5Cut Out ...................................................................... 8-5
Review the models .............................................. 8-68.2 Part Intersections.......................................................... 8-7
General Steps............................................................ 8-7Create an assembly ............................................ 8-7Create the new component ................................. 8-8Select the references .......................................... 8-8Review the model................................................ 8-8
8.3 Copy Geometry Features ........................................... 8-10General steps .......................................................... 8-11
Create or open an assembly ............................. 8-12Set the reference control ................................... 8-12Start the creation of the feature......................... 8-12Select the entities to copy, as necessary .......... 8-13Define options for the feature ............................ 8-15Complete the feature......................................... 8-16
8.4 External Copy Geometry Feature ............................. 8-178.5 Inheritance Features ................................................... 8-18
General Steps.......................................................... 8-19Create or open an assembly ............................. 8-20Start creation of the inheritance feature ............ 8-20Define the base model ...................................... 8-20Define the optional elements, as necessary...... 8-21Complete the feature......................................... 8-24Pro/ENGINEER: Advanced Assembly Design and Management v
-
ASCENT - Center for Technical KnowledgeExercise 8a Assembly Merge ............................................. 8-25Exercise 8b Copy Geometry ............................................... 8-31
Chapter 9 Simplified Representations ....................................... 9-19.1 Simplified Representations.......................................... 9-39.2 System-Defined Simplified Representations ............. 9-5
General Steps............................................................ 9-5Open the View Manager ..................................... 9-5Select the simplified representation .................... 9-6
Master Rep .................................................... 9-6Symbolic Rep................................................. 9-6Graphics Rep................................................. 9-6Geometry Rep ............................................... 9-6
9.3 User-Defined Simplified Representations .................. 9-7General Steps............................................................ 9-7
Open the View Manager ..................................... 9-7Create a new simplified representation............... 9-7Define the representation settings ...................... 9-8
Manual Selection ........................................... 9-8Definition Rules.............................................. 9-9
Update the simplified representation................. 9-11Redefine the simplified representation.............. 9-11
9.4 Zones .......................................................................... 9-12General Steps.......................................................... 9-12
Start the creation of the zone............................ 9-12Create a new zone............................................ 9-13Define the zone regions .................................... 9-13Redefine the zone, as necessary...................... 9-15Use the zone in a simplified rep ........................ 9-16
9.5 Envelopes.................................................................... 9-17General Steps.......................................................... 9-17
Start the creation of the envelope ..................... 9-18Create a new envelope ..................................... 9-18Select the components to be represented ........ 9-19Create the envelope model ............................... 9-19Use the envelope in a simplified rep ................. 9-20
Exercise 9a Simplified Reps I ............................................. 9-21Exercise 9b Simplified Reps II............................................ 9-29
Chapter 10 Interchange Assemblies ........................................ 10-110.1 Functional Component............................................... 10-3
General Steps.......................................................... 10-3Start creation of the interchange assembly....... 10-3Assemble the components................................ 10-4vi Pro/ENGINEER: Advanced Assembly Design and Management
-
ASCENT - Center for Technical KnowledgeSpecify reference tags....................................... 10-4Auto Tagging ........................................................... 10-6Manual Tag Creation ............................................... 10-6
Complete the interchange assembly ................. 10-8Replace components with functional interchange components....................................................... 10-8
10.2 Simplify Components ............................................... 10-10General Steps........................................................ 10-10
Start the creation of the interchange assembly 10-10Assemble a functional component .................. 10-10Assemble or create the first component.......... 10-11
Assemble ................................................... 10-12Create ........................................................ 10-12
Complete the first association ......................... 10-12Add functional components, as necessary...... 10-13Add simplified components, as necessary ...... 10-14Complete the interchange assembly ............... 10-16Substitute for the simplified component .......... 10-16
10.3 Case Studies............................................................. 10-17Example 1.............................................................. 10-17Example 2.............................................................. 10-18Example 2.............................................................. 10-19
Exercise 10a Functional Interchange Assemblies I........ 10-21Exercise 10b Functional Interchange Assemblies II ...... 10-29Exercise 10c Optional - Flexible Component .................. 10-37Exercise 10d Simplify components.................................. 10-41
Chapter 11 Automation.............................................................. 11-111.1 Assembly Relations .................................................... 11-3
General Steps.......................................................... 11-4Start the creation of the relation ........................ 11-4Specify the geometry to be referenced ............. 11-5Enter a comment statement .............................. 11-5Determine dimension symbols, as necessary ... 11-6Enter the relation ............................................... 11-6
Symbols ....................................................... 11-7Operators ..................................................... 11-7Functions ..................................................... 11-8Parameters .................................................. 11-8
Complete the relation ........................................ 11-9Regenerate the model....................................... 11-9Flex the model................................................... 11-9
11.2 Assembly Pro/PROGRAM ........................................ 11-10General Steps........................................................ 11-12Pro/ENGINEER: Advanced Assembly Design and Management vii
-
ASCENT - Center for Technical KnowledgeAccess the design program............................. 11-12Add input statements ...................................... 11-13Add relations ................................................... 11-14Edit the body of the program, as necessary.... 11-14
Conditional Statements.............................. 11-14Execute Statements................................... 11-15Interchanging Components........................ 11-16
Fix errors, if necessary.................................... 11-17Incorporate the design .................................... 11-18Regenerate the model..................................... 11-18
Creating Instances..................................... 11-18Process Flowchart ..................................... 11-19
Exercise 11a Relations I.................................................... 11-21Exercise 11b Relations ll................................................... 11-25Exercise 11c Program l ..................................................... 11-31Exercise 11d Program ll .................................................... 11-37
Chapter 12 Shrinkwrap Features .............................................. 12-112.1 Shrinkwrap Features .................................................. 12-3
General Steps.......................................................... 12-5Start or open an assembly ................................ 12-5Start the creation of the shrinkwrap .................. 12-6Define the shrinkwrap attributes........................ 12-6Define additional elements, as necessary......... 12-8Complete the shrinkwrap feature ...................... 12-9
12.2 External Shrinkwrap Feature ................................... 12-1012.3 Simplifying using Shrinkwrap Features ................. 12-11
Replace ................................................................. 12-11Simplified Representation Substitution.................. 12-12
Exercise 12a Creating a Shrinkwrap Feature.................. 12-13Exercise 12b Substituting a Shrinkwrap .......................... 12-19
Chapter 13 Assembly Model Performance .............................. 13-113.1 Factors Affecting Model Performance ...................... 13-3
CPU Speed.............................................................. 13-3RAM......................................................................... 13-3Swap Space ............................................................ 13-3Network Traffic ........................................................ 13-3Dual Processors ...................................................... 13-4Trail Files ................................................................. 13-4Search Paths ........................................................... 13-4Levels of Detail ........................................................ 13-4Software change configuration ................................ 13-5viii Pro/ENGINEER: Advanced Assembly Design and Management
-
ASCENT - Center for Technical KnowledgeAppendix A Model Tree Usage................................................... A-1A.1 Search Tool................................................................... A-3
Activate the Search Tool ..................................... A-3Define the type of item and model....................... A-4Define the rule ..................................................... A-4Search the model ................................................ A-5Save the search results to a layer, if necessary.. A-5Complete the search ........................................... A-6
A.2 Model Tree Customization .......................................... A-7Activate model tree settings ................................ A-7Make the desired changes .................................. A-8
Tree Filters..................................................... A-8Tree Columns ................................................ A-8
Save the settings............................................... A-10Pro/ENGINEER: Advanced Assembly Design and Management ix
-
ASCENT - Center for Technical Knowledgex Pro/ENGINEER: Advanced Assembly Design and Management
-
Chapter 1Introduction to Assembly
Pro/ENGINEER: Introduction to Solid Modeling I & II and Pro/ENGINEER: Advanced Part Design emphasize the importance of using Pro/ENGINEER as a design tool to capture all the required design information in the model. This same statement is true for assembly design. Throughout this course, you will learn new techniques to help create and manage your assembly designs. In learning these techniques, you will learn how to create flexible assembly designs and robust models.11
This chapter introduces:
9Assembly Design Philosophies9Component Placement9Repeating Component Placements9Assembly Design Approach9Assembly File Management
-
12
-
ASCENT - Center for Technical Knowledge1.1Assembly Design Philosophies
Default DatumPlanes
New assemblies, like new parts, should start with default datum planes. Default datum planes provide a foundation for the assembly and should not be deleted. As references, they are convenient for constraining the first component to any subsequent components and features at assembly level.
Default datum planes can be created manually as the first features in the model using Pro/ENGINEERs default template. They have a naming convention ASM_FRONT, ASM_RIGHT and ASM_TOP, as shown in Figure 11.
Figure 11
Keep in mind that default datums must be created as the first three features in the assembly. A start-assembly or template can be used to ensure that the assembly starts with the default datum planes. Pro/ENGINEER: Advanced Assembly Design and Management 13
-
ASCENT - Center for Technical KnowledgeParts andSubassemblies
Assemblies are comprised of components, which can be parts or other assemblies. Parts can either be assembled or created in the assembly. Consider using subassemblies in the top-level assembly to organize the design. Components are listed in the model tree in the order they were added to the assembly, as shown in Figure 12. Notice the name of the assembly is listed first in the model tree, followed by the three assembly default datum planes, coordinate system, and the parts and subassemblies currently constrained in the assembly.
Figure 12
Skeleton Models A skeleton model is used to conceptualize a top-level assembly. The use of a skeleton model can help you to simulate motion in an assembly and control space requirements.
AssemblyFeatures
The ability to create features at the top-level assembly and subassembly level is a powerful tool. Remember that the selection of sketching planes, orientation planes, and sketching references all form parent/child relationships. Parent/child relationships that are established between two components in an assembly are termed external references. External references can be desired or undesired in your assembly depending on your design intent; they are discussed later in this course.
Parts inAssembly Mode
Pro/ENGINEER enables you to create parts in the context of the assembly. As with assembly features, you must be careful about creating external references when creating a part in Assembly mode. 14 Pro/ENGINEER: Advanced Assembly Design and Management
-
ASCENT - Center for Technical KnowledgeAssemblyRelations
Relations are user-defined mathematical equations used to capture and control design intent in parts and assemblies. The use of assembly-level relations can drive dimensions and parameters in one component and equate them to dimensions and parameters in other components.
AssemblyRegeneration
In an assembly, component features are regenerated before components. Each feature is regenerated in the order that they were added or created in the assembly. It is a good idea to regenerate every time you modify your model so that it is up-to-date. To
regenerate your model, click Edit > Regenerate or select the button. To regenerate assembly features or components select the
button. Pro/ENGINEER: Advanced Assembly Design and Management 15
-
ASCENT - Center for Technical Knowledge1.2Component Placement
The Component Placement dialog box, shown in Figure 13, is used to constrain components within an assembly. The dialog box appears every time you choose to assemble a new component or redefine the placement of an existing component.
Figure 13
The choice of constraints and references used to assemble components is important. The references selected form parent/child relationships. Ensure that the relationships that are established do not limit future manipulation (i.e., deleting a component).
Select here to indicate how a component being assembled should be displayed.
Select the button to add a new constraint.
Select the button to remove an existing constraint.
Select here to specify the assembly reference.
The placement status for the component is listed here. This section also enables you to toggle the Allow Assumptions option.
Select the button to complete the placement.
Select the button to preview the placement.
Select the button to cancel the placement.
This section lists the currently defined constraints and enables you to redefine them.
Select this button to flip the reference for a constraint..
Select here to specify the component reference.16 Pro/ENGINEER: Advanced Assembly Design and Management
-
ASCENT - Center for Technical KnowledgeConstraints andOffsets
The Constraint Type column provides a pull-down menu with the available constraints. Constraints can be added or removed at any
time using the and buttons. You can further define placement of the component using the options in the Offset column. These options include the following:
Coincident (default) 0.0 Oriented
Consider using Mate or Align with an offset of zero instead of Mate or Align with the Coincident option in the Offset field. The offset dimension can then be modified if necessary.
To define an offset other than Coincident, double-click in the Offset column and select an option. The 0.0 option provides a modifiable dimension while maintaining the Align or Mate requirement. The Oriented option maintains Mate and Align without having to define a specific offset.
The checkmark to the right of the offset column allows individual constraints to be enabled or disabled. Clearing the checkmark temporarily disables the constraint. The placement constraint options available in Assembly mode are described in Table 11.
Table 11
Option Description
Mate Selected planar surfaces face opposite directions and are coplanar
AlignSelected planar surfaces face the same direction and are coplanar. Selected revolved surfaces or axes are coaxial. The system changes aligned axes or revolved surfaces into an Insert constraint
Mate Angle Selected planar surfaces face opposite directions and are offset with an angular dimension
Align Angle Selected planar surfaces face the same direction and are offset with an angular dimension
Insert Selected cylindrical surfaces are coaxial
Coord Sys Selected coordinate systems are aligned at their origins with axes facing the same direction
Tangent Selected surfaces are tangent. Surface normals face each other
Pnt on Line A point or vertex is constrained to be in line with an edge, axis, or datum curve
Pnt on Srf A point/vertex is constrained to be in contact with a surfacePro/ENGINEER: Advanced Assembly Design and Management 17
-
ASCENT - Center for Technical KnowledgeReferences Constraints are specified to locate components parametrically with respect to existing components and assembly features. Similar to the interdependencies between features in a part, parent/child relationships also exist in assemblies. Any reference made to other components when assembling a new component creates a parent/child relationship. Default datum planes can be used as constraint references when defining component placements. When a datum is selected as a reference, and the orientation is not
acceptable, select the button to flip the component.
Edge on Srf A straight edge is constrained to be in contact with a planar surface or datum plane
Automatic (default)
The system assigns an appropriate constraint type based on the references from the assembly and the component
Option Description18 Pro/ENGINEER: Advanced Assembly Design and Management
-
ASCENT - Center for Technical Knowledge1.3Revision Tools
As in Part mode, the following four options enable you to easily manipulate component sequence and parent/child relationships between components:
Edit Definition Edit References Reorder Insert Mode
Edit Definition The Edit Definition option enables you to redefine the original placement constraints of a component using the Component Placement dialog box or redefine any of the elements specified when creating features in the assembly. To edit the definition of a component or feature in assembly mode, select the item and click Edit Definition in the pop-up menu or in the Edit pull-down menu.
Edit References The Edit References option enables you to change the placement constraint references for the component within the assembly or the placement constraint for an assembly feature. This option enables you to make the necessary changes without accessing the Component Placement dialog box or the features dashboard.
To edit references, select the item and click Edit References in the pop-up menu or in the Edit pull-down menu. The REROUTE REFS menu appears as shown in Figure 114.
Figure 14Pro/ENGINEER: Advanced Assembly Design and Management 19
-
ASCENT - Center for Technical KnowledgeIt is a good idea to roll back the model so you do not try to select references that are on components below it in the model tree.
Before making any selection you are first prompted if you want to roll back the model. Rolling back the model enables you to return the assembly back to the state it was in when the component or feature was added to the assembly (i.e., all features and components below it will be suppressed). If you select No then all the existing components and features will remain in the model. When redefining references in a model that has not been rolled back, be sure to consider parent/child relationships.
The Reroute Feat option enables you to select a component to change its assembly references. The Replace Ref option enables you to replace one reference for another. This option replaces all references that are made to the original. The Replace Ref option is recommended when a reference needs to be removed from the model.
Reorder Components and features can be reordered in an assembly. This enables you to change the order in which they appear in the model tree and the order in which they are regenerated. To reorder an item in an assembly, select it in the model tree and drag and drop it to the required location. Be sure to consider parent/child relationships when reordering items (i.e., a child cannot exist before its parent). Features and components cannot be reordered before the first items in an assembly.
You can also reorder by clicking Edit > Component Operations > Reorder. Select the item to reorder and click Done. The message window indicates where you can insert the feature, as shown in Figure 15. To complete the reorder, click Before or After and select the item to move before or after.
Figure 15
Feature 6 (the selected component for reorder) can be placed before or after any feature between feature number 2 and 5.110 Pro/ENGINEER: Advanced Assembly Design and Management
-
ASCENT - Center for Technical KnowledgeInsert Mode Insert mode enables you to add new features or components before existing items in the model tree. To control inserting using the model tree, ensure that Features are enabled in the Model Tree Items dialog
box ( > Tree Filters). To insert a new feature or component in the assembly, select the icon at the bottom of the model tree and drag it to the required location. The model appears as it did at this point in the creation of the assembly. All the remaining items in the assembly are suppressed. You can continue to add components or features as necessary. Once done, select and drag
the icon to the end of the model. All of the suppressed items are automatically resumed.
You can also insert by clicking Edit > Component Operations > Insert Mode > Activate. Select an item to insert after. All features below the selected item are suppressed. Once you have finished adding components or features you can resume the suppressed components by clicking Cancel in the Insert Mode menu.Pro/ENGINEER: Advanced Assembly Design and Management 111
-
ASCENT - Center for Technical Knowledge1.4Repeating Components
In many cases, components are duplicated in the assembly using the same assembly constraints, with small variations in the references or offset values. Pro/ENGINEER provides an option that enables you to repeat constraints and make the necessary modifications.
General Steps Use the following general steps to repeat the placement of an existing component:
1. Start the Repeat operation.
2. Modify constraints and references
3. Complete the repeat operation.
To repeat an existing component within an assembly, select it and click Edit > Repeat. The Repeat Component dialog box appears, as shown in Figure 16. The constraints and references used to assemble the selected component are listed in the Variable Assembly Refs section of the dialog box.
Figure 16
Step 1: Start the Repeat operation
The 10_32_STUD component was assembled using an Align and Mate constraint, as shown in the Variable Assembly Refs section.112 Pro/ENGINEER: Advanced Assembly Design and Management
-
ASCENT - Center for Technical KnowledgeTo select multiple constraints, press and hold the key while selecting the constraints.
To reuse constraints listed in the Variable Assembly Refs section,
select the constraints and select the button. The system prompts you for the new assembly reference for each constraint. Once the references are selected the instance is listed in the Place Component section of the dialog box.
In Figure 17 four additional components are added to the assembly by repeating constraints and selecting new references from those used to place the original 10_32_STUD component.
Each additional component that is repeated must reuse the same selected constraints as the first repeated component. If you want to reuse a different combination of constraints you must confirm the existing components and click Edit > Repeat to repeat the additional component.
Figure 17
Once the new references have been selected, select the button to complete the repeat operation.
Step 2: Modify constraints and references
Step 3: Complete the repeat operation
Four additional 10_32_STUD components are repeated by selecting a new alignment reference for each instance. The Mate reference is maintained, as shown in the Place Component section.Pro/ENGINEER: Advanced Assembly Design and Management 113
-
ASCENT - Center for Technical Knowledge1.5Assembly Design Approach
Two methods can be used to build the top-level assembly: existing components can be brought into the assembly and constrained or new components can be created within the context of the assembly. In the bottom-up design method, parts are created first, brought into the assembly and constrained using the Component Placement dialog box. This approach limits the ability to design around other parts or reference other geometry in the assembly. The top-down approach enables you to create parts within the context of the assembly. This approach allows for the organization of complex designs by controlling interactions and dependencies between the components within the assembly.
To create a new component in an assembly, click Insert>
Component> Create or select the button. The Component Create dialog box appears as shown in Figure 18.
Figure 18
The Component Create dialog box lists four types of components and their sub-types. When creating parts in Assembly mode you have the advantage of seeing the geometry of existing components. This existing geometry can be used to create geometry for the new part.114 Pro/ENGINEER: Advanced Assembly Design and Management
-
ASCENT - Center for Technical Knowledge1.6Assembly File Management
An assembly model can contain many part files; a large amount of files require effective management. File management is important because a poorly arranged directory structure can lead to failures on retrieval.
Assembly files are created in the current working directory. Components can be assembled from this directory or from another directory; however, if assembled from another directory, search paths must be established in the config.pro to ensure that the system can find the components. When you save an assembly model, the system saves the assembly model and any modified component to its original location.
The following options can be used to manage an assembly file:
Rename Save a Copy Backup
Rename To rename an assembly component, click File > Rename. The Rename dialog box appears as shown in Figure 19.
Figure 19
Select the button to select the component to be renamed. Enter the new name in the New Name section of the dialog box and select
the button.Pro/ENGINEER: Advanced Assembly Design and Management 115
-
ASCENT - Center for Technical KnowledgeSave a Copy You can copy an existing file to a new name while retaining the original file. This enables you to explore different design options. To save a copy of an existing assembly, click File > Save a Copy in the menu bar. The Save a Copy dialog box appears as shown in Figure 110.
The copied file is by default stored in the current working directory. You can select a different directory to save the file using the Look in pull-down menu.
Figure 110
Enter a new name for the file and select the button to save it to the hard disk drive. The original file remains in the active window; to work on the new file you must explicitly open it. If you do not want to save changes in the original file, make sure to erase the file from session without saving. 116 Pro/ENGINEER: Advanced Assembly Design and Management
-
ASCENT - Center for Technical KnowledgeBackup To avoid the loss of work, you may want to create a backup copy of your file by clicking File > Backup in the menu bar. This enables you to create a copy of the assembly and all its components in one location. The Backup dialog box appears as shown in Figure 111.
The button at the top of the Backup dialog box enables you to create a new directory for backup.
Figure 111
The original model remains in the active window when you save the backup copy.
Browse to the target directory. The assembly and all associated part and subassembly files are stored in the target directory using the same file names as the original files. Any changes saved to the backup file remain independent of the original file.
Select this pull-down menu to navigate to the directory where you to back up the file.Pro/ENGINEER: Advanced Assembly Design and Management 117
-
ASCENT - Center for Technical Knowledge118 Pro/ENGINEER: Advanced Assembly Design and Management
-
ASCENT - Center for Technical KnowledgeExercise 1a Assembly Constraints I
Goal In this exercise, you will assemble a turbine rotor using the required placement constrains such that the completed assembly appears as shown in Figure 112.
Figure 112
After you complete this exercise, you will be able to:
9 Assemble generic and instances using placement constraints
Task 1: Create a new assembly called rotor.
1. Set the current working directory to the Compressor directory.
2. Create a new assembly called [rotor] using the default template.Pro/ENGINEER: Advanced Assembly Design and Management 119
-
ASCENT - Center for Technical KnowledgeTask 2: Assemble the impeller component.
You can also click Insert > Component > Assemble to assemble a component.
1. Select the button to assemble the first component and select impeller.prt. The model appears as shown in Figure 113.
Figure 113
2. Align the datum planes in the component and the assembly. To
unblank datum planes, select the and click Layer Tree. Select impeller.prt from the pull-down menu. Select the two datum plane layers and click Unblank in the pop-up menu.
3. Align datum plane TOP from the impeller model with ASM_TOP in the assembly. Align datum plane RIGHT and ASM_RIGHT and FRONT and ASM_FRONT.
4. Select the button to complete the assembly of the impeller.
5. Blank the datum planes in the impeller component and return to the assembly model tree.
Task 3: Assemble the bolt_tie component
1. Select the button and select bolt_tie.prt.120 Pro/ENGINEER: Advanced Assembly Design and Management
-
ASCENT - Center for Technical Knowledge2. Mate the surfaces shown in Figure 114.
Figure 114
3. Using the Insert constraint, select the surfaces shown in Figure 115.
Figure 115
Mate these surfaces
Insert these cylindrical surfacesPro/ENGINEER: Advanced Assembly Design and Management 121
-
ASCENT - Center for Technical Knowledge4. Clear the Allow Assumption option and add an Align constraint that orients datum plane RIGHT in the bolt_tie component with datum plane ASM_RIGHT in the assembly, as shown in Figure 116.
Figure 116
5. Select the button to complete the assembly of the bolt_tie.
Task 4: Assemble an instance of the second_third_stage component.
1. Turn on the display of datum coordinate systems if they are not already displayed.
Orient the datum planes so that this surface is aligned with ASM_RIGHT122 Pro/ENGINEER: Advanced Assembly Design and Management
-
ASCENT - Center for Technical Knowledge2. Select the button and select second_third_stage.prt. The Select Instance dialog box appears as shown in Figure 117.
Sixth.prt is a family table instance of second_third_stage.prt.
Figure 117
3. Select SIXTH and select the button. The model appears in the assembly as shown in Figure 118.
Figure 118Pro/ENGINEER: Advanced Assembly Design and Management 123
-
ASCENT - Center for Technical Knowledge4. Constrain the PRT_DEF_CSYS coordinate system in the sixth model and the SIXTH coordinate system in the impeller part. The assembly appears as shown in Figure 119.
Figure 119
5. Select the button to complete the assembly of the SIXTH instance.
Task 5: Assemble an instance of the second_third_stage component.
1. Select the button and assemble the FIFTH instance of the second_third_stage.prt.
To unblank datum planes,
select the and click Layer Tree. Select impeller.prt from the pull-down menu. Select the axis layer and click Unblank from the pop-up menu.
2. Align axes A-2 in the FIFTH instance and A-2 in the SIXTH instance.124 Pro/ENGINEER: Advanced Assembly Design and Management
-
ASCENT - Center for Technical Knowledge3. Mate the surfaces shown in Figure 119.
Figure 120
4. Select the button to complete the assembly of the FIFTH instance.
Task 6: Assemble an instance of the second_third_stage component.
1. Select the button and assemble the FOURTH instance of the second_third_stage.prt
2. Align axes A-2 in the FOURTH instance and A-2 in the FIFTH instance.
Mate these surfacesPro/ENGINEER: Advanced Assembly Design and Management 125
-
ASCENT - Center for Technical Knowledge3. Mate the surfaces shown in Figure 121.
Figure 121
4. Select the button to complete the assembly of the FOURTH instance.
Task 7: Assemble the generic of the second_third_stage component.
1. Select the button and assemble the Generic of the second_third_stage.prt.
2. Assemble the component using the Align and Mate constraints and similar references used when the previous instances were assembled.
3. Select the button to complete the assembly of the generic.
Task 8: Assemble the first_stage component.
1. Select the button and assemble the first_stage.prt.
2. Assemble the component using the Insert and Mate constraints and similar references used when the previous instances were assembled.
Mate these surfaces126 Pro/ENGINEER: Advanced Assembly Design and Management
-
ASCENT - Center for Technical Knowledge3. Select the button to complete the assembly of the first_stage.prt. The assembly appears as shown in Figure 122.
Figure 122
Task 9: Assemble the coupling_adaptor.prt component.
1. Select the button and assemble the coupling_adaptor.prt.
Use Pick From List to select the hidden references.
2. Mate the surfaces shown in Figure 123.
Figure 123
Mate this surface of the bolt_tie
with this surface of the coupling_adaptorPro/ENGINEER: Advanced Assembly Design and Management 127
-
ASCENT - Center for Technical Knowledge3. Insert the surfaces shown in Figure 124.
Figure 124
4. Orient the surfaces shown in Figure 125.
Use Mate as the constraint and Orient as the offset.
Figure 125
Mate this surface of the coupling_adaptor with this surface of the
impeller
Orient this surface of the tie_bolt... ...with this surface of
the coupling_adaptor128 Pro/ENGINEER: Advanced Assembly Design and Management
-
ASCENT - Center for Technical Knowledge5. Select the button to complete the assembly. The assembly appears as shown in Figure 126
Figure 126
6. Save the assembly and close the window.Pro/ENGINEER: Advanced Assembly Design and Management 129
-
ASCENT - Center for Technical Knowledge130 Pro/ENGINEER: Advanced Assembly Design and Management
-
ASCENT - Center for Technical KnowledgeExercise 1b Assembly Constraints II
Goal In this exercise, you will assemble four components into an engine assembly using the required placement constraints. The completed assembly appears as shown in Figure 127.
Figure 127
After you complete this exercise, you will be able to:
9 Assemble components using placement constraints Pro/ENGINEER: Advanced Assembly Design and Management 131
-
ASCENT - Center for Technical KnowledgeTask 1: Create a new design assembly.
1. Set your working directory to Engine.
2. Create a new assembly called [engine]. Clear the default
template. Select the button. The New File Options dialog box appears as shown in Figure 128.
Alternatively, you can click Edit > Setup > Units and set your unit system once you have created the assembly using the default template.
Figure 128
3. Select mmns_asm_design in the template section of the dialog
box to set the units for the assembly. Select the button.132 Pro/ENGINEER: Advanced Assembly Design and Management
-
ASCENT - Center for Technical KnowledgeTask 2: Assemble the block_left component.
To clear the model notes from the display, click Tools > Environment and clear the 3D Notes option.
1. Select the button and assemble block_left.prt.
2. Align the bottom planar surface in the block_left model with ASM_TOP in the assembly.
3. Mate datum plane RIGHT in the block_left model and ASM_RIGHT in the assembly.
4. Align datum plane FRONT in the block_left model and ASM_FRONT in the assembly.
5. Select the button to complete the assembly of the block_left part. The assembly appears as shown in Figure 129.
Figure 129
Task 3: Assemble the bushing component.
1. Select the button and assemble bushing.prt.
2. Insert the surfaces shown in Figure 130.Pro/ENGINEER: Advanced Assembly Design and Management 133
-
ASCENT - Center for Technical KnowledgeFigure 130
3. Mate the surfaces shown in Figure 131.
Figure 131
4. Select the button to complete the assembly of the bushing part.
5. Assemble bushing.prt to the other side of block_left.prt.
Task 4: Assemble the crank component.
1. Select the button and assemble crank.prt.
2. Insert the surfaces shown in Figure 130.
Insert these surfaces
Mate these surfaces134 Pro/ENGINEER: Advanced Assembly Design and Management
-
ASCENT - Center for Technical KnowledgeFigure 132
3. Align datum plane DTM12 on the crank with datum plane RIGHT on the engine.
4. Select the button to complete the assembly of the crank part. The assembly appears as shown in Figure 133.
Figure 133
5. Save the assembly and close the window.
Insert these surfacesPro/ENGINEER: Advanced Assembly Design and Management 135
-
ASCENT - Center for Technical Knowledge136 Pro/ENGINEER: Advanced Assembly Design and Management
-
Chapter 2Skeleton Models
Skeleton techniques are used in Pro/ENGINEER Assembly mode to create an underlying structure for assembly models. It generally consists of datum and surface features to which assembly components are constrained and geometry can be created.
This chapter introduces:21
9Skeleton Models to control Parent/Child Relationships9Skeleton Models for Simulating Motion9Skeleton Models for Spatial Claims9Skeleton Models for Geometry Creation
-
22
-
ASCENT - Center for Technical Knowledge2.1Skeleton Models
A skeleton model acts as a three-dimensional layout of an assembly and facilitates a top-down design strategy. The skeletal structure is defined by creating part-level datum, surface, and solid features in the skeleton model.
A skeleton model can be used to control parent/child relationships, incorporate motion, define spatial claims and create geometry. By default, only a single skeleton can exist in an assembly. Subassemblies can also contain a skeleton; however, it must be created in the subassembly.
Parent/ChildRelationships
By assembling to a skeleton instead of referencing other components, the likelihood of creating unwanted parent/child relationships between components is reduced. Using this technique makes operations such as suppressing, deleting, and interchanging components easier, since fewer dependency relationships exist between components.
The component shown in Figure 21 is being assembled to datum features in a skeleton model. Additional components are assembled referencing only the skeleton so that no parent/child relationships are established between components.
Consider suppressing components as you are selecting your assembly references to ensure that references are only established with the skeleton model.
Figure 21
Align datumplane BLJ to the
end surface.
Align axis A_5and axisCRANK.
Align axis A_7 and axisCONNECTING_ROD1.Pro/ENGINEER: Advanced Assembly Design and Management 23
-
ASCENT - Center for Technical KnowledgeIncorporatingMotion
When creating the skeleton, the capacity for motion can be incorporated into the design using dimensioning and construction techniques. You can simulate motion by modifying the skeleton model dimensions in the assembly instead of modifying the components or the assembly constraints.
The assembly shown in Figure 22 is created by assembling components to the features in the skeleton model. Changes made to the angular dimension value affect the position of components in the top-level assembly. This is because the linear entity in the skeleton was used as a reference when assembling the components.
Figure 22
The linear curve in the skeleton was dimensioned using an angular value.
The components in the assembly were assembled referencing the skeleton curves.
The angular dimension in the skeleton can be modified.
The new dimension value affects the components positions in the assembly, simulating rotational motion.24 Pro/ENGINEER: Advanced Assembly Design and Management
-
ASCENT - Center for Technical KnowledgeSpatial Claims A skeleton can be used to create conceptual parts that define regions of an assembly, known as "spatial claims". These regions represent the volume to be occupied or avoided by components that have yet to be created. The skeleton model representing the volume of these regions can then be referenced during the construction of these components to ensure they fall within location and volume limitations.
For example, the skeleton model shown at the top of Figure 23 is a skeleton model that represents the base and the electrical components for a power assembly. Both of these sub-assemblies have not been designed yet; however, their size is accounted for when the top-level assembly is created, as shown a the bottom of Figure 23.
Figure 23
This surface feature is created in the skeleton to represent the electrical subassembly.
This surface feature is created in the skeleton to represent the base subassembly.Pro/ENGINEER: Advanced Assembly Design and Management 25
-
ASCENT - Center for Technical KnowledgeGeometryCreation
In a top-down design environment, component geometry can be created in the context of the assembly. The benefit of this technique is that references can be made between components to create the required geometry. However, as the number of references increase they can become difficult to organize and control. In this case, creating or copying cross-referenced geometry from the skeleton model creates a centralized location for exchanging information between assembly components. The reference geometry is easily distinguished from the final assembly geometry because it is located in a single location.
The solid model shown on the right-hand side of Figure 24 is created in the assembly, referencing datum points PNT0 and PNT1 from the skeleton model, as shown in the sketched section on the left-hand side. Additional components can be created in the assembly referencing the same skeleton.
Figure 2426 Pro/ENGINEER: Advanced Assembly Design and Management
-
ASCENT - Center for Technical KnowledgeGeneral Steps Use the following general steps to create skeleton models:1. Create a skeleton model.
2. Define the skeleton geometry.
To create a skeleton model, click Insert > Component > Create or by
selecting the button in the toolbar. Select the Skeleton Model option in the Component Create dialog box, enter a name for the
skeleton, and select the button. The Creation Options dialog box appears as shown in Figure 25.
The default skeleton name consists of the parent assembly model name with "skel" appended to it (e.g., crank_skel.prt). You can also enter a user-defined name for the skeleton.
Figure 25
Skeleton models can be created using one of the following three options:
Copy From Existing Empty Create First Feature
The Copy From Existing option copies features from an existing model. This option is valuable when the skeleton model is created prior to the top-level assembly.
Step 1: Create a skeleton modelPro/ENGINEER: Advanced Assembly Design and Management 27
-
ASCENT - Center for Technical KnowledgeThe Empty option creates a blank part file where all features, including the default datum planes, must be created.
The Create First Feature option creates a feature in the skeleton model at the assembly level. This option can be used to create the default datum planes for the skeleton model by selecting three perpendicular planes in the assembly to copy into the skeleton.
The skeleton model always exists as the first component in the assembly model tree. Even if it is created after other components, the skeleton is placed before the assembly default datum planes and any previously assembled components. If there are existing components, an origin to origin constraint is added to align the origin (the point of intersection of the three default datum planes) of the first component to the origin of the skeleton model. This alignment may result in the reorientation of the first component and its children. You can manually redefine the components placement constraints to correct the orientation. You can avoid this situation entirely by creating the skeleton model before any components are assembled.
Skeleton models appear with a unique icon in the model tree to distinguish them from other components. Figure 26 shows the model tree icons for parts, sub-assemblies and skeletons.
Figure 26
To define the geometry for a skeleton created within the assembly, use either of the following techniques:
Activate the skeleton and create the geometry within the context of the assembly
Open the skeleton in Part mode and create the geometry
Any type of feature can be added to the skeleton model, including solid and sheet metal features; however, skeleton models typically only consist of surface and datum features.
Step 2: Define the skeleton geometry
PartComponent
Icon
AssemblyComponent
Icon
SkeletonComponent
Icon28 Pro/ENGINEER: Advanced Assembly Design and Management
-
ASCENT - Center for Technical Knowledge2.2Skeleton Properties
Skeleton models in Pro/ENGINEER have the following properties:
By default, only one skeleton model can be created for an assembly. By setting the configuration option multiple_skeletons_allowed to "yes", you can have more than one skeleton belonging to an assembly.
Skeleton models can exist in sub-assemblies but must be created at the subassembly level.
Skeleton models are always given the default name of assembly_name_skel.prt where assembly_name is the name of the parent assembly model. You can use an alternative name if desired. If you are creating multiple skeletons, the default name is incremented for each skeleton (assembly _name _ skel0002.prt).
Skeleton models can be created at any time but are automatically reordered to appear before the first component and feature in the assembly.
Assembly features such as cuts and holes do not intersect skeleton models.
Skeleton models are not included in the mass property calculations.
Skeleton models can be filtered out of assembly bill of material listings.
The display of skeleton models can be removed from assembly drawings and simplified representations.
By default, the color of all solid and surface geometry in the skeleton is medium blue (R=0, G=0, B=49). This color is controlled by the configuration option skeleton_model_default_color. The color is defined by three values (ranging between 0 and 100), specifying the percentages of red, green and blue. This option only applies to skeleton models created after the configuration option is set.Pro/ENGINEER: Advanced Assembly Design and Management 29
-
ASCENT - Center for Technical Knowledge210 Pro/ENGINEER: Advanced Assembly Design and Management
-
ASCENT - Center for Technical KnowledgeExercise 2a Creating a Skeleton part
Goal After you complete this exercise, you will be able to:9 Create a skeleton model that defines motion in an
assembly
In this exercise, you create the assembly shown in Figure 27 and Figure 28 using a skeleton model. The skeleton model is used to define circular motion for the crankshaft and linear motion for the pistons.
Figure 27
Figure 28
1
2
3
4 54 3
2
6Pro/ENGINEER: Advanced Assembly Design and Management 211
-
ASCENT - Center for Technical KnowledgeThe assembly components include the following:
bearing_journal_short.prt piston.asm piston_pin.prt connecting_rod.prt connecting_rod_journal.prt bearing_journal_main.prt
Task 1: Create the assembly and set up the skeleton model.
1. Change your working directory to the Piston directory.
2. Create a new assembly called [crank_piston] using the default template.
3. Set the length units for the assembly by clicking Edit > Set Up. Click Units in the ASSEM SETUP menu.
4. Click millimeter Newton Second (mmNS) in the Systems of Units section of the Units Manager dialog box. Select the
button to set the new units.
5. Click Convert Existing Numbers (Same Size) in the Warning
dialog box. Select the button.
6. Select the button.
7. Click Done in the ASSEM SETUP menu.
8. Select the button to create a new component.212 Pro/ENGINEER: Advanced Assembly Design and Management
-
ASCENT - Center for Technical Knowledge9. Select Skeleton Model from the type menu of the Component
create dialog box, as shown in Figure 29. Select the button to accept the default name of crank_piston_skel.
Figure 29
10. Click Empty in the Creation Options dialog box.
11. Select the button.
12. Save the assembly and close the window.
Task 2: Add features to the Skeleton model.
1. Open crank_piston_skel.prt in Part mode.
2. Ensure that the length units of the part are set to millimeters to match those of the other components in the assembly.
3. Select the button to create default datum planes.
4. Create a sketched datum curve that represents the overall length
of the assembly. Select DTM3 datum plane, and select the
button. Select the button from the Sketched Datum Curve dialog box. Pro/ENGINEER: Advanced Assembly Design and Management 213
-
ASCENT - Center for Technical Knowledge5. Sketch the curve so that one endpoint of the curve is aligned to DTM1, as shown in Figure 210.
Figure 210
6. The first component in the assembly, bearing_journal_main.prt, is aligned to DTM1 of the skeleton. Rename DTM1 to reflect this alignment. Double-click on DTM1 in the model tree and rename the datum plane to [BJL].
The endpoint of the line should be aligned to DTM1.214 Pro/ENGINEER: Advanced Assembly Design and Management
-
ASCENT - Center for Technical Knowledge7. Create a datum plane offset from datum plane BJL. Use an offset dimension of [-107]. This locates the first instances of the piston, piston_pin, and connecting_rod components. See Figure 211.
8. Rename this datum plane to [PCR1].
Figure 211
9. Sketch a datum curve on datum plane PCR1 that controls the motion of the first piston. Use PCR1 as the sketching plane and DTM2 as the top reference. Use DTM3 and DTM2 as sketching references. Pro/ENGINEER: Advanced Assembly Design and Management 215
-
ASCENT - Center for Technical Knowledge10. Sketch the two line entities first and dimension them as shown in Figure 212. Create the circle to represent the path of the rotation.
Figure 212
A dimension symbol can be changed from the default (e.g., d12) to help identify the dimension when it is modified and used in relations.
11. When the feature is completed, change the symbol of the angular dimension. Select the datum curve and click Edit in the pop-up menu.
12. Select the angular dimension and click Properties in the pop-up menu. From the Dimension Text tab, change the name of the dimension to [crank_angle] using the Name field. The sketch appears as shown in Figure 213.
Sketch the two linear entities first and then sketch the circle. The diameter of the circle should be driven by the length of the shorter line.216 Pro/ENGINEER: Advanced Assembly Design and Management
-
ASCENT - Center for Technical KnowledgeFigure 213
13. Select the button to create two datum points. Create the datum points through the vertices of the datum curve shown in Figure 214.
Figure 214
Press the key while selecting the references to select multiple references for the axis.
14. Select the button to create a datum axis. Create the datum axes normal to datum plane PCR1 and through one of the datum points just created. Create a second datum axis normal to datum plane PCR1 and through the other datum point created in the previous step.
Select these two vertices to create the datum points.Pro/ENGINEER: Advanced Assembly Design and Management 217
-
ASCENT - Center for Technical Knowledge15. Rename the axes using the names shown in Figure 215. These axes are used as assembly references.
Figure 215
16. Create a datum plane offset from datum plane BJL by a distance of [-117]. Rename this new datum plane to [CRJ]. This plane is used to locate the connecting rod journal component. The sketch appears as shown in Figure 216 (axes display has been disabled for clarity).
Figure 216
17. Create a datum plane offset from datum plane BJL. Use an offset dimension of [-127]. This locates the second instances of the piston, piston_pin, and connecting_rod components. Rename this datum plane [PCR2].
18. Create a datum plane offset from datum plane BJL. Use an offset dimension of [-163]. This locates the bearing_journal_short. Rename this datum plane [BJS].218 Pro/ENGINEER: Advanced Assembly Design and Management
-
ASCENT - Center for Technical Knowledge19. Sketch a datum curve on datum plane PCR2 that controls the motion of the second piston. Use PCR2 as the sketching plane and DTM2 as the top reference. Select the four sketching references shown in Figure 217. Sketch the two lines segments and the circle.
Figure 217
Select these four sketching references:1. Point PNT12. Top half of circle3. Bottom half of circle4. DTM3
Sketch these entities:1. Circle2. Line3. LinePro/ENGINEER: Advanced Assembly Design and Management 219
-
ASCENT - Center for Technical KnowledgeThe completed feature appears as shown in Figure 218.
Figure 218
20. Create two datum points through the vertices of the datum curve shown in Figure 219.
Figure 219
Select these two vertices to create the datum points.220 Pro/ENGINEER: Advanced Assembly Design and Management
-
ASCENT - Center for Technical Knowledge21. Create two datum axes. Make them normal to datum plane PCR2 and through the datum points just created. Rename the axes using the names shown in Figure 220.
Figure 220
22. Create an axis at the intersection of datum planes DTM2 and DTM3. Rename the axis to [CRANK], as shown in Figure 221.
Figure 221
23. The skeleton model is now complete. Save the part and close the window.Pro/ENGINEER: Advanced Assembly Design and Management 221
-
ASCENT - Center for Technical KnowledgeTask 3: Assemble the components to the skeleton.
1. Open crank_piston.asm. You should see the geometry of the skeleton model.
2. Assemble the component bearing_journal_main.prt, as shown in Figure 222 and Figure 223. Keep the Automatic constraint default option and select entities to align. The Align constraint is assigned automatically.
Figure 222
Figure 223
Align datumplane BLJ to the
end surface.
Align axis A_5and axisCRANK.
Align axis A_7 and axisCONNECTING_ROD1.222 Pro/ENGINEER: Advanced Assembly Design and Management
-
ASCENT - Center for Technical Knowledge3. Assemble the component connecting_rod.prt as shown in Figure 224 and Figure 225.
Figure 224
Figure 225
Align axis A_5 to axisCONNECTING_ROD1.
Align axis A_3 toaxis PISTON1.
Align DTM1to PCR1.Pro/ENGINEER: Advanced Assembly Design and Management 223
-
ASCENT - Center for Technical Knowledge4. Assemble the component piston_pin.prt, as shown in Figure 226 and Figure 227.
Figure 226
Figure 227
Align axisA_3 and axis
PISTON1.
Align DTM3and PCR1.224 Pro/ENGINEER: Advanced Assembly Design and Management
-
ASCENT - Center for Technical Knowledge5. Assemble the component piston.asm, as shown in Figure 228 and Figure 229. Be sure to reference the skeleton model only.
The Orient constraint is combined with Align and Mate constraints. To orient two entities, keep the Automatic constraint default option in the Constraint Type field. Select in the Offset field and select Oriented in the pull-down menu in the Component Placement dialog box. Then select the ADTM2 and DTM2 datum planes.
Figure 228
Figure 229
Align ADTM1and PCR1.
Align axis A_10and axis PISTON1.
Orient ADTM2and DTM2.Pro/ENGINEER: Advanced Assembly Design and Management 225
-
ASCENT - Center for Technical Knowledge6. Assemble the component connecting_rod_journal.prt, as shown in Figure 230 and Figure 231.
Figure 230
Figure 231
7. Simulate assembly motion by modifying the skeleton dimension crank_angle. Select the skeleton model in the model tree and click Activate in the pop-up menu.
8. Select the datum curve in the area of the connecting rod and click Edit in the pop-up menu. When the 45 angle (crank_angle) appears, change this value to [135] and regenerate. The assembly rotates.
Align DTM1and CRJ.
Align axis A_4 to axisCONNECTING_ROD1.
Align axis A_5 to axisCONNECTING_ROD2.226 Pro/ENGINEER: Advanced Assembly Design and Management
-
ASCENT - Center for Technical KnowledgeTask 4: Optional - Assemble the remaining components in the assembly.
1. Assemble the remaining components (connecting_rod.prt, piston_pin.prt, piston.asm, and bearing_journal_short.prt). The final assembly is shown in Figure 232.
Figure 232Pro/ENGINEER: Advanced Assembly Design and Management 227
-
ASCENT - Center for Technical KnowledgeTask 5: Modify the skeleton dimension crank_angle.
1. Modify the skeleton dimension to simulate assembly motion.
Figure 233
Why did both pistons move when only one dimension was modified?
2. Save the assembly and erase it from memory.228 Pro/ENGINEER: Advanced Assembly Design and Management
-
Chapter 3Packaging
In Introduction to Solid Modeling II, you learned to parametrically assemble components relative to one another or to the assembly default datum planes using component constraints. Packaging enables you to place components in the assembly without specifying the parametric constraints to locate them.
This chapter introduces:31
9Packaging Components using the Component Placement dialog box9Packaging Components using the Move dialog box9Translating and Rotating Components9Parametrically Finalizing Component Placements
-
32
-
ASCENT - Center for Technical Knowledge3.1Packaging
In some cases, you do not initially know the exact location of a component relative to others. In these cases, you can package a component. A packaged component is not parametrically defined, but it is part of the assembly. A packaged component appears in the model tree and is identified with an icon beside its name, as shown in Figure 31.
Figure 31
General Steps Use the following general steps to package a component:1. Assemble the component.
2. Move the component relative to existing references.
Use one of the following two methods to package a component in an assembly:
Method 1
1. Select the button or click Insert > Component > Assemble and select the component from the Open dialog box. The Component Placement dialog box appears.
Packaged component
Step 1: Assemble the componentPro/ENGINEER: Advanced Assembly Design and Management 33
-
ASCENT - Center for Technical Knowledge2. Select the button without defining any constraints. The message window displays the message "You are leaving this component as packaged."
Method 2
1. Click Insert > Component > Package > Add.
2. Select a model to be packaged. To select the model, you can select from the Open dialog box (Open) or from an existing model in the model tree (Sel on Model). You can also use the Sel Last option to package another instance of the last model added to the assembly.
Move Options Once the component is added to the assembly, you must position the component in the assembly. The Move dialog box varies depending on the method used to add the component to the assembly. When
using Method 1 (selecting the button), you must select the Move tab to access the move options, as shown on the left-hand side of Figure 32. When using Method 2 (Insert > Component > Package > Add) the move options are immediately available, as shown in the right-hand side of Figure 32.
Step 2: Position the component in the assembly34 Pro/ENGINEER: Advanced Assembly Design and Management
-
ASCENT - Center for Technical KnowledgeFigure 32
Method 1 Method 2Pro/ENGINEER: Advanced Assembly Design and Management 35
-
ASCENT - Center for Technical KnowledgeThe Move options are described in Table 31.
You can set drag preferences to control the movement of the component during packaging. Access these preferences by clicking Tools > Assembly Settings > Component Drag or by selecting the
button in the Move dialog box.
Table 31
Section Option Description
Motion Type Translate Translates the component relative to the motion reference.
Rotate Rotates the component relative to the motion reference.
Adjust Enables you to use mate or align from a selected component surface using an assigned motion reference.
Motion Reference
View Plane Defines a view plane for the motion reference.
Sel Plane Defines a selected plane as the motion reference.
Entity/Edge Defines an edge, axis, or curve as the motion reference.
Plane Normal
Defines a selected plane as the normal plane for the motion reference.
2 Points Defines a line between the points as the motion reference.
Csys Defines the X, Y, or Z axis of a coordinate system, as the motion reference.
Motion Increments
Translation Specifies the increments for linear movement.
Rotation Specifies the increments for angular movement.
Position Relative Defines the relative location for the packaged component.36 Pro/ENGINEER: Advanced Assembly Design and Management
-
ASCENT - Center for Technical KnowledgeThe Preferences dialog box appears as shown in Figure 33.
Figure 33
The Drag options control how to the component is moved. The Dynamic Drag option moves a component while maintaining component constraints. The Modify Offsets option modifies the offset value associated with a constraint when it is moved. The Add Offsets option redefines align and mate coincident constraints to offsets when the component is moved.
The Drag Center options enable you to select a new point as the drag center. You can select the Model Center or Default Csys.
Free FormPackaging
You can also press the + keys to manipulate the component independently of the assembly while Component Placement dialog box (Method 1) is open. Use the following combinations to manipulate the component:
+ + left mouse button moves the component normal to the monitor screen
+ + middle mouse button rotates the component + + right mouse button pans the component.Pro/ENGINEER: Advanced Assembly Design and Management 37
-
ASCENT - Center for Technical Knowledge3.2Finalizing Components
Use one of the following two methods to locate a packaged component parametrically in an assembly.:
Method 1
1. Select the packaged component and click Edit > Definition. The Component Placement dialog box appears even if the packaged component was originally added to the assembly using the Insert > Component > Package > Add option.
2. Use the Place tab on the Component Placement dialog box to define the constraints of the component.
3. Select the button.
Method 2
1. Click Insert > Component > Package > Finalize and select the packaged component.
2. Use the Place tab on the Component Placement dialog box to define the constraints of the component.
3. Select the button.
Snap byProximity
Snapping by Proximity enables you to automatically generate assembly constraints during free form packaging, which increases your efficiency in assembling components. To enable Snap by Proximity, click Tools > Assembly Settings > Component Drag, expand the Snap Options field and select the Activate Snapping option, as shown in Figure 34.38 Pro/ENGINEER: Advanced Assembly Design and Management
-
ASCENT - Center for Technical KnowledgeFigure 34
Use the following steps to snap by proximity:
1. Ensure that the Place tab is displayed in the Component Placement dialog box.
2. Select the assembly reference to which you want to snap the component.
3. Using the + keys, free form package the component. As valid component references are moved into the proximity of the selected assembly reference, the component snaps to the reference.
If the constraint type is Automatic, the system selects an appropriate constraint type based on the snapped references. You can specify a unique constraint type before snapping to limit the type of constraint created.
4. Once a valid component reference has been established, release the + keys to automatically generate an assembly constraint.Pro/ENGINEER: Advanced Assembly Design and Management 39
-
ASCENT - Center for Technical Knowledge310 Pro/ENGINEER: Advanced Assembly Design and Management
-
ASCENT - Center for Technical KnowledgeExercise 3a Packaging Assembly Components
Goal In this exercise, you will package and move components within the top-level assembly. You will add a single constraint to a component and investigate how this component moves relative to the assembly. To complete the exercise, you will finalize component placements for a packaged component. The completed assembly appears as shown in Figure 35.
Figure 35
After you complete this exercise, you will be able to:
9 Package a component in an assembly9 Move a packaged component in an assembly9 Finalize a packaged components placement
Task 1: Open the assembly called rotor.asm.
1. Set the current working directory to the Compressor directory.
If you did not complete the rotor assembly in exercise 1a, open rotor_final1.asm.
2. Open rotor.asm.
Task 2: Package the air_entry assembly.
1. Click Insert > Component > Package > Add > Open.Pro/ENGINEER: Advanced Assembly Design and Management 311
-
ASCENT - Center for Technical Knowledge2. Select air_entry.asm and select the button. Place the component in the assembly using the left mouse button as shown in Figure 36.
Figure 36
3. Select the Rotate option in the Motion Type section of the Move dialog box.
4. Select Sel Plane in the Motion Reference pull-down menu and select the ASM_RIGHT datum.
5. Select 90 in the Rotation pull-down menu of the Motion Increments section.312 Pro/ENGINEER: Advanced Assembly Design and Management
-
ASCENT - Center for Technical Knowledge6. Rotate the air_entry.asm, as shown in Figure 37. The component rotates by increments of 90.
The and buttons can be used to undo and redo movements of the packages component.
Figure 37
7. Select Translate in the Motion Type section and move the air_entry.asm, as shown in Figure 38.
Figure 38
8. Select the button to confirm the placement of the packaged component.Pro/ENGINEER: Advanced Assembly Design and Management 313
-
ASCENT - Center for Technical Knowledge9. Click Done/Return in the PACKAGE menu. The packaged component appears in the model tree and is identified with an icon beside its name.
10. Select air_entry.asm in the model tree and click Edit Definition in the pop-up menu. The Component Placement dialog box appears. This dialog box enables you to assign constraint to parametrically place the packaged component.
When packaging or parametrically placing a component in an assembly, you may need to manipulate the layers at the part level to select the required references. Consider using the Search
Tool ( ) to find and apply a reference.
11. Align A_2 of air_entry.asm to A_2 in the bolt_tie component. The components appear as shown in Figure 39.
Figure 39
12. Select the button to close the Component Placement dialog box. Although one constraint has been added, it remains a packaged component until parametric constraints are added to fully locate it.
Task 3: Package and finalize the 10_32_stud.prt in the assembly.
As an alternative to using Insert > Component > Package > Add > Open option, you can package using the Component Placement dialog box.
1. Select the button and assemble 10_32_stud.prt.
2. Select the Move Tab in the Component Placement dialog box.
3. Translate the stud to the intersection of the assembly datum planes, as shown in Figure 310, using Sel Plane option.314 Pro/ENGINEER: Advanced Assembly Design and Management
-
ASCENT - Center for Technical KnowledgeFigure 310
4. Select the button to confirm the placement of the packaged component. The packa