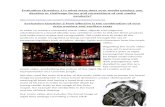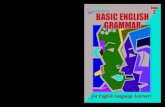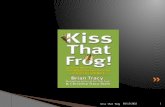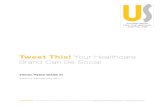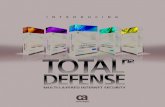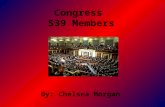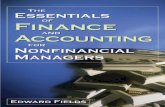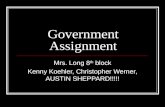Bizpresentationspring20131 130304215047-phpapp01-130323130013-phpapp01 copy
Adslconfiguration 100407000953-phpapp01
-
Upload
sasdasdadasd -
Category
Technology
-
view
139 -
download
0
description
Transcript of Adslconfiguration 100407000953-phpapp01

Course Objectives:
This module will provide you with skills and knowledge for the Broadband ADSL as part of the Orientation Training.
Upon completion of this module, it is expected that you will be able to:
• List the steps required to manually install the ADSL service
• Demonstrate the ability to locate the correct Answer in RightNow for the installation of supported ADSL modems.
• Identify and configure various BigPond-supplied modems.
• Demonstrate the ability to configure, install or re-install the BigPond ADSL Connection software for the Windows environment.

Course Objectives:
• Explain what ADSL2+ is and list the requirements
• Use relevant support tools to troubleshoot High Speed plan issues
• Explain what a static IP address is and list the benefits.
• Explain how to enable the static IP service
• Troubleshoot connectivity issues with static IP addresses
• Define the Captive Portal
• List troubleshooting steps for a captive portal issue

Installing and Troubleshooting Modems
MODEMS INSTALLATION

Manual Install
Generally, if a customer calls us about installing or re-installing their modem, you will perform a manual install.

CONFIGURE Built in PPPoe Client
Determine modem type
Connect power and DSL cables
Check the status lights
Ethernet or USB?
Install USB driver
Bridge or Router?
USB
Connect Ethernet or USB cable
Bridge Router
Open modem interface in browser
Configure username and password
Win XP or Vista?
Install Enternet
Yes No
Configure or create profile
Test connection

Before You Start
Before installing it is a good idea to:
• Disconnect all other telephony devices, double adapters and extension leads to minimise any problems.
• Close all open programs and disable firewalls or antivirus software.
• If using a USB connection, disconnect other USB devices from the computer and ensure it is plugged directly into the PC and not a USB hub.
• Check Moby to see whether the customer’s account has been created and check the customer’s FNN in OATS to ensure the ADSL service has been enabled on their phone line.

Determine Modem Type
BigPond ADSL customers could have one of several different modems but they will most likely have the 2Wire 2071-A modem.
If they are a new Wired customer or a 2Wire 2701 HGV they wish to use a 4-port or Wi-Fi connection.
In early 2009, a new model of Thomson ST536 is available for new wired connections and a Thomson TG784 for Wi-Fi connections.
- Modems can be identified by the modem lights, or by the label usually located on the bottom of the modem.

Check Modem Light Status
As the customer may have already connected and powered
on the modem before calling for technical support, it is
important to determine the customer’s modem status
before attempting a manual install. The customer may
even be connected so check for connectivity.

The following table provides general troubleshooting checks:

Connect power and DSL cables
Ensure the customer is using the correct power adapter for the modem and the ADSL line has been enabled.

Ethernet or USB
• Find out what type of cable the customer is using to connect their modem to the PC.
• USB cables may cause problems as they can only be plugged in one way.
• Get the customer to check the symbols on the back of their PC and modem but a good guide is that the flattened end plugs into the PC and the square end plugs into the modem.

Wi-Fi
• Customers should always be advised to use the Installation CD to set up their Wi-Fi connection or create a wired connection first then configure the Wi-Fi connection. Customers should not be trying to configure their ADSL modem using an unsecured Wi-Fi connection.

Getting online
• The most commonly used modems supplied by BigPond are router modems.
• The easiest method to get the customer online once they have the modem cables connected is to open the modem’s webpage interface and configure the built-in login client with the customer’s username and password.
• The webpage interface for BigPond supplied devices is accessed by entering 10.0.0.138 in the Address are of the browser.

Test Connection
Once you have finished assisting the customer with installing the modem, test whether they have established a connection by trying to open a webpage. If required, also assist with configuring a supported email client.

Autosetup
1. ADSL self install kits have an installation CD which provide guided steps to instruct the customer to connect and configure the modem on a PC running Windows and, on later versions, Macintosh computers running OS X.
2. Self-install customers must attempt to run the CD at least once. Assure the customer that there are easy-to-follow instructions to help them to set up their ADSL connection. If they have tried to run Autosetup, then assist them with a manual install.

Autosetup
3. Autosetup will follow these basic steps for a wired ADSL connection but not necessarily in this order:
a. List the contents of the kit
b. Advice about security software (firewall or antivirus). Recent versions of the installation CD simply advise to ensure that the BigPond application is allowed when the security software prompts them
c. Agree to Terms and Conditions.
NOTE: The customer should have already read and agreed to these when signing up. On some CDs the T&Cs are supplied; newer versions will have a link to the T&Cs on the BigPond website.

Autosetup
d. Instructions on how to connect supplied
filter/splitters.
e. Select the device type
f. Select the connection type (Ethernet or USB for the wired modems)NOTE: Ethernet is recommended as it is more reliable but the USB driver may be installed anyway

Autosetup
g. Enter the BigPond email address and passwordNOTE: They should have received an email, letter or SMS with this information. If they don’t have it, it can be supplied to the verified account holder/authorised rep
h. Connect the power supply and turn on the modem.
i. Connect the Ethernet or USB cable
j. Connect the modem to the filter/splitter
k. Wait for the modem to be configured

Autosetup
l. Test the connection
m. If successful, Internet Explorer will launch to the BigPond website
n. If unsuccessful, the customer will receive some troubleshooting advice and instructed to re-try last step or start again. If it fails again, they will be advised to call tech support.
o. Enter an email display name and select their email program (Outlook Express, Outlook if installed)

Administrator Privileges
• The customer will be prompted if they do not have administrator privileges on the computer they are using. We do not support configuring PCs to provide admin rights. Refer the customer to the System Administrator or Windows Help files for assistance with admin rights.

Administrator Privileges
Windows Vista users may be prompted to enter an administrator password via the User Account Control (UAC) prompt

Self Install on Macintosh PCs
• Mac users with a Thomson or Siemens modem do not have an Autosetup. The 2Wire CD does have an Autosetup for Macs which follows similar steps to the Windows version. Customers with Mac related issues should be transferred to the internal Mac Support area.

Manual Install of the SpeedTouch 530 or 510 modem
• This method is recommended if installation via Autosetup from the ADSL CD fails. Sometimes the installation routine might show that it has encountered a problem but may have actually worked. Check OATS, modem lights and connectivity first.

Stage 1 – Connecting the modem to the PC
Before you start:
1. Ensure both the PC and SpeedTouch modem are turned on.
2. Check all cables are correctly connected to the modem and PC.
3. Disconnect the USB cable if a USB connection is required.
4. Open the Add/Remove Programs control panel and remove Alcatel SpeedTouch USB drivers if listed. Reboot the PC.
5. Insert the Telstra BigPond ADSL CD. If it auto starts, then cancel.

Manual Install of the SpeedTouch 530 or 510 modem
• if the customer is connecting to the PC via USB. Note that the St530 USB driver is not compatible with Windows Vista

Stage 1 – Connecting the modem to the PC
1. Insert the USB cable into the USB port of the SpeedTouch 530 and the PC.
• The modem should be detected

Stage 1 – Connecting the modem to the PC
2. The Windows Found new Hardware wizard will appear.
• Click on the Next button.

Stage 1 – Connecting the modem to the PC
3. The Wizard may detect one or more drivers on the CD.
• Choose any driver and click on the Next Button. The USB drivers will begin to install.

Stage 1 – Connecting the modem to the PC
4. Click on the Yes Button to accept the Licence Agreement.

Stage 1 – Connecting the modem to the PC
5. The default destination for driver installation should be fine.
6. Click on the Next Button

Stage 1 – Connecting the modem to the PC
7. Click on the Next Button.

Stage 1 – Connecting the modem to the PC
8. The first stage of installation is complete.
9.Click on the Finish Button.

Stage 1 – Connecting the modem to the PC
• The Hardware Wizard will start again - this time to install the network drivers (RFC1483).
• Click on the Next button for each of the screens until you reach the Completing the Found New Hardware Wizard screen again.
• Click on the Finish Button.

Stage 2 – Connecting
• If the DSL (@) light on the ST 530 or ST 510 modem is solid amber or flashing amber to green then the modem is trying to connect. If it fails to turn to solid green, the username or password may be incorrect. To re-enter the username and password, carry out the following steps.

Stage 2 – Connecting:
• To re-enter the username and password, carry out the following steps.
1. Open Internet Explorer and enter 10.0.0.138 in the address area.
2. Click on the Connections option under the Basic Menu
3. Click on Disconnect unless the Connect link shows
4. Change the correct username and password. Ensure the username has @bigpond or @bigpond.com after it.
5. Click on Connect

Stage 2 – Connecting:
6. The State field should change to Up if connected
7. Click on Save All from above the Basic Menu

Manual Install of the Siemens Speedstream 4200 modem

Windows PC Installation Process Connecting via Ethernet
• If you are connecting the modem to an existing Ethernet port on the computer no modem driver software is required. Plug the modem to the computer using the LAN cable provided. The enet light on the modem should be lit.
• For all Windows versions you need to set the TCP / IP settings to obtain an IP address automatically and DNS should be set to Enable DNS to add a DNS search suffix.

Manual Install of the Siemens Speedstream 4200 modem
NOTE: Do NOT plug modem in until instructed to do so
1. Insert BigPond PIK CD.
The Professional Install Kit menu should be displayed

• 2. Select Siemens Speedstream 4200 from the Supported Products drop down list
• 3. Click Install USB Driver button.

Manual Install of the Siemens Speedstream 4200 modem
4. Connect the modem to the power supply and turn on, if not already.
Connect USB cable to modem and PC when instructed.
Connect phone cable to the modem and ensure filters are
installed as necessary.

Manual Install of the Siemens Speedstream 4200 modem
5. Click on the Modem Setup tab
6. Enter the username and password in the ADSL Account section
7. Click on the Configure button. The modem will be configured

Manual Install of the Siemens Speedstream 4200 modem
8 .Check device and connection status from the status bar at the bottom. This will show all green ticks if the modem is successfully connected.

Configuring the Modem
1. Open Internet Explorer and type in the modem IP address 10.0.0.138 into the address bar then press Enter (or click the Go button) to bring up the modem home page. If the modem isn’t yet configured, the ISP Password screen will display. Otherwise, the System Summary screen shows as in Step 4

Configuring the Modem
2. When the modem interface is first accessed, the ISP Password screen will automatically display with a default username username@bigpond

Configuring the Modem
3. Enter correct username and password and click on the Save Settings button.

Configuring the Modem
4. The System Summary screen will be displayed again. In the Point to Point Connection Summary section the text should be green if the modem is connected. A BigPond ADSL IP address will be displayed.

Configuring the Modem
• 5. Click the Disconnect button. The connection name text will go red indicating the link is down (disconnected). Click the Connect button

Configuring the Modem
6. The connection text will turn green indicating the connection is up and the IP address of the link will be displayed.
• If the PPPoA text is still red, try turning off the modem for 10 seconds and switch back on.
• If still no success, check OATS for a dormant-lockout
• If the text Not trained is displayed instead of a Connect button, then the modem does not have line sync

Configuring the Modem
7. Browse to bigpond.com to ensure the modem and connection are working okay and set up email for the customer if required.

Manual Installation of the SpeedTouch 536 modem

Ethernet Connection
1. The PC must have a spare network interface device and configured as a DHCP client i.e. TCP/IP settings are set to receive IP and DNS addresses automatically. This is the default setting for Windows.
2. Connect the yellow Ethernet cable between the modem’s Ethernet port and the Ethernet port on the network interface device.
3. Ensure the Ethernet light on the modem and network interface device are lit.

USB Connection
USB Connection
• Setting up a USB connection on the SpeedTouch 536 is supported for following:
• MS Windows 2000
• MS Windows XP
• Windows Vista

Using standard USB installation procedure:
1. Ensure the BigPond CD is inserted in the CD ROM drive (requires version 5.5 or later)
2. Plug in the blue USB cable between the PC and modem (ensure the PC and modem are powered up)
3. The hardware wizard should start up. The Windows XP Hardware Wizard may request to connect to Windows Update to search for software. If so, select “No, not this time” and click Next.

Using standard USB installation procedure:
4. Ensure the hardware wizard is set to find the drivers automatically (default setting).
5. Ensure the USB light on the modem is lit after installation is complete.

Configuring the Modem
• The modem is pre-configured as a DHCP server so the modem webpage should be readily accessible. BigPond default settings have already been applied to the modem so the customer should only need to username and password added to get connected.

Configuring the Modem
1. Open Internet Explorer
2. Type 10.0.0.138 in the address bar
3. The page at right will appear. This is the Main page

Configuring the Modem
4. If connected, the Broadband Connection section will show “Connected” and the button will be displayed as Disconnect. Also, a green tick will appear in the icon.

Configuring the Modem
5. Click on the Internet link in Broadband Connection section. The window at right will appear.
6. If the username and password have not been configured on the modem, the default setting will be [email protected]. Enter username@bigpond (Legacy) or [email protected] (Moby) and password and click Connect.

Configuring the Modem
7. If connection is successful then the screen at right will appear showing IP address and other configuration details.
8. Try www.bigpond.com or www.smh.com.au to see if the customer can browse web pages. Consider checking if email is working as well.

Manual Installation of the 2Wire 2701-A
modem
Kit Contents
• 2Wire 2071 - A (1 port) gateway
• Stand to mount gateway vertically
• Power adapter (5.1v DC)
• Ethernet cable (yellow)
• USB cable (blue)
• Telephone cable (grey)
• Line filter/splitter.
• Installation CD (Version 1.0 A2W) and user guide

Autosetup - 2Wire 2701-A modem
• 1. Welcome
• Customer inserts installation CD (version 1.0 A2W. Autosetup will start and the Welcome screen displays
• Click Next
• Note: If this is not the first time the CD is run, the customer will see the Advanced Set up menu instead. They will need to click the Launch Auto Set-up button.

Autosetup - 2Wire 2701-A modem
• 2. Terms & Conditions
• Click “I Agree”
• Click Next
• Note:
• The account holder should have already read and agreed to T&C during sign up

Autosetup - 2Wire 2701-A modem
• 3. Set-up options
• Select Standard
• Click Next
• Note: If Advanced is selected, the Manual Setup menu will be displayed. If the customer reaches the Advanced setup menu, advise them to click the Back button then select Standard

Autosetup - 2Wire 2701-A modem
• 4. Close Applications/ firewall
• This advises customer to close any running programs and allow BigPond Broadband ADSL access if the firewall pops up an alert
• Click Next
• Note: The links on the last line of text show examples of McAfee and Norton alerts

Autosetup - 2Wire 2701-A modem
• 5. Enter BP ADSL Account Details
• Enter the following details:
• Username (i.e. not email address)
• Select appropriate email extension (bigpond.com or bigpond.net.au)
• Password

Autosetup - 2Wire 2701-A modem
• Note: The Hide password characters box is ticked by default. If the box is unticked the actual password will display while typing. This will help to ensure accuracy of typing but customer needs to take care with password security when entering.
• Click Next

Autosetup - 2Wire 2701-A modem
6.Please select your gateway type
• Select I have the 2wire 2071 – A ADSL gateway
• Click Next
• Note: The 2Wire 2701HGV-W WiFi gateway is not available until April 2007

Autosetup - 2Wire 2701-A modem
• 7. Select Installation option
• Select option “I want to set up BP ADSL for the first time”
• Click Next
• Note: “I want to share my existing …” option will configure another PC with BigPond settings and USB driver if required.

Autosetup - 2Wire 2701-A modem
8. Kit contents
• Click Next

Autosetup - 2Wire 2701-A modem
9. Power the gateway
• Connect power adapter between the wall socket and the gateway
• Power on the gateway using the switch on the back.
• Wait until Power light turn solid green
• Click Next
• Note: The gateway will take about 30 seconds before the Power light turns solid green.

Autosetup - 2Wire 2701-A modem
10. How do you want to connect the gateway?
• Select gateway to PC connection – Ethernet or USB
• Click Next
• Note: The following steps show a USB installation

Autosetup - 2Wire 2701-A modem
11. Installing USB drivers
• If USB is selected, the USB driver will install

Autosetup - 2Wire 2701-A modem
12. Connect the gateway to your PC
• Plug in USB cable. Ensure USB light goes solid green.
• Note: The USB port on the 2wire gateway is upside-down compared to usual USB port configurations. Plug cable in with USB symbol facing down
• Click Next

Autosetup - 2Wire 2701-A modem
13. Important Information
• Explanation of need for a filter/splitter
• Click Next

Autosetup - 2Wire 2701-A modem
14. Connecting Filter/Splitter(s)
• Connect filter/splitter to telephone wall plate and plug in telephone.
• Check there is a dial tone
• Click Next

Autosetup - 2Wire 2701-A modem
15. Reminder
• Ensure all telephone devices are filtered.
• If the customer does not have enough filter/splitters they should disconnect those that can’t be filtered
• Click Next

Autosetup - 2Wire 2701-A modem
16. Connect gateway to filter splitter
• Click Next

Autosetup - 2Wire 2701-A modem
17. Gateway is configured and tested
• Gateway is configured and the Internet connection is tested
• Note: Firewall alert may appear. Ensure the appropriate button that will allow

Autosetup - 2Wire 2701-A modem
18. Congratulations
• If configuration and testing is successful, Congratulations message appears
• Click Finish

Autosetup - 2Wire 2701-A modem
19. Autosetup will close. Internet Explorer will automatically launch and display the BigPond website
20 Ensure the customer can browse to other websites and check Outlook Express (or outlook) to ensure they can receive email

Autosetup Errors - 2Wire 2701-A modem
Set-up could not detect ADSL

Autosetup - 2Wire 2701-A modem
• Set-up could not detect the gateway
• Example shows result of USB cable not connected

Autosetup - 2Wire 2701-A modem
Authentication error

Access the Interface
1. Ensure the gateway is fully powered on and all cables are connected
• Open a browser window and type 10.0.0.138 (typing http:// is not necessary
Note: When the browser window is first launched, it may display the message “The Broadband Link is Currently Not Available” with an error message (eg DSL failed to connect). It will still be possible to configure the gateway be entering one of the addresses above.

Navigating the Interface
The gateway interface page should display (see following).

Navigating the Interface
There are four options to view or configure settings shown
along the top of the interface page:
• System – View or configure settings for the 2Wire gateway
• Broadband Link – View or configure Internet settings and statistics
• Home Network – view or configure settings and statistics for the gateway to PC connection
• Firewall – View and configure settings for the built-in firewall

System Summary
• This is the default screen that displays when the gateway interface is opened.
• The picture shows the System Summary screen after a successful installation.

System Password
• Used to password protect the gateway.
• If the password is forgotten, the gateway will need to be reset to factory defaults
• Note: It can also be disabled by unticking the Enabled box but the user will need to enter the system password

Date and Time Settings
• The Date and Time are retrieved from the internet
• This page only needs to be accessed if you need to change the Time Zone
• Click Save after selecting the required Time Zone.

System Details
• Shows read only details about the gateway.
• You can reboot the gateway using the “Restart the system” link on the left. It is recommended using the power button on the back of the gateway instead.
• The “View available upgrades..” link should not be accessed.

Broadband Link -Summary
• Shows status of the internet connection
• Fully Operational (with green indicator icon) will show when the gateway is connected to the internet.
• Connection Speed will show current line speed
• Connection Information will show the current BigPond IP address

Broadband Link - Details
• This screen provides more detailed information. It is the gateway’s view of the ADSL connection. Details here may be useful when troubleshooting ADSL2+ scenarios but you should use OATS for confirmation.

Broadband Link - Diagnostics
• This shows the results of the diagnostics test run by the gateway.
• Click REFRESH if something has changed (e.g. cable replugged)
• TEST will run a check that will take several minutes and internet access will be lost during testing.

Broadband Link - Statistics
• This screen is a form of log file that can be used for troubleshooting purposes to check for errors. The Statistics will reset if the gateway is reset or power cycled.
• If the gateway has not sent nor received data, the Transmit and Receive Data window will not display

Broadband Link - Advanced Settings
• Most settings here are pre-set via the firmware. Other than username and password, customers should not be given assistance with configuring settings on this page.
• DSL and ATM Settings should be restored to the default settings shown in the diagram if the customer attempts to change them.
• Default username is [email protected]

Broadband Link - Manual Setup via Gateway GUI
• Note: This is an alternate method. The Recommended methods are outlined on page 22 (using BigPond CD) and page 24 (without BigPond CD)
1. Launch a browser window
2. Type home (or 10.0.0.138) in the Address bar
3. When the 2Wire gateway interface appears, click on the Broadband Link button/tab at the top
4. Select Advanced from the menu bar. The Broadband link Advanced Settings screen will display

Broadband Link - Manual Setup via Gateway GUI
6. Under DSL and ATM Settings, confirm the following settings are in place:
−VPI=8
−VCI=35
−ATM Encapsulation = Routed VC-Mux
−Note: These are the default settings
7. Under PPP in the Broadband Network section Check that Connection Type shows PPPoA

Broadband Link - Manual Setup via Gateway GUI
8. Click on the Username field and enter the BigPond email address
9. In the Password field enter the current password
10. Retype password in the Confirm Password field
11. Click the Save button at the bottom of the
Advanced Settings screen

Home Network – Summary
• Local Devices: Each device (PC) connected to the gateway will have its own section under Local Devices
• Access shared files allows the user to access shared folders on other PCs connected to the gateway.
• Edit firewall settings will jump to the Firewall > Firewall settings screen (see next section)
• View device details provides more details (see next screen shot)
• In Status at a Glance, a Disable button will be available for each type of connection used


Home Network – Summary View Device Details
• Provides specific information about the PC such as what IP address has been allocated to it via the gateway.

Home Network - Advanced Settings
• Mostly unsupported but can be configured for users if they wish to set up the gateway for different types of LAN configurations.
• Do not assist customers with changing any of these settings from the default (as shown in the diagram). If settings are changed and the customer is unable to access the Internet from their PC, they should reset the gateway to factory defaults


Firewall - Summary
• Provides a summary of the built-in firewall status.
• The firewall is Active by default. The VIEW DETAILS button will show other settings configured by the user as shown in the second screenshot
• NOTE: Assistance in configuring the firewall should not be provided to the customer


Firewall Settings
• This page is used to configure how the firewall interacts with PCs and other devices connected to the gateway
• If the customer has made changes here which prevent normal access to the internet, advise them to click the Reset all firewall settings link in the box on the right of the page to restore settings to default.
• Selecting Allow all applications is effectively disabling the firewall


Firewall Advanced Settings
• Users can configure the behaviour of the firewall and which protocols it will allow or block. ‘Outbound’ means from the gateway to the PC.
• Once again, do not assist customers to configure settings on this page. They can click the RESTORE DEFAULTS button to undo any changes they make.

Other Screens – Site Maps
• The Site Map link is below the Telstra ‘T’ symbol on the right.
• Customers may find it easier to access various settings from here.

Activity


Log-in Client Software

Log-in Client Software
• If the customer does not have router modem or needs to use the modem in bridged mode, then they will need to install a log in client on their computer.
There are two main types:
1. Built-in
2. Third party.

Built-in log in software
• Supplied with the operating system. Windows XP and Vista, and Mac OSX all have built-in log in client software. Customers should always use these – installing third party log-in software on these operating systems is not supported.

Third party software
• Supplied with the device. BigPond made Enternet available for its bridged modems (SpeedTouch Home or SpeedTouch USB) for installing on Windows 2000

Enternet Connection Software
• Enternet is the software used to establish an ADSL connection for bridge modems connected to a computer running Windows 2000. ADSL Self Install Kit CDs include Enternet 300 (version 1.5).

Enternet Connection Software
When Enternet is installed, three events occur:
1. The PPPoE network adapter, a virtual network device that links to a real network device. This allows communication between the modem and the PC

Enternet Connection Software
2. The Enternet connection software is installed, which communicates with the PPPoE adaptor to make and maintain a connection.

Enternet Connection Software
3. A connection profile is created. This can be edited to add the customer’s username and password or deleted and a new profile created.
* It is unlikely that you will encounter customers running Enternet as they are more likely to be using router modems, or Windows XP or Vista.

Additional Information
• For support, rely on RightNow but basic support techniques include:
• Power cycle modem and restart PC
• Remove and re-create the connection profile
• Uninstall and re-install Enternet

Captive Portal
• If a customer fails to connect 6 successive times over any period of time then they will have their account locked and will be unable to connect for 5 minutes. They will get authentication errors and there will be a dormant-lockout message in OATS (I/Face status field).
• RightNow Answer Number: 7775

Captive Portal
• Sometimes they may be sent to an alternative login server (known as the Accept-All LNS). Typically this will happen if they are using the default username on the modem (e.g. username@bigpond or [email protected]). The accept-all server will process the customer's login request and assign the customer an IP address in the range 172.19.X.X. They will not be able to browse normally or receive email if they reach this alternative server.

How to detect
• To determine if the Captive Portal has captured a customer you can:
• Check the customer's IP address. Customers with an IP address in the range 172.19.X.X have been sent to the Captive Portal. When connecting via PPPoA you will need to get the IP address from within the modem as the IP address will be assigned to the modem and not the network interface card (NIC)


How to Detect
• When the customer tries to browse the Internet they will be automatically directed to a BigPond webpage . All other access, such as email, will fail.

How to Detect
• This BigPond webpage will advise the customer that either:
• There may be an issue with their username and password (Answer No: 7420)
• Their account may be inactive (suspended or closed) (Answer No: 6708)
• They may be already logged into the network from another connection (concurrent logins)

Troubleshooting
1. Check for an existing session via Moby
2. Open the modem interface.
3. Choose Disconnect if the modem has this option
4. Re-type username and password in modem interface
5. Reconnect.
6. Customers that have been captured due to more then 10 failed log-in attempts in a minute will not be able to log-in to the network for 5 minutes.

Troubleshooting
7. Customers that are authenticated to the Captive Portal will be automatically logged out after 15 minutes.
8. Check OATS for a dormant-lockout status. If so, advise customer that they will need to switch their modem off for at least 15 minutes after ensuring they have entered the correct login details on the modem.

End