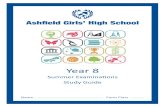Adobemediaplayer 1 8 Help
-
Upload
guest9f923266 -
Category
Education
-
view
929 -
download
2
description
Transcript of Adobemediaplayer 1 8 Help

UsingADOBE® MEDIA PLAYER 1.8

Last updated 1/5/2010
Copyright© 2010 Adobe Systems Incorporated. All rights reserved.
Using Adobe® Media Player 1.8 for Windows® and Mac OS
If this guide is distributed with software that includes an end user agreement, this guide, as well as the software described in it, is furnished under license and
may be used or copied only in accordance with the terms of such license. Except as permitted by any such license, no part of this guide may be reproduced, stored
in a retrieval system, or transmitted, in any form or by any means, electronic, mechanical, recording, or otherwise, without the prior written permission of Adobe
Systems Incorporated. Please note that the content in this guide is protected under copyright law even if it is not distributed with software that includes an end
user license agreement.
The content of this guide is furnished for informational use only, is subject to change without notice, and should not be construed as a commitment by Adobe
Systems Incorporated. Adobe Systems Incorporated assumes no responsibility or liability for any errors or inaccuracies that may appear in the informational
content contained in this guide.
Please remember that existing artwork or images that you may want to include in your project may be protected under copyright law. The unauthorized
incorporation of such material into your new work could be a violation of the rights of the copyright owner. Please be sure to obtain any permission required
from the copyright owner.
Any references to company names in sample templates are for demonstration purposes only and are not intended to refer to any actual organization.
Adobe, the Adobe logo, Adobe AIR, and Flash are either registered trademarks or trademarks of Adobe Systems Incorporated in the United States and/or other
countries. All other trademarks are the property of their respective owners.
This Work is licensed under the Creative Commons Attribution Non-Commercial 3.0 License. To view a copy of this license, visit
http://creativecommons.org/licenses/by-nc-sa/3.0/us/
Adobe Systems Incorporated, 345 Park Avenue, San Jose, California 95110, USA.
Notice to U.S. Government End Users. The Software and Documentation are “Commercial Items,” as that term is defined at 48 C.F.R. §2.101, consisting of
“Commercial Computer Software” and “Commercial Computer Software Documentation,” as such terms are used in 48 C.F.R. §12.212 or 48 C.F.R. §227.7202,
as applicable. Consistent with 48 C.F.R. §12.212 or 48 C.F.R. §§227.7202-1 through 227.7202-4, as applicable, the Commercial Computer Software and
Commercial Computer Software Documentation are being licensed to U.S. Government end users (a) only as Commercial Items and (b) with only those rights
as are granted to all other end users pursuant to the terms and conditions herein. Unpublished-rights reserved under the copyright laws of the United States.
Adobe Systems Incorporated, 345 Park Avenue, San Jose, CA 95110-2704, USA. For U.S. Government End Users, Adobe agrees to comply with all applicable
equal opportunity laws including, if appropriate, the provisions of Executive Order 11246, as amended, Section 402 of the Vietnam Era Veterans Readjustment
Assistance Act of 1974 (38 USC 4212), and Section 503 of the Rehabilitation Act of 1973, as amended, and the regulations at 41 CFR Parts 60-1 through 60-60,
60-250, and 60-741. The affirmative action clause and regulations contained in the preceding sentence shall be incorporated by reference.

iiiLast updated 1/5/2010
Contents
Chapter 1: Introduction to Adobe Media Player
Adobe Media Player basics . . . . . . . . . . . . . . . . . . . . . . . . . . . . . . . . . . . . . . . . . . . . . . . . . . . . . . . . . . . . . . . . . . . . . . . . . . . . . . . . . . . . . . . . . . . . 1
Resources . . . . . . . . . . . . . . . . . . . . . . . . . . . . . . . . . . . . . . . . . . . . . . . . . . . . . . . . . . . . . . . . . . . . . . . . . . . . . . . . . . . . . . . . . . . . . . . . . . . . . . . . . . . . . 7
Chapter 2: Finding and managing shows
Finding shows . . . . . . . . . . . . . . . . . . . . . . . . . . . . . . . . . . . . . . . . . . . . . . . . . . . . . . . . . . . . . . . . . . . . . . . . . . . . . . . . . . . . . . . . . . . . . . . . . . . . . . . . . 8
Managing shows . . . . . . . . . . . . . . . . . . . . . . . . . . . . . . . . . . . . . . . . . . . . . . . . . . . . . . . . . . . . . . . . . . . . . . . . . . . . . . . . . . . . . . . . . . . . . . . . . . . . . . 9
Chapter 3: Managing downloads
About downloads . . . . . . . . . . . . . . . . . . . . . . . . . . . . . . . . . . . . . . . . . . . . . . . . . . . . . . . . . . . . . . . . . . . . . . . . . . . . . . . . . . . . . . . . . . . . . . . . . . . . 15
Pausing, restarting, and removing downloads . . . . . . . . . . . . . . . . . . . . . . . . . . . . . . . . . . . . . . . . . . . . . . . . . . . . . . . . . . . . . . . . . . . . . . . . . 16
Chapter 4: Managing personal videos
Personal videos basics . . . . . . . . . . . . . . . . . . . . . . . . . . . . . . . . . . . . . . . . . . . . . . . . . . . . . . . . . . . . . . . . . . . . . . . . . . . . . . . . . . . . . . . . . . . . . . . . 18
Chapter 5: Managing user options
User options basics . . . . . . . . . . . . . . . . . . . . . . . . . . . . . . . . . . . . . . . . . . . . . . . . . . . . . . . . . . . . . . . . . . . . . . . . . . . . . . . . . . . . . . . . . . . . . . . . . . . 20
Setting options . . . . . . . . . . . . . . . . . . . . . . . . . . . . . . . . . . . . . . . . . . . . . . . . . . . . . . . . . . . . . . . . . . . . . . . . . . . . . . . . . . . . . . . . . . . . . . . . . . . . . . . 20
Index . . . . . . . . . . . . . . . . . . . . . . . . . . . . . . . . . . . . . . . . . . . . . . . . . . . . . . . . . . . . . . . . . . . . . . . . . . . . . . . . . . . . . . . . . . . . . . . . . . . . . . . . . . . . . . . . 26

1Last updated 1/5/2010
Chapter 1: Introduction to Adobe Media Player
Adobe Media Player basics
About Adobe Media Player
Adobe® Media Player is a next-generation desktop media player, providing high-quality video playback of streamed,
downloaded, or locally stored video content. Using the simple, intuitive interface of Adobe Media Player, you can
subscribe to and watch online video content. You can also manage your own library of downloaded content and
recommend and share favorite content with other viewers.
You can perform the following tasks in Adobe Media Player:
• Find and watch video content.
• Add shows to your list of My Favorites. Adobe Media Player automatically queues up new episodes from your
favorite shows when they become available.
• Manage your video content library, including videos previously saved to your computer.
• Recommend episodes to other viewers.
• Share a feed of your favorite episodes with friends.
• Manage your user preferences and options.
System requirements
To ensure optimal Adobe Media Player performance, make sure that your system meets the required system
requirements. For most current system requirements, see www.adobe.com/go/learn_mp_sysreq.
What can you do? Where do you find information on this topic?
Find video content that you can watch immediately “Finding and managing shows” on page 8
Add shows to your favorites so that new episodes are automatically queued up
for you to watch
“Finding and managing shows” on page 8
Manage and view show episodes “Managing shows” on page 9
Recommend and share episodes with friends “Recommending and sharing episodes” on page 10
Manage downloads “Managing downloads” on page 15
Add videos saved on your computer or other local device to
Adobe Media Player
“Managing personal videos” on page 18
Set and update your personal preferences and options for individual show
subscriptions and for the Adobe Media Player application.
“Managing user options” on page 20

2USING ADOBE MEDIA PLAYER 1.8
Introduction to Adobe Media PlayerLast updated 1/5/2010
Installing Adobe Media Player
Adobe Media Player is built on Adobe® AIR™ technology. AIR is built on Flash®, a client environment for running rich
media applications and content. AIR handles communications between Adobe Media Player and the operating system
of your computer. With AIR, Adobe Media Player can store and access your downloaded media files and user data
when you are online and offline. AIR is automatically installed as part of Adobe Media Player installation.
Install Adobe Media Player
1 Go to www.adobe.com/go/getmp.
2 Click the Install Adobe Media Player button to install the media player. AIR is automatically installed as part of
Adobe Media Player installation. The default installation paths on your computer are:
• For Mac®: Applications\Adobe Media Player n.n (where n.n is the version of Adobe Media Player)
• For Windows®: C:\Program Files\Adobe Media Player\Adobe Media Player.exe
Supported file formats
Adobe Media Player can play FLV files and F4V files and the following H.264 video file formats:
• MOV
• MP4
• MP4V
• M4V
• 3GP
• 3GPP2
• 3G2
You can also add SWF files on your computer to My Favorites > My Personal Videos and play the SWF files in
Adobe Media Player.
Navigating in Adobe Media Player
Navigating in Adobe Media Player is like clicking links in a web browser. A navigation bar at the top of the
Adobe Media Player window lets you navigate through the main areas of the interface. The areas you can access in the
top-level navigation include:
Home screen The Home screen is the screen you see when you open Adobe Media Player for the first time. At the top
of the Home screen, the Featured panel highlights different shows each week.
On the right side of the Home screen, you can see what shows are recommended by other viewers and the Adobe
Media Player staff.
Catalog The catalog is the library of content that you can watch. Browsing the Catalog is the best way to discover new
content.
My Favorites In My Favorites, you can find shows and videos that you've marked as favorites, new episodes of your
favorite shows, and your personal videos. The easiest way to watch your favorite shows is to add the shows to My
Favorites.
When you click the My Favorites link, a secondary tabbed navigation gives you access to:
• My Favorite Shows Displays shows you’ve added as favorites. This view is empty by default.
• My New Episodes Displays new episodes of your favorite shows. This view is empty by default.

3USING ADOBE MEDIA PLAYER 1.8
Introduction to Adobe Media PlayerLast updated 1/5/2010
• My Recommended Episodes Displays episodes that you want to recommend to other viewers. You can create and
share your own personal feed consisting of these episodes. This view is empty by default.
• My Personal Videos Lets you add, watch, and manage videos stored on your computer.
Downloads Shows you downloads that are in progress. This view is only selectable when active downloads are in
progress.
Account Lets you manage your account information. Appears only when you are signed in to your Adobe Media
Player account.
Sign In/Out Lets you sign in to and out of your Adobe Media Player account. Having an account lets you recommend
and share episodes with other viewers.
Options Lets you set your user profile and application preferences, including the following:
• Privacy, or how your content usage information is shared with content publishers. For more information, see
“Managing user options” on page 20.
• Automatic notifications, which control whether you want Adobe Media Player to notify you when new shows are
added to the Catalog. For information on automatic notifications, see “Setting automatic launch and notifications”
on page 24.
• Automatic launch, which controls whether Adobe Media Player launches when you restart your computer. For
more information, see “Setting automatic launch and notifications” on page 24.
Note: Adobe Systems doesn’t collect or sell user information. Any information you provide is used by the content publisher
and governed by the content publisher Terms of Use or Service.
Help Opens Adobe Media Player Help in your default web browser.
Search Lets you search the library of Adobe Media Player content. Searches certain metadata (or key information
about a video file). Adobe Media Player searches the name and description of videos in the Catalog for results that meet
your search criteria. Search is also a useful way to find content in the Catalog.
About Content Status icons
Adobe Media Player uses a set of standard icons to indicate the status of your video content. The following table shows
each icon and the status it indicates. You can also move your mouse over the icon in Adobe Media Player to view a tool
tip explanation.
Icon Indicator Description
Downloading File is in the process of downloading and appears in the download queue.
Paused download Download is paused.
Failed download Download has failed; either you are offline or an error occurred.
Watched This video has been watched or skipped (Percentage indicates percent of content that has
been viewed).
Streaming, online A streaming episode which is viewable because you are online.
Streaming, offline A streaming episode which is not viewable because you are offline.
Expiring soon The episode expires soon.

4USING ADOBE MEDIA PLAYER 1.8
Introduction to Adobe Media PlayerLast updated 1/5/2010
Keyboard shortcuts
Logging in to Adobe Media Player
Log in to Adobe Media Player if you want to recommend and share episodes with other viewers. Episodes with the
highest number of recommendations appear on the Home screen, along with the alias of the viewer who
recommended them.
You can use your existing Adobe account to log in to Adobe Media Player. If you don’t have an Adobe account, create
a new one by registering with Adobe Media Player.
Note: If you are logged into Adobe Media Player, you can also access logged-in features in other Adobe applications, as
available.
More Help topics
“Recommending and sharing episodes” on page 10
“Manually add a show to My Favorites” on page 9
Expired The episode has expired and is no longer available.
Error An error with download or playback occurred.
Local file Downloading is complete; the file is viewable online or offline.
Unwatched count The number of unwatched episodes for a show.
Recommended episode Indicates an episode that has been recommendedby other users.
Action Mac key Windows key
Play video Spacebar Spacebar
Pause video Spacebar Spacebar
Increase volume Up arrow Up arrow
Decrease volume Down arrow Down arrow
Toggle full screen Cmd+F Ctrl+F
Return from full screen Esc Esc
Next episode Right arrow Right arrow
Previous episode Left arrow Left arrow
Skip playback 5% ahead Hold Right arrow Hold Right arrow
Skip playback 5% back Hold Left arrow Hold Left arrow
Quit application Cmd+Q Ctrl+Q
Maximize window Cmd+Up arrow Ctrl+Up arrow
Icon Indicator Description

5USING ADOBE MEDIA PLAYER 1.8
Introduction to Adobe Media PlayerLast updated 1/5/2010
Registering with Adobe Media Player
1 In the Adobe Media Player navigation bar, click Sign In.
2 Enter your existing Adobe ID and password. If you don’t have an Adobe ID, click Join Now.
3 Fill out the account information form, and click Begin.
4 Follow the instructions in the e-mail you receive from Adobe.
Note: The validation e-mail is sent from acrobat.com. If you don’t see the e-mail, check your junk mail folder. Consider
adding acrobat.com to your list of trusted e-mail senders (trusted domains) so you can receive e-mails from
Adobe Media Player in the future.
Troubleshooting registration
A Validate E-mail Address dialog box shows whenever I try to use Adobe Media Player or log in to my account. What
should I do? Validate your e-mail address. Copy the validation code from the e-mail you received when you first
registered, paste it in the Validation Code field, and click Submit. If the dialog closes after submission, the code has
been verified and accepted.
The validation code ensures that the person who registered for the Adobe Media Player account is the owner of the e-
mail account used to register. You can sign in and use Adobe Media Player without entering the validation code.
However, Adobe Media Player continues to ask for the validation code each time you try to use it.
I lost the registration e-mail that contained my validation code. What should I do? The next time the Validate E-mail
Address dialog box shows, click Resend Validation Code. Adobe will e-mail a new validation code for you to use. If
you don’t see the e-mail, check your junk mail folder.
I get an error when trying to create a new account. You might have an existing account with this e-mail address. If you
don’t remember your password, click Reset Password and follow the instructions.
Controlling playback of video
The video playback window is where you view video content and control playback. Adobe Media Player uses standard
media player icons that let you play, pause, and restart video and control the sound. The name of the episode, the date
and time it was created, and its duration appear below the video. If you clicked an episode thumbnail from My New
Episodes, a Show Information button also appears below the video. Clicking Show Information pauses playback of the
video and takes you to the Info tab for the show. You can return to the video by clicking the Back button in the
navigation bar.
Set video playback size
While watching a video, you can change the size of the video by clicking the Set Video Size button. This button is to
the left of the volume control.
Two options determine the size of the video during playback:
Actual Size Video resizes to the size specified by the publisher. Video adjusts to fit your playback window when your
window size is different from the size specified.
Size To Fit Video resizes to fit your playback window.
Note: When video is sized to fit, it may not display clearly or perform as well.
Three options determine how you view video during playback:
Full Screen Video plays back in Full Screen mode. Press Esc to exit Full Screen mode.

6USING ADOBE MEDIA PLAYER 1.8
Introduction to Adobe Media PlayerLast updated 1/5/2010
Full Window Video resizes to fill the Adobe Media Player window. You can set this option, then resize the
Adobe Media Player window by dragging the sizing control in the lower-right corner. With this option, you can create
a mini-player to simultaneously view video and work in other windows on your computer.
Normal Video plays back in the playback window with the menu pod on the left.
Note: For information on how to set hardware scaling to enable better performance in Full Screen mode, see “Setting
performance options” on page 23.
Set episodes to play continuously
The Continuous Play option on the My New Episodes and My Recommended Episodes tabs lets you watch episodes
in a show continuously. When one episode ends, the next episode begins to play. Continuous Play is useful when you
want to queue up multiple favorite or recommended episodes and watch the episodes continuously.
The Continuous Play option is selected by default. Click an episode you’d like to watch; Adobe Media Player continues
playing episodes until you have viewed the last episode listed. Episodes play in the order in which they appear in the
menu pod.
Resuming playback
When you navigate away from a video during playback, and then navigate back to it, the video resumes playing where
you left off.
Controlling video in Full Screen mode
In Full Screen mode, the video playback controls are overlayed on your screen. The controls fade out as the video plays;
press a key or move the mouse to access them during playback.
About streaming and downloaded media
Some media is viewable only through streaming. Streaming media means you can view or listen to the media only when
you're online. Streaming media is usually faster than downloading it, because you don't have to wait for the content to
download before viewing it and seeking through it. Streaming media is indicated by the streaming icon .
Some media is downloadable. When you click the show or episode to view it, Adobe Media Player downloads and saves
this content to your computer. You can view it while online or offline. Downloadable media is indicated by the
downloading icon .
Content publishers determine whether content is streaming or downloadable.
Basic termsPods The content viewing area in Adobe Media Player is divided into three major sections, or pods. It contains a
Navigation pod, a Menu pod, and a Content pod.
Tabs and panels Adobe Media Player uses tabs and panels to organize content display. Tabs allow you to navigate to
different content areas from the Home screen, the My Favorites view, and the Content pod. Panels are used to group
content on the Home screen and in the Catalog view.
Show A show refers to a regular, repeated series of any type of video content.
Episode An episode is an individual instance of a show. For example, a video program.
Catalog The Catalog view in Adobe Media Player is where you can browse shows and add them to My Favorites.
My Favorites You can add shows to My Favorites. When you add a show to My Favorites, Adobe Media Player
automatically downloads new episodes of that show and places them in My New Episodes. You can set the number of

7USING ADOBE MEDIA PLAYER 1.8
Introduction to Adobe Media PlayerLast updated 1/5/2010
episodes to download; Adobe Media Player automatically downloads the latest episode by default. See “Managing new
episodes” on page 11.
FLV file The FLV file format is an Adobe format for storing media content that supports Sorenson Spark™, Nellymoser,
On2 VP6, and mp3 codecs. Adobe Media Player can play content in FLV format.
F4V file The F4V file format is an Adobe file format for storing media content, based on MPEG-4 Part 12 (ISO/IEC
14496-12), which supports the H.264 and HE-AAC codecs. Adobe Media Player can play content in F4V format.
H.264 H.264 is a high-quality video codec that is also known as MPEG-4 Part 10 or MPEG-4 AVC (Advanced Video
Coding). Adobe Media Player can play H.264 video.
RSS feed When you add a show to your favorites, you subscribe to the show’s RSS feed. RSS (Really Simple
Syndication) is a technology for delivering digital content, commonly including blogs, newsfeeds, or podcasts.
Streaming media A method of rapidly delivering multimedia content through a streaming server, in which bits of
media files are sent to your computer just before you view them. Media files are not saved on your computer.
Resources
Video tutorials
See the following short video tutorial to get you up and running quickly:
Getting Started Provides a brief overview of Adobe Media Player. See
www.adobe.com/go/learn_mp_video_tutorial_gstarted.

8Last updated 1/5/2010
Chapter 2: Finding and managing shows
Finding shows
Adobe Media Player can play and manage videos that are stored on your computer or that are streamed or downloaded
from the Internet. Adobe Media Player can download new episodes of your favorite shows automatically for future
playback. Adobe Media Player works both offline and online.
Using the Catalog, you can browse all content that’s available in Adobe Media Player. You can watch shows and add
them to your favorites so that new episodes are automatically queued up for you to watch.
The Featured panels on the Home screen and the Catalog highlight different shows. They change regularly and are a
good way to learn about new shows that have been added to the Catalog.
The Search field in the top-right corner lets you search for any content in the Catalog.
More Help topics
“Viewing information about a show” on page 12
Browse shows in the Catalog
In the navigation bar, click Catalog. The Catalog contains several subsections, such as Featured shows and Recent
Shows. Click a show icon to see a list of episodes for that show.
Find a specific show in the Catalog
1 In the Search field in the top-right corner of the navigation bar, enter your search criteria.
To get the most relevant search results, make your search terms as specific as possible. For example, to search for a
specific show, enter the exact show name. Adobe Media Player returns all results that contain your search terms in
the show title or show description. The results can contain close matches, in addition to exact matches.
2 If desired, click the icons in the top-right corner to view your search results in Simple view or Detailed view .
The Detailed view provides additional information, such as the date the show was added and its publisher. The
Detailed view lets you sort on the show name or date.
Find content within My Favorites
In My Favorites, you can filter shows, episodes, and personal videos. Filtering is most useful after you have added many
shows and personal videos to My Favorites.
To filter, enter search criteria into the Filter text box in the upper-right corner of any tab in My Favorites.
Adobe Media Player limits the content displayed to content that matches your search criteria.
You can view search results in Simple View or Detailed View. Click the Simple View icon to view your episodes as
thumbnails in a grid format. Click the Detailed View icon to view your episodes in a sortable list.
Note: Use the Filter box to find content in My Favorites only. Use the Search box, in the upper-right corner of
Adobe Media Player, to search all content in the Adobe Media Player Catalog.

9USING ADOBE MEDIA PLAYER 1.8
Finding and managing showsLast updated 1/5/2010
View featured shows
1 In the navigation bar at the top of the screen, click the Home screen icon or click Catalog.
2 In the Featured panel (the panel at the top of the screen), click the Left and Right arrows or the feature numbers to
display information on each featured show.
3 Click the show icon or Watch Now to display the show pod.
4 Click an episode icon to view that episode.
5 To add the show to your favorites, click Add To My Favorites.
Managing shows
Adding shows to My Favorites
Once you find shows that you want to watch regularly, add them to My Favorites. Keeping shows in My Favorites
makes them easier to find and also lets you set viewing options for them.
You can add shows to My Favorites in two ways:
• While viewing the show in the video playback window, click Add To My Favorites. In Show view, this button is on
the upper right. In Episode view, this button is on the lower right.
• By entering the RSS feed URL of the show manually. When you add an RSS feed to Adobe Media Player, you add
it to My Favorites only. The show is not added to the Catalog.
When you add a show to My Favorites, Adobe Media Player lets you manage how episodes for that show are presented.
More Help topics
“Managing new episodes” on page 11
“Removing shows from My Favorites” on page 12
Manually add a show to My Favorites
Many TV shows and video podcasts are available on the Internet. Podcasting uses the technology called RSS (Really
Simple Syndication) to notify viewers of and deliver new episodes. An RSS feed is a list of recently published episodes.
You can easily add an RSS video feed from any website to Adobe Media Player; all you need is the URL of the RSS feed.
Not all podcasts are compatible with Adobe Media Player, but many use standard video technologies like the FLV
format, the F4V format, and MP4.
1 In the navigation bar at the top of the screen, click My Favorites.
2 Click the My Favorite Shows tab.
3 At the bottom of the screen, click Add RSS Feed.
Note: You can use the Ctrl/Cmd-U keyboard shortcut to display the Add An RSS Feed dialog, from anywhere in Adobe
Media Player.
4 Enter the RSS feed URL of the show you want, and click Add. Adobe Media Player verifies that the show is
compatible and adds it to My Favorites.

10USING ADOBE MEDIA PLAYER 1.8
Finding and managing showsLast updated 1/5/2010
Troubleshooting RSS feeds
I added a feed for a show, but there are no episodes. This problem could occur for several reasons. The publisher
might not have added episodes to the show feed. Adobe Media Player does not control publisher feeds. The feed
contains video content that is in a file format that Adobe Media Player doesn’t support, such as WMV or AVI. The
content is not a video feed; Adobe Media Player currently supports only video feeds, not text or audio-only feeds.
I got an error saying the feed is incompatible. The content of the show is in a file format that Adobe Media Player
doesn’t support.
How do I find RSS feeds for my favorite shows? Publishers sometimes make RSS feeds for shows available on their
websites. If the RSS feed is available, you’ll see an RSS feed icon, usually an orange icon like this or this . Click
this icon and copy the URL for the RSS feed from your browser address bar. RSS feed URLs usually contain “rss” in
the URL and may end in .xml, for example, http://rss.streamos.com/streamos/rss/genfeed.php?feedid=1117.
In Adobe Media Player, the Info tab for a show displays its RSS feed URL.
Recommending and sharing episodes
Sign in to Adobe Media Player to recommend episodes to other viewers. Episodes that are recommended by the
highest number of viewers appear on the Home screen. The alias of the first viewer who recommended the episode
also appears.
A list of episodes that you recommend appears on the My Favorites > My Recommended Episodes tab, where you can
manage and share your recommended episodes. To share episodes, you create an RSS feed of your recommended
episodes. An RSS feed is simply a list of episodes, formatted as a URL. Adobe Media Player can create an RSS feed that
contains the episodes on the My Recommended Episodes tab. You can e-mail your personal RSS feed to friends. Your
friends can easily add your RSS feed to Adobe Media Player by pressing Ctrl/Cmd-U and pasting the URL in the box.
Adding a personal feed is like adding a favorite. Personal feeds appear under My Favorites > My Favorite Shows.
Note: To recommend episodes, log in to Adobe Media Player.
More Help topics
“Logging in to Adobe Media Player” on page 4
“Manually add a show to My Favorites” on page 9
Recommend episodes
1 Play the episode. (Click the episode thumbnail to play it.)
2 While the episode plays in the video playback window, click Add Recommendation, which appears below the video.
When you recommend an episode, a thumbnail image of the video appears on the Home screen in the Recently
Recommended panel. The panel shows how many viewers have recommended the episode. If you are the first
viewer to recommend the episode, your alias appears next to the thumbnail.
Note: You choose your alias the first time you create a personal feed. Your alias can be anything you choose. When
you recommend episodes, all viewers can see your alias on the Home screen.
Create a personal RSS feed
1 First, recommend episodes by playing the episode. In the playback window, click Add Recommendation.
2 Once you have recommended one or more episodes, go to My Favorites > My Recommended Episodes.
3 At the bottom of the window, click Sharing Options.

11USING ADOBE MEDIA PLAYER 1.8
Finding and managing showsLast updated 1/5/2010
The dialog that appears lets you specify information about your personal RSS feed: an alias, a title, a description,
and, optionally, a logo. This information is visible to your friends when you share your RSS feed with them. The
information is not publicly viewable.
4 Create an alias. Your alias lets you anonymously recommend episodes to other viewers. If you’re the first to
recommend an episode, your alias appears in the Recently Recommended panel. Friends who know your alias can
see which shows you recommend.
Once created, your alias cannot be changed.
5 Enter a title and description for your RSS feed.
6 If you want, select an image to use as your RSS feed logo. Your logo appears with your RSS feed under My Favorite
Shows.
7 After you click Submit, Adobe Media Player displays the URL that represents your RSS feed. Copy the URL and
paste it into an e-mail message to share it with your friends. Tell your friends your alias so they know which shows
you recommended.
To view your personal RSS feed at any time, click My Favorites > My Recommended Episodes.
As you continue to recommend episodes, Adobe updates your RSS feed, so it always contains the latest shows that you
recommend.
Share a personal RSS feed
After you create a personal RSS feed, the URL to your personal RSS feed appears on the My Favorites > My
Recommended Episodes tab. To share a personal feed, copy the URL for your personal RSS feed into an e-mail and
send it to your friends. You can copy and paste the following text into your e-mail message:
I want to share my favorite videos in Adobe Media Player with you. Here’s the RSS feed for my favorite videos:
<paste your URL here>
To see my favorite videos, copy the URL, open Adobe Media Player, and press Ctrl+U/Cmd-U. Paste the URL in the box
and click Add. Then, go to My Favorites > My Favorite Shows. You’ll see my RSS feed there. Click my feed to play it.
Remove a recommendation
Removing a recommendation removes the episode from your personal feed (if you created one). To remove your
recommendation from an episode, do one of the following:
• Play the episode, then click Remove Recommendation at the bottom of the video playback window.
• In My Favorites > My Recommended Episodes, select the episode, then click Remove at the bottom of the window.
Managing new episodes
When you add a show to My Favorites, new episodes for that show are presented in the My New Episodes tab. This list
of new episodes is like a playlist of content recorded by a DVR. My New Episodes displays new, unwatched episodes.
After you watch an episode, it disappears from My New Episodes, and the next episode is presented.
You can manage how new episodes are presented. You can control the number of episodes presented in My New
Episodes at one time. You can control whether to present episodes in chronological order or to present the most recent
episodes first. You can set the starting date for episodes. If you prefer to view only selected episodes, you can choose
to not show any episodes in My New Episodes.
Note: Show-specific options override application-wide preferences for viewing.
1 In the navigation bar, click My Favorites > My Favorite Shows.

12USING ADOBE MEDIA PLAYER 1.8
Finding and managing showsLast updated 1/5/2010
2 Click the icon of the show whose episode settings you want to change.
3 In the content pod, click the Options tab.
4 Under New Episodes, select from the following options:
• I Want The Latest, Always Display The n Most Recent Episodes. This option is most useful for shows where the
order of episodes is not important. You want to view the most recent episodes.
• I’m Catching Up, Queue Up n Episodes At A Time, Starting From x Episode. Specify the number of episodes
and which episode to start from. This option is useful for series that are best viewed in order. You can start from
a specific episode. For example, if you’ve seen episodes 1–3, you can start queuing episodes from episode 4.
• Don’t Display Any Episodes For This Show. Episodes from this show won’t appear in My New Episodes. (You
can view a list of all episodes for this show by clicking the show icon.)
Note: These options take effect immediately. They control how episodes are presented in My New Episodes. Which
episodes are available for viewing in the Catalog is controlled by the show feed, which is controlled by the publisher. To
see all available episodes of a show, click the show icon.
More Help topics
“Set application-wide preferences for viewing episodes” on page 21
Viewing information about a show
To get information about a show, click a show icon anywhere in Adobe Media Player. You see an Episode tab and an
Information tab for the show. If the show is in My Favorites, you also see an Options tab.
Episodes Displays a list of episodes along with summary information and the publish date and time for each episode.
Info Displays information for the selected show, such as the title, description, copyright, publisher, RSS feed URL,
when the feed was last updated, and links to the show website and terms of use.
Options Lets you set preferences for privacy and for which episodes that appear in My New Episodes.
More Help topics
“Managing new episodes” on page 11
“Managing user options” on page 20
Removing shows from My Favorites
You can remove shows from My Favorites in the following ways:
• By selecting the show in My Favorites and clicking Remove.
• By clicking the Remove From My Favorites button in the Show pod.
When you remove a show from My Favorites, no further episodes of that show are automatically downloaded.
Adobe Media Player also removes any currently downloaded episodes of the show from your computer.
Note: Removing a show from My Favorites does not remove it from the Catalog.
Remove one or more shows from My Favorites
1 In the navigation bar, click My Favorites.
2 Click My Favorite Shows.

13USING ADOBE MEDIA PLAYER 1.8
Finding and managing showsLast updated 1/5/2010
3 Perform one of the following steps:
• In Simple view, move your mouse over each show that you want to remove. Select each show by checking its
checkbox in the bottom-right corner.
• In Detailed view, click the show name or icon. Shift-click to select multiple shows.
4 At the bottom of the Media Player window, click Remove.
Remove episodes that appear in My New Episodes
When a show is in My Favorites, Adobe Media Player manages and removes episodes based on the options you set for
the show. For example, if you choose to always display the latest episodes of the show, that number of episodes appears
in My New Episodes. If you are catching up on a show, you control the number of episodes that appear, starting from
a specified date.
You can remove an episode from the My New Episodes tab by skipping it. If you don’t plan to watch an episode, skip
it so it’s removed from your queue.
1 In the navigation bar, click My Favorites.
2 Click My New Episodes.
3 Perform one of the following steps:
• In Simple view, move your mouse over each episode that you want to remove. Select each episode by checking
its checkbox in the bottom-right corner.
• In Detailed view, click the episode name. Shift-click to select multiple episodes.
4 At the bottom of the Media Player window, click Skip.
More Help topics
“Changing preferences for episodes” on page 20
“Setting playback options” on page 22
Flagging inappropriate show content
Using the Report A Concern button, you can flag shows in the Catalog if you have a concern about whether the show
content is appropriate. You can also flag shows if you have concerns about whether the content is authorized for use.
Adobe Media Player administrators regularly review flagged shows and can remove flagged shows from the Catalog.
Flag a show with inappropriate or offensive content
1 Click the show icon to view the show in the Show pod.
2 At the bottom of the Episodes or Info tab, click Report A Concern.
3 Select one of the following reasons for your concern:
• This content is offensive.
• This content is explicit and not marked so.
4 Enter your e-mail address and any additional comments regarding your concern.
Report an unauthorized show or a show with copyright concerns
1 Click the show icon to view the show in the Show pod.
2 At the bottom of the Episodes or Info tab, click Report A Concern.

14USING ADOBE MEDIA PLAYER 1.8
Finding and managing showsLast updated 1/5/2010
3 Select one of the following reasons for your concern:
• This show is mine, but I’m not the one who added it.
Select this option if you own this content but did not authorize the feed to be included in the Adobe Media Player
Catalog.
• This content is in copyright violation.
Select this option if someone else is appropriating your content or using it in a manner that violates its copyright.
4 Click Report At Adobe.com to open the Adobe Terms of Use page. This page contains the information required to
submit your concern directly through the process for claims of copyright infringement.

15Last updated 1/5/2010
Chapter 3: Managing downloads
About downloads
About downloaded content
You can download and save episodes of selected shows to your computer for online or offline viewing. Downloadable
content is marked with a Download icon when you click it and a Downloaded icon when it’s saved to your
computer.
In Downloads, you can monitor the progress of downloads, as well as pause, reprioritize, or remove downloads that
are in progress. If a download fails or pauses, you can restart it from the Downloads view.
To view a downloaded episode, go to the My New Episodes tab on the Home screen or My Favorites.
When you add a show to My Favorite Shows, new episodes are automatically tracked. If the episodes are downloadable,
new episodes are automatically downloaded and saved to your computer.
Note: Video content downloads only while Adobe Media Player is running.
Downloads are cached in the following locations on your computer:
• For Windows: C:\Documents and Settings\username\Application Data\Adobe\Adobe Media Player n.n\Local
Store\cache
• For Mac: /Users/username/Library/Application Support/Adobe/Adobe Media Player n.n/Local Store/cache
where n.n represents the version number of Adobe Media Player.
More Help topics
“About streaming and downloaded media” on page 6
About the Downloads view
In the Downloads view, you can manage the download of video content during download and monitor the progress
of downloads. The Downloads view displays a list of episodes that are currently downloading or are queued for
downloading. Once an episode is downloaded, it no longer appears in the Downloads view. To view a downloaded
episode, go to the My New Episodes tab on the Home screen or My Favorites.
In the Downloads view, you can:
• See the download queue. You can see which shows are being downloaded and see information about the shows,
such as the estimated time of arrival (ETA), file size, and episode length.
• See the progress and status of items in the queue. Downloading items display a green progress bar. Paused items
display a yellow progress bar. Failed items display a red progress bar.
• Pause and resume downloading of a single episode or the entire queue.
• Rearrange the queue to change the order in which episodes are downloaded.
• Remove items from the queue.

16USING ADOBE MEDIA PLAYER 1.8
Managing downloadsLast updated 1/5/2010
More Help topics
“Pausing, restarting, and removing downloads” on page 16
“Changing the priority of downloads” on page 16
About Download Status icons
Adobe Media Player uses icons to indicate the status of your video content as it downloads. The following table shows
each download icon and the status it indicates. Icons display in the video playback window. You can also move your
mouse over the icon in Adobe Media Player to view a tool tip explanation.
Note: You can also view download status in the My Favorites view.
• Episodes in the queue for download have a queued indicator.
• Episodes being downloaded show a progress indicator.
• Episodes can be added to the download manager queue by clicking an episode. If it’s not already downloaded,
Adobe Media Player performs a progressive download so you can watch the episode immediately.
• Downloads in progress can be paused or removed from the queue.
Changing the priority of downloads
You can change the priority of downloads in progress by dragging them into your desired order on the Downloads list.
1 In the navigation bar, click Downloads.
2 Drag the selected download to the desired place in the download queue.
Pausing, restarting, and removing downloads
Pause or resume a download
1 In the navigation bar, click Downloads.
2 Click the title of the episode that you want to pause.
3 In the lower-left corner, click Pause. To resume the download, click Unpause.
Icon Indicator Description
Downloading File is in the process of downloading and appears in the download queue.
Paused download Download is paused. If you start downloading content in the episode view, then switch to
the Downloads view, the download pauses and you must restart it.
Failed download Download failed; either you are offline or there was an error. Try restarting the download
from the Downloads view.
Error An error with download or playback occurred. Try restarting the download from the
Downloads view.
Local file Downloading is complete; the file is viewable online or offline.

17USING ADOBE MEDIA PLAYER 1.8
Managing downloadsLast updated 1/5/2010
Pause or resume the download queue
1 In the navigation bar, click Downloads.
2 In the lower-left corner, click Pause Queue. To resume, click Resume Queue.
Restart a download
1 In the navigation bar, click Downloads.
2 Click the episode for which you want to restart downloading.
3 In the lower-left corner, click Restart.
Remove an in-progress or failed download
1 In the navigation bar, click Downloads.
2 Click the episode that you want to remove from the queue.
3 In the lower-left corner, click Remove.

18Last updated 1/5/2010
Chapter 4: Managing personal videos
Personal videos basics
About personal videos
In addition to viewing video from content publishers, you can add your own personal video content to
Adobe Media Player. Instead of using multiple applications to play video, you can view and manage your personal
video library in My Favorites > My Personal Videos.
In addition to FLV files and F4V files, Adobe Media Player supports video files containing H.264 and HE-AAC
content, including .mov, .mp4, .mp4v, .m4v, .3gp, .3gpp2 and .3g2 video formats.
Note: These file formats can contain media other than H.264 and HE-AAC formats or encoding of H.264 or AAC content
that isn't compatible with Adobe Media Player. Adobe Media Player attempts to play back files in these formats, but only
files in the FLV format and F4V format are guaranteed to play.
Adobe Media Player also lets you play SWF files when you add them to My Personal Videos. Some examples of SWF
files are video content and games. You can seek within a SWF or manipulate playback only through the controls that
the SWF itself has. The standard Adobe Media Player control bar is disabled for SWF content. For example, pressing
the rewind button in the video playback window simply reloads the SWF file and plays it from the beginning.
Adding a video
To add video to Adobe Media Player, do one of the following:
• If the personal video is an FLV file or an F4V file, double-click the file. Adobe Media Player opens, adds the video
to My Personal Videos, and plays the video.
• With Adobe Media Player open, drag the personal video into Adobe Media Player.
• Go to the My Personal Videos tab in My Favorites and manually add the video.
Manually add video files
1 In the navigation bar, click My Favorites.
2 Click the My Personal Videos tab.
3 At the bottom of the window, click Add Video.
4 Browse to the video file you want to add. You can add multiple video files at once by Ctrl/Cmd-clicking or Shift-
clicking filenames.
5 Click Open to add the file or files to My Personal Videos.
You can also use the Ctrl/Cmd-O keyboard shortcut to add videos, from anywhere in Adobe Media Player.
Viewing personal videos
To view personal videos in Adobe Media Player, first add the file to Adobe Media Player. Add the file in one of the
following ways:
• If the personal video is an FLV file or an F4V file, double-click the file. Adobe Media Player opens, adds the video
to My Personal Videos, and plays the video.

19USING ADOBE MEDIA PLAYER 1.8
Managing personal videosLast updated 1/5/2010
• With Adobe Media Player open, drag the personal video into Adobe Media Player.
• Go to the My Personal Videos tab in My Favorites and manually add the video.
View a personal video in Adobe Media Player
1 In the navigation bar, click My Favorites.
2 Click the My Personal Videos tab.
3 Click the thumbnail of the video you want to view. If no thumbnails appear, add the desired videos to My Personal
Videos by clicking Add Video at the bottom of the window.
Note: While you can view SWF files in Adobe Media Player, you cannot seek through or manipulate playback of a
SWF file. Pressing the rewind button simply reloads the current SWF file from the beginning.
Finding and removing personal videos
In My Personal Videos, you can find shows in your Adobe Media Player personal video library. When you enter search
criteria into the Filter Personal Videos box, Adobe Media Player displays only those videos with names that match your
search criteria. The search field is interactive, so videos are filtered as you type.
You can also select from two view options: Simple and Detailed. Click the Simple View icon to view your videos as
thumbnails in a grid format. Click the Detailed View icon to view your videos in a sortable list.
When you remove videos from My Personal Videos, the videos are removed from Adobe Media Player. They are not
deleted from your computer.
Find a personal video
1 In the navigation bar, click My Favorites.
2 Click the My Personal Videos tab.
3 Type your search criteria into the Filter Personal Videos text box and press Enter.
Remove a personal video
1 In the navigation bar, click My Favorites.
2 Click the My Personal Videos tab.
3 Do one of the following:
• In Simple view, move your mouse over the thumbnail image of the video or videos you want to remove and
select the checkbox.
• In Detailed view, click the video name or icon to select it. Shift-click to select multiple videos.
4 In the lower-left corner of the window, click Remove.

20Last updated 1/5/2010
Chapter 5: Managing user options
User options basics
Global application preferences
In Options, you can get more information about, or adjust application-wide preferences, for any of the following areas:
About Information about Adobe Media Player, such as the version and build number.
Start Screen Controls what displays when you start Adobe Media Player. You can show either the Home screen or My
Favorites.
My New Episodes Default settings for viewing My New Episodes.
Playback Application-wide preferences for playing videos.
User Profile (Optional) Enter information about yourself if you want episodes and advertisements to be customized for
your profile. The content you receive depends on how the content publisher uses the data you provide.
Privacy Privacy options, including whether Adobe Media Player sends anonymous content usage information to
publishers, such as what content is watched. Personally identifying information is never sent.
Performance Controls the number of active downloads and performance (that is, the speed and quality of video-
viewing and application behavior).
Updates Whether Adobe Media Player checks for updates.
Status Indicators Preferences for status icons.
End User License Agreement for Adobe Media Player The full text of the EULA to which you agreed when you
installed Adobe Media Player.
Automatic Launch and Notifications Whether you receive updates on new shows and whether Adobe Media Player
launches when you start your computer.
Show-specific preferences
You can set preferences for a specific show on the Options tab in the content pod. You can set privacy settings for that
show. You can control the number and order of episodes of that show that appear in My New Episodes.
The content pod appears when you click a show icon. The Options tab for a show appears only when you add a show
to My Favorites.
Note: Click Reset All Shows at the bottom of the Options tab to reset all show-level options to the application-wide
settings. Resetting all shows updates the options for all the shows you’ve added to your favorites, not a specific show.
Setting options
Changing preferences for episodes
These preferences apply only to shows in My Favorites.

21USING ADOBE MEDIA PLAYER 1.8
Managing user optionsLast updated 1/5/2010
Episode preferences are set application-wide in global Options > New Episodes. These options apply to any show you
add to My Favorites. You can then customize the settings on the Options tab for a specific show. Click a show icon,
then click the Options tab in the content pod.
By default, Adobe Media Player displays the latest episode of a show in My New Episodes and delivers episodes in
chronological order, starting with the earliest episode. You can override these defaults and display episodes according
to your own preferences. You can change the number of episodes displayed for each show, as well as what episodes
you want displayed first. You can choose whether to display the most recent episode first or display episodes in
chronological order, starting with the earliest episode. With chronological ordering, after you finish watching an
episode, the next unwatched episode in the series displays in My New Episodes.
View the latest episodes of a specific show
Episodes for some shows are not presented as a logical or chronological series. The order in which you view the
episodes is not important. With such shows, you can choose to have only the latest episodes appear in My New
Episodes.
1 In the navigation bar, click My Favorites.
2 Click the My Favorite Shows tab.
3 Click the icon of the show whose settings you want to change.
4 In the content pod on the right, click the Options tab.
5 Under New Episodes, select I Want The Latest. This option indicates that you want only the latest episodes to
appear in My New Episodes.
6 Select the number of episodes you want to display.
For example, if you select 3, the three most recent episodes always appear in My New Episodes, regardless of
whether you’ve watched a particular episode. This option differs from the catch-up option, which replaces an
episode in My New Episodes only after you’ve watched it.
Catch up on all episodes of a specific show
Catching up is useful for shows where episodes are best watched in chronological or serial order.
1 In the navigation bar, click My Favorites.
2 Click the My Favorite Shows tab.
3 Click the icon of the show whose settings you want to change.
4 In the content pod on the right, click the Options tab.
5 Under New Episodes, select I’m Catching Up. This option lets you display both past and current episodes of a show.
6 Select the number of episodes you want to queue up in My New Episodes.
7 Select from which episode you want the queue to start.
For example, you can queue up three episodes, starting from a specific episode that was published three weeks ago.
In My New Episodes, three episodes at a time will appear, starting with the episode you specified. When you watch
an episode, that episode is removed from My New Episodes, and a new episode is added.
Set application-wide preferences for viewing episodes
1 In the navigation bar, click Options.
2 Click New Episodes.
3 Select the options you want to enable.

22USING ADOBE MEDIA PLAYER 1.8
Managing user optionsLast updated 1/5/2010
Setting playback options
In global Options, you can set playback options, such as when a video is marked as watched and is removed from My
New Episodes. You can also set whether you want Adobe Media Player to remember where you were in each episode.
If you stop watching a video, either by quitting the application or by moving to another area of the application, when
you return to that episode, Adobe Media Player resumes where you left off.
Set your preference for when a new video episode is marked as watched
Marking an episode as watched is useful if you want to filter on this information when you manage your episodes.
1 In the navigation bar, click Options.
2 Under Playback, select a percentage for video watched. When you watch this percentage of a video,
Adobe Media Player marks it as watched. The default value is 90%.
When you watch this percentage of a new episode of a Favorites show, Adobe Media Player removes the video from
My New Episodes.
Note: You can watch the episode again by finding it in the Catalog. This option only determines when a video is marked
as watched and removed from My New Episodes.
Remember where you stopped watching a video
1 In the navigation bar, click Options.
2 Under Playback, go to the option Remember Where I Left Off With Each Video and ensure that the option is
selected.
When you watch an episode and stop it during playback, Adobe Media Player remembers where you stopped
watching. The next time you view that episode, Adobe Media Player restarts the episode from that point.
Setting user profile options
You can set application-wide preferences for sharing anonymous demographic information about yourself with
publishers. You can enter demographics information under User Profile in the global Options menu.
Set application-wide user profile options
1 In the navigation bar, click Options.
2 Under User Profile, enter the information you want to share with publishers.
For information on setting privacy options, including privacy options for particular shows, see “Setting privacy
options” on page 22.
Setting privacy options
By default, Adobe Media Player lets content publishers measure anonymous information about their shows, such as
how many people have watched a show or added it to My Favorites. Publishers can only measure usage patterns
anonymously, meaning that your usage patterns can’t be tracked to you or your computer.
Publishers can choose to require measurement before you can view their content, but if they do, they must provide a
terms of service agreement. You can find out how publishers use measurement information by reading the terms of
service agreement from the publisher.
Adobe Media Player measures the use of content and transmits that data back to publishers, advertisers, and Adobe.
Data does not include personally identifiable information about you, such as your name, your address, or your
computer IP address. You can choose to disable measurement for a specific show or for all shows (application-wide).

23USING ADOBE MEDIA PLAYER 1.8
Managing user optionsLast updated 1/5/2010
Change application-wide privacy options
1 In the navigation bar, click Options.
2 Under Privacy, deselect the Allow Measurement option. When deselected, no measurement information is sent to
content publishers.
Change privacy options for a specific show
1 In the navigation bar, click My Favorites.
2 Click the icon of the show whose privacy settings you want to change.
3 In the content pod, click the Options tab.
4 Under Privacy, deselect the Allow Measurement option. When deselected, no measurement information is sent to
the content publisher for that show.
Clear passwords
Some content in Adobe Media Player requires a password before you can watch it. If you experience difficulty
watching content that requires a password, clear your passwords and try again.
1 In the navigation bar, click Options.
2 Under Privacy, click Clear Passwords.
View a publisher’s terms of service
A content publisher can require usage measurement in order for you to view their content. In such cases, Adobe
requires the publisher to provide a terms of service agreement.
1 Click the show icon.
2 Click the Info tab.
3 If the terms of service agreement is not a hyperlink, copy the URL to your web browser.
Setting performance options
To increase application and video playback performance, you can customize performance options. You can limit the
number of simultaneous downloads and disable navigation transitions to increase Adobe Media Player performance
on slower computers. You can select video bit rate options to maximize downloading performance.
Adobe Media Player also supports hardware scaling for Windows computers. With hardware scaling, Adobe Media
Player uses your computer video card to optimize playback in Full Screen mode.
Set performance options
1 In the navigation bar, click Options.
2 Under Performance, configure one or more of the following options.
• Select the number of downloads you want to occur at a time, from 1 through 6.
• Select Disable Transitions.
• Select Use Hardware Scaling In Full Screen Mode. If a supported video card is available on your computer,
Adobe Media Player uses hardware scaling to improve performance in Full Screen mode.
• Drag the Preferred Bit Rate slider to the bit rate you prefer. Options include Low, Medium, and High.
High bit rate videos provide the best quality, but they take longer to download and do not perform as well on
slower or older computers. Low bit rate videos download quickly and perform well, but are of lower quality.

24USING ADOBE MEDIA PLAYER 1.8
Managing user optionsLast updated 1/5/2010
Enabling automatic updates
Adobe Media Player can automatically check for software updates and download them in the background.
Adobe Media Player prompts you before the actual installation of an update. If you disable checking for automatic
update, Adobe recommends that you periodically check for Adobe Media Player updates at www.adobe.com.
Enable or disable automatic updates
1 In the navigation bar, click Options.
2 Under Updates, select or deselect Automatically Check For Updates.
Customizing Content Status indicators
Adobe Media Player uses a set of icons to indicate the status of your video content. You can customize which status
indicators you want to be displayed in Adobe Media Player. For illustrations and definitions of status indicators, see
“About Content Status icons” on page 3. All status icons are enabled by default.
Customize which status indicators are displayed
1 In the navigation bar, click Options.
2 Under Status Indicators, select or deselect the status indicator you want to change.
Viewing Adobe Media Player Terms of Use
The Adobe Media Player Terms of Use or End User License Agreement (EULA) describes the basic terms and
conditions for using Adobe Media Player.
View the Adobe Media Player Terms of Use
1 In the navigation bar, click Options.
2 Click End-User License Agreement (EULA).
Note: To use Adobe Media Player, Adobe requires that you accept the EULA when you first use the Media Player.
More Help topics
“View a publisher’s terms of service” on page 23
Setting automatic launch and notifications
You can set options that launch Adobe Media Player when your computer starts up and minimize Adobe Media Player
to the task bar. You can request that Adobe Media Player inform you when new shows are added to the Catalog.
Note: This feature is presented to you the first time you close Adobe Media Player.
Launch Adobe Media Player when you restart your computer
1 In the navigation bar, click Options.
2 Click Automatic Launch and Notifications.
3 Select the Automatically Launch On Start-up option. This option is the default setting.
Minimize Adobe Media Player to the task bar
1 In the navigation bar, click Options.

25USING ADOBE MEDIA PLAYER 1.8
Managing user optionsLast updated 1/5/2010
2 Click Automatic Launch and Notifications.
3 Select the Close Adobe Media Player To The Task Bar option. This option is the default setting.
Note: This option is only applicable to Windows.
Receive updates when new shows are added
1 In the navigation bar, click Options.
2 Click Automatic Notifications.
3 Select the Tell Me About New Shows option. This option is the default setting.
Note: Closing Adobe Media Player suppresses notifications. To receive notifications of new shows, Adobe Media Player
must be running, hidden, or minimized, or closed but visible in your task bar on Windows.

26Last updated 1/5/2010
Index
C
content status icons 3
continuous play 6
D
downloaded media 6
E
episodes
managing display of new 11
recommending 10
sharing your RSS feed with friends 10
F
full screen mode 5
I
icons, status 3
L
Logging in 4
M
mini-player 6
N
new account, error 5
R
recommendation, removing 11
recommending episodes 10
registering 5
RSS feed 7
RSS feed, creating personal 10
RSS feed, sharing personal 11
S
set episodes to play continuously 6
sharing episodes 10
streaming media 6
V
validating e-mail address 5
validation code 5