Help file WinTuning 8 version 1 - cwtuning.comcwtuning.com/wintuning-8/help/eng/help.pdf · When...
Transcript of Help file WinTuning 8 version 1 - cwtuning.comcwtuning.com/wintuning-8/help/eng/help.pdf · When...

1
Help file
WinTuning 8 version 1.xx from 11/28/2011
2011© CWTuning Software

2
Content
Introduction ........................................................................................................................................................................... 4
Features .................................................................................................................................................................................. 5
Where can I download WinTuning 8 ..................................................................................................................................... 6
First run ................................................................................................................................................................................. 7
Main window ......................................................................................................................................................................... 8
Utilities .................................................................................................................................................................................. 9
Hardware ......................................................................................................................................................................... 10
Security ............................................................................................................................................................................ 12
Autoshutdown .................................................................................................................................................................. 14
Check Disk ...................................................................................................................................................................... 17
Internet Optimization ....................................................................................................................................................... 19
Loading Configuration .................................................................................................................................................... 21
Startup Manager .............................................................................................................................................................. 23
Software Updates ............................................................................................................................................................. 27
Uninstall Manager ........................................................................................................................................................... 31
Windows 8 Utilities ......................................................................................................................................................... 34
System CleanUp .............................................................................................................................................................. 45
Rename Files ................................................................................................................................................................... 51
Desktop ............................................................................................................................................................................ 54
Window ........................................................................................................................................................................... 56
Start Menu and Taskbar ................................................................................................................................................... 58
Explorer ........................................................................................................................................................................... 60
Context Menu .................................................................................................................................................................. 62
Control Panel Items Manager .......................................................................................................................................... 64
System Information ......................................................................................................................................................... 66
Clipboard Monitor ........................................................................................................................................................... 68
Memory Monitor ............................................................................................................................................................. 69
Windows 8 Status ................................................................................................................................................................ 71
System restore ...................................................................................................................................................................... 73
Error report .......................................................................................................................................................................... 74
Settings ................................................................................................................................................................................ 76
Password recovery ............................................................................................................................................................... 78
Modes .................................................................................................................................................................................. 79

3
Frequently asked questions (FAQ) ...................................................................................................................................... 80
How to get a licensed version of the program ..................................................................................................................... 82
Contacts ............................................................................................................................................................................... 83
Customer Involvement Program .......................................................................................................................................... 84
Terms of Use ....................................................................................................................................................................... 85

4
Introduction
WinTuning 8 is designed to configure and optimize Windows 8, check the updates of
installed programs, get access to more than 80 public and hidden tools of Windows 8,
configure the boot, remove junk files from your hard drive, obtain information about your
system, diagnose and troubleshoot operating systems and more.
The program allows you to configure the boot / shutdown process, hardware parameters,
speed up the Internet connection, change the settings of Windows 8 elements: Desktop,
Context menus, Explorer, Taskbar, Start Menu and windows. The program offers tools to
quickly rename files by mask, disk scanning, and automatic shutdown after a specified period
of time, remove unnecessary programs and junk files, check for updates for installed
programs. Includes Clipboard and memory monitoring, allows get access to the information
about your operating system, and to numerous built-in utilities of Windows 8
Each tweak has textual tips, and some of them have the image-tips also. It allows you to
see the tweak in action. The program search you hard drive for unnecessary files (cache of
browsers, logs, shortcuts of recent documents, temporary files, etc.) makes it possible to free
up space on your hard drive. In the utility "Startup Manager" you can safely (it is possible to
change it back) disable unnecessary programs that can slow the Windows 8 loading process
down. The program contains the database of Windows 8 utilities, with detailed descriptions
and the ability to run from the single window (80 utilities is in the database)
WinTuning 8 allows you to optimize your system, your time and your life.

5
Features
+ Checking for updates for programs installed on your computer;
+ Accessing to more than 80 public and hidden tools of Windows 8;
+ Getting a few gigabytes of free space on your hard drive;
+ Safely removing Internet traces (cache, cookies, browser history);
+ Increasing security level;
+ Managing startup programs;
+ Changing the hundreds of Windows 8 settings;
+ Picture-tips (screenshots) for tweaks;
+ All tweaks are designed for Windows 8 specifically;
+ Detailed and simple tips for beginners and experienced users.

6
Where can I download WinTuning 8
You can download WinTuning 8 from the official website CWTuning.com, on the
download page: http://cwtuning.com/windows-8-optimization-download.htm.
Supported operating systems:
Windows 8 x32;
Windows 8 x64;
System requirements are the same as the system requirements of any of these operating
systems. The screen resolution should be at least 800 pixels wide and 450 pixels high.

7
First run
You will see Welcome message after installing the program at its first launch. In this
window you can register the program. It displays the number of remaining days of trial period
(total of 10 days - that, in our opinion, is enough to get acquainted with the program and its
main functions). As soon as you get 0 days on this counter, it will be impossible to run the
program and you will have to buy it (see "How to get a licensed version" of this
documentation), or you have to refuse further use.
After the first starting the program displays a warning message about the need to create a
system restore point. It is strongly recommended you to do so. In the case of system failure
you`ll be able to easily restore your operating system (see "System Restore" in this reference).

8
Main window
The main window is divided into 4 areas (see figure):
1. Buttons to select a section (there are 6 sections in the program);
2. Buttons to start a utility of WinTuning 8 (there are 2 to 6 buttons in a section; details
about how to navigate in the program can be found in the "Utilities" section of this reference);
3. Optimization status of Windows 8;
4. Additional buttons.
To run the utility that is the part of WinTuning 8, please select the program section from
the area number 1, and then press the button of the utility (area number 2). After this, you will
see the main window of the utility. To get more information about each utility, please refer to
the relevant section of this reference.

9
Utilities
Computer
Hardware
Security
Autoshutdown
Check Disk
Internet Optimization
Loading
Loading Configuration
Startup Manager
Software
Software Updates
Uninstall Manager
Windows 8 Utilities
Files
System CleanUp
Rename Files
Windows 8 Elements
Desktop
Window
Start Menu and Taskbar
Explorer
Context Menu
Control Panel Items Manager
Information
System Information
Clipboard Monitor
Memory Monitor

10
Hardware
Configures the hardware settings of your computer. There are all available options for
customization at the right side of the window. Configuring is made by setting up or removing
flags (ticks) or by selecting the necessary option from a dropdown list. When the mouse
pointer move to any checkbox or combo box a tip is appears at the left of the window, as well
as a pop-up help text near the mouse pointer. In some cases a picture tip is displayed instead of
the logo on the top left. With this type of tips you’ll be able to see what is going to be changed
in your OS after the tweak is applied.
Note: By default, all options affect only the active user, ie the user who is currently
logged into the system. The program doesn’t change any parameter of other users. To change
parameters of all users who can work with this computer (not just active user, but all of them),
please open the settings window (see the "Setting" section of this Reference), and then in the
"WinTuning 8 Mode" group choose "All users" (do not forget to click «OK» button to save the
changes). After this all the tweaks of WinTuning 8 will affect the parameters of all users. To
change it back you must select "Current user only" mode. Please note that some of tweaks
affect the parameters of all users (or active user only), regardless of which mode is selected. In
this case these parameters have special comment at the end of its tips.
This utility contains the following tweaks:
File System Caching Memory
Optimize (increase) system cache
Select CPU Second Level Cache
Force .dll unload from memory
Increase priority of IRQ8

11
Disable hibernation
Do not unload the OS kernel from memory
Select your drive type
Speed for the selected device
Read/Write cache

12
Security
Configures the security level of your operating system. There are all available options for
customization at the right side of the window. Configuring is made by setting up or removing
flags (ticks) or by selecting the necessary option from a dropdown list. When the mouse
pointer move to any checkbox or combo box a tip is appears at the left of the window, as well
as a pop-up help text near the mouse pointer. In some cases a picture tip is displayed instead of
the logo on the top left. With this type of tips you’ll be able to see what is going to be changed
in your OS after the tweak is applied.
Note: By default, all options affect only the active user, ie the user who is currently
logged into the system. The program doesn’t change any parameter of other users. To change
parameters of all users who can work with this computer (not just active user, but all of them),
please open the settings window (see the "Setting" section of this Reference), and then in the
"WinTuning 8 Mode" group choose "All users" (do not forget to click «OK» button to save the
changes). After this all the tweaks of WinTuning 8 will affect the parameters of all users. To
change it back you must select "Current user only" mode. Please note that some of tweaks
affect the parameters of all users (or active user only), regardless of which mode is selected. In
this case these parameters have special comment at the end of its tips.
This utility contains the following tweaks:
Turn off user tracking
Do not keep history of recently opened documents
Clear history of recently opened documents on exit
Disable administrative sharing

13
Disable network access to the registry
Enable User Account Control (UAC)
Disable Welcome Center on logon
Disable Auto Logon Shift override
Disable Windows Media Center
Remove «Switch User» item
Remove «Lock this Computer» item
Restrict showing the last Username
Remove «Change a password» item
Remove links and access to «Windows Update»
Turn Windows 8 features on or off
Clear the Page File at system shutdown
Disable the Sound Recorder
Remove «Log off» item
Change User Account Control (UAC) settings
Prevent access to registry editing tools
Floppy Drives: Deny write access
Force files and folders to not be shown
Floppy Drives: Deny read access
Disable Encrypting File System
Disable Windows Update
Remove «Start Task Manager» item
Display information about previous logon
All Removable Storage classes: Deny all access
Disable Auto Updates Service
Disable Command Prompt and Bat files
Disable changing settings of System Restore
Disable executing *.reg files
Enable Ctrl + Alt + Delete Secure Logon
Disable skipping Startup Programs
Restrict Management Console Snap-ins
Removable Disks: Deny write access
CD and DVD: Deny write access
Remove the Security Tab
Removable Disks: Deny read access
CD and DVD: Deny read access
Disable folder Options menu
Disable Control Panel
Disable Desktop and Explorer`s context menu
Disable shutdown button
Change the restarting prompting interval
Change the updates detection frequency

14
Autoshutdown
You can use Autoshutdown to turn off your computer automatically after the specified
period of time. You can also reboot it and log off the system.
To run the timer:
1. Choose one of three actions, which will be performed when time is up:
• Turn off – the computer will be turned off;
• Reboot – the computer will be rebooted;
• Log off – log off the OS.
Before an action above is performed all running applications are forced to be closed,
so be careful: periodically save all data when using this function.
2. Set «Hours» and «Minutes» of the time interval, through which the action will
launched. While you set these fields you can see «Estimated time».
3. If desired, you can define additional parameters of protection from forced disabling of
the timer. This may be required when the timer is set for children who should not
affect it, and the time they spent on the computer / video games. If you set all four
checkboxes, you’ll be able to deactivate the timer with the program only and only if
you know the password:
• Set a password to disable the timer – if you set this checkbox you need to enter
the password to deactivate the timer (but the utility can easily be closed, so see
checkboxes below);
• Prevent access to registry editing tools – this setting restricts to run Registry
Editor (Regedit) utility (the part of Windows 8). Through the Regedit a user can
enable to run Windows Task Manager (see below).;

15
• Hide the program from the Tray (Notification area) – by default,
«Autoshutdown» is placed to the Tray, where it can be accessed by double
clicking on its icon. However, this icon can be hidden from this area, so that
nothing would indicate that the program is running.
• Disable the Task Manager (Ctrl + Alt + Delete) – after enabling this checkbox
and running of the timer the combination Ctrl + Shift + Esc will be disabled and
«Task Manager» will not be run when pressing this combination. Otherwise when
you pressing this combination «Task Manager» is run and a user can terminate the
program.
4. Click "Run". After that, the timer will be run. You can’t change any of parameters
when the timer is ticking. In the central part of the window you can see the area with
the time before selected action will be performed (shutdown, restart or log off).
When the time is running you can perform one of the following operations:
1. Disable timer («Stop» button) – timer will be disabled and the values becomes default
(to the values of «Hours» and «Minutes» fields). You’ll be able to edit any of
parameters, and «Pause» and « Hide the window» buttons will be disabled.
2. Set the timer to pause («Pause» button) – freeze the timer, values will be saved to the
Registry. Even you close the utility the values are not be lost. After you pressing
«Continue» button (showed instead of «Pause» button in case of pause) the time
becomes unfreeze and start from the time it was paused. «Estimated time» will be
recalculated.
3. Hide the window to the Notification area («Hide the window» button) – hides
«Autoshutdown» window to the Notification area (tray, near the system clock). You
can restore the window by double clicking on the icon in the tray. A tip with the
remaining time is showed when hovering on the icon of the utility in the tray.
Main menu (at the top) of the «Autoshutdown» window contains the following items:
Main
Run/Stop (depends on the state of the timer) – launches / stops the timer. Similarly
to performed actions of «Run» and «Stop» buttons respectively.
Pause/Continue (depends on the state of the timer) – pauses or enables (after the
pause) the timer. Similarly to performed actions of «Pause» and «Continue» buttons
respectively.
Hide the window – hide the window to the Notification area. Hides
«Autoshutdown» window to the Notification area (tray, near the system clock). You
can restore the window by double clicking on the icon in the tray. A tip with the
remaining time is showed when hovering on the icon of the utility in the tray.
Similarly to performed action of a «Hide the window» button.
Found an error? – show a window «Bug (error) report». If you have found a
critical error or a small bug in WinTuning 8, please let us know. You will help us to
find and fix the error. Let’s make WinTuning 8 better… together! Thank you.
Exit – close the window of the utility.
Help
View help – open help file.

16
Quick help – show/hide the so called «Quick help». Quick hekp is the area at the
main window of a utility in WinTuning 8. You can find short description of the utility
in this area. It help you to get started with the utility shortly without opening help file.
Home page – open home page of WinTuning 8 in your default browser.
About – open «About» window, where you can find the name and version of the
utility you are currently using.

17
Check Disk
Check Disk is checking your drive and its file system for errors. Errors detected will be
automatically fixed in order to prevent data loss. The list of all virtual disks in the OS is
displayed at the top of main window. Letter, label and file system (NTFS, FAT32 etc) are
displayed for each disk.
Before scanning in «Options» area at the left you can set up the parameters of the
scan process:
• Correct Errors – if you check this checkbox, the program will fix all found errors,
otherwise you just see the errors without fixing.
• Scan for bad clusters – if you enable this checkbox, the program will search for special
type of hard drive errors: searching for bad clusters. This type of error is highlighted
particularly because of the fact that finding bad clusters is very time consuming. Therefore,
turn this setting only when it is really necessary.
• Verbose messages – show additional information about the scan.
To start scanning please choose disk(s) from the list (check necessary checkboxes) and
press the "Start" button. All selected disks will be checked one by one. All found errors will be
automatically fixed (if you have checked the ―Correct Errors‖ checkbox in «Options» area). At
the bottom of the window you can see the scanning progress for current disk. The scan will be
end when all disks are searched for errors. The program will not check unselected disks.
To terminate the scan please press «Stop» button.

18
NOTE: after you press «Stop» button the scan of current disk will not stop immediately.
You have to wait when the current disk be scanned and only after that you can exit the Utility.
Main menu (at the top) of the «Check Disk» window contains the following items:
Main
Start/Stop (depends on the state of scan process) – starts or stops the scan process.
Similarly to performed actions of «Start» and «Stop» buttons respectively.
Found an error? – show a window «Bug (error) report». If you have found a
critical error or a small bug in WinTuning 8, please let us know. You will help us to
find and fix the error. Let’s make WinTuning 8 better… together! Thank you.
Exit – close the window of the utility.
Help
View help – open help file.
Quick help – show/hide the so called «Quick help». Quick hekp is the area at the
main window of a utility in WinTuning 8. You can find short description of the utility
in this area. It help you to get started with the utility shortly without opening help file.
Home page – open home page of WinTuning 8 in your default browser.
About – open «About» window, where you can find the name and version of the
utility you are currently using.

19
Internet Optimization
Configures the Internet connection settings to get the highest speed. There are all
available options for customization at the right side of the window. Configuring is made by
setting up or removing flags (ticks) or by selecting the necessary option from a dropdown list.
When the mouse pointer move to any checkbox or combo box a tip is appears at the left of the
window, as well as a pop-up help text near the mouse pointer. In some cases a picture tip is
displayed instead of the logo on the top left. With this type of tips you’ll be able to see what is
going to be changed in your OS after the tweak is applied.
Note: By default, all options affect only the active user, ie the user who is currently
logged into the system. The program doesn’t change any parameter of other users. To change
parameters of all users who can work with this computer (not just active user, but all of them),
please open the settings window (see the "Setting" section of this Reference), and then in the
"WinTuning 8 Mode" group choose "All users" (do not forget to click «OK» button to save the
changes). After this all the tweaks of WinTuning 8 will affect the parameters of all users. To
change it back you must select "Current user only" mode. Please note that some of tweaks
affect the parameters of all users (or active user only), regardless of which mode is selected. In
this case these parameters have special comment at the end of its tips.
This utility contains the following tweaks:
Internet connection optimization and speed-up
Enable the Network Adapter Onboard Processor
Set bandwidth as x packets/millisecond
Limit bandwidth with the QoS Packet Scheduler Service
Enable Half-Open TCP Connections Limit

20
Restrict access over anonymous connections
Synchronize Internet time every
Prevent network auto-discovery
Disable recent shares in Network Places
Hide Entire Network in Network Neighborhood
Hide computer from the Browser list

21
Loading Configuration
Configures the parameters of Windows 8 loading process. There are all available options
for customization at the right side of the window. Configuring is made by setting up or
removing flags (ticks) or by selecting the necessary option from a dropdown list. When the
mouse pointer move to any checkbox or combo box a tip is appears at the left of the window,
as well as a pop-up help text near the mouse pointer. In some cases a picture tip is displayed
instead of the logo on the top left. With this type of tips you’ll be able to see what is going to
be changed in your OS after the tweak is applied.
Note: By default, all options affect only the active user, i.e. the user who is currently
logged into the system. The program doesn’t change any parameter of other users. To change
parameters of all users who can work with this computer (not just active user, but all of them),
please open the settings window (see the "Setting" section of this Reference), and then in the
"WinTuning 8 Mode" group choose "All users" (do not forget to click «OK» button to save the
changes). After this all the tweaks of WinTuning 8 will affect the parameters of all users. To
change it back you must select "Current user only" mode. Please note that some of tweaks
affect the parameters of all users (or active user only), regardless of which mode is selected. In
this case these parameters have special comment at the end of its tips.
This utility contains the following tweaks:
Log On Screen Text Shadow
Log On Screen Background
Automatically close Non-Responding applications
Enable defragmentation of system files
Run startup scripts asynchronously

22
Disable updating Group Policy
Run logon scripts synchronously
Disable Windows Prefetcher
Enable Verbose Status Messages
Enable Auto Admin Logon feature
Turn off automatic termination of applications
Hide the Welcome Screen of logon
Turn off Windows Startup Sound
Disable Windows logging
Disable creation of Last Known Good Configuration
Disable Automatic Restart to read BSOD
Enable Legal Notice Dialog Box before Logon
Disk check timeout
Force use of Auto Logon

23
Startup Manager
A startup program is one that automatically starts up every time you start up your
computer. It is therefore always running in the background and slows down your system, even
if you never actually use the program. This makes perfect sense with a virus scanner, for
example. However, other startup programs merely burden your system unnecessarily.
The fewer the programs that start automatically in the background, the faster your system
will start up. In addition, your computer will run faster if there are no unnecessary programs in
the background.
If you do not need automatic startup for a program, you can turn it off here and thereby
accelerate the system startup and system performance. At any time you can turn it on again.
By default, after you open the main window it displays a list of all the programs that are
loaded when your operating system (OS) is starting. There are not system applications which
are required by OS to work properly in the list. Therefore even if you disable all the
applications from this list OS will boot properly. Note that after a clean install of OS the list is
empty.
At the left in the «General Information» area is the statistics of that you see on the
screen: number of items (applications), enabled (loaded) and disabled startup programs for the
selected category (see below).
In the "Section" you can choose the category of startup items, thus you can leave only
items you need.
Section is the following two types: startup folder and registry.
• Startup folder – there are two special startup folders in Windows. By placing a shortcut
to such folder you are "talking" to OS that you want to run this application when the system

24
starts. One of these folders you can find on the menu "Start" > "All Programs" > "Startup".
This is the user directory (affects current user only). Another folder - is a common startup
folder. By placing an application shortcut to this folder, the OS will run the application (affects
all users of a computer). To open the shared folder go to "Start" > "All Programs" > "Startup",
right-click on it and select "Open All Users".
• Registry – another way to run a program automatically - is to put information about it in
a special registry key. x32 operating systems have four such keys; x64 - six.
Windows 8 x32: HKEY_CURRENT_USER\Software\Microsoft\Windows\CurrentVersion\Run
HKEY_CURRENT_USER\Software\Microsoft\Windows\CurrentVersion\RunOnce
HKEY_LOCAL_MACHINE\Software\Microsoft\Windows\CurrentVersion\Run
HKEY_LOCAL_MACHINE\Software\Microsoft\Windows\CurrentVersion\RunOnce
Windows 8 x64: HKEY_CURRENT_USER\Software\Microsoft\Windows\CurrentVersion\Run
HKEY_CURRENT_USER\Software\Microsoft\Windows\CurrentVersion\RunOnce
HKEY_LOCAL_MACHINE\Software\Microsoft\Windows\CurrentVersion\Run
HKEY_LOCAL_MACHINE\Software\Microsoft\Windows\CurrentVersion\RunOnce
HKEY_LOCAL_MACHINE\SOFTWARE\Wow6432Node\Microsoft\Windows\CurrentVersion\Run
HKEY_LOCAL_MACHINE\SOFTWARE\Wow6432Node\Microsoft\Windows\CurrentVersion\RunOnce
String parameters REG_SZ are in these keys. Its names are equal the program names, and
its values are full paths to exe-files. All keys that are ended with «RunOnce» are cleared when
OS starting, i.e. all «RunOnce» programs are started just once. All «Run» programs are started
always until you are not delete REG_SZ parameter or its exe-files.
Both Startup folder and Registry entries may affect only the active user or all users (all
user accounts) of your computer.
The list of applications includes the following columns:
• Name - the name of the application;
• Status - on / off. Allows you to temporarily disable a startup application, without
deleting the information about it.
• Path - full path to program exe-file. This column helps you better understand what kind
of application is loaded when OS starts.
• Exists - if the exe-file (see column "Path") has been removed, it does not necessarily
mean that the entry in the registry or shortcut were correctly removed. If the exe-file does not
exist on disk (it was deleted or moved) but its item is in the startup database, then in this
column you will see "No" and the row is highlighted to the red color. Such items can safely be
removed.
• Manufacturer - name of the application developer.
• Section - each application can be placed to the startup by several ways (see above). This
column displays the category of startup.
When selecting an application at the bottom of the window the program displays
detailed information about it: application name and icon, developer, file and product version,
file description, internal name, original file name, copyright information and trademarks,

25
comments. A "Selected Item: Operations" area is displayed instead of the "General
Information" area. From the "Selected item: Operations" area you can choose one of the four
following operations:
• Turn on/Turn off – similarly performed actions of checkboxes in «Status» column.
Allows you to temporarily disable a startup application, without deleting the information about
it.
• Delete – completely removes the entry for startup in the registry, or a shortcut from the
Startup folder.
• Start online search - offers a search engine "Google" to search the Internet for the name
string of the application. A useful feature if you are not familiar with the application and
doubts about its necessity.
• Go to File - opens folder in Windows Explorer that contains the exe-file of the
application.
You can go to the statistics of the selected category by clicking "General Information"
button. After you’ve done this "Selected item: Operation" area is disappeared.
When you right-click on the application list, a context menu containing all the elements of
"Selected element: Operations" area is displayed (except of "General Information" item).
Main menu (at the top) of the «Startup Manager» window contains the following
items:
Main
General Information – shows the same area at the left for the selected section.
Found an error? – show a window «Bug (error) report». If you have found a
critical error or a small bug in WinTuning 8, please let us know. You will help us to
find and fix the error. Let’s make WinTuning 8 better… together! Thank you.
Exit – close the window of the utility.
Section
All startup programs – shows all startup programs.
Startup folder – shows all programs in startup folders (for current user only or for
all users).
Startup folder > Active user – shows all programs in startup folders (for current
user only).
Startup folder > All users – shows all programs in startup folders (for all users).
Registry – shows all programs from the Registry (for current user only or for all
users).
Registry > Active user – shows all programs from the Registry (for current user
only).
Реестр > All users – shows all programs from the Registry (for all users).
Selected Item: Operations (elements are active only when a startup item is selected)
Turn On/Turn Off – similarly performed actions of checkboxes in «Status»
column. Allows you to temporarily disable a startup application, without deleting the
information about it.
Delete – completely removes the entry for startup in the registry, or a shortcut
from the Startup folder.

26
Start online search – offers a search engine "Google" to search the Internet for the
name string of the application. A useful feature if you are not familiar with the
application and doubts about its necessity.
Go to file – opens folder in Windows Explorer that contains the exe-file of the
application.
Help
View help – open help file.
Quick help – show/hide the so called «Quick help». Quick hekp is the area at the
main window of a utility in WinTuning 8. You can find short description of the utility
in this area. It help you to get started with the utility shortly without opening help file.
Home page – open home page of WinTuning 8 in your default browser.
About – open «About» window, where you can find the name and version of the
utility you are currently using.

27
Software Updates
Software Updates Checker is the utility that helps you always to know when the latest
version of your software is accessible. It connects to the Internet http://getproginfo.com to get
the information about the latest versions of the software that are installed on your operating
system. If there is an update the program let you know immediately.
After the start of the utility you have to wait for the scanning of installed applications
ends. There is information about the number of known programs, versions, developers and the
number of registered users in the "Network statistics" area on the left below.
The search field allows you to start searching for new program. To do this, please type the
program name you are interested in and click "Search" button. It opens the default Internet
browser and you go to the page of the search results at getproginfo.com.
The program displays information about the number of installed applications and the
number of the updates (only after scanning for updates) in ―Program‖ area. To re-scan the
programs installed on your computer without rebooting the utility you can use the "Refresh the
program list" button, located in the upper right or press the F5 key on your keyboard.
At the bottom of the utility window is the status bar that displays the current status of the
check for updates process.
To start checking for updates for all the selected (checkmarks) programs, please
click the "Check for the updates for all" button above the list of programs, or press the Ctrl + S
key combination on your keyboard. After that, all selected programs will be scanned for
updates one by one. The program that is currently scanned for updates is highlighted during the
process of searching for new versions. Scanning will be completed when the last selected
program is scanned. You can stop the scan at any time by clicking "Stop scan".

28
The list of installed programs has the following columns:
• Title – name and the version of the program;
• Update –this column is shown whether the application needs to be updated. Depending
on this column background is colored by the status color. Takes the following values:
Need to check for updates – the check for updates for this program has not been
made yet, so that information about a new version is not available.
The latest version is installed – if you see this status this program does not need to
be updated. You are using the latest version at the current time.
There is an update (version number) – if you see this status this program is need to
be updated. There is the newest version on developer’s site.
The latest version is installed: Database is updated – if you see this status the
website getproginfo.com has no information about the version that you have
installed. You are using the latest version of the program. The information about
your version is transferred to the website. The website stores information about the
newest version, but does not view it. In order to see such information a minimum
number of users who use the same version as you are needed.
• Users – this column shows the total number of users who registered on website
getproginfo.com and who are using this application.
• Rating – average rating (on a ten marks scale, 10 - excellent, 1 - bad).
• My Rating – if you’ve rated this program (on a scale, 10 - excellent, 1 - bad), then it will
be displayed in this column.
Advise: you can vote for your favorite programs, and then sort it by this column. To sort
by any column simply click on its name. Click again on the same column to reverse the sort
order (ascending / descending).
If you click on a program you will see the detailed information about it at the bottom
of the main window of Utility:
• icon;
• name;
• installed version;
• developer;
• status of update (see above);
• home page (you can open this page in your default browser by clicking the address);
• number of comments at getproginfo.com;
• number of users, who are using this program;
• average star rating of users (on ten marks scale, 10 - excellent, 1 - bad).
Area at the bottom of the screen for each program includes the following features:
• When you click on the name of the program you get into the program profile on the site
getproginfo.com;
• The link "Check for update" starts the process of checking for an update for the selected
program;
• When you click on the address of developer’s website the Utility will open the default
browser and you will go to developer’s website;

29
• Link "Program folder" opens the folder that contains the exe-file of the selected
program;
• Link "Add" opens a window to add a comment to the selected program (see below);
• You can rate the selected program by clicking on the one of 10 stars (ten-stars scale, 10 -
excellent, 1 - bad). Moving the mouse pointer to a star you can see your rating on the right, in
case you decide to click on it.
To leave a comment to the selected program via utility "Check for updates", do the
following steps:
1. Select the program you want to leave a comment for;
2. Click "Add" link at the bottom of the window;
3. Enter a comment;
4. Set the slider at the number of your rating (on ten-stars scale, 10 - excellent, 1 - bad)
for this program (which corresponds to the comment);
5. Click «OK». If you click "Cancel" or close the comment window, the comment and
rating will not be sent and will not be saved.
When you move you mouse point to the "Quick Help" link at the top under the main
menu of the main window the so-called quick help appears on the screen. Quick Help - is an
area on the main form of the utility that displays short text information about the utility that
allows you to quickly start using the utility functions without opening the Help system.
When you right-click on the list of installed programs a context menu appears. Context
menu items are completely analogous to sub-menu "Selected" of the main menu (see below).
Main menu (at the top) of the «Software Updates» window contains the following
items:
Main
Check for updates for all – similarly to the action performed by the "Check for the
updates for all" button (see above) or the key combination Ctrl + S.
Refresh the list of the installed programs – similarly to action performed by the
"Refresh the program list" button (see above) or F5 key.
Settings –opens settings window, where you can view and change your email /
password, and recover a forgotten password. To recover the forgotten password, click
"I forgot my password" and follow the onscreen instructions. To save the changes,
click «OK». Click "Cancel" to cancel all the changes you’ve made. Change your
email / password and click "Sign Up" to sign up to getproginfo.com as a new user.
Found an error? – show a window «Bug (error) report». If you have found a
critical error or a small bug in WinTuning 8, please let us know. You will help us to
find and fix the error. Let’s make WinTuning 8 better… together! Thank you.
Exit – close the window of the utility.
Selected
Check for updates – starts the process of searching for an update for the selected
program.

30
Ignore this update (enable/disable) – corresponds to the checkboxes in the list
next to each program.
Program profile– opens the program profile on the site getproginfo.com.
Webpage – open default browser to go to the site of the selection application.
Add a comment – opens a window to add a comment to the selected program (see
above).
Rate > 1..10 – allows you to assign a rating for the program (on a ten-stars scale,
10 - excellent, 1 - poor).
Program folder – opens the folder that contains the exe-file of the selected
program.
Help
View help – open help file.
GetProgInfo.com webpage – open home page of GetProgInfo Social in your
default browser.
Home page – open home page of WinTuning 8 in your default browser.
About – open «About» window, where you can find the name and version of the
utility you are currently using.

31
Uninstall Manager
Over time, you accumulate a large number of programs on your computer, many of which
you probably do not even use. So that your Windows system runs smoothly and correctly, you
should regularly remove unused or superfluous programs. Uninstall Manager lets you rapidly
determine what programs take up an especially large amount of space or not needed anymore.
After the start of the utility you have to wait for the end of the scanning of installed
programs.
After the installed programs have been scanned the following items are available on
the left “Programs” pane:
• Sort by one of the following columns in a list of programs (some of the columns can be
hidden; to display hidden columns please click the "Settings" button - see below):
Name
Manufacturer
Version
Size
Installed On
Architecture
Help link
Support link
Update information
Comments
Location

32
• Select the type of sort for the selected column: ascending / descending order.
• "Refresh" - this button clears the list of installed programs and then starts the process of
scanning again. It may be needed if you’ve installed new software but the list was not updated
automatically.
• "Adjust the size of all columns" - the default width of columns in a list of programs has
the fixed size. If the names of some programs do not fit the width of the columns, click on this
button and all the columns in the list of programs will fit to all application labels. And you
don’t have to change the width of the columns manually.
• " Groups: Expand All" and "Groups: Collapse all" - if the view mode is ―show in
groups‖, all the groups can be expanded or collapsed by one click on one of these buttons..
To perform actions on the selected program you can use the buttons in the "Selected
item: Operations" area:
• «Online search» - opens the search engine "Google" to search the Internet for the name
of the application. A useful feature if you are not familiar with the application and doubts about
its necessity.
• «Remove Entry» - removes information to properly remove a program from the Registry
(if you’ve uninstalled the program, but the entry left in the Registry).
NOTE: After you’ve pressed the "Remove Entry" button you will not be able to correctly
uninstall the application without the installation file. Operation «Remove Entry» is required
only if you believe that you’ve already uninstalled the program, but information about it is still
in the Registry.
• «Uninstall» - starts the uninstall process to remove the application from your computer.
• «Go to program location» - opens Windows Explorer and go to the folder that contains
the exe-file of the application.
Only one button "Settings" is showed in the "Settings" area. Clicking on the button
a settings window appears:
• "Show in groups" checkbox enables grouping applications in the program list. Groups
vary with the sorting of a particular column:
Name: 0-9, A – D, E – K, L – R, S – Z, Other;
Installed On: A long time ago, 2 months ago, 1 months ago, Last month,
Yesterday, Today, Unknown;
Size: Very large, Large, Medium, Small, Unknown;
Architecture: 32-bit, 64-bit;
• Under "Columns" you can select the columns to be displayed in the list of programs in
the utility. You can do that by setting / removing ticks next to the names of the columns. By
default the following columns are selected: 'Name', 'Manufacturer', 'Version', 'Installed On'.
The "Name" column cannot be hidden, so it is displayed but not editable. The "Default" button
selects all these columns and unselects all the other.
To save the changes please click «OK» button. When the grouping is on it may needed to
rescan the software installed (this procedure is started automatically). To cancel all changes
you’ve made in the settings window please click "Cancel" button, or simply close the window.

33
В самой нижней части главного окна утилиты расположена строка состояния, в
которой отображается текущий статус процесса проверки обновлений.
At the bottom of the main window of utility is the status bar that displays the current
status of the updating process.
If you click on an application in the list you will see the detailed information about it
at the bottom of the main window:
• icon;
• name;
• size;
• date of the installation;
• version;
• architecture;
• web-links of help, support and updates. You can click on each of them.
When you right-click on the list of installed applications context menu is appeared. The
items of this menu is the same as the items of the sub-menu "Selected item: Operation" of the
main menu (see below).
Main menu (at the top) of the «Uninstall Manager» window contains the following
items:
Main
Settings – opens the settings window (see above). Similarly to performed action
of the "Settings" button.
Found an error? – show a window «Bug (error) report». If you have found a
critical error or a small bug in WinTuning 8, please let us know. You will help us to
find and fix the error. Let’s make WinTuning 8 better… together! Thank you.
Exit – close the window of the utility.
Programs – the items of this sub-menu are completely the same as the buttons in the
―Programs‖ area, located in the main window (see above).
Selected item: Operation – the items of this sub-menu are completely the same as the
buttons in the ―Selected item: Operation‖ area, located in the main window (see above).
Help
View help – open help file.
Quick help – show/hide the so called «Quick help». Quick hekp is the area at the
main window of a utility in WinTuning 8. You can find short description of the utility
in this area. It help you to get started with the utility shortly without opening help file.
Home page – open home page of WinTuning 8 in your default browser.
About – open «About» window, where you can find the name and version of the
utility you are currently using.

34
Windows 8 Utilities
Windows comes with a lot of utilities which are either hidden in the depths of the Start
Menu or not even listed there. WinTuning Windows Utilities gives you easy access to such
applications. Description about each utility is showed for all of them. There are 80 Windows
Utilities in the list.
To run a utility of Windows 8, please select one of six categories from the list on the left:
• System (selected by default);
• Security;
• Disk;
• Files;
• Network;
• Other.
You can also click "Control Panel", which is also located in the list of categories, but, in
fact, it is not. After clicking on "Control Panel" the control panel of Windows 8 is opened.
Control Panel has several dozen tools for configuring the operating system so that it was
included in the list.
After selecting a category a list of all the utilities of the category is displayed in the main
area of utility's window. Names of utilities are green highlighted; it displays a detailed
description under the names. To run a utility, select it from the list and click "Run Selected!",
or simply double-click on the utility.

35
For a quick view of all utilities of the selected category you can hide detailed description,
by disabling "Show detailed tips". At any time you can show detailed tips.
A list of all available utilities of Windows 8:
1. Reliability and Performance Monitor.
You can use Windows Performance Monitor to examine how programs you run affect
your computer's performance, both in real time and by collecting log data for later analysis.
2. Task Scheduler.
The Task Scheduler MMC snap-in helps you schedule automated tasks that perform
actions at a specific time or when a certain event occurs.
3. Task Manager.
Task Manager displays the programs, processes, and services that are currently running on
your computer. You can use Task Manager to monitor your computer’s performance or to
close a program that's not responding.
4. Registry Editor.
System configuration information is stored centrally in a hierarchical database called the
registry. You can use Registry Editor to add and edit registry keys and values, restore the
registry from a backup or to default values, and to import or export keys for reference or
backup. Additional information including the general concepts and information about the
Registry see the website of Windows Server TechCenter:
http://go.microsoft.com/fwlink/?LinkID=53495.
5. DirectX Diagnostic tool.
If you're having problems getting a game or movie to play properly, the DirectX
Diagnostic Tool can help you pinpoint the source. DirectX is a suite of technologies used by
many of the multimedia programs in Windows.
6. System Configuration Utility.
System Configuration is a tool that can help identify problems that might prevent
Windows from starting correctly. You can start Windows with common services and startup
programs turned off and then turn them back on, one at a time. If a problem doesn't occur when
a service is turned off, but does occur when that service is turned on, then the service could be
the cause of the problem.
7. Device Manager.
You can use Device Manager to install and update the drivers for hardware devices,
change the hardware settings for those devices, and troubleshoot problems. A device driver is
software that allows Windows to communicate with a specific hardware device. Before
Windows can use any new hardware, a device driver must be installed.
8. Computer Management.

36
Microsoft Management Console (MMC) hosts administrative tools that you can use to
administer networks, computers, services, and other system components.
9. Services.
You can use the Services Microsoft Management Console (MMC) snap-in to manage
services that are running on local or remote computers — for example, to stop or start a
service.
10. Event Viewer.
The Event Viewer is a Microsoft Management Console (MMC) snap-in that enables you
to browse and manage event logs. It is an indispensable tool for monitoring the health of
systems and troubleshooting issues when they arise:
http://technet.microsoft.com/en-us/library/cc766042.aspx.
11. Group Policy.
The Local Group Policy Editor is a Microsoft Management Console (MMC) snap-in that
provides a single user interface through which all the settings of Local Group Policy objects
can be managed. http://go.microsoft.com/fwlink/?LinkId=139815.
12. Local Users and Groups.
Use Local Users and Groups to create and manage users and groups that are stored locally
on a computer.
13. System Information.
System Information (also known as msinfo32.exe) shows details about your computer's
hardware configuration, computer components, and software, including drivers.
14. Memory Diagnostics Tool.
If Windows detects possible problems with your computer’s memory, it will prompt you
to run the Memory Diagnostics Tool.
15. Support Diagnostic Tool.
You can use the Microsoft Support Diagnostic Tool to collect information about problems
you might be experiencing with your computer. You can then use the tool to send the
information to Microsoft Support over the Internet. If you contact Microsoft Support as part of
a support request, your support professional might ask you to use the tool to help determine the
cause of the problem. The tool can help Microsoft Support solve problems more efficiently
than by diagnosing over the phone or by using e-mail.
16. Windows Features.
To turn a feature off in earlier versions of Windows, you had to uninstall it completely
from your computer. In Windows, the features remain stored on your hard disk so you can turn
them back on if you want to. Use this utility to turn off or turn on Windows Features. Turning
off a feature does not uninstall the feature, and it does not reduce the amount of hard disk space
used by Windows features.

37
17. Command Prompt.
cmd.exe or command prompt is the command-line interpreter on Windows.
18. Resource Monitor.
Windows Resource Monitor is a system tool that allows you to view information about
the use of hardware (CPU, memory, disk, and network) and software (file handles and
modules) resources in real time.
19. System Repair Disc Creator.
A system repair disc can be used to boot your computer. It also contains Windows system
recovery tools that can help you recover Windows from a serious error or restore your
computer from a system image.
20. Problem Steps Recorder.
You can use Problem Steps Recorder to automatically capture the steps you take on a
computer, including a text description of where you clicked and a picture of the screen during
each click (called a screen shot). Once you capture these steps, you can save them to a file that
can be used by a support professional or someone else helping you with a computer problem.
21. Windows Mobility Center.
Windows Mobility Center puts the most frequently used mobile PC settings in a single,
easy-to-find location.
22. ClearType Text Tuner.
ClearType is a software technology developed by Microsoft that improves the readability
of text on existing LCDs (Liquid Crystal Displays), such as laptops screens, Pocket PC screens
and flat panel monitors. With ClearType font technology, the words on your computer screen
look almost as sharp and clear as those printed on a piece of paper.
23. Display Color Calibration.
You can improve the color on your display by using Display Color Calibration to make
sure that colors appear accurately.
24. Display languages installer.
Display languages allow Windows to display text in your chosen language and where
supported recognize speech and handwriting.
25. Device Pairing Wizard.
Select a device to add to this computer.
26. Printer Migration Tool.
Export/Import printer queues and printer drivers to/from a file.
27. Windows Defender.

38
Windows Defender is antispyware software that's included with Windows and runs
automatically when it's turned on. Using antispyware software can help protect your computer
against spyware and other potentially unwanted software. Spyware can be installed on your
computer without your knowledge any time you connect to the Internet, and it can infect your
computer when you install some programs using a CD, DVD, or other removable media.
Spyware can also be programmed to run at unexpected times, not just when it's installed.
http://www.microsoft.com/windows/products/winfamily/defender/default.mspx.
28. Stored User Names and Passwords.
Back up or restore your stored user names and passwords.
29. System Restore.
System Restore helps you restore your computer's system files to an earlier point in time.
It's a way to undo system changes to your computer without affecting your personal files, such
as e-mail, documents, or photos. System Restore uses a feature called system protection to
regularly create and save restore points on your computer. These restore points contain
information about registry settings and other system information that Windows uses. You can
also create restore points manually.
30. Backup Status and Configuration.
Windows provides the following backup tools: File backup, System image backup,
Previous versions, System Restore. With this utility you can control these tools.
31. Securing Account Database.
This tool will allow you to configure the Account Database to enable additional
encryption, further protecting the database from compromise.
32. Local Security Settings.
The Local Security Settings Editor is a Microsoft Management Console (MMC) snap-in
that provides a single user interface through which all the settings of Local Security Policy
objects can be managed.
33. Encrypting File System (EFS).
Use this wizard to: select or create a file encryption certificate and key; back up the
certificate and key to avoid losing access to your encrypted files; set Encrypting File System to
use a smart card; update previously encrypted files to use a different certificate and key.
34. Certificates.
The role of digital certificates is growing rapidly on individual computers and networks
and across the Internet. Although certificates can be used with little or no user intervention, it
can also be important to view and understand certificate contents, and to manage their use. You
can accomplish these goals by using the Certificates snap-in.
35. User Accounts Manager.

39
Use the User Account Manager to grant or deny users access to your computer, to change
passwords and other settings.
36. Disk defragmentation.
Fragmentation makes your hard disk do extra work that can slow down your computer.
Removable storage devices such as USB flash drives can also become fragmented. Disk
Defragmenter rearranges fragmented data so your disks and drives can work more efficiently.
Disk Defragmenter runs on a schedule, but you can also analyze and defragment your disks
and drives manually.
37. Disk Management.
You can use Disk Management in this version of Windows to perform disk-related tasks
such as creating and formatting partitions and volumes, and assigning drive letters.
38. Disk Cleanup.
If you want to reduce the number of unnecessary files on your hard disk to free up disk
space and help your computer run faster, use Disk Cleanup. It removes temporary files,
empties the Recycle Bin, and removes a variety of system files and other items that you no
longer need.
39. Check disk.
Chkdsk (Chkdsk.exe) is a command-line tool that checks volumes for problems. The tool
then tries to repair any that it finds. For example, Chkdsk can repair problems related to bad
sectors, lost clusters, cross-linked files, and directory errors. To use Chkdsk, you must log on
as an administrator or as a member of the Administrators group.
40. DiskPart.
You can use this utility to enable storage configuration from a script, a remote session, or
another command prompt. Diskpart enhances the Disk Administrator graphical user interface
(GUI). More information about Diskpart: http://support.microsoft.com/kb/325590.
41. Windows Easy Transfer.
Windows Easy Transfer lets you copy files and settings from one computer to another.
42. System File Checker.
The System File Checker tool gives an administrator the ability to scan all of the protected
files to verify their versions. More information about SFC:
http://support.microsoft.com/kb/310747.
43. File Signature Verification.
To help maintain the integrity of your system, critical files have been digitally signed so
that any changes to these files can be quickly detected.
44. FAT To NTFS (without data loss).

40
It is easy to convert partitions to NTFS. The utility makes conversion easy, whether your
partitions used FAT, FAT32, or the older version of NTFS. This kind of conversion keeps your
files intact (unlike formatting a partition). More information about FAT to NTFS:
http://technet.microsoft.com/en-us/library/bb456984.aspx.
45. Icacls.
Icacls.exe is a Windows command-line tool you can use to backup ACLs (access control
lists).
46. File Compare.
Compares two files or sets of files and displays the differences between them.
47. Make CAB File.
Cabinet Maker - Lossless Data Compression Tool. Using Cabinets and Compressed
Sources: http://msdn.microsoft.com/en-us/library/aa372406.aspx.
48. Internet Explorer.
Microsoft Internet Explorer is a series of graphical web browsers developed by Microsoft
and included as part of the Microsoft Windows line of operating systems starting in 1995. Go
to Home page: http://www.microsoft.com/windows/internet-explorer/.
49. Windows Remote Assistance.
Windows Remote Assistance connects two computers so that one person can help
troubleshoot or fix problems on the other person's computer.
50. Sync Center.
Sync Center allows you to check the results of your recent sync activity if you've set up
your computer to sync files with a network server. This allows you to access copies of your
network files even when your computer isn't connected to the network. Sync Center can tell
you if the files synced successfully or if there are any sync errors or warnings.
51. Create Shared Folders.
This wizard helps you share a computer folder so that it can be accessed by people on
other computers in your network or workgroup.
52. Remote Desktop Connection.
Remote Desktop Connection is a technology that allows you to sit at a computer
(sometimes called the client computer) and connect to a remote computer (sometimes called
the host computer) in a different location. For example, you can connect to your work
computer from your home computer and have access to all of your programs, files, and
network resources as though you were in front of your computer at work. You can leave
programs running at work and then, when you get home, you can see your work computer's
desktop displayed on your home computer, with the same programs running.
53. Windows Update.

41
Updates can enhance the security and performance of your computer.
54. Shared Folders.
You can use the Shared Folders Microsoft Management Console (MMC) snap-in to
centrally manage file shares on a computer. Shared Folders enables you to create file shares
and set permissions, as well as view and manage open files and users connected to file shares
on the computer.
55. Ping.
Verifies IP-level connectivity to another TCP/IP computer by sending Internet Control
Message Protocol (ICMP) Echo Request messages. The receipt of corresponding Echo Reply
messages are displayed, along with round-trip times. Ping is the primary TCP/IP command
used to troubleshoot connectivity, reachability, and name resolution.
56. Route.
Even a single-homed TCP/IP host has to make routing decisions. These routing decisions
are controlled by the route table. The route table can be displayed by this tool.
57. NS LookUp.
Nslookup.exe is a command-line administrative tool for testing and troubleshooting DNS
servers. Using NSlookup.exe:
http://support.microsoft.com/kb/200525/en-us.
58. Finger.
Displays information about a user or users on a specified remote computer (typically a
computer running UNIX) that is running the Finger service or daemon. The remote computer
specifies the format and output of the user information display.
59. Netstat.
Displays active TCP connections, ports on which the computer is listening, Ethernet
statistics, the IP routing table, IPv4 statistics (for the IP, ICMP, TCP, and UDP protocols), and
IPv6 statistics (for the IPv6, ICMPv6, TCP over IPv6, and UDP over IPv6 protocols).
60. Commands Scheduler (AT).
The AT command schedules commands and programs to run on a computer at a specified
time and date. The Schedule service must be running to use the AT command.
61. Net.
The Net.exe Utility component is a command-line tool that controls users, groups,
services, and network connections. More information about Net.exe:
http://msdn.microsoft.com/en-us/library/aa939914.aspx.
62. Windows Activation.
Activation helps verify that your copy of Windows is genuine. With a genuine copy of
Windows, you are eligible to receive all available updates and product support from Microsoft.

42
63. Sticky Notes.
You can use Sticky Notes to write a to-do list, jot down a phone number, or do anything
else that you'd use a pad of paper for. You can use Sticky Notes with a tablet pen or a standard
keyboard. To write a note using a tablet pen, simply start writing on the note where you want
the ink to appear. To type a note, click where you want the text to appear, and then start typing.
64. Snipping Tool.
You can use Snipping Tool to capture a screen shot, or snip, of any object on your screen,
and then annotate, save, or share the image.
65. DPI Scaling.
You can make the text and other items, such as icons, on your screen easier to see by
making them larger. You can do this without changing the screen resolution of your monitor or
laptop screen. This allows you to increase or decrease the size of text and other items on your
screen while keeping your monitor or laptop set to it`s optimal resolution.
66. DVD Maker.
Windows DVD Maker is a feature you can use to make DVDs that you can watch on a
computer or on a TV using a regular DVD player.
67. Paint.
Paint is a feature in Windows that you can use to create drawings on a blank drawing area
or in existing pictures.
68. Calculator.
You can use Calculator to perform simple calculations such as addition, subtraction,
multiplication, and division. Calculator also offers the advanced capabilities of a programming,
scientific, and statistical calculator.
69. Magnifier.
Magnifier enlarges different parts of the screen. This is especially useful for viewing
objects that are difficult to see, but also for seeing the whole screen more easily.
70. Sound Recording.
You can use Sound Recorder to record a sound and save it as an audio file on your
computer. You can record sound from different audio devices, such as a microphone that's
plugged into the sound card on your computer.
71. On-Screen Keyboard.
Instead of relying on the physical keyboard to type and enter data, you can use On-Screen
Keyboard. On-Screen Keyboard displays a visual keyboard with all the standard keys. You can
select keys using the mouse or another pointing device, or you can use a single key or group of
keys to cycle through the keys on the screen.

43
72. Narrator.
Windows comes with a basic screen reader called Narrator, which reads text on the screen
aloud and describes some events (such as an error message appearing) that happen while you're
using the computer.
73. Private Character Editor.
You can use Private Character Editor to create your own characters, which you can then
insert into documents by using Character Map.
74. Character Map.
A special character is a character that can't be found on your keyboard. You can insert
special characters by using Character Map or by pressing a combination of keys on your
keyboard.
75. Create self-extracting package.
This wizard will help you create a self-extracting / self-installing package.
76. Result Set of Policy.
You can use the RSoP snap-in to create detailed reports about applied policy settings.
77. Windows Management Infrastructure (WMI).
Windows Management Instrumentation (WMI) Control is a tool that enables you to
configure WMI settings on a remote or local computer. Using WMI Control, you can perform
the following tasks: Back up the repository, Change the default namespace for scripting,
Authorize users or groups and set permission levels.
78. ODBC Data Source Administrator.
An ODBC User data source stores information about how to connect to the indicated data
provider.
79. Windows Script Host Settings.
The Microsoft Windows Script Host is an automation technology for Microsoft Windows
operating systems that provides scripting capabilities comparable to batch files, but with a
greater range of supported features.
80. Control Panel.
In some ways "Control Panel" is also a utility from which you can run other utilities. That
is why this item is here.
Main menu (at the top) of the «Windows 8 Utilities» window contains the following
items:
Main

44
Found an error? – show a window «Bug (error) report». If you have found a
critical error or a small bug in WinTuning 8, please let us know. You will help us to
find and fix the error. Let’s make WinTuning 8 better… together! Thank you.
Exit – close the window of the utility.
Windows 8 Utilities – you can start a utility from this sub-menu.
Help
View help – open help file.
Quick help – show/hide the so called «Quick help». Quick hekp is the area at the
main window of a utility in WinTuning 8. You can find short description of the utility
in this area. It help you to get started with the utility shortly without opening help file.
Home page – open home page of WinTuning 8 in your default browser.
About – open «About» window, where you can find the name and version of the
utility you are currently using.

45
System CleanUp
System CleanUp can clean up your system from unneeded files, system update backups,
and several other unnecessary items occupying disk space.
To start the scanning process, do the following:
1. Mark checkboxes to select the disks to be scanned for unnecessary files. The following
information is presented in the list of drives: drive letter, label, amount of free space,
total space, file system (NTFS, FAT32, ...). A chart of free disk space for the selected
disk is on the left. On the chart the red is used space and the green is free space.
2. To customize the search process click "Options" in "Options" area. After that the
Options window is displayed (see "System CleanUp Options" below).
3. Click the "Scan" to start the scanning process. After that the process of finding
unnecessary files and adding this information to a special database in the utility is
started. The state of scanning process is displayed below showing the folder that is
currently scanned. The utility scans your system disk first, and then the others.
You can setup the process searching for unnecessary files in a special options window
by clicking on ―Options‖ button. The Options window contains three tabs:
• «Removal» tab contain the settings of the removal process. You can select to delete files
to Recycle Bin (and only after reviewing the entire list of files and making sure that the system
is functioning correctly, empty the trash - is recommended), permanent (files will be removed
immediately bypassing the recycle bin), or placed in a folder on the hard drive. Enabling the
"Only scan files older than 48 hours" utility will not show in results the files that have changed
over the past 48 hours. It is recommended to put check this checkbox, since you thus increase
the reliability of the utility.

46
• «File types» tab contains a list of unnecessary file types (in our view). For example,
many programs create the so-called log files, writing all its actions to these files. However, if
you do not browse the files, then, of course, they are not needed. Full list of file types that we
believe are unnecessary, is presented below. The file mask is presented in the parentheses. For
example, when the mask is «*.tmp» the utility will find all files such "AnyFileName.tmp",
"afn.tmp", "123456.tmp" etc. The asterisk "*" represents any character set, and the question
mark "?" – only one symbol::
1. Temporary files (*.tmp)
2. Temporary files (*.temp)
3. Temporary files (*.??$)
4. Temporary files (*.??~)
5. Temporary files (*.?~?)
6. Temporary files (*.___)
7. Temporary files (*.---)
8. Temporary files (*.$$$)
9. Temporary files (*.@@@)
10. Temporary files (*.^*)
11. Temporary files (*._dd)
12. Temporary files (*.~*)
13. Temporary files (*._mp)
14. Temporary files (*.~mp)
15. Temporary files (*.syd)
16. Temporary files (*.$db)
17. Temporary files (*.db$)
18. Temporary files (file????._dd)
19. Temporary files of help (*.ftg)
20. Temporary files of help (*.fts)
21. Temporary files of help (*.gid)
22. Setting temp files (mscreate.dir)
23. TWAIN Temporary files (twain???.mtx)
24. Recover files for lost cluster (*.chk)
25. Recover files for lost cluster (chklist.*)
26. Transferred to PC Temp file of Mac Photoshop (*.#Res)
27. Old backup files (*.old)
28. Windows diagnostic files (suhdlog.dat)
29. Scan disk log file (scandisk.log)
30. Error file (*.err)
31. Temporary cached newsgroup data (0???????.nch)
32. Windows XP/Vista cache thumbnails file (Thumbs.db)
33. Backup files (*.bak)
34. Memory dump (*.dmp)
35. Windows diagnostic Registry file (system.1st)
All selected file types are marked by the utility as "unnecessary". The search for such
unnecessary files is take place only on non-system drive. The system drive is scanned only for
specific files (temp folder, browsers cache, history etc.). If you need all files of a file type and

47
you don’t want to these files to be scanned then simply unselect this type. In this case the
utility will not display them in search results.
• «Skipped Folders (Safe List)» tab contains a list of folders that are not need to be
scanned for unnecessary files. This "Safe List" may contain, for example, folders with personal
data or data use. This setting gives a 100% guarantee of protection against accidental deletion
of files in these folders. You can delete or add your own safe folders to the list. By default, the
list shows the recommended folders and files, in which it is better not to scan. If you have
accidentally deleted some folders from the recommended list, you can always restore the
default recommended list by clicking the "Recommended folders".
You can save the settings by pressing the «OK» button. When you click on "Cancel"
or in case of closing the window without using the «OK» button all changes you’ve made will
not be saved.
Main menu (at the top) of the first window of « System CleanUp » contains the
following items:
Main
Scan – starts the search for unnecessary files. Similarly to performed action of
"Scan" button.
Options – opens the settings window (see above). Similarly to performed action
of "Options" button.
Found an error? – show a window «Bug (error) report». If you have found a
critical error or a small bug in WinTuning 8, please let us know. You will help us to
find and fix the error. Let’s make WinTuning 8 better… together! Thank you.
Exit – close the window of the utility.
Help
View help – open help file.
Quick help – show/hide the so called «Quick help». Quick hekp is the area at the
main window of a utility in WinTuning 8. You can find short description of the utility
in this area. It help you to get started with the utility shortly without opening help file.
Home page – open home page of WinTuning 8 in your default browser.
About – open «About» window, where you can find the name and version of the
utility you are currently using.

48
At the end of the search for unnecessary files process a results window will appear.
The information about every unnecessary file is placed into the category of unnecessary files.
The list of the categories is on the left in the results window. Each category is divided into
subcategories. The total size and the number of unnecessary files are displayed for each
subcategory. To view the files of a category click on it in the list and wait for the included files
are loaded for viewing. The name and description of the selected category is displayed in the
top of the window. In the files list all the file names + path to each of them (column "File"), its
size and type (extension) are showed.
There are 7 categories of unnecessary files; each of them has from 1 to 11 sub-categories:
• Windows Explorer
• Recent Documents - The Recent Documents folder on the Windows Start menu
displays a list of files and documents that you most recently used. This
information (not files but just shortcuts) is safe to delete.
• Taskbar Jump Lists - Jump lists provide quick access to application features. It
appears on the Taskbar when you right-click on an icon. If you worry about the
privacy you can clean the Jump Lists.
• Reports and Log files
• Error Reports - If you never send application crash reports to application
developers, then you can delete such report files.
• Windows Log Files - Log files include data about application and system service
behavior and are only required to track down problems. They are safe to delete.
• Windows Defender Scan Log files - Windows Defender Scan Log files contain
data about completed system scans and are safe to delete.
• Temporary Files

49
• Temporary User Files - Temporary user files store temporary data required
during the execution of setups and other applications. They are safe to delete.
• Temporary Windows Files - Windows temporary files store temporary
application data. Sometimes such files are left behind. They are safe to delete.
• Browser Cache
• Internet Explorer Temporary Files - Internet browser cache files accelerate the
browsing speed of websites you have visited before. They are safe to delete.
• Internet Explorer History - Internet browser cache files accelerate the browsing
speed of websites you have visited before. They are safe to delete.
• Internet Explorer Cookies - Internet browser cache files accelerate the browsing
speed of websites you have visited before. They are safe to delete.
• Opera Cache - Internet browser cache files accelerate the browsing speed of
websites you have visited before. They are safe to delete.
• Opera Download Files - Internet browser cache files accelerate the browsing
speed of websites you have visited before. They are safe to delete.
• Opera History - Internet browser cache files accelerate the browsing speed of
websites you have visited before. They are safe to delete.
• Firefox Cache - Internet browser cache files accelerate the browsing speed of
websites you have visited before. They are safe to delete.
• Firefox Download History - Internet browser cache files accelerate the browsing
speed of websites you have visited before. They are safe to delete.
• Firefox Saved Form Information - Internet browser cache files accelerate the
browsing speed of websites you have visited before. They are safe to delete.
• Google Chrome Cache - Internet browser cache files accelerate the browsing
speed of websites you have visited before. They are safe to delete.
• Google Chrome History - Internet browser cache files accelerate the browsing
speed of websites you have visited before. They are safe to delete.
• Backups
• Windows Update Backups - Windows Update backups store system file backups.
If you do not plan to uninstall a Windows Update, then it is safe to delete the
backups.
• Prefetcher files
• Prefetcher-файлы - Prefetch files store data about how a specific application
loads in order to optimize the load time of applications. They are safe to delete.
• Other Unnecessary Files
• Disk X (instead of ―X‖ the program shows letter of non-system disk) – Other
files include several types of temporary, redundant and other unnecessary files left
behind by applications (see Options of the utility above) on ―X‖ drive. They are
safe to delete.
All selected files will be deleted. If you think that a file is not unnecessary just unselect
it, thereby this file will not be deleted. To select all files in the category select the category in
the list of categories at the left. Unselect a category to unselect all files included in the
category.

50
To open a folder of the selected file in Windows Explorer, please click "Open Folder" or
double click on the file. To delete all selected files in all selected categories, click "Clean the
selected categories". To start a new scan and erase the results of this scan, click "New Scan"
Main menu (at the top) of the second window (results) of «System CleanUp»
contains the following items:
Main:
Clean the selected categories – delete all seleted files. Similarly to performed
action of the button with the same name.
New scan – opens the first window of the utility to start a new scan. Similarly to
performed action of the button with the same name.
Found an error? – show a window «Bug (error) report». If you have found a
critical error or a small bug in WinTuning 8, please let us know. You will help us to
find and fix the error. Let’s make WinTuning 8 better… together! Thank you.
Exit – close the window of the utility.
Selected
Open Folder – opens the folder of the selected file in Windows Explorer.
Similarly to performed action of the button with the same name.
Help
View help – open help file.
Quick help – show/hide the so called «Quick help». Quick hekp is the area at the
main window of a utility in WinTuning 8. You can find short description of the utility
in this area. It help you to get started with the utility shortly without opening help file.
Home page – open home page of WinTuning 8 in your default browser.
About – open «About» window, where you can find the name and version of the
utility you are currently using.

51
Rename Files
Rename Files feature allows you to rename a lot of files by one mouse button click. It
supports name mask. For example, for "A_name.txt", "A_second_name.txt", etc. it may be
"File 001.txt", "File 002.txt" etc.
To begin the process of renaming files, perform the following steps:
1. Select a folder with files - full path to the folder that contains the files to rename. If you
do not remember the full path, you can specify the folder by pressing the button (with
a folder icon) next to the input field. If the folder contains subfolders with files placed
in them, which should also be renamed, then select "Include sub folders" - all files in
subfolders will be included in the list to rename.
2. Rename to folder - you can simply rename the file, but you can rename the file and
move it to another folder. To rename a file and then move to a folder, uncheck the box
"To the same folder" and specify the full path to the folder where you want the files
will be placed after the renaming.
3. Mask - specify the search mask in this field. The program will search files according to
this mask only. For example, specifying here "*. bmp" (without the quotes) – bmp files
will be renamed only; "Map *.*" - all files with the word "map" will be renamed, i.e.
file such "Map 1.txt", "Map on the table.jpg", "map", etc. "*.*" - all the files will be
renamed.
4. Files are replaced (moved) or copied. If you choose "Replaced/Moved", the files will
be renamed, i.e. file with the old name will be deleted, but the same file with new

52
name will be created. If you select "Copied", then files with the old name will not be
deleted.
5. Counter parameters. New files will have the following names: «File 0001.txt», «File
0002.txt», «File 0003.txt», etc. Here 1, 2, 3 - is a counter number. File «File 0001.txt»
was found first, «File 0002.txt» - the second, etc. There are three leading zeroes in our
case, but you can set any number of leading zeroes to get file names such "File 1.txt",
«File 2.txt», «File 3.txt», etc. Parameters of the counter can be set here. In the "From"
field, you can specify the initial count, for example, if you set "5", then the first file
will have «File 5.txt» name, but not «File 1.txt». If you select the "to" checkbox and
specify a numeric value, then upon reaching this value, the renaming process will be
terminated automatically. In the "Format", you can specify the number of leading
zeros. For example, specifying «####» three leading zero will be added (if its value
lies in the range from 1 to 9), two zeros (if its value lies in the range from 10 to 99),
etc. That is, if the count is 29, the value will be 0029. In the "Template" you can
specify the file name mask. You can use 4 variables (it begins and ends with percent
signs [%]).
%count% - value of the counter (optional) - this variable will be substituted with a
counter value;
%ext% - the file extension - you can use the file extension in any place of his
name;
%size% - file size - you can use the file size anywhere in his name;
%old_name% - you can use the old file name with no extension anywhere in its
name.
For example, using the template "File_%count%.%Ext%" and the format «###»
you will get something like "File_001.txt", "File_002.txt", "File_003.txt" etc. If you
enable "Prompt before each operation" each renaming procedure will be prompted to
perform the operation.
6. Click "Rename files". The progress of the renaming files will be displayed at the
bottom of the utility's main window.
Main menu (at the top) of the «Rename Files» window contains the following items:
Main
Rename files – starts the process of renaming files. Similarly to performed action
of the button with the same name.
Found an error? – show a window «Bug (error) report». If you have found a
critical error or a small bug in WinTuning 8, please let us know. You will help us to
find and fix the error. Let’s make WinTuning 8 better… together! Thank you.
Exit – close the window of the utility.
Help
View help – open help file.
Quick help – show/hide the so called «Quick help». Quick hekp is the area at the
main window of a utility in WinTuning 8. You can find short description of the utility
in this area. It help you to get started with the utility shortly without opening help file.
Home page – open home page of WinTuning 8 in your default browser.

53
About – open «About» window, where you can find the name and version of the
utility you are currently using.

54
Desktop
Configures the parameters of the Desktop and its elements. There are all available options
for customization at the right side of the window. Configuring is made by setting up or
removing flags (ticks) or by selecting the necessary option from a dropdown list. When the
mouse pointer move to any checkbox or combo box a tip is appears at the left of the window,
as well as a pop-up help text near the mouse pointer. In some cases a picture tip is displayed
instead of the logo on the top left. With this type of tips you’ll be able to see what is going to
be changed in your OS after the tweak is applied.
Note: By default, all options affect only the active user, ie the user who is currently
logged into the system. The program doesn’t change any parameter of other users. To change
parameters of all users who can work with this computer (not just active user, but all of them),
please open the settings window (see the "Setting" section of this Reference), and then in the
"WinTuning 8 Mode" group choose "All users" (do not forget to click «OK» button to save the
changes). After this all the tweaks of WinTuning 8 will affect the parameters of all users. To
change it back you must select "Current user only" mode. Please note that some of tweaks
affect the parameters of all users (or active user only), regardless of which mode is selected. In
this case these parameters have special comment at the end of its tips.
This utility contains the following tweaks:
Display the Windows version in the right bottom corner
Disable gadgets
Hide and disable all items on the desktop
Disable warnings about Low free disk space
Disable info tip for shortcuts
Disable Screen Saver

55
Hide «Recycle Bin» icon from desktop
Set background for Desktop (will not be able to change for users)
Hide «Network» icon on desktop
Move wallpaper
Disable «Screen Saver» button
Hide «Computer» icon on the desktop
Restrict Wallpaper selection
Disable Theme selection
Disable Display personalization
Disable «Windows Color» button
Hide «Change desktop icons» link
On resume, display logon screen
«Computer» icon
Change desktop preview mouse hover delay (Aero Peek)
«Recycle Bin» icon

56
Window
Configures the parameters of windows appearance. There are all available options for
customization at the right side of the window. Configuring is made by setting up or removing
flags (ticks) or by selecting the necessary option from a dropdown list. When the mouse
pointer move to any checkbox or combo box a tip is appears at the left of the window, as well
as a pop-up help text near the mouse pointer. In some cases a picture tip is displayed instead of
the logo on the top left. With this type of tips you’ll be able to see what is going to be changed
in your OS after the tweak is applied.
Note: By default, all options affect only the active user, i.e. the user who is currently
logged into the system. The program doesn’t change any parameter of other users. To change
parameters of all users who can work with this computer (not just active user, but all of them),
please open the settings window (see the "Setting" section of this Reference), and then in the
"WinTuning 8 Mode" group choose "All users" (do not forget to click «OK» button to save the
changes). After this all the tweaks of WinTuning 8 will affect the parameters of all users. To
change it back you must select "Current user only" mode. Please note that some of tweaks
affect the parameters of all users (or active user only), regardless of which mode is selected. In
this case these parameters have special comment at the end of its tips.
This utility contains the following tweaks:
Library background image
Disable transparent glass
Disable window animation
Disable 3D windows switcher (3D Alt + Tab)
Disable desktop composition experience
Disable changing frame coloring
Color for the selection rectangle
Change window borders width

57
Max number of Flip3D windows
Highlight selection rectangle in color when selecting
Change mouse's wheel scroll rate
Change your caret size

58
Start Menu and Taskbar
Configures the parameters of the Start Menu and Taskbar. There are all available options
for customization at the right side of the window. Configuring is made by setting up or
removing flags (ticks) or by selecting the necessary option from a dropdown list. When the
mouse pointer move to any checkbox or combo box a tip is appears at the left of the window,
as well as a pop-up help text near the mouse pointer. In some cases a picture tip is displayed
instead of the logo on the top left. With this type of tips you’ll be able to see what is going to
be changed in your OS after the tweak is applied.
Note: By default, all options affect only the active user, i.e. the user who is currently
logged into the system. The program doesn’t change any parameter of other users. To change
parameters of all users who can work with this computer (not just active user, but all of them),
please open the settings window (see the "Setting" section of this Reference), and then in the
"WinTuning 8 Mode" group choose "All users" (do not forget to click «OK» button to save the
changes). After this all the tweaks of WinTuning 8 will affect the parameters of all users. To
change it back you must select "Current user only" mode. Please note that some of tweaks
affect the parameters of all users (or active user only), regardless of which mode is selected. In
this case these parameters have special comment at the end of its tips.
This utility contains the following tweaks:
Remove «Recent Items» item
Menu show delay
Remove «Help and Support» item
Remove «Favorites» item
Remove «Music» item

59
Remove «Pictures» item
Remove «Games» item
Remove «Frequent programs» list
Remove «Default Programs» item
Remove the battery meter
Remove «Pinned programs» list
Prevent grouping of taskbar items
Remove «Documents» item
Remove Balloon tips on Start Menu items
Remove common program groups
Remove user folder item
Remove «Connect To» item
Hide the notification area
Turn off notification area cleanup
Remove «Network» item
Remove user’s folders
Disable «Log off» item
Do not search Internet
Turn off moving taskbar to another screen dock location
Remove «Run» item
Remove the volume control
Hover time before pop-up displays
Remove the networking icon
Do not search for files
Remove clock from the system notification area
Remove «All Programs» list
Lock the taskbar
Do not search programs and control panel items
Remove and prevent access to the Shut Down etc.
Prevent users from resizing the taskbar
Prevent changes to Taskbar and Start Menu Settings
Remove «Control Panel» item
Do not display any custom toolbars in the taskbar
Remove Drag-and-drop and context menus
Remove access to the context menus for the taskbar
Prevent users from rearranging toolbars
Lock all taskbar settings
Prevent users from adding or removing toolbars

60
Explorer
Configures the parameters of the Windows 8 Explorer. There are all available options for
customization at the right side of the window. Configuring is made by setting up or removing
flags (ticks) or by selecting the necessary option from a dropdown list. When the mouse
pointer move to any checkbox or combo box a tip is appears at the left of the window, as well
as a pop-up help text near the mouse pointer. In some cases a picture tip is displayed instead of
the logo on the top left. With this type of tips you’ll be able to see what is going to be changed
in your OS after the tweak is applied.
Note: By default, all options affect only the active user, ie the user who is currently
logged into the system. The program doesn’t change any parameter of other users. To change
parameters of all users who can work with this computer (not just active user, but all of them),
please open the settings window (see the "Setting" section of this Reference), and then in the
"WinTuning 8 Mode" group choose "All users" (do not forget to click «OK» button to save the
changes). After this all the tweaks of WinTuning 8 will affect the parameters of all users. To
change it back you must select "Current user only" mode. Please note that some of tweaks
affect the parameters of all users (or active user only), regardless of which mode is selected. In
this case these parameters have special comment at the end of its tips.
This utility contains the following tweaks:
Do not add a «... - Shortcut» string
Change arrow icon of shortcuts
Turn off the Search Indexer in Windows 8
Add «Move To folder...» item
Add «Copy To folder...» item

61
Show computer drive letters before drive name
Disable the display of thumbnails
Wait before ending programs with errors
Enable last access update for folders
Wait when a program hangs
Wait before ending a hung up service
Restart the Shell automatically
Hide «File» menu in Toolbar

62
Context Menu
This feature of WinTuning allows it to customize the files, folders, disks and Desktop
context menus, which are displayed when you right-click it.
By default the utility displays the context menu of files. To view the context menu of
other items click on "Category" on the left. There are 5 categories: Files, Folders, Directories,
Drives, Desktop. Select a category to view its contents:
"Item name" - a displayed name for the menu item. Sometimes you can see in this column
a localized string such «@ shell32.dll, -8506». It means that the string is read from the resource
file shell32.dll, resource number 8506. You can also specify the name strings by this way.
"Command" – the command that is executed when click on the context menu item. In
some cases this column is empty: such items are not recommended to edit or remove as they
most likely are system.
"Position" - by default, all items are displayed in random order in the context menu (but
system commands always at the top). But you can set here the display order of the item (top,
middle, bottom).
In the "Category" area you can find buttons to perform the following actions on the
selected category of the context menu:
• "Add item" - opens a window to add a new context menu item in the selected category.
You need to enter a name, enable or disable icon visible (if available), enter the command to be
executed by pressing the menu item and specify the location of the item: at the top, middle, or
bottom of the context menu.
• "Command Prompt"- quickly add an item to run the command prompt window to the
context menu of the selected category.

63
The following actions on the selected item of the context menu are in the
"Operations" area:
• "Edit" - opens a window for editing the selected item in the context menu (similar to the
window of adding the menu item - see above).
• "Remove" - removes the selected item from the context menu of the selected category.
Then you can restore the item by restoring the entire category. To restore the category please
press the "Restore all default items for the selected category" button on the right of the selected
category caption.
• "Restore" - restores the name of the selected item to its original value (available not for
all items).
The list of items of the selected category has its own context menu which is completely
the same as the buttons of the ―Operations‖ area.
Main menu (at the top) of the «Context Menu» window contains the following items:
Main
Category – There are five categories of the context menu. You can choose one
from the sub-menu here (similar to the "Category" area).
Restore all default items for the selected category – restores all menu items for the
selected category to default state (before the first run the utility).
Found an error? – show a window «Bug (error) report». If you have found a
critical error or a small bug in WinTuning 8, please let us know. You will help us to
find and fix the error. Let’s make WinTuning 8 better… together! Thank you.
Exit – close the window of the utility.
Operations – items in this menu are completely the same as of the "Category" and
"Operation" areas.
Help
View help – open help file.
Quick help – show/hide the so called «Quick help». Quick hekp is the area at the
main window of a utility in WinTuning 8. You can find short description of the utility
in this area. It help you to get started with the utility shortly without opening help file.
Home page – open home page of WinTuning 8 in your default browser.
About – open «About» window, where you can find the name and version of the
utility you are currently using.

64
Control Panel Items Manager
With this utility your can create any Item of the Windows Control Panel (CP) in any
folder of your hard disk. You can also add the Control Panel item to the Computer window.
There is a list of the control panel items is in the central part of the window. To display an item
of the Control Panel in "Computer" window (Win + E keyboard shortcut) select it and click on
"Update Computer ". To create a Control Panel item in any location of your hard drive please
select the item from the list and click "Create new" button at the top left. It opens a window for
selecting the folder in which the new item will be created.
Main menu (at the top) of the «Control Panel Items Manager» window contains the
following items:
Main
Update Computer – saves all settings: view all selected items and hide all
unselected items in the Computer window.
Found an error? – show a window «Bug (error) report». If you have found a
critical error or a small bug in WinTuning 8, please let us know. You will help us to
find and fix the error. Let’s make WinTuning 8 better… together! Thank you.
Exit – close the window of the utility.
Operations
Create new – it opens a window for selecting the folder in which the new item
will be created.
Help
View help – open help file.

65
Quick help – show/hide the so called «Quick help». Quick hekp is the area at the
main window of a utility in WinTuning 8. You can find short description of the utility
in this area. It help you to get started with the utility shortly without opening help file.
Home page – open home page of WinTuning 8 in your default browser.
About – open «About» window, where you can find the name and version of the
utility you are currently using.

66
System Information
System Information scans your computer and collects all sorts of facts and information
about your hardware and software. This information is important if you wish to upgrade your
computer or if an engineer asks you whether certain components are installed on your
computer. All information is divided into categories.
Hardware
Motherboard
BIOS
Processor
Memory
Disks
Video
Audio
Logical drives
Software
Operating system
You can select a string in the information window and then copy the string from the field
at the bottom to the Clipboard.
Main menu (at the top) of the «System Information» window contains the following
items:
Main

67
Found an error? – show a window «Bug (error) report». If you have found a
critical error or a small bug in WinTuning 8, please let us know. You will help us to
find and fix the error. Let’s make WinTuning 8 better… together! Thank you.
Exit – close the window of the utility.
Section – items in this menu are completely the same as the items of the categories list
on the left.
Help
View help – open help file.
Quick help – show/hide the so called «Quick help». Quick hekp is the area at the
main window of a utility in WinTuning 8. You can find short description of the utility
in this area. It help you to get started with the utility shortly without opening help file.
Home page – open home page of WinTuning 8 in your default browser.
About – open «About» window, where you can find the name and version of the
utility you are currently using.

68
Clipboard Monitor
With this utility you can see content of the Windows Clipboard in realtime. It supports
text and images.
Main menu (at the top) of the «Clipboard Monitor» window contains the following
items:
Main
Found an error? – show a window «Bug (error) report». If you have found a
critical error or a small bug in WinTuning 8, please let us know. You will help us to
find and fix the error. Let’s make WinTuning 8 better… together! Thank you.
Exit – close the window of the utility.
Help
View help – open help file.
Quick help – show/hide the so called «Quick help». Quick hekp is the area at the
main window of a utility in WinTuning 8. You can find short description of the utility
in this area. It help you to get started with the utility shortly without opening help file.
Home page – open home page of WinTuning 8 in your default browser.
About – open «About» window, where you can find the name and version of the
utility you are currently using.

69
Memory Monitor
The Memory Monitor utility provides summary information about an amount of
total/using/available page, virtual and RAM memory installed in your system. Information of
physical (RAM) memory you can see as the loading bar or as a percentage amount (100% =
total physical memory).
All values are in kilobytes (KB):
1Gb = 1024Mb
1Mb = 1024Kb
1Kb = 1024 bytes.
More information about the used units of information measurement can be found here:
http://en.wikipedia.org/wiki/Byte.
When you click on "Start Memory Diagnostics tool" the utility that allows you to test
your RAM for errors is running. For more information on this utility press the F1 key after
opening the main window of the diagnostics utility.
Main menu (at the top) of the «Memory Monitor» window contains the following
items:
Main
Start Memory Diagnostics tool – performed action of this item is the same as the
action of the same called link in the main window of the utility (see above).
Found an error? – show a window «Bug (error) report». If you have found a
critical error or a small bug in WinTuning 8, please let us know. You will help us to
find and fix the error. Let’s make WinTuning 8 better… together! Thank you.
Exit – close the window of the utility.
Help
View help – open help file.

70
Quick help – show/hide the so called «Quick help». Quick hekp is the area at the
main window of a utility in WinTuning 8. You can find short description of the utility
in this area. It help you to get started with the utility shortly without opening help file.
Home page – open home page of WinTuning 8 in your default browser.
About – open «About» window, where you can find the name and version of the
utility you are currently using.

71
Windows 8 Status
WinTuning 8 allows you to track the status of Windows 8, diagnosing the system errors
and displaying the recommendations on optimization of Windows 8.
You can view current status of Windows 8 at the right top of the main window of the
program. If you have any tips about the state of optimizing the operating system, you will see
the words "SYSTEM IS NOT OPTIMIZED," painted in red color. By clicking on this link, a
window appears of displaying the current status of the system. It provides a list of tips for
optimizing the system and information about the found vulnerability.
To apply a recommendation, double-click the tip or select the recommendation and click
"Fix". If you believe that a recommendation does not important for you, select it and click
"Hide this tip". The selected recommendations (hint) will be hidden from the list and will no
longer show up as long as you do not recover all the hidden tips. To display all the tips, click
on the link "Show all tips" button on the left bottom of the window.
When selecting a recommendation, its text is displayed at the bottom of the status of
window, as well as its number, and - after a slash - the total number of recommendations.
If you hide all the tips, "Enable hidden tips" link is displayed in the main window under
the current status of the system. The performed action of this link is similar to the action of the
link "Show all tips" of the status window, i.e. restores all the hidden tips.

72
The program constantly checks the status of Windows 8, and if you followed the
recommendations of the program and made the necessary changes in the system, then the
recommendation will disappear from the list.

73
System restore
WinTuning 8 provides the function to create a system restore point. System Restore is the
function to roll back the changes made to the system by a program. It backs to the state when
the OS is loading. This time is called "restore point". This saves a copy of the most important
files that affect important parameters of the system and may affect the loading, stability and
performance. Your personal files (music, movies, documents) will NOT be affected. Note: if
you roll back to a restore point some programs that were installed after the creation of restore
points might not work. Creating a system restore point is the most effective way to get a stable
operating system.
To create a System Restore point with WinTuning 8, click "System Restore" in the main
window of the program. It opens the "System Restore" window. Click "Create". After that
please wait 30-40 seconds: during this time a restore point is creating (do not close the System
Restore window until the process of creating a restore point is ended).
To restore your OS to any previously created restore point, run the Windows 8 Control
Panel utility "System Restore" and follow the onscreen instructions.

74
Error report
To run the "Error Report" utility please click "Found an error?" link at the bottom of the
main window of WinTuning 8 (see section "Main window" of this reference #4 area). Also
every utility has "Found an error?" submenu in Help item.
Since every computer is different due to different hardware and software configuration,
producing a bug free software is almost impossible without an extensive beta test, and even
with such tests, no software product will ever be completely bug free. You could help us
producing a good product by submitting as many bugs you might find within WinTuning 8.
Please report application crashes and all other issues, suggestions etc by this form.
To send an error message, please do the following 5 steps (despite the fact that not all
items are required, we will be able to provide the quality support only when we have the most
complete information about the error occurring).
1. «Error type». Please choose one of the followings:
• An application function (tweak) does not work;
• Interface error;
• Grammar mistakes;
• Other errors;
• Improvement suggestions.
2. «Comment». Specify what was you doing before the error occurred.
3. «Include information to the report about» (select the checkboxes that are might be
helpful to fix the error):
• Windows 8 (extended);
• Installed hardware;
• Installed services;
• Installed software;
• Running processes.

75
4. «Contact information for feedback (optional)». If your message requires support, or any
feedback, please leave your contacts here.
5. «Attach image-screenshot to the error report (optional)». Specify the full path to the
image, which displays an error (or click "Browse" to navigate through the files of your
computer). To take a screen shot, click on "Take a screen shot" to run the application
"Scissors", included with Windows 8. With this application you can take a snapshot of
the entire screen or just part of it and save it to a folder on the disk. Then you can
specify this file as the screenshot, which will be sent to customer support.
After specifying all required information please click "Send" button to send an error
message to CWTuning Software support team. The function of the information sending will be
accessed via the website http://cwtuning.com (English version of the official website of
WinTuning 8). You need the Internet access to get this function.

76
Settings
To open a program settings window, click on the "Settings" button at the bottom of the
main window (see this reference, "Main window" area #4).
There are four groups of program options:
• "Appearance" – interface is configured here. You can select the language of interface
elements: English, Russian. "Enable animation when moving the cursor at tweaks" – in some
utilities such "Hardware", "Security", " Internet Optimization", "Loading Configuration",
"Desktop", "Window", "Start Menu and Taskbar" and "Explorer " when you move the mouse
pointer to some of tweaks a image-tip instead of logos is appeared. Moreover, the appearing
process might be animated (smooth transition from one image to another) or instantly.
• "WinTuning 8 Mode" - in this area you can change the mode of the program (see this
reference "Modes "), as well as enable and disable automatic update checking of WinTuning 8
when the program starts. The query will be sent to the site http://cwtuning.com (English
version of the official website of WinTuning 8) to check for online availability of the new
version. If such version is available for download, the program will offer to download it. If you
do not want to see messages, simply uncheck the box "Check for WinTuning 8 updates on
run".
• "Password to run WinTuning 8" - because anyone who has access to the computer can
change system settings through WinTuning 8, then you might want to ban this kind of behavior

77
(for example, if you are a parent or administrator). When the password is enabled a window for
entering a password is showed when the program starts. If no password is entered, the main
window will not be shown. To enable password protection check the checkbox "Enable
password protection" and enter your password. After the setting the password you must set up
the email-address, in case you forget the password (see this reference "Password Recovery").
To disable password protection uncheck "Enable password protection" and click «OK» (after
this you will need to confirm your action by entering the correct password). If the password is
set, two new links will appear to quickly change the password and recovery-email. To perform
these two operations, click the link "Change the password" or "Change the Reset System e-
mail" respectively. This will bring up a window where you will be able to enter the new
password or new email.
• "Customer Involvement Program (CIP)" - The Customer Involvement Program is a
program that dramatically improves the way CWTuning Software designs software and
measures product performance and quality. It provides a way for customers to become
involved in helping make CWTuning Software products meet their needs better. You can join
and leave CIP at any time. To do that press "Settings" button at the bottom of the main window
of WinTuning 8 and check/uncheck "I want to participate anonymously in CIP". To see
additional important information about the CIP, its use, the nature of the data collected and the
confidentiality agreement, click on the link below. Let’s make WinTuning 8 better... together!
http://cwtuning.com/windows-8-optimization-cip.htm
Program settings are saved only when you press the «OK» button. When you close the
window by any other ways the changes will not be saved.

78
Password recovery
If you cannot run WinTuning 8 due to the fact that you have forgotten the password,
which is set to run the program, do the following:
1. Start WinTuning 8, after which a window for entering a password and a link "Forgot?"
is shown.
2. Click on the link "Forgot?". It opens the window to reset the password (password
recovery is impossible, it can only be removed if you have access to your email).
3. Enter your email (into the first field), which is set as the e-mail address for password
recovery (see this reference, "Setting" section) and press the first «OK» button. As a
result, email-address to reset your password will be sent with a special activation code
(NOT your password), which must be entered in the second field. Example of email
message that containing the activation code:
=============================
Hello!
You have used WinTuning 8 Password Reset System. Feedback email is not monitored,
so please dont reply this message.
=========
Your activation code:
000000
=========
Best regards, CWTuning Software Support Team
http://www.cwtuning.com
=============================
4. Enter the activation code in the second field and click the second «OK» button. After
this the password will be removed, the password protection is disabled, and you can
run the program without entering a password. If necessary, you can set a different
password after all of that.
If you do not know the recovery-email, and if you forgot your password for the program,
unfortunately we cannot help you.

79
Modes
By default, all tweaks of "Hardware", "Security", "Internet Optimization", "Loading
Configuration", "Desktop", "Window", "Start Menu and Taskbar" and "Explorer" affect only
the current user, i.e. the user who is currently in the system and who changes the parameters in
the program. Parameters of other users (accounts) are not changed. To change parameters of all
users who can work with this computer (not just active user, but all of them), please open the
settings window (see the "Setting" section of this Reference), and then in the "WinTuning 8
Mode" group choose "All users" (do not forget to click «OK» button to save the changes).
After this all the tweaks of WinTuning 8 will affect the parameters of all users. To change it
back you must select "Current user only" mode. Please note that some of tweaks affect the
parameters of all users (or active user only), regardless of which mode is selected. In this case
these parameters have special comment at the end of its tips.
Note: The "All users" mode affects not only existing user accounts, but also all accounts
that will be created in the future.

80
Frequently asked questions (FAQ)
1. Is tech support free?
Yes! It's free for all.
2. How much is it?
You can find the price list at the web: http://cwtuning.com/windows-8-optimization-
order.htm.
3. Can I get WinTuning 8 updates free?
Yes, you can. If you are a registered user, you have the license to use a life-time upgrade
for WinTuning 8 absolutely free!
4. Is your online order form secure?
Yes, it is 100% secure. You enter your data to the fields of the HTTP Secure (begin with
https://) protocol.
5. Will tweaks of WinTuning 8 be active if I uninstall WinTuning 8?
Yes. All changes with tweaks made in WinTuning 8 in Your OS do work even if you
uninstall WinTuning 8.
6. Does WinTuning 8 contain Advertising Technologies or Spyware?
No. WinTuning 8 does not contain advertising technologies or spyware.
7. Can WinTuning 8 damage my hardware?
No, that is impossible since WinTuning 8 does tune Windows registry settings only - it
does not touch your hardware at all. It does not overclock or change your physical hardware
and/or driver settings.
8. How can I translate WinTuning 8 to my language, if my language is not currently
included with WinTuning 8?
Steps to create a new set of language files for WinTuning 8:
• The language file has *.lng file extension
• The language file can be found in the 'Lang' sub folder of the WinTuning 8 installation
folder
• The language file is simple text file which can be edited with any text file editor, like
Notepad or similar
• The language file must be placed into the sub folders mentioned above. If you place
them somewhere else, WinTuning 8 will not find them!
9. Certain features might not work as expected - what am I doing wrong?
It is possible that you have the new Windows User Account Control activated. UAC is
known to interfere with some of WinTuning 8 features. If you encounter a problem, or a
malfunction of a WinTuning 8 feature, please check your UAC settings. If UAC is enabled,

81
please disable it, reboot your machine, and check if the problem has disappeared. If not, please
tell us about it by sending an email:
http://cwtuning.com/windows-8-optimization-support.htm
It is also possible that another software installed and/or active running on your system
prevents WinTuning 8 from enabling certain Windows 8 registry tweaks. Such applications can
be Anti Virus and Anti Spyware applications since they can block programs from modifying
the Windows registry. Please do disable such programs if you encounter a strange behavior of
WinTuning 8.
10. Will Autoshutdown function be active If I close WinTuning 8, instead of
minimize it to tray?
No. Autoshutdown function works only while WinTuning 8 is running.
11. I connect to the Internet, but WinTuning 8 Update shows me an error: "Timeout
while connecting to the Internet". How can I fix that?
It seems you are using firewall while connecting to WinTuning 8 server. Firewall may
block WinTuning. Please allow inside/outgoing connections with Internet for WinTuning
(website cwtuning.com). It uses HTTP-protocol (port is 80).
12. I found an error in program and want to share information about it with
authors. How can I do this?
Please go to a feedback page and send us detailed message about error occurred:
http://cwtuning.com/windows-8-optimization-support.htm.

82
How to get a licensed version of the program
We give you a trial period to test the fully functional version of WinTuning 8 within 10
days. After this period you need to license the program for future use.
To obtain a license you must have a license key (information included three components:
name, email and license code) to be entered into the first window.
You can pay for the license by Visa, MasterCard, Paypal, Bank transfer etc. To get your
license key, please visit the page: http://cwtuning.com/windows-8-optimization-order.htm.
On the next page, please select your preferred payment method and enter the information
for ordering. Within 2 days (usually no longer than 3 hours) you will get on your email address
the license information and further instructions on how to register.
You must enter the license information in the fields of the "Welcome" window, i.e. the
first window of the program. Also the "Welcome" window can be accessed from the main
window by clicking on the "Register" button.
To enter the information you must click the "Register" link. Three fields will be shown:
name, email and license code. After entering the name and email (it must be entered exactly as
it is in the email message with the registration information, but without the quotes), copy the
license code to the clipboard (highlight the code and press the Ctrl + C key combination). After
that, click "Paste the license code from the clipboard" - the license code will be entered
automatically in all four fields.
Once you have finished entering registration information, click the "Register" button. If
you do all right the OK message appears and you have to restart the program. After the
registration, when the program starts you will not see the "Welcome" window anymore and
you can use the program as long as you want.
To view information about the license please open the "About" window of the program
(the button in the main window or submenu in the ―Help‖ main menu of utilities).

83
Contacts
You can visit us at the Internet to get more information about our products, its prices, and
to get support: http://cwtuning.com/windows-8-optimization-index.htm.
Before contacting us, please check the product FAQ website, as most of the common
problems are listed there. Thank you!
Some information and guidelines for your support request:
• Please write in English only - we do not offer support in any other language;
• We do offer support for our products only. We do not offer any general support for
problems with Windows, or any other third party software product. Such support requests will
remain unanswered;
• We do need a detailed description of your problem in order to offer support and to
answer your request. If you do not include enough details to describe your problem, we cannot
answer your request.
The feedback form of CWTuning Software support is placed at:
http://cwtuning.com/windows-8-optimization-support.htm.

84
Customer Involvement Program
Let us know what is important to you!
The Customer Involvement Program is a program that dramatically improves the way
CWTuning Software designs software and measures product performance and quality. It
provides a way for customers to become involved in helping make CWTuning Software
products meet their needs better.
You can join and leave CIP at any time. To do that press "Settings" button at the bottom
of the main window of WinTuning 8 and check/uncheck "I want to participate anonymously in
CIP". To see additional important information about the CIP, its use, the nature of the data
collected and the confidentiality agreement, click on the link: http://cwtuning.com/windows-8-
optimization-cip.htm.
Let’s make WinTuning 8 better... together!
Privacy statement of CIP you can find here: http://cwtuning.com/windows-8-
optimization-cip-privacy-statement.htm.

85
Terms of Use
Software Product: WinTuning 8 for Windows® 8
Version: v1.xx
Author: CWTuning Software
Internet: http://www.cwtuning.com
Note: This software was designed for Windows® 8 only
SOFTWARE LICENSE AGREEMENT AND DISCLAIMER FOR THIS SOFTWARE
IMPORTANT - READ THESE TERMS CAREFULLY
GOOD DATA PROCESSING PROCEDURE DICTATES THAT ANY PROGRAM BE THOROUGHLY
TESTED WITH NON-CRITICAL DATA BEFORE RELYING ON IT. THE USER ASSUMES THE ENTIRE RISK
OF USING THIS SOFTWARE.
BY DOWNLOADING OR USING ANY SOFTWARE PRODUCT FROM CWTUNING SOFTWARE, YOU
ACKNOWLEDGE THAT YOU HAVE READ THIS LICENSE AGREEMENT, THAT YOU UNDERSTAND IT,
AND THAT YOU AGREE TO BE BOUND BY ITS TERMS. IF YOU DO NOT AGREE TO THE TERMS AND
CONDITIONS OF THIS LICENSE AGREEMENT, PROMPTLY UNINSTALL THE SOFTWARE FROM YOUR
SYSTEM. THE SOFTWARE PROVIDED HEREUNDER WILL EXPIRE AND NOT OPERATE AFTER A SPECIFIC
AMOUNT OF DAYS OR USES FROM INSTALLATION. THE PURCHASE OF A SOFTWARE KEY IS REQUIRED
FOR USE OF THE SOFTWARE AFTER THE TRIAL PERIODS.
• Grant of License for Registered Users
CWTuning Software, grants you a non-exclusive, non-transferable license to use the program with which this
license is distributed (the "[PRODUCT]"), including any documentation files accompanying the Software ("User Guide")
on a single server (if the Software is server based) or personal computer to support up to the number of simultaneous
users for which you have paid the license fee, and to make one backup copy of the Software, provided that: (I) the
Software is installed on only one server or personal computer; (II) the Software is NOT modified; (III) all copyright
notices are maintained on the Software; and (IV) you agree to be bound by the terms of this License Agreement. The
Software and Documentation shall be used only by you, only for your own personal or internal business use and not in
the operation of a service bureau or for the benefit of any other person or entity.
• Definition of 'Single User License'
A 'Single User License' is a non-transferable license, which permits the purchaser to install the software product on
a single PC for use by a single user. Duplication, sharing, multiple installations and/or electronic transmission of a
license file or serial number are in violation of this license agreement and international conventions copyright. With a
valid Single-User license key or license file, the Product may be unlocked on a single computer workstation. If a
registered user later wants to install the Product on a different workstation, the user must first remove the Single-User
license key from the previous installation, or purchase additional licenses.
• Ownership
You have no ownership rights in the Software. Rather, you have a license to use the Software as long as this
License Agreement remains in full force and effect. Ownership of the Software, Documentation and all intellectual
property rights therein shall remain at all times with CWTuning Software. Any other use of the Software by any person,
business, corporation, government organization or any other entity is strictly forbidden and is a violation of this License
Agreement.
• Copyright
The Software and Documentation contain material that is protected by Russian Copyright Law and trade secret
law, and by international treaty provisions. All rights not granted to you herein are expressly reserved by CWTuning
Software. You may not remove any proprietary notice of CWTuning Software from any copy of the Software or
Documentation.
• Restrictions

86
You may not publish, display, disclose, rent, lease, modify, loan, distribute, or create derivative works based on
the Software or any part thereof. You may not reverse engineer, decompile, translate, adapt, or disassemble the Software,
nor shall you attempt to create the source code from the object code for the Software. You may not transmit the Software
over any network or between any devices, although you may use the Software to make such transmissions of other
materials. You may transfer the Software to other computers you own as long as you only use it on one computer at a
time.
• Confidentiality
You acknowledge that the Software contains proprietary trade secrets of CWTuning Software and you hereby
agree to maintain the confidentiality of the CWTuning Software using at least as great a degree of care as you use to
maintain the confidentiality of your own most confidential information. You agree to reasonably communicate the terms
and conditions of this Software License Agreement to those persons employed by you who come into contact with the
Software, and to use reasonable best efforts to ensure their compliance with such terms and conditions, including,
without limitation, not knowingly permitting such persons to use any portion of the Program for the purpose of deriving
the source code of the Program or defeating the Key.
• Limited Warranty
ANY USE BY YOU OF THE SOFTWARE IS AT YOUR OWN RISK. THIS LIMITED WARRANTY IS THE
ONLY WARRANTY PROVIDED BY CWTUNING SOFTWARE REGARDING THE SOFTWARE. EXCEPT FOR
THE LIMITED WARRANTY ABOVE, THE SOFTWARE IS PROVIDED "AS IS." TO THE MAXIMUM EXTENT
PERMITTED BY LAW, CWTUNING SOFTWARE DISCLAIMS ALL OTHER WARRANTIES OF ANY KIND,
EITHER EXPRESSED OR IMPLIED, INCLUDING, WITHOUT LIMITATION, IMPLIED WARRANTIES OF
MERCHANTABILITY AND FITNESS FOR A PARTICULAR PURPOSE. CWTUNING SOFTWARE DOES NOT
WARRANT THAT THE FUNCTIONS CONTAINED IN THE SOFTWARE WILL MEET ANY REQUIREMENTS
OR NEEDS YOU MAY HAVE, OR THAT THE SOFTWARE WILL OPERATE ERROR FREE, OR IN AN
UNINTERRUPTED FASHION, OR THAT ANY DEFECTS OR ERRORS IN THE SOFTWARE WILL BE
CORRECTED, OR THAT THE SOFTWARE IS COMPATIBLE WITH ANY PARTICULAR PLATFORM.
• Limitation of Liability
IN NO EVENT WILL CWTUNING SOFTWARE BE LIABLE TO YOU OR ANY THIRD PARTY FOR ANY
INCIDENTAL OR CONSEQUENTIAL DAMAGES (INCLUDING, WITHOUT LIMITATION, INDIRECT,
SPECIAL, PUNITIVE, OR EXEMPLARY DAMAGES FOR LOSS OF BUSINESS, LOSS OF PROFITS, BUSINESS
INTERRUPTION, OR LOSS OF BUSINESS INFORMATION) ARISING OUT OF THE USE OF OR INABILITY TO
USE THE PROGRAM, OR FOR ANY CLAIM BY ANY OTHER PARTY, EVEN IF CWTUNING SOFTWARE HAS
BEEN ADVISED OF THE POSSIBILITY OF SUCH DAMAGES. CWTUNING SOFTWARE'S AGGREGATE
LIABILITY WITH RESPECT TO ITS OBLIGATIONS UNDER THIS AGREEMENT OR OTHERWISE WITH
RESPECT TO THE SOFTWARE AND DOCUMENTATION OR OTHERWISE SHALL NOT EXCEED THE
AMOUNT OF THE LICENSE FEE PAID BY YOU FOR THE SOFTWARE AND DOCUMENTATION.
• Export Restrictions
THIS LICENSE AGREEMENT IS EXPRESSLY MADE SUBJECT TO ANY LAWS, REGULATIONS,
ORDERS, OR OTHER RESTRICTIONS ON THE EXPORT FROM RUSSIA OF THE SOFTWARE OR
INFORMATION ABOUT SUCH SOFTWARE WHICH MAY BE IMPOSED FROM TIME TO TIME BY THE
GOVERNMENT OF RUSSIA. YOU SHALL NOT EXPORT THE SOFTWARE, DOCUMENTATION, OR
INFORMATION ABOUT THE SOFTWARE AND DOCUMENTATION WITHOUT CONSENT OF CWTUNING
SOFTWARE AND COMPLIANCE WITH SUCH LAWS, REGULATIONS, ORDERS, OR OTHER RESTRICTIONS.
• Termination
This License Agreement is effective until it is terminated. You may terminate this License Agreement at any time
by destroying or returning to CWTuning Software all copies of the Software and Documentation in your possession or
under your control. CWTuning Software may terminate this License Agreement for any reason, including, but not limited
to, if CWTuning Software finds that you have violated any of the terms of this License Agreement. Upon notification of
termination, you agree to destroy or return to CWTuning Software all copies of the Software and Documentation and to
certify in writing that all known copies, including backup copies, have been destroyed. All provisions relating to
confidentiality, proprietary rights, and non-disclosure shall survive the termination of this Software License Agreement.
• Notes

87
CWTuning Software may be interpreted as owner of it. It means that CWTuning Software may be interpreted as
Ivan Saldikov.
• General
This License Agreement shall be construed, interpreted and governed by the laws of RUSSIA without regard to
conflicts of law provisions thereof. The exclusive forum for any disputes arising out of or relating to this License
Agreement shall be an appropriate court sitting in MOSCOW, RUSSIA. This License Agreement shall constitute the
entire Agreement between the parties hereto. Any waiver or modification of this License Agreement shall only be
effective if it is in writing and signed by both parties hereto. If any part of this License Agreement is found invalid or
unenforceable by a court of competent jurisdiction, the remainder of this License Agreement shall be interpreted so as to
reasonably effect the intention of the parties.









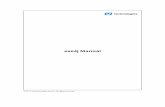






![Checkbox - Festo · Software package CheckOpti Checkbox Optimizer Version 2.1 Manual 192 145 en 0309c [676 442] Checkbox](https://static.fdocuments.us/doc/165x107/5c86ef1c09d3f2206a8c74f3/checkbox-festo-software-package-checkopti-checkbox-optimizer-version-21-manual.jpg)


