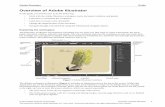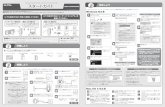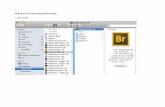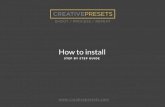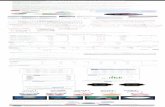Adobe Presenter7 Manual.eng
description
Transcript of Adobe Presenter7 Manual.eng

1
How to create e-learning by Adobe Presenter
Lesson 1 Adobe presenter Overview
Adobe presenter is a software tool for creating e-learning content and high-quality multimedia presentations rapidly. Presenter uses Microsoft PowerPoint, a popular application that is part of Microsoft Office suite, as a base. Finished presentations are in Flash (SWF File) format. Content created with Presenter is SCORM 1.2 and SACORM 2004 certified and AICC compliant.
After you have installed Presenter, you access the program from within PowerPoint. When you open PowerPoint, a new menu named Adobe Presenter appears in the menu bar.

2
Presenter complements Acrobat® Connect™ Pro Server. With Presenter, you can create content that includes inter-active quizzing and surveys, audio, and a customizable viewer. Presenter sends the PPT or PPTX (PowerPoint) file, as well as presentation data and assets, to Connect Pro Server

3
Lesson 2 Create a Presenter presentation
Presenter presentations are always based on PowerPoint presentations. To start a new presentation, you open an existing PowerPoint presentation
1. In PowerPoint, Select menu Adobe Presenter > Preferences.
2. In ‘Preferences’ window 2.1 Click Add : when you want to add the new information.

4
- After you click ‘Add’ button, ‘Presenter’ window will appear. You can put the information of Name : Name and Surname Job Title : Department and Faculty Photo : Your picture (Click ‘Browse’ button to put your picture) Logo : University or Faculty Logo Email : E-mail address Biography : Your Biography
- Click OK when you’re finished your information.

5
2.2 Click Edit : when you want to edit your information
. 2.3 Click Delete : when you want to delete the information .

6
2.4 Click OK : when the information are already.
Tips The Preference menu will show the name of user who used it before. You can delete it when adding your information.

7
Lesson 3 Slide Manager Menu
You can use Slide Manager Menu for view and edit a short description of all slides in a presentation in one central, such as presenter’s name, navigation name, go to slide number and so on.
1. Select Adobe Presenter >Slide Manager
2. In ‘Slide Manager’ window click a slide and you can know about
Presented By : Teacher’s name Navigation Name : Slide title Go To : Number of next slide Advance by User and Lock Slide : (Nothing to change) Multimedia : Show other media file on slide

8
3. If you want to change you can click that slide and change it. 4. If you want to change more than one slide.
4.1 For some or group of slide, you can use ‘ctrl’ on keyboard and select either slide that you want. 4.2 For all of slide, you can click ‘Select All’ button.

9
4.3 Click ‘Edit’ > select the teacher’s name

10
4.4 Click OK.
After you select the new name in title ‘Presented By’, every slides that you select will change too. This tool easy to use, if the course has only one teacher.

11
Lesson 4 Setting Menu
You can use ‘Settings Menu’ to customize the appearance of published presentation by changing title, summary and visual theme. Click ‘Settings Menu’ to open it.
‘Presentation Setting’ window is showing tab ‘Appearance’, ‘Playback’, ‘Quality’ and ‘Attachments’.
1. Appearance Tab :
Title : Code and name of course Summary : Course description Theme : Change the menu color

12
Picture show the new menu color after you change the color theme.
2. Playback Tab : In this tab, you have 2 titles to setting.
Auto play on start: You can set an option so that a presentation automatically plays when it is opened, or you can require that a presenter or user click the Play button in the toolbar or start the presentation.
Duration of slide without audio or video (in seconds): You can change the display time for slides
without audio. Default time is setting in 5 seconds (By default, slides with audio play for the length of the associated audio file).

13
3. Quality Tab:
Publish Quality: You can choose output file in 3 formats.
• My computer : Use your local machine to output file such as CD, Zip file etc.
• Adobe Connect Pro : Use program Adobe Connect Pro to output file
• Adobe PDF : Use program Adobe PDF to output PDF file format
Audio Quality: You can choose audio quality at 4 levels
• CD Quality : Quality as CD format
• Near CD Quality : Quality nearby CD format

14
• FM Quality : Quality as FM signal type
• Low Bandwidth : Quality in low level signal
Image Quality : You can set quality of your image at 3 levels.
• High : High Quality
• Medium : Medium Quality
• Low : Low Quality
4. Attachments Tab : Attachments are files or links that give viewers of the presentation supplemental information. Use attachments to incorporate existing content, such as web pages, documents, Adobe PDFs, FlashPaper documents, SWF files, or spreadsheets, into a presentation.
If a presentation contains attachments, an Attachments button appears at the bottom of the Presenter viewer. The user can click this button to see a list of attachments associated with the presentation, and then click any listed attachment to open it.

15
4.1 Click ‘Add’ button
4.2 Fill and select the data attachment.
• Name : Name of your data or document that you want to attach
• Type : Data type File or URL
• File : Select to browse file that you want.

16
4.3 Click ‘Edit’ button : If you want to edit attachment or Click ‘Delete’ button if you want to delete it.

17
Lesson 5 Insert Flash Menu
1. Click Menu ‘Insert Swf’.
2. ‘Insert Flash (swf)’ window will open
3. In ‘Import Options’, you can select slide that you want to insert.

18
4. Choose file name that you want to insert and click ‘Open’ button. 5. Flash (Swf file) will show in slide that you select.

19
Lesson 6 Video Menu
In video menu have 3 functions that you can do.
Import
1. Click button to open ‘Import Video’ window
2. In ‘Import On’ choose number of slide that you want to insert.

20
3. In ‘File name’ select video file that you want to import (.avi, .flv, .swf). 4. Click ‘Open’ button to finish import or click ‘Preview’ option to show before you finish.
Edit
1. Click button to open ‘Edit Video’ window

21
2. In ‘Edit Video’ window you can mark in and mark out video clip
3. You can choose slide number that you want to edit, and you can play only video clip without audio by click option ‘Mute Audio during Playback’
4. You can choose effect to show video clip when it start and stop. And you can set speed in ‘Speed’ title.
5. You can set time (seconds) to start playing video clip.
Capture
Go to button , you can use this function to capture video clip from your web camera.

22
Lesson 7 Audio Menu
In video menu have 4 functions that you can do.
Record
1. Click button
If it’s show green color status, It mean you setting your microphone in your computer already.
If it’s show red color status, It mean you don’t setting your microphone in your computer yet.

23
2. Start to recording audio
3. button for start to recording audio
4. button for playing audio clip that you recorded
5. button for showing Text Animation that you want to synced with audio clip.
6. button for stop recording when you finish your text animation
7. button for back to precious slide or click next button to continue
8. button for pause recoding audio
9. button for stop recoding audio 10. Bottom ‘Import Notes’ for showing dialog text from Power Point

24
Import
1. Click button to open ‘Import Audio’ window
2. Select slide that you want to import audio clip
3. Click button and select file
4. Click Open 5. In ‘Import Video’ window, name of audio clip will show behind slide that you select 6. Click OK

25
7. Waiting for Import 8. Click OK again when Import complete
Edit 1. If you want to edit audio clip, click button to open ‘Edit Audio’ window
2. You can cut and delete audio clip that you unwanted, place curser or drag select for editing. And click
or press delete button on keyboard to delete it.

26
Sync
You can use sync function to control start and stop to playing audio clip and text by button as same as recording audio method.
Trip You must finish text and animation for every slide, before recording and sync audio

27
Lesson 8 Publish Menu
Publish Menu use to testing and checking your presentation when you finish.
1. Click ‘Publish’ button to open ‘Publish Presentation’ window
My computer : Location path to keep file in your computer. Default program set to My Document > My Presentations

28
Output Options : Select to output file format
• Zip package : Finish file in .zip format. Use for import to systems and quiz testing.
• CD package : Finish file for burning CD. (In auto run mode)
Project Information : For edit information of presentation again. This information appear at Navigation Bar.
2. Click button to publish presentation.

29
Lesson 9 Quiz Menu
You can create quiz test in your e-learning courseware such as;
• Multiple Choices
• True or False
• Matching
• Rating Scale (Linkert)
• Fill-in-the-blank
• Short Answer
Start to create quiz go to ‘Quiz Menu’ 1. Click ‘Manage’ button to open ‘Quiz Manager’ window. 2. Click ‘Add Quiz’ button to open ‘New Quiz’ window.

30
2.1 Quiz Setting Tab
Name : Quiz name Required : Set situation for using quiz Settings : Choose title
- Allow backward movement

31
- Show score at end of quiz - Show questions in outline
2.1.1 Click ‘Question Review Messages’ button, if you want to show your message when user finish test. - Correct: when user do it correct - Incomplete: when user do it uncompleted - Incorrect: when user do it incorrect and you tell him/her correct answer
2.1.2 Click ‘Quiz Result Messages’ button, if you want to show a score test
Messages
• Pass message: If you want to show message, when user pass test
• Fail message: If you want to show message, when user pass test
Score:
• Display Score: Show the correct point in score
• Display Percent: Show the correct point in percent
• Tally Correct: Show the correct point in score and tell full marks

32
2.2 Pass or Fail Options Tab
You can set the level of grade that you want to pass test. 2.2.1 Pass &Fail options : For setting score to pass test 2.2.2 If passing grade : For setting situation when user testing Pass 2.2.3 If Failing grade : For setting situation when user testing Fail
2.2.1
2.2.3
2.2.2

33
3. Click ‘OK’
Create ‘Multiple-choice question slide’
Question Tab 1. Click ‘Manage’ button to open ‘Quiz Manager’ window. 2. Go to tab ‘Add Question’
3. Click Slide number that you want to create quiz test
4. Choose ‘Multiple Choice’

34
In ‘New multiple choice question’ window
• Name: Name of question (1)
• Question : For typing your question (2)
• Points: Level of point for this question (3)
3
2
1
4
5 6

35
• Answer: Choice for answer more than 2 choice, and pleased checking the correct choice (4)
• Type: Choosing for single correct choice or multiple correct choices (5)
• Numbering: Show title of choice in number (1, 2, 3, 4…) or text (a, b, c, d…) (6)
Option Tab
1. Type: Select for type of test (Grade or Survey)
2. Show Clear Button: Click it when you want to show button the user can clear answer and select the new choice
3. If Correct Answer:
• Action:
- Go to next: If user answer correct then go to next slide
- Go to Slide: If user answer correct then go to slide number that you want
- Open URL: If user answer correct then pen URL that you want
• Play Audio Clip: You can put or record audio file for play back when user answer correct
• Show Correct Message: You can put and show your message when user answer correct
4. If Wrong Answer:
4
1
2
3

36
- Allow user [#] Attempts: Number the user can answer - Infinite attempts: Don’t want to change the answer
• Action:
- Go to next: If user answer incorrect then go to next slide
- Go to Slide: If user answer incorrect then go to slide number that you want
- Open URL: If user answer incorrect then pen URL that you want
• Play Audio Clip: You can put or record audio file for play back when user answer incorrect
• Show Error Message: You can put and show your message when user answer incorrect
• Show Retry Message: Your message showing when user answer incorrect and you want him/her to try again
• Show Incomplete Message: Your message showing when user answer incomplete
Reporting Tab
1. Select ‘Report Answers’ for sending information of quiz to Adobe Presenter system
- Quiz: Name of quiz that you want
- Objective ID: Automatic ID that Adobe Presenter create
- Interactive ID: You can use your own ID neither or automatic ID
2. Click ‘OK’

37
Create ‘True or False Question Slide’
Question Tab
1. Click ‘Manage’ button to open ‘Quiz Manager’ window. 2. Go to tab ‘Add Question’ 3. Click Slide number that you want to create quiz test 4. In Question Type window choose ‘True/False’

38
In ‘New true/false question’ window
• Name: Name of question (1)
• Question : For typing your question (2)
• Score: Level of point for this question (3)
• Answer: Choice for answer more than 2 choice, and pleased checking the correct choice (4)
• Type: Choosing for True or False / Yes or No (5)
• Numbering: Show title of choice in number (1, 2, 3, 4…) or text (a, b, c, d…) (6)
1
5
4
3 2
6

39
Option Tab
1. Type: Select for type of test (Grade or Survey)
2. Show Clear Button: Click it when you want to show button the user can clear answer and select the new choice
3. If Correct Answer:
• Action:
- Go to next: If user answer correct then go to next slide
- Go to Slide: If user answer correct then go to slide number that you want
- Open URL: If user answer correct then pen URL that you want
• Play Audio Clip: You can put or record audio file for play back when user answer correct
• Show Correct Message: You can put and show your message when user answer correct
4. If Wrong Answer:
- Allow user [#] Attempts: Number the user can answer - Infinite attempts: Don’t want to change the answer
• Action:
- Go to next: If user answer incorrect then go to next slide
- Go to Slide: If user answer incorrect then go to slide number that you want
- Open URL: If user answer incorrect then pen URL that you want
3
2
1

40
• Play Audio Clip: You can put or record audio file for play back when user answer incorrect
• Show Error Message: You can put and show your message when user answer incorrect
• Show Retry Message: Your message showing when user answer incorrect and you want him/her to try again
• Show Incomplete Message: Your message showing when user answer incomplete
Reporting Tab
1. Select ‘Report Answers’ for sending information of quiz to Adobe Presenter system
- Quiz: Name of quiz that you want
- Objective ID: Automatic ID that Adobe Presenter create
- Interactive ID: You can use your own ID neither or automatic ID
2. Click ‘OK’
3. Close ‘Quiz Manager’ system will sending the quiz report in slide form to you