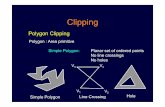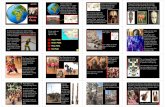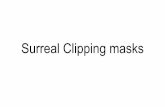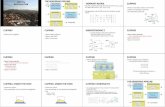Adobe Photoshop CS Design Professional PATHS, & SHAPES USING CLIPPING MASKS,
-
date post
19-Dec-2015 -
Category
Documents
-
view
221 -
download
1
Transcript of Adobe Photoshop CS Design Professional PATHS, & SHAPES USING CLIPPING MASKS,

Adobe Photoshop CS Design Professional
PATHS, & SHAPESUSING CLIPPING MASKS,

2Using Clipping Groups, Paths, & Shapes Chapter K
Use a clipping group as a mask
Use pen tools to create and modify a path
Work with shapes
Convert paths and selections
Chapter Lessons

3Using Clipping Groups, Paths, & Shapes Chapter K
Shape– Vector object – Keeps its crisp appearance when
resized, edited, moved, reshaped, or copied
Rasterized Shape– Converted into bitmapped object that
cannot be moved or copied– Uses smaller file size
Shape Types

4Using Clipping Groups, Paths, & Shapes Chapter K
Add a predesigned shape:– Ellipse– Circle– Rectangle
Create a unique shape using a pen tool
Working with Shapes

5Using Clipping Groups, Paths, & Shapes Chapter K
Defining Clipping MasksCreate an effect in which the bottom layer acts as a mask for all other layers in the group

6Using Clipping Groups, Paths, & Shapes Chapter K
One or more straight or curved line segments connected by anchor points
Use to turn an area defined within an object into a separate individual object
Paths can be either open or closed
Defining Paths

7Using Clipping Groups, Paths, & Shapes Chapter K
Two distinct endpoints: anchor points at each end of the open path
An example is an individual line
Open Paths

8Using Clipping Groups, Paths, & Shapes Chapter K
One continuous path without endpoints
An example is a circle
Closed Paths

9Using Clipping Groups, Paths, & Shapes Chapter K
Use a clipping path to:– Extract a Photoshop object from within
a layer– Place it in another program such as
Adobe Illustrator– Retain its transparent background
Clipping Path

10Using Clipping Groups, Paths, & Shapes Chapter K
Use the Pen Tool or the Freeform Pen Tool
Draw a path by placing anchor points along the edge of another image or wherever required to draw a specific shape
Paths are stored on the Paths palette
Creating Paths

11Using Clipping Groups, Paths, & Shapes Chapter K
Use a Clipping Group as a Mask Clipping Mask Effect
Isolate an area and make images outside the area transparent
Image of the roses is masked
by text

12Using Clipping Groups, Paths, & Shapes Chapter K
Clipping Mask ProcessRasterize the type or shape layer: – Change the vector graphic into a
bitmapped object made up of colored pixels
Use a Transform command to reshape layer contents
Create the clipping mask

13Using Clipping Groups, Paths, & Shapes Chapter K
Transform CommandsScale Changes the image size
Rotate Allows rotation 360°
Skew Stretches an image horizontally or vertically; cannot exceed image boundary
Distort Stretches an image horizontally or vertically; can exceed image boundary
Perspective Changes opposite sides of an image equally

14Using Clipping Groups, Paths, & Shapes Chapter K
Transform Commands
Rotate 180 Rotate image 180° clockwise
Rotate 90 CW Rotate image 90° clockwise
Rotate 90 CCW Rotate image 90° counter-clockwise
Flip Horizontal Produce a mirror image
Flip Vertical Produce an upside-down image

15Using Clipping Groups, Paths, & Shapes Chapter K
Transform Examples

16Using Clipping Groups, Paths, & Shapes Chapter K
Using Transform Commands
After selecting a transform command, a bounding box is displayed around the object– Contains handles used to modify the
selection
Reference point is located in the center of the bounding box– Point around which transform command
takes place

17Using Clipping Groups, Paths, & Shapes Chapter K
Use Pen Tools to Create and Modify a Path Using Pen Tools
Tools used to create a path:– Pen Tool– Freeform Pen Tool– Magnetic Pen Tool

18Using Clipping Groups, Paths, & Shapes Chapter K
Pen Tools to Create a Path
Pen Tool Creates curved or straight line segments
Freeform Pen Tool
Creative unique shapes
Magnetic Pen Tool
Lets the tool find an object’s edge

19Using Clipping Groups, Paths, & Shapes Chapter K
Tools Used to Modify a Path
Add Anchor Point Tool
Delete Anchor Point Tool
Convert Point Tool

20Using Clipping Groups, Paths, & Shapes Chapter K
Pen Tools to Modify a Path
Add Anchor Point Tool
Adds an anchor point to an existing path or shape
Delete Anchor Point Tool
Removes an anchor points from an existing path or shape
Convert Point Tool
Converts a smooth point to a corner point and a corner point to a smooth point

21Using Clipping Groups, Paths, & Shapes Chapter K
Creating a Path
Paths are saved with the image they were created in and stored in the Paths palette
Create a path based on an existing object
OR
Create a shape with a pen tool

22Using Clipping Groups, Paths, & Shapes Chapter K
Creating a Closed Path
Position the pointer on top of the first anchor point
A small circle appears next to the pointer (indicates that the path will be closed when the pointer is clicked)

23Using Clipping Groups, Paths, & Shapes Chapter K
Paths Example
The active path is called Starfish1 and displays an outline of the starfish
Starfish1 Path

24Using Clipping Groups, Paths, & Shapes Chapter K
Modifying a Path
Establish a path and then embellish it and convert it into a selection
Examples:– Add more width or more curves to an
existing path– Fill a path with the foreground color

25Using Clipping Groups, Paths, & Shapes Chapter K
Selecting a Path
Use the Direct Selection Tool to select a path
Manipulate individual anchor points without affecting the entire path

26Using Clipping Groups, Paths, & Shapes Chapter K
Moving an Anchor Point
Force the two line segments on either side of the anchor point to shrink or grow by moving the anchor point
Move individual line segments to new locations
Shorten or elongate direction handles to adjust the amount of curve or length of a line segment

27Using Clipping Groups, Paths, & Shapes Chapter K
Adding and Deleting Anchor Points
Split an existing line segment into two to produce more sides to an object
Remove anchor points to straighten a bumpy path

28Using Clipping Groups, Paths, & Shapes Chapter K
Converting Anchor Points
Convert corner points into smooth points:– Gives a drawing a softer appearance
Convert smooth points into corner points:– Gives a drawing a sharper appearance

29Using Clipping Groups, Paths, & Shapes Chapter K
Work with Shapes Using Shape Tools
Choose one of six shape tools to create a shape
Three buttons appear on the left side of the options bar:– Shape layers button– Paths button– Fill pixels button

30Using Clipping Groups, Paths, & Shapes Chapter K
Vector Data Shapes and paths contain vector data: – They do not lose their crisp
appearance if resized or reshaped

31Using Clipping Groups, Paths, & Shapes Chapter K
Modifying a ShapeChange the blending mode to alter how the shape affects existing pixels in the imageChange the opacity setting to make the shape more transparent or opaqueUse the anti-aliasing option to blend pixels on the shape’s edge with surrounding pixels

32Using Clipping Groups, Paths, & Shapes Chapter K
Creating a Rasterized Shape
Select or create a non-vector-based layer
Select the shape required
Click the Fill pixels button on the options bar

33Using Clipping Groups, Paths, & Shapes Chapter K
Embellishing ShapesStyles and filters can be applied to shapes
Bevel and Emboss style applied to the
top layer

34Using Clipping Groups, Paths, & Shapes Chapter K
Shapes Added to an Image
New Rectangle Shape
New Burst Shape with
Style applied

35Using Clipping Groups, Paths, & Shapes Chapter K
Convert Paths and Selections Converting a Selection into a Path
Convert a selection into a path to use:– Clipping paths– Other path features
Create the selection, then click the Make work path from selection button on the Paths palette

36Using Clipping Groups, Paths, & Shapes Chapter K
Converting a Path into a Selection
Select a path on the Paths palette
Click the Load path as selection button on the Paths palette

37Using Clipping Groups, Paths, & Shapes Chapter K
Chapter K TasksUse a clipping group to create a clipping mask
Use Pen and Shape tools to create a path
Use Pen and Shape tools to modify a path

38Using Clipping Groups, Paths, & Shapes Chapter K
Chapter K TasksUse shape tools to create shapes
Embellish shapes by applying styles and filters
Convert a selection into a path and a path into a selection