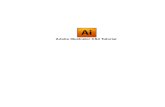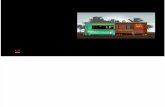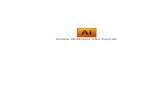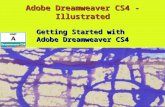Adobe Illustrator CS4 - BBCDbbcdcomdes.weebly.com/.../illustrator_cs4b.pdf · Adobe Illustrator CS4...
Transcript of Adobe Illustrator CS4 - BBCDbbcdcomdes.weebly.com/.../illustrator_cs4b.pdf · Adobe Illustrator CS4...

AdobeIllustrator
CS4

Adobe Illustrator CS4 © January, 2010
2
Also note that the tools are grouped for easy navigation.
• Selection tools
• Drawing tools
• Type tools
• Painting tools
• Reshaping tools
• Symbol tools
• Graph tools
• Slicing and cutting tools
• Moving and zooming tools
The image above shows the tools available from the Tools Panel. Note that tools with the black arrow in the bottom corner of the tool icon include extra tools. Hold down the mouse and drag to the tool of your choice. The keyboard shortcuts for each tool is indicated in brackets ( ) to the right of the tool name.

© January, 2010 Adobe Illustrator CS4
3
Also note that the tools are grouped for easy navigation.
• Selection tools
• Drawing tools
• Type tools
• Painting tools
• Reshaping tools
• Symbol tools
• Graph tools
• Slicing and cutting tools
• Moving and zooming tools
Drawing Vector Objects
Vector GraphicsVector images are made up of drawn objects, such as lines, circles, rectangles and complex curves called paths. Vector (or object orientated) images are files that contain mathematical formulae describing lines and curves (paths). Vector files tend to be small as the formulae used to create them are compact. A line can be described simply by naming the two endpoints. Objects are defined by a set of control points which are easily modified or manipulated. The may be reduced or enlarged without affecting their output quality.
Vector graphics are resolution independent - that is, they are not defined by a fixed number of pixels and so are automatically scaled to appear sharp on any monitor or output device at any resolution. As a result, vector graphics are the best choice for text (especially small font size) and bold graphics, such as logos, which require sharp, clear lines that can be scaled to many sizes.
Object orientated images are defined by points. These control points can be moved and manipulated by handles. In Adobe Illustrator, these points are called anchor points. The lines between the points are called segments and the handles are referred to as direction lines.
AB
C
C
D
AB
D
E
E
A Curved PathA. Curved segment
B. Direction points
C. Direction lines
D. Selected anchor point
E. Unselected anchor point
A Straight PathA. Selected anchor point
B. Unselected anchor point

Adobe Illustrator CS4 © January, 2010
4
Drawing with the Line Segment toolThe Line Segment tool is used to draw one straight line segment at a time. These line segments are not connected.
1. Select the Line Segment tool .
2. Choose one of the following:
• Position the pointer where you want the line to begin, and drag to where you want the line to end.
• Click where you want the line to begin, and specify the length and angle of the line. If you want to fill the line with the current fill colour, select Fill Line. Then click OK.
Drawing rectangles and squares
1. Select the Rectangle tool or the Rounded Rectangle tool .
2. Do one of the following:
• To draw a rectangle, drag diagonally until the rectangle is the desired size.
• To draw a square, hold down the Shift key while you drag diagonally until the square is the desired size.
• To create a square or rectangle using values, click where you want the top-left corner to be. Specify a width and height (and a corner radius for a rounded rectangle), and click OK.

© January, 2010 Adobe Illustrator CS4
5
Drawing ellipses
1. Select the Ellipse tool.
2. Do one of the following:
• Drag diagonally until the ellipse is the desired size.
• Click where you want the top-left corner of the ellipse’s bounding box to be. Specify a width and height for the ellipse, and click OK.
Note: To create a circle, hold down the Shift key while dragging, or if you are specifying dimensions, once you’ve entered a Width value you can click on the word Height to copy that value into the Height box.
Drawing polygons
1. Select the Polygon tool .
2. Do one of the following:
• Drag until the polygon is the desired size. Drag the pointer in an arc to rotate the polygon. Press the Up Arrow and Down Arrow keys to add and remove sides from the polygon.
• Click where you want the center of the polygon to be. Specify a radius and number of sides for the polygon, and click OK.
Note: Triangles are polygons too! You can draw one just as you would any other polygon.

Adobe Illustrator CS4 © January, 2010
6
Drawing stars
1. Select the Star tool .
2. Do one of the following:
• Drag until the star is the desired size. Drag the pointer in an arc to rotate the star. Press the Up Arrow and Down Arrow to add and remove points from the star.
• Click where you want the center of the star to be. For Radius 1, specify the distance from the center of the star to the star’s innermost points. For Radius 2, specify the distance from the center of the star to the star’s outermost points. For Points, specify how many points you want the star to have. Then click OK.

© January, 2010 Adobe Illustrator CS4
7
Transforming ObjectsTransforming encompasses moving, rotating, reflecting, scaling, and shearing objects. You can transform objects using the Transform panel, Object > Transform commands, and specialized tools. You can also perform many types of transformations by dragging the bounding box for a selection.
Sometimes you may want to repeat the same transformation several times, especially when you are copying objects. The Transform Again command in the Object menu lets you repeat a move, scale, rotate, reflect, or shear operation as many times as you want, until you perform a different transform operation.
Scaling ObjectsScaling an object enlarges or reduces it horizontally (along the x axis), vertically (along the y axis), or both. Objects scale relative to a reference point which varies depending on the scaling method you choose. You can change the default reference point for most scaling methods, and you can also lock the proportions of an object.
By default, strokes and effects are not scaled along with objects. To scale strokes and effects, choose Edit > Preferences > General (Windows) or Illustrator > Preferences > General (Mac OS), and select Scale Strokes & Effects. If you want to choose whether to scale strokes and effects on a case-by-case basis, use the Transform panel or the Scale command to scale objects.
Scaling objects with the Scale tool
1. Select one or more objects.
2. Select the Scale tool .
3. Do any of the following:
• To scale relative to the object’s center point, drag anywhere in the document window until the object is the desired size.
• To scale relative to a different reference point , click where you want the reference point to be in the document window, move the pointer away from the reference point, and then drag until the object is the desired size.
• To maintain the object’s proportions as it scales, hold down Shift as you drag diagonally.
• To scale the object along a single axis, hold down Shift as you drag vertically or horizontally.

Adobe Illustrator CS4 © January, 2010
8
Scale objects to a specific width and height
1. Select one or more objects.
2. In the Transform panel, enter a new value in the Width (W) or Height (H) box, or both. You can do any of the following before you enter a value to control the scaling behavior:
• To maintain the objects’ proportions, click the lock proportions button .
• To change the reference point for scaling, click a white square on the reference point locator .
• To scale stroked paths and any size-related effects along with the object, select Scale Strokes & Effects from the panel menu.
Rotate an object with the Rotate tool
1. Select one or more objects.
2. Select the Rotate tool .
3. Do any of the following:
To rotate the object around its center point, drag in a circular motion anywhere in the document window.
To rotate the object around a different reference point, click once anywhere in the document window to reposition the reference point. Then move the pointer away from the reference point and drag in a circular motion.
To rotate a copy of the object instead of the object itself, hold down Alt (Windows) or Option (Mac OS) after you start to drag.
Note: For finer control, drag farther from the object’s reference point.

© January, 2010 Adobe Illustrator CS4
9
Rotate an object by a specific angle
You can control the exact angle of rotation with the Rotate command.
1. Select one or more objects.
2. Do one of the following:
• To rotate around the center point, choose Object > Transform > Rotate, or double-click the Rotate tool.
• To rotate around a different reference point, select the Rotate tool. Then Alt‑click (Windows) or Option‑click (Mac OS) where you want the reference point to be in the document window.
• Enter the rotation angle in the Angle text box. Enter a negative angle to rotate the object clockwise; enter a positive angle to rotate the object counterclockwise.
• If the objects contain a pattern fill, select Patterns to rotate the pattern. Deselect Objects if you want to rotate the pattern but not the objects.
• Click OK, or click Copy to scale a copy of the objects.
Shear objects
Shearing an object slants, or skews, the object along the horizontal or vertical axis, or a specified angle that’s relative to a specified axis. Objects shear relative to a reference point which varies depending on the shearing method you choose and can be changed for most shearing methods. You can lock one dimension of an object as you shear it, and you can shear one object or multiple objects simultaneously.
Note: Shearing is useful for creating cast shadows.

Adobe Illustrator CS4 © January, 2010
10
Shear objects with the Shear tool
1. Select one or more objects.
2. Select the Shear tool .
3. Do one of the following:
• To shear relative to the object’s center, drag anywhere in the document window.
• To shear relative to a different reference point , click anywhere in the document window to move the reference point, move the pointer away from the reference point, and then drag until the object is at the desired slant.
• To shear along the object’s vertical axis, drag anywhere in the document window in an up or down direction. To constrain the object to its original width, hold down Shift.
• To shear along the object’s horizontal axis, drag anywhere in thedocument window in a left or right direction. To constrain the object to its original height, hold down Shift.
Shear objects with the Shear command
1. Select one or more objects.
2. Do one of the following:
• To shear from the center, choose Object > Transform > Shear or double-click the Shear tool.
• To shear from a different reference point, select the Shear tool and Alt‑click (Windows) or Option‑click (Mac OS) where you want the reference point to be in the document window.
3. In the Shear dialog box, enter a shear angle from -359 to 359. The shear angle is the amount of slant applied to the object in a clockwise direction and is relative to a line that’s perpendicular to the shear axis.
4. Select the axis along which to shear the object. If you chose an angled axis, enter a value between –359 and 359, relative to the horizontal axis.
5. If the objects contain a pattern fill, select Patterns to move the pattern. Deselect Objects if you want to move the pattern but not the objects.
6. Click OK, or click Copy to shear a copy of the objects.

© January, 2010 Adobe Illustrator CS4
11
Reflecting objects
Reflecting an object flips the object across an invisible axis that you specify. You can reflect objects using the Free Transform tool, the Reflect tool, or the Reflect command.
Reflect an object with the Reflect tool
1. Select the object.
2. Select the Reflect tool .
3. To draw the invisible axis across which you want the object to reflect, click anywhere in the document window to set one point of the axis. The pointer changes to an arrowhead.
4. Position the pointer at another point to define the invisible axis, and do one of the following:
• Click to set the second point of the invisible axis. When you click, the selected object flips over the defined axis.
• To reflect a copy of the object, hold down Alt (Windows) or Option (Mac OS) and click to set the second point of the invisible axis.
• Adjust the axis of reflection by dragging instead of clicking. Shift‑drag to constrain the angle by 45°. As you drag, the invisible axis of reflection rotates around the point you clicked in step 3 and an outline of the object appears reflected. When the outline is in the desired position, release the mouse button.
Note: For finer control, drag farther from the object’s reference point.

Adobe Illustrator CS4 © January, 2010
12
Reflecting by a specific axis
1. Select the object to reflect.
• To reflect the object around the object’s center point, choose Object > Transform > Reflect or double-click the Reflect tool.
• To reflect the object around a different reference point, Alt‑click (Windows) or Option‑click (Mac OS) anywhere in the document window.
2. In the Reflect dialog box, select the axis across which you want the object to be reflected. You can reflect an object across a horizontal, a vertical, or an angled axis.
3. If the object contains patterns and you want to reflect the patterns, select Patterns. (To reflect only the patterns, deselect Objects.)
4. To preview the effect before you apply it, select Preview.
5. Do one of the following:
• To reflect the object, click OK.
• To reflect a copy of the object, click Copy.

© January, 2010 Adobe Illustrator CS4
13
Painting ObjectsIllustrator provides two methods of painting: assigning a fill, stroke, or both to an entire object.
Paint an objectAfter you draw an object, you assign a fill, stroke, or both to it. You can then draw other objects that you can paint similarly, layering each new object on top of the previous ones. The result is something like a collage made out of shapes cut from coloured paper, with the look of the artwork depending on which objects are on top in the stack of layered objects.
About fills and strokesA fill is a colour, pattern, or gradient inside an object. You can apply fills to open and closed objects.
A stroke can be the visible outline of an object or a path. You can control the width and colour a stroke. You can also create dashed strokes using Path options, and paint stylized strokes using brushes.
Note: The current fill and stroke colours are displayed in the Tools panel.
Apply a fill colour to an object
1. Select the object.
2. Click the Fill box in the Tools panel or the Colour panel. Doing so indicates that you want to apply a fill rather than a stroke.
3. Select a fill colour by doing one of the following:
• Click a colour in the Control panel, Colour panel, Swatches panel, Gradient panel, or a swatch library.
• Double-click the Fill box and select a colour from the Colour Picker.
• Select the Eyedropper tool and Alt‑click (Windows) or Option‑click (Mac OS) an object to apply the current attributes, including the current fill and stroke.
• Click the None button to remove the object’s current fill.
Fill box

Adobe Illustrator CS4 © January, 2010
14
Apply a stroke to an objectYou use the Stroke panel (Window > Stroke) to control whether a line is solid or dashed, the dash sequence if it is dashed, the stroke weight, the stroke alignment, the miter limit, and the styles of line joins and line caps.
Gradients and meshesDepending on the effect you want, you can use the following methods to apply colour gradients to objects.
Gradient fill: Use if you want to apply a graduated blend of colours as you would apply any other colour. Creating a gradient fill is a good way to create a smooth colour gradation across one or more objects. You can save a gradient as a swatch to make it easy to apply the gradient to multiple objects.
Mesh object: Use if you want to create a single, multicoloured object on which colours can flow in different directions—and transition smoothly from one point to another. By creating a fine mesh on an object and manipulating the colour characteristics at each point in the mesh, you can precisely manipulate the colouring of the mesh object. You can also apply colour to four mesh points at the same time by clicking the patch between them to create broad colour changes on a portion of the object.
Create or modify gradientsGradient colours are defined by a series of stops in the gradient slider. A stop is the point at which a gradient changes from one colour to the next and is identified by a square below the gradient slider. The squares in the Gradient panel display the colour currently assigned to each gradient stop. With a radial gradient, the leftmost gradient slider defines the center point’s colour fill, which radiates outward to the colour of the rightmost gradient slider.
1. Do one of the following:
• To create a new gradient, deselect all objects and click the gradient box at the bottom of the Tools panel.
• To modify an object’s gradient, select the object.
Strokes panel

© January, 2010 Adobe Illustrator CS4
15
• To modify a preset gradient, click a gradient swatch in the Swatches panel.
2. In the Gradient panel, select a gradient type (Linear or Radial).
3. If you select Linear, enter an angle of direction for the gradient in the Angle text box. Or, drag the Gradient tool in the document window to set the angle.
4. Select colours for the gradient:
• To define the starting and ending colours of a gradient, click the leftmost or rightmost gradient stop. Specify a colour in the Colour panel, or Alt‑click (Windows) or Option‑click (Mac OS) a colour swatch in the Swatches panel. Or, drag a colour from the Colour panel or the Swatches panel onto the gradient stop.
Note: If you create a gradient between spot colours, you must deselect Convert To Process in the Separation Setup dialog box to print the gradient in individual spot colour separations.
• To add intermediate colours to a gradient, drag a colour from the Swatches panel or the Colour panel onto the gradient slider. Or, click anywhere below the gradient slider, and then select a colour as you would for the starting or ending colour. To delete an intermediate colour, drag the square off the gradient slider.
• To adjust the midpoints of the gradient’s colour stops (the point at which two colour stops are 50%), drag a diamond icon located above the slider or select the icon and enter a value between 0 and 100 in the Location text box.
• To adjust the endpoints of the gradient’s colour stops, drag the leftmost or rightmost gradient stop below the gradient slider.
5. Click the New Swatch button in the Swatches panel to save the new or modified gradient as a swatch. Or, drag the gradient from the Gradient panel or Tools panel to the Swatches panel.
Gradient panel

Adobe Illustrator CS4 © January, 2010
16
Create a mesh object with a regular pattern of mesh points
1. Select the object and choose Object > Create Gradient Mesh.
2. Set the number of rows and columns, and select the direction of the highlight from the Appearance menu:
Flat: Applies the object’s original colour evenly across the surface, resulting in no highlight.
To Center: Creates a highlight in the center of the object.
To Edge: Creates a highlight on the edges of the object.
2. Enter a percentage of white highlight to apply to the mesh object. A value of 100% applies maximum white highlight to the object; a value of 0% applies no white highlight to the object.
Create a mesh object with an irregular pattern of mesh points
1. Select the Mesh tool , and select a fill colour for the mesh points.
2. Click where you want to position the first mesh point. The object is converted to a mesh object with the minimum number of mesh lines.
3. Continue clicking to add additional mesh points. Shift‑click to add a mesh point without changing to the current fill colour.
Add a mesh pointSelect the Mesh tool and select a fill colour for the new mesh points. Then click anywhere in the mesh object.
Delete a mesh pointAlt‑click (Windows) or Option‑click (Mac OS) the mesh point with the Mesh tool.
Move a mesh point Drag it with the Mesh tool or Direct Selection tool. Shift-drag a mesh point with the Mesh tool to keep the mesh point on a mesh line. This is a convenient way to move a mesh point along a curved mesh line without distorting the mesh line.

© January, 2010 Adobe Illustrator CS4
17
Dragging to move mesh point (left) compared to Shift- dragging with the Mesh tool to constrain the point to the mesh line (right)
Note: When you select the mesh point with the Mesh tool or Direct Selection tool, direction lines appear on it. You can drag the direction lines to edit the mesh point as you would any anchor point. Shift-drag a direction point with the Mesh tool to move all direction lines for the mesh point at once.
Change the colour of a mesh point or patch
Do one of the following:
• Select the mesh object, and the drag a colour from the Colour panel or Swatches panel onto the point or patch.
• Deselect all objects and select a fill colour. Then select the mesh object and use the Eyedropper tool to apply the fill colour to mesh points or patches.
Adding colour to a mesh point (left) compared to adding colour to a mesh patch (right)

Adobe Illustrator CS4 © January, 2010
18

© January, 2010 Adobe Illustrator CS4
19