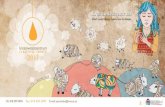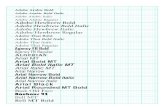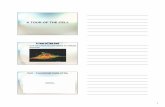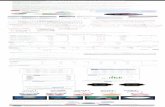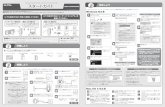Adobe® Bridge ve Adobe® Version Cue CS4 …...• Video, eğitim, ipucu ve teknik, blog, makale,...
Transcript of Adobe® Bridge ve Adobe® Version Cue CS4 …...• Video, eğitim, ipucu ve teknik, blog, makale,...

Uygulamalarını Kullanma
ADOBE® BRIDGE CS4 ve ADOBE® VERSION CUE

Telif hakkı© 2008 Adobe Systems Incorporated. Tüm hakları saklıdır.
Windows® ve Mac OS için Adobe® Bridge CS4 ve Adobe® Version Cue® CS4'ü Kullanma
Bu kılavuz son kullanıcı sözleşmesini içeren bir yazılımla birlikte verilmişse bu kılavuz ve onda anlatılan yazılım lisanslıdır ve yalnızca bu lisansa uygun şekilde
kullanılabilir veya kopyalanabilir. Bu türde bir lisans tarafından izin verildiği durumlar dışında, bu kılavuzun hiçbir bölümü Adobe Systems Incorporated
şirketinden önceden yazılı izin alınmadan çoğaltılamaz, geri alma sistemlerinde depolanamaz veya elektronik, mekanik, kayıt yoluyla veya diğer herhangi bir
şekilde veya herhangi bir yöntemle aktarılamaz. Bu kılavuz son kullanıcı lisans sözleşmesi içermeyen bir yazılımla dağıtılmamış olsa bile bu kılavuzdaki içeriğin
telif hakkı yasalarıyla korunduğunu unutmayın.
Bu kılavuzun içeriği yalnızca bilgi amaçlıdır, önceden haber verilmeden değiştirilebilir ve Adobe Systems Incorporated şirketinin bir taahhüdü olarak
yorumlanmamalıdır. Adobe Systems Incorporated bu kılavuzdaki bilgilerin hatalı veya yanlış olması durumunda hiçbir sorumluluk veya yükümlülük kabul
etmez.
Projenize dahil etmek isteyebileceğiniz mevcut resimlerin ve görüntülerin telif hakkı yasalarıyla korunuyor olabileceğini unutmayın. Bu türde malzemenin yeni
çalışmanıza yetkisiz olarak katılması, telif hakkı sahibinin haklarını ihlal etmek anlamına gelebilir. Lütfen telif hakkı sahibinden gerekli tüm izinleri aldığınızdan
emin olun.
Örnek şablonlarda şirket adlarına yapılan tüm referanslar yalnızca tanıtım amaçlıdır ve hiçbir gerçek kuruluşla ilgili değildir.
Adobe, the Adobe logo, Adobe Premiere, Acrobat, Creative Suite, Flash, Illustrator, InCopy, InDesign, Lightroom, Photoshop, and Version Cue are either
registered trademarks or trademarks of Adobe Systems Incorporated in the United States and/or other countries.
Windows is either a registered trademark or trademark of Microsoft Corporation in the United States and/or other countries. Macintosh and Mac OS are
trademarks of Apple Inc., registered in the U.S. and other countries. All other trademarks are the property of their respective owners.
Portions © The Focoltone Colour Systems, and used under license.
Color-database derived from Sample Books © Dainippon Ink and Chemicals, Inc., licensed to Adobe Systems Incorporated.
PANTONE® Colors displayed in the software application or in the user documentation may not match PANTONE-identified standards.Consult current
PANTONE Color Publications for accurate color. PANTONE® and other Pantone, Inc. trademarks are property of Pantone, Inc. © Pantone, Inc. 2008. Pantone,
Inc. is the copyright owner of color data and/or software which are licensed to Adobe Systems Incorporated to distribute for use only in combination with Adobe
Creative Suite products. PANTONE Color Data and/or Software shall not be copied onto another disk or into memory unless as part of the execution of Adobe
Creative Suite product software.
Portions © Trumatch, Inc. and used under license.
This product contains either BISAFE and/or TIPEM software by RSA Data Security, Inc.
This product includes software developed by the Apache Software Foundation (http://www.apache.org/)
Portions of this Program written with MacApp®: ©1985-1988 Apple Inc.
MPEG Layer-3 audio coding technology licensed from Fraunhofer IIS and Thomson.
Flash 9 video is powered by On2 TrueMotion video technology. © 1992-2005 On2 Technologies, Inc. All Rights Reserved. http://www.on2.com.
This product includes software developed by the OpenSymphony Group (http://www.opensymphony.com/).
Portions of this code are licensed from Nellymoser (www.nellymoser.com).
Sorenson Spark™ video compression and decompression technology licensed from Sorenson Media, Inc.
Certain Spelling portions of this product is based on Proximity Linguistic Technology. ©Copyright 1990 Merriam-Webster Inc. ©Copyright 1990 All rights
reserved. Proximity Technology A Division of Franklin Electronic Publishers, Inc. Burlington, New Jersey USA. ©Copyright 2003 Franklin Electronic Publishers
Inc.©Copyright 2003 All rights reserved. Proximity Technology A Division of Franklin Electronic Publishers, Inc. Burlington, New Jersey USA. Legal
Supplement ©Copyright 1990/1994 Merriam-Webster Inc./Franklin Electronic Publishers Inc. ©Copyright 1994 All rights reserved. Proximity Technology A
Division of Franklin Electronic Publishers, Inc. Burlington, New Jersey USA. ©Copyright 1990/1994 Merriam-Webster Inc./Franklin Electronic Publishers Inc.
©Copyright 1997All rights reserved. Proximity Technology A Division of Franklin Electronic Publishers, Inc. Burlington, New Jersey USA ©Copyright 1990
Merriam-Webster Inc. ©Copyright 1993 All rights reserved. Proximity Technology A Division of Franklin Electronic Publishers, Inc. Burlington, New Jersey
USA. ©Copyright 2004 Franklin Electronic Publishers Inc. ©Copyright 2004 All rights reserved. Proximity Technology A Division of Franklin Electronic
Publishers, Inc. Burlington, New Jersey USA. ©Copyright 1991 Dr. Lluis de Yzaguirre I Maura ©Copyright 1991 All rights reserved. Proximity Technology A
Division of Franklin Electronic Publishers, Inc. Burlington, New Jersey USA. ©Copyright 1990 Munksgaard International Publishers Ltd. ©Copyright 1990 All
rights reserved. Proximity Technology A Division of Franklin Electronic Publishers, Inc. Burlington, New Jersey USA. ©Copyright 1990 Van Dale Lexicografie
bv ©Copyright 1990 All rights reserved. Proximity Technology A Division of Franklin Electronic Publishers, Inc. Burlington, New Jersey USA. ©Copyright 1995
Van Dale Lexicografie bv ©Copyright 1996 All rights reserved. Proximity Technology A Division of Franklin Electronic Publishers, Inc. Burlington, New Jersey
USA. ©Copyright 1990 IDE a.s. ©Copyright 1990 All rights reserved. Proximity Technology A Division of Franklin Electronic Publishers, Inc. Burlington, New
Jersey USA. ©Copyright 1992 Hachette/Franklin Electronic Publishers Inc. ©Copyright 2004 All rights reserved. Proximity Technology A Division of Franklin
Electronic Publishers, Inc. Burlington, New Jersey USA. ©Copyright 1991 Text & SatzDatentechnik ©Copyright 1991 All rights reserved. Proximity Technology
A Division of Franklin Electronic Publishers, Inc. Burlington, New Jersey USA. ©Copyright 2004 Bertelsmann Lexikon Verlag ©Copyright 2004 All rights
reserved. Proximity Technology A Division of Franklin Electronic Publishers, Inc. Burlington, New Jersey USA. ©Copyright 2004 MorphoLogic Inc.
©Copyright 2004 All rights reserved. Proximity Technology A Division of Franklin Electronic Publishers, Inc. Burlington, New Jersey USA. ©Copyright 1990
William Collins Sons & Co. Ltd. ©Copyright 1990 All rights reserved. Proximity Technology A Division of Franklin Electronic Publishers, Inc. Burlington, New
Jersey USA. ©Copyright 1993-95 Russicon Company Ltd. ©Copyright 1995 All rights reserved. Proximity Technology A Division of Franklin Electronic
Publishers, Inc. Burlington, New Jersey USA. ©Copyright 2004 IDE a.s. ©Copyright 2004 All rights reserved. Proximity Technology A Division of Franklin
Electronic Publishers, Inc. Burlington, New Jersey USA. The Hyphenation portion of this product is based on Proximity Linguistic Technology. ©Copyright
2003 Franklin Electronic Publishers Inc.©Copyright 2003 All rights reserved. Proximity Technology A Division of Franklin Electronic Publishers, Inc.
Burlington, New Jersey USA. ©Copyright 1984 William Collins Sons & Co. Ltd. ©Copyright 1988 All rights reserved. Proximity Technology A Division of
Franklin Electronic Publishers, Inc. Burlington, New Jersey USA. ©Copyright 1990 Munksgaard International Publishers Ltd. ©Copyright 1990 All rights
reserved. Proximity Technology A Division of Franklin Electronic Publishers, Inc. Burlington, New Jersey USA. ©Copyright 1997 Van Dale Lexicografie bv
©Copyright 1997 All rights reserved. Proximity Technology A Division of Franklin Electronic Publishers, Inc. Burlington, New Jersey USA. ©Copyright 1984

Editions Fernand Nathan ©Copyright 1989 All rights reserved. Proximity Technology A Division of Franklin Electronic Publishers, Inc. Burlington, New Jersey
USA. ©Copyright 1983 S Fischer Verlag ©Copyright 1997 All rights reserved. Proximity Technology A Division of Franklin Electronic Publishers, Inc.
Burlington, New Jersey USA. ©Copyright 1989 Zanichelli ©Copyright 1989 All rights reserved. Proximity Technology A Division of Franklin Electronic
Publishers, Inc. Burlington, New Jersey USA. ©Copyright 1989 IDE a.s. ©Copyright 1989 All rights reserved. Proximity Technology A Division of Franklin
Electronic Publishers, Inc. Burlington, New Jersey USA. ©Copyright 1990 Espasa-Calpe ©Copyright 1990 All rights reserved. Proximity Technology A Division
of Franklin Electronic Publishers, Inc. Burlington, New Jersey USA. ©Copyright 1989 C.A. Stromberg AB. ©Copyright 1989 All rights reserved. Proximity
Technology A Division of Franklin Electronic Publishers, Inc. Burlington, New Jersey USA.
Adobe Systems Incorporated, 345 Park Avenue, San Jose, California 95110, USA.
Notice to U.S. Government End Users: The Software and Documentation are “Commercial Items,” as that term is defined at 48 C.F.R. §2.101, consisting of
“Commercial Computer Software” and “Commercial Computer Software Documentation,” as such terms are used in 48 C.F.R. §12.212 or 48 C.F.R. §227.7202,
as applicable. Consistent with 48 C.F.R. §12.212 or 48 C.F.R. §§227.7202-1 through 227.7202-4, as applicable, the Commercial Computer Software and
Commercial Computer Software Documentation are being licensed to U.S. Government end users (a) only as Commercial Items and (b) with only those rights
as are granted to all other end users pursuant to the terms and conditions herein. Unpublished-rights reserved under the copyright laws of the United States.
Adobe agrees to comply with all applicable equal opportunity laws including, if appropriate, the provisions of Executive Order 11246, as amended, Section 402
of the Vietnam Era Veterans Readjustment Assistance Act of 1974 (38 USC 4212), and Section 503 of the Rehabilitation Act of 1973, as amended, and the
regulations at 41 CFR Parts 60-1 through 60-60, 60-250, and 60-741. The affirmative action clause and regulations contained in the preceding sentence shall be
incorporated by reference.

iv
İçindekiler
Bölüm 1: Kaynaklar
Kurulum ve ürün kaydı . . . . . . . . . . . . . . . . . . . . . . . . . . . . . . . . . . . . . . . . . . . . . . . . . . . . . . . . . . . . . . . . . . . . . . . . . . . . . . . . . . . . . . . . . . . . . . . . 1
Yardım ve destek . . . . . . . . . . . . . . . . . . . . . . . . . . . . . . . . . . . . . . . . . . . . . . . . . . . . . . . . . . . . . . . . . . . . . . . . . . . . . . . . . . . . . . . . . . . . . . . . . . . . . . 1
Hizmetler, indirilebilir içerik ve ekstralar . . . . . . . . . . . . . . . . . . . . . . . . . . . . . . . . . . . . . . . . . . . . . . . . . . . . . . . . . . . . . . . . . . . . . . . . . . . . . . . . 2
Yenilikler . . . . . . . . . . . . . . . . . . . . . . . . . . . . . . . . . . . . . . . . . . . . . . . . . . . . . . . . . . . . . . . . . . . . . . . . . . . . . . . . . . . . . . . . . . . . . . . . . . . . . . . . . . . . . . 3
Bölüm 2: Adobe Bridge
Adobe Bridge ile çalışma . . . . . . . . . . . . . . . . . . . . . . . . . . . . . . . . . . . . . . . . . . . . . . . . . . . . . . . . . . . . . . . . . . . . . . . . . . . . . . . . . . . . . . . . . . . . . . . 5
Çalışma alanı . . . . . . . . . . . . . . . . . . . . . . . . . . . . . . . . . . . . . . . . . . . . . . . . . . . . . . . . . . . . . . . . . . . . . . . . . . . . . . . . . . . . . . . . . . . . . . . . . . . . . . . . . . 7
Dosyaları görüntüleme ve yönetme . . . . . . . . . . . . . . . . . . . . . . . . . . . . . . . . . . . . . . . . . . . . . . . . . . . . . . . . . . . . . . . . . . . . . . . . . . . . . . . . . . 16
Görüntülerle ve dinamik ortamlarla çalışma . . . . . . . . . . . . . . . . . . . . . . . . . . . . . . . . . . . . . . . . . . . . . . . . . . . . . . . . . . . . . . . . . . . . . . . . . . . 26
Adobe Bridge ile otomatik görevler yürütme . . . . . . . . . . . . . . . . . . . . . . . . . . . . . . . . . . . . . . . . . . . . . . . . . . . . . . . . . . . . . . . . . . . . . . . . . . 32
Meta veriler ve anahtar sözcükler . . . . . . . . . . . . . . . . . . . . . . . . . . . . . . . . . . . . . . . . . . . . . . . . . . . . . . . . . . . . . . . . . . . . . . . . . . . . . . . . . . . . . 35
Adobe Bridge ile Version Cue uygulamasını kullanma . . . . . . . . . . . . . . . . . . . . . . . . . . . . . . . . . . . . . . . . . . . . . . . . . . . . . . . . . . . . . . . . . . 44
Bölüm 3: Adobe Version Cue
Adobe Version Cue ile Çalışma . . . . . . . . . . . . . . . . . . . . . . . . . . . . . . . . . . . . . . . . . . . . . . . . . . . . . . . . . . . . . . . . . . . . . . . . . . . . . . . . . . . . . . . . 46
Version Cue Sunucusuyla Çalışma . . . . . . . . . . . . . . . . . . . . . . . . . . . . . . . . . . . . . . . . . . . . . . . . . . . . . . . . . . . . . . . . . . . . . . . . . . . . . . . . . . . . . 49
Adobe Drive kullanarak bağlanma . . . . . . . . . . . . . . . . . . . . . . . . . . . . . . . . . . . . . . . . . . . . . . . . . . . . . . . . . . . . . . . . . . . . . . . . . . . . . . . . . . . . 55
Version Cue projeleriyle çalışma . . . . . . . . . . . . . . . . . . . . . . . . . . . . . . . . . . . . . . . . . . . . . . . . . . . . . . . . . . . . . . . . . . . . . . . . . . . . . . . . . . . . . . 58
Version Cue'da dosyalarla çalışma . . . . . . . . . . . . . . . . . . . . . . . . . . . . . . . . . . . . . . . . . . . . . . . . . . . . . . . . . . . . . . . . . . . . . . . . . . . . . . . . . . . . . 63
Version Cue sürümleri . . . . . . . . . . . . . . . . . . . . . . . . . . . . . . . . . . . . . . . . . . . . . . . . . . . . . . . . . . . . . . . . . . . . . . . . . . . . . . . . . . . . . . . . . . . . . . . . 69
Version Cue Sunucu Yönetimi . . . . . . . . . . . . . . . . . . . . . . . . . . . . . . . . . . . . . . . . . . . . . . . . . . . . . . . . . . . . . . . . . . . . . . . . . . . . . . . . . . . . . . . . . 72
Version Cue PDF incelemeleri . . . . . . . . . . . . . . . . . . . . . . . . . . . . . . . . . . . . . . . . . . . . . . . . . . . . . . . . . . . . . . . . . . . . . . . . . . . . . . . . . . . . . . . . . 83
Version Cue sorun giderme . . . . . . . . . . . . . . . . . . . . . . . . . . . . . . . . . . . . . . . . . . . . . . . . . . . . . . . . . . . . . . . . . . . . . . . . . . . . . . . . . . . . . . . . . . . 86
Bölüm 4: Adobe Bridge klavye kısayolları
Klavye kısayolları . . . . . . . . . . . . . . . . . . . . . . . . . . . . . . . . . . . . . . . . . . . . . . . . . . . . . . . . . . . . . . . . . . . . . . . . . . . . . . . . . . . . . . . . . . . . . . . . . . . . . 89
Dizin . . . . . . . . . . . . . . . . . . . . . . . . . . . . . . . . . . . . . . . . . . . . . . . . . . . . . . . . . . . . . . . . . . . . . . . . . . . . . . . . . . . . . . . . . . . . . . . . . . . . . . . . . . . . . . . . 91

1
Bölüm 1: Kaynaklar
Yazılımınızı kullanmaya başlamadan önce, birkaç dakikanızı ayırarak kayıt ve kullanıcılara açık diğer kaynaklara genel
bakışı okuyun. Öğretici videolara, eklentilere, şablonlara, kullanıcı topluluklarına, seminerlere, eğitimlere, RSS
beslemelerine ve çok daha fazlasına erişebilirsiniz.
Kurulum ve ürün kaydı
Yükleme yardımı
Yükleme sorunlarıyla ilgili yardım için www.adobe.com/go/cs4install_tr adresindeki Yükleme Desteği Merkezi'ne
bakın.
Kaydolun
Ek yükleme desteği, güncelleştirme bildirimleri ve diğer hizmetleri alabilmek için ürününüzü kaydettirin.
❖ Ürün kaydı için, yazılımı yükledikten sonra görünen Ürün Kaydı iletişim kutusunda ekrana gelen yönergeleri
izleyin.
Yardım ve destek
Topluluk Yardım
Topluluk Yardım, Adobe.com'da, Adobe® ve sektör uzmanlarının yönettiği toplulukça oluşturulmuş içeriğe erişmenizi
sağlayan bütünleştirilmiş bir ortamdır. Kullanıcıların yorumları ve puanlamaları yanıtınıza yol gösterebilir. Adobe
ürünleri ve teknolojileriyle ilgili web'teki en iyi içeriği bulmak için Topluluk Yardım'da arama yapın; buradan şu
kaynaklara ulaşabilirsiniz:
• Video, eğitim, ipucu ve teknik, blog, makale, tasarımcıların ve geliştiricilerini verdiği örnekler.
• Düzenli olarak güncelleştirilen ve ürünle birlikte verilen Yardım'a göre daha kapsamlı çevrimiçi tam Yardım.
Yardım'a eriştiğinizde Internet'e bağlıysanız ürünle birlikte verileni değil, otomatik olarak çevrimiçi tam Yardım'ı
görürsünüz.
• Bilgi bankası makaleleri, indirmeler ve güncelleştirmeler, Geliştirici Bağlantısı ve diğerleri de dahil Adobe.com'daki
diğer içerik.
Topluluk Yardım ile ilgili video için bkz. www.adobe.com/go/lrvid4117_xp_tr.
Diğer kaynaklar
Çevrimiçi tam Yardım'ın basılı sürümleri kargo ve işleme maliyeti katılarak www.adobe.com/go/store_tr adresinden
edinilebilir. Çevrimiçi Yardım'da Yardım'ın güncelleştirilmiş tam Adobe PDF sürümü için bir bağ vardır.
Ücretsiz ve ücretli teknik destek seçenekleri için www.adobe.com/tr/support adresindeki Adobe Destek web sitesini
ziyaret edin.

2ADOBE BRIDGE VE ADOBE VERSION CUE UYGULAMASINI KULLANMA CS4
Kaynaklar
Bridge Giriş Sayfası
Bridge Giriş Sayfası tek bir konumdan tüm Adobe Creative Suite® 4 yazılımınıza ilişkin güncel bilgi sağlar. Adobe
Bridge'i başlatın, sonra Creative Suite araçlarınıza ilişkin en son ipuçları, haberler ve kaynaklara erişmek için Sık
Kullanılanlar bölmesinin en üstündeki Bridge Giriş Sayfası simgesini tıklatın.
Not: Bridge Giriş Sayfası tüm dillerde olmayabilir. Bridge Giriş Sayfası'na erişebilmeniz için web bağlantınız olması
gerekir.
Hizmetler, indirilebilir içerik ve ekstralar
Çeşitli hizmetleri, eklentileri ve uzantıları ürününüzde bütünleştirerek ürününüzü geliştirebilirsiniz. İşinizi
tamamlamaya yardımcı olması amacıyla örnekleri ve diğer varlıkları da indirebilirsiniz.
Adobe Exchange
Binlerce eklenti, Adobe ve üçüncü taraf geliştiricilerinin uzantılarının yanı sıra örnekleri de indirmek için
www.adobe.com/go/exchange_tr adresindeki Adobe Exchange'i ziyaret edin. Eklentiler ve uzantılar görevleri
otomatikleştirmenizi, iş akışlarını özelleştirmenizi, profesyonel efektler oluşturmanızı vb. sağlar.
Adobe indirilebilir içeriği
Ücretsiz güncellemeler, deneme sürümleri ve kullanışlı başka yazılımlar bulmak için
www.adobe.com/go/downloads_tr adresini ziyaret edin.
Adobe Labs
www.adobe.com/go/labs_tr adresindeki Adobe Labs Adobe'ye ait yeni ve ortaya çıkan teknoloji ve ürünleri deneyip
değerlendirme fırsatı sağlar. Adobe Labs'de aşağıdakiler gibi kaynaklara erişebilirsiniz:
• Önsürüm yazılımlar ve teknolojiler
• Öğrenmenize hız kazandırmak için örnek kodlar ve en iyi çalışma yöntemleri
• Ürün ve teknik belgelerin ilk sürümleri
• Benzer fikirleri paylaştığınız kullanıcılarla etkileşimde bulunmanıza yardımcı olmak için forumlar, wiki tabanlı
içerik ve diğer işbirliği kaynakları
Adobe Labs işbirliği yaparak yazılım geliştirme sürecini destekler. Bu ortamda müşteriler yeni ürün ve teknolojilerle
kısa süre içinde üretken olurlar Adobe Labs erken geri bildirim için de bir forumdur. Adobe geliştirme ekipleri
topluluğun gereksinimlerini ve beklentilerini karşılayan yazılım oluşturmak için bu geri bildirimi kullanır.
Adobe TV
Bilgilendirici ve esinlendirici videolar için http://tv.adobe.com adresindeki Adobe TV'yi ziyaret edin.
Ekstralar
Yükleme diskinde Adobe yazılımından en üst düzeyde yararlanmanıza yardımcı olan çeşitli ekstralar vardır. Bazı
ekstralar bilgisayarınıza kurulum işlemi sırasında yüklenirken diğerleri diskte kalır.

3ADOBE BRIDGE VE ADOBE VERSION CUE UYGULAMASINI KULLANMA CS4
Kaynaklar
Kurulum sırasında yüklenen ekstraları görüntülemek için bilgisayarınızdaki uygulama klasörüne gidin.
• Windows®: [başlatma sürücüsü]\Program Files\Adobe\[Adobe uygulaması]
• Mac OS®: [başlatma sürücüsü]/Applications/[Adobe uygulaması]
Diskteki ekstraları görüntülemek için diskte kendi dilinizdeki Şekerlemeler klasörüne gidin. Örnek:
• /English/Goodies/
Yenilikler
Adobe Bridge CS4 uygulamasındaki yeniliklerGelişmiş performans Adobe Bridge CS4 (sürüm 3.0), Adobe Bridge CS3 (sürüm 2.0)'dan daha hızlı başlar ve minik
resimleri daha hızlı görüntüler. Ayrıca Adobe Bridge CS4, görüntüleri kaydırma ve filtreleme gibi görevler açısından
daha az bellek kullanır ve daha hızlıdır. Yeni, tam boyutlu önizleme önbelleği özelliği, daha hızlı yakınlaştırmanızı ve
büyütmenizi sağlar.
İyileştirilmiş çalışma ortamı Çalışma alanının üst kısmındaki araç çubuğu, sık kullanılan hızlı görevleri
gerçekleştirmek için çeşitli düğme işlevleri sağlar. Çalışma alanlarında geçiş yapın; klasörlerde, görünümlerde ve son
dosyalarda gezinin ve dosyalarda daha hızlı arama yapın.
Tek tuşla tüm ekran önizlemeleri Görünüm menüsünde ilgili seçeneği belirleyerek veya boşluk tuşuna basarak seçilen
herhangi bir görüntüyü tam ekran önizlemede hızla görüntüleyin.
Koleksiyonlar Yalnızca koleksiyonlar içine sürükleyerek veya kopyalayarak, sabit sürücünüzün neresinde olduklarına
bakmaksızın medya dosyalarınızı gruplar halinde organize edin. Ya da kaydedilen arama sonuçlarını temel alan
koleksiyonlar olan akıllı koleksiyonları kaydedin. Bütün koleksiyonlarınızı yeni Koleksiyonlar panelinde yönetin.
Hızlı arama Adobe Bridge CS4 araç çubuğundan dosya aramak için Windows Masaüstü Araması'nı (Windows) veya
Spotlight'ı (Mac OS) kullanın. İşletim sistemi motorları, seçilen bir klasörde ve bütün alt klasörlerinde, dosya adı,
klasör adı ve görüntü anahtar sözcüğü ölçütlerine göre arama yapar.
İnceleme modu Görüntülerinizi, seçilen dosyalar için tam ekran önizleme olanağı sunan İnceleme modunda
değerlendirin. İnceleme modunda, görüntüleri döndürüp derecelendirebilir, seçimden görüntü kaldırabilir ve seçilen
dosyaları bir koleksiyona kaydedebilirsiniz.
Dahili web galerisi ve PDF kişi sayfası oluşturma Adobe Çıktı Modülü komut dosyasını kullanarak doğrudan
Adobe Bridge CS4 uygulamasında bir Adobe PDF kişi sayfası veya web fotoğraf galerisi oluşturun.
Liste görünümü Liste görünümündeki İçerik panelinde dosyaları görüntüleyerek oluşturma tarihi, dosya boyutu ve
derecelendirme gibi meta veri ölçütü satırlarını sıralayabilirsiniz.
Minik resim ızgara kilidi İçerik panelinde yalnızca tam minik resimleri göstermek için Görünüm menüsünde veya
araç çubuğunda Izgara Kilidi'ne geçiş yapın. Izgara Kilidi, panellerin veya Adobe Bridge penceresinin yeniden
boyutlandırılması durumunda minik resim konfigürasyonlarının sabit kalmasını sağlar.
Oturum açma sırasında isteğe bağlı otomatik başlatma Adobe Bridge CS4 uygulamasını, oturum açtığınızda
otomatik olarak başlatılmak ve seçilene kadar arka planda yürütülmek üzere konfigüre edin. Arka planda
Adobe Bridge uygulamasını yürütme özelliği, uygulamanın kolay erişilebilir olmasını ancak kullanılmadığı durumda
sistem kaynaklarını daha az kullanmasını sağlar.
3D dosya formatı önizlemeleri 3DS, DAE, KMZ, OBJ ve U3D gibi 3D dosya formatlarını önizleyin.

4ADOBE BRIDGE VE ADOBE VERSION CUE UYGULAMASINI KULLANMA CS4
Kaynaklar
HDR ve panorama görüntülerinin otomatik koleksiyonu Auto Collection CS4 komut dosyası, yüksek dinamik aralık
(HDR) ve panoramik görüntüleri otomatik olarak gruplar ve bu görüntüleri otomatik olarak birleştirilmiş görüntüler
olarak işlemenize olanak verir.
Ek filtreler Adobe Bridge CS4 ile, görüntülerinizi beyaz dengesi, pozlama süresi, açıklık değeri, kamera modeli ve raw
dosya türü de dahil olmak üzere ek meta veri kriterlerine göre filtreleyebilirsiniz. Farklı dizinlerde bulunan dosyaları
görüntülerken, dosyaları klasöre göre sıralandırıp filtreleyebilirsiniz.
Gelişmiş XMP desteği Adobe Bridge CS4 artık FLV, M4V ve SWF gibi dinamik medya dosya formatları için XMP
meta verilerini desteklemektedir.
Ayrıca bkz.
“Adobe Bridge uygulamasını otomatik olarak başlayacak şekilde yapılandırma” sayfa 6
“Dosyaları koleksiyonlar halinde düzenleme” sayfa 19
“Dosyaları sıralama ve filtreleme” sayfa 21
“İnceleme modunu kullanarak görüntüleri değerlendirme ve seçme” sayfa 27
“Liste görünümünü özelleştirme” sayfa 13
“Adobe Bridge ile otomatik görevler yürütme” sayfa 32
Version Cue CS4 uygulamasındaki yeniliklerAdobe Drive Adobe Drive, Version Cue® CS4 sunucularına bağlanan sanal bir dosya sistemidir. Bağlı sunucu dahili
sabit sürücü ya da Explorer (Windows), Finder (Mac OS) ve herhangi bir uygulamadaki Aç, Farklı Kaydet gibi iletişim
kutularındaki eşlenmiş ağ sürücüleri olarak görüntülenir.
Adobe Drive ile, Version Cue ® Sunucu dosyaları, yalnızca Creative Suite bileşenleri değil her uygulama tarafından
kullanılabilir. Photoshop®, Illustrator®, Flash®, Adobe Bridge, InDesign®, ve InCopy®, gibi bazı uygulamalar Version
Cue'da çalışmak üzere tam olarak etkinleştirilmiştir. Dreamweaver®, gibi diğer uygulamalar ise, Version Cue Sunucu
dosyalarına erişebilir ancak dosyalar manuel olarak dahil edilmeli veya çıkarılmalıdır.
Version Cue Sunucusu açıldığında, klasör veya dosyanın sağ tıklatılması (Windows) veya Ctrl tuşu basılı olarak
tıklatılması (Mac OS) içerik menüsünde Adobe Drive CS4 öğesini görüntüler. Sunucuya bağlanmak, dosyalarını
ayırmak ve başka görevler gerçekleştirmek için bu menüyü kullanabilirsiniz.
Sunucu dosyaları Version Cue CS4'te, proje dosyaları özel olarak sunucu üzerinde saklanır bu nedenle projeleri
senkronize etmeniz gerekmez. Bir dosya eklenerek güncellenir.
Ayrıca bkz.
“Adobe Bridge ile Version Cue uygulamasını kullanma” sayfa 44
“Version Cue CS4 uygulamasını diğer uygulamalarla kullanma” sayfa 48
“Version Cue projeleriyle çalışma” sayfa 58
“Adobe Drive kullanarak bağlanma” sayfa 55

5
Bölüm 2: Adobe Bridge
Adobe Bridge CS4, Adobe Creative Suite 4 uygulamasının kontrol merkezidir. Adobe Bridge dosyaların
düzenlenmesine ve paylaşılmasına olanak verir ve proje dosyalarınıza, uygulamalarınıza ve ayarlarınıza merkezi erişim
sağlar. Adobe Bridge, dosyalarla meta verileri saklamanıza ve bu ölçüte göre varlıklarda arama yapmanıza olanak veren
Adobe XMP'i (Genişletilebilir Meta Veriler Platformu) destekler. Ayrıca Adobe Version Cue® içinde yönetilen
varlıklarla çalışmak ve Adobe Photoshop Camera Raw'daki görüntüleri açmak için de Adobe Bridge'i kullanabilirsiniz.
Adobe Bridge, hem Adobe dosyalarını, hem de Adobe dışındaki dosyaları içeren projeler için bir dağıtıcı görevi
görerek yaratıcı iş akışlarını kolaylaştırmanıza yardımcı olur.
Adobe Bridge ile çalışma
Adobe Bridge CS4 hakkında
Adobe Creative Suite 4 bileşenleri ile birlikte sağlanan Adobe Bridge uygulaması; yazdırma, web, televizyon, DVD,
film ve taşınabilir aygıtlar için içerik oluşturmak üzere ihtiyaç duyduğunuz varlıkları organize etmenize, bulmanıza ve
bu varlıklara göz atmanıza olanak verir. Adobe Bridge, yerel Adobe dosyalarının (PSD ve PDF gibi) yanı sıra Adobe
dışındaki dosyaları da kolay erişim için hazır tutar. Varlıkları gerektiği şekilde mizanpajlarınıza, projelerinize ve
kompozisyonlarınıza sürükleyebilir, dosyaların önizlemesini yapabilir ve hatta meta veriler (dosya bilgileri) ekleyerek
dosyaların daha kolay bulunmasını sağlayabilirsiniz.
Adobe Bridge uygulaması hakkında bir video için bkz. www.adobe.com/go/lrvid4011_bri_tr.
Dosyalara gözatma Bridge uygulamasında, görüntüleri, sayfa mizanpajını, Adobe PDF ve dinamik medya dosyalarını
görüntüleyebilir, arayabilir, sıralayabilir, filtreleyebilir, yönetebilir ve işleyebilirsiniz. Adobe Bridge uygulamasını
kullanarak dosyaları yeniden adlandırabilir, taşıyabilir ve silebilir; meta verileri düzenleyebilir; görüntüleri
döndürebilir ve toplu iş komutlarını çalıştırabilirsiniz. Ayrıca dijital fotoğraf makinenizden veya video kameranızdan
içe aktarılan dosyaları ve verileri görüntüleyebilirsiniz.
Version Cue Adobe Bridge uygulamasını, Adobe Version Cue ile çalışmak üzere merkezi bir konum olarak kullanın.
Adobe Bridge uygulamasında, Adobe dışındaki dosyalar da dahil tüm proje dosyalarına, her dosya için yerel
uygulamayı başlatmaya gerek kalmadan tek bir yerden gözatabilirsiniz. Yeni Version Cue projeleri oluşturabilir,
projeleri silebilir ve Adobe Bridge içinde sürümler oluşturabilirsiniz. Adobe Version Cue Sunucuları, projeleri ve
Version Cue tarafından yönetilen varlıklar hakkında bağlam duyarlı bilgiler görüntülemek ve bu bilgileri kullanarak
işlemler gerçekleştirmek için Adobe Bridge'deki Denetleyici panelini kullanın.
Bridge Home Bridge Home, Adobe Bridge CS4 uygulamasının, Adobe Creative Suite 4 ürünleri ve bileşenleri
hakkındaki ipuçlarına, haberlere ve bilgilere erişmenizi sağlayan bir özelliğidir. Bridge Home özelliğinden Adobe.com
sitesine ve diğer tasarım kaynaklarına erişebilirsiniz.
Camera raw Bilgisayarınızda Adobe Photoshop® CS4, Adobe After Effects® CS4 veya herhangi bir Adobe Creative
Suite 4 sürümü (Creative Suite 4 Web Standard hariç) yüklüyse, Adobe Bridge uygulamasından camera raw
dosyalarını açabilir veya içe aktarabilir, bunları düzenleyebilir ve Photoshop uyumlu bir formatta kaydedebilirsiniz.
Görüntüleri, Photoshop veya After Effects yazılımını başlatmadan doğrudan Camera Raw iletişim kutusunda
düzenleyebilir ve ayarları bir görüntüden diğerine kopyalayabilirsiniz. Photoshop veya After Effects yüklü olmasa bile,
Adobe Bridge uygulamasında camera raw dosyalarının önizlemesini yapabilirsiniz.
Renk yönetimi Herhangi bir Adobe Creative Suite 4 sürümüne (Creative Suite 4 Web Standard hariç) sahipseniz,
renkleri yönetilen tüm Adobe Creative Suite 4 bileşenlerinde renk ayarlarını senkronize etmek için Adobe Bridge

6ADOBE BRIDGE VE ADOBE VERSION CUE UYGULAMASINI KULLANMA CS4
Adobe Bridge
uygulamasını kullanabilirsiniz. Bu senkronizasyon, renklerin tüm Adobe Creative Suite 4 bileşenlerinde aynı
görünmesini sağlar.
Ayrıca bkz.
“Dosyaları görüntüleme ve yönetme” sayfa 16
“Adobe Bridge uygulamasında Version Cue ile çalışma” sayfa 44
“Renk yönetme” sayfa 16
Adobe Bridge uygulamasını başlatma
Adobe Bridge uygulamasını doğrudan veya herhangi bir Adobe Creative Suite 4 bileşeninden (Acrobat® 9 dışında)
başlatabilirsiniz.
Adobe Bridge uygulamasını bir Adobe Creative Suite 4 bileşeninden başlatma
❖ Aşağıdakilerden birini yapın:
• Dosya > Gözat veya Dosya > Bridge içinde Gözat seçeneğini (hangisi varsa) belirleyin.
Not: Adobe Bridge'i başlatmak için Adobe After Effects veya Adobe Premiere® Pro uygulamasında Dosya > Bridge
İçinde Gözat yolu izlendiğinde bir dosya çift tıklatılırsa dosya yerel uygulamada değil, Creative Suite 4 bileşeninde açılır
veya bu bileşene içe aktarılır. Örneğin Adobe Premiere Pro içinde Dosya > Gözat seçeneğini belirler ve ardından bir
Photoshop dosyasını çift tıklatırsanız, dosya Photoshop'ta açılmaz, Premiere Pro Project paneline eklenir.
• Araç çubuğundaki, seçenekler çubuğundaki veya Kontrol çubuğundaki (hangisi varsa) Adobe Bridge
düğmesini tıklatın.
Adobe Bridge uygulamasından en son açılan Adobe Creative Suite 4 bileşenine geri dönme
❖ Dosya > [Bileşen] Bileşenine Dön seçeneğini belirleyin.
Adobe Bridge uygulamasını doğrudan başlatma
• (Windows) Başlat > Programlar menüsünden Adobe Bridge CS4'ü seçin.
• (Mac OS) Applications/Adobe Bridge CS4 klasöründe bulunan Adobe Bridge CS4 simgesini çift tıklatın.
Adobe Bridge uygulamasını otomatik olarak başlayacak şekilde yapılandırma
Oturum açtığınızda Adobe Bridge uygulamasını arka planda otomatik olarak yürütülmek üzere konfigüre
edebilirsiniz. Adobe Bridge uygulamasını arka planda yürüterek, uygulamayı kullanacağınız zamana kadar daha az
sistem kaynağı tüketirsiniz.
Adobe Bridge uygulamasını otomatik olarak başlatma
1 Adobe Bridge uygulamasını oturum açıldığında otomatik olarak arka planda açmak için aşağıdakileri uygulayın:
• Adobe Bridge'i ilk kez başlattığınızda Adobe Bridge'in oturum açılışında otomatik olarak başlatılmasını isteyip
istemediğiniz sorulduğunda Evet'i tıklatın.
• Adobe Bridge Tercihler iletişim kutusunun Gelişmiş panelinde, Bridge'ı Oturum Açılışında Başlat seçeneğini
belirleyin.
• (Windows) Adobe Bridge açıkken, Adobe Bridge sistem tepsisi simgesini sağ tıklatın ve Bridge'ı Oturum Açılışında
Başlat seçeneğini belirleyin.

7ADOBE BRIDGE VE ADOBE VERSION CUE UYGULAMASINI KULLANMA CS4
Adobe Bridge
2 (Windows) İşletim modları arasında geçiş yapmak için şunlardan birini yapın:
• Sistem tepsisindeki Adobe Bridge simgesini sağ tıklatın ve uygulamayı açmak için Bridge'i Göster seçeneğini
belirleyin.
• Adobe Bridge uygulamasını arka planda yürütmek için Dosya > Gizle öğelerini seçin.
• Sistem tepsisindeki Adobe Bridge simgesini sağ tıklatın ve Adobe Bridge'i arka planda çalıştırmak için Bridge'i
Gizle seçeneğini belirleyin.
• Sistem tepsisindeki Adobe Bridge simgesini sağ tıklatın ve uygulamayı kapatmak için Bridge'den Çık seçeneğini
belirleyin.
3 (Mac) İşletim modları arasında geçiş yapmak için şunlardan birini yapın:
• Yuva'da Adobe Bridge CS4 simgesini tıklatın ve Göster veya Gizle öğesini seçin.
• Adobe Bridge uygulamasını arka planda yürütmek için Adobe Bridge uygulamasında, Adobe Bridge CS4 > Bridge
CS4'ü Gizle öğesini seçin.
• Uygulamayı kapatmak için Yuva'da Adobe Bridge simgesini tıklatın ve Çık öğesini seçin.
Çalışma alanı
Çalışma alanına genel bakış
Adobe Bridge çalışma alanı, çeşitli paneller içeren üç sütundan veya bölmeden oluşur. Panelleri taşıyarak veya yeniden
boyutlandırarak Adobe Bridge çalışma alanını ayarlayabilirsiniz. Özel çalışma alanları oluşturabilir veya önceden
konfigüre edilmiş birkaç Adobe Bridge çalışma alanından birini seçebilirsiniz.

8ADOBE BRIDGE VE ADOBE VERSION CUE UYGULAMASINI KULLANMA CS4
Adobe Bridge
Adobe Bridge çalışma alanıA. Uygulama çubuğu B. Paneller C. Seçilen öğe D. Minik resim kaydırıcı E. Görünüm düğmeleri F. Hızlı Arama alanı
Aşağıda Adobe Bridge çalışma alanının ana bileşenleri sunulmuştur:
Uygulama çubuğu Dosya hiyerarşisi içinde gezinme, çalışma alanları arasında geçiş ve dosyalarda arama yapma gibi
önemli görevlere ilişkin düğme sağlar.
Yol çubuğu Görüntülediğiniz klasörün yolunu gösterir ve dizinde gezinmenize olanak verir.
Yol çubuğunda, seçmek ve içeriğine göz atmak istediğiniz klasör adını tıklatın. Bir alt klasöre gitmek için klasör
adının sağ tarafındaki sağ ok tuşunu tıklatın veya klasör adını sağ tıklatın (Windows) veya Ctrl+tıklatın (Mac OS).
Sık Kullanılanlar paneli Version Cue ve Bridge Home özelliklerinin yanı sıra klasörlere de hızlı erişebilmenizi sağlar.
Klasörler paneli Klasör hiyerarşisini gösterir. Bunu klasörlerde gezinmek için kullanın.
Filtre paneli İçerik panelinde görünen dosyaları sıralamanızı ve filtrelemenizi sağlar.
Koleksiyonlar paneli Koleksiyon ve akıllı koleksiyonlar oluşturmanızı, bulmanızı ve açmanızı sağlar.
İçerik paneli Gezinme düğmeleri, Yol çubuğu, Sık Kullanılanlar paneli veya Klasörler paneli kullanılarak belirlenen
dosyaları görüntüler.
Önizleme paneli Seçilen dosya veya dosyaların önizlemesini görüntüler. Önizlemeler, İçerik panelinde görüntülenen
minik resim görüntüsünden ayrıdır ve genellikle daha büyüktür. Paneli yeniden boyutlandırarak önizlemeyi
küçültebilir veya büyültebilirsiniz.
Adobe Bridge uygulamasındaki belirli bir klasöre veya dosyaya gitmek için Explorer (Windows) veya Finder (Mac
OS) üzerindeki ilgili klasörü veya dosyayı Önizleme paneline sürükleyin.
A
B
C D
E
F

9ADOBE BRIDGE VE ADOBE VERSION CUE UYGULAMASINI KULLANMA CS4
Adobe Bridge
Meta veriler paneli Seçilen dosya için meta veri bilgilerini içerir. Birden çok dosya seçilirse, paylaşılan veriler (anahtar
sözcükler, oluşturulma tarihi ve pozlama ayarı gibi) listelenir.
Anahtar Sözcükler paneli Görüntülerinize anahtar sözcükler ekleyerek bunları düzenlemenize yardımcı olur.
Belirlediğiniz seçeneklere bağlı olarak Adobe Bridge çalışma alanında başka paneller de görünebilir.
Ayrıca bkz.
“Dosyaları sıralama ve filtreleme” sayfa 21
“Meta veriler ve anahtar sözcükler” sayfa 35
“Dosyaları koleksiyonlar halinde düzenleme” sayfa 19
“Görüntüleri önizleme ve karşılaştırma” sayfa 27
Panelleri ayarlama
Panellerini taşıyarak veya yeniden boyutlandırarak Adobe Bridge penceresini ayarlayabilirsiniz. Ancak panelleri
Adobe Bridge penceresinin dışına taşıyamazsınız.
Panelleri taşıma veya yeniden boyutlandırma
❖ Aşağıdakilerden herhangi birini yapın:
• Bir paneli sekmesinden tutarak başka bir panelin içine sürükleyebilirsiniz.
• Paneller arasındaki yatay ayırıcı çubuğu sürükleyerek panelleri büyütün veya küçültün.
• Bölmelerin ve İçerik panelinin arasındaki dikey ayırıcı çubuğu sürükleyerek, bölmeleri veya İçerik panelini yeniden
boyutlandırabilirsiniz.
Panelleri gösterme veya gizleme
❖ Aşağıdakilerden herhangi birini yapın:
• Merkez panel dışındaki tüm panelleri göstermek veya gizlemek için Sekme'ye basın (merkez panel, seçmiş
olduğunuz çalışma alanına bağlı olarak değişir).
• Pencere'yi ve ardından göstermek veya gizlemek istediğiniz panelin adını seçin.
• Bir panel sekmesini sağ tıklatın (Windows) veya Control tuşuyla birlikte tıklatın (Mac OS) ve göstermek istediğiniz
panelin adını seçin.
Sık Kullanılanlar paneline öğeler ekleme
Genel tercihlerinde belirleyerek veya Sık Kullanılanlar paneline sürükleyerek Sık Kullanılanlar paneline öğeler
ekleyebilirsiniz.
Sık Kullanılanlar tercihlerini ayarlama
1 Düzen > Tercihler (Windows) veya Bridge CS4 > Tercihler (Mac OS) seçeneklerini belirleyin.
2 Genel'i tıklatın ve Tercihler iletişim kutusunun Sık Kullanılan Öğeler alanında istediğiniz seçenekleri belirleyin.

10ADOBE BRIDGE VE ADOBE VERSION CUE UYGULAMASINI KULLANMA CS4
Adobe Bridge
Sık Kullanılanlara öğeler ekleme
❖ Aşağıdakilerden birini yapın:
• Windows Gezgini'nden (Windows), Finder'dan (Mac OS) veya Adobe Bridge uygulamasının İçerik ya da Klasörler
panelinden Sık Kullanılanlar paneline bir dosya veya klasör sürükleyin.
• Adobe Bridge uygulamasında bir dosya, klasör veya koleksiyon seçin ve Dosya > Sık Kullanılanlara Ekle seçeneğini
belirleyin.
Sık Kullanılanlar panelindeki bir öğeyi kaldırmak için, öğeyi seçin ve Dosya > Sık Kullanılanlardan Kaldır seçeneğini
belirleyin. Öğeyi sağ tıklatın (Windows) veya Ctrl+tıklatın (Mac OS) ve bağlam menüden Sık Kullanılanlardan
Kaldır seçeneğini belirleyin.
Çalışma alanlarını seçme ve yönetme
Adobe Bridge çalışma alanı, belirli bir panel konfigürasyonu veya mizanpajıdır. Önceden konfigüre edilmiş bir çalışma
alanını veya önceden kaydettiğiniz özel bir çalışma alanını seçebilirsiniz.
Çeşitli Adobe Bridge çalışma alanlarını kaydederek farklı mizanpajlarda çalışabilirsiniz (ve aralarında hızlı geçiş
yapabilirsiniz). Örneğin, fotoğrafları sıralamak için bir çalışma alanını kullanırken, bir After Effects
kompozisyonundan sonra çekilen film dosyalarıyla çalışmak için başka bir çalışma alanını kullanabilirsiniz.
Ayrıca bkz.
“Adobe Çıktı Modülü'yle bir web fotoğraf galerisi oluşturun.” sayfa 32
“Adobe Çıktı Modülü'yle Adobe PDF kişi sayfası veya sunum oluşturun” sayfa 34
Çalışma alanı seçme
❖ Aşağıdakilerden birini yapın:
• Pencere > Çalışma Alanı seçeneğini belirleyin ve ardından istediğiniz çalışma alanını seçin.
• Adobe Bridge uygulama çubuğundaki çalışma alanı düğmelerinden (Çıktı, Meta Veri, Temel, Film Şeridi, Anahtar
Sözcük, Önizleme, Işık Tablosu veya Klasörler) birini tıklatın.
Daha fazla veya az düğme görüntülemek için çalışma alanı düğmelerinin solundaki dikey çubuğu sürükleyin. Düğme
sıralamasını değiştirmek için düğmeleri sürükleyin.
Çalışma alanı düğmeleri ve açılır menü

11ADOBE BRIDGE VE ADOBE VERSION CUE UYGULAMASINI KULLANMA CS4
Adobe Bridge
Varsayılan çalışma alanları
Adobe Bridge, önceden konfigüre edilmiş birkaç çalışma alanı sağlar:
Çıktı Sık Kullanılanlar, Klasörler, İçerik, Önizleme, Çıktı ve Çıktı Önizleme panellerini görüntüler. Bu çalışma alanı,
Adobe Bridge Tercihleri'nde Adobe Çıktı Modülü başlangıç komut dosyası seçildiğinde kullanılabilir.
Meta Veriler İçerik panelini; Meta Veriler, Filtre ve Sık Kullanılanlar panelleriyle birlikte Liste görünümünde
görüntüler.
Temel Sık Kullanılanlar, Klasörler, Filtre, Koleksiyonlar, İçerik, Önizleme, Meta Veriler ve Anahtar Sözcükler
panellerini görüntüler.
Film Şeridi Bir yatay kaydırma satırında (İçerik panelinde), o anda seçili olan (Önizleme panelinde) öğenin önizlemesi
ile birlikte minik resimleri görüntüler. Ayrıca, Sık Kullanılanlar, Klasörler, Filtre ve Koleksiyonlar panellerini de
gösterir.
Anahtar Sözcükler İçerik panelini; Anahtar Sözcükler, Filtre ve Sık Kullanılanlar panelleriyle birlikte Ayrıntılar
görünümünde görüntüler.
Önizleme Geniş bir Önizleme paneli; Minik resimler panelinde küçük bir dikey İçerik paneli ve Sık Kullanılanlar,
Klasörler, Filtre ve Koleksiyonlar panellerini gösterir.
Not: Mac OS işletim sisteminde Önizleme çalışma alanını yüklemek için Command+F5 tuşlarına basıldığında,
varsayılan olarak Mac OS VoiceOver başlatılır. Klavye kısayolunu kullanarak Önizleme çalışma alanını yüklemek için,
öncelikle Mac OS Klavye Kısayolu tercihlerindeki VoiceOver kısayolunu devre dışı bırakmanız gerekir. Yönergeler için
bkz. Mac OS Yardım.
Işık Tablosu Yalnızca İçerik panelini görüntüler. Dosyalar, Minik Resimler görünümünde görüntülenir.
Klasörler İçerik panelini, Sık Kullanılanlar ve Klasörler panelleriyle birlikte Minik Resimler görünümünde görüntüler.
Geçerli Adobe Bridge mizanpajını çalışma alanı olarak kaydetme
1 Pencere > Çalışma Alanı > Yeni Çalışma Alanı'nı seçin.
2 Çalışma alanı için bir ad girin ve Yeni Çalışma Alanı iletişim kutusunda çalışma alanı seçeneklerini belirledikten
sonra Kaydet'i tıklatın.
Çalışma alanlarını silme veya geri yükleme
❖ Pencere > Çalışma Alanı seçeneğini belirleyin ve ardından aşağıdaki komutlardan birini seçin:
Çalışma Alanını Sil Kaydedilen çalışma alanını siler. Çalışma Alanını Sil iletişim kutusundaki Çalışma Alanı
menüsünden çalışma alanını seçin ve Sil'i tıklatın.
Standart Çalışma Alanlarını Yeniden Ayarlama Çalışma alanını varsayılan Temel konfigürasyona geri yükler.
Adobe Bridge çalışma alanlarını konfigüre etmek için kullanacağınız komutlara erişmek için çalışma alanı
düğmelerinin sağ ucunda yer alan aşağı ok tuşunu tıklatın. Çalışma alanını sıfırlamak veya silmek için veya
herhangi bir düğmenin soluna farklı bir çalışma alanı eklemek için ilgili çalışma alanı düğmesini sağ tıklatın (Windows)
veya Ctrl+tıklatın (Mac OS). Dahili Adobe Bridge çalışma alanlarını silemezsiniz.
İçerik Ayarla panel görünümü
İçerik paneli, seçilen klasördeki dosya ve klasörlerin minik resimlerini, ayrıntılı minik resimlerini veya listesini
görüntüler. Adobe Bridge varsayılan olarak renkleri yönetilen minik resimler oluşturur ve bunları yalnızca dosya ya
da klasör adları ve aynı zamanda etiketleri ve dereceleri ile birlikte İçerik panelinde görüntüler.

12ADOBE BRIDGE VE ADOBE VERSION CUE UYGULAMASINI KULLANMA CS4
Adobe Bridge
İçerik panelindeki görüntüyü, minik resimlerle ayrıntılı metin bilgilerini görüntüleyerek veya minik resimleri bir liste
halinde görüntüleyerek özelleştirebilirsiniz. Ayrıca, minik resimleri yeniden boyutlandırabilir ve minik resim
kalitesini belirleyebilirsiniz. Kaydırma çubuklarını konumlandırmak için İçerik panelinde Yatay Mizanpaj'ı veya
Dikey Mizanpaj'ı seçin. Otomatik Mizanpaj seçildiğinde, Adobe Bridge gerektikçe yatay ve dikey mizanpaj arasında
geçiş yapar.
Görünüm modu seçme
❖ Görünüm menüsünde aşağıdakilerden birini seçin:
• Küçük Resimler Dosyaları ve klasörleri dosya ve klasör adına ve aynı zamanda derecelere ve etiketlere sahip küçük
resimler şeklinde görüntülemek için kullanılır.
• Ayrıntı Olarak, minik resimleri ek metin bilgileriyle görüntülemek için kullanılır.
• Liste Olarak seçeneği, dosya ve klasörleri, sütun formatındaki ilişkili meta verilerle birlikte dosya adı listesi olarak
görüntülemek için kullanılır.
• Yalnızca Minik Resim Göster seçeneği, minik resimleri herhangi bir metin bilgisi, etiket veya derece olmadan
görüntülemek için kullanılır.
İçeriği Minik Resim Olarak Göster, İçeriği Ayrıntı Olarak Göster veya İçeriği Liste Olarak Göster seçeneklerini
kullanmak için, Adobe Bridge penceresinin sağ alt köşesindeki düğmeleri tıklatın.
Minik resimlerin boyutunu ayarlama
Aynı anda daha büyük bir bölümlerini görmek için minik resimleri küçültün veya minik resim ayrıntılarını görmek
için bunları büyütün.
• Adobe Bridge penceresinin altındaki Minik Resim kaydırıcısını sürükleyin.
Not: Adobe Bridge penceresini Otomatik Mizanpaj modunda yeniden boyutlandırdığınızda, İçerik panelindeki minik
resimler de yeniden boyutlandırılır. Bu davranışı önlemek için, İçerik paneli menüsünde Yatay Mizanpaj'ı veya Dikey
Mizanpaj'ı seçin.
• İçerik panelindeki sütun sayısını birer birer azaltmak için Minik Resim kaydırıcısının sol ucundaki Daha Küçük
Boyda Küçük Resim düğmesini tıklatın. İçerik panelindeki sütun sayısını birer birer artırmak için Minik Resim
kaydırıcısının sol ucundaki Daha Büyük Boyda Küçük Resim düğmesini tıklatın. Adobe Bridge uygulaması,
gösterilen sütun sayısı için minik resim boyutunu otomatik olarak büyütür.
Izgarayı kilitleme
Adobe Bridge uygulamasının, İçerik panelinde daima tam minik resimler görüntülemesi için ızgarayı kilitleyin. Izgara
kilitlendiğinde, pencere yeniden boyutlandırılsa veya paneller açılıp kapatılsa dahi minik resimlerin konfigürasyonu
değişmez.
❖ Görünüm > Izgara Kilidi'ni tıklatın veya Adobe Bridge penceresinin alt kısmındaki Minik Resim kaydırıcısının
yanında bulunan Izgara Kilidi düğmesini tıklatın.
Minik resimler için ek meta veriler gösterme
Minik Resim Meta Verileri Ek Satırları tercihi, İçerik panelindeki minik resimlerle birlikte ek meta veri bilgilerinin
görüntülenip görüntülenmeyeceğini belirler.
1 Düzen > Tercihler (Windows) veya Bridge CS4 > Tercihler (Mac OS) seçeneklerini belirleyin ve Minik Resimler'i
tıklatın.
2 Minik Resim Meta Verileri Ek Satırları alanında görüntülenecek meta veri türünü seçin. En çok dört ek bilgi satırı
görüntüleyebilirsiniz.

13ADOBE BRIDGE VE ADOBE VERSION CUE UYGULAMASINI KULLANMA CS4
Adobe Bridge
Minik resimlerin dosya boyutunu sınırlama
Adobe Bridge uygulamasının minik resim oluşturacağı dosya boyutunu sınırlayabilirsiniz (büyük dosyaların
görüntülenmesi performansı düşürebilir). Adobe Bridge uygulaması minik resimler oluşturamazsa, belirli dosya
türüyle ilişkilendirilen simgeyi görüntüler. Adobe Bridge, video dosyaları için minik resimler görüntülerken bu ayarı
dikkate almaz.
1 Düzen > Tercihler (Windows) veya Bridge CS4 > Tercihler (Mac OS) seçeneklerini belirleyin ve Minik Resimler'i
tıklatın.
2 Bundan Büyük Dosyaları İşleme kutusuna bir sayı girin.
Monitör boyutunda önizlemeleri belirleme
Monitör boyutunda önizleme, monitörünüzün çözünürlüğüne bağlı olarak en iyi önizleme kalitesini sağlar. Monitör
boyutunda önizleme özelliği etkinken, görüntüler tam ekran modunda net olarak görüntülenir.
1 Düzen > Tercihler (Windows) veya Bridge CS4 > Tercihler (Mac OS) seçeneklerini belirleyin ve Gelişmiş'i tıklatın.
2 Monitör Boyutunda Önizleme Oluştur'u seçin.
Minik resim kalitesini belirleme
Adobe Bridge uygulamasını, belirli görüntü klasörleri için görüntü minik resimlerinin dahili, yüksek kaliteli veya 1:1
önizlemelerini görüntüleyecek şekilde ayarlayabilirsiniz.
• Daha hızlı göz atmak için, bir klasör seçin ve Adobe Bridge uygulama çubuğunda Gömülü Görüntüleri Tercih
Ederek Hızla Gözat düğmesini seçin.
• Yüksek kaliteli minik resim önizlemelerini görüntülemek için, Adobe Bridge uygulama çubuğunda Minik Resim
Kalitesi ve Önizleme Oluşturma Seçenekleri düğmesini tıklatın ve aşağıdakilerden birini seçin:
• Gömülü Olanı Tercih Et (Daha Hızlı), kaynak dosyaya katıştırılmış düşük çözünürlüklü minik resimler kullanmak
için seçilir. Bu minik resimlerin renkleri yönetilmez. Bu seçenek Gömülü Görüntüleri Tercih Ederek Hızla Gözat
ile aynı işleve sahiptir.
• İsteğe Bağlı Olarak Yüksek Kaliteli, bir görüntü önizlenene kadar Adobe Bridge tarafından rengi yönetilen minik
resimlerin kaynak dosyalardan oluşturulduğu gömülü minik resimleri kullanır.
• Daima Yüksek Kaliteli, tüm görüntüler için daima renkleri yönetilen minik resimleri gösterir. Daima Yüksek
Kaliteli, varsayılan kalite ayarıdır.
• %100 Önizleme Oluştur, Büyüteç ve Slayt Gösterisi görünümleri için arka planda görüntülerin %100
önizlemelerini oluşturur. Bu seçenek büyüteç ve slayt gösterisi işlemlerini hızlandırır ancak, daha fazla disk alanı
kullanır ve ilk göz atma işlemini yavaşlatır. Bkz. “Büyüteç aracını kullanma” sayfa 29 ve “Görüntüleri slayt gösterisi
olarak görüntüleme” sayfa 29.
Liste görünümünü özelleştirme
Liste görünümünü, sütunları sıralayarak veya yeniden boyutlandırarak ve hangi meta veri kategorilerinin
görüntüleneceğini seçerek özelleştirebilirsiniz.
1 Görünüm > Liste Olarak seçeneğini belirleyin.
2 Aşağıdakilerden herhangi birini yapın:
• Sıralama sırasını değiştirmek için herhangi bir sütun başlığını tıklatın.
• Farklı bir meta veri kategorisi seçmek, sütunu kapatmak, yeni bir sütun eklemek, sütun boyutunu değiştirmek veya
varsayılan konfigürasyona geri dönmek için, herhangi bir sütun başlığını sağ tıklatın (Windows) veya Ctrl+tıklatın
(Mac OS).

14ADOBE BRIDGE VE ADOBE VERSION CUE UYGULAMASINI KULLANMA CS4
Adobe Bridge
Not: Ad sütunu daima en soldaki sütundur.
• Dikey ayırıcı çubuğu iki sütun arasında sürükleyerek sütunları genişletin veya daraltın.
• İki sütun başlığı arasına çift tıklatarak soldaki sütunu otomatik olarak yeniden boyutlandırın.
Parlaklık ve renkleri ayarlama
Adobe Bridge arka planını aydınlatabilir veya koyulaştırabilir ve Genel tercihlerde vurgulu renkler belirleyebilirsiniz.
Arka planı parlaklaştırma veya koyulaştırma
1 Düzen > Tercihler (Windows) veya Bridge CS4 > Tercihler (Mac OS) seçeneklerini belirleyin ve Genel'i tıklatın.
2 Aşağıdakilerden birini veya her ikisini birden yapın:
• Kullanıcı Arabirim Parlaklığı kaydırıcısını sürükleyerek Adobe Bridge arka planını daha koyu veya daha açık yapın.
• Gösterilerinin ve İçerik ve Önizleme panellerinin arka planını daha koyu veya daha açık yapmak için Görüntü Arka
Planı kaydırıcısını sürükleyin.
Vurgulu renkler belirleme
1 Düzen > Tercihler (Windows) veya Bridge CS4 > Tercihler (Mac OS) seçeneklerini belirleyin ve Genel'i tıklatın.
2 Vurgulu Renk menüsünden vurgulu bir renk seçin.
Kompakt modda çalışma
Adobe Bridge penceresini küçültmek istediğinizde Kompakt moda geçin. Kompakt modda paneller gizlenir ve İçerik
paneli basitleştirilir. Ortak Adobe Bridge komutlarının bir alt kümesi, pencerenin sağ üst köşesindeki açılır menüden
kullanılmaya devam edilebilir.
Varsayılan olarak Kompakt modda Adobe Bridge uygulaması tüm pencerelerin üzerinde yüzer. (Tam modda Adobe
Bridge penceresi diğer pencerelerin arkasına taşınabilir.) Bu yüzen pencere farklı uygulamalarda çalışırken her zaman
kullanılabildiği için yararlıdır. Örneğin, kullanmayı düşündüğünüz dosyaları seçtikten sonra Kompakt modunu
kullanabilir ve ardından dosyaları gerektikçe uygulamanın içine sürükleyebilirsiniz.
Kompakt modu Adobe Bridge penceresinin tüm pencerelerin üzerinde yüzmesini engellemek için, Adobe Bridge
penceresindeki Kompakt Penceresi Her Zaman Üstte seçeneğinin işaretini kaldırın.
1 Kompakt Moda Geç düğmesini tıklatın.
2 Aşağıdakilerden herhangi birini yapın:
• Adobe Bridge penceresinin sağ üst köşesindeki menüden komutlar seçin.
• İçerik panelini gizleyerek Adobe Bridge penceresini daha da küçültmek için, Ultra Kompakt Moda Geç
düğmesini tıklatın. Kompakt moda geri dönmek için düğmeyi tekrar tıklatabilirsiniz.
• Tam moda dönerek panelleri görüntülemek ve Adobe Bridge uygulamasının geçerli pencerenin arkasına
taşınmasını sağlamak için Tam Moda Geç düğmesini tıklatın.

15ADOBE BRIDGE VE ADOBE VERSION CUE UYGULAMASINI KULLANMA CS4
Adobe Bridge
Önbellekle çalışma
Önbellek, minik resimleri görüntülerken veya dosyalar ararken performansı artırmak için küçük resim ve meta veri
bilgilerini (ayrıca etiketler ve dereceler gibi dosyada saklanamayan meta verilerini) saklar. Ancak, önbelleğin
saklanması diskte yer kaplar. Bir önbellek oluşturduğunuzda, bu önbelleği paylaşmak veya arşivlemek amacıyla dışa
aktarmayı seçebilir ve %100 önizleme oluşturmayı tercih edebilirsiniz. Önbelleği, temizleyerek ve boyut ve konumunu
kontrol etmek üzere tercihleri ayarlayarak yönetebilirsiniz.
Önbelleği oluşturma ve yönetme
❖ Araçlar > Önbellek menüsünden aşağıdaki komutlardan birini seçin:
Önbellek Oluştur ve Dışa Aktar Bir arka plan işlemi olarak, seçilen klasör ve içindeki tüm klasörler için (diğer
klasörlerin diğer adları ve kısayolları hariç) bir önbellek oluşturur. Bu komut alt klasörlere bakarken minik resimlerin
ve dosya bilgilerinin görüntülenmesi için bekleme süresini azaltır. Slayt gösterisi ve tam ekran önizlemelerinde veya
Büyüteç aracını kullanırken, görüntüleri %100 görüntülerken performansı artırmak için önbellekte %100 önizlemeler
oluşturabilirsiniz.
Önbellek Oluştur iletişim kutusundaki Önbelleği Klasörlere Dışa Aktar seçeneği, paylaşma veya diskte arşivleme için
yerel bir önbellek oluşturur. Bu seçenek belirlendiğinde, Adobe Bridge seçilen klasörler ve alt klasörler için önbellek
dosyaları oluşturur. Klasör, arşivleme amacıyla CD veya DVD gibi harici bir diske kopyalandığında önbellek dosyaları
da kopyalanır. Adobe Bridge uygulamasında arşivlenen CD'deki klasör gibi daha önce görüntülenmemiş bir klasöre
gittiğinizde, Adobe Bridge uygulaması, minik resimleri daha hızlı görüntülemek için dışa aktarılan önbelleği kullanır.
Dışa aktarılan önbellek, merkezi önbelleğe bağlıdır ve aynı bilgileri içerir.
Not: Dışa aktarılan önbellek dosyaları gizli dosyalardır. Bunları Adobe Bridge'de görüntülemek için Görünüm > Gizli
Dosyaları Göster seçeneğini belirleyin.
[Seçilen Klasör] Klasörü İçin Önbelleği Temizle Seçilen klasör için önbelleği temizler. Belirli bir klasör için önbelleğin
eski olduğunu ve yeniden oluşturulması gerektiğini düşünüyorsanız bu komutu kullanabilirsiniz. (Örneğin, minik
resimlerin ve meta verilerin güncellendiği durumda.)
Önbellek tercihlerini ayarlama
1 Düzen > Tercihler (Windows) veya Bridge CS4 > Tercihler (Mac OS) seçeneklerini belirleyin.
2 Önbelleği Tıklatın.
3 Aşağıdakilerden herhangi birini yapın:
%100 Önizlemeleri Önbellekte Tutma Slayt gösterilerinde veya tam ekran önizlemesinde ve Büyüteç aracı
kullanılırken yakınlaştırma işlemlerini hızlandırmak için önbellekte görüntülerin %100 önizlemelerini saklar. Ancak,
önbellekte %100 önizlemelerin saklanması önemli ölçüde disk alanı kullanılmasına neden olur.
Mümkün Olduğunda Önbellekleri Klasörlere Otomatik Dışa Aktar Mümkünse görüntülenen klasörde dışa aktarılan
önbellek dosyaları oluşturur. Örneğin, söz konusu klasör salt okunur bir CD üzerindeyse, önbellek dosyaları
görüntülenen klasöre yerleştirilemez.
Konum Önbellek için yeni bir konum belirtin. Yeni konum, Adobe Bridge uygulaması tekrar başlatıldığında geçerlilik
kazanır.
Önbellek Boyutu Daha büyük veya küçük önbellek boyutu için kaydırıcıyı sürükleyin. Önbellek belirlenen sınıra
yaklaştıysa (500.000 kayıt) veya önbelleği içeren hacim çok doluysa, Adobe Bridge uygulamasından çıktığınızda
önbelleğe alınan eski öğeler silinir.
Önbelleği Sıkıştır Toplam kayıt sayısını azaltmak için kullanılmayan kayıtları silerek önbelleği optimumda kullanın.
Önbelleği Temizle Önbelleğin tamamını temizleyerek sabit sürücüde yer açın.

16ADOBE BRIDGE VE ADOBE VERSION CUE UYGULAMASINI KULLANMA CS4
Adobe Bridge
Renk yönetme
Adobe Bridge 'teki minik resim kalitesi, renk profili ayarlarının kullanılıp kullanılmadığını belirler. Yüksek kaliteli
minik resimler renk profili ayarlarını kullanırken hızlı minik resimler kullanmaz. Minik resim kalitesini belirlemek
için uygulama çubuğundaki Gelişmiş Tercihler ve Minik Resim Kalitesi ve Önizleme Oluşturma Seçenekleri
düğmesini kullanın.
Creative Suite kullanıyorsanız, renkleri yönetilen tüm Creative Suite bileşenlerinde renk ayarlarını senkronize etmek
için Adobe Bridge 4 uygulamasını kullanabilirsiniz. Adobe Bridge uygulamasında Düzen > Creative Suite Renk
Ayarları komutunu kullanarak Creative Suite renk ayarlarını belirlediğinizde, renk ayarları otomatik olarak
senkronize edilir. Renk ayarlarının senkronizasyonu, renklerin tüm renkleri yönetilen Adobe Creative Suite 4
bileşenlerinde aynı görünmesini sağlar. Renk yönetimini ayarlamak için Adobe Bridge uygulamasını kullanma
talimatları için bileşeninizin Yardım bölümünde “renk ayarlarını senkronize et” ifadesini aratın.
Dil ayarlarını değiştirme
Adobe Bridge , menüleri, seçenekleri ve araç ipuçlarını birden çok dilde görüntüleyebilir. Ayrıca Adobe Bridge
uygulamasının klavye kısayolları için belirli bir dil kullanmasını belirleyebilirsiniz.
1 Düzen > Tercihler (Windows) veya Bridge CS4 > Tercihler (Mac OS) seçeneklerini belirleyin ve Gelişmiş'i tıklatın.
2 Aşağıdakilerden birini veya her ikisini birden yapın:
• Dil menüsünde menülerin, seçeneklerin ve araç ipuçlarının görüntüleneceği bir dil seçin.
• Klavye menüsünde, klavye kısayolları için klavye konfigürasyonu amacıyla kullanılacak dili seçin.
3 Tamam'ı tıklatın ve Adobe Bridge uygulamasını yeniden başlatın.
Yeni dil, Adobe Bridge uygulaması tekrar başlatıldığında geçerlilik kazanır.
Başlangıç komut dosyalarını etkinleştirme
Başlangıç komut dosyalarını Adobe Bridge tercihlerinde etkinleştirebilir veya devre dışı bırakabilirsiniz. Listelenen
komut dosyaları, yüklediğiniz Creative Suite 4 bileşenlerine bağlı olarak değişir. Performansı iyileştirmek veya komut
dosyaları arasındaki uyumsuzlukları gidermek için başlangıç komut dosyalarını devre dışı bırakın.
1 Düzen > Tercihler (Windows) veya Bridge CS4 > Tercihler (Mac OS) seçeneklerini belirleyin ve Başlangıç Komut
Dosyaları'nı tıklatın.
2 Aşağıdakilerden herhangi birini yapın:
• İstediğiniz komut dosyalarını seçin veya seçimlerini kaldırın.
• Tüm komut dosyalarını etkinleştirmek veya devre dışı bırakmak için Tümünü Etkinleştir veya Tümünü Devre Dışı
Bırak'ı seçin.
• Sabit diskinizdeki Adobe Bridge Başlangıç Komut Dosyalarına gitmek için Komut Dosyalarını Açığa Çıkar'ı
tıklatın.
Dosyaları görüntüleme ve yönetme
Dosya ve klasörlerde gezinme
❖ Aşağıdakilerden herhangi birini yapın:
• Klasörler panelinde bir klasör seçin.

17ADOBE BRIDGE VE ADOBE VERSION CUE UYGULAMASINI KULLANMA CS4
Adobe Bridge
• Sık Kullanılanlar panelinde bir öğe veya klasör seçin.
• Üst Öğeye Git düğmesini veya En Sonuncuyu Açığa Çıkar düğmesini tıklatın ve bir klasör veya sık
kullanılan öğe seçin.
İşletim sistemindeki bir dosyayı açığa çıkarmak için dosyayı seçin ve ardından Dosya > Explorer'da Açığa Çıkar
(Windows) veya Dosya > Finder'da Açığa Çıkar (Mac OS) seçeneklerini belirleyin.
• Geri Git veya İleri Git düğmesini tıklatın veya yol çubuğunda seçmek istediğiniz klasörü tıklatın.
• Yol çubuğundaki bir klasörün alt klasörlerine gitmek veya bu alt klasörleri görüntülemek için ilgili klasörü sağ
tıklatın (Windows) veya Ctrl+tıklatın (Mac OS).
• İçerik panelindeki ve Önizleme panelindeki açmak istediğiniz klasörü çift tıklatın.
İçerik panelindeki veya Önizleme panelindeki bir klasörü yeni bir pencerede açmak için ilgili klasörü Ctrl+çift tıklatın
(Windows) veya Command+çift tıklatın (Mac OS).
• Bir klasörü Windows Gezgini'nden (Windows) veya Finder'dan (Mac OS) Önizleme paneline sürükleyerek açın.
Mac OS'de bir klasörü Finder'dan Adobe Bridge simgesine de sürükleyebilirsiniz.
Not: Pencere > Yol Çubuğu öğelerini seçerek yol çubuğunu gösterin veya gizleyin.
Alt klasör içeriğini gösterme
Adobe Bridge uygulamasını, klasör ve alt klasörleri tek bir sürekli "düz" görünümde görüntülemek üzere
ayarlayabilirsiniz. Düz görünümde, bir klasörün alt klasörleriyle birlikte tüm içeriği görüntülenir ve alt klasörlere
gitmeniz gerekmez.
❖ Klasörlerin içeriklerini düz görünümde görüntülemek için şunlardan birini yapın:
• Görünüm > Alt Klasörlerdeki Öğeleri Göster seçeneğini belirleyin.
• Yol çubuğundaki bir klasörü sağ tıklatın (Windows) veya Kontrol tuşuna basarak tıklatın (Mac OS) ve Alt
Klasörlerdeki Öğeleri Göster seçeneğini belirleyin.
Belirli bir klasörün alt klasörlerini açmak için yol çubuğunda ilgili klasörü sağ tıklatın (Windows) veya Ctrl+tıklatın
(Mac OS) ve bir alt klasör seçin.
Dosyaları açma veya yerleştirme
Adobe Bridge uygulamasında, Adobe yazılımı ile oluşturulmayan dosyalar da dahil olmak üzere dosyalar açabilirsiniz.
Dosya açmak için Adobe Bridge uygulamasını kullandığınızda, dosya yerel uygulamasında veya belirttiğiniz
uygulamada açılır. Ayrıca Adobe Bridge uygulamasını, bir Adobe uygulamasındaki açık belgeye dosyalar yerleştirmek
için de kullanabilirsiniz.
Ayrıca bkz.
“Dijital fotoğraf makinesinden veya kart okuyucudan fotoğraflar alma” sayfa 26
Dosya açma
❖ Bir dosya seçin ve aşağıdakilerden herhangi birini yapın:
• Dosya > Aç'ı seçin.
• Enter (Windows) veya Return (Mac OS) tuşuna basın.
• İçerik panelinde dosyayı çift tıklatın.
• Dosya > Birlikte Aç seçeneğini belirleyin ve ardından dosyanın açılacağı uygulamanın adını seçin.

18ADOBE BRIDGE VE ADOBE VERSION CUE UYGULAMASINI KULLANMA CS4
Adobe Bridge
• Dosyayı uygulama simgesine sürükleyin.
• Dosyanın Camera Raw ayarlarını düzenlemek için Dosya > Camera Raw'da Aç öğesini seçin.
Dosya türü ilişkilendirmelerini değiştirme
Belirli bir dosya türünü açmak için uygulama seçmek, yalnızca Adobe Bridge'i kullanarak açtığınız dosyaları etkiler ve
işletim sistemi ayarlarını geçersiz kılar.
1 Düzen > Tercihler (Windows) veya Bridge CS4 > Tercihler (Mac OS) seçeneklerini belirleyin ve Dosya Türü
İlişkilendirmeleri'ni tıklatın.
2 Uygulamanın adını veya (veya Yok'u) tıklatın ve kullanılacak uygulamayı bulmak için Gözat'ı tıklatın.
3 Dosya türü ilişkilendirmelerini varsayılan ayarlarına sıfırlamak için Varsayılan İlişkilendirmelere Sıfırla'yı tıklatın.
4 İlişkilendirilmiş uygulamaları olmayan dosya türlerini gizlemek için Tanımsız Dosya İlişkilendirmelerini Gizle'yi
seçin.
Dosyaları yerleştirme
• Dosyayı seçtikten sonra Dosya > Yerleştir seçeneğini belirleyin ve ardından uygulamanın adını seçin. Örneğin bu
komutu Adobe Illustrator içine bir JPEG görüntüsü yerleştirmek için kullanabilirsiniz.
• Bir dosyayı Adobe Bridge'den istediğiniz uygulamanın içine sürükleyin. Dosyaya bağlı olarak, dosyayı yerleştirmek
istediğiniz belgenin önce açılması gerekir.
Dosya ve klasörler arama
Birden çok arama ölçütü kullanarak Adobe Bridge ile dosya arayabilirsiniz. Arama ölçütlerini, ölçütlerinize uygun
dosyaları güncelleyen bir koleksiyon olan akıllı koleksiyon olarak kaydedebilirsiniz.
Ayrıca bkz.
“Akıllı koleksiyon oluşturma” sayfa 19
Adobe Bridge ile dosya ve klasör arama
1 Düzen > Bul'u seçin.
2 İçinde arama yapmak istediğiniz klasörü seçin.
3 Ölçütler menülerinden seçenekler ve sınırlayıcılar belirleyerek arama ölçütlerini seçin. Sağdaki metin kutusuna
arama metnini girin.
4 Arama ölçütleri eklemek için artı işaretini tıklatın (+). Arama ölçütlerini kaldırmak için eksi işaretini tıklatın (-).
5 Ölçütlerin tümüne veya bir kısmına uyulacağını belirtmek için Eşleştir menüsünden bir seçenek belirleyin.
6 (İsteğe Bağlı) Aramayı aynı kaynakta olabilecek alt klasörlere genişletmek için Tüm Alt Klasörleri İçer'i seçin.
7 (İsteğe bağlı) Adobe Bridge uygulamasının önbelleğe alınmış ve önbelleğe alınmamış dosyaları araması için
Dizinlenmemiş Dosyaları Ekle'yi seçin. Önbelleğe alınmamış dosyaların aranması (Adobe Bridge uygulamasında
henüz göz atmadığınız klasörlerde) yalnızca önbelleğe alınmış dosyaların aranmasından daha yavaştır.
8 Bul'u tıklatın.
9 (İsteğe bağlı) Arama ölçütlerini kaydetmek için, Adobe Bridge uygulaması arama sonuçlarınızı görüntülerken
Koleksiyonlar panelindeki Yeni Akıllı Koleksiyon düğmesini tıklatın. Akıllı Koleksiyon iletişim kutusu, arama
ölçütünüzü otomatik olarak dahil eder. İsterseniz ölçütü iyileştirin ve Kaydet'i tıklatın. Koleksiyonlar panelindeki
akıllı koleksiyon için bir ad girin ve Enter (Windows) veya Return (Mac OS) tuşlarına basın.

19ADOBE BRIDGE VE ADOBE VERSION CUE UYGULAMASINI KULLANMA CS4
Adobe Bridge
Hızlı Arama yapma
Adobe Bridge uygulamasında dosyaları bulmak için Adobe Bridge uygulamasındaki Hızlı Arama alanını
kullanabilirsiniz. Hızlı Arama, Adobe Bridge arama motorunu, Windows Masaüstü Araması (Windows) ya da
Spotlight (Mac OS) uygulamalarını kullanarak arama yapmanızı sağlar. Adobe Bridge motoru, dosya adlarında ve
anahtar sözcüklerde arama yapar. İşletim sistemi motorları, dosya adı, klasör adı ve görüntü anahtar sözcüklerini arar.
Adobe Bridge arama, Bilgisayarım (Windows) ve Bilgisayar (Mac OS) de dahil olmak üzere o anda seçili olan klasörde
ve tüm alt klasörlerde arama yapar. İşletim sistemi arama motorları, geçerli durumda seçilen klasörde veya
Bilgisayarım'da (Windows) ve Bilgisayar'da (Mac OS) arama yapar.
1 Hızlı Arama alanındaki büyüteç simgesini tıklatın ve arama motorunuz olarak Adobe Bridge, Windows
Masaüstü Araması (Windows) veya Spotlight (Mac OS) seçeneğini belirleyin.
2 Bir arama ölçütü girin.
3 Enter (Windows) veya Return (Mac OS) tuşuna basın.
Not: Windows Masaüstü Araması, Vista'da varsayılan olarak yüklüdür. Windows XP kullanıcıları, Windows Masaüstü
Araması uygulamasını Microsoft web sitesinden indirip yükleyebilir. Adobe Bridge, Windows Masaüstü Araması
uygulamasının kurulu olup olmadığını algılar ve buna bağlı olarak işlevi etkinleştirir. Varsayılan Windows Masaüstü
Araması uygulaması sadece Documents and Settings dizininde arama yapar. Ek konumlar dahil etmek için Windows
Masaüstü Araması Seçenekleri iletişim kutusundaki seçeneklerinizi değiştirin.
Dosyaları koleksiyonlar halinde düzenleme
Koleksiyonlar, farklı klasörlerde veya sürücülerde bulunsalar dahi fotoğrafları daha kolay görüntülemek için gruplar
halinde düzenlemenin bir yoludur. Akıllı koleksiyonlar, kaydedilmiş bir aramadan oluşturulan bir koleksiyon
türüdür. Koleksiyonlar paneli, akıllı koleksiyonlar oluşturma ve düzenlemenin yanı sıra, koleksiyon oluşturmanızı,
bulmanızı ve açmanızı da sağlar.
Koleksiyon oluşturma
❖ Aşağıdakilerden herhangi birini yapın:
• Yeni ve boş bir koleksiyon oluşturmak için Koleksiyonlar panelinin alt kısmındaki Yeni Koleksiyon düğmesini
tıklatın.
• İçerik panelinde bulunan bir veya daha fazla dosyayı seçin ve Koleksiyonlar panelindeki Yeni Koleksiyonlar
düğmesini tıklatın. Seçili dosyaları yeni koleksiyona ekleyip eklememek istediğiniz sorulduğunda Evet tuşunu
tıklatın.
Varsayılan olarak, koleksiyondaki bir dosyayı seçtiğinizde, dosya koleksiyon klasöründe bulunuyor olarak listelenir.
Dosyanın bulunduğu klasöre gitmek için dosyayı seçin ve Dosya > Bridge'de Göster'i seçin.
Akıllı koleksiyon oluşturma
❖ Koleksiyonlar panelinin alt kısmındaki Yeni Akıllı Koleksiyon düğmesini tıklatma.
Sık Kullanılanlar paneline bir akıllı koleksiyon eklemek veya Sık Kullanılanlar panelinden bir akıllı koleksiyonu
kaldırmak için, Koleksiyonlar panelindeki akıllı koleksiyonu sağ tıklatın (Windows) veya Kontrol tuşuna basarak
tıklatın (Mac OS) ve Sık Kullanılanlara Ekle veya Sık Kullanılanlardan Kaldır seçeneklerini belirleyin.
Akıllı koleksiyon düzenleme
1 Koleksiyonlar panelinde bir akıllı koleksiyon seçin.
2 Akıllı Koleksiyonu Düzenle düğmesini tıklatın.
3 Akıllı koleksiyon için yeni bir ölçüt belirleyin ve Kaydet'i tıklatın.

20ADOBE BRIDGE VE ADOBE VERSION CUE UYGULAMASINI KULLANMA CS4
Adobe Bridge
Koleksiyonu yeniden adlandırma
❖ Aşağıdakilerden herhangi birini yapın:
• Koleksiyon adını çift tıklatın ve yeni bir ad yazın.
• Koleksiyon adını sağ tıklatın (Windows) veya Kontrol tuşuna basarak tıklatın (Mac OS) ve menüden Yeniden
Adlandır seçeneğini belirleyin. Koleksiyon adının üzerine yazın.
Koleksiyonu silme
Bir koleksiyonu silerken Adobe Bridge Bridge uygulamasındaki koleksiyonlar listesinden kaldırmanız yeterlidir. Sabit
diskinizden hiçbir dosya silinmez.
❖ Bir koleksiyonu silmek için, şunlardan herhangi birini yapın:
• Koleksiyonlar panelinde bir koleksiyon adı seçin ve çöp sepeti simgesini tıklatın.
• Koleksiyon adını sağ tıklatın (Windows) veya Kontrol tuşuna basarak tıklatın (Mac OS) ve menüden Sil seçeneğini
belirleyin.
Koleksiyona dosya ekleme
❖ Bir koleksiyona dosya eklemek için, şunlardan herhangi birini yapın:
• İçerik panelindeki, Windows Gezgini'ndeki (Windows) veya Finder'daki (Mac OS) dosyaları Koleksiyonlar
panelindeki koleksiyon adına sürükleyin.
• Dosyaları İçerik panelinden, Koleksiyonlar panelindeki bir koleksiyon adına kopyalayıp yapıştırın.
Koleksiyondan dosya kaldırma
❖ Bir koleksiyondan dosyaları kaldırmak için, Koleksiyonlar panelindeki koleksiyonu seçin ve şunlardan herhangi
birini yapın:
• İçerik panelinde bir dosya seçin ve Koleksiyondan Kaldır düğmesini tıklatın ya da sağ tıklatın (Windows) veya
Kontrol tuşuna basarak tıklatın (Mac OS) ve Koleksiyondan Kaldır seçeneğini belirleyin.
• İçerik panelinde bir dosya seçin ve Sil düğmesine basın. Dosyayı reddedildi olarak işaretlemek için Reddet
düğmesini tıklatın; Geri Dönüşüm Kutusu'na (Windows) veya Çöp Sepeti'ne (Mac OS) taşımak için Sil düğmesini
tıklatın; dosyayı korumak için İptal düğmesini tıklatın.
Koleksiyonlar arasında dosya kopyalama
1 Koleksiyonlar panelinde bir koleksiyon seçin.
2 Bir dosyayı İçerik panelinden, Koleksiyonlar panelindeki kopyalamak istediğiniz bir koleksiyona sürükleyin.
Kayıp dosyaları bulma
Adobe Bridge uygulaması, koleksiyonlardaki dosyaların konumlarını izler. Adobe Bridge uygulamasında bir dosya
taşınırsa, dosya koleksiyonda kalır. Bir koleksiyon, Exlorer'da (Windows) veya Finder'da (Mac OS) taşınan veya
yeniden adlandırılan dosyalar içeriyorsa veya dosyalar koleksiyonu görüntülediğinizde bağlı olmayan çıkarılabilir bir
sabit disk üzerindeyse, Adobe Bridge uygulaması, İçerik panelinin üst kısmında dosyaların bulunamadığını belirten
bir uyarı görüntüler.
1 Bulunamayan dosyaların konumunu belirlemek için Onar'ı tıklatın.
2 Eksik Dosyaları Bul iletişim kutusunda, bulunamayan dosyaları seçin ve aşağıdakilerden herhangi birini uygulayın:
• Yeni dosya konumuna gitmek için, Gözat'ı tıklatın.
• Bulunamayan dosyaları gözardı etmek için Atla'yı tıklatın.

21ADOBE BRIDGE VE ADOBE VERSION CUE UYGULAMASINI KULLANMA CS4
Adobe Bridge
• Bulunamayan dosyaları koleksiyonunuzdan çıkarmak için Kaldır'ı tıklatın.
Dosyaları etiketleme ve derecelendirme
Dosyaları belirli bir renkle etiketlemek ve sıfır (0) ile beş yıldız arasında dereceler atamak, çok sayıda dosyayı hızlı bir
şekilde işaretleyebilmenizi sağlar. Daha sonra dosyaları renk etiketine ve derecesine göre sıralayabilirsiniz.
Örneğin Adobe Bridge uygulamasında çok sayıda içe aktarılan görüntü görüntülediğinizi düşünelim. Her yeni
görüntüyü inceledikçe, saklamak istediklerinizi etiketleyebilirsiniz. Bu ilk aşamadan sonra, belirli bir renkle
etiketlediğiniz dosyaları görüntülemek ve bunlar üzerinde çalışmak için Sırala komutunu kullanabilirsiniz.
Dosyaların yanı sıra klasörleri de etiketleyebilir ve derecelendirebilirsiniz.
Etiket tercihlerinde etiketlere adlar atayabilirsiniz. Söz konusu ad daha sonra etiketi uyguladığınızda dosyanın
veritabanına eklenir. Tercihlerdeki etiket adlarını değiştirdiğinizde, eski etikete sahip tüm dosyalar İçerik panelinde
beyaz etiketli olarak görüntülenir.
Not: Klasörleri görüntülerken, başka bir seçeneği belirlemediğiniz sürece Adobe Bridge hem etiketli, hem de etiketsiz
dosyaları görüntüler.
Dosyaları etiketleme
❖ Bir veya daha fazla dosya seçin ve Etiket menüsünden bir etiket belirleyin. Etiketleri kaldırmak için Etiket > Etiket
Yok seçeneğini belirleyin.
Dosyaları derecelendirme
1 Bir veya daha çok dosya seçin.
2 Aşağıdakilerden herhangi birini yapın:
• İçerik panelinde dosyaya vermek istediğiniz yıldız sayısını simgeleyen noktaları tıklatın. (Minik Resim
görünümünde, noktaların görüntülenebilmesi için bir minik resim seçili olmalıdır. Ayrıca, çok küçük olan minik
resim görünümlerinde noktalar görünmez. Gerekirse, noktalar görününceye kadar minik resim görünümünü
ölçeklendirin. Liste görünümünde Derecelendirme sütununun göründüğünden emin olun.)
• Etiket menüsünden bir derece seçin.
• Bir yıldız eklemek veya kaldırmak için Etiket > Dereceyi Artır veya Etiket > Dereceyi Azalt seçeneğini belirleyin.
• Tüm yıldızları kaldırmak için Etiket > Derece Yok seçeneğini belirleyin.
• Reddet derecesi eklemek için Etiket > Reddet seçeneğini belirleyin.
Not: Adobe Bridge'de, reddedilen dosyaları gizlemek için Görünüm > Reddedilen Dosyaları Göster'i seçin.
Dosyaları sıralama ve filtreleme
Adobe Bridge, İçerik panelinde görünen dosyaları varsayılan olarak dosya adına göre sıralar. Sırala komutunu veya
Sıralama Ölçütü uygulama çubuğu düğmesini kullanarak dosyaları farklı şekilde sıralayabilirsiniz.
Filtre panelinde ölçütler seçerek, İçerik panelinde hangi dosyaların görüneceğini denetleyebilirsiniz. Derece, etiket,
dosya türü, anahtar sözcükler, oluşturulma tarihi veya değiştirilme tarihinin yanı sıra başka ölçütlere göre de
filtreleyebilirsiniz.

22ADOBE BRIDGE VE ADOBE VERSION CUE UYGULAMASINI KULLANMA CS4
Adobe Bridge
Filtre panelinde görünen ölçütler, İçerik panelinde görünen dosyalara ve onlarla ilişkilendirilen meta verilerine veya
konumlarına bağlı olarak dinamik olarak oluşturulur. Örneğin İçerik paneli ses dosyaları içeriyorsa, Filtre paneli
sanatçı, albüm, tür, anahtar, tempo ve döngü ölçütlerini içerir. İçerik paneli görüntü içeriyorsa, Filtre paneli boyut,
yönlendirme verilerini ve pozlama süresi ile açıklık değeri gibi kamera verilerini içerir. İçerik paneli arama sonuçlarını
veya birçok klasörden gelen dosyalara sahip bir koleksiyonu görüntülüyorsa veya İçerik paneli düz görünümü
görüntülüyorsa, Filtre paneli, dosyaları bulundukları klasöre göre filtrelemenizi sağlayan bir Ana Klasör içerir.
Görünüm menüsündeki seçenekleri belirleyerek, Adobe Bridge uygulamasının İçerik panelindeki klasörleri,
reddedilen dosyaları ve gizli dosyaları (önbellek dosyaları gibi) göstermesini veya gizlemesini sağlayabilirsiniz.
Dosyaları sıralama
• Dosyaları listelenen ölçüte göre sıralamak için Görünüm > Sırala menüsünden bir seçenek belirleyin veya
uygulama çubuğunda Sırala düğmesini tıklatın. Dosyaları sürüklediğiniz en son düzene göre sıralamak için Elle
seçeneğini belirleyin. İçerik paneli arama sonuçlarını, bir koleksiyonu veya düz görünümü görüntülüyorsa, Sırala
düğmesi, dosyaları bulundukları klasöre göre filtrelemenizi sağlayan bir Klasöre Göre seçeneği içerir.
• Liste görünümünde herhangi bir sütun başlığını seçerek o ölçüte göre sıralama yapın.
Dosyaları filtreleme
Filtre panelinde bir veya daha çok ölçüt seçerek, İçerik panelinde hangi dosyaların görüneceğini denetleyin. Filtre
panelinde, görünür olup olmadıklarına bakılmaksızın, geçerli kümede belirli bir değere sahip olan öğelerin sayısı
görüntülenir. Örneğin Filtre paneline göz atarak, kaç dosyanın belirli bir dereceye veya anahtar sözcüğe sahip
olduğunu görebilirsiniz.
❖ Filtre panelinde bir veya daha çok ölçüt seçin:
• Ölçütlerden herhangi birini karşılayan dosyaları görüntülemek için aynı kategorideki ölçütleri seçin (örneğin,
dosya türleri). Örneğin, hem GIF, hem de JPEG dosyalarını görüntülemek için Dosya Türü altındaki CompuServe
GIF ve JPEG dosyasını seçin.
• Ölçütlerin tümünü karşılayan dosyaları görüntülemek için değişik kategorilerdeki ölçütleri seçin (örneğin, dosya
türleri ve dereceler). Örneğin, iki yıldızlı GIF ve JPEG dosyalarını görüntülemek için Dosya Türü altında
CompuServe GIF ve JPEG dosyasını ve Derece altında iki yıldızı seçin.
Söz konusu dereceyi veya daha yükseğini seçmek için derece ölçütünü ÜstKrkt tuşuna basarak tıklatın. Örneğin, iki
veya daha çok yıldıza sahip tüm dosyaları görüntülemek için ÜstKrkt tuşuna basarak iki yıldızı tıklatın.
• Filtre paneli menüsünden kategorileri seçin.
Tüm filtre kategorilerini açmak veya kapatmak için Filtre paneli menüsünden Tümünü Genişlet veya Tümünü
Daralt öğelerini seçin.
• Seçilen ölçütleri geri almak için Alt tuşuna (Windows) veya Option tuşuna (Mac OS) basarak tıklatın. Örneğin,
Dosya türü altında CompuServe GIF'i seçtiyseniz, seçimi kaldırmak için Alt tuşuna basarak CompuServe GIF'i
tıklatın ve listelenen diğer tüm dosya türlerini seçin.
Not: Kapalı bir yığını filtrelerseniz, Adobe Bridge uygulaması yalnızca üst (minik resim) öğe, filtre ölçütlerini
karşıladığında yığını görüntüler. Genişletilmiş bir yığını filtrelerseniz, Adobe Bridge uygulaması yığında üstteki dosyanın
filtre ölçütlerini karşılayan tüm dosyaları görüntüler.
Filtreleri temizleme
❖ Filtre panelinin altındaki Filtreyi Temizle düğmesini tıklatın.

23ADOBE BRIDGE VE ADOBE VERSION CUE UYGULAMASINI KULLANMA CS4
Adobe Bridge
Filtreleri kilitleme
Adobe Bridge içindeki başka bir konuma gittiğinizde filtre ölçütlerinin silinmesini önlemek için, Filtre panelinin
altındaki Gözatarken Filtreyi Koru düğmesini tıklatın.
Dosya ve klasörleri kopyalama, taşıma ve silme
Adobe Bridge, dosyaların kopyalanmasını ve iki klasör arasında taşınmasını kolaylaştırır.
Dosya ve klasörleri kopyalama
• Dosya veya klasörleri seçin ve Düzen > Kopyala seçeneğini belirleyin.
• Dosya veya klasörleri sağ tıklatın (Windows) ya da Control tuşuna basarak tıklatın (Mac OS), Buraya Kopyala'yı
seçin ve listeden bir konum seçin (farklı bir konum belirlemek için Klasör Seç'i seçin).
• Ctrl tuşuna (Windows) veya Option tuşuna (Mac OS) basarak dosyaları veya klasörleri farklı bir klasöre sürükleyin.
Başka bir klasöre dosya taşıma
• Dosyaları sağ tıklatın (Windows) ya da Control tuşuna basarak tıklatın (Mac OS), Buraya Taşı'yı seçin ve listeden
bir konum seçin (farklı bir konum belirlemek için Klasör Seç'i seçin).
• Dosyaları, Adobe Bridge penceresinde veya Windows Gezgini'nde (Windows) ya da Finder'da (Mac OS) bulunan
farklı bir klasöre sürükleyin.
Not: Sürüklediğiniz dosyalar Adobe Bridge dışındaki yüklü bir birimdeyse, dosya taşınmak yerine kopyalanır. Dosyayı
farklı bir yüklü birime kopyalamak için dosyayı Shift tuşuna (Windows) veya Command tuşuna (Mac OS) basarak
sürükleyin.
Dosyaları veya klasörleri silme
❖ Dosya ve klasörleri seçerek Öğe Sil düğmesini tıklatın.
Dosyalarda toplu isim değiştirme
Bir grup veya toplu iş içindeki dosyaları yeniden adlandırabilirsiniz. Dosyalarda toplu isim değiştirme yaptığınızda,
seçilen tüm dosyalar için aynı ayarları seçebilirsiniz. Diğer toplu işlem görevleriyle ilgili otomatikleştirilmiş görevleri
çalıştırmak için komut dosyalarını kullanabilirsiniz.
1 Aşağıdakilerden birini yapın:
• Yeniden adlandırmak istediğiniz dosyaları seçin.
• Klasörler panelinde bir klasör seçin. Yeni ayar klasördeki tüm dosyalara uygulanır.
2 Araçlar > Toplu İsim Değiştirme seçeneğini belirleyin.
3 Aşağıdaki seçenekleri ayarlayın ve Yeniden Adlandır'ı tıklatın:
• Hedef Klasörü için yeniden adlandırılan dosyaların aynı klasöre mi yoksa başka bir klasöre mi yerleştirileceğini
veya başka bir klasöre mi kopyalanacağını belirleyin. Başka Klasöre Taşı veya Başka Klasöre Kopyala'yı seçerseniz,
klasörü seçmek için Gözat'ı tıklatın.
• Yeni Dosya Adları için menülerden öğeler seçin veya metin kutularına metin girin. Belirtilen bileşenler ve metin
birleştirilerek yeni bir dosya adı oluşturulur. Öğeler eklemek veya silmek için artı düğmesini (+) veya eksi
düğmesini (-) tıklatabilirsiniz. İletişim kutusunun altında yeni dosya adının bir önizlemesi görünür.
Not: Sıra Numarası'nı seçerseniz, sıra için bir başlangıç sayısı belirleyin. Sayı, her dosya adı için otomatik olarak
artırılır.

24ADOBE BRIDGE VE ADOBE VERSION CUE UYGULAMASINI KULLANMA CS4
Adobe Bridge
• İlk dosya adını meta verilerinde korumak için Geçerli Dosya Adını XMP Meta Verilerinde Koru'yu seçin.
• Uyumluluk seçeneği için, yeniden adlandırılan dosyaların uyumlu olmasını istediğiniz işletim sistemlerini seçin.
Geçerli işletim sistemi varsayılan olarak seçilir ve seçim kaldırılamaz.
4 (İsteğe bağlı) Daha sonra yeniden kullanmak üzere toplu yeniden adlandırma ayarlarını kaydetmek için Kaydet
düğmesini tıklatın. Ayarları adlandırın, bir konum seçin ve Kaydet düğmesini tıklatın. Ayarları daha sonra
kullanmak için, Yükle düğmesini tıklatın, kullanmak istediğiniz ayarlar dosyasını seçin ve Aç'ı tıklatın.
Ayrıca bkz.
“Adobe Bridge ile otomatik görevler yürütme” sayfa 32
Dosyaları yığma
Yığınlar, dosyaları tek bir minik resim altında gruplayabilmenizi sağlar. Herhangi bir dosya türünü yığınlayabilirsiniz.
Örneğin, yığınları kullanarak genellikle birçok görüntü dosyasında oluşan görüntü dizilerini düzenleyebilirsiniz.
Not: Adobe Bridge yığınları, görüntü gruplarını katmanlara dönüştüren ve bunları bir Akıllı Nesnede saklayan
Photoshop görüntü yığınlarından farklıdır.
Tek bir dosyaya uygulanan komutlar yığınlara da uygulanır. Örneğin, bir yığını tek bir dosyayla aynı şekilde
etiketleyebilirsiniz. Genişletilmiş yığınlara uyguladığınız komutlar, yığındaki tüm dosyalara uygulanır. Daraltılmış
yığınlara uyguladığınız komutlar yalnızca yığındaki en üst dosyaya (yığında yalnızca en üst dosyayı seçtiyseniz) veya
yığındaki tüm dosyalara (yığının kenarlığını tıklatarak yığındaki tüm dosyaları seçtiyseniz) uygulanır.
Bir yığındaki varsayılan sıralama düzeni, yığını içeren klasörün sıralama düzenine bağlıdır.
İçerik panelindeki bir Adobe Bridge yığını (daraltılmış)
Genişletilmiş bir yığın
Ayrıca bkz.
“HDR ve panoramik görüntüleri otomatik olarak yığma” sayfa 35
Dosya yığını oluşturma
❖ Yığına eklemek istediğiniz dosyaları seçin ve Yığınlar > Yığın Olarak Grupla seçeneğini belirleyin. Seçtiğiniz ilk
dosya yığının minik resmi olur. Yığının üzerindeki sayı, yığında kaç dosya olduğunu gösterir.

25ADOBE BRIDGE VE ADOBE VERSION CUE UYGULAMASINI KULLANMA CS4
Adobe Bridge
Yığınları yönetme
• Yığının minik resmini değiştirmek için, yeni minik resim olmasını istediğiniz dosyayı sağ tıklatın (Windows) veya
Control tuşuna basarak tıklatın (Mac OS) ve Yığınlar > Yığının En Üstüne Taşı'yı seçin.
• Daraltılmış yığını genişletmek için, yığın numarasını tıklatın veya Yığınlar >Yığını Aç seçeneğini belirleyin. Tüm
yığınları genişletmek için Yığınlar > Tüm Yığınları Genişlet seçeneğini belirleyin.
• Genişletilmiş bir yığını daraltmak için, yığın numarasını tıklatın veya Yığınlar >Yığını Kapat seçeneğini belirleyin.
Tüm yığınları daraltmak için Yığınlar > Tüm Yığınları Daralt seçeneğini belirleyin.
• Bir yığına dosyalar eklemek için istediğiniz dosyaları yığına sürükleyin.
Not: Bir yığına başka bir yığın ekleyebilirsiniz ancak yığınları yuvalayamazsınız. Eklenen yığındaki dosyalar varolan
yığın dosyalarıyla birlikte gruplanır.
• Bir yığındaki dosyaları kaldırmak için yığını genişletin ve ardından dosyaları yığının dışına sürükleyin. Yığındaki
tüm dosyaları kaldırmak için daraltılan yığını seçin ve Yığınlar > Yığın Grubunu Çöz seçeneğini belirleyin.
• Daraltılan bir yığındaki tüm dosyaları seçmek için yığının kenarlığını tıklatın. Alternatif olarak, Alt tuşuna basarak
(Windows) veya Control tuşuna basarak (Mac OS) yığının minik resmini tıklatın.
Yığınlardaki görüntüleri önizleme
İçinde 10 veya daha çok görüntü bulunan yığınlarda, belirli bir kare hızında görüntülerin önizlemesini yapabilir
(yerlerini belirleyebilir), önceki ve sonraki kareleri geçerli karenin üstünde yarı saydam kaplamalar olarak
görebilmenizi sağlayan soğan zarını etkinleştirebilirsiniz.
• Bir yığının önizlemesini yapmak için, kaydırıcı görününceye kadar fareyi İçerik panelindeki yığının üzerinde tutun
ve ardından Oynat'ı tıklatın veya kaydırıcıyı sürükleyin. Oynat düğmesi veya kaydırıcı görünmüyorsa, Adobe
Bridge penceresinin altındaki Minik Resim kaydırıcısını sürükleyerek minik resim boyutunu artırın.
• Oynatma kare hızını ayarlamak için yığını sağ tıklatın (Windows) veya Kontrol tuşuna basarak tıklatın (Mac OS)
ve Yığınlar > Kare Hızı menüsünden bir kare hızı seçin.
• Varsayılan yığın oynatma kare hızını ayarlamak için, Oynatma tercihlerindeki Yığın Oynatma Kare Hızı
menüsünden bir kare hızı seçin.
• Soğan zarını etkinleştirmek için yığını sağ tıklatın (Windows) veya Kontrol tuşuna basarak tıklatın (Mac OS) ve
Yığın > Soğan Zarını Etkinleştir seçeneğini belirleyin.

26ADOBE BRIDGE VE ADOBE VERSION CUE UYGULAMASINI KULLANMA CS4
Adobe Bridge
Görüntülerle ve dinamik ortamlarla çalışma
Dijital fotoğraf makinesinden veya kart okuyucudan fotoğraflar alma
Adobe Bridge CS4 Photo DownloaderA. Bağlı aygıtın adı B. Dosya kaydetme seçenekleri C. Dosya yeniden adlandırma seçenekleri D. Dosya dönüştürme ve kopyalama seçenekleri E. Fotoğraf Al düğmesi
1 Fotoğraf makinenizi veya kart okuyucuyu bilgisayara bağlayın (gerekliyse, aygıtın belgelerini okuyun).
2 Aşağıdakilerden birini yapın:
• (Windows) Görüntüleri İndir seçeneğini tıklatın, Otomatik Oynatma penceresinde Adobe Bridge CS4 seçeneğini
kullanın veya Dosya > Fotoğraf Makinesinden Fotoğraflar Al öğesini seçin.
• (Mac OS) Adobe Bridge uygulamasında Dosya > Fotoğraf Makinesinden Fotoğraflar Al seçeneğini belirleyin.
3 Adobe Bridge CS4 Photo Downloader penceresindeki Fotoğrafları Buradan Al menüsünde fotoğraf makinesinin
veya kart okuyucunun adını seçin.
Gelişmiş İletişim Kutusu'nu tıklatırsanız kameranızın bellek kartındaki tüm fotoğrafların minik resimleri
görüntülenir.
4 İçe aktarma toplu işinden bir fotoğrafı kaldırmak için Gelişmiş İletişim Kutusu'nu tıklattıktan sonra seçimi
kaldırmak için minik resmin altındaki kutuyu tıklatın.
5 Varsayılan klasör konumunu değiştirmek için, Konumun yanındaki Gözat düğmesini (Windows) veya Seç
düğmesini (Mac OS) tıklatın ve yeni bir konum belirleyin.
6 Fotoğrafları kendi klasörlerinde saklamak için Alt Klasörler Oluştur'u ve ardından aşağıdakilerden birini seçin:
• Bugünün Tarihi, günün tarihi ile adlandırılan bir alt klasör oluşturur.
• Çekim Tarihi, fotoğrafı çektiğiniz tarih ve saat ile adlandırılan bir alt klasör oluşturur.
• Özel Ad, yazdığınız adı kullanarak bir alt klasör oluşturur.
7 Dosyaları içe aktarırken yeniden adlandırmak için Dosyaları Yeniden Adlandır menüsünden bir seçenek belirleyin.
Toplu olarak içe aktarılacak tüm fotoğraflar aynı adı taşır ve her fotoğrafın sonuna farklı bir numara eklenir.
Fotoğraf makinesinin orijinal dosya adını daha sonraki referanslar için XMP meta verilerinde saklamak için,
XMP'deki Mevcut Dosya Adını Koru seçeneğini kontrol edin.
A
B
E
C
D

27ADOBE BRIDGE VE ADOBE VERSION CUE UYGULAMASINI KULLANMA CS4
Adobe Bridge
8 Fotoğrafları içe aktardıktan sonra Adobe Bridge uygulamasını açmak için Adobe Bridge'i Aç seçeneğini belirleyin.
9 Camera Raw dosyalarını içe aktarırken DNG'ye dönüştürmek için DNG'ye Dönüştür'ü seçin.
10 Fotoğraf makinenizden veya kart okuyucunuzdan orijinal fotoğrafları indirdikten sonra silmek için, Orijinal
Dosyaları Sil seçeneğini belirleyin.
11 Dosyaları içe aktarırken birer kopyalarını kaydetmek için Kopyaları Buraya Kaydet'i seçin ve bir konum belirleyin.
12 (İsteğe bağlı) Meta verileri uygulamak için, Gelişmiş İletişim düğmesini tıklatın. Ardından, Oluşturan ve Telif
Hakkı metin kutularına bilgileri girin veya Kullanılacak Şablon menüsünden bir meta veri şablonu seçin.
13 Fotoğraf Al'ı tıklatın. Fotoğraflar Adobe Bridge uygulamasında görüntülenir.
Görüntüleri önizleme ve karşılaştırma
Görüntüleri; Adobe Bridge uygulamasında, Önizleme panelinde, Tam Ekran Önizleme'de ve İnceleme modunda
görüntüleyebilirsiniz. Önizleme paneli, hızlı karşılaştırmalar için en fazla dokuz minik resim görüntüler. Tam Ekran
Önizleme, görüntüleri tam ekran görüntüler. İnceleme modunda, görüntüler tam ekran görünümünde gösterilerek
görüntülerde gezinmenize, seçiminizi iyileştirmenize, görüntüleri etiketlemenize, derecelendirmenize ve
döndürmenize ve görüntüleri Camera Raw'da açmanıza olanak verir.
Önizleme panelini kullanarak görüntüleri önizleme
❖ İçerik panelinden en fazla dokuz görüntü seçin ve (gerekliyse) Pencere > Önizleme Paneli'ni seçin.
Tam Ekran Önizleme'yi kullanarak görüntülerin önizlemesini yapma
• Bir veya daha fazla görüntü seçin ve Görünüm > Tam Ekran Önizleme öğelerini seçin veya boşluk tuşuna basın.
• Görüntüyü yakınlaştırmak veya uzaklaştırmak için artı simgesine (+) veya eksi simgesine (-) basın veya belirli bir
noktayı yakınlaştırmak için görüntüyü tıklatın. Büyütme derecesini artırmak veya düşürmek için bir fare kaydırma
tekeri de kullanabilirsiniz.
• Görüntüyü kaydırmak için, yakınlaştırıp sürükleyin.
• Klasördeki önceki ve sonraki görüntüye gitmek için Sağ ve Sol Ok tuşlarına basın.
Not: Tam Ekran Önizleme moduna girmeden önce birden fazla görüntü seçtiyseniz, Sağ ve Sol Ok tuşlarına bastığınızda
seçilen görüntüler arasında geçiş yaparsınız.
• Tam Ekran Önizleme modundan çıkmak için boşluk tuşuna veya Esc tuşuna basın.
İnceleme modunu kullanarak görüntüleri değerlendirme ve seçme
İnceleme modu, fotoğraf seçimlerine göz atmak, seçimi iyileştirmek ve temel düzenlemeler yapmak için kullanılan bir
tam ekran görünümüdür. İnceleme modunda, görüntüler, etkileşimli olarak gezinebileceğiniz dönen bir "atlı karınca"
mekanizmasında görüntülenir.

28ADOBE BRIDGE VE ADOBE VERSION CUE UYGULAMASINI KULLANMA CS4
Adobe Bridge
İnceleme modu
Adobe Bridge uygulamasında İnceleme modunu kullanma hakkında bir video için bkz.
www.adobe.com/go/lrvid4012_bri_tr.
1 Bir görüntü klasörü açın veya incelemek istediğiniz görüntüleri seçin ve Görünüm > İnceleme Modu'nu seçin.
2 Aşağıdakilerden herhangi birini yapın:
• Önceki veya sonraki görüntüye gitmek için ekranın sol alt köşesindeki Sol veya Sağ Ok düğmelerini tıklatın veya
klavyenizdeki Sol Ok veya Sağ Ok tuşlarına basın.
• Önceki veya sonraki görüntüyü öne çıkarmak için ön plandaki görüntüyü sağa veya sola sürükleyin.
• Arka plandaki herhangi bir görüntüyü ön plana çıkarmak için tıklatın.
• Herhangi bir görüntüyü seçimden kaldırmak için ekranın alt kısmına sürükleyin. Ya da, ekranın sol alt köşesindeki
Aşağı Ok düğmesini tıklatın.
• Bir görüntüyü derecelendirmek, görüntüye etiket uygulamak, görüntüyü döndürmek veya açmak için, görüntüyü
sağ tıklatın (Windows) veya Ctrl+tıklatın (Mac OS).
• Ön plandaki görüntüyü saat yönünde 90° döndürmek için ] tuşuna basın. Görüntüyü saat yönünün tersine 90°
döndürmek için [ tuşuna basın.
• İnceleme modundan çıkmak için, Esc tuşuna basın veya ekranın sağ alt köşesindeki X düğmesini tıklatın.
• Seçilen görüntülerden bir koleksiyon oluşturmak ve İnceleme modundan çıkmak için ekranın sağ alt köşesindeki
Yeni Koleksiyon düğmesini tıklatın.
İnceleme modunda çalışmak için klavye kısayollarını görüntülemek amacıyla İnceleme modundayken H tuşuna
basın.

29ADOBE BRIDGE VE ADOBE VERSION CUE UYGULAMASINI KULLANMA CS4
Adobe Bridge
Büyüteç aracını kullanma
Büyüteç aracı görüntülerin belirli kısımlarını büyütebilmenizi sağlar. Büyüteç aracı, Önizleme panelinde ve İnceleme
modunda en ön planda veya seçili olan görüntü üzerinde kullanılabilir. Görüntü %100'den daha küçük boyutta
görüntüleniyorsa, varsayılan olarak, Büyüteç aracı görüntüyü %100'e büyütür. Belirli bir görüntü için sadece bir
Büyüteç aracı görüntüleyebilirsiniz.
• Büyüteç aracını kullanarak bir görüntüyü büyütmek için, Önizleme panelinde veya İnceleme modunda ilgili
görüntüyü tıklatın. İnceleme modunda, ekranın sağ alt köşesindeki Büyüteç aracı düğmesini de tıklatabilirsiniz.
• Büyüteç aracını saklamak için, aracın sağ alt köşesindeki X öğesini tıklatın veya aracın büyütülen alanı içinde
herhangi bir noktayı tıklatın. İnceleme modunda, ekranın sağ alt köşesindeki Büyüteç aracı düğmesini de
tıklatabilirsiniz.
• Büyütülen alanı değiştirmek için görüntü içinde Büyüteç aracını sürükleyin veya görüntüdeki farklı bir alanı
tıklatın.
• Büyüteç aracı ile yakınlaştırmak veya uzaklaştırmak için farenin kaydırma tekerini kullanın veya artı işareti (+) ya
da eksi işareti (-) tuşuna basın.
• Önizleme panelindeki birçok görüntü için birçok Büyüteç aracı görüntülemek istiyorsanız, belirli resimleri tıklatın.
• Önizleme panelinde birden çok Büyüteç aracını senkronize etmek için, görüntülerden birini Ctrl+tıklatın
(Windows) veya Command+tıklatın veya Command tuşuna basarak sürükleyin (Mac OS).
Görüntüleri döndürme
JPEG, PSD, TIFF ve camera raw dosya görüntülerinin görünümünü Adobe Bridge uygulamasında döndürebilirsiniz.
Döndürme işlemi görüntü verilerini etkilemez; ancak bir görüntünün Adobe Bridge uygulamasında döndürülmesi,
görüntü görünümünü yerel uygulamada da döndürebilir.
1 İçerik alanında bir veya daha çok görüntü seçin.
2 Aşağıdakilerden birini yapın:
• Düzen > 90° Saat Yönünde Döndür, 90° Saat Yönünün Tersine Döndür veya 180° Döndür seçeneğini belirleyin.
• Uygulama çubuğunda 90° Saat Yönünde Döndür veya 90° Saat Yönünün Tersine Döndür düğmesini tıklatın.
Görüntüleri slayt gösterisi olarak görüntüleme
Slayt Gösterisi komutu, minik resimleri ekranın tümünü kaplayan bir slayt gösterisi olarak görüntüleyebilmenizi
sağlar. Bu, klasördeki tüm grafiklerin büyük sürümleriyle çalışmanın kolay bir yoludur. Slayt gösterisi sırasında
görüntüleri kaydırabilir ve yakınlaştırabilir ve geçişler ve resim yazıları gibi slayt gösterisi görünümünü kontrol eden
seçenekleri ayarlayabilirsiniz.
Slayt gösterisi görüntüleme
❖ Bir görüntü klasörünü açın veya slayt gösterisinde görüntülemek istediğiniz görüntüleri seçin ve Görünüm > Slayt
Gösterisi'ni seçin.
Slayt gösterileriyle çalışma için görüntü komutları
❖ Slayt Gösterisi görünümünde H tuşuna basın.

30ADOBE BRIDGE VE ADOBE VERSION CUE UYGULAMASINI KULLANMA CS4
Adobe Bridge
Slayt gösterisi seçenekleri
Slayt gösterileri için seçenekleri görüntülemek üzere Slayt Gösterisi görünümünde H tuşuna basın veya Görünüm >
Slayt Gösterisi Seçenekleri seçeneğini belirleyin.
Görüntü seçenekleri Ek monitörleri karartmayı, slayt gösterisini tekrarlamayı veya ileri ya da geri yakınlaştırmayı
seçin.
Slayt seçenekleri Slayt süresini, resim yazılarını ve slayt ölçeklemeyi seçin.
Geçiş seçenekleri Geçiş stillerini ve hızını belirleyin.
Önizlemeler için yazılımla görüntü oluşturmayı kullanma
Önizleme paneli, Tam Ekran Önizlemesi veya İnceleme modundaki slayt gösterileri veya görüntüler doğru şekilde
görüntülenmiyorsa bu seçeneği belirleyin. Önizleme görüntüleri için yazılım görüntü oluşturmayı kullanma,
önizlemeleri doğru görüntüler fakat görüntüleme hızı yavaşlayabilir ve başka sınırlamalar da olabilir.
1 Gelişmiş tercihlerinde Yazılımla Görüntü Oluşturmayı Kullan'ı seçin.
2 Adobe Bridge uyglamasını yeniden başlatın.
Not: 64MB'dan düşük VRAM'e sahip bilgisayarlarda ve 128MB'dan düşük VRAM'e sahip çift monitörlü sistemlerde,
yazılım görüntü oluşturma otomatik olarak etkinleştirilir.
Dinamik medya dosyalarına önizleme uygulama
Bilgisayarınıza yüklü QuickTime sürümünün desteklediği çoğu dosya da dahil olmak üzere, video, ses ve 3D
dosyalarının çoğuna Adobe Bridge uygulamasında önizleme yapabilirsiniz. Yürütme kontrolleri Önizleme panelinde
görüntülenir. Ortam dosyalarının otomatik olarak yürütülmesini veya döngüye konulmasını kontrol etmek için
Yürütme tercihi ayarlarını değiştirebilirsiniz.
Ortam dosyalarını Önizleme panelinde önizleme
1 İçerik panelinde önizlemek için dosyayı seçin.
Dosya Önizleme panelinde yürütülür.
2 Önizleme panelini kullanarak yürütmeyi duraklatmak için Duraklat düğmesini tıklatın, sürekli döngüyü açmak
veya kapatmak için Döngü düğmesini tıklatın veya Ses Düzeyi düğmesini tıklatıp ses düzeyini ayarlamak
için kaydırıcıyı sürükleyin.
Dinamik medya dosyalarına daha iyi önizleme yapmak için Adobe Bridge arabirimini aydınlatabilir veya
koyulaştırabilirsiniz. Bkz. “Parlaklık ve renkleri ayarlama” sayfa 14.
Yürütme tercihlerini ayarlama
1 Adobe Bridge uygulamasında Düzen > Tercihler (Windows) veya Bridge CS4 > Tercihler (Mac OS) seçeneğini
belirleyin.
2 Yürütme'yi tıklatın.
3 Aşağıdaki ayarlardan birini değiştirin ve Tamam'ı tıklatın.
Yığın Yürütme Kare Hızı 10 veya daha fazla görüntünün olduğu yığınlarda görüntüleri önizleyebilirsiniz (yerlerini
belirleyebilirsiniz). Bu seçenek görüntü yığınlarını önizlemek için bir kare hızı belirlemenizi sağlar. (Bkz. “Dosyaları
yığma” sayfa 24.)
Önizlemede Ses Dosyalarını Otomatik Yürüt Önizleme panelinde görüntülemek üzere bir ses dosyasını tıklattığınızda
ses otomatik olarak yürütülmeye başlanır. Ses dosyalarını elle yürütmek için bu seçeneği kapatın.

31ADOBE BRIDGE VE ADOBE VERSION CUE UYGULAMASINI KULLANMA CS4
Adobe Bridge
Önizlemede Ses Dosyalarını Döngüye Al Ses dosyasını sürekli tekrar eder (döngüye alır). Ses dosyasının yalnızca bir
kez yürütülmesini istiyorsanız bu seçeneği kaldırın.
Önizlemede Video Dosyalarını Otomatik Yürüt Video dosyası Önizleme panelinde görüntülendiğinde otomatik
olarak yürütülmesi için bu seçeneği belirleyin.
Önizlemede Video Dosyalarını Döngüye Al Video dosyasını sürekli tekrar eder (döngüye alır). Video dosyasının
yalnızca bir kez yürütülmesini istiyorsanız bu seçeneği kaldırın.
Camera Raw ile çalışma
Camera raw dosyaları, bir fotoğraf makinesinin görüntü algılayıcısındaki işlenmemiş fotoğraf verilerini içerir. Adobe
Photoshop veya Adobe After Effects yüklü olduğunda Adobe Bridge uygulamasında kullanılabilen Adobe Photoshop
Camera Raw yazılımı, Camera Raw dosyalarını işler. Adobe Bridge uygulamasındaki Camera Raw yazılımını
kullanarak JPEG veya TIFF dosyalarını da işleyebilirsiniz. (Camera Raw iletişim kutusunda JPEG veya TIFF
dosyalarını açmak için, Camera Raw tercihlerinde bu seçenekleri belirleyin. Seçenekler varsayılan olarak belirlenir.)
Ayarları bir dosyadan diğerine kopyalayıp yapıştırmak, dosyaları topluca işlemek veya Camera Raw iletişim kutusunu
açmadan ayarları dosyalara uygulamak için Adobe Bridge uygulamasını kullanın.
Not: Adobe Bridge uygulamasında Camera Raw iletişim kutusundaki raw dosyaları açmak için, Adobe Bridge
uygulamasında Çift Tıklatmak Camera Raw Ayarlarını Bridge İçinde Düzenler Genel Tercihleri'ni seçin. Bu tercih seçili
değilse, raw dosyaları Photoshop yazılımında açılır.
Adobe Device Central ürününü Adobe Bridge uygulamasıyla kullanma
Adobe Device Central, Adobe Bridge kullanan yaratıcı profesyonellerin Photoshop, Flash ve Illustrator dosyaları gibi
farklı dosya türlerinin çeşitli mobil aygıtlarda nasıl görüneceğini önizlenmelerini sağlar. Bu özellik çeşitli dosya
türlerinin test iş akışlarını sorunsuz hale getirir. Adobe Bridge önce Photoshop ya da Flash gibi bir Creative Suite
bileşenini açmak zorunda kalmadan Adobe Device Central uygulamasına doğrudan erişim de sağlar.
Örneğin birkaç Creative Suite bileşeni kullanan bir tasarımcı, aynı projede kullanılan çeşitli dosyaları düzenlemek için
Adobe Bridge'deki bir klasörü kullanabilir. Tasarımcı bu klasöre Adobe Bridge'de gidebilir ve bir Photoshop
görüntüsünün, Flash dosyasının ve Illustrator dosyasının bir mobil aygıtta nasıl görüneceğini izleyebilir.
İçeriği Adobe Bridge'den önizlemek varolan içeriği yeniden kullanıyorsanız yararlıdır. Örneğin belli bir grup aygıt için
daha önce oluşturduğunuz bazı duvar kağıdı dosyalarınız olabilir. Şimdi bu duvar kağıdı dosyalarını en yeni mobil
aygıtlarda test etmek isteyebilirsiniz. Profil listesini Adobe Device Central'da güncelleştirin ve eski duvar kağıdı
dosyalarını doğrudan Adobe Bridge'den yeni aygıtlarda test edin.
Not: Macintosh için Photoshop Elements 6, Adobe Bridge ile Adobe Device Central kullanımını desteklemez®.
Adobe Device Central ürününe Adobe Bridge uygulamasından erişme
Adobe Device Central'a Adobe Bridge'den erişmek için bir dosya seçin. Desteklenen formatlar şunlardır: SWF, JPG,
JPEG, PNG, GIF, WBM, MOV, 3GP, M4V, MP4, MPG, MPEG, AVI, HTM, HTML, XHTML, CHTML, URL ve
WEBLOC.
1 Adobe Bridge uygulamasını başlatma.
2 Aşağıdakilerden birini yapın:
• Bir dosya seçin ve Dosya > Device Central'da Test Et'i seçin.
• Bir dosyayı sağ tıklatın ve Device Central'da Test Et'i seçin.

32ADOBE BRIDGE VE ADOBE VERSION CUE UYGULAMASINI KULLANMA CS4
Adobe Bridge
Dosya Adobe Device Central Emulator (Device Central Benzetimcisi) sekmesinde görüntülenir. Teste devam etmek
için Device Sets (Aygıt Kümeleri) ya da Available Devices (Kullanılabilir Aygıtlar) listesinde farklı bir aygıtını adını çift
tıklatın.
Not: Aygıt profillerine gözatmak ya da mobil belgeler oluşturmak için Araçlar > Device Central seçeneğini kullanın.
Adobe Device Central, Aygıt Profilleri sekmesi görüntülenerek açılır.
Adobe Bridge ile otomatik görevler yürütme
Otomatik görevler gerçekleştirme
Araçlar menüsü, farklı Adobe Creative Suite 4 bileşenlerinde kullanılabilen çeşitli komutlar için alt menüler içerir.
Örneğin Adobe Photoshop yüklüyse, Adobe Bridge uygulamasında seçtiğiniz fotoğrafları işlemek için Araçlar >
Photoshop alt menüsündeki komutları kullanabilirsiniz. Her dosyayı tek tek açmanıza gerek kalmadığından, bu
görevleri Adobe Bridge uygulamasından gerçekleştirmek size zaman kazandırır.
Not: Ayrıca üçüncü taraflar, kendi öğelerini oluşturup Araçlar menüsüne ekleyerek Adobe Bridge uygulamasına ek
işlevler kazandırabilir. Kendi komut dosyalarınızı oluşturma hakkında bilgi için, www.adobe.com adresindeki ''Adobe
Bridge JavaScript Referansı" konusuna bakın.
Adobe Bridge uygulaması, otomatik komut dosyaları da içermektedir. Örneğin, Adobe Çıktı Modülü, web fotoğraf
galerileri oluşturmanıza, Adobe PDF kişi sayfaları ve tam ekran sunumları yaratmanıza olanak verir. Auto Collection
CS4 komut dosyası, fotoğraf kümelerini Photoshop'ta panaromalar veya HDR görüntüleri olarak işlemek üzere
gruplar.
1 Kullanmak istediğiniz dosya ya da klasörleri seçin. Klasör seçerseniz, komut mümkün olan durumlarda klasördeki
tüm dosyalara uygulanır.
2 Araçlar > [Bileşen] seçeneğini belirleyin ve ardından istediğiniz komutu seçin. (Bileşeninizde herhangi bir otomatik
görev yoksa, menüde bir bileşen adı görünmez.)
Belirli bir komut hakkında bilgi için o bileşenin belgelerine bakın.
Adobe Çıktı Modülü'yle bir web fotoğraf galerisi oluşturun.
Adobe Çıktı Modülü komut dosyasını kullanarak, Adobe Bridge uygulamasında web fotoğraf galerileri
oluşturabilirsiniz. Web fotoğraf galerisi, minik resim görüntülerinin bulunduğu bir giriş sayfasıyla tam boyutlu
görüntülerin bulunduğu galeri sayfalarından oluşan bir web sitesidir. Her sayfada, ziyaretçilerin sitede gezinmesini
sağlayan bağlantılar vardır. Örneğin, ziyaretçi giriş sayfasındaki bir minik resim görüntüsünü tıklattığında, bununla
ilişkilendirilmiş tam boyutlu görüntü bir galeri sayfasına yüklenir. Adobe Bridge uygulamasındaki Adobe Çıktı
Modülü, bir görüntü kümesinden otomatik olarak bir web fotoğraf galerisi oluşturmak için kullanılır.
Adobe Çıktı Modülü, galeriniz için Çıktı panelini kullanarak seçebileceğiniz çeşitli şablonlar sunar. Her şablon,
ihtiyaçlarınıza göre seçip özelleştirebileceğiniz bir veya daha fazla stil seçeneğine sahiptir.
1 Web galerisine dahil etmek istediğiniz görüntüleri içeren dosyaları, koleksiyonu veya klasörü seçin.
2 Pencere > Çalışma Alanı > Çıktı'yı seçin.
Çıktı çalışma alanı listelenmemişse, Başlangıç Komut Dosyaları tercihlerinde Adobe Çıktı Modülü'nü seçin.
Adobe Bridge, Çıktı panelini pencerenin sağ kısmında; Klasörler panelini ise sol kısmında görüntüler. Seçtiğiniz
fotoğrafları içeren İçerik paneli, pencerenin alt kısmında; Önizleme paneli ise ortada görüntülenir.

33ADOBE BRIDGE VE ADOBE VERSION CUE UYGULAMASINI KULLANMA CS4
Adobe Bridge
3 Çıktı panelinin üst kısmında, Web Galerisi'ni seçin.
4 Şablon menüsünden bir galeri seçin ve Stil menüsünden minik resimler için bir boyut belirleyin.
5 İçerik panelinde fotoğraflarınızı seçtikten sonra, galeriyi Çıktı Önizleme panelinde görüntülemek için Önizlemeyi
Yenile'yi tıklatın.
Not: Çıktı Önizleme panelinde en fazla 10 dosya gösterilir.
6 Açıklamalar ekleyip, Çıktı panelinin Site Bilgileri, Renk Paleti ve Görünüm alanlarında seçenekleri belirleyerek
galeriyi özelleştirin. Örneğin, bir başlık, resim metni ve e-posta adresi girin, arka plan için renk seçin ve yazı
boyutunu belirleyin.
7 Lightroom Flash Galeri şablonunu kullanıyorsanız, Stil menüsünden bir tema seçin. Ardından, Site Bilgileri, Renk
Paleti ve Görünüm seçeneklerini kullanarak özelleştirin. Stiller, Adobe Photoshop Lightroom® yazılımında
bulunan Flash galerilerine karşılık gelmektedir.
8 Önizlemeyi Yenile öğesini tiklatarak web fotoğraf galerinizi istediğiniz zaman önizleyebilirsiniz. Galeriyi varsayılan
tarayıcınızda önizlemek için Tarayıcıda Önizle öğesini tıklatın.
9 (İsteğe bağlı) Klasörler ve Sık Kullanılanlar panelinde istediğiniz görüntülere gidip İçerik panelinde değiştirerek
galerinizdeki ilgili görüntüleri değiştirin. Görüntüleri önizlemek ve seçiminizi iyileştirmek için Önizleme panelini
de kullanabilirsiniz. Galerideki görüntülerin sırasını yeniden düzenlemek için İçerik panelindeki minik resimleri
sürükleyin.
Web fotoğraf galerinizi oluşturmayı tamamladıktan sonra, galerinizi bir web sunucusuna otomatik olarak yüklemek
için Çıktı panelindeki FTP özelliklerini kullanabilirsiniz. Ya da galeriyi sabit sürücünüze kaydedebilirsiniz.
10 Galerinizi FTP yoluyla yüklemek için, Çıktı panelindeki Galeri oluştur alanını açın ve Yükleme'yi seçin. Bir FTP
Sunucu adresi, Kullanıcı Adı, Şifre ve Klasör hedefi girin. Ardından Yükleme'yi tıklatın.
Not: FTP Sunucusu ve Klasör kutuları, yüklemekte olduğunuz web galerisinin konumlandırılacağı web sunucusu
konumunu belirler. Sunucu yolunu girerken, dizinleri atamak için taksim işareti kullanın. Web sunucusundaki genel
klasörünüzün erişim yolunu doğrulamak için web barındırma hizmeti sağlayıcınıza başvurun.
11 Galerinizi sabit sürücünüze kaydetmek için, Çıktı'nın Galeri Oluştur alanında Diske Kaydet'i seçin. Galeri için bir
konum belirleyin ve Kaydet'i tıklatın.
Galeriyi yerel olarak kaydettiğinizde, Adobe Çıktı Modülü, şu HTML ve JPEG dosyalarını hedef klasöre yerleştirir:
• index.htm veya index.html olarak adlandırılan galeriniz için bir giriş sayfası. Galerinizin önizlemesine bakmak için
bu dosyayı herhangi bir web tarayıcısında açın.
• Görüntüler alt klasörünün içinde JPEG görüntüleri.
• İçerik alt klasörünün içinde HTML sayfaları.
• Minik resimler alt klasörünün içinde JPEG minik resim görüntüleri.
Adobe Bridge uygulamasında web galerisi oluşturma hakkında bir video için bkz.
www.adobe.com/go/lrvid4014_bri_tr.

34ADOBE BRIDGE VE ADOBE VERSION CUE UYGULAMASINI KULLANMA CS4
Adobe Bridge
Adobe Çıktı Modülü'yle Adobe PDF kişi sayfası veya sunum oluşturun
Adobe Çıktı Modülü komut dosyasını kullanarak, Adobe Bridge uygulamasında Adobe PDF kişi sayfaları ve
sunumları oluşturabilirsiniz. Bağlantı sayfaları tek bir sayfada bir dizi küçük resim göstererek, görüntü gruplarını
kolayca önizlemenizi ve kataloglamanızı sağlar. PDF sunumları, çok sayfalı belge veya slayt gösterisi sunumu
oluşturmak için çeşitli görüntüleri kullanmanızı sağlar. PDF'teki görüntü kalitesi seçeneklerini belirleyebilir, güvenlik
ayarlarını belirleyebilir ve belgeyi Adobe Acrobat uygulamasında otomatik olarak tam ekranda görüntülenecek şekilde
ayarlayabilirsiniz. Dosya adını, PDF'teki her görüntünün altına metin olarak ekleyebilirsiniz.
1 Kişi sayfası veya sunuma dahil etmek istediğiniz görüntüleri içeren dosyaları, koleksiyonu veya klasörü seçin.
2 Pencere > Çalışma Alanı > Çıktı'yı seçin.
Çıktı çalışma alanı listelenmemişse, Başlangıç Komut Dosyaları tercihlerinde Adobe Çıktı Modülü'nü seçin.
Adobe Bridge, Çıktı panelini pencerenin sağ kısmında; Klasörler panelini ise sol kısmında görüntüler. Seçtiğiniz
fotoğrafları içeren İçerik paneli, pencerenin alt kısmında; Önizleme paneli ise ortada görüntülenir.
3 Çıktı panelinde PDF'yi seçin.
4 Şablon menüsünden bir mizanpaj seçin.
5 İçerik panelinde fotoğraflarınızı seçtikten sonra, kişi sayfasını Çıktı Önizleme panelinde görüntülemek için
Önizlemeyi Yenile'yi tıklatın.
Not: Çıktı Önizleme panelinde yalnızca bir PDF sayfası görüntülenir.
6 Çıktı panelindeki Belge, Mizanpaj, Kaplamalar ve Filigran alanlarında seçenekleri belirleyerek kişi sayfasının
görünümünü özelleştirin.
7 (İsteğe bağlı) Klasörler ve Sık Kullanılanlar panelinde istediğiniz görüntülere gidip İçerik panelinde değiştirerek
PDF'deki ilgili görüntüleri değiştirin. Görüntüleri önizlemek ve seçiminizi iyileştirmek için Önizleme panelini de
kullanabilirsiniz. Sayfadaki görüntülerin sırasını yeniden düzenlemek için İçerik panelindeki minik resimleri
sürükleyin.
8 PDF'i güncellemek ve Çıktı Önizleme panelinde değişiklikleri görmek için istediğiniz zaman Önizlemeyi Yenile'yi
tıklatın.
9 Sunumlar için, Yürütme panelinde şu seçenekleri belirleyin:
Tam Ekran Modunda Aç PDF'i Adobe Acrobat uygulamasında tam ekran modunda görüntüler.
İlerle [x] Saniye Sunum bir sonraki görüntüye ilerlemeden önce her görüntünün ne süreyle görüntüleneceğini belirtir.
Varsayılan süre 5 saniyedir.
Son Sayfadan Sonra Başa Dön Sona erdikten sonra sunumun otomatik olarak başlatılmasını sağlar. Son görüntü
görüntülendikten sonra sunumu durdurmak için bu seçimi kaldırın.
Geçiş Bir görüntüden diğerine geçerken geçişi belirtir. Geçiş menüsünden bir geçiş seçin. Geçişe bağlı olarak bir Yön
veya Hız da belirleyebilirsiniz.
10 PDF'i kaydettikten sonra Acrobat'ta otomatik olarak açmak isterseniz, Çıktı panelinin alt kısmında PDF'i
Kaydettikten Sonra Görüntüle öğesini seçin. Bunu istemiyorsanız, Kaydet'i tıklatın.
11 Kaydet (Windows) veya Farklı Kaydet (Mac OS) iletişim kutusunda PDF için ad girin, kaydedilen dosya için bir
konum seçin ve Kaydet'i tıklatın.

35ADOBE BRIDGE VE ADOBE VERSION CUE UYGULAMASINI KULLANMA CS4
Adobe Bridge
HDR ve panoramik görüntüleri otomatik olarak yığma
Adobe Bridge uygulamasındaki Auto Collection CS4 komut dosyası, görüntü kümelerini Photoshop CS4'te yüksek
dinamik aralık (HDR) veya panoramik görüntüler olarak işlemek için yığınlara ayırır. Komut dosyası, görüntüleri
yakalama zamanına, pozlandırma ayarlarına ve görüntü hizalamasına bağlı olarak yığınlara ayırır. Auto Collection
uygulamasının fotoğrafları işleyebilmesi için, zaman etiketlerinin 18 saniye dahilinde olması gerekir. Pozlandırma
ayarları, fotoğraflarda ve içerik kaplamalarında %80'den fazla değişiklik gösteriyorsa, komut dosyası fotorafları bir
HDR kümesi olarak yorumlar. Pozlandırma sabitse ve içerik %80'den az örtüşüyorsa, komut dosyası fotoğrafları bir
panorama parçası olarak yorumlar.
Not: Auto Collection CS4 özelliğini kullanabilmek için Photoshop CS4'te Adobe Bridge uygulaması bulunması gerekir.
1 Auto Collection CS4 komut dosyasını etkinleştirmek için, Düzen > Tercihler'i (Windows) veya Bridge CS4 >
Tercihler'i (Mac OS) seçin.
2 Başlangıç Dosya Komutları panelinde, Auto Collection CS4'ü seçin ve Tamam'ı tıklatın.
3 HDR veya panoramik çekimleri içeren bir klasör seçin ve Yığınlar > Panoramayı/HDR'yi Otomatik Yığ'ı seçin.
4 Otomatik olarak birleştirmek ve sonuçları Adobe Bridge uygulamasında görmek için Araçlar > Photoshop >
Koleksiyonları Photoshop'ta İşle'yi seçin.
Meta veriler ve anahtar sözcükler
Meta veriler hakkında
Meta veriler bir dosya hakkındaki yazarın adı, çözünürlüğü, renk uzayı, telif hakkı ve uygulanan anahtar sözcükler gibi
standart bilgiler kümesidir. Örneğin dijital kameraların çoğu görüntü dosyalarına yükseklik, genişlik, dosya formatı ve
görüntünün çekildiği zaman gibi bazı temel bilgiler ekler. Meta verileri iş akışınızı hızlandırmak ve dosyalarınızı
düzenlemek için kullanırsınız.
XMP standardı hakkındaMeta veri bilgileri Adobe Bridge, Adobe Illustrator, Adobe InDesign ve Adobe Photoshop uygulamasının üzerinde
kurulduğu temeli oluşturan Extensible Metadata Platform (XMP) standardı kullanılarak depolanır. Görüntülerde
Photoshop® Camera Raw ile yapılan düzeltmeler XMP meta verileri olarak depolanır. XMP, XML üzerinde
kurulmuştur ve çoğu durumda meta veriler dosyada depolanır. Bilgilerin dosyada depolanması mümkün değilse meta
veriler sepet dosyası adı verilen ayrı bir dosyada depolanır. XMP, Adobe uygulamaları ve yayıncılık iş akışları
arasındaki meta veri alış verişini kolaylaştırır. Örneğin meta verileri bir dosyadan şablon olarak kaydedebilir ve sonra
bunları başka dosyalara içe aktarabilirsiniz.
XMP'yle senkronize edilir ve tanımlanırsa meta veriler Exif, IPTC (IIM), GPS ve TIFF gibi diğer formatlarda da
depolanır böylece daha kolay görüntülenebilir ve yönetilebilirler. Diğer uygulamalar ve özellikler de (örneğin Adobe
Version Cue), Adobe Bridge uygulamasını kullanarak arayabileceğiniz sürüm açıklamaları gibi bilgilerle iletişim
kurmak ve depolamak için XMP kullanır.
Çoğu zaman, dosya formatı değişse bile (PSD'den JPG'ye gibi) meta veriler dosyada kalır. Meta veriler dosyalar Adobe
belgesine ya da projesine yerleştirildiğinde de kalır.
C++ ya da Java geliştiricisiyseniz, meta verilerin işlenmesini ve değiştirilmesini özelleştirmek için XMP Araç Takımı
SDK'yi kullanın. Adobe Flash veya Flex geliştiricisiyseniz, Dosya Bilgileri iletişim kutusunu özelleştirmek için XMP
Dosya Bilgileri SDK'yi kullanın. Daha fazla bilgi için Adobe Web sitesini ziyaret edin.

36ADOBE BRIDGE VE ADOBE VERSION CUE UYGULAMASINI KULLANMA CS4
Adobe Bridge
Adobe Bridge ve Adobe Creative Suite bileşenlerinde meta verilerle çalışmaDosyalarınızı ve sürümlerinizi düzenlemenizi, aramanızı ve kaydını tutmanızı sağlayan güçlü birçok Adobe Bridge
özelliği dosyalarınızdaki XMP meta verilerine bağlıdır. Adobe Bridge meta verilerle çalışmak için iki yol sağlar: Meta
Veriler paneli yoluyla ve Dosya Bilgileri iletişim kutusu yoluyla.
Bazı durumlarda, aynı meta veri özelliği için birden çok görünüm bulunur. Örneğin bir özellik bir görünümde Yazar
olarak ve başka bir görünümde Oluşturan olarak etiketlenebilir ancak her ikisi de aynı altta yatan özelliği ifade eder.
Bu görünümleri belirli iş akışları için özelleştirseniz de XMP yoluyla standartlaştırılmış kalırlar.
Ayrıca bkz.
“Dosya Bilgileri iletişim kutusunu kullanarak meta veri ekleme” sayfa 39
“Meta verileri şablonlarıyla çalışma” sayfa 40
“Belgeye meta veri aktarma” sayfa 41
Meta veri paneli hakkında
Bir dosyanın meta verileri, içeriğe, telif hakkı durumuna, kaynağa ve dosya geçmişine ilişkin bilgileri içerir. Meta
Veriler panelinde seçilen dosyanın meta verilerini görüntüleyebilir ve düzenleyebilir, dosyaları aramak için meta
verileri kullanabilir ve meta verileri eklemek ve değiştirmek için şablonlar kullanabilirsiniz.
Seçilen dosyaya bağlı olarak, aşağıdaki meta veri türleri görüntülenebilir:
Dosya Özellikleri Dosyanın boyut, oluşturulma tarihi ve değiştirilme tarihi gibi özelliklerini açıklar.
IPTC (IIM, Kalıt) Düzenlenebilir meta verilerini görüntüler. IPTC Çekirdeği'nde olduğu gibi dosyalarınıza resim
yazılarının yanı sıra telif hakkı bilgileri ekleyebilirsiniz. Bu meta veri seti, IPTC Çekirdeği tarafından değiştirildiğinden
varsayılan olarak gizlidir. Ancak, IPTC (IIM, kalıt) meta verilerini Tercihler iletişim kutusundaki Meta Veriler
seçeneklerinden seçerek görüntüleyebilirsiniz.
IPTC Çekirdeği Düzenlenebilir meta verilerini görüntüler. Dosyalarınıza resim yazılarının yanı sıra telif hakkı bilgileri
ekleyebilirsiniz. IPTC Çekirdeği, Ekim 2004'te IPTC (International Press Telecommunications Council) tarafından
onaylanan yeni bir belirtimdir. Yeni özelliklerin eklenmesi, bazı özellik adlarının değiştirilmesi ve bazı özelliklerin
silinmesi bakımından eski IPTC'den (IIM, eski) farklıdır.
Fontlar Adobe InDesign dosyalarında kullanılan yazı tiplerini listeler.
Kalıplar Adobe Illustrator dosyalarında yazdırma işlemi için seçilen CMYK kalıplarını listeler.
Belge Renk Örnekleri Adobe InDesign ve Adobe Illustrator dosyalarında kullanılan renk türlerini görüntüler.
Fotoğraf Makinesi Verileri (Exif) Görüntü alındığında kullanılan kamera ayarları da dahil olmak üzere dijital
kameralar tarafından atanan bilgileri görüntüler.
GPS Bazı dijital fotoğraf makinelerinde kullanılabilen küresel konumlama sistemindeki (GPS) yön bulma bilgilerini
görüntüler. GPS bilgileri olmayan fotoğrafların GPS meta verileri yoktur.
Camera Raw Camera Raw eklentisi tarafından uygulanan ayarları görüntüler.
Ses Ses dosyaları için sanatçı, albüm, parça numarası ve tür gibi meta verileri görüntüler.
Video Video dosyaları için piksel boyut oranı, sahne ve çekim gibi meta verileri görüntüler.
Geçmişi Düzenle Photoshop ile görüntülerde yapılan değişikliklerin bir günlüğünü tutar.
Not: Kaydın dosya meta verileri ile birlikte kaydedilebilmesi için Photoshop'ta Geçmiş Kaydı tercihi açılmalıdır.
Version Cue Version Cue dosya sürümü bilgilerini listeler.

37ADOBE BRIDGE VE ADOBE VERSION CUE UYGULAMASINI KULLANMA CS4
Adobe Bridge
DICOM Digital Imaging and Communications in Medicine (DICOM) formatında kaydedilen görüntüler hakkında
bilgiler görüntüler.
Mobil SWF Başlık, yazar, açıklama ve telif hakkı gibi SWF dosyalarına ilişkin bilgileri listeler.
Meta verileri tercihlerini ayarlama
Meta Veriler panelinde görüntülenen meta verileri türlerini belirleyebilirsiniz. Ayrıca, Meta Veriler panelinin üstünde
görünen bir önemli meta veriler özeti olan meta veriler afişini göstermeyi veya gizlemeyi seçebilirsiniz.
Meta Veriler panelinde görüntülenen meta verileri belirleme
1 Aşağıdakilerden birini yapın:
• Meta Veriler panelinin menüsünden Tercihler'i seçin.
• Düzen > Tercihler (Windows) veya Bridge CS4 > Tercihler (Mac OS) seçeneklerini belirleyin ve ardından soldaki
listeden Meta Veriler'i seçin.
2 Meta Veriler panelinde görüntülemek istediğiniz meta verileri alanlarını seçin.
3 İçinde bilgi olmayan alanları gizlemek için Boş Alanları Gizle seçeneğini belirleyin.
4 Tamam'ı tıklatın.
Meta veriler afişini gösterme veya gizleme
Meta veri afişi, dijital kamera komutları ve fonksiyonlarına ilişkin genel simgeleri kullanır.
Metadata afiş tuşuA. Açıklık B. Metre modu C. Beyaz dengesi D. Görüntü boyutları E. Görüntü boyutu F. Renk profili ve dosya adı uzantısı G. Deklanşör hızı H. Pozlandırma dengesi I. ISO
Meta veri afişinde görüntülenen metre modu simgeleri:
Not: Kameranızın metre modu simgelerine ilişkin daha fazla bilgi için kamerayla birlikte sağlanan belgelere bakın.
Meta veri afişinde görüntülenen beyaz dengesi simgeleri:
Merkezi ağırlık veya ortalama Değerlendirilen
Tek nokta Çoklu nokta
Matris veya desen Kısmi
Merkezi ağırlık Diğer
Dijital ESP
ABC
DEF
GHI

38ADOBE BRIDGE VE ADOBE VERSION CUE UYGULAMASINI KULLANMA CS4
Adobe Bridge
❖ Meta veri afişini göstermek veya gizlemek için aşağıdakilerden birini yapın:
• Meta Veri paneli menüsünde Meta Veri Afişini Göster öğesini seçin veya seçimi kaldırın.
• Meta Veri tercihlerinde Meta Veri Afişini Göster öğesini seçin veya seçimi kaldırın.
Meta verileri görüntüleme ve düzenleme
Meta verileri Meta Veriler panelinde, Dosya Bilgileri iletişim kutusunda veya İçerik panelindeki minik resimlerle
görüntüleyebilirsiniz. Meta verileri düzenlemek için, Meta Veri panelini kullanın.
Meta verileri görüntüleme
❖ Aşağıdakilerden herhangi birini yapın:
• Bir veya daha çok dosya seçin ve Meta Veriler panelindeki bilgileri görüntüleyin. Birden çok dosya seçerseniz,
yalnızca dosyalar için genel meta veriler görüntülenir. Gizli kategorileri görüntülemek için kaydırma çubuklarını
kullanın. Kategorinin içindeki her şeyi görüntülemek için üçgeni tıklatın.
Panel menüsünden Yazı Tipi Boyutunu Artır veya Yazı Tipi Boyutunu Azalt'ı seçerek paneldeki yazı tipi boyutunu
değiştirebilirsiniz.
• Bir veya daha çok dosya seçin ve Dosya > Dosya Bilgileri seçeneğini belirleyin. Ardından, iletişim kutusunun üst
kısmında listelenen kategorilerden herhangi birini seçin. Gizli kategorileri görüntülemek için sol ve sağ okları
kullanın veya alt oku tıklatıp bir kategori seçin.
• İçerik panelindeki minik resimlerin yanındaki meta verilerini görüntülemek için Görünüm > Ayrıntılar Olarak
seçeneğini belirleyin.
• İçerik panelindeki meta verileri sütünlar halinde görüntülemek için Görünüm > Liste Olarak seçeneğini belirleyin.
• İşaretçiyi içerik alanındaki bir minik resmin üzerine getirin. (Meta veriler yalnızca Küçük Resimler tercihlerinde
Araç İpuçlarını Göster seçildiğinde bir araç ipucunda görünür.)
Meta Veriler panelindeki meta verilerini düzenleme
1 Düzenlemek istediğiniz meta verileri alanının en sağındaki Kurşunkalem simgesini tıklatın.
2 Düzenlenecek metin kutusuna yazın veya meta veriler ekleyin.
3 Meta verileri alanlarında ilerlemek için Sekme tuşuna basın.
4 Meta verilerini düzenlemeyi tamamladığınızda, Meta Verileri panelinin altındaki Uygula düğmesini tıklatın.
Yaptığınız değişiklikleri iptal etmek için panelin altındaki İptal düğmesini tıklatın.
Çekimle aynı Tungsten
Otomatik Floresan
Gün ışığı Flash
Bulutlu Özel
Ton

39ADOBE BRIDGE VE ADOBE VERSION CUE UYGULAMASINI KULLANMA CS4
Adobe Bridge
Renkleri (Illustrator ve InDesign) veya yazı tiplerini (InDesign) görüntüleme
Bir InDesign belgesi seçtiğinizde, Meta Verileri panelinde belgede kullanılan yazı tipleri ve renk örnekleri
görüntülenir. Bir Illustrator belgesi seçtiğinizde, Meta Verileri panelinde belgede kullanılan kalıplar ve renk örnekleri
görüntülenir.
1 Adobe Bridge penceresinin İçerik panelinde bir InDesign veya Illustrator belgesi seçin.
2 Meta Veriler panelinde Fontlar (yalnızca InDesign), Kalıplar (yalnızca Illustrator) veya Belge Renk Örnekleri'ni
genişletin.
Dosya Bilgileri iletişim kutusunu kullanarak meta veri ekleme
Dosya Bilgileri iletişim kutusu, kamera verilerini, dosya özelliklerini, düzenleme geçmişini, telif hakkı ve yazar
bilgilerini içerir. Dosya Bilgileri iletişim kutusu, özel meta veri panellerini de görüntüler. Meta verileri doğrudan Dosya
Bilgileri iletişim kutusuna ekleyebilirsiniz. Birden çok dosya seçerseniz, iletişim kutusunda bir metin alanı için
bulunan farklı değerler gösterilir. Alana girdiğiniz her türlü bilgi, mevcut meta verilerin üstüne yazar ve yeni değeri
seçilen dosyalara uygular.
Not: Meta verilerini ayrıca Meta Veriler panelinde, İçerik panelinin belirli görünümlerinde ve işaretçiyi İçerik
panelindeki bir minik resmin üzerine getirerek görebilirsiniz.
1 Bir veya daha çok dosya seçin.
2 Dosya > Dosya Bilgileri'ni seçin.
3 İletişim kutusunun üstündeki sekmelerden aşağıdakilerden birini seçin:
Sekmelerde gezinmek için Sağ ve Sol okları kullanın veya aşağı oku tıklatın ve listeden bir kategori seçin.
Açıklama Dosya hakkında belge başlığı, yazar, açıklama ve belgeyi aramak için kullanılabilecek anahtar sözcükler gibi
belge bilgileri girebilmenizi sağlar. Telif hakkı bilgilerini belirlemek için Telif Hakkı Durumu açılır menüsünden Telif
Haklı seçeneğini belirleyin. Ardından telif hakkı sahibini, duyuru metnini ve telif hakkına sahip olan kişi veya şirketin
URL'sini girin.
IPTC Dört alandan oluşmaktadır: İçerik, görüntünün görsel içeriğini tanımlar. Bağlantı, fotoğrafı çeken kişinin
bağlantı bilgilerini listeler. Görüntü, görüntüyle ilgili açıklayıcı bilgileri listeler. Durum, iş akışı ve telif hakkı bilgilerini
listeler.
Fotoğraf Makinesi Verileri İki alandan oluşmaktadır: Kamera Verisi 1, kamera ile ilgili salt okunur bilgileri ve fotoğrafı
çekmek için kullanılan ayarları (marka, model, deklanşör hızı ve f-durdur vb.) görüntüler. Kamera Verisi 2, fotoğrafla
ilgili piksel boyutları ve çözünürlük gibi salt okunur dosya bilgilerini listeler.
Video Verileri Video dosyası hakkında video karesinin genişlik ve yüksekliğini de içeren bilgileri görüntüler ve bant
adı ve sahne adı gibi bilgileri girebilmenizi sağlar.
Ses Verileri Ses dosyası hakkında ad, sanatçı, bit hızı ve döngü ayarları gibi bilgileri girmenize olanak tanır.
Mobil SWF Başlık, yazar, açıklama ve içerik türü gibi mobil medya dosyalarına ilişkin bilgileri listeler.
Kategoriler Associated Press kategorilerine göre bilgiler girebilmenizi sağlar.
Kaynak Dosyanın oluşturulduğu yer ve zaman, iletim bilgileri, özel bilgiler ve başlık bilgileri gibi, haber siteleri için
yararlı dosya bilgilerini girebilmenizi sağlar.
DICOM DICOM görüntüleri için hasta, çalışma, seri ve donanım bilgilerini listeler.
Geçmiş Photoshop ile kaydedilen Adobe Photoshop geçmiş günlüğü bilgilerini görüntüler. Geçmiş seçeneği yalnızca
Adobe Photoshop yüklüyken görünür.

40ADOBE BRIDGE VE ADOBE VERSION CUE UYGULAMASINI KULLANMA CS4
Adobe Bridge
Illustrator Yazdırma, web veya mobil çıktı için bir belge profili uygulamanıza olanak verir.
Gelişmiş Meta verisi özelliklerini, ad alanı yapılarında saklandıkları şekliyle görüntüler.
Raw Veriler Dosyaya ilişkin XMP metin bilgilerini görüntüler.
4 Eklenecek bilgileri görüntülenen herhangi bir alana girin.
5 Değişiklikleri uygulamak için Tamam'ı tıklatın.
Meta verileri şablonlarıyla çalışma
Meta Veri Şablonu Oluştur komutunu kullanarak Adobe Bridge uygulamasında yeni meta veri şablonları
oluşturabilirsiniz. Dosya Bilgileri iletişim kutusundaki meta verileri değiştirebilir ve .xmp dosya adı uzantısı
kullanarak bir metin dosyası olarak kaydedebilirsiniz. XMP dosyalarını diğer kullanıcılarla paylaşıp diğer dosyalara
uygulayabilirsiniz.
In Design belgelerindeki veya XMP etkin yazılımlardaki diğer belgelerdeki meta veri alanlarını doldurmak için
kullanılabilecek bir şablona meta veri kaydedebilirsiniz. Oluşturduğunuz şablonlar tüm XMP özellikli yazılımların
erişebileceği bir paylaşılan konumda saklanır.
Meta veri şablonu oluşturma
1 Aşağıdakilerden birini yapın:
• Araçlar > Meta Verileri Şablonu Oluştur seçeneğini belirleyin.
• Meta Veri paneli menüsünden Meta Veri Şablonu Oluştur'u seçin.
2 Şablon Adı kutusuna bir ad girin.
3 Meta Veri Şablonu Oluştur iletişim kutusundaki alanlardan şablona dahil etmek istediğiniz verileri seçin ve
kutulara meta veriler için değer girin.
Not: Bir meta veri seçeneğini belirler ve ilgili kutuyu boş bırakırsanız, şablonu uyguladığınızda Adobe Bridge mevcut
meta verileri temizler.
4 Kaydet'i tıklatın.
Meta veri şablonlarını gösterme veya silme
1 Meta veri şablonlarını Windows Explorer (Windows) veya Finder'da (Mac OS) görüntülemek için, aşağıdakilerden
birini uygulayın.
• Araçlar > Meta Verileri Şablonu Oluştur seçeneğini belirleyin. Meta Veri Şablonu Oluştur iletişim kutusunun sağ
üst köşesindeki açılır menüyü tıklatın ve Şablonlar Klasörünü Göster'i seçin.
• Dosya > Dosya Bilgileri'ni seçin. Dosya Bilgileri iletişim kutusunun alt kısmındaki açılır menüyü tıklatın ve
Şablonlar Klasörünü Göster'i seçin.
2 Silmek istediğiniz şablonu seçin ve Sil'e basın veya şablonu Geridönüşüm Kutusu'na (Windows) veya Çöp Sepeti'ne
(Mac OS) sürükleyin.
Adobe Bridge uygulamasında dosyalara meta veri şablonları uygulama
1 Bir veya daha çok dosya seçin.
2 Meta Veriler paneli menüsünden veya Araçlar menüsünden aşağıdaki komutlardan birini seçin:
• Meta Veriler İliştir; ardından şablonun adını belirleyin. Bu komut yalnızca dosyada geçerli durumda meta veri
değeri veya özelliği olmadığında şablon meta verilerine uygulanır.

41ADOBE BRIDGE VE ADOBE VERSION CUE UYGULAMASINI KULLANMA CS4
Adobe Bridge
• Meta Verileri Değiştir; ardından şablonun adını belirleyin. Bu komut dosyadaki tüm meta verileri şablondaki meta
verilerle değiştirir.
Meta veri şablonlarını düzenleme
1 Aşağıdakilerden birini yapın:
• Araçlar > Meta Veri Şablonunu Düzenle öğelerini ve şablon adını seçin.
• Meta Veri paneli menüsünde Meta Veri Şablonunu Düzenle öğesini ve şablon adını seçin.
2 Herhangi bir kutuya meta veri için yeni değerler girin.
3 Kaydet'i tıklatın.
Meta verileri Dosya Bilgileri iletişim kutusuna XMP dosyası olarak kaydetme
1 Dosya > Dosya Bilgileri'ni seçin.
2 İletişim kutusunun üst kısmındaki açılır menüden Dışa Aktar'ı seçin.
3 Bir dosya adı yazın, dosya için bir konum seçin ve Kaydet'i tıklatın.
Belgeye meta veri aktarma
1 Bir veya daha çok dosya seçin.
2 Dosya > Dosya Bilgileri'ni seçin.
3 İletişim kutusunun üst kısmındaki açılır menüden İçe Aktar'ı seçin.
Not: Şablondaki meta verileri içe aktarabilmek için bir meta veriler şablonu kaydetmeniz gerekir.
4 Verilerin nasıl içe aktarılacağını belirleyin:
Mevcut Özellikleri Sil ve Şablon Özellikleriyle Değiştir XMP dosyasında, meta verileri içeren dosyadaki tüm meta
verileri değiştirir.
Orijinal Meta Verileri Koru Ancak Şablondaki İlgili Özellikleri Değiştir Yalnızca şablondaki özelliklerden farklı
özelliklere sahip meta verileri değiştirir.
Orijinal Meta Verileri Koru Ancak Şablondan İlgili Özellikleri Ata (Varsayılan) Bu komut yalnızca dosyada geçerli
durumda meta veri değeri veya özelliği olmadığında şablon meta verilerine uygulanır.
5 Tamam'ı tıklatın.
6 XMP metin dosyasına gidin ve Aç'ı tıklatın.
Dosyalara anahtar sözcük uygulama
Anahtar Sözcükler paneli, Adobe Bridge anahtar sözcükleri oluşturmanıza ve bunları dosyalara uygulamanıza olanak
tanır. Anahtar sözcükler ana anahtara sözcükler ve bağımlı anahtar sözcükler (alt anahtar sözcükler denir) olarak
hiyerarşik kategoriler halinde düzenlenebilir. Anahtar sözcükleri kullanarak dosyaları içeriklerine göre tanımlarsınız.
Örneğin, bir klasördeki anahtar sözcükleri paylaşan tüm dosyaları görüntülemek için Filtre panelini, belirli bir anahtar
sözcüğün olduğu dosyaları bulmak için de Bul komutunu kullanabilirsiniz.
Adobe Bridge uygulamasında meta veri ve anahtar sözcük kullanımı hakkında bir video için bkz.
www.adobe.com/go/lrvid4013_bri_tr.
Adobe Bridge uygulamasında anahtar sözcük özelliği hakkında daha fazla bilgi için, bkz.
www.adobe.com/go/kb402660_tr.

42ADOBE BRIDGE VE ADOBE VERSION CUE UYGULAMASINI KULLANMA CS4
Adobe Bridge
Ayrıca bkz.
“Dosyaları sıralama ve filtreleme” sayfa 21
Yeni anahtar sözcükler veya alt anahtar sözcükler oluşturma
1 Anahtar Sözcükler panelinde bir anahtar sözcük seçin.
Örneğin, Adlar seçildiyse Sporlar gibi yeni bir anahtar sözcüğün eklenmesi, Adlar ile aynı düzeyde bir anahtar sözcük
oluşturur; Jale gibi yeni bir alt anahtar sözcüğün eklenmesi ise Adlar altında bir anahtar sözcük oluşturur.
2 Yeni Anahtar Sözcük düğmesini veya Yeni Alt Anahtar Sözcük düğmesini tıklatın veya panel menüsünden
Yeni Anahtar Sözcük ya da Yeni Alt Anahtar Sözcük öğesini seçin.
3 Anahtar sözcük adını yazıp Enter (Windows) veya Return (Mac OS) tuşuna basın.
Ana anahtar sözcüğün yalnızca yapılandırma amacıyla kullanılmasını isterseniz anahtar sözcüğü [Adlar] gibi parantez
içine alın. Parantez içindeki anahtar sözcükler dosyalara eklenemez.
Anahtar Sözcükler panelinin altındaki Bul kutusunu kullanarak da anahtar sözcükler ekleyebilirsiniz. Alt anahtar
sözcükleri göstermek için virgül, ayrı girişleri göstermek için noktalı virgül kullanın. Örneğin, Yerler kategorisine
“İstanbul”u eklemek için “Yerler” anahtar sözcüğünü seçip İstanbul yazdıktan sonra Yeni Alt Anahtar Sözcük
düğmesini tıklatın.
Dosyalara anahtar sözcük ekleme
1 Anahtar sözcüklerin ekleneceği dosya ya da klasörleri seçin.
2 Anahtar Sözcükler panelinde anahtar sözcük veya alt anahtar sözcük adının yanındaki kutuyu seçin. Ana anahtar
sözcüklerin tümünü seçmek için kutuyu Shift tuşuyla birlikte tıklatın.
Seçili dosyaya eklendiğinde anahtar sözcüğün yanındaki kutuda bir onay işareti görüntülenir. Birden çok dosya
seçerseniz ve anahatar sözcük bunların yalnızca bazılarına eklendiyse, anahtar sözcük kutusunda bir tire (-)
görüntülenir.
Not: Bir alt anahtar sözcüğü Shift tuşuyla birlikte tıklatırsanız ana anahtar sözcük de dosyaya eklenir. Alt anahtar
sözcüğü tıklattığınızda ana anahtar sözcüğün de eklenmesi özelliğini değiştirmek için (ÜstKrktr tuşuyla tıklatmanın
yalnızca alt anahtar sözcüğü eklemesi için), Anahtar Sözcük tercihlerinde Ana Anahtar Sözcükleri Otomatik Uygula
öğesini seçin.
Dosyadan anahtar sözcükler kaldırma
• Onay işaretini kaldırmak için dosyayı seçin ve anahtar sözcüğün veya anahtar sözcük kümesinin yanındaki kutuyu
tıklatın. Onay işaretini ana anahtar sözcüklerin tümünden de kaldırmak için ise anahtar sözcük kutusunu Shift
tuşuyla birlikte tıklatın.
• Bir onay işaretini zorla kaldırmak için anahtar sözcük kutusunu Alt tuşuyla birlikte (Windows) veya Option tuşuyla
birlikte (Mac OS) tıklatın. Bu yöntem özellikle anahtar sözcük kutusunda bir tire (-) görüntülenmesine neden olan
anahtar sözcüğün yalnızca bazılarına eklendiği birden çok dosya seçtiğinizde yararlı olur. Bir anahtar sözcükten ve
tüm ana anahtar sözcüklerinden onay işaretini zorla kaldırmak için, Alt+ÜstKrktr (Windows) veya
Option+ÜstKrktr (Mac OS) tuşlarıyla birlikte anahtar sözcük kutusunu tıklatın.
• Dosyayı seçtikten sonra Anahtar Sözcükler paneli menüsünden Anahtar Sözcükleri Kaldır öğesini seçin. Dosyadan
anahtar sözcüklerin tümünü kaldırmak için Evet'i tıklatın.
Anahtar sözcüklerin yanlışlıkla kaldırılmasını önlemek amacıyla bir dosyayı kilitlemek için, dosyayı sağ tıklatın
(Windows) veya İçerik panelinde dosyayı Ctrl+tıklatın (Mac OS) ve Öğeyi Kilitle'yi seçin. Bir öğe kilitlendiğinde,
anahtar sözcük ekleyemez veya kaldıramaz, meta verileri düzenleyemez ya da etiket veya derecelendirme
uygulayamazsınız.

43ADOBE BRIDGE VE ADOBE VERSION CUE UYGULAMASINI KULLANMA CS4
Adobe Bridge
Anahtar sözcükleri yönetme
❖ Aşağıdakilerden herhangi birini yapın:
• Anahtar sözcüğü veya anahtar sözcük kümesini yeniden adlandırmak için panel menüsünden Yeniden Adlandır'ı
seçin. Ardından panelde adın üzerine yazın ve Enter (Windows) veya Return (Mac OS) tuşuna basın.
Not: Anahtar sözcüğü yeniden adlandırdığınızda anahtar sözcüğün adı yalnızca seçili dosyalar için değiştirilir. Anahtar
sözcüğün daha önce eklendiği diğer tüm dosyalarda orijinal anahtar sözcük adı aynı kalır.
• Bir anahtar sözcüğü başka bir anahtar sözcük grubuna taşımak için anahtar sözcüğü görüntüleneceği ana anahtar
sözcüğe sürükleyin ve sonra fare düğmesini bırakın.
• Bir anahtar sözcüğü silmek için adını tıklatarak anahtar sözcüğü seçin ve panelin altındaki Anahtar Sözcüğü Sil
düğmesini tıklatın veya panel menüsünden Sil'i seçin.
Not: Diğer kullanıcılardan aldığınız anahtar sözcükler gibi, Geçici anahtar sözcükler Anahtar Sözcükler panelinde italik
olarak görüntülenir. Geçici anahtar sözcüklerin Adobe Bridge uygulamasında kalıcı olmasını sağlamak için, anahtar
sözcüğü sağ tıklatın (Windows) veya Ctrl+tıklatın (Mac OS) ve ardından bağlam menüsünden Kalıcı Yap'ı seçin.
• Anahtar sözcük kategorilerini genişletmek veya daraltmak için kategorinin yanındaki oku tıklatın veya panel
menüsünden Tümünü Genişlet veya Tümünü Daralt'ı seçin.
• Anahtar sözcükleri kullanan dosyaları aramak için Anahtar Sözcükler paneli menüsünden Bul öğesini seçin. (Bkz.
“Dosya ve klasörler arama” sayfa 18.)
Anahtar sözcükleri bulma
❖ Anahtar Sözcükler panelinin altındaki kutuya aradığınız anahtar sözcüğü yazın.
Varsayılan olarak yazdığınız karakterlerin olduğu anahtar sözcüklerin tümünü vurgulanır. İlk örnek yeşille, sonrakiler
sarıyla vurgulanır. Vurgulanan başka bir anahtar sözcüğü seçmek için Sonraki Anahtar Sözcüğü Bul veya Önceki
Anahtar Sözcüğü Bul'u tıklatın.
Girmiş olduğunuz karakterle başlayan anahtar sözcükleri vurgulamak için, arama kutusundaki büyüteç simgesini
tıklatın ve arama yöntemi olarak İle Başlar öğesini seçin. Örneğin, İçerir seçildiğinde “an” yazılması “İstanbul” ve
“Ankara” sözcüklerinin ikisini de vurgularken Bununla Başlar seçildiğinde “Ankara” vurgulanır.
Anahtar sözcükleri ıçe ve dışa aktarma
Adobe Photoshop Lightroom gibi diğer uygulamalardan dışa aktarılan sekme girintili metin dosyalarını içe
aktarabilirsiniz. Ayrıca, Adobe Bridge anahtar sözcüklerini metin dosyası olarak dışa aktarabilirsiniz. Bu dosyalar
UTF-8 veya ASCII (UTF-8'in alt grubudur) olarak kodlanmıştır.
• Varolan anahtar sözcükleri kaldırmadan bir anahtar sözcük dosyasını Adobe Bridge uygulamasına içe aktarmak
için, Anahtar Sözcükler paneli menüsünden İçe Aktar'ı seçin ve ardından içe aktarılacak dosyayı çift tıklatın.
• Varolan anahtar sözcükleri kaldırarak bir anahtar sözcük dosyasını Adobe Bridge uygulamasına içe aktarmak için,
Anahtar Sözcükler paneli menüsünden Temizle ve İçe Aktar'ı seçin ve ardından içe aktarılacak dosyayı çift tıklatın.
• Bir anahtar sözcük dosyasını dışa aktarmak için, Anahtar Sözcükler paneli menüsünden Dışa Aktar'ı seçin, bir
dosya adı belirtin ve Kaydet'i tıklatın.

44ADOBE BRIDGE VE ADOBE VERSION CUE UYGULAMASINI KULLANMA CS4
Adobe Bridge
Adobe Bridge ile Version Cue uygulamasını kullanma
Adobe Bridge uygulamasında Version Cue ile çalışma
Adobe Bridge ve Version Cue, Version Cue dosya ve projelerine erişmek ve yönetmek için sezgili bir yol sağlayacak
şekilde birlikte çalışır. Version Cue Sunucuları, projeleri ve varlıkları hakkındaki bilgileri görüntülemek, bu bilgilerde
gezinmek ve işlem yapmak için Adobe Bridge içindeki Denetleyici panelini kullanın. Denetleyici panelindeki köprülü
görevler, Version Cue Sunucuları ve projeleri ile çalışmanıza olanak tanır. Adobe Bridge uygulamasının İçerik
panelindeki Version Cue düğmeleri, Version Cue komutlarına erişimi ve bunları uygulamayı kolaylaştırır.
Not: Tüm Version Cue özelliklerinden yararlanabilmek için, Adobe Bridge Başlangıç Komut Dosyaları tercihlerinde
Adobe Version Cue CS4 ve Adobe Version Cue CS4 SDK uygulamalarını seçin.
Şu Version Cue görevlerini Adobe Bridge uygulamasına gerçekleştirebilirsiniz. Bu görevleri gerçekleştirme hakkında
yönergeler için Version Cue Yardım'a bakın.
• Version Cue Sunucularına erişin, Version Cue projeleri oluşturun, proje özelliklerini düzenleyin ve projelere
dosyalar ekleyin. Ayrıca, Adobe Bridge uygulamasını Version Cue projelerini silmek veya bu projelerin
bağlantılarını kesmek için kullanabilirsiniz.
• Proje dosyalarını açın ve bunları Version Cue projelerine taşıyın veya kopyalayın; Version Cue dosyalarını silin ya
da geri yükleyin.
• Dosyadaki sürüm açıklamaları, anahtar sözcükler veya yazı tipleri gibi dosya bilgilerini kullanarak proje dosyaları
arayın.
• Proje dosyalarını inceleyin.
• Hem Adobe, hem de Adobe olmayan proje dosyalarının sürümlerini teslim edin.
• Dosyaları yerel uygulamalarında açmaya gerek kalmadan önceki sürümlerinde görüntüleyin, silin veya yükseltin.
• Durum simgelerini kullanarak Version Cue Sunucularının ve projelerinin kullanılabilirliğini ve durumunu
görüntüleyin.
Version Cue dosyalarını Adobe Bridge uygulamasında inceleme
Adobe Bridge içindeki Inspector paneli, Version Cue Sunucuları, projeleri ve Version Cue tarafından yönetilen
varlıklar hakkında, İçerik panelinde seçilenlere bağlı olarak bağlam duyarlı bilgiler görüntüler. Örneğin bir
Version Cue projesini seçerseniz, Denetleyici paneli, proje bilgilerini görüntülemenize, proje dosyalarını senkronize
etmenize ve proje özelliklerini düzenlemenize olanak tanıyan proje özellikleri ve köprülü görevler hakkında bilgiler
görüntüler.
Inspector paneli, üst kısımda sunucu, proje ve varlık bilgilerini, alt kısımda ise varsa köprülü görevleri görüntüler.
Inspector tercihleri, Inspector panelinde hangi bilgilerin görüneceğini belirlemenizi sağlar.
Belirli Version Cue görevlerini gerçekleştirme hakkında daha fazla bilgi için bkz. Version Cue Yardım.
Inspector panelinde Version Cue bilgilerini görüntüleme
1 İçerik panelinde bilgilerini görüntülemek istediğiniz Version Cue Sunucusu, projesi veya varlığını seçin.
2 Pencere > Inspector Paneli'ni seçin.
Adobe Bridge, sunucu, proje veya varlıkla ilgili bilgileri ve görevleri (varsa) görüntüler.
3 Bir görevi gerçekleştirmek için köprüsünü tıklatın.
Not: Bazı görevler Version Cue Yönetim yardımcı programında oturum açabilmenizi sağlar.

45ADOBE BRIDGE VE ADOBE VERSION CUE UYGULAMASINI KULLANMA CS4
Adobe Bridge
Inspector panelinden bilgiler kopyalama
Inspector panelinden bilgiler kopyalama yeteneği, özellikle uzun bir sürüm açıklamasının metni gerektiğinde
kullanışlıdır.
❖ Kopyalamak istediğiniz bilgiyi sağ tıklatın (Windows) veya Kontrol tuşuna basarak tıklatın (Mac OS) ve [Öğe
adını] Kopyala seçeneğini belirleyin. Örneğin, bir sürüm açıklamasını sağ tıklatın ve [Sürüm açıklamasını]
Kopyala seçeneğini belirleyin.
Inspector tercihlerini ayarlama
1 Düzen > Tercihler (Windows) veya Bridge CS4 > Tercihler (Mac OS) seçeneklerini belirleyin ve Denetleyici öğesini
tıklatın.
2 Inspector panelinde görüntülenecek öğeleri seçin ve Tamam'ı tıklatın. Örneğin, belirli bir Version Cue projesiyle
ilgili bilgi ve görevleri görüntülemek için Version Cue Proje Paneli'ni seçin.

46
Bölüm 3: Adobe Version Cue
Adobe Version Cue® CS4 ortak dosyalar kümesinde işbirliği yaparak çalışmalarını sağlayan bir varlık yönetimi
sistemidir. Tasarımcılar kolay bir şekilde dosya sürümlerini izleyebilir ve işleyebilir.
Adobe Version Cue ile Çalışma
Version Cue Hakkında
Version Cue tasarımcıların ortak dosyalar kümesinde işbirliği yaparak çalışmasını sağlayan sanal bir sunucu gibi
hareket eder. Tasarımcılar kolay bir şekilde dosya sürümlerini izleyebilir ve işleyebilir.
Version Cue iki bölümden oluşur: Version Cue Sunucusu ve Adobe Drive. Version Cue Sunucusu yerel olarak veya
ayrılmış bir bilgisayara yüklenebilir ve Version Cue projeleriyle PDF incelemelerini barındırır. Adobe Drive Version
Cue CS4 sunucularına bağlanır. Bağlı sunucu sabit sürücü ya da Explorer, Finder ve Aç, Farklı Kaydet gibi iletişim
kutularındaki eşlenmiş ağ sürücüleri gibi görüntülenir.
Version CueA. Version Cue sunucusu B. Kullanıcılar Adobe Drive kullanarak sunucuya bağlanır C. Kullanıcılar dosyanın farklı sürümlerini çıkarır ve kaydeder
Version Cue'yu çalışmakta olduğunuz dosyanın sürümlerini izlemek ve dosya paylaşımı, sürüm denetimi, yedekler,
çevrimiçi incelemeler ve dosya girişi ve çıkışı yapma gibi çalışma grubu işbirliğini etkinleştirmek için kullanın.
Version Cue ile yönetilen dosyaları göze veya paylaşılan projeler olarak düzenleyebilirsiniz.
Version Cue, Adobe Bridge ile bütünleştirilmiştir: Version Cue projeleri için dosya tarayıcısı olarak Adobe Bridge
uygulamasını kullanın. Adobe Bridge ile Version Cue Sunucularına, projelerine ve dosyalarına erişebilir, Version
Cue'nun yönettiği varlıkları görebilir, arayabilir ve bilgileri karşılaştırabilirsiniz.
Kullanıcı erişimini, projeleri ve PDF incelemelerini oluşturmak ve yönetmek; yedekleri yönetmek, içeriği dışa
aktarmak ve gelişmiş Version Cue Sunucusu bilgilerini belirtmek için Version Cue Sunucusu Yönetimi uygulamasını
kullanın.
Not: Version Cue, Adobe Bridge'de Adobe Photoshop® Elements for Macintosh ile kullanılamaz.
Version Cue ayarlama hakkında video için bkz. www.adobe.com/go/lrvid4038_vc_tr.
A B C

47ADOBE BRIDGE VE ADOBE VERSION CUE UYGULAMASINI KULLANMA CS4
Adobe Version Cue
Ayrıca bkz.
“Version Cue Sunucusuyla Çalışma” sayfa 49
“Adobe Drive kullanarak sunuculara bağlanma” sayfa 56
Version Cue videosu
Version Cue iş akışı
Version Cue özelliklerini kullanmaya başlamadan önce Version Cue Sunucusunu yüklemeniz ve yapılandırmanız, bir
proje oluşturmanız ve kullanıcılara erişim vermeniz gerekir.
1. Version Cue Sunucusunu yükleme ve konfigüre etme
Adobe Creative Suite 4 sürümü yüklediğinizde Version Cue Sunucusu bilgisayarınıza yüklenir ancak başlamaz. Basit
dosya paylaşımını sağlamak için sunucuyu başlatabilirsiniz. Ancak, Version Cue yönetimli verileri çalışma grubuyla
paylaşmak isterseniz, ağda diğer kişilerin erişebildiği ayrılmış bilgisayara Version Cue Sunucusu yükleyin. Bkz.
“Version Cue Sunucusu ve Adobe Drive uygulamalarını yükleme” sayfa 49
Sunucuyu ilk başlattığınızda başlangıç sunucu ayarlarınızı belirtmeniz istenebilir. Bu ayarlarda sistem yöneticisi
şifresi, sunucu adı ve görünürlük ayarları, varsayılan kullanıcı erişimi hakları vardır.
Version Cue Sunucusu'nu yükledikten ve açtıktan sonra kullanıcıları ayarlamak, projeler oluşturup özelliklerini
düzenlemek, PDF incelemeleri oluşturmak ve yönetmek Version Cue Sunucusu'nu yapılandırmak için Version Cue
Sunucu Yönetimi'ni kullanın. Bkz. “Version Cue Sunucusunu açma ve yapılandırma” sayfa 50.
2. Proje oluşturma ve kullanıcılara atama
Size hak atandıysa, siz ya da sunucu yöneticisi proje oluşturup bunlara kullanıcı atayabilirsiniz. Projeler sürüm bilgileri
ve yorumlar gibi dosya meta verilerinin yanı sıra projeye eklenen dosyaları da depolar. Varsayılan olarak
Version Cue'de oluşturulan projeler özeldir. Projenin paylaşım durumunu istediğiniz zaman değiştirebilirsiniz ve
kullanıcılar projeye eriştiklerinde oturum açmalarını belirleyerek projeye erişimi sınırlayabilirsiniz.
Adobe Bridge, Adobe Drive bağlam menüsü veya Version Cue Sunucusu Yönetimi'ni kullanarak projeler oluşturun.
Kullanıcının oturum açmasını isteme ve kullanıcı erişimi izinlerini atama gibi gelişmiş proje özelliklerini belirlemek
için Version Cue Sunucu Yönetimi'ni kullanın. Bkz. “Projeler oluşturma” sayfa 58 ve “Version Cue Sunucu
Yönetimi'nde projeler oluşturma ve yönetme” sayfa 77.
3. Sunucuya bağlanmak için Adobe Drive'ı kullanın
Version Cue Sunucusu'nu başlattıktan sonra Version Cue CS4 Sunucusu'na bağlanmak için Adobe Drive'ı kullanın.
Adobe Drive Farklı Kaydet, Aç ve Dışa Aktar iletişim kutularında ya da Explorer (Windows) veya Finder'da (Mac OS)
Version Cue proje dosyalarına erişim verir. Bkz. “Adobe Drive kullanarak bağlanma” sayfa 55
4. Projeye dosya ekleme
Proje oluşturduktan sonra sunucu yöneticisi ve erişimi olan kullanıcılar projeye dosya ekleyebilir. Kullanıcılar proje
dosyalarının çıkışını yapıp bunların geri girişini yapabilir. Bkz. “Projeye dosya ve klasör ekleme” sayfa 62.
5. Proje dosyalarının sürümlerini açma, kaydetme ve oluşturma
Proje dosyalarını açmak ve kaydetmek için Aç, Farklı Kaydet ve diğer dosya yönetimi iletişim kutularını kullanın.
Photoshop, Flash, InDesign, InCopy ve Illustrator'da düzenlemeye başladığınızda proje dosyalarının çıkışı otomatik
olarak yapılır. Dosya > Giriş Yap'ı seçerek ya da düzenlenen dosyaları kapattığınızda bu uygulamaların içinden
girişlerini yaparsınız. Diğer uygulamalarda Explorer veya Finder'da Adobe Bridge veya Adobe Drive bağlam
menüsünü kullanarak dosyaların elle girişini ve çıkışını yapın.

48ADOBE BRIDGE VE ADOBE VERSION CUE UYGULAMASINI KULLANMA CS4
Adobe Version Cue
Düzenlenmiş proje dosyasının girişini yaptığınızda kaydedilen sürüme yorum girebilirsiniz. Sürümler, belirli bir
zamanda dosyanın anlık görüntüsünü temsil eder. Version Cue Sunucusu dosyanın tüm sürümlerini depolar, böylece
daha önceki sürümleri görebilir, önceki sürümlerin geçerli sürüm olmasını sağlayabilir veya gereksiz ya da geçersiz
olmuş sürümleri silebilirsiniz. Bkz. “Version Cue sürümleri” sayfa 69
Version Cue iş akışını ayarlama hakkında video için bkz. www.adobe.com/go/lrvid4038_vc_tr.
Version Cue CS4 uygulamasını diğer uygulamalarla kullanma
Adobe Drive, Version Cue Sunucusu dosyalarının yalnızca Creative Suite'te olan uygulamalarla değil, tüm
uygulamalarla kullanılabilmesini sağlar. Bazı uygulamalar Version Cue'daki çalışmaya tamamen gömülüdür. Örneğin,
Version Cue sunucusunda depolanan dosyayı açmak için Photoshop CS4 kullandığınızda dosyanın çıkışı otomatik
olarak yapılır; dosyayı kapattığınızda ister dosyanın girişini yaparsınız, ister yalnızca kaydedersiniz. Adobe Bridge,
Photoshop, Illustrator, Flash, InDesign ve InCopy tamamen gömülü uygulamalar arasındadır.
Not: Version Cue'yu Flash ile kullanmak için Genel Tercihler'de Version Cue'yu Etkinleştir'i seçin.
Version Cue uygulamasını Adobe dışı uygulamalarla kullanmaMicrosoft Word gibi diğer uygulamaların Version Cue Sunucusu dosyalarına erişimi vardır. Ancak, Explorer veya
Finder'da Adobe Bridge veya Adobe Drive bağlam menüsünü kullanarak dosyaların elle girişini ve çıkışını yapmanız
gerekir.
Version Cue uygulamasını CS3 uygulamalarıyla kullanmaÇalışma grubunuzda hem CS3, hem de CS4 kullanıcıları varsa, CS3 kullanıcılarının dosyalara önceden olduğu gibi
erişmeleri için Adobe Dialog kullanmaları gerekir. İş akışında değişiklik yapmak gerekmez. Ancak, kullanıcı CS4
uygulamasını kullanarak dosyayı kaydederse CS3 kullanıcısı dosyayı açamayabilir. Örneğin, InDesign CS4 dosyası
Takas formatında kaydedilmeden kaydedilirse InDesign CS3 kullanıcıları dosyayı açamaz.
Version Cue uygulamasını Adobe Production Premium uygulamalarla kullanmaVersion Cue CS4'ün Adobe After Effects® ve Adobe Premiere® Pro gibi video uygulamalarıyla kullanılması
desteklenmez.
Ayrıca bkz.
“Version Cue Sunucu Yönetimi'nde projeler oluşturma ve yönetme” sayfa 77
“Version Cue CS4 Sunucusu'na projeleri aktarma” sayfa 53
Version Cue bilgilerini görüntüleme
Photoshop, Illustrator, InDesign, InCopy ve Flash'ta belge penceresinin altındaki durum çubuğu üzerinde çalıştığınız
proje dosyasının Güncel ya da Çıkışı Ben Alıyorum gibi durumunu görüntüler. Version Cue seçeneklerinin
bulunduğu menüyü görüntülemek için bu durum alanını tıklatın.

49ADOBE BRIDGE VE ADOBE VERSION CUE UYGULAMASINI KULLANMA CS4
Adobe Version Cue
Durum çubuğu
Adobe Bridge, Version Cue Sunucusu ile ilgili durum simgelerini görüntüler; projelerin paylaşılmış veya özel
olduğunu bilmenizi sağlar. Çevrimdışı projeler ve çevrimdışı sunucularla ilgili durum simgeleri Adobe Bridge'de
görüntülenmez.
Paylaşılan Proje Projenin kullanılabilir ve diğer kullanıcılarla paylaşıldığını belirtir.
Özel Proje Projenin kullanılabilir ve diğer kullanıcılarla paylaşılmadığını belirtir.
Ağ Sunucusu Uzak Version Cue Sunucusu'nun kullanılabilir olduğunu belirtir.
Version Cue Sunucuları, projeler ve varlıklar hakkında bilgileri de Adobe Bridge'deki Denetleyici panelini kullanarak
görüntüleyebilirsiniz.
Ayrıca bkz.
“Version Cue dosyalarını Adobe Bridge uygulamasında inceleme” sayfa 44
“Dosya durumları” sayfa 63
Version Cue Sunucusuyla Çalışma
Version Cue Sunucusu ve Adobe Drive uygulamalarını yükleme
Version Cue projeleri ve ilgili varlıkları Version Cue Sunucusu'nda depolanır. Version Cue Sunucusu bilgisayarınıza
yüklendiğinde sunucu yalnızca bilgisayarınız açıksa ve grubunuzdaki kullanıcılar sunucuya Adobe Drive kullanılarak
bağlandıysa kullanılabilir. Bu senaryo kişisel kullanım ve kişiler arasında dosya paylaşımı için yeterlidir.
Ancak, ağda diğer kişilerin erişebildiği ayrılmış bilgisayara Version Cue Sunucusu yükleyebilirsiniz. Version Cue
yönetimli varlıklar Adobe Drive kullanılarak bağlandıklarında her zaman çalışma grubunun kullanımına açıktır.
Çalışma grubundaki Version Cue'yu ayarlama hakkında video için bkz. www.adobe.com/go/lrvid4038_vc_tr.

50ADOBE BRIDGE VE ADOBE VERSION CUE UYGULAMASINI KULLANMA CS4
Adobe Version Cue
Yerel veya sunucu tabanlı dosya paylaşımı: Version Cue, kullanıcı veya sunucu tabanlı ortamda çalışmak üzere kurulabilir. Kullanıcı tabanlı uygulamada dosyalar ve projeler kişinin kendi sabit sürücüsünden paylaşılır. Sunucu tabanlı ortamda Version Cue Sunucusu ayrı, atanmış bir bilgisayarda bulunur.
Ayrıca bkz.
Version Cue iş akışı ayarlama videosu
Version Cue Sunucusunu bilgisayarınıza yükleme
Adobe Creative Suite 4 Design, Web, Production Premium ve Master Collection sürümlerinin varsayılan yüklemesini
gerçekleştirdiğinizde, Version Cue bilgisayarınıza Version Cue Sunucusu'nu yükler ancak açmaz.
Version Cue Sunucusu veya Adobe Drive Creative Suite sürümlerinden birinin kurulumu sırasında özel yükleme
gerçekleştirilirken bu seçeneklerin herhangi bir seçimini kaldırdıysanız yüklenmeyebilir. Version Cue yüklemek için
özel bir kurulumu yeniden çalıştırıp yüklemek için Version Cue Sunucusu ve Adobe Drive'ı seçin.
Version Cue Sunucusu'nu bilgisayarınıza yükleme
❖ Version Cue Sunucusu'nu ayrı bir bilgisayara yüklemek için Creative Suite 4 Design, Web, Production Premium
veya Master Collection sürümü yükleyicisini yalnızca Version Cue Sunucusu'nu yüklemek üzere ekrandaki
yönergeleri izleyerek, ayrılmış bilgisayarda çalıştırın.
Version Cue Sunucusunu açma ve yapılandırma
Version Cue Sunucusunu kullanmak için sunucuyu açmanız ve başlangıç ayarlarını yapılandırmanız gerekir.
Başlangıç ayarlarını yapılandırdıktan sonra Version Cue tercihlerinde ek Version Cue Sunucusu ayarlarını
yapılandırabilir ve Version Cue Sunucu Yönetimi'nde gelişmiş sunucu ayarlarını (SSL'yi etkinleştirme gibi)
belirtebilirsiniz.
Version Cue sunucusu ayarlama hakkında video için bkz. www.adobe.com/go/lrvid4038_vc_tr.
1 Aşağıdakilerden herhangi birini yapın:
• (Windows) Denetim Masası'nı açıp Adobe Version Cue CS4'ü çift tıklatın, Başlat'ı tıklatın.
• (Mac OS) Sistem Tercihleri'ni açıp Adobe Version Cue CS4 simgesini çift tıklatın, Başlat'ı tıklatın.
Version Cue, Version Cue Sunucusu Yönetimi'ni başlatır ve varsayılan web tarayıcısındaki Başlangıç Yapılandırması
penceresini görüntüler. Version Cue Sunucusu Yönetimi'nin başlatılması biraz zaman alabilir.
2 Başlangıç Yapılandırması penceresinde Şifre metin kutusunda sistem yöneticisinin şifresini belirtin. Şifreyi
Doğrula kutusunda aynı şifreyi belirtin.
```
KİŞİ
Kişiler
KULLANICI TABANLI YAPILANDIRMA
Çalışma Grupları
SUNUCU TABANLI YAPILANDIRMA
Çalışma Grupları

51ADOBE BRIDGE VE ADOBE VERSION CUE UYGULAMASINI KULLANMA CS4
Adobe Version Cue
Not: Belirttiğiniz şifreyi not ettiğinizden emin olun. Sistem yöneticisi şifresini unutursanız, Version Cue Sunucusu'nu
yeniden yüklemeniz gerekir.
3 Sunucu Adı metin kutusunda sunucunun adını belirtin.
4 Sunucu Görünürlüğü menüsünden bir seçenek belirleyin:
• Ağınızdaki diğer kullanıcıların sunucuyu görmesini engellemek için Özel'i seçin. Özel Version Cue Sunucularına
yalnızca yerel bilgisayarınızdan erişilebilir.
• Ağınızdaki diğer kullanıcılara sunucuyu görünür kılmak için Başkaları Tarafından Görülebilir'i seçin. (Diğer
kullanıcılara sunucudaki projelere erişim vermek için sunucuyu görünür olarak yapılandırmanız gerekir.)
Not: Version Cue güvenlik duvarı kullanan bir Windows bilgisayarına kurulduysa ve diğer kişilerle sunucuyu
paylaşmak istiyorsanız 3703 ve 5353 TCP bağlantı noktalarının açık bırakıldığından emin olun. Version Cue Sunucusu
için SSL'yi etkinleştirdiyseniz, 3704 bağlantı noktasını da açık bırakın. Version Cue CS3 aynı bilgisayara kurulduysa,
51000 bağlantı noktasını da (ve SSL'yi etkinleştirdiyseniz 51001 bağlantı noktasını da) açık bırakın. Yönergeler için
Windows Yardımı'na bakın.
5 Kaydet ve Devam Et'i tıklatın.
6 Oturum açma adını (varsayılan olarak sistem) ve şifreyi belirtip Oturum Aç'ı tıklatın. Artık proje oluşturabilir,
kullanıcı tanımlayabilir ve diğer sunucu ayarlarını belirtebilirsiniz.
Version Cue Sunucusunu konfigüre ettikten sonra sunucuya bağlanmak için Adobe Drive'ı kullanın. Adobe Drive
aracılığıyla bağlanma sunucuyu takılı sürücü gibi görmenizi sağlar.
Ayrıca bkz.
“Version Cue Sunucu Yönetimi” sayfa 72
“Version Cue sorun giderme” sayfa 86
“Adobe Drive kullanarak bağlanma” sayfa 55
Version Cue iş akışı ayarlama videosu
Version Cue Sunucusu tercihlerini ayarlama
Version Cue'nun kullanabileceği RAM miktarı gibi birçok Version Cue Sunucusu ayarını Version Cue tercihlerinde
yapılandırabilirsiniz. SSL etkinleştirme, Version Cue Sunucusu adını değiştirme veya kullanıcı kilitlerini yeniden
ayarlama gibi gelişmiş ayarları konfigüre etmek için Version Cue Sunucusu Yönetimi'ni kullanın.
Ayrıca bkz.
“Gelişmiş Version Cue Sunucu Yönetimi görevleri” sayfa 80
Version Cue Sunucusu tercihlerine erişme
1 Version Cue tercihlerine erişmek için aşağıdakilerden birini yapın:
• Kontrol Paneli'ni açın ve Adobe Version Cue CS4 (Windows) öğesini çift tıklatın veya Sistem Tercihleri'nde
(Mac OS) Adobe Version Cue CS4'ü tıklatın.
• Windows'ta, ekranın sağ altındaki sistem tepsisinde Version Cue simgesini çift tıklatın.
• Mac OS'ta, ekranın üstündeki menü çubuğunda Version Cue simgesini tıklatın ve menüden Version Cue CS4
Tercihleri'ni seçin.
Not: Version Cue simgesi varsayılan olarak gizlidir. Görünür hale getirmek için Version Cue tercihlerinde Version Cue
CS4 Tepsi Simgesini Göster'i (Windows) veya Menü Çubuğunda Version Cue CS4 Durumunu Göster'i (Mac OS) seçin.

52ADOBE BRIDGE VE ADOBE VERSION CUE UYGULAMASINI KULLANMA CS4
Adobe Version Cue
2 Adobe Version Cue CS4 tercihlerinde Ayarlar sekmesini tıklatın.
Version Cue Sunucusunu görünür yapma
1 Version Cue tercihlerini açın.
2 Diğer kişilere sunucudaki paylaşılan Version Cue projelerine erişim vermek için Sunucu Görünürlüğü
menüsünden Başkaları Tarafından Görülebilir'i seçin. Version Cue Sunucusunu diğer kullanıcılardan gizlemek
için Özel'i seçin.
Not: Version Cue güvenlik duvarı kullanan bir Windows bilgisayarına kurulduysa ve diğer kişilerle sunucuyu
paylaşmak istiyorsanız 3703 ve 5353 TCP bağlantı noktalarının açık bırakıldığından emin olun. Version Cue Sunucusu
için SSL'yi etkinleştirdiyseniz, 3704 bağlantı noktasını da açık bırakın. Version Cue CS3 aynı bilgisayara kurulduysa,
51000 bağlantı noktasını da (ve SSL'yi etkinleştirdiyseniz 51001 bağlantı noktasını da) açık bırakın. Yönergeler için
Windows Yardımı'na bakın.
3 Uygula'yı tıklatın.
Çalışma grubu boyutu belirleme
1 Version Cue tercihlerini açın.
2 Çalışma Grubu Boyutu menüsünden normal bir günde Version Cue Sunucusu'nu kullanan kişi sayısını seçin. Bu
ayar Version Cue Sunucusu'nun olası yükü nasıl işleyeceğini kontrol eder.
3 Uygula'yı tıklatın.
RAM Belirleme
Varsayılan ayrılmış RAM miktarı (128 MB), 10 kişiden az çalışma grupları ve 1000 varlıktan daha az projeler için
yeterlidir. Daha büyük çalışma grupları ve 1000 varlığa kadar projeler için en az 256 MB RAM ayırın. Proje başına
1000'den fazla varlıkla ve 50'den fazla projeyle çalışıyorsanız, çalışma grubunun boyutuna bakmadan 512 MB RAM
ayırın.
1 Version Cue tercihlerini açın.
2 Bellek Kullanımı metin kutusunda, Version Cue'nun kullanmasını istediğiniz RAM miktarını girin (varsayılan
miktar 128 MB'dir).
3 Uygula'yı tıklatın.
Version Cue simgesini görünür olarak koruma
1 Version Cue tercihlerini açın.
2 Version Cue simgesini görünür olarak korumak için Sunucu Tepsisi Simgesini Göster'i (Windows) veya Menü
Çubuğunda Sunucu Durumunu Göster'i (Mac OS) seçin.
3 Uygula'yı tıklatın.
Bilgisayar başladığında Version Cue'yu açma
1 Version Cue tercihlerini açın.
2 Bilgisayar Başladığında Sunucuyu Aç'ı seçin.
3 Uygula'yı tıklatın.

53ADOBE BRIDGE VE ADOBE VERSION CUE UYGULAMASINI KULLANMA CS4
Adobe Version Cue
Veri klasörünün konumunu değiştirme
Veri klasörü, Version Cue projelerinin, dosya sürümlerinin ve meta verilerinin bütünlüğünü koruyan dosyaları içerir.
Veri klasörünün konumunu değiştirebilirsiniz ancak ağ birimine taşıyamazsınız. Veri klasörünü Mac OS'ta harici bir
diske taşırsanız, diskin Bilgi Al iletişim kutusunda Dosya İzinlerini Yok Say seçeneğini devre dışı bırakın.
Önemli: Klasör konumunu değiştirmeden önce Version Cue Sunucusu'nu durdurun. Bu klasörü elle taşımayı veya
Version Cue Veri klasöründeki dosyaların herhangi birini düzenlemeyi denemeyin.
1 Version Cue Sunucusu'nu kapatma (durdurma)
2 Version Cue tercihlerini açın.
3 Adobe Version Cue CS4 tercihlerinde Konumlar sekmesini tıklatın.
4 Geçerli Veri klasörü konumunun yanındaki Seç düğmesini tıklatın ve klasör için yeni bir konum seçin.
Version Cue Sunucusu'nun kurulu olduğu bilgisayarda (harici diskler de dahil) bir konum seçin.
5 Tamam'ı tıklatın.
Ayrıca bkz.
“Version Cue Sunucusu'nu durdurma veya yeniden başlatma” sayfa 54
Version Cue CS4 Sunucusu'na projeleri aktarma
Version Cue CS3 kullanıyorsanız, projelerinizi Version Cue CS4'e aktarmanız gerekir. Version Cue CS3 projelerinizi
Version Cue CS4'e aldığınızda, bu projelere atanan kullanıcılar da aktarılır.
Projeleri aktarmadan önce, tüm kullanıcılardan varlıkların girişinin yapılmasını isteyin; böylece proje verileri güncel
olur.
1 Version Cue CS4'ün yüklendiği bilgisayarda com.adobe.versioncue.migration___3.1.2 klasörünü bulup
Version Cue CS3 eklentileri klasörüne kopyalayın.
com.adobe.versioncue.migration_3.1.2 klasörü şu konumda görüntülenir:
(Windows) Program Files/Common Files/Adobe/Adobe Version Cue CS4/Server/cs3-migration-plugin
(Mac OS) Library/Application Support/Adobe/Adobe Version Cue CS4/Server/cs3-migration-plugin
2 Version Cue CS3'yi yeniden başlatın.
3 Version Cue CS4'ü başlatıp Sunucu Yönetimi'nde oturum açın.
4 Gelişmiş sekmesini tıklatın ve sonra Version Cue CS3 Verilerini İçe Aktar'ı tıklatın.
5 Version Cue CS3 yönetici oturum açma ve şifresini girin, ardından Oturum Aç'ı tıklatın.
6 Aktarmak istediğiniz projeyi seçip Al'ı tıklatın.
Not: Version Cue CS3 projesinin adı Version Cue CS4 Sunucusu'nda bulunan projeyle aynı ada sahipse, Version Cue,
Version Cue CS3 projesinin adının sonuna Test Projesi (2) gibi bir numara ekler. Version Cue CS3 kullanıcısı,
Version Cue CS4 Sunucusu'ndaki mevcut kullanıcıyla aynı ada sahipse, Version Cue, mevcut Version Cue CS4 kullanıcı
hesabını kullanır.
7 Version Cue Sunucusu Yönetimi onay sayfasını görüntülendiğinde Son'u tıklatın.
8 Version Cue CS3 sunucusunu durdurun.
9 Version Cue CS3'ü kaldırın.
10 Version Cue CS4 Sunucusu'nu yeniden başlatın.

54ADOBE BRIDGE VE ADOBE VERSION CUE UYGULAMASINI KULLANMA CS4
Adobe Version Cue
Bu işlem hem Adobe CS3, hem de Adobe CS4 bileşenlerinden erişime olanak sağlamak için bağlantı noktasını sıfırlar.
Ayrıca bkz.
“Version Cue Sunucu Yönetimi'nde oturum açma” sayfa 73
“Version Cue CS4 uygulamasını diğer uygulamalarla kullanma” sayfa 48
Version Cue Sunucusu'nu durdurma veya yeniden başlatma
Version Cue Sunucusu'nu kapattığınızda bu sunucuda barındırılan Version Cue projelerine erişimi devre dışı
bırakırsınız.
Version Cue Sunucusu'nu her yeniden başlattığınızda bir bütünlük kontrolü yapar ve gerekiyorsa onarır. En iyi
performansı almak için Version Cue Sunucusu'nu haftada bir yeniden başlatın, böylece bütünlük kontrolü ve onarım
yapabilir.
1 Version Cue tercihlerine erişmek için aşağıdakilerden birini yapın:
• (Windows) Kontrol Paneli'ni açıp Adobe Version Cue CS4'ü çift tıklatın ya da ekranın sağ altındaki sistem
tepsisinde Version Cue simgesini çift tıklatın.
• (Mac OS) Sistem Tercihleri'nde Adobe Version Cue CS4'ü tıklatın ya da ekranın üstündeki menü çubuğunda
Version Cue simgesini tıklatıp Version Cue CS4 Tercihleri'ni seçin.
2 Adobe Version Cue CS4 iletişim kutusunda Ayarlar sekmesini tıklatın.
• Version Cue Sunucusu'nu kapatmak için Durdur'u tıklatın. İstendiğinde, Evet'i (Windows) veya Kapat'ı (Mac OS)
tıklatın.
• Version Cue Sunucusu'nu yeniden başlatmak için Başlat'ı tıklatın.
• Bilgisayar başladığında Version Cue'yu otomatik açmak için Bilgisayar Başlatıldığında Sunucuyu Aç'ı seçin.
3 Tamam'ı (Windows) veya Şimdi Uygula'yı (Mac OS) tıklatın.
Version Cue Sunucu Yönetimi'nin Gelişmiş sekmesindeki Sunucuyu Yeniden Başlat'ı tıklatarak da Version Cue
Sunucusu'nu yeniden başlatabilirsiniz.
Ayrıca bkz.
“Gelişmiş Version Cue Sunucu Yönetimi görevleri” sayfa 80
“Version Cue Sunucusu bağlantısını kesme” sayfa 63
WebDAV kullanarak Version Cue Sunucusuna bağlanma
Adobe, Adobe olmayan dosyaların Adobe Drive ve Adobe Bridge ile yönetilmesini önerir. Bununla birlikte, bu Adobe
araçlarına erişimi olmayan diğer kullanıcılarla işbirliği yapıyorsanız, bu kullanıcılar Version Cue Sunucusu üzerindeki
projelere erişmek için Version Cue WebDAV Server URL'sini kullanabilirler.

55ADOBE BRIDGE VE ADOBE VERSION CUE UYGULAMASINI KULLANMA CS4
Adobe Version Cue
Version Cue Sunucusu'na Microsoft Office uygulaması gibi WebDAV'ın etkinleştirildiği bir uygulamayı kullanarak
erişebilirsiniz. Windows'ta projenin WebDAV URL'sini belirterek Version Cue Sunucusu üzerindeki bir projeyi ağ
alanı olarak belirtebilirsiniz. Mac OS'ta Finder'dan Sunucuya Bağlan Komutunu kullanarak projenin WebDAV
URL'sini belirtin. Bağlanmayı denemeden önce WebDAV özelliklerini kullanmayla ilgili uygulamanın belgelerine
bakın.
❖ Version Cue WebDAV URL'sini, bağlantı noktası numarasını (Version Cue CS3 sunucusuyla aynı sistem üzerinde
çalışan bir sunucuya bağlanıyorsanız (3703 veya 51000), webdav ve proje adını girin. Örneğin:
http://153.32.235.230:3703/webdav/proje_adı
Adobe Drive kullanarak bağlanma
Adobe Drive hakkında
Adobe Drive, Version Cue CS4 sunucularına bağlanmanızı sağlar. Bağlı sunucular sisteminizde takılı sabit sürücü veya
eşlenmiş ağ sürücüsü gibi görüntülenir. Sunucuya Adobe Drive aracılığıyla bağlandığınızda Version Cue dosyalarını
çeşitli şekillerde açıp kaydedebilirsiniz. Explorer ya da Finder pencerelerinin yanı sıra Aç, İçe Aktar, Dışa Aktar,
Yerleştir, Kaydet veya Farklı Kaydet iletişim kutularını da kullanabilirsiniz.
Version Cue Sunucusu açıldığında klasör, dosya ya da masaüstünün sağ tıklatılması (Windows) veya Control tuşu
basılı olarak tıklatılması (Mac OS) içerik menüsünde Adobe Drive CS4 menüsünü görüntüler. Sunucuya bağlanmak,
dosyaların girişini ve çıkışını elle yapmak ve başka görevler gerçekleştirmek için bu menüyü kullanabilirsiniz.
Adobe Drive CS4 bağlam menüsü komutları

56ADOBE BRIDGE VE ADOBE VERSION CUE UYGULAMASINI KULLANMA CS4
Adobe Version Cue
Version Cue dosyalarının Aç veya Farklı Kaydet iletişim kutusunda açılması ve kaydedilmesi basit bir işlemdir. Sabit
sürücü ya da eşlenmiş ağ sürücüsüyle aynı yerde Version Cue sunucusunu seçin. Windows'da iletişim kutusunu açıp
Bilgisayarım'ı tıklatın. Mac OS'ta, sürücülerin görüntülendiği iletişim kutusunun üstündeki menüden Version Cue
sunucusunu seçin.
Not: Paketin önceki sürümlerinde Version Cue özelliklerine erişmenizi sağlayan “Adobe iletişim kutusu” düğmesi
vardır. Adobe Drive aracılığıyla sunuculara bağlanılması Adobe iletişim kutusuna olan gereği ortadan kaldırmıştır.
Version Cue proje dosyaları açık olarak Aç iletişim kutusu
Adobe Drive kullanarak sunuculara bağlanma
Adobe Drive aracılığıyla sunucuya bağlanılması sunucunun proje dosyalarını Windows Explorer'da ya da Mac OS
Finder'da görüntülemenizi sağlar. Bu dosyalara Aç, Farklı Kaydet ve diğer dosya yönetimi iletişim kutularından da
erişiminiz vardır.
Farklı bir alt ağda bulunan Version Cue projeleriyle çalışmanız gerektiğinde, uzak Version Cue Sunucusu diğer
kullanıcıların göreceği biçimde yapılandırıldığı sürece, bu sunucuya erişmek için bilgisayarın IP adresini
kullanabilirsiniz. Görünür olarak yapılandırılmış alt ağınız içindeki Version Cue Sunucuları otomatik olarak
görünürdürler.
1 Adobe Version Cue Sunucusu'nun açık (başlatılmış) olduğundan emin olun.
2 Aşağıdakilerden herhangi birini yapın:
• Explorer ya da Finder'da dosyayı, klasörü ya da masaüstünü sağ tıklatıp (Windows) veya Ctrl tuşu basılı olarak
tıklatıp (Mac OS) içerik menüsünden Adobe Drive CS4 > Bağlan'ı seçin. (Mac OS X Leopard'da, Daha > Adobe
Drive > Bağlan'ı seçin.)
• Adobe Bridge'te Araçlar > Version Cue > Bağlan'ı seçin ya da Bağlan simgesini tıklatın.
3 Version Cue Sunucusu simgesini tıklatın.
4 Aşağıdakilerden herhangi birini yapın:
• Yerel ya da görünür sunucuya bağlanmak için kullanılabilir sunuculardan birini seçip Bağlan'ı tıklatın. Ad, şifre
ve istenen diğer bilgileri belirtip Bağlan'ı tıklatın.

57ADOBE BRIDGE VE ADOBE VERSION CUE UYGULAMASINI KULLANMA CS4
Adobe Version Cue
• Uzak sunucuya bağlanmak için Sunucuya Elle Bağlan'ı tıklatın. IP veya DNS adresini ve Version Cue Sunucusu
bağlantı noktasını (örneğin, http://153.32.32.32:3703) yazın. Version Cue CS3 sunucusuyla aynı sistemde
bulunan bir sunucuya bağlanıyorsanız 51000 bağlantı noktası numarasını Version Cue URL'sinin sonuna
ekleyin (örneğin, http://153.32.32.32:51000).
Uzak kullanıcıların ve WebDAV uygulamalarının sunucuya erişmek için gereksinim duyduğu Version Cue
URL'lerini tanımlamak için Version Cue Sunucu Yönetimi penceresini görüntüleyin.
Kullanılabilir Version Cue Sunucuları listenize uzak sunuculara giden bir kısayol otomatik olarak eklenir.
Sunucuya bağlandıktan sonra Adobe Drive penceresini kapatıp bağlı kalmaya devam edebilirsiniz. Ayarları
değiştirmek ya da farklı bir sunucuya bağlanmak isterseniz Adobe Drive penceresini yeniden açın.
Ayrıca bkz.
“Version Cue Sunucusunu açma ve yapılandırma” sayfa 50
“Version Cue sorun giderme” sayfa 86
Adobe Drive bağlantı ayarlarını düzenleme
1 Dosyayı ya da masaüstünü sağ tıklatıp (Windows) veya Control tuşu basılı olarak tıklatıp (Mac OS) Adobe Drive
CS > Bağlan'ı seçin. (Mac OS X Leopard'da, Daha > Adobe Drive > Bağlan'ı seçin.)
2 Adobe Drive penceresinde, bağlı sunucunun altındaki Ayarlar seçeneğini tıklatın.
3 Aşağıdakilerden herhangi birini yapın:
Beni Hatırla Sunucuya her bağlandığınızda kullanıcı adı ve şifre yazmaktan kaçınmak için bu seçeneği belirleyin.
Bilgisayar Başlatıldığında Otomatik Bağlan Bilgisayarınızı başlattığınızda sunucuya bağlanmak için bu seçeneği
belirleyin. Kendinizin veya sistem yöneticisinin Adobe Version Cue Sunucusu'nda Bilgisayar Başlatıldığında
Sunucuyu Aç seçeneğinin de belirlediğinden emin olun; böylece Adobe Drive'ın bağlanabildiği bir sunucusu olur.
Explorer'da Aç (Windows) / Finder'da Aç (Mac OS) Proje klasörünü Explorer ya da Finder'da açmak için bu seçeneği
belirleyin. Artık proje klasöründe dosya ekleme, kaldırma ve düzenleme yapabilirsiniz.
Sunucu Bağlantısını Kes Bu seçenek Adobe Drive bağlantısını Version Cue Sunucusu'ndan keser.
Sunucuyu Yönet Bu seçenek Version Cue Sunucusu Yönetimi penceresini açar. Version Cue tercihlerindeki
Sunucu Yönetimi düğmesini tıklatmayla aynıdır.
Adobe Drive tercihlerini ayarlama
1 Adobe Drive'ı açıp Tercihler'i tıklatın.
2 Aşağıdaki seçeneklerden herhangi birini belirleyip Kaydet'i tıklatın.
Önbelleğe alma Önbellek, Adobe Drive kullanarak sunucuya bağlandığınızda performansı artırmak için bilgileri
saklar. Ancak, önbelleğin depolanması diskte yer kaplar.
• Önbelleğe alınan dosyalarınızın nerede depoladığını saptamak için Önbelleği Taşı'yı tıklatın ( bundan önce
sunucuyla bağlantıyı kesmeniz gerekir).
• Önbelleğe alınmış dosya sınırını saptamak için Önbellek Boyutu'nu belirtin. Önbellek sınırına ulaştığında
önbelleğe alınmış en eski dosyalar otomatik olarak silinir.
• Önbelleğe alınmış tüm dosyaları silmek için Önbelleği Boşalt'ı tıklatın.

58ADOBE BRIDGE VE ADOBE VERSION CUE UYGULAMASINI KULLANMA CS4
Adobe Version Cue
Kaydediliyor Günlüğün bilgi mi, uyarı mı, yoksa hata olarak mı görüntüleneceğini belirtin. Varsayılan metin
düzenleyicide günlük dosyasını açmak için Günlük Dosyasını Aç'ı tıklatın. Günlük dosyasında yükleme ve
konfigürasyon konumları görüntülenir.
Version Cue projeleriyle çalışma
Version Cue projeleri hakkında
Version Cue projeleri, Version Cue Sunucuları'nda depolanır. Projeler, dosya sürümleri ve yorumlar ile sürüm
tarihleri gibi diğer dosya verilerinin yanı sıra projeye eklenen dosyaları da depolar. Version Cue Sunucusu görünür
olarak belirtildiğinde ve projeler paylaşıldığında, birden çok kullanıcı Adobe ve Adobe olmayan dosyaları içerebilen
projelere erişebilir.
Projeleri yalnızca Version Cue Sunucu Yönetimi'nde uygun izinler atanmışsa oluşturabilir ve yönetebilirsiniz.
Ayrıca bkz.
“Proje dosyaları hakkında” sayfa 63
“Sürümler hakkında” sayfa 69
“Kullanıcılar oluşturma ve yönetme” sayfa 74
Projeler oluşturma
Projeleri Adobe Bridge, Adobe Drive bağlam menüsü veya gelişmiş proje özelliklerini belirtmeniz için seçenekler
sunan Version Cue Sunucu Yönetimi kullanarak oluşturabilirsiniz.
Version Cue'da projeler oluşturmak için Proje Yönetimi izinleriniz olmalıdır. Paylaşılan bir proje oluşturuyorsanız,
Version Cue Sunucusu'nun diğer kullanıcılara görünür olarak ayarlandığından emin olun. Sunucu özelse diğer
kullanıcılar paylaşılan projeye erişemez. Ayarlar izin veriyorsa, diğer kullanıcılar yeni projeleri yalnızca sunucuya
bağlandıktan ya da yeniden bağlandıktan sonra kullanabilir.
Ayrıca bkz.
“Kullanıcılar oluşturma ve yönetme” sayfa 74
Proje oluşturma Version Cue Sunucu Yönetimini kullanma
1 Version Cue tercihlerini açın. Windows'da Denetim Masası'nı açıp Adobe Version Cue CS4'ü çift tıklatın. Mac
OS'da Sistem Tercihleri'nde Adobe Version Cue CS4'ü tıklatın.
2 Sunucu Yönetimini tıklatıp oturum açın. (Proje oluşturmak için yönetici haklarınızın olması gerekir.)
3 Giriş sekmesinde Proje Oluştur'u seçin ya da Projeler sekmesinde Yeni'yi tıklatın.
4 İster boş proje oluşturmayı, isterseniz de klasörden, FTP sunucusundan veya WebDAV sunucusundan içe
aktardığınız bir projeyi oluşturmayı seçin.
5 Proje oluşturmayı tamamlamak için talimatları uygulayın. (Bkz: “Version Cue Sunucu Yönetimi'nde projeler
oluşturma ve yönetme” sayfa 77.)

59ADOBE BRIDGE VE ADOBE VERSION CUE UYGULAMASINI KULLANMA CS4
Adobe Version Cue
Adobe Bridge'de proje oluşturma
1 Version Cue Sunucusu'na yönetici ya da proje oluşturma haklarına sahip kullanıcı olarak bağlanmak için Adobe
Drive'ı kullanın.
2 Adobe Bridge uygulamasını başlatın.
3 Projede değişiklik yapmak istediğiniz yer olan Version Cue sunucusunu açın ve Araçlar > Version Cue > Yeni
Proje'yi seçin.
Araçlar menüsünde Version Cue görüntülenmiyorsa, Version Cue CS4 ve Adobe Version Cue CS4 SDK'nin Adobe
Bridge Startup Script tercihlerinde seçili olduğundan emin olun. Bkz. “Adobe Bridge'de Version Cue özellikleri
görünmüyor” sayfa 87.
4 Yeni Proje iletişim kutusunda Proje Adı kutusuna proje için bir ad, Proje Bilgileri kutusuna da bir açıklama yazın.
5 Bu projeyi ve dosyalarını başkaları için de kullanılabilir yapmak üzere Bu Projeyi Diğerleriyle Paylaş'ı seçin.
6 Tamam'ı tıklatın.
Adobe Bridge kullanarak proje oluşturma
1 Version Cue Sunucusu'na yönetici ya da proje oluşturma haklarına sahip kullanıcı olarak bağlanmak için Adobe
Drive'ı kullanın.
2 Explorer ya da Finder'da Version Cue Sunucusu klasörünü açın.
3 Version Cue sunucusu klasörünü sağ tıklatıp (Windows) veya Control tuşu basılı olarak tıklatıp (Mac OS) içerik
menüsünden Adobe Drive CS4 > Yeni Proje'yi seçin. (Mac OS X Leopard'da, Daha > Adobe Drive CS4 > Yeni
Proje'yi seçin.)
4 Yeni Proje iletişim kutusunda Proje Adı kutusuna proje için bir ad, Proje Bilgileri kutusuna da bir açıklama yazın.
5 Bu projeyi ve dosyalarını başkaları için de kullanılabilir yapmak üzere Bu Projeyi Diğerleriyle Paylaş'ı seçin.
6 Tamam'ı tıklatın.
Proje açma
Yerel Version Cue Sunucusu'nda depolanan projeleri veya diğer kişilerin görebileceği biçimde yapılandırılan uzak
sunucudaki paylaşılan projeleri açabilirsiniz.
Projeyi açtıktan sonra proje klasörüne dosya ekleyip bunlarda çalışabilirsiniz. İçerik menüsünü kullanmak için
herhangi bir proje dosyasını sağ tıklatıp (Windows) ya da Control tuşu basılı olarak tıklatıp (Mac OS) Adobe Drive
CS4 menüsünden bir seçenek belirleyin.
Ayrıca bkz.
“Version Cue Sunucusu tercihlerini ayarlama” sayfa 51
“Adobe Drive kullanarak sunuculara bağlanma” sayfa 56
Adobe Bridge kullanarak proje açma
1 Version Cue Sunucusu'na bağlanmak için Adobe Drive'ı kullanın.
2 Adobe Drive penceresinde, Adobe Drive'ın bağlı olduğu Version Cue Sunucusu altındaki Ayarlar'ı tıklatıp
Explorer'da Aç (Windows) veya Finder'da Aç'ı (Mac OS) tıklatın.
3 Projeyi açın.

60ADOBE BRIDGE VE ADOBE VERSION CUE UYGULAMASINI KULLANMA CS4
Adobe Version Cue
Windows'da proje açma
1 Version Cue Sunucusu'na bağlanmak için Adobe Drive'ı kullanın.
2 Windows Gezgin'de Bilgisayarım (Windows XP) ya da Bilgisayar'ı (Vista) açın.
3 Version Cue Sunucusu'nun adını bulup çift tıklatın.
Finder'da proje açma
1 Version Cue Sunucusu'na bağlanmak için Adobe Drive'ı kullanın.
2 Finder penceresinde bağlantılı Version Cue Sunucusu'nu tıklatın.
Adobe Bridge'de proje açma
1 Version Cue Sunucusu'na bağlanmak için Adobe Drive'ı kullanın.
2 Sık Kullanılanlar panelinde Version Cue'yu tıklatın.
3 Projelerini görmek için sunucuyu çift tıklatın.
4 Açmak için projeyi çift tıklatın.
Proje özelliklerini düzenleme
Proje adını ve açıklamasını Adobe Bridge'de düzenleyebilirsiniz. Bununla birlikte, kilit korumasını, kullanıcıları
düzenlemeyi veya atamayı ya da kullanıcıların projeye oturum açmasını etkinleştirmek istiyorsanız, bunun yerine
Version Cue Sunucu Yönetimi'ni kullanın.
1 Aşağıdakilerden herhangi birini yapın:
• Adobe Bridge'de önce projeyi, ardından da Araçlar > Version Cue > Özellikleri Düzenle'yi seçin.
• Adobe Bridge'de projeyi seçip Pencere > Denetleyici Paneli'ni belirleyin; Denetleyici panelinin Proje Görevleri
alanında Özellikleri Düzenle'yi tıklatın.
2 Özellikleri Düzenle iletişim kutusunda Proje Adı kutusuna bir ad girin. Proje açıklamasını değiştirmek için metni
Proje Bilgileri kutusuna girin.
3 Kaydet'i tıklatın.
Not: Version Cue Sunucu Yönetimi'nde gelişmiş proje özelliklerini düzenlemek için Özellikleri Düzenle iletişim
kutusunda Sunucu Yönetimi'ni tıklatın.
Ayrıca bkz.
“Proje açma” sayfa 59
“Proje dosyaları hakkında” sayfa 63
“Version Cue Sunucu Yönetimi'nde projeler oluşturma ve yönetme” sayfa 77
Projenin paylaşılan durumunu değiştirme
Varsayılan olarak Version Cue CS4 projeleri özeldir, bununla birlikte projenin paylaşım durumunu istediğiniz zaman
değiştirebilirsiniz. Projenin durumunu paylaşılan olarak değiştirirseniz, Version Cue Sunucusu'nun diğer
kullanıcılara görünür olarak ayarlandığından emin olun. Sunucu özelse diğer kullanıcılar belirli erişimlere sahip
olmadıkları sürece paylaşılan projeye erişemez.
Paylaşılan projelere oturum açmayı istemek için (böylece erişimi belirli kullanıcılarla sınırlarsınız) Version Cue
Sunucu Yönetimi'ni kullanabilirsiniz.

61ADOBE BRIDGE VE ADOBE VERSION CUE UYGULAMASINI KULLANMA CS4
Adobe Version Cue
Ayrıca bkz.
“Proje açma” sayfa 59
“Version Cue Sunucu Yönetimi'nde projeler oluşturma ve yönetme” sayfa 77
Adobe Bridge'den projeyi paylaşma veya paylaşımını kaldırma
1 Sık Kullanılanlar panelinde Version Cue'yu tıklatın; İçerik panelinde de sunucuyu çift tıklatın.
2 Projeyi seçin ve aşağıdakilerden birini yapın:
• Araçlar > Version Cue > Projeyi Paylaş veya Proje Paylaştırmayı Geri Al'ı seçin.
• Pencere > Denetleyici Paneli'ni seçin ve Denetleyici panelinde Özellikleri Düzenle'yi tıklatın. Bu Projeyi
Diğerleriyle Paylaş'ı seçin veya seçimini kaldırın ve Kaydet'i tıklatın.
Version Cue Sunucu Yönetimi'ni kullanarak proje paylaşma veya paylaşımını kaldırma
1 Aşağıdakilerden birini yapın:
• (Windows) Kontrol Paneli'ni açıp Adobe Version Cue CS4'ü sağ tıklatın ya da sistem tepsisinde Version Cue
simgesini çift tıklatın ve sunucu Yönetimi'ni seçin.
• (Mac OS) Sistem Tercihleri'nde Adobe Version Cue CS4'ü tıklatın ya da ekranın üstünde Version Cue simgesini
tıklatıp Sunucu Yönetimi'ni tıklatın.
2 Metin kutularına Version Cue sisteme giriş adınızı ve şifrenizi yazın, ardından Oturum Aç'ı tıklatın.
3 Projeler sekmesini, ardından da düzenlemek istediğiniz projeyi tıklatın.
4 Bu Projeyi Diğerleriyle Paylaş'ı seçin veya seçimini kaldırın ve Kaydet'i tıklatın.
Proje yedeklerinin konumunu değiştirme
Yedek klasör konumunu değiştirmeden önce Version Cue Sunucusu'nu kapatın. Bu klasörü el ile taşımayın.
1 Version Cue Sunucusu'nu kapatın (bkz. “Version Cue Sunucusu'nu durdurma veya yeniden başlatma” sayfa 54).
2 Version Cue tercihlerine erişmek için aşağıdakilerden birini yapın:
• (Windows) Kontrol Paneli'ni açıp Adobe Version Cue CS4'ü sağ tıklatın ya da sistem tepsisinde Version Cue
simgesini çift tıklatın ve sunucu Yönetimi'ni seçin.
• (Mac OS) Sistem Tercihleri'nde Adobe Version Cue CS4'ü tıklatın ya da ekranın üstünde Version Cue simgesini
tıklatıp Sunucu Yönetimi'ni tıklatın.
3 Adobe Version Cue CS4 tercihlerinde Konumlar sekmesini tıklatın.
4 Yedek Klasör konumunun yanındaki Seç düğmesini tıklatın ve klasör için yeni bir konum seçin.
Version Cue Sunucusu'nun kurulu olduğu bilgisayarda bir konum seçin.
5 Tamam'ı tıklatın.
6 Tamam'ı (Windows) veya Şimdi Uygula'yı (Mac OS) tıklatın. İstenirse, Version Cue Sunucusu'nu yeniden
başlatmak için Evet'i (Windows) veya Yeniden Başlat'ı (Mac OS) tıklatın.
Ayrıca bkz.
“Version Cue projesini yedekleme” sayfa 79

62ADOBE BRIDGE VE ADOBE VERSION CUE UYGULAMASINI KULLANMA CS4
Adobe Version Cue
Projeye dosya ve klasör ekleme
Dosyanın sürümlerini kaydetmek ve Version Cue dosya yönetiminden yararlanmak için dosyayı bir Version Cue
projesine ekleyin. Version Cue projelerine hem Adobe hem de Adobe olmayan dosyaları ekleyebilirsiniz.
Ayrıca bkz.
“Proje açma” sayfa 59
Adobe Bridge'de projeye dosya veya klasör ekleme
1 Version Cue Sunucusu'na bağlanmak için Adobe Drive'ı kullanın.
2 Sık Kullanılanlar panelinde Version Cue'yu tıklatın, İçerik panelinde Version Cue sunucusunu açın ve dosyaları
eklemek istediğiniz projeyi çift tıklatın.
3 Aşağıdakilerden birini yapın:
• Gezgin'den (Windows) veya Finder'dan (Mac OS) dosyaları veya klasörleri Adobe Bridge'deki projeye sürükleyin.
(Boş klasörleri Adobe Bridge'deki Version Cue projesine sürükleyemezsiniz.)
• Araçlar > Version Cue > Dosyalar Ekle'yi seçin. Aç iletişim kutusunda bir veya daha çok dosyayı seçin ve Aç'ı
tıklatın.
4 Giriş Yap iletişim kutusunda sürüm yorumunu girin ve Tamam'ı tıklatın.
Explorer veya Finder kullanarak projeye dosya ekleme
1 Version Cue Sunucusunu başlatıp Adobe Drive'ı kullanarak bu sürücüye bağlanın.
2 Windows Explorer veya Mac OS Finder'da Version Cue Sunucusunu açın.
Version Cue Sunucusu eşlenmiş ağ sürücülerinizin ve sabit sürücülerinizin görüntülendiği aynı yerde görüntülenir.
3 Proje klasörünü açıp, klasöre eklemek istediğiniz dosyaları sürükleyin.
4 Başkalarının da kullanabilmesi amacıyla dosya girişi yapmak için dosyayı sağ tıklatıp (Windows) ya da Control tuşu
basılı olarak tıklatıp (Mac OS) Adobe Drive CS4 > Giriş Yap'ı seçin. (Mac OS X Leopard'da, Daha > Adobe Drive
CS4 > Teslim Et'i seçin.) Sürüm yorumu yazıp Tamam'ı tıklatın:
Not: Dosyanın çıkışını yapıp yeni bir sürümünü eski sürümün bulunduğu klasöre sürüklerseniz dosyanın girişini yapıp
yeni sürümünü oluşturabilirsiniz. Ancak, dosya çıkışı yapılmadan değiştirilirse dosyanın önceki sürümleri silinir.
Tamamen etkin uygulama kullanarak projeye dosya ekleme
Photoshop, Illustrator, InDesign, InCopy veya Flash tamamen etkin uygulamasından birini kullanarak dosyayı proje
klasörüne kaydederseniz kaydetme işlemi sırasında girişini yapabilirsiniz.
1 Version Cue Sunucusunu başlatıp Adobe Drive'ı kullanarak bu sürücüye bağlanın.
2 Photoshop gibi uygulamalarda Dosya > Farklı Kaydet'i (veya Dosya > Giriş Yap) seçip dosyayı proje klasörüne
kaydedin.
3 Sürüm yorumu yazıp Tamam'ı tıklatın:
Dosya kaydedilip girişi yapılır. Dosyayı düzenlerseniz sizin için yeniden çıkıyı yapılır. Dosya > Teslim Et'i seçerek artık
başka bir sürümün girişini yapabilirsiniz. Ayrıca, kapattığınızda düzenlenen dosyanın girişini yapabilirsiniz.

63ADOBE BRIDGE VE ADOBE VERSION CUE UYGULAMASINI KULLANMA CS4
Adobe Version Cue
Version Cue Sunucusu bağlantısını kesme
Version Cue Sunucusu'ndan Adobe Drive bağlantısının kesilmesi Version Cue Sunucusu proje dosyalarının
kullanılamamasına neden olur. Bağlantının kesilmesi Adobe Bridge ile proje arasındaki kısayolları kaldırır. Çalışma
grubunuzdan biri proje oluşturursa sunucu bağlantısını kesmeniz gerekebilir. Yeniden bağlandığınızda yeni proje
dosyalarını görebilirsiniz.
❖ Aşağıdakilerden herhangi birini yapın:
• Adobe Drive'ı açın. Bağlı olduğunuz sunucuyu çift tıklatıp Sunucu Bağlantısını Kes'i tıklatın. Bunun yerine,
bağlantısını kesmek istediğiniz sunucunun yanındaki üçgen simgesini de tıklatabilirsiniz.
• Adobe Bridge'de Sık Kullanılanlar klasöründe Version Cue'yu tıklatıp sunucuyu belirtin ve Araçlar > Version Cue
> Bağlantıyı Kes'i seçin.
Ayrıca bkz.
“Version Cue Sunucusu'nu durdurma veya yeniden başlatma” sayfa 54
“Version Cue sunucusunun ayrılmış dosyalarla bağlantısını kesme” sayfa 87
Version Cue'da dosyalarla çalışma
Proje dosyaları hakkında
Version Cue projesine ait dosyalarla çalıştığınızda dosyaları sunucu yerinde düzenlersiniz. Bu işlem dosyanın yerel
kopyasını sabit sürücünüzde düzenleyip yerel ve sunucu sürümleriyle senkronize ettiğiniz Version Cue CS3'ten
farklıdır. Version Cue CS4'te proje dosyaları yalnızca sunucuda görüntülendiğinden senkronize etme gereksizdir.
Dosyayı her kaydettiğinizde geçici bir dosya depolanır. Siz ya da başka bir kullanıcı sunucuda dosyayı oluşturduğunda
veya sürümünü kaydettiğinde dosyanın yeni sürümleri oluşturulur.
Ayrıca bkz.
“Version Cue projeleri hakkında” sayfa 58
“Sürümler hakkında” sayfa 69
Dosya durumları
Version Cue tarafından yönetilen dosyalar, her zaman dosyanın Version Cue Sunucusu'ndaki durumunu gösteren bir
durum simgesiyle işaretlenir. InDesign ve Illustrator gibi etkin uygulamadaki durum çubuğunda dosyalara göz
atılırken dosya durumunu görüntüleyebilirsiniz.
Bir dosyanın aynı anda birden fazla durumu olabilir.
Açık Dosya bilgisayarınızda açıktır. Açık durumu yalnızca bilgisayarınızdaki dosyalar için belirtilir.
Ben Ayırdım Dosyayı düzenlemektesinizdir. Version Cue bu durumu yalnızca dosyanın içeriğini değiştiren bir
düzenleme yaptığınızda atar. Diğer kullanıcıları içerikte değişiklik yapmayı düşündüğünüze dair uyarmak için dosyayı
düzenlemeden önce çıkışı yapılmış olarak işaretleyebilirsiniz.
[kullanıcı adı] Tarafından Ayrılmış Dosyayı başka bir kullanıcı düzenlemektedir ve henüz bir sürüm
kaydetmemiştir.
Güncel Dosyanın bilinen son sürümü kullanıma sokulur ve düzenleme için kullanılabilir.

64ADOBE BRIDGE VE ADOBE VERSION CUE UYGULAMASINI KULLANMA CS4
Adobe Version Cue
Çakışıyor Bir sürüm çakışması vardır veya hem siz hem de başka bir kullanıcı dosyayı düzenlemektesinizdir.
Yeni Dosya Dosya proje klasöründe görüntülenir, ancak Version Cue Sunucusunda kullanıma alınmaz. Bu durum
örneğin Version Cue çevrimdışıyken mevcut projedeki dosya ilk defa kaydedildiyse uygulanabilir. Dosyayı
düzenleyebilirsiniz ancak değişikliklerinizi kaydettikten sonra dosyanın girişini yapmanız önemlidir.
Sunucuda Daha Yeni Bir Sürüm Dosyanın daha yeni bir sürümü Version Cue Sunucusu'nda görüntülenir.
Dosyanız açık ve güncel olduğunda sürümün girişi yapılırsa bu simge görüntülenir.
Sunucu Erişilemez Version Cue Sunucusu çevrimdışı ya da siz çevrimdışısınız ve sunucuya erişemiyorsunuz.
Silindi Dosya veya klasör projeden silinmiştir ancak henüz kalıcı olarak silinmemiştir. (Silinmiş bir dosyayı veya
klasörü geri yükleyebilirsiniz.)
Ayrıca bkz.
“Projeden dosya ve klasör silme” sayfa 67
“Başka bir kullanıcı tarafından ayrılan dosyaları düzenleme” sayfa 65
Projede dosya açma
Dosyaları yalnızca yerel Version Cue Sunucusu'nda depolanan projelerden veya diğer kişilerin görebileceği biçimde
yapılandırılan uzak sunucudaki paylaşılan projelerden açabilirsiniz.
Proje dosyasını herhangi bir uygulamada açabilirsiniz. Çıkışı yapılmış dosyayı Photoshop, Illustrator, InDesign, Flash
veya InCopy içinden açarsanız dosyanın otomatik olarak çıkışı yapılır; siz de dosya sürümlerini uygulamadan
kaydedebilirsiniz. CS3 uygulamaları kullanan kullanıcılar Version Cue CS4 proje dosyalarını açmak için Adobe
Dialog'u kullanabilir. Projeyi başka bir uygulamada açarsanız elle girişini yapmanız ve çıkışını yapmanız gerekir. (Bkz.
“Version Cue CS4 uygulamasını diğer uygulamalarla kullanma” sayfa 48.)
Not: Adobe Version Cue Sunucusu projesine Version Cue kullanılarak bağlı olduğunuzdan emin olun. Bkz. “Adobe
Drive kullanarak sunuculara bağlanma” sayfa 56.
Ayrıca bkz.
“Proje açma” sayfa 59
“Version Cue Sunucusu tercihlerini ayarlama” sayfa 51
Proje dosyası açma uygulama içinden
1 Uygulamanızda Dosya > Aç'ı tıklatın.
2 Version Cue projesinin bulunduğu sunucu sürücüsünü açın.
Windows'da, Bilgisayarım (Windows XP) ya da Bilgisayar'ı (Vista) tıklatın veya Bak menüsünü görüntüleyin. Eşlenen
ağ sürücüsü olarak görünen proje klasörünü bulun. Mac OS'da bağlı sunucuyu tıklatın.
3 Açmak istediğiniz dosyayı içeren projeyi çift tıklatın.
4 Dosyayı seçin ve Aç'ı tıklatın.
Adobe Bridge'den proje dosyası açma
1 Sık Kullanılanlar panelinde Version Cue'yu tıklatın.
2 İçerik panelinde Version Cue sunucusunu, açmak istediğiniz dosyanın bulunduğu projeyi, ardından da dosyayı çift
tıklatın.

65ADOBE BRIDGE VE ADOBE VERSION CUE UYGULAMASINI KULLANMA CS4
Adobe Version Cue
Adobe Bridge'in, dosya açılırken hangi uygulamanın kullanılacağını bilmesi işletim sistemine bağlıdır. Dosya yanlış
uygulamada açılırsa, dosyayı doğrudan istenen uygulama içinden açın ya da dosya türü için farklı varsayılan uygulama
belirtmek için sistem ayarlarını değiştirin.
Başka bir kullanıcı tarafından ayrılan dosyaları düzenleme
Proje klasöründe saklanan dosyayı bir kullanıcı düzenliyorsa, Version Cue dosyanın durumunu Çıkışı Yapılmış olarak
değiştirir, proje dosyanızı düzenlemeyi denediğinizde dosyanın zaten ayrıldığına dair sizi uyarır ve dosyayla çalışmaya
devam edip etmemeye karar vermenize olanak sağlar.
Dosyayla çalışmaları bittiğinde her iki kullanıcı da dosyanın yeni bir sürümünü Version Cue Çalışma Sunucusu'na
kaydedebilir. Version Cue dosyayı kullanmakta olan tüm kullanıcıları Version Cue Sunucusu'nda yeni bir sürüm
olduğu konusunda uyarır ve onlara son sürümü yükleme veya kendi düzenlemelerine devam etme seçeneği sunar.
Version Cue projesine kilit koruması atamak için Version Cue Sunucu Yönetimi'ni kullanın. Yalnızca, kilitle
korunan projedeki kullanılabilir dosyanın çıkışını alan kullanıcı Version Cue projesine bu dosyanın sürüm girişini
yapabilir. Daha fazla bilgi için bkz. “Version Cue Sunucu Yönetimi'nde projeler oluşturma ve yönetme” sayfa 77.
Başka bir kullanıcı tarafından ayrılan dosyayı düzenleme
1 Dosyayı açın ve Ayır uyarısı göründüğünde aşağıdaki seçeneklerden birini seçin:
Kapat Dosyayı hiçbir değişiklik yapmadan kapatır.
Devam Et Belge üstünde çalışabilmeniz için dosyayı açık bırakır.
2 Belgeyle çalışmaya devam eder ve içeriğini değiştirirseniz Version Cue çakışmalarla ilgili olarak sizi uyarır.
Aşağıdakilerden birini seçin:
Değişiklikleri At Dosyanın en son sürümünü Version Cue Sunucusu'ndan görüntüler.
Düzenlemeye Devam Et Çakışmaya neden olacak proje dosyasını düzenlemenizi sağlar.
3 Projeye uygulanmış kilit koruması yoksa düzenlemelerinizin yeni bir sürümünü kaydedebilirsiniz. Version Cue
devam ederseniz çakışan düzenlemelerin ortaya çıkacağını bildiren bir uyarı görüntüler. Aşağıdakilerden birini
seçin:
İptal Sürüm girişi yapmadan sizi açık belgeye döndürür.
Giriş Yap Version Cue Sunucusu'ndaki ana dosyayı yeni sürümle güncelleştirir. (Version Cue diğer kullanıcıya
dosyanın daha yeni bir sürümünün oluşturulduğunu bildiren bir uyarı görüntüler.)
İstediğiniz zaman belgeyi kapatabilir ve yaptığınız değişiklikleri atabilirsiniz.
Dosyayı en son sürümle güncelleştirme
Başka bir kullanıcı sizde açık olan veya Teslim Alındı olarak işaretli bir dosyanın daha sürümünü oluşturursa, Version
Cue belgenizi en son sürümle güncelleştirmenizi anımsatır. Bu bilgi istemi dosyayı açtığınızda, değiştirmeye
çalıştığınızda veya belge penceresini belge grubunun en önüne getirdiğinizde görünür.
❖ Komut istemi göründüğünde aşağıdakilerden birini seçin:
Değişiklikleri At Belgeyi Version Cue projesindeki en son sürümle güncelleştirir. Dosya güncelleştirildikten sonra
düzenlemeye devam edebilirsiniz. Yerel proje dosyasında yaptığınız değişiklikleri kaydetmek için Kaydet komutunu
zaten kullanmış olsanız bile yaptığınız değişiklikleri kaybedersiniz.
Düzenlemeye Devam Et Belgeyi olduğu gibi bırakır. Daha yeni sürümdeki değişikliklerin üzerine yazmadan dosyayı
düzenlemeye devam edebilirsiniz. Bu defa, dosyayı kapatırken daha yeni bir sürümünü kaydetmeniz veya
değişikliklerinizi atmanız istenir.

66ADOBE BRIDGE VE ADOBE VERSION CUE UYGULAMASINI KULLANMA CS4
Adobe Version Cue
Version Cue dosyalarını taşıma ve kopyalama
Bir proje içinde, projeler arasında veya projeden masaüstündeki klasöre Version Cue dosyalarını taşımak veya
kopyalamak için Adobe Bridge'de Buraya Taşı veya Buraya Kopyala komutlarını kullanın. Proje klasörleri arasında
dosyaları taşımak ve kopyalamak için Explorer ya da Finder penceresini de kullanabilirsiniz.
Bir dosyayı taşıdığınızda veya kopyaladığınızda Version Cue yalnızca en son sürümü kopyalar veya taşır.
Ayrıca bkz.
“Proje açma” sayfa 59
Version Cue dosyalarını kopyalama
❖ Aşağıdakilerden herhangi birini yapın:
• Adobe Bridge'de dosyayı seçin ve Düzenle > Kopyala'yı belirleyin.
• Dosyayı Adobe Bridge'de sağ tıklatıp (Windows) veya Control tuşu basılı olarak tıklatıp (Mac OS) Buraya
Kopyala'yı seçin ve bağlam menüsünden bir proje ya da klasör seçin. Listede olmayan bir klasör seçmek için önce
Klasör Seç'i, ardından da masaüstü ya da proje klasörünü seçin ve Tamam'ı tıklatın.
• Explorer veya Finder'da, Ctrl tuşunu (Windows) veya Option tuşunu (Mac OS) basılı tutarak dosyaları farklı bir
konuma sürükleyin.
Version Cue dosyalarını taşıma
❖ Aşağıdakilerden herhangi birini yapın:
• Adobe Bridge'de dosyayı sağ tıklatıp (Windows) veya Control tuşu basılı olarak tıklatıp (Mac OS) Buraya Taşı'yı ve
içerik menüsünden bir proje veya proje klasörü seçin (listede olmayan klasörü belirtmek için Klasör Seç'i seçin,
klasör belirleyin ve Tamam'ı tıklatın).
• Explorer ya da Finder'da dosyayı farklı bir konuma ve başka bir konuma sürükleyin.
Version Cue dosyalarını yerleştirme
Illustrator, InCopy, InDesign veya Photoshop uygulamalarında Version Cue projesiyle çalışırken, Yerleştir komutunu
kullanarak Version Cue olmayan dosyayı yerleştirdiğiniz gibi Version Cue dosyasını bir belgeye yerleştirebilirsiniz.
Ayrıca açık , Illustrator, InCopy, InDesign, Flash veya Photoshop dosyasına Adobe Bridge'deki Version Cue
projesinden bir dosyayı da sürükleyebilirsiniz.
Varlıkları her zaman Version Cue tarafından yönetilen dosyaya yerleştirmeden önce Version Cue projesine ekleyin.
Version Cue tarafından yönetilmeyen bir dosyayı yönetilen bir dosyaya yerleştirdiğinizde, yerleştirilen varlıkların
sürümlerini veya durumunu izleyemezsiniz.
Illustrator'daki Bağlar paneli bağlantılı dosyanın düzenlenip düzenlenmediğini ve hangi kullanıcının düzenlemeyi
yaptığını tanımlayarak Version Cue projelerinden yerleştirilen dosyalarla ilgili ek bilgileri görüntüler. Bağlantılı
dosyanın Version Cue Sunucusu'ndan daha yeni bir sürümle güncelleştirilmesi gerekip gerekmediğini belirlemek için
de Bağlar panelini kullanabilirsiniz.
Önceki sürümü yerleştirilen dosyayla değiştirme
Birden fazla sürüme sahip bir dosyaya bağlantı içeren bir belgenin birden fazla sürümüyle çalışmak zorunda
kalabilirsiniz. Dosyanın daha önceki sürümüne bağlantı içeren belgenin önceki sürümüne yükseltmeye karar
verirseniz, Version Cue yükseltilen belgede dosyanın geçerli sürümüne bağlantı kurar.

67ADOBE BRIDGE VE ADOBE VERSION CUE UYGULAMASINI KULLANMA CS4
Adobe Version Cue
Örneğin, bir InDesign belgesi oluşturduğunuzu, belgeye Photoshop dosyası yerleştirdiğinizi ve hem InDesign
belgesinin hem de Photoshop dosyasının çok sayıda sürümünü oluşturduğunuzu düşünün. Bunun ardından InDesign
belgesinin önceki sürümüne yükseltmeye karar verirseniz, yerleştirilen Photoshop dosyasındaki bağlantı, dosyanın
geçerli sürümünü işaret eder; yükseltilen InDesign belgesindeki daha önce bağlantı kurduğunuz dosyayı işaret etmez.
Bu sorunu gidermek için bağlantılı dosyayı yeni bir sürümle değiştirin.
Not: Illustrator, InCopy veya InDesign uygulamaları, yükseltilen belgedeki daha önce bağlantı oluşturduğunuz
dosyanın sürümünün minik resmini görüntüleyebilir ancak, bağlantı gerçekte dosyanın en son sürümünü işaret eder.
Örneğin, doğru sürümün minik resmini görüntüleyen bir InDesign belgesinin paketini oluşturduğunuzda, InDesign
dosyanın minik resmini en son sürümle (ancak yanlış sürümle) değiştirir.
1 Illustrator, InCopy veya InDesign uygulamasında, Bağlar panelinde dosyayı seçin.
2 Bağlar paneli menüsünden Sürümler (Illustrator) veya Yardımcı Programlar > Sürümler'i (InDesign veya InCopy)
seçin.
3 Sürüm seçip Geçerli Sürüme Yükselt'i tıklatın. İstiyorsanız bir sürüm yorumu girin ve Kaydet'i tıklatın.
Bağlar panelinde dosya durumlarını ve sürümlerini görüntüleme
Bağlar paneli işlevleri, Version Cue tarafından yönetilen dosyalarda ve yönetilmeyen dosyalarda aynıdır. Örneğin,
bağlantılı dosyanın daha yeni bir sürümü Version Cue Sunucusu'ndaysa, Değiştirilmiş Resim simgesi
görüntülenir; bir dosya eksikse, Eksik Resim simgesi görüntülenir. Version Cue projesinden bağlantılı bir dosyayı
güncelleştirmek için, Version Cue tarafından yönetilmeyen dosyalar için kullanılan yordamların aynısını kullanın.
Illustrator'da Bağlar paneli bağlı dosyayı Version Cue projesinden kimin düzenlediğini tanımlar. Bağlar paneli
dosyanın Version Cue Sunucusu'ndaki durumunu gösteren bir Version Cue durum simgesini de görüntüler (bkz.
“Dosya durumları” sayfa 63). Photoshop ve InDesign gibi başka uygulamalarda durum çubuğu Version Cue durum
simgeleri görüntüler.
❖ Aşağıdakilerden birini yapın:
• Yerleştirilen dosya sürümlerini görüntülemek için Bağlar paneli menüsünden Sürümler (Illustrator) veya Yardımcı
Programlar > Sürümler'i (InDesign veya InCopy) seçin.
• (Illustrator) Yerleştirilen dosyanın sürümlerini görüntüleyen araç ipucunu görmek için Bağlar panelinde dosyanın
adının üzerine işaretçiyi yerleştirin.
Bağlar paneli ve yerleştirilen dosyalarla çalışmayla ilgili daha fazla bilgi için Illustrator Yardımı, InCopy Yardımı veya
InDesign Yardımı'na bakın.
Projeden dosya ve klasör silme
Dosyaları ve klasörleri Adobe Bridge'de, Finder'da ya da Explorer'da silebilirsiniz. Bir dosyayı veya klasörü Version
Cue'dan silmek, yanlışlıkla silmelere karşı korunan, iki adımlı bir işlemdir.
İlk adım dosyayı veya klasörü silmek ve ona Silindi durumunu atamaktır. Silme işlemi, dosyayı veya klasörü normal
görünümden gizler ancak silmez. İkinci adım dosyayı veya klasörü ve önceki sürümlerini kalıcı olarak silmektir.
Not: Uygun ayrıcalıklara sahip herhangi bir kullanıcı, Kullanımda olarak işaretli olmayan dosya ve klasörleri silebilir.
Çalışma grubundaysanız ve bir kullanıcı silmeniz gereken bir dosyayı düzenliyorsa, Version Cue Sunucu Yönetimi'ni
kullanarak dosyanın kilidini sıfırlayabilirsiniz.
Adobe Bridge'de proje dosyalarını Proje Geri Dönüşüm Kutusu görünümünde Silindi durumuyla da
görüntüleyebilirsiniz. Version Cue yönetimini eski durumuna getirmek için Silindi durumu olan dosyaları veya
klasörleri geri yükleyebilirsiniz. Geri yüklenen dosyalar ve klasörler proje klasör hiyerarşisinde önceki konumlarında
görünürler.

68ADOBE BRIDGE VE ADOBE VERSION CUE UYGULAMASINI KULLANMA CS4
Adobe Version Cue
Ayrıca bkz.
“Proje açma” sayfa 59
“Version Cue projesini silme” sayfa 78
“Version Cue Sunucusu bağlantısını kesme” sayfa 63
“Gelişmiş Version Cue Sunucu Yönetimi görevleri” sayfa 80
Dosyaları veya klasörleri silme Explorer veya Finder'da
1 Explorer veya Finder'da Version Cue sunucusu projesini açın.
2 Silmek istediğiniz dosya veya klasörü seçip Çöp klasörüne sürükleyin.
Adobe Bridge'de dosyaları veya klasörleri silme
1 Adobe Bridge'de Sık Kullanılanlar panelinde Version Cue'yu tıklatın, Version Cue sunucusunu çift tıklatın ve
silmek istediğiniz dosyaların bulunduğu projeyi açın.
2 Dosyayı seçin ve İçerik paneli araç çubuğunda Sil simgesini tıklatın.
Sildiğiniz dosyalar görüntülenmeye devam ediyorsa Görünüm > Yenile'yi seçin.
Adobe Bridge'de silinmiş dosya ya da klasörü geri yükleme
1 Sık Kullanılanlar panelinde Version Cue'yu tıklatın, Version Cue sunucusunu çift tıklatın ve geri yüklemek
istediğiniz dosyaların bulunduğu projeyi açın.
2 Araçlar > Version Cue > Proje Geri Dönüşüm Kutusunu Görüntüle'yi seçin ya da Proje Geri Dönüşüm Kutusunu
Görüntüle düğmesini tıklatın.
3 Geri yüklemek istediğiniz dosyayı belirtip Araçlar > Version Cue > Geri Yükle'yi seçin ya da Geri Yükle düğmesini
tıklatın.
Dosya veya klasör Version Cue projesindeki orijinal konumuna geri yüklenir. Proje klasörüne dönmek için uygulama
çubuğunda Geri Git simgesini tıklatın.
Geri yüklediğiniz dosyalar görüntülenmeye devam ediyorsa Görünüm > Yenile'yi seçin.
Adobe Bridge'de dosyayı kalıcı olarak silme
1 Sık Kullanılanlar panelinde Version Cue'yu tıklatın, Version Cue sunucusunu çift tıklatın ve tamamen silmek
istediğiniz dosyaların bulunduğu projeyi açın.
2 Araçlar > Version Cue > Proje Geri Dönüşüm Kutusunu Görüntüle'yi seçin.
3 Kalıcı olarak silmek istediğiniz dosyayı sağ tıklatın (Windows) veya Control tuşunu basılı tutarak tıklatın (Mac OS)
ve ardından Kalıcı Olarak Sil'i tıklatın.
Sildiğiniz dosyalar görüntülenmeye devam ediyorsa Görünüm > Yenile'yi seçin.

69ADOBE BRIDGE VE ADOBE VERSION CUE UYGULAMASINI KULLANMA CS4
Adobe Version Cue
Dosyaları çevrimdışı düzenleme
Version Cue Sunucusu kullanılamadığında Version Cue projesine ait dosyalarda çalışmanız gerektiğinde dosyayı
kullanıma alıp düzenleyebileceğiniz bir yere kaydedin. Version Cue Sunucusu tekrar kullanılabilir olduğunda
düzenlenin dosyayı proje klasörüne geri kopyalayın. Dosyayı kullanıma aldığınızda başka bir sürümünü
kaydedebilirsiniz.
Orijinal dosyanın çıkışını yapmadan düzenlenen dosyanın girişini yaparsanız düzenlenen dosya orijinal dosyanın ve
tüm sürümlerinin yerine geçer.
Not: Düzenlenen dosyayı proje klasörüne sürüklediğinizde orijinal dosyanın çıkışının yapıldığından emin olun. Orijinal
dosyanın çıkışı yapılırsa düzenlenen dosya orijinal dosyanın ve tüm sürümlerinin yerine geçer.
Version Cue sürümleri
Sürümler hakkında
Sürümler dosyada yapılan değişiklikleri izler: Her sürüm belirli bir zamanda dosyanın anlık görüntüsünü temsil eder.
Version Cue Sunucusu'ndan bir dosyayı düzenlediğinizde, Version Cue Sunucusu'na kaydedilen en son sürümü
düzenliyor olursunuz. Version Cue Sunucusu'na değişiklikleri kaydetmeye hazır olduğunuzda, sürümün girişini
yaparsınız. Değişikliklerini her kaydettiğinizde sürümün girişini yapmanız gerekmez: Yalnızca dosyanın anlık
görüntüsünü oluşturmak istediğinizde sürümün girişini yapın.
Değişiklikleri izlemeye yardımcı olması için sürümlerle birlikte yorumları kaydedebilirsiniz. Önceki sürümü geçerli
sürüm olarak da yükseltebilirsiniz, böylece istenmeyen değişiklikler geri alınır.
Aynı dosyanın birden fazla sürümünü karşılaştırabilir ve sürümler geçersiz olduklarında ya da disk alanını boşaltmak
için bunları silebilirsiniz.
Ayrıca bkz.
“Proje dosyaları hakkında” sayfa 63
Dosyaların çıkışını yapma
• Photoshop, Illustrator, InDesign, InCopy ve Flash'ta Version Cue Sunucusu projesinde depolanan bir dosya açın.
İlk düzenleme yapıldığında dosyanın çıkışı otomatik olarak yapılır.
• Explorer ya da Finder'da dosyayı sağ tıklatıp (Windows) veya Control tuşu basılı olarak tıklatıp (Mac OS) Adobe
Drive CS4 > Teslim Al'ı seçin. (Mac OS X Leonard'da, Daha > Adobe Drive CS4 > Teslim Al'ı seçin.)
• Adobe Bridge'de Version Cue Sunucusu projesindeki dosyayı belirtip Araçlar > Version Cue > Çıkış Yap'ı seçin ya
da Çıkış Yap düğmesini tıklatın.
Sürümlerin girişini yapma
Dosyanın yeni bir sürümünün girişini yapmak için değişikliklerinizi Version Cue Sunucusu'na kaydeden ve Çıkışı
Yapılmış durumunu dosyadan kaldıran Giriş Yap komutunu kullanın. Photoshop, Illustrator, InDesign, InCopy ve
Flash'ta dosyaların girişini uygulamanın içinden yapabilirsiniz. Diğer tüm uygulamalarda elle sürüm girişi yapmak
veya ayırmak için Explorer ya da Finder'daki içerik menüsünü kullanmanız gerekir.
Sürümün girişini yaptığınızda, Version Cue yalnızca dosyada yaptığınız değişiklikleri aktarır ve kaydeder.

70ADOBE BRIDGE VE ADOBE VERSION CUE UYGULAMASINI KULLANMA CS4
Adobe Version Cue
Not: Bağlar panelindeki Orijinali Düzenle komutunu kullanarak InCopy, InDesign ve Illustrator uygulamalarındaki
gömülü olmayan grafik, görüntü ve metin dosyalarının sürümlerini kaydedebilirsiniz. Dosyayı düzenledikten sonra
oluşturulduğu uygulamada kaydedin. Ardından, Bağlar panelinde dosyayı seçin ve Cue projesine sürümün girişini
yapmak için Giriş Yap komutunu kullanın. Daha fazla bilgi için bkz. InCopy Yardımı, InDesign Yardımı veya Illustrator
Yardımı.
Ayrıca bkz.
“Proje açma” sayfa 59
Sürümün girişini yapma
1 Aşağıdakilerden birini yapın:
• Photoshop, Illustrator, Flash, InDesign veya InCopy'de Dosya > Giriş Yap'ı seçin.
• Adobe Bridge'de girişi yapılmasını istediğiniz dosya ya da dosyaları belirtip Araçlar > Version Cue > Giriş Yap'ı
seçin ya da Giriş Yap düğmesini tıklatın.
2 Giriş Yap iletişim kutusunda, sürümle ilişkilendirmek istediğiniz yorumları girin ve Tamam'ı tıklatın.
Dosya girişini yaptıktan sonra dosyanın düzenlenmesi, başka bir sürümü kaydetmenize izin vererek yeniden çıkışını
yaptırır. Düzenlediğiniz dosyayı kaydetmeden kapatırsanız Kaydet'i (dosyayı kaydeder ancak girişini yapmaz), Teslim
Et'i (dosyaya kaydedip girişini yapar), Kaydetme'yi (değişiklikleri kaydetmeden dosyayı kapatır) veya İptal'i (dosyayı
ne kaydeder, ne de kapatır) tıklatmanız istenir.
Dosyanın elle girişini yapma
1 Explorer ya da Finder penceresinde dosyayı sağ tıklatıp (Windows) veya Ctrl tuşu basılı olarak tıklatıp (Mac OS)
Adobe Drive CS4 > Teslim Et'i seçin. (Mac OS X Leonard'da, Daha > Adobe Drive CS4 > Teslim Et'i seçin.)
2 Giriş Yap iletişim kutusunda, sürümle ilişkilendirmek istediğiniz yorumları girin ve Tamam'ı tıklatın.
Bu yöntem özellikle Microsoft Word gibi Adobe dışı dosyalar kullanıldığında yararlıdır.
Adobe Bridge'de Adobe dışı dosyanın girişini yapma
1 Adobe Bridge uygulamasını başlatın.
2 Dosya girişi yapılırken Adobe dışı dosyanın çıkışını elle yapın. (Bkz. “Dosyaların çıkışını yapma” sayfa 69.)
3 Dosyayı oluşturulduğu uygulamada açın, değişikliklerinizi yapın ve dosyayı kaydedip kapatın.
4 Adobe Bridge'de Giriş Yap düğmesini tıklatın .
5 Giriş Yap iletişim kutusunda, sürümle ilişkilendirmek istediğiniz yorumları girin ve Tamam'ı tıklatın.
Sürümleri görüntüleme, yükseltme ve silme
Sürümler ayrı dosyalar gibi davranır; Adobe Bridge'deki İçerik panelinden bunlara erişebilirsiniz. Sürümler iletişim
kutusu ve Adobe Bridge yorumlar, tarihler ve sürümü oluşturan kullanıcının oturum açma adıyla birlikte tüm dosya
sürümlerinin (takip eden numaralar vererek) küçük resimlerini görüntüler.
Sürümleri ayrıntılı olarak karşılaştırmak istiyorsanız, her sürümü oluşturulduğu uygulamada görüntülemeyi
seçebilirsiniz.
Hem önceki sürümün hem de geçerli sürümün projede aynı anda kullanılabilmesini istiyorsanız, önceki sürümü ayrı
bir varlık olarak kaydedin.

71ADOBE BRIDGE VE ADOBE VERSION CUE UYGULAMASINI KULLANMA CS4
Adobe Version Cue
Sürümleri görüntüleme
Ayrıca bkz.
“Proje açma” sayfa 59
“Gelişmiş Version Cue Sunucu Yönetimi görevleri” sayfa 80
Sürümleri görüntüleme Explorer veya Finder'da
1 Explorer veya Finder'da sürümlerini görüntülemek istediğiniz dosyanın bulunduğu projeyi açın.
2 Sürümlerini görüntülemek istediğiniz dosyayı sağ tıklatıp (Windows) veya Ctrl tuşu basılı olarak tıklatıp (Mac OS)
Adobe Drive CS4 > Sürümleri Göster'i tıklatın. (Mac OS X Leonard'da, Daha > Adobe Drive CS4 > Sürümleri
Göster'i seçin.)
Adobe Bridge'de sürümleri görüntüleme
1 Sık Kullanılanlar panelinde Version Cue'yu tıklatın.
2 Sürümlerini görmek istediğiniz dosyayı içeren projeyi açın ve dosyayı seçin.
3 Araçlar > Version Cue > Sürümleri Görüntüle'yi seçin veya İçerik panelinde Sürümleri Görüntüle düğmesini
tıklatın. Sürümler, İçerik panelinde görüntülenir.
Önceki bir sürümü yerel uygulamasında görüntüleme
Önceki sürümü oluşturulduğu uygulamasında görüntülüyorsanız, yaptığınız değişiklikler geçerli sürüme
yansıtılmayacaktır (önceki sürümü geçerli sürüm olarak yükseltmediğiniz sürece). Bununla birlikte, düzenlemeleri
önceki sürüme yeni varlık olarak kaydedebilirsiniz.
1 Sürümler iletişim kutusunu açmak için, InDesign veya Illustrator gibi bir CS4 uygulamasına ait durum
çubuğundaki menüden Sürümleri Göster'i seçin.
2 Açmak istediğiniz sürümü, ardından da Sürümü Göster'i tıklatın.
Version Cue önceki sürümü kendi belge penceresinde açar. Sürüm numarası, geçerli sürüm olmadığını size
hatırlatmak için dosyanın başlık çubuğunda görüntülenir. Önceki sürüm yalnızca dosyanın önceki aşamasının anlık
görüntüsü olduğundan, dosya durumu Hiç Kaydedilmedi'dir.

72ADOBE BRIDGE VE ADOBE VERSION CUE UYGULAMASINI KULLANMA CS4
Adobe Version Cue
Sürümü yükseltme
Önceki bir sürümü yükseltmek bu sürümün bir kopyasını geçerli sürüm olarak kaydeder. Bu işlem, ilerde tekrar
dönmeniz gerekirse önceki sürümü değiştirmeden korur. Oluşturulması ve yükseltilmesi arasında yapılan tüm
değişiklikler yeni geçerli sürümde görünmez.
1 Aşağıdakilerden birini yapın:
• Sürümler iletişim kutusunda yükseltmek istediğiniz sürümü seçin ve Geçerli Sürüme Yükselt'i tıklatın.
• Adobe Bridge'de, yükseltmek istediğiniz sürümü seçin ve Yükselt simgesini tıklatın.
2 Giriş Yap iletişim kutusuna bir sürüm yorumu yazın ve Tamam'ı tıklatın.
Sürüm silme
❖ Aşağıdakilerden birini yapın:
• Sürümler iletişim kutusunda silmek istediğiniz sürümü seçin ve Sil'i tıklatın.
• Adobe Bridge'de silmek istediğiniz sürümü seçin ve İçerik panelindeki Sil düğmesini tıklatın.
Kalan sürümler yeniden numaralandırılmaz. Silinen sürümleri geri yükleyemezsiniz.
Version Cue Sunucu Yönetimi'ni kullanarak projedeki tüm dosyaların birden çok sürümünü aynı anda silebilirsiniz.
Bu yöntemi kullanarak geçmiş sürümleri, saklanacak sürümlerin tarihine veya numarasına göre tutabilirsiniz. Bkz:
“Version Cue Sunucu Yönetimi'nde projeler oluşturma ve yönetme” sayfa 77.
Son sürüme geri dönme
En son sürüme geri döndüğünüzde dosyanın en son girişini ya da çıkışını yaptıktan sonra yaptığınız değişiklikleri iptal
edersiniz.
• Explorer ya da Finder'da dosyayı sağ tıklatıp (Windows) veya Control tuşu basılı olarak tıklatıp (Mac OS) Adobe
Drive CS4 > Çıkış Yapmayı İptal Et'i seçin. (Mac OS X Leonard'da, Daha > Adobe Drive CS4 > Teslim Almayı İptal
Et'i seçin.) İstendiğinde Son Sürüme Geri Döndür'ü tıklatın.
• Adobe Bridge'de proje dosyasını belirtip Araçlar > Version Cue > Son Sürüme Geri Döndür'ü seçin ya da Geri
Döndür düğmesini tıklatın.
Version Cue Sunucu Yönetimi
Version Cue Sunucu Yönetimi Hakkında
Version Cue Sunucu Yönetimi'ni projeler oluşturmak, düzenlemek ve silmek; kullanıcı ve grup erişimini yönetmek;
günlükleri ve raporları görüntülemek; Web tabanlı PDF incelemelerini başlatmak ve yönetmek ve dosya sürümlerini
silme, dosya kilitlerini kaldırma ve Version Cue Sunucusu'nu yedekleme gibi gelişmiş sunucu yönetimi görevlerini
gerçekleştirmek için kullanın.
Version Cue Sunucu Yönetimi Web sayfası dört sekmeye ayrılmıştır. Her sekme Version Cue'yu yapılandırmanızı
sağlayan kontrolleri içerir. Version Cue Sunucu Yönetimi'ne Version Cue simgesinden, Web tarayıcısından veya
Adobe Drive penceresinden erişebilirsiniz.

73ADOBE BRIDGE VE ADOBE VERSION CUE UYGULAMASINI KULLANMA CS4
Adobe Version Cue
Version Cue Sunucu Yönetimi'nin Giriş sekmesi A. Sekmeler B. Kontroller
Version Cue iş akışını ayarlama hakkında video için bkz. www.adobe.com/go/lrvid4038_vc_tr.
Ayrıca bkz.
Version Cue iş akışı ayarlama videosu
Version Cue Sunucu Yönetimi yazılımı gereksinimleri
Windows için Version Cue Sunucu Yönetimi klasörlerden projeleri almak için Java Runtime Environment (JRE) 1.5
veya daha yeni sürümünü gerektirir. Java Runtime Environment uygulamasını
www.java.com/en/download/manual.jsp adresindeki Sun Microsystems™ Java Web sitesinden indirebilirsiniz.
Windows ve Mac OS için Version Cue Sunucu Yönetimi, kullanıcı ve grup yönetimi için Adobe Flash Player 9 veya
sonraki sürümler gerekir. Kullanıcıları ve grupları ilk defa oluşturduğunuzda Version Cue, Flash Player'ı yüklemeniz
için sizi uyarır.
Version Cue Sunucu Yönetimi'nde oturum açma
Version Cue Sunucusu'nu ilk defa açtığınızda, Version Cue otomatik olarak yönetici ayrıcalıkları ile varsayılan
oturum açma adını (sistem) oluşturur ve bir şifre belirlemenizi ister. Oturum açma adı ve şifresi Version Cue Sunucu
Yönetimi'ne oturum açmanızı sağlar.
Yönetici ayrıcalıkları olan diğer kullanıcılar da Version Cue Sunucu Yönetimi'ne oturum açabilirler.
Ayrıca bkz.
“Version Cue Sunucusunu açma ve yapılandırma” sayfa 50
Adobe Drive'dan oturum açma
1 Adobe Drive penceresinde, bağlı Version Cue Sunucusu altında Ayarlar seçeneğini tıklatın.
2 Sunucuyu Yönet'i kullanın.
Version Cue simgesinden oturum açma
1 Aşağıdakilerden birini yapın:
• (Windows) Sistem tepsisinde Version Cue simgesini sağ tıklatın, ardından da Sunucu Yönetimi'ni seçin.
• (Mac OS) Ekranın en üstündeki Version Cue simgesini tıklatın ve ardından Sunucu Yönetimi'ni tıklatın.
A
B

74ADOBE BRIDGE VE ADOBE VERSION CUE UYGULAMASINI KULLANMA CS4
Adobe Version Cue
2 Metin kutularına Version Cue sisteme giriş adınızı ve şifrenizi yazın, ardından Oturum Aç'ı tıklatın.
Web tarayıcısından oturum açma
1 Web tarayıcısında Version Cue Sunucusu'nun kurulu olduğu bilgisayarın IP veya DNS adresini yazın. Adresin
başına http:// ekleyin ve sonuna iki nokta üst üste işareti koyup varsayılan bağlantı noktası numarasını yazın,
örneğin http://153.32.235.230:3703 (IP) veya http://myserver.mycompany.com:3703 (DNS). Varsayılan bağlantı
noktası numarası 3703'tür (Version Cue CS3 sunucusuyla aynı sisteme yüklü Version Cue CS4 sunucusuna
bağlanıyorsanız 51000'dir).
Not: Sunucu yerel olarak yüklenmişse, http://localhost:3703 yazın.
2 Bir tarayıcı penceresi Adobe Version Cue Sunucu Yönetimi oturum açma sayfasını görüntüler. Metin kutularına
Version Cue sisteme giriş adınızı ve şifrenizi yazın, ardından Oturum Aç'ı tıklatın.
Kullanıcılar oluşturma ve yönetme
Yalnızca Sistem Yöneticisi erişim ayrıcalıkları verilmiş kullanıcılar Version Cue kullanıcıları oluşturabilir, alabilir, dışa
aktarabilir ve düzenleyebilir.
Yönetici hakları olmayan kullanıcıların Version Cue Sunucusu'ndaki projelere erişmelerini sağlamak için Version Cue
kullanıcı adları oluşturun. Bir kullanıcının erişebileceği Version Cue projelerini sınırlamak için projeye oturum
açmayı isteyebilir ve bu proje için kullanıcı adları ve izinleri atayabilirsiniz.
Version Cue Sunucu Yönetimi'nde kullanıcılar oluşturmak ve yönetmek için Adobe Flash Player 9 veya sonraki
sürümleri gerekir. Kullanıcıları ilk defa oluşturduğunuzda Version Cue, Adobe Flash Player 9 veya sonraki sürümleri
yüklemeniz için sizi uyarır.
Ayrıca bkz.
“Version Cue Sunucu Yönetimi'nde projeler oluşturma ve yönetme” sayfa 77
Kullanıcılar oluşturma, düzenleme veya silme
Version Cue Sunucu'ndaki projelere erişmelerini sağlamak için kullanıcılar oluşturun.
1 Version Cue Sunucu Yönetimi'nde Kullanıcılar/Gruplar sekmesini ve ardından Kullanıcılar alanında Yeni'yi
tıklatın.
2 Yeni Kullanıcı iletişim kutusunda kullanıcı adını, oturum açma adını, şifreyi girin ve kullanıcıya erişim vermek için
Yönetici Erişimi Düzeyi menüsünden erişim düzeyini seçin:
• Hiçbiri, kullanıcının Version Cue Sunucu Yönetimi'ne erişimini engeller.
• Kullanıcı olarak ayarlanan kullanıcı Version Cue Sunucu Yönetimi'ne standart erişimi verir. Standart erişimi olan
kullanıcılar yeni projeler oluşturabilir (ayrıca proje oluşturma izinleri de verilmişse) ve oluşturdukları projeleri
düzenleyebilirler.
• Sistem Yöneticisi olarak ayarlanan kullanıcı Version Cue Sunucu Yönetimi'nde tüm görevlere tam erişim verir.
3 Kullanıcının yeni Version Cue projeleri oluşturmasını etkinleştirmek için Proje Oluşturma'nın yanındaki İzinli'yi
seçin.
4 (İsteğe bağlı) Diğer metin kutularına telefon numarası, e-posta adresi ve yorumlarınızı yazın. Kullanıcı
Version Cue PDF incelemelerine katılacaksa e-posta adresi girdiğinizden emin olun.
5 Kaydet'i tıklatın.
Kullanıcıyı düzenlemek için kullanıcıyı seçin, Düzenle'yi tıklatın, iletişim kutusunda ayarları değiştirin ve Kaydet'i
tıklatın. Kullanıcıyı silmek için, kullanıcıyı seçip Sil düğmesini tıklatın.

75ADOBE BRIDGE VE ADOBE VERSION CUE UYGULAMASINI KULLANMA CS4
Adobe Version Cue
Kullanıcı grupları oluşturma, düzenleme veya silme
Benzer izinleri olan kullanıcıları gruplamak için kullanıcı grupları oluşturun. Örneğin, bir tasarım projesinde resme
katkıda bulunan tüm kullanıcıları gruplamak için "Tasarımcılar" adlı bir kullanıcı grubu oluşturun. Varsayılan grup
olan Herkes sistemdeki tüm kullanıcıları içerir.
1 Version Cue Sunucu Yönetimi'nde Kullanıcılar/Gruplar sekmesini tıklatın.
2 Gruplar alanında Yeni'yi tıklatın.
3 Yeni Grup iletişim kutusunda grup için bir ad girin. İstiyorsanız bir yorum girin ve Kaydet'i tıklatın.
4 Kullanıcılar alanından yeni gruba sürükleyerek kullanıcıları gruba ekleyin.
Grubun adını değiştirmek için grubu seçin, Düzenle'yi tıklatın ve Grup adı kutusuna yeni bir ad girin. Grubu silmek
için, grubu seçip Sil düğmesini tıklatın.
Kullanıcılara ve gruplara izinler atama
Tek bir kullanıcıya veya kullanıcı grubuna izinler atayabilirsiniz. İzinler, erişim düzeylerinden farklıdır: Erişim
düzeyleri Version Cue Sunucu Yönetimi'ne erişimi kontrol ederken, izinler Version Cue Sunucusu'na, projelere ve
Version Cue PDF incelemelerine erişimi denetler. Kullanıcılara ve gruplara atadığınız genel izinler, belirli projeler için
kullanıcılara atadığınız izinler tarafından geçersiz kılınır.
1 Aşağıdakilerden herhangi birini yapın:
• Kullanıcıya izinler atamak için Version Cue Sunucu Yönetimi'nin Kullanıcılar/Gruplar sekmesinde kullanıcıyı
seçin.
• Grup içindeki tüm kullanıcılara izinler atamak için Version Cue Sunucu Yönetimi'nin Kullanıcılar/Gruplar
sekmesinde grubu seçin.
2 Genel İzinler bölümünde her izin kategorisi için İzin Ver veya Reddet seçeneğinden birini belirleyin:
Tüm izinlere izin vermek veya reddetmek için Hazır Ayarlar menüsünden İzin Ver veya Reddet seçeneğinden birini
belirleyin. Bir kullanıcı veya gruba atanan izinler listesini görüntülemek için kullanıcı veya grubu seçin ve Geçerli
İzinler'i tıklatın.
• Oku, projeleri ve dosyaları, sürümleri ve bunların içindeki dosya bilgilerini görmeye olanak sağlar.
• Yaz, projeye dosyalar eklemeyi ve sürümler ile dosya bilgilerini kaydetmeye olanak sağlar.
• Sil, projeleri veya bunların içindeki dosyaları silmeye olanak sağlar.
• İnceleme Başlatıcısı, Version Cue Sunucu Yönetimi'nde PDF incelemeleri başlatmaya olanak sağlar (bkz. “Version
Cue PDF incelemesi başlatma” sayfa 83)
• Proje Yöneticisi, projeleri yönetmeye olanak sağlar (örneğin, projeleri çoğaltma, yedekleme, dışa aktarma ve silme).
3 İzinleri Kaydet'i tıklatın.
LDAP dizininden kullanıcıları alma
LDAP (Hafif Dizin Erişimi Protokolü), kullanıcılar hakkında kullanıcı adları ve şifreler gibi bilgileri içeren dizin
sistemlerini sorgulama yöntemidir. LDAP sunucusundan kullanıcıları alabilir ve kullanıcı niteliklerini (kullanıcı adı
ve şifresi gibi) Version Cue kullanıcı niteliklerine eşleyebilirsiniz. LDAP sunucusundan aldığınız kullanıcılar, normal
kullanıcı simgesinden farklı olan bir kullanıcı simgesiyle görüntülenirler.
1 Version Cue Sunucu Yönetimi'nde Gelişmiş sekmesini tıklatın.
2 LDAP Tercihleri'ni tıklatın.

76ADOBE BRIDGE VE ADOBE VERSION CUE UYGULAMASINI KULLANMA CS4
Adobe Version Cue
3 LDAP Desteğini Etkinleştir'i tıklatın ve ardından LDAP sunucusuyla ilgili bilgileri girin:
• LDAP Sunucusu metin kutusuna sunucunun adını girin.
• LDAP Sunucusu metin kutusuna sunucunun bağlantı noktasını girin.
• Base DN kutusuna LDAP sunucusundaki dizinin LDAP hiyerarşisindeki başlangıç noktasını girin.
• LDAP sunucusu kimlik denetimi gerektiriyorsa, Bind DN ve Şifre metin kutusuna kullanıcı adı ve şifre girin.
• SSL'nin etkinleştirildiği LDAP sunucusuna SSL üzerinden bağlanmak istiyorsanız, SSL İle LDAP Kullan'ı seçin.
• Kullanıcı Kimliği, Görüntü Adı, E-posta, Bilgi ve Telefon metin kutularına LDAP niteliklerini girin. Version Cue
bu nitelikleri karşılık gelen Version Cue Sunucusu nitelikleriyle eşleştirir.
• Version Cue Sunucusu'nun düzenli olarak LDAP sunucusuyla senkronize olduğunu belirtmek için Otomatik
Senkronizasyonu Etkinleştir'i seçin ve bir senkronizasyon dönemi belirtin.
4 Kaydet'i tıklatın.
5 Version Cue Sunucu Yönetimi'nde Kullanıcılar/Gruplar sekmesinde Kullanıcılar alanında Ekranı Kaplaması İçin
Tıklat'ı tıklatın.
6 Harici Kullanıcıları Al'ı tıklatın.
7 Harici Kullanıcı iletişim kutusunda almak istediğiniz LDAP kullanıcı adının veya adlarının ilk birkaç harfini yazın.
(Version Cue otomatik olarak girişi tamamlar.)
8 Adı veya adları seçin ve Ekle'yi tıklatın.
9 İstediğiniz tüm kullanıcıları ekleyene kadar 7. ve 8. adımları yineleyin ve ardından Kullanıcıyı Al'ı tıklatın.
Kullanıcı listesini dışa aktarma
Kullanıcı kümesini başka bir Version Cue Sunucusu'na eklemek için kullanıcı listesini dışa aktarın; ardından
Version Cue Sunucusu'nun olduğu diğer bilgisayarın Version Cue uygulaması klasöründeki UsersExport klasörüne
listeyi kopyalayın. Ardından dışa aktarma listesini kullanıcıları almak için kullanabilirsiniz.
1 Version Cue Sunucu Yönetimi'nde Kullanıcılar/Gruplar sekmesini tıklatın.
2 Kullanıcılar alanında Ekranı Kaplaması İçin Tıklat'ı tıklatın.
3 Kullanıcıları Dışa Aktar'ı tıklatın.
4 Dışa aktarmak istediğiniz kullanıcıları seçin (art arda gelen kullanıcıları seçmek için Shift tuşunu; art arda gelmeyen
kullanıcıları seçmek için Ctrl tuşunu basılı tutarak tıklatın).
5 Dosya adı kutusuna liste için bir ad girin. İsterseniz, Yorumlar kutusuna notlar yazın.
6 Dışa Aktar'ı tıklatın.
Kullanıcı listesi şu konumda görüntülenir:
Windows Program Files\Common Files\Adobe\Adobe Version Cue CS4\Server\Data\UsersExport
Mac OS Library/Application Support/Adobe/Adobe Version Cue CS4\Server\Data\UsersExport
Bu listeyi başka bir Version Cue Sunucusu'na içe aktarmak için bu dosyayı uygun klasöre kopyalayabilirsiniz.
Listeden kullanıcıları içe aktarma
1 Version Cue Sunucu Yönetimi'nde Kullanıcılar/Gruplar sekmesini, ardından da Kullanıcıları İçe Aktar'ı tıklatın.
2 İçe aktarmak istediğiniz kullanıcı listesini tıklatın.
3 İçe aktarmak istediğiniz her kullanıcı adını seçin; tüm kullanıcı adlarını seçmek için de Kullanıcı Adı sütunu etiketi
yanındaki onay kutusunu tıklatın.

77ADOBE BRIDGE VE ADOBE VERSION CUE UYGULAMASINI KULLANMA CS4
Adobe Version Cue
4 İleri'yi, sonra bir kez daha İleri'yi tıklatın.
Version Cue Sunucu Yönetimi'nde projeler oluşturma ve yönetme
Yeni bir boş Version Cue projesi oluşturabilir, Version Cue Server'ın yüklü olduğu ya da bağlı harici sürücülerin
bulunduğu bilgisayardaki bir klasörde bulunan dosyalardan proje oluşturabilir veya WebDAV veya FTP
sunucusundan bir proje oluşturabilirsiniz. Projeyi oluşturduktan sonra istediğiniz zaman Projeler sekmesinde
özelliklerini düzenleyebilirsiniz.
Version Cue projesi oluşturma
1 Version Cue Sunucu Yönetimi'nde Projeler sekmesini, ardından da Yeni'yi tıklatın.
2 Şu seçeneklerden birini tıklatın:
• Boş bir Version Cue projesi oluşturmak için Boş Proje'yi tıklatın.
• Sabit sürücüdeki dosya klasöründen dosyalar içeren bir proje oluşturmak için Klasörden Al'ı tıklatın.
• Web sitesi almak veya FTP ya da WebDAV sunucusundaki klasörden dosyaları almak için FTP Sunucusundan Al'ı
veya WebDAV Sunucusu'ndan Al'ı tıklatın.
3 Yeni Proje Adı kutusuna proje adı girin.
4 Version Cue proje özelliklerini belirtin (bkz. sonraki konu olan “Version Cue proje özellikleri”).
5 Oluştur'u (yeni boş bir proje oluşturduysanız) veya İleri'yi tıklatın (sabit sürücünüzdeki veya FTP ya da WebDAV
sunucusundaki dosya klasöründen bir proje oluşturduysanız).
6 Klasörden proje almayı seçtiyseniz, aşağıdakini yapın ve ardından Al'ı tıklatın:
• Aldığınız içerik Web sitesiyse, Klasörü Web Sitesi Olarak Al'ı seçin.
• Alınacak klasörü belirtmek için Gözat'ı tıklatın ve bir klasör seçin.
Not: Al'ı tıklattıktan sonra Version Cue Sunucu Yönetimi'nden ileriye gitmeyin. Tüm dosyalar projeye alınmadan önce
ilerlerseniz Version Cue projeyi oluşturur, ancak projede tüm dosyalar bulunmaz.
7 FTP veya WebDAV sunucusundan proje almayı seçtiyseniz, aşağıdakini yapın ve ardından Al'ı tıklatın:
• Aldığınız içerik Web sitesiyse, FTP Dizinini Web Sitesi Olarak Al'ı veya WebDAV Dizinini Web Sitesi Olarak Al'ı
seçin.
• FTP Sunucusu veya Sunucusu kutusuna, dosyaların kendisinden içe aktarılacağı WebDAV sunucusunu girin ve
Bağlantı Noktası kutusuna bağlantı noktası numarasını yazın.
• Klasör belirtmek için Dizin metin kutusuna klasör adını yazın.
• Sunucuya erişmek için kullanıcı adı ve şifre gerekiyorsa, bu bilgileri Kullanıcı Adı ve Şifre kutularına yazın.
• Sunucuya bağlanmak için temsil sunucusu kullanmak üzere Temsil Sunucu Kullan'ı seçin.
• (Yalnızca FTP) Sunucuya bağlanmak için pasif modu kullanmak üzere Pasif Mod Kullan'ı seçin.
8 Projeye oturum açmayı istemeyi seçtiyseniz, İzinler Ata'yı tıklatın ve kullanıcılara izinler atayın.
Version Cue proje özellikleri
Version Cue Sunucu Yönetimi'nde Version Cue projeleri oluştururken veya bunları düzenlerken bu seçenekleri
belirleyin:
Bu Projeyi Diğer Kullanıcılarla Paylaş Kullanıcılar alt ağınızda olabilir veya kullanıcılara Version Cue Sunucusu'na
erişebilmeleri için Version Cue Sunucusu IP veya DNS adresi ve bağlantı noktası numarası verilebilir.

78ADOBE BRIDGE VE ADOBE VERSION CUE UYGULAMASINI KULLANMA CS4
Adobe Version Cue
Bu Proje İçin Kilit Korumasını Etkinleştir Dosya sürümü oluşturmayı sıralı sürümlerle sınırlar. Kilitle korunan
projedeki kullanılabilir dosyayı düzenleyebilen ilk kullanıcı yalnızca bu dosyanın bir sürümünün girişini Version Cue
projesine yapabilir. İlk kullanıcı bir sürümü kaydedene ve dosyayı kapatana ya da dosyanın proje sürümüne geri
döndürüp dosyayı kapatana kadar diğer kullanıcılar sürümün girişini yapamaz; diğer kullanıcılar değişiklikleri yeni
dosyalar olarak kendi sürüm iş parçacığıyla kaydetmelidir.
Yorumlar Projeye ilişkin olarak yazdığınız tüm notları saklar.
Kullanıcı izinleri atama
Projeye erişimlerini tanımlamak amacıyla kullanıcılara izin atayın.
1 Version Cue Sunucu Yönetimi'nde Projeler sekmesini, projenin yanındaki onay kutusunu ve İzinler Ata'yı tıklatın.
2 Kullanıcı ya da grubu seçip, [Kullanıcı Adı] İçin İzinler bölümünde her izin kategorisi için İzin Ver veya Reddet
seçeneğinden birini belirleyin:
Tüm izinlere izin vermek veya reddetmek için Hazır Ayarlar menüsünden İzin Ver veya Reddet seçeneğinden birini
belirleyin. Bir kullanıcı veya gruba atanan etkin genel ve proje izinlerini görüntülemek için kullanıcı veya grubu seçin
ve Geçerli İzinler'i tıklatın.
• Oku, kullanıcının dosyaları, sürümleri ve projedeki dosya bilgilerini görmesini sağlar.
• Yaz, kullanıcının dosyalar, sürümler ve projede dosya bilgileri oluşturmasını sağlar.
• Sil, kullanıcının projeden dosyaları silmesini sağlar.
• İnceleme Başlatıcısı, kullanıcının Version Cue Sunucu Yönetimi'nde PDF incelemeleri başlatmasını sağlar (bkz.
“Version Cue PDF incelemesi başlatma” sayfa 83).
• Proje Yöneticisi, kullanıcıların projeleri yönetmesini sağlar (örneğin, projeleri çoğaltma, yedekleme, dışa aktarma
ve silme).
3 İzinleri Kaydet'i tıklatın.
Tek tek kullanıcılara izin atamak için Kullanıcılar/Gruplar sekmesini tıklatın, kullanıcı veya grubu seçin, Düzenle'yi
tıklatıp Yönetici Erişim Düzeyi'ni belirtin.
Version Cue projesini çoğaltma
Aynı kullanıcılar ve ayrıcalıklarla yeni bir proje başlatmak için projeyi çoğaltın. Version Cue proje yapısı içinde klasör
hiyerarşisini çoğaltır.
1 Version Cue Sunucu Yönetimi'nde Projeler sekmesini tıklatın.
2 Çoğaltmak istediğiniz projeyi seçip Çoğalt'ı tıklatın.
3 Proje Çoğalt sayfasında proje için benzersiz bir ad yazın.
4 Projenin özelliklerini düzenleyin ve Çoğalt'ı tıklatın.
Version Cue projesini silme
1 Version Cue Sunucu Yönetimi'nde Projeler sekmesini tıklatın ve aşağıdakilerden birini yapın:
• Bir veya daha fazla projeyi silmek için silmek istediğiniz her projeyi seçin.
• Tüm listelenen projeleri silmek için Proje Adı sütun etiketinin yanındaki onay kutusunu seçin.
2 Sil'i tıklatın. Proje Sil sayfası görüntülenir.
3 Bir kullanıcının ayrılmış dosyaları varsa bile projeyi silmek için Kullanıcı Kilitleri Yok Sayılacak'ı seçin.
4 Sil'i tıklatın.

79ADOBE BRIDGE VE ADOBE VERSION CUE UYGULAMASINI KULLANMA CS4
Adobe Version Cue
Version Cue projesini bilgisayarınıza veya FTP ya da WebDAV sunucusuna dışa aktarma
Tüm projelerin en son sürümünü Version Cue Sunucusu'ndan dışa aktarabilirsiniz. Dosyaları bir ana bilgisayardan
(veya sunucudan) diğerine taşımak, sonuç için en son dosyaların bir paketini oluşturmak veya en son sürümlerin
arşivini oluşturmak istiyorsanız, dışa aktarın. Version Cue bilgisayarlar arasında taşınan projeleri yönetmeye devam
eder.
Not: Bir projeyi taşımak istiyorsanız, önce o projeyi yedekleme (böylece tüm geçmiş sürümleri de taşınır) veya dışa
aktarma (böylece proje dosyalarının yalnızca geçerli sürümleri taşınır) arasında karar vermelisiniz.
1 Version Cue Sunucu Yönetimi'nde Projeler sekmesini tıklatın. Dışa aktarmak istediğiniz projeyi seçip Dışa Aktar'ı
tıklatın.
2 Projeyi Dışa Aktar sayfasında, proje dışa aktarma protokolünü seçin.
3 Aşağıdakilerden birini yapın:
• 2. adımda Projeyi Klasöre Dışa Aktar'ı seçtiyseniz, projeyi dışa aktarmak istediğiniz klasörü belirtin.
• İkinci adımda Projeyi FTP Sunucusuna Dışa Aktar'ı veya Projeyi WebDAV Sunucusuna Dışa Aktar'ı seçtiyseniz,
FTP Sunucusu veya WebDAV Sunucusu kutusunda sunucunun adresini, Dizin kutusunda klasörü belirtin ve
kullanıcı adıyla şifresini (gerekiyorsa) girin. Bağlanmak için temsil sunucusu kullanmak üzere Temsil Sunucu
Kullan'ı seçin. FTP sunucusuna güvenlik duvarı üzerinden bağlanıyorsanız veya 21 dışında bir bağlantı noktası
belirtirseniz, Pasif Mod Kullan'ı seçin. (Bu ancak, projenizi FTP sunucusuna dışa aktarıyorsanız bir seçenek
olabilir.)
4 Dışa Aktar'ı tıklatın.
Projeleri yedekleme ve geri yükleme
Bir Version Cue projesini yedeklediğinizde, Version Cue Sunucu Yönetimi projedeki tüm dosyaların tüm sürümleri
de olmak üzere Version Cue projesindeki tüm bilgilerin yedeklerini oluşturur. Proje yedeğini, projenin tüm
sürümlerini korurken projeyi bir Version Cue Sunucusu'ndan diğerine taşımak için kullanın. Version Cue projesini
belirli bir tarihteymiş gibi sunan bir yedek kopyayı geri yükleyebilirsiniz. Geri yüklenen proje yedekleri orijinal
Version Cue projesinin yerini almaz.
Version Cue proje tercihlerinde projelerinizin yedekleme yapılandırmasını özelleştirebilirsiniz. Bir projeyi, yeni bir
yapılandırma veya varolan bir yapılandırmayı kullanarak yedekleyebilirsiniz. Yedekleme yapılandırması proje için
tekrarlanan bir yedeklemenin planlanmasını sağlar.
Varsayılan olarak, proje yedekleri Program Files/Common Files/Adobe/Adobe Version Cue CS4/Server/Backups
klasöründe (Windows) veya Library/Application Support/Adobe/Adobe Version Cue CS4/Server/Backups
klasöründe (Mac OS) depolanır.
Ayrıca bkz.
“Proje yedeklerinin konumunu değiştirme” sayfa 61
Version Cue projesini yedekleme
1 Version Cue Sunucu Yönetimi'nde Projeler sekmesini tıklatın.
2 Önce proje adını, ardından da Yedek'i tıklatın.
3 Yedek Adı kutusundaki yedekleme adını kabul edin veya buraya yeni bir ad yazın.

80ADOBE BRIDGE VE ADOBE VERSION CUE UYGULAMASINI KULLANMA CS4
Adobe Version Cue
4 Yedeklemek istediğiniz proje bileşenlerini seçin: Proje İçeriği (her zaman seçilidir), dosyaları yedeklemek için;
Proje Dosya Sürümleri, dosyaların tüm sürümlerini yedeklemek için; Proje Meta Verileri, Adobe Creative Suite
bileşenlerinde girişen gömülü bilgileri yedeklemek için; Kullanıcılar/Kullanıcı Atamaları, kullanıcılar ve proje
izinleriyle ilgili bilgileri yedeklemek için.
5 Yedekle'yi tıklatın.
Version Cue proje yedek kopyasını geri yükleme
1 Version Cue Sunucu Yönetimi'nde Projeler sekmesini tıklatın.
2 Proje Yedekleri'ni tıklatın.
3 Geri yüklemek istediğiniz yedeği tıklatın.
4 Yeni Proje Adı kutusuna Version Cue Sunucusu'ndaki diğer projelerden farklı bir ad yazın.
5 Aşağıdakilerden birini yapın ve ardından Geri Yükle'yi tıklatın:
• Projeye atanan kullanıcıların listesini tutmak için Kullanıcıları Geri Yükle'yi seçin.
• Her atanmış kullanıcı için aynı ayrıcalıkları korumak üzere Kullanıcı Atamalarını Geri Yükle'yi seçin.
• Not eklemek için bunları Yorumlar kutusuna yazın.
Yeni yedekleme yapılandırması oluşturma
Konfigürasyon oluşturduğunuzda proje için varsayılan bu olur.
1 Version Cue Sunucu Yönetimi'nde Projeler sekmesini tıklatın.
2 Yeni bir yedekleme yapılandırması oluşturmak istediğiniz projeyi seçin.
3 Yedekleme Yapılandırmaları'nı ve ardından Yeni'yi tıklatın.
4 Yedek Adı kutusuna yedekleme yapılandırması için bir ad yazın.
5 Seçeneklere ait Dahil Et listesinde yedeklemek istediklerinizi seçin: Proje İçeriği (her zaman seçilidir), dosyaları
yedeklemek için; Proje Dosya Sürümleri, projenin tüm sürümlerini yedeklemek için; Proje Meta Verileri, Adobe
Creative Suite bileşenlerinde girişen gömülü bilgileri yedeklemek için; Kullanıcılar/Kullanıcı Atamaları,
kullanıcılar ve proje izinleriyle ilgili bilgileri yedeklemek için.
6 (İsteğe bağlı) Yorumlar kutusunda yedek dosyaya notlarınızı ekleyin.
7 Planla'yı tıklatın ve yedeklemelerin otomatik olarak yapılmasını istiyorsanız Yinele menüsünden bir seçenek
belirleyin (Projeyi elle yedeklemek istiyorsanız Yineleme'yi seçin).
8 Kaydet'i tıklatın.
Gelişmiş Version Cue Sunucu Yönetimi görevleri
Sunucuyu yedekleme, temsil sunucularını belirleme ve SSL'yi etkinleştirme gibi gelişmiş Version Cue Sunucu
Yönetimi görevlerini Version Cue Sunucu Yönetimi'nin Gelişmiş sekmesinde gerçekleştirin.
Ayrıca bkz.
“Veri klasörünün konumunu değiştirme” sayfa 53
Version Cue Sunucusu'nun adını değiştirme
1 Version Cue Sunucu Yönetimi'nde Gelişmiş sekmesini ve ardından Tercihler'i tıklatın.
2 Sunucu Adı metin kutusuna bir ad girin.

81ADOBE BRIDGE VE ADOBE VERSION CUE UYGULAMASINI KULLANMA CS4
Adobe Version Cue
HTTP ve FTP temsil sunucularını belirtme
1 Version Cue Sunucu Yönetimi'nde Gelişmiş sekmesini ve ardından Tercihler'i tıklatın.
2 FTP sunucusundan projeler alan veya sunucuya projeleri dışa aktaran kullanıcılar için varsayılan FTP temsil
sunucusunu belirleyin.
3 WebDAV sunucusundan projeler alan veya sunucuya projeleri dışa aktaran kullanıcılar için varsayılan HTTP
Temsil sunucusunu belirleyin.
SSL'yi etkinleştirme
Version Cue Sunucusu için Güvenli Yuva Katmanı'nı (SSL) etkinleştirme, sunucu ile Adobe Bridge veya
Version Cue'nun etkinleştirildiği Creative Suite bileşeni arasında güvenli iletişimi sağlar. SSL'yi etkinleştirdiğinizde,
Version Cue Sunucusu verileri şifreli bağlantı üzerinden gönderir.
1 Version Cue Sunucu Yönetimi'nde Gelişmiş sekmesini ve ardından Güvenlik Tercihleri'ni tıklatın.
• SSL'yi etkinleştirmek için SSL Kullan'ı seçin.
• Mevcut SSL sertifikasını görmek için Şu Anda Kurulu Olan SSL Sertifikasını Göster'i tıklatın.
• Özel bir SSL sertifikası yüklemek için Özel Bir SSL Sertifikası Al'ı tıklatın, kullanmak istediğiniz sertifikayı seçin ve
Al'ı tıklatın.
2 Kaydet'i tıklatın.
Version Cue projesinden dosya kilitlerini kaldırma
Ayrılan veya Kullanımda (Acrobat) olarak atanan dosyaların bu durumunu kaldırmak için dosya kilitlerini kaldırın.
Sistem yöneticisi ayrıcalıklarına veya projeye özel Proje Yönetimi ayrıcalıklarına sahip bir kullanıcı dosya kilitlerini
kaldırabilir.
1 Version Cue Sunucu Yönetimi'nde Gelişmiş sekmesini ve ardından Kilitleri Sıfırla'yı (Bakım altındadır) tıklatın.
• Proje Adı menüsünden bir proje seçin.
• Kullanıcı Adı menüsünden bir kullanıcı seçin.
2 Belirlenen dosya kilitlerini kaldırmak için Kilitleri Sıfırla'yı tıklatın.
Projedeki dosya sürümlerini kaldırma
Performansı artırmak için dosya sürümlerini silin. Bir sürümün girişini her yaptığınızda, Version Cue Sunucusu
veritabanında depolanır. Bu veritabanı, dosyanın daha önceki herhangi bir durumuna hızla dönmenizi sağlayan bir
dosya sürümü geçmişi oluşturur. Çok büyük miktarda geçmiş, disk alanını doldurur ve Version Cue Sunucusu'nun
performansını düşürür.
1 Version Cue Sunucu Yönetimi'nde Gelişmiş sekmesini ve ardından Eski Sürümleri Kaldır'ı tıklatın.
2 Proje Adı menüsünden bir proje seçin.
3 Sürümleri silmek için, Bu Tarihten Eski Tüm Sürümleri Sil'i seçin ve sonra ay, gün ve yılı belirleyin.
4 Sil'i tıklattıktan sonra sunucuda kalacak en fazla sürüm sayısını belirtmek için Saklanacak Sürüm Sayısı'nı seçin ve
sonra metin kutusuna bir sayı yazın.
5 Sil'i tıklatın.
Version Cue Sunucusu'nu yedekleme
Sunucunun tamamını bir bilgisayardan diğerine taşımak için Version Cue Sunucusu'nun tamamını
yedekleyebilirsiniz.

82ADOBE BRIDGE VE ADOBE VERSION CUE UYGULAMASINI KULLANMA CS4
Adobe Version Cue
Önemli: Version Cue Sunucusu'nun yedek kopyasını geri yüklerseniz, Version Cue projeleri, dosyaları ve sürümleri de
dahil olmak üzere sunucudaki tüm veriler yedekle değiştirilir.
Sunucu yedek dosyaları Version Cue uygulama klasöründeki varsayılan Backups klasörüne kaydedilir.
1 Version Cue Sunucu Yönetimi'nde Gelişmiş sekmesini ve ardından Version Cue Verilerini Yedekle'yi tıklatın.
2 Sunucu yedeği hakkında not eklemek için bunları Yorumlar metin kutusuna yazın.
3 Kaydet'i tıklatın. Yedekleme tamamlandıktan sonra sunucu yedeklerinin listesini görmek için Tamam'ı tıklatın.
Projeleri geri yükleme
Version Cue Sunucusu'ndaki tüm projeleri önceki bir sürüme geri yüklemek için önce yedeği geri yükleyin. Yedeği
geri yüklediğinizde Version Cue Sunucusu Yönetimi kapanır.
1 Version Cue Sunucu Yönetimi'nde Gelişmiş sekmesini ve ardından Yedekleri Yönet'i tıklatın.
2 Geri yüklemek istediğiniz yedeği, ardından da Geri Yükle'yi tıklatın. Version Cue Sunucusu kapatılır. Tarayıcıyı
kapatın. (Sistem tepsisindeki Version Cue simgesinin sunucunun kapatıldığını belirttiğine dikkat edin .)
3 Version Cue Sunucusu'nu başlatın.
4 Version Cue Sunucu Yönetimi'nde oturum açın.
Version Cue Sunucusunu Yeniden Başlatma
1 Version Cue Sunucu Yönetimi'nde Gelişmiş sekmesini ve ardından Sunucuyu Yeniden Başlat'ı tıklatın.
2 Yeniden Başlat'ı tıklatın.
Version Cue Sunucusu'nu Version Cue Tercihleri'nde de yeniden başlatabilirsiniz.
Version Cue Sunucusu'nu ve eklenti bilgileriyle günlük dosyalarını görüntüleme
Version Cue Sunucusu sürümünü, adını, Java sürümünü, veritabanı sürümünü, Version Cue URL'sini (IP veya DNS
adresini) ve Version Cue Sunucu Yönetimi'nin olduğu WebDAV URL'sini görüntüleyebilirsiniz.
Ayrıca, belirlediğiniz ayrıntı düzeyine göre tüm sunucu işlemlerini izleyen Version Cue Sunucusu günlük dosyasını da
görüntüleyebilirsiniz. Günlük dosyaları Version Cue uygulama klasöründeki Logs klasörüne kaydedilir.
❖ Version Cue Sunucu Yönetimi'nde Gelişmiş sekmesini tıklatın ve aşağıdakilerden birini yapın:
• Version Cue Sunucusu bilgilerini görmek için Sunucu Bilgileri'ni tıklatın.
• Version Cue Sunucusu günlük dosyasını görmek için Sunucu Günlüğü'nü tıklatın.
• Günlük düzeyini (Hata, Uyarı veya Bilgi) belirtmek, en fazla günlük dosyası boyutunu belirlemek veya sıkıştırılmış
dosya olarak kaydederek günlük dosyasının boyutunu azaltmak için Tercihler'i tıklatın ve bu seçenekleri belirleyin.
Version Cue alma veya dışa aktarma raporunu görüntüleme
1 Version Cue Sunucu Yönetimi'nde Gelişmiş sekmesini ve ardından Raporlar'ı tıklatın.
2 Rapor menüsünden görüntülemek istediğiniz rapor türünü seçin.
3 Tek bir projedeki kullanılabilir raporları görüntülemek için Filtreleme Ölçütü menüsünden projenin adını seçin.
Version Cue Sunucusu'nda bulunan tüm projelerdeki kullanılabilir raporları görüntülemek için Tümü'nü seçin.
4 Raporu görüntülemek için Proje Adı sütunundaki proje adını tıklatın.
5 Raporun bir kopyasını yazdırmak için Görünümü Yazdır'ı tıklatın.
6 Rapor listesine dönmek için Rapor Listesi'ni tıklatın.

83ADOBE BRIDGE VE ADOBE VERSION CUE UYGULAMASINI KULLANMA CS4
Adobe Version Cue
Bir raporu silmek için Rapor Listesi'nde raporu seçin ve Sil'i tıklatın.
Version Cue PDF incelemeleri
Version Cue PDF incelemeleri hakkında
Version Cue Sunucu Yönetimi'ni kullanarak bir Version Cue Sunucusu'nda bulunan PDF belgelerinin Web tabanlı
incelemesini ayarlayabilir ve yönetebilirsiniz.
PDF Uyumluluğunu Etkinleştir seçeneğiyle kaydedilmiş Adobe Illustrator (AI) dosyaları için, önce bu dosyaları
PDF'ye dönüştürmeden Version Cue PDF incelemelerini yönetebilirsiniz. AI dosyaları, Version Cue PDF
incelemesini başlattığınızda Belge Listesi'nde PDF dosyalarıyla görüntülenir.
İnceleme ilerledikçe, gözden geçirenler yorumlarını Version Cue Sunucusu'na yükleyebilirler. İnceleme
tamamlandığında tüm yorumları orijinal belge bağlamında veya Version Cue Sunucu Yönetimi'nde liste olarak
görüntüleyebilirsiniz.
• Version Cue PDF incelemeyi kullanmak için, gözden geçirenlerin incelenecek belgelerin bulunduğu Version Cue
Sunucusu'nda oturum açmalarını sağlayacak bir Version Cue oturum açma adına ve ayrıcalıklara gereksinimi
vardır.
• PDF'yi ve yorumları görüntülemek için kullanıcıların Acrobat 7.0 Professional veya sonraki bir sürümüne sahip
olması gerekir. Acrobat'ta yorum oluşturma hakkında daha fazla bilgi için Acrobat Yardım'a bakın.
Version Cue PDF incelemesi başlatma
Version Cue Sunucusu Yönetimi'ne erişmek için uygun ayrıcalıklarınız varsa Version Cue PDF inceleme işlemini bir
Version Cue Sunucusu'nda bulunan herhangi bir PDF belgesinin herhangi bir sürümü için başlatabilirsiniz. Her
seferinde PDF belgesinin ancak bir sürümünde inceleme yapılabilir.
Not: Adobe Acrobat 9 uygulamasındaki gelişmiş güvenlik özellikleri kullanıcıların incelemeye katılmasını engeller.
Gözden geçirenler JavaScript yürütülmesinin gerektiğini belirten bir mesaj alabilir; Tamam tıklatıldıktan sonra hiçbir
yorum aracı kullanılamaz. Böyle bir durumda, gözden geçirenlere Acrobat'taki Güvenlik (Gelişmiş) seçeneğinde Gelişmiş
Güvenliği Etkinleştir'i kapatmalarını, sonra da tarayıcıyı yeniden başlatmalarını bildirin.
1 Version Cue Sunucu Yönetimi'nde oturum açın. (Yönergeler için bkz. “Version Cue Sunucu Yönetimi'nde oturum
açma” sayfa 73.)
2 Sayfanın en üstündeki Version Cue CS4 PDF İncelemesi bağlantısını tıklatın.
3 Version Cue CS4 PDF İncelemesi ana sayfasında İnceleme Başlat'ı tıklatın.
4 Belgeler sekmesini tıklatın ve İnceleme Durumu menüsünden Başlatılmadı'yı seçin.
Geçerli PDF ve AI dosyaları listede görüntülenir. dosyalar listesini belirli bir projeye daraltmak için Proje menüsünden
projenin adını seçin.
5 Belge Listesi'nde incelemek istediğiniz PDF belgesinin adını tıklatın.
6 İncelemek istediğiniz sürümü ve sonra İnceleme Başlat'ı tıklatın.
7 İnceleme Başlat sayfasında inceleme bilgilerini girin.
• İnceleme için bitiş tarihi belirlemek üzere Bitiş Tarihi'ni seçin ve sonra Yıl, Ay ve Gün menülerinden bitiş tarihini
belirleyin.

84ADOBE BRIDGE VE ADOBE VERSION CUE UYGULAMASINI KULLANMA CS4
Adobe Version Cue
• İnceleyen kişilerin birbirlerinin yorumlarını görmesini sağlamak için İnceleme Modu altında Açık'ı seçin. Gözden
geçirenlerin yalnızca kendi yorumlarını görmelerini istiyorsanız Özel'i seçin.
• Açıklama kutusuna incelemenin açıklamasını yazın.
• Gözden geçirenler eklemek için Gözden Geçirenler bölümünde gözden geçirenlerin adlarını seçin. (Tüm gözden
geçirenleri seçmek veya seçimlerini kaldırmak için Gözden Geçirenler sütun etiketinin yanındaki onay kutusunu
tıklatın.)
Not: Gözden geçiren kişi çalışma grubunuzun dışındaysa ve Version Cue oturum açma bilgilerine sahip değilse bu
bilgileri önceden ayarlamanız gerekir. Ayrıca dışarıdaki gözden geçirenler için ağ erişimi de sağlamalısınız (normalde
güvenlik duvarı yoluyla).
8 İleri'yi tıklatın.
9 Gözden geçirenlere e-posta daveti göndermek için E-Posta Daveti Gönder'i seçip Posta Konusu'nu ve Posta
Mesajı'nı istediğiniz şekilde değiştirin. E-posta Alıcıları bölümünde e-postayla davet etmek istediğiniz gözden
geçirenleri seçin.
10 İncelemeyi Başlat'ı tıklatın.
11 Gözden geçirenleri e-posta yoluyla davet etmeyi seçerseniz Version Cue e-posta programınızı başlatır ve gözden
geçirenlerin adreslerinin bulunduğu e-posta mesajı görüntüler. Bu e-posta incelenen belgeye doğrudan bir
bağlantı içerir. İnceleme e-postasının içeriğini onaylayın ve gönderin.
PDF incelemelerini yönetme
PDF incelemesini bulduktan sonra açabilir, inceleme yorumlarını görüntüleyebilir veya silebilir,inceleme ayarlarını
düzenleyebilir, incelemeyi durdurabilir veya yeniden başlatabilir ya da incelemeyi Version Cue Sunucusu'ndan
silebilirsiniz.
PDF incelemelerini bulma
1 Version Cue Sunucu Yönetimi'nde oturum açın. (Yönergeler için bkz. “Version Cue Sunucu Yönetimi'nde oturum
açma” sayfa 73.)
2 Sayfanın en üstündeki Version Cue CS4 PDF İncelemesi bağlantısını tıklatın.
3 Aşağıdakilerden birini yapın:
• İncelenen PDF belgesinin adını bilmiyorsanız veya tüm etkin incelemeleri görüntülemek istiyorsanız Giriş
sekmesinde Etkin İncelemeler'i tıklatın.
• İncelemenin tamamlandığı PDF belgesinin adını bilmiyorsanız veya tamamlanan tüm incelemeleri görüntülemek
istiyorsanız Giriş sekmesinde Biten İncelemeler'i tıklatın.
• İncelenen veya incelemesi tamamlanmış bir PDF belgesini aramak istiyorsanız, Giriş sekmesinde Belgeleri Ara'yı
tıklatın ve Proje Adı, İnceleme Durumu ve Liste Girişleri menülerinden arama ölçütlerini seçin. PDF belgesini
adına göre bulmak için adın tamamını veya bir kısmını Belge Adı alanına girin. Ara'yı tıklatın.
Etkin veya tamamlanmış bir PDF incelemesini açma
1 İncelemeyi bulun.
2 Belge Listesi'nde PDF belge adını, ardından da Belge Geçmişi listesinde sürümlerden istediğinizi birini tıklatın.
PDF incelemesini durdurma
1 İncelemeyi bulun.
2 Belge Listesi'nde PDF belgesinin adını tıklatın.

85ADOBE BRIDGE VE ADOBE VERSION CUE UYGULAMASINI KULLANMA CS4
Adobe Version Cue
3 Belge Geçmişi listesinde etkin incelemeyi seçin ve İncelemeyi Durdur'u tıklatın. Ardından Durdur'u tıklatın.
Tamamlanan incelemeyi yeniden başlatmak için Belge Geçmişi listesinde İnceleme Başlat'ı tıklatın.
Not: İnceleme Başlat'ı tıklattıktan sonra incelemenin yeniden başlatıldığını değil başlatıldığını gösteren bir dizi ekran
görürsünüz. Ancak bu işlem varolan belgenin incelemesini yeniden başlatır.
PDF incelemesini silme
İncelemeyi sildiğinizde Version Cue inceleme yorumlarını kalıcı olarak siler. Ancak dosyanın kendisini Version Cue
Sunucusu'ndan sildiğinizde de PDF'ye ilişkin inceleme yorumları kalıcı olarak silinir. Sunucudan PDF'nin yalnızca
bir sürümünü silerseniz bu sürüme ilişkin inceleme yorumları silinir.
1 İncelemeyi bulun.
2 Belge Listesi'nde PDF belgesinin adını tıklatın.
3 Belge Geçmişi listesinde bir sürüm seçin ve İncelemeyi Sil'i tıklatın.
4 Version Cue incelemeyi silmenizi istediğinde Sil'i tıklatın.
İnceleme ayarlarını düzenleme
1 İncelemeyi bulun.
2 Belge Listesi'nde PDF belgesinin adını tıklatın.
3 Belge Geçmişi listesinde sürümlerden birini seçin ve İnceleme Ayarlarını Düzenle'yi tıklatın.
• İnceleme için bitiş tarihi belirlemek veya tarihi değiştirmek üzere Bitiş Tarihi'ni seçin ve sonra Yıl, Ay ve Gün
menülerinden bitiş tarihini seçin.
• İnceleyen kişilerin birbirlerinin yorumlarını görmesini sağlamak için İnceleme Modu altında Açık'ı seçin. Gözden
geçirenlerin yalnızca kendi yorumlarını görmelerini istiyorsanız Özel'i seçin.
• İnceleme için bir açıklama eklemek veya açıklamayı düzenlemek üzere bilgiyi Açıklama kutusuna yazın.
• Gözden geçirenleri eklemek veya kaldırmak için kişinin adını Gözden Geçirenler bölümünde seçin veya seçimini
kaldırın (tüm gözden geçirenleri seçmek veya seçimlerini kaldırmak için Gözden Geçirenler sütun başlığının
yanındaki onay kutusunu tıklatın).
4 İleri'yi tıklatın.
5 Gözden geçirenlere e-posta daveti göndermek için E-Posta Daveti Gönder'i seçip Posta Konusu'nu ve Posta
Mesajı'nı istediğiniz şekilde değiştirin. E-posta Alıcıları bölümünde e-postayla davet etmek istediğiniz gözden
geçirenleri seçin.
6 İncelemeyi Kaydet'i tıklatın. Gözden geçirenleri e-posta yoluyla davet etmeyi seçerseniz Version Cue e-posta
programınızı başlatır ve gözden geçirenlerin adreslerinin bulunduğu e-posta mesajı görüntüler. Bu e-posta
incelenen belgeye doğrudan bir bağlantı içerir. İnceleme e-postasının içeriğini onaylayın ve gönderin.
Belge Listesi'nde görüntüleme seçeneklerini belirleme
• Yalnızca belli bir projedeki PDF belgelerini görüntülemek için o projeyi Proje menüsünden seçin.
• Görüntülenen belgelerin sayısını sınırlamak için Liste Girişleri menüsünden bir seçenek belirleyin (ek dosyaları
görüntülemek için Liste Girişleri menüsünün sağındaki okları kullanın).
• Listeyi belge adına göre sınırlamak için belge adının bir bölümünü Belge Adı alanına girin ve Enter (Windows) veya
Return (Mac OS) tuşuna basın. (Tüm dosyaları yeniden görüntülemek için Belge Adı alanındaki metni silin ve
Enter veya Return tuşuna basın.)

86ADOBE BRIDGE VE ADOBE VERSION CUE UYGULAMASINI KULLANMA CS4
Adobe Version Cue
• Listeyi sütundaki girişlere göre sıralamak için sütun başlığını tıklatın. (Sıralamayı tersine çevirmek için başlığı
yeniden tıklatın.)
PDF inceleme yorumlarını görüntüleme veya silme
İnceleme yorumları, yorumdaki metnin kendisine ek olarak yorumu kimin ne zaman oluşturduğu, ne türde yorum
oluşturulduğu ve yorumun belgenin hangi sayfasında bulunduğuna ilişkin bilgileri içerir. Version Cue PDF
incelemesinde Acrobat yorum oluşturma araçlarının tümünü kullanabilirsiniz.
Version Cue, inceleme yorumlarını Version Cue Sunucusu'nda depolar. Yorumları Version Cue Sunucu
Yönetimi'nde veya doğrudan PDF belgesinde görüntüleyebilirsiniz. Tüm inceleme yorumlarını doğrudan belgede
görüntülemek için belgeye inceleme davetindeki bağı kullanarak veya inceleme belgesini Version Cue Sunucu
Yönetimi'nde açarak erişmeniz gerekir. (İnceleme belgesini Acrobat'taki Aç iletişim kutusundan veya Adobe
Bridge'den açarsanız inceleme yorumları görünmez.)
Acrobat yorum oluşturma araçları hakkında daha fazla bilgi için Acrobat Yardım'da "yorum oluşturma" tümceciğini
aratın.
1 İncelemeyi bulun.
2 Belge Listesi'nde PDF belgesini tıklatın.
3 Aşağıdakilerden birini yapın:
• Tüm yorumları doğrudan PDF belgesinde görüntülemek için sürüm adını tıklatın.
• İnceleme yorumlarını Version Cue Sunucu Yönetimi'nde görüntülemek için sürümü Belge Geçmişi listesinde seçin
ve Yorumları Görüntüle'yi tıklatın.
Yorumlardan herhangi birini PDF belgesinin bağlamında görüntülemek için bir yorum seçin ve Acrobat'ta Aç'ı
tıklatın.
• İnceleme yorumlarını Version Cue Sunucu Yönetimi'nde silmek için yorumu seçin ve Yorumları Sil'i tıklatın.
(Tüm yorumları seçmek için Sayfa sütun başlığının yanındaki onay kutusunu tıklatın.)
Ayrıca bkz.
“PDF incelemelerini yönetme” sayfa 84
Version Cue sorun giderme
Version Cue CS4 Sunucuyla bağlantı kurulamıyor
Aşağıdakilerden birini deneyin:
• Ağ bağlantınızın doğru çalıştığından emin olun.
• Güvenlik duvarlarını veya temsil sunucularını geçici olarak devre dışı bırakın.
• Sunucuyu yeniden başlatın (bkz. “Version Cue Sunucusu bağlantısını kesme” sayfa 63).
• Ayrıntılar için sorunun nedenini belirtebilecek sunucu günlük dosyasına bakın. Günlük dosyasına Version Cue
Sunucu Yönetimi'nin Gelişmiş sekmesinden erişebilirsiniz (bkz. “Gelişmiş Version Cue Sunucu Yönetimi
görevleri” sayfa 80).
• Şuradaki veritabanı günlük dosyalarını (VersionCue.log) silin:
Windows Program Files\Common Files\Adobe\Adobe Version Cue CS4\Server\Logs

87ADOBE BRIDGE VE ADOBE VERSION CUE UYGULAMASINI KULLANMA CS4
Adobe Version Cue
Mac OS Library/Application Support/Adobe/Adobe Version Cue CS4/Server/Logs
Adobe Bridge'de Version Cue özellikleri görünmüyor
Adobe Bridge'i başlatır, ancak Araçlar menüsünde veya Denetleyici panelinde Version Cue komutlarını göremezseniz
Version Cue tercih seçenekleri seçilmemiş olabilir.
1 Version Cue Sunucusu'na bağlanmak için Adobe Drive'ı kullanın. (Bkz. “Adobe Drive kullanarak sunuculara
bağlanma” sayfa 56.)
2 Adobe Bridge uygulamasını başlatın.
3 Düzenle > Tercihler (Windows) veya Adobe Bridge CS4 > Tercihler'i (Mac OS) belirleyip Startup Scripts'i seçin.
4 Adobe Version Cue CS4 ve Adobe Version Cue CS4 SDK'nin ikisini birden seçip Tamam'ı tıklatın.
5 Adobe Bridge uygulamasını yeniden başlatın.
6 Version Cue'yu tıklatın.
Tamamlanmamış eylemler
Bazı durumlarda, daha az kullanılan komutlar Adobe Bridge'de görüntülenen Version Cue bilgilerini otomatik olarak
güncelleştirmez. Tamamladığınız bir eylemin sonuçlarını görmüyorsanız, aşağıdakilerden birini yaparak görünümü
yenileyin:
• Başka bir öğe seçerek Adobe Bridge penceresinde odağı değiştirin.
• Bir süre için farklı bir klasöre geçin.
• Adobe Bridge penceresini yeniden boyutlandırın veya Adobe Bridge penceresini öne getirin (Adobe Bridge
penceresi arkadaysa, güncelleştirmeler burada görünmeyebilir).
• Adobe Bridge'de Görünüm > Yenile'yi seçin.
Güvenlik duvarlarının arkasındaki projelerdeki dosyalar görünmüyor
Version Cue, Version Cue Sunucuları ve Adobe Creative Suite bileşenleri arasında iletişim kurmak için HTTP (Köprü
Metni Aktarımı Protokolü) ve SOAP (Basit Nesne Erişimi Protokolü) kullanır. Çok nadir olarak eski güvenlik duvarı
yazılımı SOAP etkileşimlerini doğru olarak işleyemeyebilir. Version Cue projelerinizde klasörleri görüyor ancak
dosyaları göremiyorsanız, temsil sunucunuzu devre dışı bırakmayı deneyin. Temsil sunucusunu devre dışı bırakma
sorunu çözmezse, güvenlik duvarınızı güncelleştirmeniz gerekebilir.
Version Cue sunucusunun ayrılmış dosyalarla bağlantısını kesme
Ben Tarafından Çıkışı Yapıldı durumuna sahip proje dosyalarınız varsa ve sunucuyla bağlantınız kesikse proje klasörü
geçici olarak kullanılamaz ve çıkışını yaptığınız dosyaların süresi geçmiş ya da çıkışları başka biri tarafından yapılmış
olabilir.
Version Cue Sunucusu kullanılamadığından bu dosyaların sürümünün girişini yapamıyorsanız, devam edebileceğiniz
iki yöntem vardır. Birincisi, sunucuya yeniden bağlanmak için Adobe Drive'ı kullanana kadar dosyalarda çalışmaya
devam etmektir. Böyle yaparsanız sürümün girişini yapabilirsiniz. İkincisi, dosyaları yerel olarak kaydedin,
kullanılabildiğinde Version Cue Sunucusu'na bağlanıp yerel olarak kaydettiğiniz dosyaların girişini yapın;
çalışmaların üzerine yazmamak için dikkat edin.

88ADOBE BRIDGE VE ADOBE VERSION CUE UYGULAMASINI KULLANMA CS4
Adobe Version Cue
Adobe Bridge'de InDesign dosyalarıyla ilgili minik resimler görülemiyor
Adobe Bridge'de InDesign dosyalarının minik resimlerini görmüyorsanız, InDesign'daki Dosya İşleme tercihlerinde
veya Farklı Kaydet iletişim kutusunda Her Zaman Önizleme Görüntülerini Belgelerle Kaydet'i seçin.
Unutulan Version Cue sistem yöneticisi şifresi
Sistem yönetici şifrenizi unuttuysanız, işlem sırasında sistem yöneticisi kullanıcı adı ve şifresi oluşturarak,
Version Cue'yu kaldırmanız ve yeniden kurmanız gerekir. Tüm Version Cue proje dosyalarını ve verilerini
kaybetmeden Version Cue'yu kaldırmanın kolay bir yolu yoktur.
Version Cue Sunucusu yavaş çalışıyor veya yanıt vermiyor
Aşağıdakilerden birini deneyin:
• Version Cue'ya ayrılan RAM miktarını artırın (bkz. “Version Cue Sunucusu tercihlerini ayarlama” sayfa 51).
• Proje dosyalarınızı yedeklerken Version Cue yanıt vermeyi keserse, dosyaları yedeklemek için yeterli boş sabit
sürücü alanına sahip bir sürücüye yedekleme yaptığınızdan emin olun.
Version Cue CS4 Sunucusu'ndaki Version Cue projesi görüntülenemiyor
Aşağıdakilerden birini deneyin:
• Bağlanmayı denediğiniz projenin paylaşılmış olduğundan emin olun. Proje oluşturucusu projeyi özel olarak
tutmayı seçmişse, bu projeye erişemezsiniz.
• Projeyi barındıran Version Cue Sunucusu'nun diğer kullanıcılar tarafından görünebileceği biçimde
yapılandırıldığından emin olun (bkz. “Version Cue Sunucusu tercihlerini ayarlama” sayfa 51).
• Projeyi görmek için doğru izinleriniz olduğundan emin olun.
• Proje yakın bir zamanda oluşturulmuşsa sunucuyla bağlantısını kesip yeniden bağlayın.

89
Bölüm 4: Adobe Bridge klavye kısayolları
Klavye kısayolları
Klavye kısayolları hakkında
Klavye kısayolları araçları hızla seçmenizi ve komutları menü kullanmadan yürütmenizi sağlar. Kullanılabilir
olduğunda klavye kısayolu menüdeki komut adının sağında görünür.
Klavye kısayollarını kullanmanın yanı sıra birçok komuta, bağlama duyarlı menüleri kullanarak erişebilirsiniz.
Bağlama duyarlı menüler, etkin araçla, seçimle veya panelle ilgili komutları görüntüler. Bağlam duyarlı bir menüyü
görüntülemek için alanı sağ tıklatın (Windows) veya Control tuşuyla birlikte tıklatın (Mac OS).
Adobe Bridge'le çalışma tuşları
Bu, klavye kısayollarının tam listesi değildir Bu tabloda, yalnızca menü komutlarında veya araç ipuçlarında
görüntülenmeyen kısayollar listelenir.
Sonuç Windows Mac OS
Görünümler arasında geçiş yap Ctrl+\ Komut+\
Önceki görünüme git Ctrl+ÜstKarakter+\ Command+ÜstKarakter+\
Panelleri göster/gizle Sekme Sekme
Tek yıldız atayarak derecelendir Ctrl+‘ Komut+‘
Küçük resim boyutunu büyüt Ctrl+artı işareti (+) Command+artı işareti (+)
Küçük resim boyutunu küçült Ctrl+eksi işareti (-) Command+eksi işareti (-)
Küçük resim boyutunu kademeli büyüt Ctrl+Üstkarakter+artı işareti (+) Command+Üstkarakter+artı işareti (+)
Küçük resim boyutunu kademeli küçült Ctrl+Üstkarakter+eksi işareti (-) Command+Üstkarakter+eksi işareti (-)
Bir klasör (Klasörler panelinde veya bir sıra
yukarı git)
Yukarı Ok Yukarı Ok
Bir klasör aşağı git (Klasörler panelinde veya
bir sıra)
Aşağı Ok Aşağı Ok
Bir düzey yukarı git (Klasörler panelinde) Ctrl+Yukarı Ok Command+Yukarı Ok
Bir öğe sola git Sol Ok Sol Ok
Bir öğe sağa git Sağ Ok Sağ Ok
İlk öğeye git Home Home
Son öğeye git End End
Seçime ekle (bitişik değil) Ctrl-tıklatma Command-tıklatma
İçerik panellerini yenile F5 F5
Seçime öğe ekle Üstkarakter + Sağ Ok, Sol Ok, Yukarı Ok veya
Aşağı Ok
Üstkarakter + Sağ Ok, Sol Ok, Yukarı Ok veya
Aşağı Ok

90ADOBE BRIDGE VE ADOBE VERSION CUE UYGULAMASINI KULLANMA CS4
Adobe Bridge klavye kısayolları
Yardım'ı görüntüle F1 F1
Sonrakini yeniden adlandır (dosya adı İçerik
panelinde seçildikten sonra)
Sekme Sekme
Öncekini yeniden adlandır (dosya adı İçerik
panelinde seçildikten sonra)
Üstkarakter+Sekme Üstkarakter+Sekme
Filtre panelinde 1-5 veya daha yüksek yıldız
derecesine sahip öğeleri göster
Ctrl+Alt+1 ila 5 Command+Option+1 ila 5
Filtre panelinde seçilen yıldız derecesine
sahip öğeleri göster
Ctrl+Alt+Shift+1 ila 5 Command+Option+Shift+1 ila 5
Filtre panelinde 1-4 etiketine sahip öğeleri
göster
Ctrl+Alt+6 ila 9 Command+Option+6 ila 9
Fitre panelinde seçilen yıldız derecesine
veya daha yüksek bir yıldız derecesine sahip
öğeleri göster
Shift-tıklatın Shift-tıklatın
Filtreleri temizleme Ctrl+Alt+A Command+Option+A
Filtre bölmesinde tersine çevirmeyi seç Alt-tıklatma Option-tıklatma
Büyüteç aracını Önizleme panelinde veya
İnceleme modunda görüntüle
Tıklatma Tıklatma
Büyüteç aracını taşı Tıklat veya sürükle Tıklat veya sürükle
Önizleme panelinde ek Büyüteçler
görüntüle (birden fazla seçim)
Tıklatma Tıklatma
Birden fazla Büyüteç aracını aynı anda taşı Ctrl'ye basıp tıklat veya Ctrl'ye basıp sürükle Command'e basıp tıklat veya Command'e
basıp sürükle
Büyüteç aracıyla yakınlaştır + +
Büyüteç aracıyla uzaklaştır - -
Büyüteç aracıyla yakınlaştır (birden fazla
seçim)
Ctrl+artı işareti (+) Command+artı işareti (+)
Büyüteç aracıyla uzaklaştır (birden fazla
seçim)
Ctrl+eksi işareti (-) Command+eksi işareti (-)
Yığındaki tüm öğeleri seç Alt-tıklatma Option-tıklatma
Anahtar Sözcükler paneline geçerli anahtar
sözcüğü ve tüm üst anahtar sözcükleri
uygula veya kaldır
Shift-tıklatın Shift-tıklatın
Anahtar Sözcükler panelindeki geçerli
anahtar sözcüğü zorla kaldır
Alt-tıklatma Option-tıklatma
Anahtar Sözcükler panelindeki açıklama
üçgenini aç
Ctrl+Sağ Ok Command + Sağ Ok
Anahtar Sözcükler panelindeki açıklama
üçgenini kapat
Ctrl+Sol Ok Command + Sol Ok
Sonuç Windows Mac OS

91
Dizin
Á
açığa çıkarma
önceki sürümler 71
açma
dosyalar, Bridge uygulamasında 17
Adobe Bridge
başlatma 6
Bridge 5
çalışma alanı 7
çalışma alanını aydınlatma 14
Device Central'la kullanma 31
dil belirleme 16
Home 5
meta veriler 36
minik resim kalitesini belirleme 13
otomatik olarak başlatma 6
pencere, ayarlama 14
Version Cue özelliklerini görüntüleme 87
Version Cue projeleri oluşturma 59
Version Cue projelerine dosyalar ekleme 62
Version Cue dosyalarını ve projelerini silme 68
Adobe Çıktı Modülü, Bridge uygulamasında 32
Adobe Drive
bağlantı ayarları 57
hakkında 55
sunuculara bağlanma 56
tercihler 57
Version Cue ile kullanma 46
yükleme 49
Adobe Exchange 2
Adobe Illustrator
meta veriler 35
Adobe InDesign
meta veriler 35
renkler ve yazı tipleri, Bridge uygulamasında görüntüleme 39
Adobe Photoshop
meta veriler 35
Adobe Version Cue
Bridge içinde 5
diğer uygulamalarla kullanma 48
dosya arama, Bridge uygulamasında 18
dosyaları denetleme, Bridge uygulamasında 44
hakkında 46, 47
ile çalışma, Bridge uygulamasında 44
simge görünürlüğü 52
yerel proje dosyalarını kaldırma 63
Adobe Version Cue dosyaları
başka bir kullanıcının kullanmakta olduğu dosyaları düzenleme 65
durum simgeleri 63
yerleştirme 66
yönetme 66, 67
Adobe Version Cue PDF incelemeleri 83, 84, 86
Adobe Version Cue projeleri
Adobe Bridge'de görüntüleme 87
bağlantıyı kesme 63
dosyalar ekleme 62
oluşturma ve düzenleme 58
önceki sürümü aktarma 53
özellikleri düzenleme 60, 77
paylaşma 60
Adobe Version Cue projelerini yedekleme 79
Adobe Version Cue Server
kısayolları silme 63
Adobe Version Cue Sunucu Yönetimi
Gelişmiş sekmesi 82
hakkında 72
kullanıcı içe ve dışa aktarma 74
kullanıcılar ve kullanıcı grupları oluşturma 74
oturum açma 73
raporları görüntüleme 82
yazılım gereksinimleri 73
Adobe Version Cue Sunucusu
adını değiştirme 80
durum simgeleri 49
SSL'yi etkinleştirme 81
temsil sunucularını belirtme 81
yedekleme 81
yeniden başlatma 54, 82
yükleme ve yapılandırma 49, 50, 51
anahtar sözcükler
ekleme, Bridge uygulamasında 42
Anahtar sözcükler çalışma alanı 10
Anahtar Sözcükler paneli 7
Anahtar sözcükler paneli, Bridge uygulamasında 41
araçlar
klavye kısayolları 89
Araçlar komutları, Bridge uygulamasında 32
Auto Collection komut dosyası, Bridge uygulamasında 35
B
bağlantılı dosyalar, Version Cue'da 66
Bağlantıyı Kes komutu, Version Cue'da 63
Bağlar paleti
Version Cue proje dosyalarıyla kullanma 67
yerleştirilen dosyaları önceki sürümlerle değiştirme 67
Bridge
Bridge Giriş Sayfası 2
Bridge Home 5
Bridge. Bkz. Adobe Bridge
Bul komutu, Bridge uygulamasında 18
Buraya Kopyala komutu, Bridge uygulamasında 23
Buraya Taşı komutu, Bridge uygulamasında 23
Büyüteç aracı, Bridge uygulamasında 27
Č
Çalışma Alanını Kaydet komutu, Bridge uygulamasında 10
Çalışma Alanını Sil komutu, Bridge uygulamasında 10
çalışma alanlarında
Bridge uygulamasında 10
Camera Raw dosyaları
ile çalışma, Bridge’de 31
çevrimiçi kaynaklar 2
Ch
Çıktı çalışma alanı 10
çoğaltma
Version Cue projeleri 78
commands
Ayrıca tek tek komut adlarına da bakın
Ď
deneme sürümleri 2
denemeler 2

92ADOBE BRIDGE VE ADOBE VERSION CUE UYGULAMASINI KULLANMA CS4
Dizin
Derece Yok komutu, Bridge uygulamasında 21
Dereceyi Artır komutu, Bridge uygulamasında 21
Dereceyi Azalt komutu, Bridge uygulamasında 21
Device Central entegrasyonu
Adobe Bridge 31
dışa aktarma
Version Cue projeleri 79
döndürme
görüntüler, Bridge uygulamasında 29
Dosya Bilgileri komutu, Bridge uygulamasında 39, 41
dosya durumu, Version Cue'da 63
dosya kilitleri, Version Cue'da kaldırma 81
dosya türü ilişkilendirmeleri, Bridge içinde değiştirme 18
dosyalar
Ayrıca bkz. Adobe Version Cue dosyaları
dosyalar, Bridge uygulamasında
açma ve yerleştirme 17
bulma ve gezinme 16, 18
etiketleme ve derecelendirme 21
yığınlama 24
yönetme 21, 23
dosyalar. Bkz. Adobe Version Cue dosyaları
dosyalara gözatma, Bridge içinde 5
Dosyalardaki GPS bilgileri 36
dosyaları ayırma ve giriş yapma, Version Cue'da 63, 70
dosyaları derecelendirme, Bridge uygulamasında 21
dosyaları filtreleme, Bridge uygulamasında 21
dosyaları sıralama, Bridge uygulamasında 21
dosyaları yığınlama, Bridge uygulamasında 24
düzenleme
inceleme ayarları, Version Cue'da PDF incelemeleri 85
proje özellikleri 60
É
eklentiler
Adobe Store'da 2
ekran boyutunda önizleme, Bridge uygulamasında 13
Ekstralar 2
Etiket komutları, Bridge uygulamasında 21
Etiket komutu yok, Bridge uygulamasında 21
Exchange 2
F
film dosyaları
önizleme, Bridge uygulamasında 30
Film şeridi çalışma alanı 10
Film Şeridi Odağı
Mac OS kısayol çakışması 11
Filtre paneli 7
Fotoğraf Makinesinden Fotoğraflar Al komutu, Bridge uygulamasında 26
fotoğraflar, Bridge uygulamasında 26, 27
FTP Temsil sunucusu, Version Cue'da belirleme 81
G
geri yükleme
projeler, Version Cue'da 79
görüntüleme
raporlar, Version Cue Sunucu Yönetimi'nde 82
sürümler 70
yorumlar, Version Cue'da PDF incelemeleri 86
görüntüleme modları, Bridge içinde değiştirme 14
görüntüleme modlarını değiştirme, Bridge içinde 14
görüntüler
önizleme, Bridge uygulamasında 24, 27
güncelleştirmeler 2
güvenlik
Version Cue'da kullanıcılar atama 74
H
hakkında. Bkz klavye kısayolları
hakkında. Bkz. Adobe Bridge
Hızlı Arama alanı, Bridge uygulamasında 19
HTTP Temsil sunucusu, Version Cue'da belirleme 81
Í
İçerik paneli 7, 11
Illustrator renkleri, Bridge uygulamasında görüntüleme 39
Illustrator. Bkz. Adobe Illustrator
İnceleme Başlat komutu, Version Cue PDF incelemelerinde 83
İnceleme modu, Bridge uygulamasında 27
InDesign. Bkz. Adobe InDesign
indirmeler
güncellemeler, eklentiler ve deneme sürümleri 2
IPTC 36, 38
Işık Tablosu çalışma alanı 10
izinler
Version Cue kullanıcılarına ve gruplarına atama 75
K
kilit koruması, Version Cue'da
etkinleştirme 77
kaldırma 81
Klasörler çalışma alanı 10
Klasörler paneli 7
klavye kısayolları
kısayollar 89
Koleksiyonlar paneli 7
koleksiyonlar, Bridge uygulamasında 19
Kompakt mod, Bridge uygulamasında 14
komut dosyası kılavuzları, Bridge uygulaması 32
komutlar
klavye kısayolları 89
kullanıcı grupları, Version Cue Sunucu Yönetimi'nde oluşturma 74
kullanıcılar, Version Cue'da oluşturma ve atama 74, 77
Küresel Konumlama Sistemi (GPS) verileri 36
L
LDAP sunucuları
Version Cue kullanıcılarını alma 75
M
Meta Veri Afişini Göster komutu, Bridge uygulamasında 37
meta veriler
hakkında 35
Meta veriler çalışma alanı 10
Meta veriler paneli 7, 36
Meta Veriler Şablonu Oluştur komutu, Bridge uygulamasında 40
meta veriler, Bridge uygulamasında 37, 38, 39, 40, 41
minik resimler
yönetme, Bridge içinde 11

93ADOBE BRIDGE VE ADOBE VERSION CUE UYGULAMASINI KULLANMA CS4
Dizin
Ó
önbellek tercihleri, Bridge uygulamasında 15
önbellek, Bridge içinde 15
önizleme
görüntüler, Bridge uygulamasında 24, 27
Önizleme çalışma alanı 10
Önizleme paneli 7
önizlemeler için yazılımla görüntü oluşturma, Bridge uygulamasında 30
ortak çalışma, Version Cue'da 58
otomatik görevler
gerçekleştirme, Bridge uygulamasında 32
P
PDF kişi sayfaları
oluşturma, Bridge uygulamasında 34
Photoshop. Bkz. Adobe Photoshop
projeler. Bkz. Adobe Version Cue projeleri
Ř
Reddet komutu, Bridge uygulamasında 21
renk yönetimi, Bridge uygulamasında 16
renkler
Illustrator ve InDesign uygulamasını görüntüleme, Bridge uygulamasında 39
Š
sepet dosyaları 35
ses dosyaları
önizleme, Bridge uygulamasında 30
ses ve videoyu önizleme, Bridge uygulamasında 30
silme
PDF incelemeleri, Version Cue'da 85
Version Cue'daki dosya ve klasörleri 68
yorumlar, Version Cue'da PDF incelemeleri 86
Sık Kullanılanlar paneli
hakkında 7
öğeler ekleme 9
slayt gösterileri, Bridge uygulamasında 29
soğan zarı 24
Soğan Zarını Etkinleştir komutu, Bridge uygulamasında 24
SSL, Version Cue'da etkinleştirme 81
Sunucuya Bağlan komutu, Version Cue'da 56
Sürüm Kaydet komutu 69
sürümler
giriş yapma 69
görüntüleme 70
hakkında 69
silme 72
yükseltme 72
sürümü yükseltme 67, 72
Ť
Tam Ekran Önizlemesi, Bridge uygulamasında 27
Tam mod, Bridge uygulamasında 14
Temel çalışma alanı 10
Toplu İsim Değiştirme komutu, Bridge uygulamasında 23
Topluluk arama motoru 1
Topluluk yardımı 1
Tüm Yığınları Daralt komutu, Bridge uygulamasında 24
Tüm Yığınları Genişlet komutu, Bridge uygulamasında 24
Ú
Ultra Kompakt mod, Bridge uygulamasında 14
Uygulama çubuğu 7
V
Varsayılan Çalışma Alanına Sıfırla komutu, Bridge uygulamasında 10
Version Cue CS2 Verilerini İçe Aktar komutu 53
Version Cue. Bkz. Adobe Version Cue
Version Cue'yu yeniden başlatma 54
video dosyaları
önizleme, Bridge uygulamasında 30
W
web fotoğraf galerileri
oluşturma, Bridge uygulamasında 32
WebDAV sunucuları
Version Cue projelerine bağlanma 54
X
XMP (Extensible Metadata Platform) 35
XMP (Extensible Metadata Platform/Genişletilebilir Meta Veri Platformu) 35
XMP Yazılım Geliştirme Kiti 35
Y
yazı tipi boyutu
Meta Veriler panelinde değiştirme 38
Yazı Tipi Boyutunu Artır komutu, Bridge uygulamasında 38
Yazı Tipi Boyutunu Azalt komutu, Bridge uygulamasında 38
yazı tipleri
InDesign uygulamasını görüntüleme, Bridge uygulamasında 39
yazılımlar
indirmeler 2
yeniden adlandırma
dosyalar, Bridge uygulamasında 23
yeniden boyutlandırma
Bridge panelleri 9
yer belirleme
yığınlar, Bridge uygulamasında 24
yerel proje dosyaları, Version Cue'da
düzenleme 63, 69
Yerleştir komutu, Version Cue'da 66
Yığın Grubunu Çöz komutu, Bridge uygulamasında 24
Yığın Olarak Grupla komutu, Bridge uygulamasında 24
Yol çubuğu 7