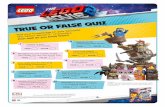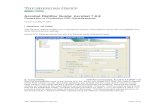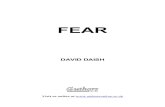Adobe Acrobat Xi Scan Paper to PDF and Apply Ocr Tutorial Ue[1]
-
Upload
caterina-carbone -
Category
Documents
-
view
3 -
download
1
description
Transcript of Adobe Acrobat Xi Scan Paper to PDF and Apply Ocr Tutorial Ue[1]
![Page 1: Adobe Acrobat Xi Scan Paper to PDF and Apply Ocr Tutorial Ue[1]](https://reader036.fdocuments.us/reader036/viewer/2022081821/55cf996d550346d0339d5925/html5/thumbnails/1.jpg)
Adobe Acrobat XI Quick start guide
Scan paper to PDF and apply OCR with Adobe® Acrobat® XIScan and convert paper documents and forms to PDF. Make scanned text searchable automatically with optical character recognition (OCR), and then check and fix suspected errors.
Scan to PDF1. Connect your scanner or all-in-one printer to your computer.
2. Click the Create button on the left side of the task bar and select PDF From Scanner.
3. (Optional) Select one of the preset color modes, such as Black & White Document or Custom Scan.
4. Follow any instructions for your scanner to start scanning the document.
5. After scanning each page, Acrobat asks if the scan is complete or if you need to scan more pages. Make your choice and click OK.
Apply OCR to a scanned PDF document1. Open the PDF file.
2. In Acrobat, select View > Tools > Text Recognition. The Text Recognition panel in the Tools pane opens.
3. Click In This File. Designate the desired pages and click OK. Acrobat applies OCR to the scanned document.
Check and fix suspected OCR errors1. Open the PDF file.
2. In Acrobat, select View > Tools > Text Recognition. The Text Recognition panel in the Tools pane opens.
3. Click Find First Suspect. Acrobat identifies suspect characters or words for your evaluation.
4. To make corrections, click on the highlighted object in the document and type the corrected text. Click Find Next. If the text is already correct, click Accept and Find to move on to the next one. If the suspect isn’t a word, click Not Text.
5. When you are done, click Close.
For more informationwww.adobe.com/products/acrobat
Popular Searches: Scan to PDF, Edit PDF files, PDF creator, PDF Writer, Combine PDF files
Adobe, the Adobe logo, and Acrobat are either registered trademarks or trademarks of Adobe Systems Incorporated in the United States and/or other countries. All other trademarks are the property of their respective owners.
© 2012 Adobe Systems Incorporated. All rights reserved. Printed in the USA.
91073491 7/12
Adobe Systems Incorporated 345 Park Avenue San Jose, CA 95110-2704 USA www.adobe.com