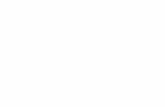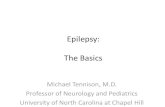Adobe Acrobat 8 Bible 1
-
Upload
surya-sudarsi -
Category
Documents
-
view
292 -
download
0
description
Transcript of Adobe Acrobat 8 Bible 1

Shelving Category:COMPUTERS/Computer Graphics/Design
Reader Level:Beginning to Advanced
$44.99 USA $53.99 Canada £28.99 UK
Ted Padova
Add usage rights for Adobe Reader® users to save form data
Set up shared reviews easily in Wizard steps
Discover how to convert an application document to Adobe PDF
Padova
The book you need to succeed!
The book you need to succeed with Adobe Acrobat!Why do readers turn to the Adobe Acrobat Bible again and again? Because whether you’re already experienced with Adobe Acrobat or you’re learning to use this powerful tool for the fi rst time, you’ll fi nd exactly what you need to know in these well-organized pages. Packed with helpful tips and step-by-step instructions, this latest edition will guide you through both basic and advanced features, enabling you to take full advantage of everything Acrobat 8 has to offer.
ISBN 978-0-470-05051-4
• Create, collect, and distribute forms with LiveCycle® Designer• Work seamlessly with Microsoft® Offi ce applications• Convert AutoCAD® and Visio® fi les to PDF• Discover new ways to edit PDFs and remove sensitive data• Explore enhanced Shared Reviews tools with easy-to-use Wizard • Collect form data by exporting it directly to Microsoft Excel®
• Combine fi les and create PDF Packages using new Acrobat 8 tools
CD-ROM Included!• Sample files from the book• Entire book in PDF
Value-Packed CD-ROM
“ The Adobe Acrobat 8 PDF Bible is the comprehensive guide to Acrobat for novices and power users
alike. With a concise, easy-to-read format, you will be creating interactive XML forms, enabling
streamlined document review processes, and publishing high-impact electronic documents in no time.”— Rick Brown, director of product management, Adobe Acrobat
Enable PDFs for Adobe Reader users to save form data
Create PDF Packages
Acro
bat
® 8 P
DF
What's on the CD-ROM?You’ll fi nd valuable, author-developed sample fi les including PDF documents, Adobe Designer forms, and Acrobat PDF forms with JavaScripts—all arranged in folders according to chapters in the book, so you use them along with the book’s tutorials. The CD also includes:
• Adobe Reader software
• Entire book in searchable PDF with embedded index
• Windows demonstration plug-ins
See the CD appendix for details and complete system requirements.
Acrobat® 8 PDF
Adobe®
Ad
ob
e®
www.wiley.com/compbooks
Spine: 1.94”

Adobe® Acrobat® 8 PDF Bible
01_050514 ffirs.qxp 12/29/06 11:08 PM Page i

01_050514 ffirs.qxp 12/29/06 11:08 PM Page ii

Adobe® Acrobat® 8 PDF Bible
Ted Padova
01_050514 ffirs.qxp 12/29/06 11:08 PM Page iii

Adobe® Acrobat® 8 PDF Bible
Published byWiley Publishing, Inc.10475 Crosspoint BoulevardIndianapolis, IN 46256www.wiley.com
Copyright © 2007 by Wiley Publishing, Inc., Indianapolis, Indiana
Published simultaneously in Canada
ISBN: 978-0-470-05051-4
Manufactured in the United States of America
10 9 8 7 6 5 4 3 2 1
1O/ST/QR/QX/IN
No part of this publication may be reproduced, stored in a retrieval system or transmitted in any form or by any means,electronic, mechanical, photocopying, recording, scanning or otherwise, except as permitted under Sections 107 or 108 ofthe 1976 United States Copyright Act, without either the prior written permission of the Publisher, or authorizationthrough payment of the appropriate per-copy fee to the Copyright Clearance Center, 222 Rosewood Drive, Danvers, MA01923, (978) 750-8400, fax (978) 646-8600. Requests to the Publisher for permission should be addressed to the LegalDepartment, Wiley Publishing, Inc., 10475 Crosspoint Blvd., Indianapolis, IN 46256, (317) 572-3447, fax (317)572-4355, or online at http://www.wiley.com/go/permissions.
Limit of Liability/Disclaimer of Warranty: The publisher and the author make no representations or warranties withrespect to the accuracy or completeness of the contents of this work and specifically disclaim all warranties, includingwithout limitation warranties of fitness for a particular purpose. No warranty may be created or extended by sales orpromotional materials. The advice and strategies contained herein may not be suitable for every situation. This work is soldwith the understanding that the publisher is not engaged in rendering legal, accounting, or other professional services. Ifprofessional assistance is required, the services of a competent professional person should be sought. Neither the publishernor the author shall be liable for damages arising herefrom. The fact that an organization or Website is referred to in thiswork as a citation and/or a potential source of further information does not mean that the author or the publisher endorsesthe information the organization or Website may provide or recommendations it may make. Further, readers should beaware that Internet Websites listed in this work may have changed or disappeared between when this work was writtenand when it is read.
For general information on our other products and services or to obtain technical support, please contact our CustomerCare Department within the U.S. at (800) 762-2974, outside the U.S. at (317) 572-3993 or fax (317) 572-4002.
Library of Congress Control Number: 2006939590
Trademarks: Wiley, the Wiley logo, and related trade dress are trademarks or registered trademarks of John Wiley & Sons,Inc. and/or its affiliates, in the United States and other countries, and may not be used without written permission. Adobeand Acrobat are registered trademarks of Adobe Systems Incorporated in the United States and/or other countries. All othertrademarks are the property of their respective owners. Wiley Publishing, Inc., is not associated with any product orvendor mentioned in this book.
Wiley also publishes its books in a variety of electronic formats. Some content that appears in print may not be available inelectronic books.
01_050514 ffirs.qxp 12/29/06 11:08 PM Page iv

About the AuthorTed Padova is the former chief executive officer and managing partner of The Image Source Digital Imagingand Photo Finishing Centers of Ventura and Thousand Oaks, California. He has been involved in digitalimaging since founding a service bureau in 1990. He retired from his company in 2005 and now spends histime writing and speaking on Acrobat and PDF.
For more than 17 years, Ted has taught university and higher education classes in graphic design applica-tions and digital prepress at the University of California, Santa Barbara, and the University of California atLos Angeles. He has been, and continues to be, a conference speaker nationally and internationally at PDFconferences.
Ted has written more than 25 computer books and is one of the world’s leading authors on Adobe Acrobat.He has written books on Adobe Acrobat, Adobe Creative Suite (versions 1 and 2), Adobe Photoshop, AdobePhotoshop Elements, Adobe Reader, Microsoft PowerPoint, and Adobe Illustrator. Recent books publishedby John Wiley and Sons include Adobe Acrobat PDF Bible (versions 4, 5, 6, and 7), Color Correction for DigitalPhotographers Only, Color Correction for Digital Photographers For Dummies, Microsoft PowerPoint 2007 ForDummies — Just the Steps, Creating Adobe Acrobat PDF Forms, Teach Yourself Visually Acrobat 5, and AdobeAcrobat 6.0 Complete Course. He also co-authored Adobe Illustrator Master Class — Illustrator Illuminated andwrote Adobe Reader Revealed for Peachpit/Adobe Press.
01_050514 ffirs.qxp 12/29/06 11:08 PM Page v

CreditsAcquisitions EditorKim Spilker
Project EditorKatharine Dvorak
Technical EditorLori DeFurio
Copy EditorNancy Rapoport
Editorial ManagerRobyn Siesky
Business ManagerAmy Knies
Vice President and Executive GroupPublisherRichard Swadley
Vice President and Executive PublisherBob Ipsen
Vice President and PublisherBarry Pruett
Project CoordinatorPatrick Redmond
Graphics and Production SpecialistsJoyce HaugheyJennifer MayberryBarbara Moore
Quality Control TechniciansSusan MoritzChristy Pingleton
Media Development Project SupervisorLaura Moss
Media Development SpecialistKate Jenkins
Proofreading and IndexingTechbooks
Wiley Bicentennial LogoRichard J. Pacifico
For Karl and Susanna. May all your days together be as wonderful as you.
01_050514 ffirs.qxp 12/29/06 11:08 PM Page vi

About the Author . . . . . . . . . . . . . . . . . . . . . . . . . . . . . . . . . v
Preface . . . . . . . . . . . . . . . . . . . . . . . . . . . . . . . . . . . . . xxix
Acknowledgments . . . . . . . . . . . . . . . . . . . . . . . . . . . . . . . xxxv
Introduction . . . . . . . . . . . . . . . . . . . . . . . . . . . . . . . . . xxxvii
Part I: Welcome to Adobe Acrobat 1
Chapter 1: Getting to Know Adobe Acrobat . . . . . . . . . . . . . . . . . . . 3What Is Adobe Acrobat? ................................................................................................................3What Is PDF? ................................................................................................................................4
Document repurposing ......................................................................................................5PDF and Adobe PostScript ..................................................................................................6PDF versions ......................................................................................................................6
Understanding PDF Standards ......................................................................................................7Looking at the New User Interface ................................................................................................7Acrobat Environment ....................................................................................................................9
Menus ..............................................................................................................................12File menu ..............................................................................................................12Edit menu ..............................................................................................................13View menu ............................................................................................................14Document menu ....................................................................................................14Comments menu ....................................................................................................15Forms menu ..........................................................................................................16Tools menu ............................................................................................................16Advanced menu......................................................................................................16Window menu........................................................................................................17Help menu ............................................................................................................18Submenus ..............................................................................................................18Context menus ......................................................................................................19Keyboard shortcuts ................................................................................................20
Tools, task buttons, and toolbars ......................................................................................21Task buttons ..........................................................................................................21Loading and unloading tools ..................................................................................21Default toolbars ......................................................................................................23Managing default toolbars ......................................................................................25Understanding advanced toolbars ..........................................................................28Customizing the Acrobat workplace ......................................................................32Tool Tips ................................................................................................................34
vii
02_050514 ftoc.qxp 12/29/06 11:09 PM Page vii

Palettes..............................................................................................................................35Default palettes ......................................................................................................35Hidden panels ........................................................................................................38Palette menus ........................................................................................................43Context menus ......................................................................................................43
Accessing Help ............................................................................................................................44Getting Started in Acrobat ................................................................................................45How To pane ....................................................................................................................45Acrobat help ....................................................................................................................46
Complete Acrobat 8.0 Help ....................................................................................46Adobe LiveCycle Designer ......................................................................................48More help ..............................................................................................................48Acrobat User Community ......................................................................................49
Understanding Preferences ..........................................................................................................50Summary ....................................................................................................................................51
Chapter 2: Using Acrobat Viewers . . . . . . . . . . . . . . . . . . . . . . . 53Viewer Distinctions ....................................................................................................................53
Adobe Reader....................................................................................................................54Acrobat Elements ..............................................................................................................54Acrobat Standard versus Acrobat Professional ..................................................................55Acrobat 3D........................................................................................................................56
Using Plug-ins ............................................................................................................................57Installing plug-ins ............................................................................................................58Uninstalling plug-ins ........................................................................................................59Resolving plug-in conflicts ................................................................................................59Working with plug-ins ......................................................................................................60
Summary ....................................................................................................................................60
Chapter 3: Getting Started in Adobe Acrobat . . . . . . . . . . . . . . . . . 61Getting Started Window..............................................................................................................61Navigating the Getting Started Window ......................................................................................62Using the Tasks Buttons ..............................................................................................................63Opening the Tasks Descriptions from Tasks Buttons....................................................................69Summary ....................................................................................................................................70
Chapter 4: Getting Familiar with Adobe Reader . . . . . . . . . . . . . . . . 71Welcome to Adobe Reader ..........................................................................................................71Setting Some Critical Preferences ................................................................................................76Adobe Reader Tools ....................................................................................................................79
Loading tools and toolbars ................................................................................................79Getting familiar with the Reader tools ..............................................................................81
Default tools ..........................................................................................................81Tools available with enabled PDF documents..........................................................83
Enabling Adobe Reader Usage Rights ..........................................................................................84Commenting in Adobe Reader ..........................................................................................85Using file attachments ......................................................................................................85Working with Forms in Adobe Reader ..............................................................................86
Getting Help................................................................................................................................86
viii
Contents
02_050514 ftoc.qxp 12/29/06 11:09 PM Page viii

Adding More Functionality to Adobe Reader ..............................................................................87Creating PDFs online ........................................................................................................88Understanding Adobe Reader Extensions..........................................................................88
What We Lost in Adobe Reader 8................................................................................................89Summary ....................................................................................................................................89
Chapter 5: Viewing and Navigating PDF Files . . . . . . . . . . . . . . . . . 91Setting Up the Work Environment ..............................................................................................91Arranging Toolbars in the Acrobat Window ................................................................................92Navigating PDF Documents ........................................................................................................95
Navigation toolbar ............................................................................................................95Context menus..................................................................................................................96Navigation menu commands ............................................................................................96
Go To......................................................................................................................97Zoom......................................................................................................................97Page Display ..........................................................................................................98Rotate View ............................................................................................................99Reading mode ........................................................................................................99Full Screen mode..................................................................................................101Menu Bar..............................................................................................................101Toolbars................................................................................................................102Navigation Tabs ....................................................................................................102Grid (Acrobat Professional only) ..........................................................................102Snap to Grid (Acrobat Professional only) ..............................................................104Rulers (Acrobat Professional only) ........................................................................104Guides ..................................................................................................................105Line Weights ........................................................................................................106Automatically Scroll..............................................................................................106Read Out Loud ....................................................................................................106
Scrolling..........................................................................................................................109Zooming....................................................................................................................................110
Marquee Zoom tool ........................................................................................................110Zoom In tool ..................................................................................................................111Zoom Out tool ................................................................................................................111Dynamic Zoom tool ........................................................................................................111Loupe tool (Acrobat Professional only)............................................................................111Pan & Zoom Window (Acrobat Professional only) ..........................................................113Zoom tool behaviors ......................................................................................................114
Changing Page Views ................................................................................................................115Setting Initial View Attributes....................................................................................................115
Understanding Initial View preferences ..........................................................................119Saving the Initial View ....................................................................................................120
Viewing Files with the Window Menu ......................................................................................120Minimize and zoom views ..............................................................................................121New Window..................................................................................................................121Cascade ..........................................................................................................................121Tile ................................................................................................................................122Close All ........................................................................................................................123Split ................................................................................................................................123
ix
Contents
02_050514 ftoc.qxp 12/29/06 11:09 PM Page ix

Spreadsheet Split ............................................................................................................124Full Screen Mode ............................................................................................................124
Viewing Links ..........................................................................................................................124Navigation panel ............................................................................................................124Navigation panels ..........................................................................................................125Hypertext links ..............................................................................................................127
Opening PDF Files ....................................................................................................................128Opening recently viewed files ........................................................................................129Using the Organizer ........................................................................................................129
Using the Categories pane ....................................................................................130Using the Files pane ............................................................................................131Using the Pages pane ............................................................................................133Bookmarking Web-hosted PDFs ..........................................................................133
Summary ..................................................................................................................................135
Chapter 6: Searching PDF Files . . . . . . . . . . . . . . . . . . . . . . . . 137Setting Up the Work Environment ............................................................................................137Using the Find Toolbar..............................................................................................................138Using the Search Window ........................................................................................................139
Basic search options ........................................................................................................140Where to search....................................................................................................140Navigating search results ......................................................................................141Stopping a search..................................................................................................142Displaying results ................................................................................................142Searching files and folders ....................................................................................142
Searching PDFs on the Internet ......................................................................................143Performing advanced searches ........................................................................................144
Searching the open PDF file with Advanced Search Options ................................145Searching multiple PDFs with Advanced Search Options......................................146Searching layers ....................................................................................................151Boolean queries ....................................................................................................151Search preferences ................................................................................................152
Document Descriptions ............................................................................................................153Searching document descriptions....................................................................................155Document descriptions and Boolean queries ..................................................................155
Full-Text Versus Index Searches ................................................................................................156Search Index Procedures ..........................................................................................................156Creating Search Indexes (Acrobat Professional Only) ................................................................157
Preparing PDFs for indexing ..........................................................................................157Document descriptions ........................................................................................158File structure ........................................................................................................160Optimizing performance ......................................................................................161Creating search help ............................................................................................161
Creating a new index file ................................................................................................162Index title ............................................................................................................164Index description..................................................................................................164Include these directories ......................................................................................165Exclude these subdirectories ................................................................................165Remove ................................................................................................................165
x
Contents
02_050514 ftoc.qxp 12/29/06 11:09 PM Page x

Saving index definitions ..................................................................................................165Setting options ................................................................................................................166
Do not include numbers ......................................................................................166Add IDs to Adobe v1.0 files ..................................................................................167Do not warn for changed documents when searching ..........................................167Custom properties ................................................................................................167XMP Fields ..........................................................................................................168Stop Words ..........................................................................................................168Structure tags........................................................................................................168
Building the index ..........................................................................................................169Stopping builds ....................................................................................................169Building existing indexes ......................................................................................170Building legacy index files ....................................................................................170Building index files from secure documents..........................................................171
Rebuilding an index........................................................................................................171Purging data....................................................................................................................171Setting Catalog preferences ............................................................................................171
Indexing ..............................................................................................................172Index defaults ......................................................................................................172
Using Index Files ......................................................................................................................173Loading index files..........................................................................................................173Attaching an index file to a document ............................................................................174Disabling indexes............................................................................................................174Finding index information ..............................................................................................174Searching an index..........................................................................................................175Searching external devices ..............................................................................................175
Working with Embedded Index Files ........................................................................................176Summary ..................................................................................................................................178
Part II: Converting Documents to PDF 179
Chapter 7: Converting Files to PDF . . . . . . . . . . . . . . . . . . . . . . 181Setting Up the PDF Creation Environment ................................................................................181Understanding How PDFs Are Created......................................................................................182Converting Native Documents to PDF ......................................................................................183
Adobe PDF printer (Windows) ......................................................................................184Adobe PDF (Macintosh OS X) ........................................................................................187
Creating Blank New Pages ........................................................................................................190Creating PDFs from Files ..........................................................................................................191
Supported file formats ....................................................................................................192Applying settings ............................................................................................................195Converting multiple files to PDF ....................................................................................199Converting Clipboard images (Windows) ......................................................................199Converting Clipboard images (Macintosh) ......................................................................200Taking snapshots ............................................................................................................201Creating PDFs from blank pages ....................................................................................201
Scanning to PDF........................................................................................................................202
xi
Contents
02_050514 ftoc.qxp 12/29/06 11:09 PM Page xi

Converting Web Pages to PDF ..................................................................................................202Understanding Web site structure ..................................................................................202Understanding captured pages structure ........................................................................203
Accepted file types and links ................................................................................203Bookmarks in converted pages ............................................................................204
Capturing Web pages ......................................................................................................205Settings in the Create PDF from Web Page dialog box ..........................................206Conversion settings ..............................................................................................207Page Layout conversion settings............................................................................213Determining download status ..............................................................................214
Appending pages ............................................................................................................215Refreshing Web pages ....................................................................................................217Locating Web addresses ..................................................................................................218Setting preferences for Web Capture ..............................................................................219
Creating PDFs from Templates ..................................................................................................220Summary ..................................................................................................................................224
Chapter 8: Using PDFMaker with Microsoft Programs. . . . . . . . . . . . 225Setting Up the Environment ......................................................................................................225Using Acrobat with Microsoft Word ..........................................................................................226
Changing conversion settings (Macintosh) ......................................................................228Changing conversion settings (Windows) ......................................................................229
Settings ................................................................................................................230Security ................................................................................................................231Word ....................................................................................................................231Bookmarks ..........................................................................................................232
Working with comments (Windows) ..............................................................................234Working with custom page sizes ....................................................................................238
Creating custom page sizes on Windows ..............................................................239Creating custom page sizes on the Macintosh ......................................................243Adding crop marks to PDFs..................................................................................244Using graphics in Word ........................................................................................247
Converting Microsoft Excel Files to PDF ..................................................................................248Converting Microsoft PowerPoint Files to PDF..........................................................................251Converting Microsoft Publisher Files ........................................................................................252Microsoft Visio and PDF Creation ............................................................................................254
Working with object data ................................................................................................256Converting Web Pages from Internet Explorer to PDF (Windows Only)....................................258Converting Microsoft Outlook E-mails to PDF ..........................................................................261Summary ..................................................................................................................................265
Chapter 9: Exporting to PDF from Authoring Applications . . . . . . . . . 267Setting Up the Environment ......................................................................................................267Working with Acrobat and the Adobe Creative Suite ................................................................267
Acrobat and Adobe Photoshop........................................................................................268Saving to PDF from Photoshop ............................................................................268Working with Photoshop color modes..................................................................271Acquiring PDF files in Photoshop ........................................................................273Using comments in Photoshop ............................................................................276Creating PDF presentations ..................................................................................276
xii
Contents
02_050514 ftoc.qxp 12/29/06 11:09 PM Page xii

Adobe Illustrator CS ......................................................................................................278Saving PDFs from Adobe Illustrator CS ................................................................278Saving layered files to PDF....................................................................................280Creating multi-page PDFs ....................................................................................282Saving SWF files ..................................................................................................287Opening Illustrator files in Acrobat ......................................................................290Exporting PDFs for print ......................................................................................291Exporting Adobe PDF Layers ................................................................................291
Adobe GoLive CS............................................................................................................293Using Acrobat with Non-Adobe Programs ................................................................................294Summary ..................................................................................................................................294
Chapter 10: Using Acrobat Distiller . . . . . . . . . . . . . . . . . . . . . . 295Setting Up the Work Environment ............................................................................................295Understanding PostScript..........................................................................................................296
Creating PostScript files ..................................................................................................297Encoding ........................................................................................................................299PostScript levels ..............................................................................................................299
Using Acrobat Distiller Preferences............................................................................................299Startup Alerts ..................................................................................................................301Output Options ..............................................................................................................301Log Files ........................................................................................................................301
Editing Adobe PDF Settings ......................................................................................................301Using the Default Adobe PDF Settings ............................................................................302Changing Adobe PDF Settings ........................................................................................303General settings ..............................................................................................................304Images ............................................................................................................................306
Color images ........................................................................................................307Grayscale ..............................................................................................................308Monochrome images ............................................................................................308Guidelines for sampling images ............................................................................309
Fonts ..............................................................................................................................310Font types ............................................................................................................312
Color ..............................................................................................................................314Adobe Color Settings ............................................................................................315Color Management Policies ..................................................................................315Working Spaces ....................................................................................................316CMYK color spaces ..............................................................................................317Device-Dependent Data ........................................................................................317
Advanced........................................................................................................................318Standards (Acrobat Professional only) ............................................................................320
PDF/X ..................................................................................................................320PDF/A ..................................................................................................................323
Managing Adobe PDF Settings ..................................................................................................324Identifying Font Locations ........................................................................................................324Using Watched Folders ............................................................................................................325
Licensing restrictions ......................................................................................................325Creating watched folders (Acrobat Professional only)......................................................325
Working with Non-Roman Text ................................................................................................328Accessing Distiller ....................................................................................................................329Summary ..................................................................................................................................330
xiii
Contents
02_050514 ftoc.qxp 12/29/06 11:09 PM Page xiii

Part III: Editing PDFs 331
Chapter 11: Saving and Versioning Files . . . . . . . . . . . . . . . . . . . 333Setting Up the Work Environment ............................................................................................333Saving PDF Files ......................................................................................................................334Exporting Data ..........................................................................................................................334
Adobe PDF files (*.pdf) ..................................................................................................335Adobe PDF Files, Optimized (*.pdf) ..............................................................................335Encapsulated PostScript (*.eps) and PostScript (*.ps) ....................................................335
General settings ....................................................................................................336Output ................................................................................................................337Marks and Bleeds..................................................................................................339PostScript Options................................................................................................339
HTML 3.2 (*.htm), HTML 4.01 with CSS 1.0 (*.htm), XML 1.0 (*.xml), and Text (Plain) (*.txt)......................................................................................................341
JPEG (*.jpg, .jpeg, .jpe), JPEG2000 (.jpf, *.ipx, *.jp2, *.j2k, *.j2c, .jpc), PNG (.png), and TIFF (*.tif, *.tiff) ............................................................................342
Microsoft Word Document (*.doc) and Rich Text Format (*.rtf) ....................................343Text (Accessible) (*.txt) ..................................................................................................344
Saving Different Document Versions (Adobe Acrobat Professional and Creative Suite) ..............344Setting Up the Version Cue Workspace (Adobe Creative Suite users only) ......................345
Enabling Version Cue and setting preferences (Adobe Creative Suite users only) ..345Specifying workspace folders (Adobe Creative Suite users) ..................................346Enabling Version Cue within Acrobat Professional (Adobe Acrobat and
Creative Suite users) ........................................................................................347Working with Version Cue files (Adobe Acrobat and Creative Suite users) ......................348
Creating a Version Cue project..............................................................................348Saving Version Cue files ........................................................................................350Understanding states ............................................................................................350Adding files to a Version Cue project ....................................................................351Working with the Versions command ..................................................................351
Summary ..................................................................................................................................352
Chapter 12: Combining, Packaging, and Attaching PDFs . . . . . . . . . . 353Setting Up the Work Environment ............................................................................................353Combining PDFs ......................................................................................................................354
Combining files and folders ............................................................................................354Using the Combine Files Wizard ....................................................................................357
Adding files to the wizard ....................................................................................358Organizing files ..............................................................................................................359
Previewing files ....................................................................................................360Conversion options ..............................................................................................364
Editing Bookmark names ................................................................................................365Previewing and saving combined files ..................................................................366
Working with PDF Packages......................................................................................................367Creating a package ..........................................................................................................367Viewing PDF Packages ....................................................................................................370Creating a template for a PDF Package ............................................................................374
xiv
Contents
02_050514 ftoc.qxp 12/29/06 11:09 PM Page xiv

Working with File Attachments ................................................................................................375Using the Attach tools ....................................................................................................376Record Audio Comment tool ..........................................................................................378
Attaching prerecorded sounds ..............................................................................379Recording sounds ................................................................................................379
Attachments and PDF Packages ......................................................................................380Using the Attachments panel ..........................................................................................381
Summary ..................................................................................................................................383
Chapter 13: Editing Text . . . . . . . . . . . . . . . . . . . . . . . . . . . . 385Setting Up the Text Editing Environment ..................................................................................385Using the TouchUp Text Tool ....................................................................................................386
Changing text attributes..................................................................................................388Editing text on layers ......................................................................................................391Adding new text to a document ......................................................................................391Copying text with the TouchUp Text tool........................................................................392
Setting Text Editing Preferences ................................................................................................392Selecting the order of objects ..........................................................................................393Using the Hand tool for text selections............................................................................393
Using the Select Tool ................................................................................................................394Copying text ..................................................................................................................396
Copying multiple pages of text ............................................................................397Using the Select All command ..............................................................................398Copying a file to the Clipboard (Windows only) ..................................................399
Working with table data..................................................................................................399Copying and pasting table data ............................................................................399Opening selected data in a spreadsheet document ................................................399Saving data to a spreadsheet file............................................................................400
Looking Up Definitions ............................................................................................................401Working with Text in New Blank Pages ....................................................................................401
Setting text attributes ......................................................................................................402Setting preferences ..........................................................................................................403Using the PDF Editor ......................................................................................................404
Keyboard shortcuts in the PDF Editor ..................................................................404Tools and commands in the PDF Editor................................................................404PDF Editor behavior ............................................................................................405
Alternate methods for creating blank pages ....................................................................405Summary ..................................................................................................................................407
Chapter 14: Redacting PDFs . . . . . . . . . . . . . . . . . . . . . . . . . . 409Setting Up the Work Environment ............................................................................................409What Is Redaction?....................................................................................................................409Getting a Grip on the Redaction Tools ......................................................................................412Redacting PDF Files ..................................................................................................................415Summary ..................................................................................................................................419
Chapter 15: Editing Images and Objects . . . . . . . . . . . . . . . . . . . 421Setting Up the Editing Environment..........................................................................................421Selecting Images........................................................................................................................422
xv
Contents
02_050514 ftoc.qxp 12/29/06 11:09 PM Page xv

Using the Select tool ......................................................................................................424Interactivity ..........................................................................................................425Pasting images ......................................................................................................425Transforming pasted images..................................................................................425Saving image files ................................................................................................426Image Properties ..................................................................................................426Recognize Text Using OCR ..................................................................................428
Using the TouchUp Object tool ......................................................................................428Pasting images and objects....................................................................................429Place Image ..........................................................................................................429Delete Clip............................................................................................................430Set Clip ................................................................................................................430Rotations ..............................................................................................................432Scaling images ......................................................................................................433Create/Remove Artifact ........................................................................................433Find......................................................................................................................433Show Metadata ....................................................................................................434Properties ............................................................................................................434
Image and Object External Editing............................................................................................435TouchUp preferences ......................................................................................................435Editing images in Adobe Photoshop................................................................................436Editing objects in Adobe Illustrator ................................................................................437Editing text in Adobe Illustrator......................................................................................438Using Edit Page in Adobe Illustrator ..............................................................................438
Using the Snapshot Tool............................................................................................................438Changing snapshot resolutions ......................................................................................439Pasting snapshot data......................................................................................................441
Exporting Images ......................................................................................................................442Summary ..................................................................................................................................443
Chapter 16: Editing Pages . . . . . . . . . . . . . . . . . . . . . . . . . . . 445Setting Up the Page-Editing Environment ................................................................................445Working with Page Thumbnails ................................................................................................446
Navigating pages ............................................................................................................447Changing thumbnail sizes ..............................................................................................449Embedding and unembedding thumbnails ....................................................................450
Organizing Pages ......................................................................................................................451Reordering pages ............................................................................................................451Copying pages ................................................................................................................453Removing pages ..............................................................................................................453
Modifying Pages ........................................................................................................................454Cropping Pages ........................................................................................................................460Rotating Pages ..........................................................................................................................463
Rotating PDF elements....................................................................................................464Minimizing rotation problems ........................................................................................464
Creating Headers and Footers ..................................................................................................465Updating headers and footers..........................................................................................468Removing headers and footers ........................................................................................468
xvi
Contents
02_050514 ftoc.qxp 12/29/06 11:09 PM Page xvi

Numbering Pages ......................................................................................................................468Numbering individual PDF documents ..........................................................................468Using Bates numbering ..................................................................................................470
Removing Bates numbers......................................................................................473Packaging files with Bates numbers ......................................................................473
Adding Watermarks and Backgrounds ......................................................................................474Adding backgrounds ......................................................................................................474
Replacing backgrounds ........................................................................................478Updating backgrounds ........................................................................................478Removing backgrounds ........................................................................................478
Adding watermarks ........................................................................................................478Removing and updating watermarks ..............................................................................481
Summary ..................................................................................................................................481
Chapter 17: Scanning and OCR Conversion . . . . . . . . . . . . . . . . . 483Setting Up the Scanning Work Environment ............................................................................483Configuring Scanners ................................................................................................................484
TWAIN software ............................................................................................................484Adobe Photoshop plug-in software ................................................................................484
Understanding Scanning Essentials ..........................................................................................485Preparing a document ....................................................................................................485Photocopying originals....................................................................................................485Ensuring straight alignment ............................................................................................485
Using Scan to PDF ....................................................................................................................486Understanding the Acrobat Scan Attributes ..............................................................................488
Input options ..................................................................................................................488Output options ..............................................................................................................489Document options ..........................................................................................................489Text recognition and metadata options............................................................................491
Creating Workflow Solutions ....................................................................................................494Using Text Recognition..............................................................................................................495
Understanding suspect words ........................................................................................497Reducing suspects ..........................................................................................................497
Exporting OCR text ..................................................................................................................499Scanning Paper Forms ..............................................................................................................501
Scanning forms for Adobe LiveCycle Designer (Windows only) ......................................504Using a digital camera in lieu of a scanner ......................................................................507
Summary ..................................................................................................................................509
Chapter 18: Repurposing and Batch Processing . . . . . . . . . . . . . . . 511Setting Up the Environment ......................................................................................................511Reducing File Sizes....................................................................................................................511
Downsizing cropped images............................................................................................512Using the Reduce File Size command..............................................................................512Examining documents ....................................................................................................513Using PDF Optimizer (Acrobat Professional only) ..........................................................515
Auditing space usage ............................................................................................517Optimizing files ....................................................................................................518
Redistilling Files ........................................................................................................................520
xvii
Contents
02_050514 ftoc.qxp 12/29/06 11:09 PM Page xvii

Batch Processing PDF Files........................................................................................................521Creating a batch sequence ..............................................................................................521Setting output options ....................................................................................................524Running sequences ........................................................................................................525Editing sequences ..........................................................................................................526Creating custom sequences ............................................................................................526
Summary ..................................................................................................................................529
Chapter 19: Enabling Features for Adobe Reader. . . . . . . . . . . . . . . 531Setting Up the Enabling Work Environment..............................................................................531Adobe LiveCycle Reader Extensions Server ..............................................................................532Restrictions for Enabling Features ............................................................................................532
Audience ........................................................................................................................532Licensing restrictions ......................................................................................................533Enforcing the restrictions ................................................................................................533
Enabling PDF Documents with Reader Extensions (Acrobat Professional only) ........................533Enabling PDFs for Commenting......................................................................................533Enabling PDFs for Comment & Review ..........................................................................535Enabling PDFs for form saves..........................................................................................535Sending files for Shared Reviews ....................................................................................536Distributing Forms? ........................................................................................................537What about Adobe Designer Forms? ..............................................................................538
Editing Enabled PDF Files ........................................................................................................538Modifying an enabled PDF file ........................................................................................539Working with enabled files and PDF Packages ................................................................540
Summary ..................................................................................................................................542
Part IV: PDF Interactivity 543
Chapter 20: Review and Markup . . . . . . . . . . . . . . . . . . . . . . . 545Setting Up the Review and Comment Environment ..................................................................546Setting Commenting Preferences ..............................................................................................546Looking at the Comment & Markup Toolbar ............................................................................549Using the Comment & Markup Tools........................................................................................550
Using the Sticky Note tool ..............................................................................................550Managing notes ....................................................................................................552Sticky Note tool properties ..................................................................................556Setting default properties ......................................................................................559Using the Properties Bar ......................................................................................560
Working with the Text Edits tools ..................................................................................560Working with the Highlight tools....................................................................................562Attaching Files as Comments ..........................................................................................562Recording audio comments ............................................................................................562Using the Stamp tool ......................................................................................................562
Selecting stamps ..................................................................................................563Adding a stamp to a page......................................................................................563Changing stamp properties ..................................................................................565Creating custom stamps........................................................................................565
xviii
Contents
02_050514 ftoc.qxp 12/29/06 11:09 PM Page xviii

Appending stamps to a new category....................................................................568Pasting a clipboard image as a stamp ....................................................................568
Attaching files ................................................................................................................570Using the Markup Tools ............................................................................................................570
Callout tool ....................................................................................................................570Cloud tool ......................................................................................................................570Line tools with inline text ..............................................................................................571Text Box tool ..................................................................................................................571Drawing tools..................................................................................................................571
Drawing tools and context menus ........................................................................572Line tool properties ..............................................................................................572Managing line comments ......................................................................................573
Using the Show Menu ..............................................................................................................574Using the Comments Menu ......................................................................................................575Using the Comments Panel ......................................................................................................576
Viewing comments..........................................................................................................577Sorting comments ................................................................................................578Navigating comments ..........................................................................................578
Searching comments ......................................................................................................579Printing comments..........................................................................................................579Deleting comments ........................................................................................................579Marking comments ........................................................................................................580Setting comment status ..................................................................................................580Editing comment pop-up notes ......................................................................................580
Exporting and Importing Comments ........................................................................................580Exporting/importing comments to and from a file ..........................................................581Exporting selected comments..........................................................................................581
Filtering Comments ..................................................................................................................581Creating Comment Summaries..................................................................................................582Comparing Documents ............................................................................................................585Summary ..................................................................................................................................586
Chapter 21: Working with Review Sessions. . . . . . . . . . . . . . . . . . 589Setting Up the Commenting for Reviews Environment..............................................................589Creating an Attach for E-mail Review ........................................................................................589
Initiating an Attach for E-mail review..............................................................................590Participating in a review..................................................................................................594
Recipient participation..........................................................................................596Author participation ............................................................................................597
Using the Review Tracker................................................................................................597Viewing documents in the Review Tracker............................................................598Forms Tracker ......................................................................................................599RSS (Subscriptions) ..............................................................................................599PDF creation from the Review Tracker ..................................................................601
Working with Shared Reviews ..................................................................................................602Setting Reviewing preferences for browser-based reviews ................................................602Working in a Shared Review ..........................................................................................604PROXY Reviewers ..........................................................................................................609Working offline ..............................................................................................................609
xix
Contents
02_050514 ftoc.qxp 12/29/06 11:09 PM Page xix

Migrating Comments ................................................................................................................611Summary ..................................................................................................................................612
Chapter 22: Links and Actions . . . . . . . . . . . . . . . . . . . . . . . . . 613Setting Up the Links and Actions Environment ........................................................................613Working with Bookmarks..........................................................................................................614
Creating bookmarks........................................................................................................614Managing bookmarks......................................................................................................617Renaming bookmarks ....................................................................................................618Structured bookmarks ....................................................................................................619Bookmark appearances ..................................................................................................620Bookmark properties ......................................................................................................621Using the Properties Bar..................................................................................................622Setting bookmark opening views ....................................................................................623
Working with Articles................................................................................................................623Viewing and navigating articles ......................................................................................623
Article properties ..................................................................................................624Viewing articles ....................................................................................................626
Defining articles ..............................................................................................................627Ending an article thread........................................................................................627Deleting articles ....................................................................................................627Combining articles................................................................................................627
Working with the Link Tool ......................................................................................................628Creating links for page navigation ..................................................................................628Linking to views..............................................................................................................631Editing a link action........................................................................................................632Link appearance properties ............................................................................................632Link properties................................................................................................................633Link actions properties....................................................................................................634
Go to a 3D View ..................................................................................................635Go to a page view ................................................................................................635Execute a menu item ............................................................................................635Import form data ..................................................................................................636Open a file............................................................................................................637Open a web link ..................................................................................................637Play a sound ........................................................................................................637Play media (Acrobat 5 compatible) ......................................................................638Play media (Acrobat 6 and later compatible) ........................................................638Read an article ......................................................................................................639Reset a form..........................................................................................................639Run a JavaScript ..................................................................................................639Set layer visibility..................................................................................................640Show/hide a field ..................................................................................................640Submit a form ......................................................................................................641
Managing links ..............................................................................................................641Working with Page Properties ..................................................................................................642Creating Destinations ................................................................................................................643
Destination tools ............................................................................................................643Creating a pop-up menu ................................................................................................644
xx
Contents
02_050514 ftoc.qxp 12/29/06 11:09 PM Page xx

Working with Buttons (Acrobat Professional only) ....................................................................647Creating a button field ....................................................................................................648Duplicating buttons ........................................................................................................650
Summary ..................................................................................................................................651
Chapter 23: Multimedia and PDFs . . . . . . . . . . . . . . . . . . . . . . 653Setting Up the Multimedia Environment ..................................................................................653Working with Sound Files ........................................................................................................654
Creating sound files ........................................................................................................654Adding sounds to page actions........................................................................................656Adding sounds to form field actions................................................................................657Using the Sound tool ......................................................................................................658
Acrobat 5–compatible Movie (Sound) Properties ..................................................660Acrobat 6–compatible Multimedia (Sound) Properties..........................................664
Creating Movie Files..................................................................................................................669Importing Movies......................................................................................................................669
Acrobat 5–compatible movies ........................................................................................670Add Movie............................................................................................................670Acrobat 5 Movie Properties ..................................................................................671
Acrobat 6–compatible movies ........................................................................................673Add Movie............................................................................................................674Acrobat 6 Multimedia Properties ..........................................................................674
Creating Play Buttons ................................................................................................................678Summary ..................................................................................................................................681
Chapter 24: Working with Layers . . . . . . . . . . . . . . . . . . . . . . . 683Setting Up the Work Environment ............................................................................................683Understanding Layers................................................................................................................684Layer Visibility ..........................................................................................................................685
Setting initial visibility ....................................................................................................685Showing/hiding layers ....................................................................................................686Initial Views ....................................................................................................................686
Layer Properties ........................................................................................................................687Changing the default state ..............................................................................................687Locking visibility ............................................................................................................688Changing the initial state ................................................................................................688Overriding defaults ........................................................................................................689Managing layers ..............................................................................................................690
Merging layers ......................................................................................................690Flattening layers ..................................................................................................691
Creating Layer Visibility Buttons ..............................................................................................692Using Measuring Tools ..............................................................................................................693
Measuring surface area....................................................................................................694Changing markup appearances ......................................................................................696Measuring Preferences ....................................................................................................696Comments, measurements, and layers ............................................................................698
Summary ..................................................................................................................................698
xxi
Contents
02_050514 ftoc.qxp 12/29/06 11:09 PM Page xxi

Chapter 25: Accessibility and Tagged PDF Files . . . . . . . . . . . . . . . 699Setting Up the Work Environment ............................................................................................699Creating Accessible Documents ................................................................................................700
Understanding accessibility ............................................................................................700Adding accessibility in authoring applications ................................................................702Making existing PDFs accessible ....................................................................................703
Performing a Quick Check ..................................................................................703Performing a Full Check (Acrobat Professional only) ............................................703Adding accessibility ..............................................................................................706
Understanding Structure ..........................................................................................................706Using the Tags palette ....................................................................................................708Adding alternate text ......................................................................................................708Using the Content tab ....................................................................................................709Using the Order tab ........................................................................................................710Checking accessible tags ................................................................................................710
Viewing Accessible Documents ................................................................................................711Summary ..................................................................................................................................712
Part V: PDF Publishing 713
Chapter 26: Authentication and Security . . . . . . . . . . . . . . . . . . . 715Setting Up the Work Environment ............................................................................................715Restricting the Opening and Editing of Files ............................................................................716
Using password security..................................................................................................716Using a security policy ....................................................................................................720Managing security policies ..............................................................................................724
Copying and editing policies ................................................................................724Viewing and deleting policies ..............................................................................725
Understanding Digital IDs ........................................................................................................725Creating a personal digital ID..........................................................................................727
Creating a custom appearance ..............................................................................727Creating a digital ID..............................................................................................729Managing multiple IDs ........................................................................................731Setting usage options ............................................................................................731
Previewing before signing ..............................................................................................731Using signature fields ......................................................................................................732Creating a signature field when signing a document........................................................734
Certifying a document ..............................................................................................................734Protect an Adobe PDF File ........................................................................................................734Working with Digital Signatures and PDF Packages ..................................................................736Using Trusted Identities and Certificate Security ......................................................................738
Using certificate encryption ............................................................................................738Exporting public certificates............................................................................................739Requesting contacts ........................................................................................................740Managing Trusted Identities ............................................................................................741Setting certificate security permissions ............................................................................742
Validating Signatures ................................................................................................................744
xxii
Contents
02_050514 ftoc.qxp 12/29/06 11:09 PM Page xxii

Creating a Security Envelope ....................................................................................................746Summary ..................................................................................................................................748
Chapter 27: PDFs and the Web . . . . . . . . . . . . . . . . . . . . . . . . 751Setting Up the Environment ......................................................................................................751Viewing PDFs in Web Browsers ................................................................................................752Working with Web links............................................................................................................755
Web links in the Organizer ............................................................................................756Adding Web links to multiple pages................................................................................756Controlling links view behavior ......................................................................................758
Converting PDF to HTML ........................................................................................................759Setting export options ....................................................................................................759Converting text documents to HTML..............................................................................760Exporting PDF files with images to HTML ......................................................................762
Summary ..................................................................................................................................764
Chapter 28: PDFs and Presentations . . . . . . . . . . . . . . . . . . . . . 765Setting Up the Work Environment ............................................................................................765Creating Presentation Documents..............................................................................................766
Converting PowerPoint slides to PDF (Windows) ..........................................................766Converting PowerPoint notes and handouts to PDF........................................................770Converting PowerPoint slides to PDF (Mac)....................................................................776Converting Apple Keynote slides to PDF (Mac) ..............................................................777Converting authoring application documents to PDF......................................................778
Working with Page Transitions and Effects ................................................................................779Converting animations to PDF from PowerPoint ............................................................779Adding page transitions in Acrobat viewers ....................................................................779
Using Full Screen Views ............................................................................................................781Setting Full Screen preferences........................................................................................781Saving Initial View options for files opening in Full Screen mode ..................................784Scrolling pages in Full Screen mode................................................................................785Creating interactivity in Full Screen mode ......................................................................785
Creating links and buttons for cross-document linking ........................................786Using interactive devices ......................................................................................786
Conducting Presentations and Online Meetings ........................................................................787Summary ..................................................................................................................................788
Chapter 29: Using Acrobat Connect . . . . . . . . . . . . . . . . . . . . . 789Setting Up the Work Environment ............................................................................................789Understanding Acrobat Connect ..............................................................................................789Setting Up an Account ..............................................................................................................791Using Acrobat Connect and Professional Sessions ....................................................................792Summary ..................................................................................................................................794
Chapter 30: PDFs and eBooks . . . . . . . . . . . . . . . . . . . . . . . . . 795Setting Up the eBook Work Environment..................................................................................796Creating eBooks ........................................................................................................................796
Adobe Content Server 3 ..................................................................................................796Adobe LiveCycle Policy Server ........................................................................................796
xxiii
Contents
02_050514 ftoc.qxp 12/29/06 11:09 PM Page xxiii

Acquiring Adobe Digital Editions ..............................................................................................796Exploring the Adobe eBook Mall ..............................................................................................798Reading eBooks ........................................................................................................................799Summary ..................................................................................................................................800
Chapter 31: Printing to Desktop Color Printers . . . . . . . . . . . . . . . 801Setting Up the Work Environment ............................................................................................801Understanding Color Management............................................................................................801Selecting a Color Workspace ....................................................................................................802Using Color Output Profiles ......................................................................................................804Some Printing Basics in Acrobat ................................................................................................804Who’s Going to Manage Color? ................................................................................................806Printing to Desktop Printers ......................................................................................................807
Printing to Epson printers ..............................................................................................807Printer profile selection on Windows ....................................................................808Printing from the Macintosh enabling the printer to determine color....................811
Selecting a printer profile ................................................................................................814Printing using a printer profile on Windows ........................................................814Printing using a printer profile on the Macintosh..................................................815
Printing to HP inkjet printers ..........................................................................................816Printing to HP printers on Windows ....................................................................816Printing to HP printers on the Macintosh..............................................................817
Printing to Canon printers ..............................................................................................818Printing to Canon printers on Windows ..............................................................818Printing to Canon Printers on the Mac..................................................................819
Printing Comments, Forms, and Summaries ............................................................................821Printing comments..........................................................................................................821Printing form field data ..................................................................................................822Printing comment summaries ........................................................................................822
Summary ..................................................................................................................................823
Chapter 32: Commercial Printing and Prepress . . . . . . . . . . . . . . . 825Setting Up the Work Environment ............................................................................................825Soft Proofing Color....................................................................................................................826
Setting up your color management environment ............................................................826Output Preview ..............................................................................................................826
Color Warnings ....................................................................................................826Separations ..........................................................................................................829
Convert Colors................................................................................................................830Ink Manager....................................................................................................................832
Transparency Flattener Preview ................................................................................................833Trapping Files ..........................................................................................................................834
Fixing hairlines ..............................................................................................................834Creating trap presets ......................................................................................................835
Cropping Pages ........................................................................................................................836Adding printer marks......................................................................................................836Cropping pages ..............................................................................................................837
PDF Optimizer ..........................................................................................................................837
xxiv
Contents
02_050514 ftoc.qxp 12/29/06 11:09 PM Page xxiv

Working with Job Definition Files ............................................................................................837Preflighting PDF Files................................................................................................................839
Preflighting a file ............................................................................................................840Creating a new profile ....................................................................................................840Creating reports and comments ......................................................................................842
Printing PDFs for Commercial Printing ....................................................................................842Output............................................................................................................................844Marks and Bleeds ............................................................................................................845PostScript Options ..........................................................................................................845
Summary ..................................................................................................................................846
Part VI: Acrobat PDF and LiveCycle Designer Forms 849
Chapter 33: Designing PDF Forms (Windows Only) . . . . . . . . . . . . . 851Setting Up the Work Environment ............................................................................................852
The Adobification of Designer ........................................................................................852Preparing the workspace ................................................................................................854
Understanding the Why for Adobe LiveCycle Designer ............................................................856Getting Started with a New Form Design ..................................................................................857Creating a Simple Form in Designer ..........................................................................................860
Creating a blank new page ..............................................................................................860Adding an image ............................................................................................................864Working with text fields..................................................................................................865Duplicating fields............................................................................................................871Adding graphic objects to a form ....................................................................................873Adding radio buttons to a form ......................................................................................875Adding a drop-down list to a form..................................................................................877Finishing up a form ........................................................................................................878
Importing a PDF Document ......................................................................................................881Converting a PDF document to a Designer form ............................................................881Add text fields ................................................................................................................883Adding numeric fields ....................................................................................................883Managing fields ..............................................................................................................885Calculating fields ............................................................................................................886Adding a signature field ..................................................................................................888
Creating Dynamic Forms ..........................................................................................................890The anatomy of a dynamic form......................................................................................891Setting up the form properties ........................................................................................894Working with subforms ..................................................................................................895
Adding subforms to a document ..........................................................................896Using the Hierarchy palette ..................................................................................897Subform types ......................................................................................................902Calculating data....................................................................................................903
Distributing forms ..........................................................................................................905Run-time events ..............................................................................................................906
Converting Designer XML Forms to Acrobat PDF Forms ..........................................................908Converting a static form to an Acrobat PDF form............................................................909Converting a dynamic XML form to an Acrobat PDF form..............................................910
xxv
Contents
02_050514 ftoc.qxp 12/29/06 11:09 PM Page xxv

Enabling Forms with Reader Extensions....................................................................................913Creating Data Connections........................................................................................................914
XML schema and XML data sources ................................................................................914Connecting to OLEDB data sources ................................................................................915WSDL file ......................................................................................................................916
Learning Adobe Designer ..........................................................................................................919Summary ..................................................................................................................................921
Chapter 34: Understanding Acrobat Form Tools . . . . . . . . . . . . . . . 923Setting Up the Environment ......................................................................................................923What Are Acrobat Forms? ........................................................................................................924
The non-PDF form..........................................................................................................925Development of a PDF form............................................................................................925
Filling In Forms ........................................................................................................................925Using the Typewriter tool ................................................................................................925Filling in forms containing form fields ............................................................................926
Form field navigation keystrokes ..........................................................................927Viewing fields ......................................................................................................928Using Auto-Complete features ..............................................................................929
Working in the Forms Editing Environment..............................................................................931Form Field Recognition ..................................................................................................932Understanding form fields ..............................................................................................936
Assigning Form Field Properties................................................................................................938General properties ..........................................................................................................939Appearance properties ....................................................................................................939Options properties ..........................................................................................................941
Text options..........................................................................................................941Check box and radio button options ....................................................................943Combo box and list box options ..........................................................................945Button options......................................................................................................947Barcode options ....................................................................................................949
Actions properties ..........................................................................................................950Importing form data ............................................................................................951Resetting a form....................................................................................................951Submitting a form ................................................................................................952
Format properties ..........................................................................................................952Validate properties ..........................................................................................................954Calculate properties ........................................................................................................955Selection Change properties ............................................................................................955Digital Signature fields properties....................................................................................956Barcode properties ..........................................................................................................957Using the Properties Bar..................................................................................................958
Managing fields ........................................................................................................................958Organizing fields ............................................................................................................959
Duplicating fields..................................................................................................959Moving fields ........................................................................................................959Deleting fields ......................................................................................................959Aligning fields ......................................................................................................960
xxvi
Contents
02_050514 ftoc.qxp 12/29/06 11:09 PM Page xxvi

Sizing fields ..........................................................................................................961Creating multiple copies of fields..........................................................................961Duplicating fields..................................................................................................962Setting attribute defaults ......................................................................................962
Setting field tab orders ....................................................................................................962Creating a PDF Form ................................................................................................................964
Adding text fields............................................................................................................964Adding radio buttons and check boxes ..........................................................................968Adding Combo and List Boxes to a form ........................................................................969Adding a Button field ......................................................................................................970
Using the Fields Panel ..............................................................................................................971Summary ..................................................................................................................................973
Chapter 35: Working with Form Data. . . . . . . . . . . . . . . . . . . . . 975Setting Up the Environment ......................................................................................................976Calculating Field Data ..............................................................................................................976
Formatting for calculations ............................................................................................976Using the preset calculation formulas..............................................................................977
Summing data on parent names............................................................................978Using hidden fields ..............................................................................................979
Using Simplified field notation........................................................................................979Using JavaScripts ............................................................................................................979
Managing Form Data ................................................................................................................981Importing and exporting data ........................................................................................981
Creating common fields........................................................................................982Exporting FDF/XML data......................................................................................983Importing FDF/XML data ....................................................................................984Importing text data ..............................................................................................984
Creating spreadsheets from form data ............................................................................986Exporting data to a spreadsheet ............................................................................987Aggregating data from multiple files into a single spreadsheet ..............................988Aggregating FDF/XML data ..................................................................................990
Submitting and Receiving Data Forms ......................................................................................990Creating a Submit Form button ......................................................................................990Distributing forms ..........................................................................................................994Compiling form data ......................................................................................................997Using the Forms Tracker ................................................................................................998
Summary ..................................................................................................................................999
Chapter 36: Understanding JavaScript. . . . . . . . . . . . . . . . . . . . 1001Setting Up the Environment ....................................................................................................1001Getting Started with Acrobat JavaScript ..................................................................................1002
Finding JavaScripts ......................................................................................................1002Examining field scripts ......................................................................................1002Bookmarks and links ..........................................................................................1005Examining document-level JavaScripts ..............................................................1005Examining page actions ......................................................................................1006Examining document actions..............................................................................1007Searching for page templates ..............................................................................1007
xxvii
Contents
02_050514 ftoc.qxp 12/29/06 11:09 PM Page xxvii

Using the JavaScript Debugger ......................................................................................1008Using the JavaScript Console ........................................................................................1009
Creating Viewer Options Warning Alerts ................................................................................1010Creating viewer type alerts ............................................................................................1010Creating viewer version alerts ......................................................................................1013
Performing JavaScript Calculations..........................................................................................1014If/else statements ..........................................................................................................1015Calculating dates ..........................................................................................................1016Using loops ..................................................................................................................1017
Using Document Actions ........................................................................................................1018Working with Page Templates ................................................................................................1019
Creating a page template ..............................................................................................1020Spawning a page from a template..................................................................................1022
Creating Pop-Up Menus ..........................................................................................................1023Writing document-level JavaScripts ..............................................................................1024Creating a pop-up menu ..............................................................................................1025Pop-up menus for page navigation in PDF Packages ....................................................1025
Working with Trusted Functions ............................................................................................1029Creating new documents ..............................................................................................1029Adding menu commands ..............................................................................................1031
Using a JavaScript Builder ......................................................................................................1033Summary ................................................................................................................................1036
Appendix: Using the CD-ROM . . . . . . . . . . . . . . . . . . . . . . . . 1037System Requirements ..............................................................................................................1037Installation Instructions ..........................................................................................................1037Contents..................................................................................................................................1037
Adobe Reader 8.0..........................................................................................................1038PDF version of the book ..............................................................................................1038Author-created PDF documents ....................................................................................1038Windows demonstration plug-ins ................................................................................1039
Troubleshooting ......................................................................................................................1039Customer care ..............................................................................................................1039
Index . . . . . . . . . . . . . . . . . . . . . . . . . . . . . . . . . . . . . . 1041
End-User License Agreement . . . . . . . . . . . . . . . . . . . . . . . . . 1086
xxviii
Contents
02_050514 ftoc.qxp 12/29/06 11:09 PM Page xxviii

Adobe Acrobat 8 PDF Bible is written for a cross-platform audience. Users of Microsoft Windows2000 with Service Pack 2, Windows XP Professional or Home Edition, Tablet PC Edition, andApple Macintosh computers running OS X v10.2.8, 10.3, and later will find references to these
operating systems.
About This BookMost of the chapters in this book include screenshots from Acrobat running under Windows. The userinterface is closely matched between Windows and the Macintosh; therefore, Macintosh users will findthe same options in dialog boxes and menu commands as found in the screenshots taken on a Windowsmachine. Where significant differences do occur, you’ll find additional screenshots taken on a Macintoshto distinguish the differences.
How to read this bookI have to admit this publication is not a page turner that leaves you grasping for more time to finish up achapter before retiring at night. After all, it’s a computer book and inasmuch as my editors at Wileyalways strive to get me to add a little drama to the text, few people will pick up this Bible and read itcover to cover. This book should be thought of more as a reference where you can jump to an area andread over the contents to help simplify your work sessions in Acrobat Standard (now available only onWindows in version 8.0) or Acrobat Professional version 8.0.
Because Acrobat is such a behemoth program and can do so many things for almost any kind of workactivity, most people won’t use every feature the program provides. You may be interested in convertingfiles to PDF and setting up reviews, or you may devote more attention to the area of prepress and print-ing, or perhaps it’s accessibility or PDF forms that’s part of your work. Therefore, you may ignore somechapters and just want to jump to the area that interests you most.
Regardless of where you are in Acrobat experience, you should be able to gain much insight and skill atusing the new version of Acrobat by studying in detail those areas that interest you most. However, don’tcompletely ignore chapters that cover features you think you won’t use. You can find many related con-cepts falling under headings that are not exclusively related to the general topic for each chapter. Forexample, you may not be interested in creating accessible PDFs for screen readers. However, theAccessibility chapter also includes coverage of document structures and tagging, which will be impor-tant if you need to get the content of a PDF back out to an authoring application.
Because many chapters may include features that relate to the work you want to perform, studying overthe most important features of interest to you and skimming over those chapters that appear to be lessbeneficial for you works best.
xxix
03_050514 fpref.qxp 12/29/06 11:10 PM Page xxix

To begin, I recommend you look closely at the section in the Introduction covering new features in Acrobat8.0. No matter where you are in Acrobat skill, be certain to understand PDF navigation, as things havechanged for moving around PDF files and creating cross-document links. Look closely at the Help docu-ments and the Help features in Acrobat 8.0. Pay particular attention to Chapters 8, 12, 14, 19, 29, and 31.If you’ve read the Adobe Acrobat 7 PDF Bible, these chapters are all new in this revision of the book. In manyother chapters of the book, the text has been completely updated and revised. Some chapters have beenexpanded to cover more depth in specific areas. For example, Chapter 33 on Adobe LiveCycle Designer hasbeen expanded by more than 50 pages over the last book.
Throughout the book are sections called “Steps.” If you find the contents of a given series of steps interest-ing, follow the steps to see whether you can replicate what is covered in that section. In this book, I’vemade an effort to expand steps greatly to provide you some tutorial assistance in understanding many concepts.
IconsThe use of icons throughout the book offers you an at-a-glance hint of what content is being addressed. Youcan jump to this text to get extra information, be warned of a potential problem, or amplify the conceptbeing addressed in the text. In this book you’ll find icons for the following:
A Caution icon alerts you to a potential problem in using Acrobat, any tools or menus, or anysupporting application that may be the origination of a document to be converted to PDF. Pay
close attention to these caution messages to avoid potential problems.
The Cross-Ref icon indicates a cross-reference to another area in the book where more infor-mation can be found on a topic. It is almost impossible to walk you through Acrobat in a linear
fashion because it has so many interrelated features. Covering all aspects of a single feature in a contiguoussection of the book just doesn’t work. Therefore some common features for a command, a tool, an action, ortask may be spread out and discussed in different chapters. When the information is divided between differ-ent sections of the book, you’ll find a Cross-Reference icon that cross-references the current passage toanother part of the book covering related information.
An icon appears throughout the book where a new feature in Acrobat 8 has been added to theprogram. Pay special attention to these icons to learn more about what has been added to
Acrobat 8, Adobe Reader 8, and Adobe LiveCycle Designer 8.
A Note icon signifies a message that may add more clarity to a text passage or help you dealwith a feature more effectively.
Where workflow solutions are particularly applicable, you’ll see an icon indicating that thetext describes tasks or features that apply to workgroups and workflows. This icon will be an
important signal for people in large businesses, government, and education where large workgroups withcommon tasks exist.
Much support is offered in version 8.0 for the prepress and printing market. If you’re a designprofessional, service bureau, or print shop, take note of these messages for information related
to prepress and printing.
Tips are handy shortcuts. They help you to more quickly produce results or work through aseries of steps to complete a task. Some tips provide you with information that may not be
documented in the Help files accompanying Acrobat Professional.TIPTIP
PREPRESSPREPRESS
PDF WORKFLOWPDF WORKFLOW
NOTENOTE
NEW FEATURENEW FEATURE
CROSS-REFCROSS-REF
CAUTION CAUTION
xxx
Preface
03_050514 fpref.qxp 12/29/06 11:10 PM Page xxx

The book’s contentsThis book is about Adobe Acrobat Standard (on Windows) and Adobe Acrobat Professional on Windowsand the Macintosh. All the content in the book applies to Acrobat Standard, unless you see a reference thata specific section applies only to Acrobat Professional. Acrobat Professional features are clearly markedthroughout the book so you know when Acrobat Standard doesn’t support a particular feature.
Just about everything that you can do with Adobe Acrobat is contained in the chapters ahead. This book isnot about Adobe LiveCycle Designer, Acrobat PDF Forms, collaboration, PDF creation, Acrobat JavaScript,or some other aspect of Acrobat exclusively. Some Acrobat features can take a book this size alone to coverin their entirety. What this book does for you is provide you some exposure and understanding for all thatAcrobat can do. You’ll find chapters on Adobe LiveCycle Designer and Acrobat JavaScript, several chapterson PDF creation, and chapters on collaboration. However, any one of these areas is not exclusive to the con-tent of the book.
I’ve made an effort to address many different uses for all types of users. This book covers Acrobat featuresand how to work with Adobe Acrobat Professional, Adobe Acrobat Standard, Adobe Reader, and compan-ion products. Individual industries such as office occupations, digital prepress, engineering, enterpriseworkflows, and multimedia and Web publishing are covered. Regardless of what you do, you should beable to find some solutions for your particular kind of work. Whether you are an accounting clerk, a realestate salesperson, a digital prepress technician, an engineer, a Web designer, or a hobbyist who likes toarchive information from Web sites, there’s a reference to your needs and Acrobat will provide a solution.
To simplify your journey through the new release, the book is broken up into six separate parts. A total of36 chapters address Acrobat features and some individual purposes for using the software. The six partsinclude the following:
Part I: Welcome to Adobe Acrobat. To start off, I offer some discussion on the PDF format and its newrevision. Acrobat 8.0 has many new features and a new Getting Started window to help you find help fast. Icover tools, menus, and palettes to help you understand many Acrobat 8.0 features. This section covers thedistinctions between different viewer types, navigating through PDFs, and using the Find tool and theSearch panel to search PDF files.
Part II: Converting Documents to PDF. There are many different ways to create a PDF document and allthese methods are thoroughly covered in Part II. I begin by discussing the ease of creating simple PDF filesthat might be used by office workers and travel through to much more sophisticated PDF file creation formore demanding environments. A new chapter devoted entirely to Microsoft applications has been added.In addition, I discuss how many application software manufacturers are supporting PDFs through directexports from their programs. I discuss the Adobe Creative Suite and how you can integrate PDF with the CSapplications. A bonus chapter on the CD-ROM in the CD version of the book has been added to detail moreof what you can do with Acrobat Distiller for creating PDF documents. The advantages and disadvantages ofusing all these methods are also discussed.
Part III: Editing PDFs. This section covers editing, modifying, and enhancing PDF files for many differentpurposes. Also covered are how to modify content and how to flow content between Acrobat and authoringprograms. New features for combining and packaging PDFs and redacting PDFs are added in special newchapters. I also discuss scanning in Acrobat and converting scans to text with Optical Character Recognition(OCR). Document repurposing is covered in this section for users who want to modify files for differentoutput mediums. Another new chapter on all the enabling features available in Acrobat Professional isincluded in this section.
xxxi
Preface
03_050514 fpref.qxp 12/29/06 11:10 PM Page xxxi

Part IV: PDF Interactivity. Part IV covers interactivity with PDF documents for workgroups through theuse of Review and Comment tools, shared reviews, adding interactive elements such as multimedia, andlinks and buttons. I address the layer features in Acrobat Professional and include a chapter devoted tomaking PDF documents accessible.
Part V: PDF Publishing. This section covers distribution of PDF files in some of the more common meansavailable today. I begin with security and authentication as your first step in document distribution and thenmove on to PDF workflows. I discuss creating PDFs for different kinds of distribution, such as presenta-tions, and offer complete coverage of all the printing and prepress features. I also offer information abouteBooks in Part V. Hosting your PDFs on the Web and sending them via e-mail are also covered in this sec-tion. New chapters have been added in this section that cover the new Acrobat Connect application and achapter is devoted to printing color PDFs to desktop color printers.
Part VI: Acrobat PDF and LiveCycle Designer Forms. This section covers PDF forms and data. ForWindows users I cover using Adobe LiveCycle Designer 8 in a much more extended and detailed chapterfor forms authoring. All the new forms features for distributing forms, collecting form data, and runningform field recognition are included in this section. An introduction to JavaScript and writing simpleJavaScript routines is also included in this section.
Staying ConnectedIt seems like new products and new upgrades are distributed about every five minutes. If you purchase asoftware product, you can often find an updated revision soon after. Manufacturers rely more and more onInternet distribution and less on postal delivery. You should plan on making routine visits to Adobe’s Website and the Web sites of third-party product manufacturers. Any software vendor that has a Web site willoffer a product revision for download or offer you details on acquiring the update.
Internet connectionWith newer releases of computer software, an Internet connection is now essential. Programs, includingAcrobat, prompt you routinely to check for updates over the Internet. To optimize your performance withAcrobat, you should run the software on a computer that has an Internet connection.
RegistrationRegardless of whether you purchase Acrobat Professional, Acrobat Standard, Acrobat 3D, or AcrobatElements, or download the free Adobe Reader software, Adobe Systems has made it possible to register theproduct. You can register on the World Wide Web or mail a registration form to Adobe. If you develop PDFdocuments for distribution, Adobe likes to keep track of this information. You will find great advantage inbeing a registered user. First, update information will be sent to you, so you’ll know when a product revi-sion occurs. Second, information can be distributed to help you achieve the most out of using Acrobat.Who knows — some day you may be asked to provide samples of your work that might get you a hit fromAdobe’s Web site. By all means, complete the registration. It will be to your benefit.
Web sites to contactObviously, the first Web site to frequent is Adobe’s Web site. When Acrobat and the Acrobat plug-ins arerevised, downloads for updates will become available. You can also find tips, information, and problemsolutions. Visit Adobe’s Web site at www.adobe.com. Also make use of the Help➪Adobe Expert Support
xxxii
Preface
03_050514 fpref.qxp 12/29/06 11:10 PM Page xxxii

menu command in all Acrobat viewers. This command opens a Web page where you can order technicalsupport for a nominal fee. For acquiring plug-ins for Acrobat visit the Adobe Store where you can find acomprehensive list of plug-ins and demonstration software that works with Acrobat. Visit the Adobe Storeat: www.store.adobe.com/store.
A wealth of information is available on the Acrobat Users Community Web site at www.acrobatusers.com.Here you can find tips, techniques, blogs hosted by some of the world’s leading Acrobat professionals, and sup-port for starting and maintaining a local Acrobat User Group. Be certain to routinely check Acrobat Users forup-to-date information and assistance. You can e-mail leading professionals who can help you solve problems.
Acrobat tips are available on many Web sites — all you need to do is search the Internet for Acrobat infor-mation. An excellent source for information as well as a comprehensive collection of third-party plug-ins isPlanet PDF. You can visit them at www.planetpdf.com.
More Acrobat plug-ins can be found on ThePowerXChange Web site. Log on to www.thepowerexchange.com Web site for a vast list of Acrobat plug-ins and demo software.
Another source of information, articles, tips, Acrobat and PDF information can be found at www.pdfZone.com. Visit the pdfZone Web site for up-to-date articles and interviews with industry leaders.
If learning more about Acrobat is your interest, you can find regional conferences sponsored by DigiPubSolutions Corporation. If you want to meet and discuss PDF issues with some of the world’s experts, lookfor a conference in your area. You can find information at www.pdfconference.com.
The American Graphics Institute offers another PDF conference program. You can find out more informa-tion by logging on to www.AGItraining.com.
A new conference has popped up in the Midwestern part of the USA in Council Bluffs, Iowa. To find outmore about the Acrobat Central Conference log on to www.pdfcentralconference.com.
The Open Publish conference in Sydney, Australia, is an annual conference for design and creative profes-sionals. This organization hosts many PDF-related seminars and workshops annually. Find out more atwww.openpublish.com.au.
In Japan try out the PDF Conference held in Tokyo. Visit www.pdfconf.gr.jp for more information.
Whatever you may desire is usually found on some Web site. New sites are developed continually so be cer-tain to make frequent searches.
Contacting MeIf, after reviewing this publication, you feel some important information was overlooked or you have anyquestions concerning Acrobat, you can contact me and let me know your views, opinions, hoorahs, or com-plaints, or provide information that might get included in the next revision. (If it’s good enough, you mighteven get a credit line in the acknowledgments!) By all means, send me a note. Send your e-mail inquiries [email protected].
Chances are that if you have a problem or question about Acrobat, you’re not alone and many others mightbe interested in your question and a response to the question. Send your questions directly to my blog onAcrobat Users at: www.acrobatusers.com/blogs/tedpadova. In addition to my blog, some very talented friends who know so much more than I do also host blogs on Acrobat Users. Visit www.acrobatusers.com/blogs to see a complete list of the blog hosts.
xxxiii
Preface
03_050514 fpref.qxp 12/29/06 11:10 PM Page xxxiii

If you happen to have some problems with Acrobat, keep in mind that I didn’t engineer the program.Inquiries for technical support should be directed to the software developer(s) of any products you use.This is one more good reason to complete your registration form.
There you have it — a short description of what follows. Don’t wait. Turn the page and learn how Acrobatcan help you gain more productivity with its amazing new features.
xxxiv
Preface
03_050514 fpref.qxp 12/29/06 11:10 PM Page xxxiv

Iwould like to acknowledge some of the people who have contributed in one way or another to makethis edition possible. Mike Roney, my former acquisitions editor at Wiley who started out this proj-ect with me, and later my acquisitions editor, Kim Spilker, who helped me finish the project; my
project editor, Katharine Dvorak, who was my project editor on the first Acrobat PDF Bible I wrote andwho I was very pleased to have back with this edition; copy editor, Nancy Rapoport; and editorial man-ager, Robyn Siesky; as well as the rest of the Wiley crew who participated in the project.
What can I say about my Technical Editor, Lori DeFurio? Lori is perhaps the single best advocate forAcrobat and PDF, promoter, and solutions provider to people worldwide than any other individual onthe planet. With an incredibly demanding schedule that takes her to all corners of the earth, Lori findstime to review more than a thousand pages of text and can find things as small as a period out of placein a manuscript. As Adobe’s premiere Acrobat and PDF authority, her technical expertise in reviewingthis book was invaluable to me. Lori is always my first contact when I don’t understand something aboutAcrobat. This is the fifth book Lori and I have worked on together and my Acrobat books are always thatmuch better because of Lori’s contributions.
Much appreciation and thanks also go to my friend and colleague Leonard Rosenthal of Adobe Systems,who always stands ready to provide me with advice and assistance. Leonard graciously jumped in tohelp Lori with some of the technical editing on the printing chapters, and his comments were very helpful. A special thank you is extended to my friend and another colleague, Thom Parker of WindjackSolutions (www.windjack.com), who graciously helped me with questions related to Acrobat JavaScript.Thom’s company also provided copies of Windjack Solutions’ AcroButtons and AcroDialogs Acrobat plug-ins for the book’s CD-ROM.
I feel very fortunate in having so much support from many people at Adobe Systems who were continu-ally available for comments, suggestions, and favors over a four-month period of time while Acrobat 8.0was in development. The energy and enthusiasm of the engineering and marketing teams throughoutthe development period made it evident that this is a group of people with passion and excitement fortheir work. A hearty thank you is extended to Rick Brown, senior Acrobat Product Manager, for his sup-port, telephone conversations, and offering a quote you see appearing on the cover of the book; DavidStromfeld, Product Manager, who spent time with me in a number of phone conversations and e-mails;Dov Isaacs for his insight, valuable perspectives, straightforward and no-nonsense responses to ques-tions, Ali Hanyalolu for his support and advice for promoting Acrobat for educators, Greg Pisocky foradding some pointers on Acrobat and accessibility, Macduff Hughes for helping Lori and me out withsome PostScript related issues, Bill McCoy for information on the new Digital Editions interface, andmany other Adobe employees in the engineering and marketing divisions who graciously offered feed-back and advice during the development of the Acrobat 8 family of products.
I’d also like to thank Kurt Foss, editor of Acrobat Users Community; Pooja Goyal of Adobe Systems; mycolleagues on Acrobat Users, Carl Young, Jo Lou Young, Duff Johnson, Dimitri Munkirs, and Patty-Bing-You for much support in keeping up-to-date information available on the Acrobat Users CommunityWeb site and for their willingness to help when I needed it.
xxxv
04_050514 flast.qxp 12/29/06 11:06 PM Page xxxv

Additionally, I’d like to thank another friend and colleague, Robert Connolly of pdfPictures.com, and hisclient Aruba Bonbini for permissions to include the Aruba Bonbini eBrochure on the book’s CD-ROM. And again, I would like to thank my good friend Lisle Gates for permitting me to use his photos in severallayouts.
xxxvi
Acknowledgments
04_050514 flast.qxp 12/29/06 11:06 PM Page xxxvi

This book is the fifth edition of Acrobat PDF Bible. As a result of feedback from many users, thisedition is an effort to include coverage of some topics missed in the last version and to add addi-tional material where users asked for more detail. As you will see by browsing the contents of the
book or launching the new version of all the Acrobat viewers, including Adobe Reader, Adobe AcrobatStandard (Windows only), and Adobe Acrobat Professional, there are many changes in the programs. Assuch, I’ve made an effort to cover as much of the new version as is possible in this single, comprehensivebook.
What Is Adobe Acrobat?We’ve come a long way in Acrobat evolution, and those users of Adobe Acrobat are familiar with the dis-tinctions between the Adobe Reader software and Adobe Acrobat (either Standard or Professional).However, among the many users of Adobe Reader, there still exists some confusion about what Readercan and cannot do. When acquiring Adobe Reader, many folks think the viewing of PDF documentswith Adobe Reader is the extent of Acrobat. Now in version 8, Adobe Reader can do much more interms of editing PDF documents. In addition to editing features, Acrobat Professional 8.0 now includesthe much desired options for enabling PDFs with special features for Adobe Reader users for saving formdata and adding digital signatures.
For those who don’t know the difference, I explain in Chapter 2 that Adobe Reader is only one smallcomponent of Acrobat. Other programs included in the suite of Acrobat software provide you with toolsfor creating, editing, viewing, navigating, and searching Portable Document Format (PDF) information.Regardless of your familiarity with previous versions of Acrobat, you should carefully review Chapter 2.In Chapter 4, you’ll find some details on all the new features added to Adobe Reader and how you canadd to PDF documents some new Reader Extensions that enable the Adobe Reader user much morefunctionality than was available in all versions prior to version 8.
Acrobat has evolved with many different changes both to the features it offers you and often to thenames associated with the various components. In earlier versions of Acrobat, names such as AcrobatProfessional, Acrobat Exchange, and then simply Acrobat were used to refer to the authoring applica-tion. Version 8.0 of Adobe Acrobat, fortunately, continues with the same product names as found inAcrobat 7. The high-end performance application is referred to as Adobe Acrobat Professional. In release 8, as was the case in version 7, there is also a lighter Acrobat version with many of the same fea-tures found in Acrobat 5.x. The lighter version, also the same as was available in Acrobat 7, is calledAdobe Acrobat Standard. Now in version 8 of Acrobat, Acrobat Standard has been discontinued on theMac and appears only on Windows. This program has all the features you find available in AcrobatProfessional with the exception of forms authoring, high-end printing and prepress, enabling documentswith Adobe Reader extensions, and some differences in tools and menu commands. As you follow thepages in this book, you can apply most of what is contained herein to either Acrobat Standard orAcrobat Professional, with the exception of Chapters 19 and 32, and Part VI where I talk about forms.
xxxvii
04_050514 flast.qxp 12/29/06 11:06 PM Page xxxvii

One more product you can purchase from Adobe Systems in the Acrobat family is Adobe Acrobat Elements.Elements is a low-cost PDF-creation tool designed for enterprises, and it requires that you purchase a sitelicense of a minimum of 1,000 copies. The Adobe Acrobat Reader software remains a free download fromAdobe Systems and offers you many more features than found with previous versions of the Acrobat Readersoftware.
NomenclatureThe official name for the new release of the high-end Acrobat product is Adobe(r) Acrobat(r) 8.0Professional. You’ll notice the registered marks appearing in the name. For the sake of ease and clarity, asyou read through the book and see a reference to Acrobat, Adobe Acrobat, and Acrobat Professional (alsocalled Acrobat Pro), please realize that the reference is to Adobe Acrobat Professional. For the other author-ing application, the official name is Adobe(r) Acrobat(r) Standard. When referring to this product I may useterms such as Acrobat Standard or simply Standard. Where it makes sense I’ll say it like it is supposed to beused; otherwise, I’ll use an abbreviated name.
The official name for the lighter version is Adobe Acrobat Elements, and the free downloadable software isAdobe Reader. Again, for the purposes of communication and ease, I may refer to the applications asElements or Reader. Please realize, however, that the official name should prevail when you communicate inwriting about these products.
For Windows users, Acrobat 8.0 Professional also ships with Adobe(r) LiveCycle(r) Designer 8.0. You mayfind references to this product stated as LiveCycle Designer, Designer, or LCD. All of these references aremade to the Adobe LiveCycle Designer product used for authoring dynamic XML-based forms.
Why is this important? Adobe Systems, Inc., has spent much time, labor, and money on developing brand-ing for their products. With the different changes to product names and the different components of thesoftware, some people using the products don’t completely understand the differences or where the productcame from. An Adobe Reader installer can appear on CD-ROMs distributed legitimately by users, and someend users may not know that it is a product available for upgrading at the Adobe Systems, Inc., Web site.Therefore, using the formal name can help users understand a little bit more about the software.
And there’s a very good reason for helping Adobe Systems with the recognition and marketing of its prod-ucts. If the product doesn’t do well in the marketplace, you might one day see it disappear. You won’t wantthat to happen because when you start working with the new release, you’ll easily see many great new fea-tures and much more polish added to the programs. Adobe Systems has done well in bringing the entireAcrobat family of products to maturity and I’m certain you’ll find many more new uses for Acrobat.
Above all, realize that Adobe is not a product. Adobe or Adobe Systems is a company. Making a reference toAdobe when you mean Acrobat or Adobe Reader is improper and promotes confusion. When referring tothe products, be certain to include Acrobat, Standard, or Reader.
Adobe Systems and the Acrobat missionAdobe Systems, Inc. began as a company serving the graphic design and imaging markets. With the releaseof PostScript, its first product, much development in the early years of its history was devoted to imagingprograms, font libraries, and tools to help service graphic design professionals. When you speak to graphicdesigners and advertising people, they connect Adobe Systems with products such as Adobe Photoshop,Adobe Illustrator, Adobe InDesign, Adobe Premiere, and so on. With some of these flagship programs hav-ing long histories and large installed user bases, some people may think that a product such as AdobeAcrobat takes a back seat to the high-end graphics and multimedia programs.
xxxviii
Introduction
04_050514 flast.qxp 12/29/06 11:06 PM Page xxxviii

Where does Acrobat fit into Adobe’s mission and view of its product line? Adobe Chairman and CEO BruceChizen has been quoted as saying that he expects the Acrobat family of products to weather economicstorms in the software market. Acrobat is Adobe’s fastest-growing product, experiencing between 40 to 60percent growth in year-over-year sales. Chizen has also stated that more than 60 percent of Adobe’s world-wide sales and marketing personnel are devoted to Acrobat-related products from the Acrobat 5 life cycle tothe present.
Adobe sees Acrobat as an integral part of its future and is investing much energy into Acrobat’s growth.With more than 750,000,000 installed users of the Adobe Reader software, Acrobat and the PDF file formatare among the most popular software products available today.
Acrobat has become a standard in many different industries. In the publishing market many large news-paper chains, publishing houses, and book and magazine publishers have standardized on the PDF formatfor printing and prepress. The prepress industry has long adopted PDF as a standard for commercial andquick-print houses. Almost every software manufacturer includes last-minute notes, user manuals, and sup-porting information in PDF format on CD-ROM installer disks. The U.S. federal, state, and city govern-ments and the U.S. government contractor organizations have standardized on PDF for everything fromforms, applications, notices, and official documents to intra-office document exchanges.
With the introduction of the Acrobat 6 product line, Adobe Systems expanded existing markets and tar-geted new markets. The features in Acrobat 6 and 7 Professional appealed to all kinds of engineering profes-sionals. With the support for layers and direct exports from programs such as Microsoft Visio and AutodeskAutoCAD, engineers, planners, and architects welcomed the new additions to Acrobat. Now in Acrobat 8,users of Acrobat Professional can convert AutoCAD .dwg drawings to PDF complete with layers and com-ments without having AutoCAD installed on a computer. Enterprises, in which document flows include dif-ferent workgroups for almost any industry, welcomed additions to the comment and review tools in AcrobatProfessional. Additional enabling usage rights for Adobe Reader users in Acrobat 8 are another great featurefor knowledge workers. The already standardized prepress market applauded new features for printing tohigh-end imaging devices without the use of third-party plug-ins. Seamless integration of JDF job ticketingwith Acrobat and Creative Suite is now available in Acrobat 8 and the CS applications 2.3 and greater forthe creative pro market. All the great new features in Acrobat 6 and 7 have now been amplified in version 8,and you find additional support for users in almost every industry. New Redaction tools and BatesNumbering will be welcomed additions for the legal community. Also, concurrent to Acrobat development,the Acrobat 3D product is continuing to be expanded with new features to suit the manufacturing industry.The list keeps growing and Acrobat keeps improving.
PDF workflowsA workflow can mean different things to different people. One of the nice aspects of working with Acrobatis the development of a workflow environment. Quite simply, workflow solutions are intended to get out ofa computer what the computer was designed for: productivity in a more automated and efficient fashion.Editing page by page and running manual tasks to change or modify documents could hardly be calledworkflow solutions. Workflows enable office or production workers a means of automating common tasksfor maximum efficiency. Batch processing documents, running them through automated steps, and routingfiles through computer-assisted delivery systems are among workflow solutions.
Acrobat provides workflow solutions in almost every industry and new features added to Acrobat 8 addsome polish to an already great product. But the real advance in workflow activity is the introduction ofAcrobat Connect. Now, instead of having documents flow across wide area networks, people can connectthrough real-time online events. The introduction of Acrobat Connect will not only ease a tremendousfinancial burden saving companies huge expenses for employee travel, but increase productivity in work-flows through dynamic interaction.
xxxix
Introduction
04_050514 flast.qxp 12/29/06 11:06 PM Page xxxix

New Features in Adobe Acrobat ProfessionalThe changes to Acrobat in version 8.0 represent many more expanded and new features to an alreadyimpressive product. Just about everything you could do in the last version is still available in version 8.0,but there have been many additions to existing features and some new options for a variety of Acrobat uses.The user interface has greatly changed over all previous versions of Acrobat, adding more tools and com-mands and features and much easier methods for accessing tools.
In each chapter I’ve added a special icon to point out new features. Some new chapters have been added tothis version that deal exclusively or mostly with new features. Chapters 3, 12, 14, 19, and 29 cover new fea-tures in much detail. The remaining chapters all cover some new features added to Acrobat and respectiveto the chapter topic.
xl
Introduction
04_050514 flast.qxp 12/29/06 11:06 PM Page xl

Welcome to AdobeAcrobat
IN THIS PARTChapter 1Getting to Know Adobe Acrobat
Chapter 2Using Acrobat Viewers
Chapter 3Getting Started in Adobe Acrobat
Chapter 4Getting Familiar with Adobe Reader
Chapter 5Viewing and Navigating PDF Files
Chapter 6Searching PDF Files
05_050514 pt01.qxp 12/30/06 12:21 AM Page 1

05_050514 pt01.qxp 12/30/06 12:21 AM Page 2

To start off this large book on Adobe Acrobat, let’s first take a look at whatAcrobat is and what PDF is, and let’s try to get a grasp on some of themany options you have for working with PDF files in Acrobat.
What Is Adobe Acrobat?Assuming you know little about Adobe Acrobat, I start with a brief description ofwhat Acrobat is and what it is not. As I explain to people who ask about theproduct, I usually define it as the most misunderstood application availabletoday. Most of us are familiar with the Adobe Reader software, which is a productfrom Adobe Systems Incorporated that you can download free from the AdobeWeb site (www.adobe.com/acrobat/readermain.html). You can alsoacquire the Adobe Reader from all the installation CD-ROMs for other Adobesoftware. You can even acquire Adobe Reader from other sources, as long as theAdobe licensing requirements are distributed with the installer program. TheAdobe Reader, however, is not Adobe Acrobat. Adobe Reader is a component of amuch larger product family that has evolved through several iterations over morethan a decade.
You’re probably a little more sophisticated and realize there is a major differencebetween the applications noted previously and you may wonder why I evenspend any time discussing the difference between Acrobat and Adobe Reader.Unfortunately, many people still believe that Adobe Acrobat is the free AdobeReader program.
To add a little more confusion, Adobe continues to market several Acrobat prod-ucts in the Acrobat family. While Adobe Reader remains a free download fromAdobe Systems, there are three additional commercial viewers — AcrobatStandard, Acrobat Professional, and Acrobat 3D. With the release of Acrobat 8,Acrobat Standard is now offered only to Windows users, and has been droppedfrom the Macintosh version. As I talk about Adobe Acrobat in this chapter, and
3
IN THIS CHAPTERAbout Adobe Acrobat
Understanding PDF
Understanding PDF standards
Taking a look at the new userinterface
Looking at the Acrobatworkplace
Getting help
About Preferences
Getting to Know AdobeAcrobat
06_050514 ch01.qxp 12/29/06 11:13 PM Page 3

throughout the book, I’m referring to Acrobat Professional for both Windows and Macintosh and AcrobatStandard for Windows users only. Where the two programs differ in features, I point them out. I also men-tion when a feature is only available in Acrobat Professional.
There are distinctions between the Acrobat Standard product (Windows) and the AcrobatProfessional product in terms of tools and commands. Most editing tasks can be handled in
either viewer; however, Acrobat Professional does provide more editing features than Acrobat Standard.Throughout this book I delineate the differences and point out when an Acrobat Professional feature cannotbe accomplished in Acrobat Standard.
Adobe Acrobat (either Standard or Professional) in version 8 is the upgrade from Adobe Acrobat 7(Standard or Professional) and both viewers are the subject of the remaining chapters of this book. Acrobatis the authoring application that provides you tools and commands for a host of features outlined in the fol-lowing chapters. If you haven’t yet purchased a copy of Acrobat, either the Standard version (Windowsonly) or the Professional version (Windows and Macintosh), you might want to look over Chapter 2 andobserve some of the comparisons between the viewers. If fewer tools and features suit your purpose, youmight find the Standard version satisfactory — but remember, Acrobat Standard is available only onWindows in version 8. Although some of the features differ between the viewers, they both provide manyfeatures for editing, enhancing, printing, and working with PDF documents.
Acrobat is an authoring application but it has one little feature that distinguishes it from almost any otherauthoring program. Rather than starting from scratch and creating a new document in Acrobat, your work-flow usually involves converting a document, created in just about any program, to a Portable DocumentFormat (PDF) file. Once converted to PDF you use Acrobat to edit and refine the document, add bells andwhistles and interactivity, or prepare it for professional printing. In addition to the Acrobat program,Acrobat Professional ships with companion programs such as Adobe Acrobat Distiller and Adobe AcrobatCatalog, and Adobe LiveCycle Designer (Windows only). Acrobat Standard ships only with AcrobatDistiller. These companion products are used to convert PostScript files to PDF, create search indexes, andauthor XML-based forms.
For information related to Acrobat Distiller see Chapter 10. For more information on AcrobatCatalog, see Chapter 6. For more information related to LiveCycle Designer, see Chapter 35.
Acrobat solutions are greatly extended with other supporting programs from Adobe Systems and many dif-ferent third-party vendors. If Acrobat can’t do the job, chances are you can find a plug-in or companionprogram to handle all you want to do with a PDF file.
For information related to Acrobat plug-ins and companion products see Chapter 2.
What Is PDF?PDF, short for Portable Document Format, was developed by Adobe Systems as a unique format to be viewedthrough Acrobat viewers. As the name implies, it is portable, which means the file you create on one com-puter can be viewed with an Acrobat viewer on other computers, handheld devices, and on other platforms.For example, you can create a page layout on a Macintosh computer and convert it to a PDF file. After theconversion, this PDF document can be viewed on a Linux or Windows machine.
Multiplatform compliance (to enable the exchange of files across different computers, for example) is one ofthe great values of PDF documents.
CROSS-REFCROSS-REF
CROSS-REFCROSS-REF
NOTENOTE
4
Welcome to Adobe AcrobatPart I
06_050514 ch01.qxp 12/29/06 11:13 PM Page 4

So what’s special about PDF and its multiplatform compliance? It’s not so much an issue of viewing a pageon one computer created from another computer that is impressive about PDF. After all, such popular pro-grams as Microsoft Excel, Microsoft Word, Adobe Photoshop, Adobe InDesign, Adobe FrameMaker, andAdobe Illustrator all have counterparts for multiplatform usage. You can create a layout on one computersystem and view the file on another system with the same software installed. For example, if you haveAdobe InDesign installed on a Macintosh computer and you create an InDesign document, that same filecan be viewed on a PC with InDesign running under Windows.
In a perfect world, you may think the capability to view documents across platforms is not so special.Document viewing, however, is secondary to document integrity. The preservation of the contents of a pageis what makes the PDF so extraordinary. To illustrate, suppose you have an InDesign document created inWindows using fonts generic to Windows applications. After it’s converted to PDF, the document, completewith graphics and fonts intact, can be displayed and printed on other computer platforms. And the othercomputer platforms don’t need the fonts, graphics, or original authoring application to print the file withcomplete integrity.
This level of document integrity can come in handy in business environments, where software purchasesoften reach quantum costs. PDF documents eliminate the need to install all applications used within a par-ticular company on all the computers in that company. For example, art department employees can use alayout application to create display ads and then convert them to PDF so that other departments can use thefree Adobe Reader software to view and print those ads for approval.
The benefits of PDF viewing were initially recognized by workgroups in local office environments for elec-tronic paper exchanges. Today users have much more opportunity for global exchange of documents inmany different ways. As you look at Acrobat and discover some of the features available for document com-ment and markup, comparing documents, support for layered files (which adds much more functionality toAdobe Reader), and preparing PDFs for screen readers, you’ll see how Acrobat and the PDF have evolvedwith new technologies.
The term “screen reader” is used extensively throughout this book. When you see a referenceto “screen reader,” I’m referring to either a hardware device or special software (JAWS,
Kurzweil, and so on) used to convert visual information to audio format. For more information on screenreaders and making documents accessible to the readers, see Chapter 25.
Document repurposingThe computer revolution has left extraordinary volumes of data that were originally designed to be printedon paper on computer systems. Going all the way back to UNIVAC, the number crunching was handled bythe computer and the expression was the printed piece. Today, forms of expression have evolved to manydifferent media. No longer do people want to confine themselves to printed material. Now, in addition topublishing information on paper, we use CD-ROMs, the Internet, file exchanges, and meeting sessions viathe Internet between computers. Sometimes we use motion video, television, and satellite broadcasts. Ashigh-speed access evolves, we’ll see much larger bandwidths, so real-time communication will eventuallybecome commonplace.
Technology will advance, bringing many improvements to bandwidth, performance, and speed. To enablethe public to access the mountains of digital data held on computer systems in a true information super-highway world, files need to be converted to a common format. A common file format would also enablenew documents to be more easily repurposed, to exploit the many forms of communication that we usetoday and expect to use tomorrow.
CROSS-REFCROSS-REF
5
Getting to Know Adobe Acrobat 1
06_050514 ch01.qxp 12/29/06 11:13 PM Page 5

Acrobat Professional has added more tools for helping users repurpose documents. Tools for repairing prob-lem files, downsizing file sizes, porting files to a range of different devices, and eliminating unnecessary dataare part of the many features found in Acrobat Professional. In addition, the new PDF/A format available inAcrobat 8 is designed specifically for archiving documents. A standards committee has developed this for-mat so documents viewed on computer systems 100 years from now will be compatible with future operat-ing systems.
PDF and Adobe PostScriptThe de facto standard for nearly all printing in the graphics industry has been Adobe PostScript. WhilePostScript is still the dominant printing language, this will slowly change because Adobe has recentlyannounced support for PDF as the new print standard.
Okay, so how does PostScript relate to PDF? In the initial release of Acrobat, all PDF conversion began witha file that was created as a PostScript file. Users selected the Print command in an authoring program andprinted the file to disk — thus creating a PostScript file. This file was then opened in the Acrobat Distillerprogram and Distiller converted the PostScript to a PDF.
Distiller is still a part of Acrobat. In some cases, creating a PDF from a PostScript file rather than throughany of the many other means available may be preferable. It could be that you have a problem with export-ing to PDF from a program, such as fonts not appearing embedded, or you may need to create a PDF for aspecial purpose such as printing and prepress. In such circumstances using Acrobat Distiller may be yourbest solution for generating a PDF document to properly suit the purpose.
For information related to printing PostScript files and using Acrobat Distiller see Chapter 10.
Printing to PostScript and opening PostScript files in Distiller is used much less today because now so manyprograms support PDF creation through one-button clicks or using the Save As command. However, manyof these one-button clicks still use the Distiller application in the background to create the PDF file. Youmay not see Distiller launched when PDFs are created in the background, but the program is working awayto convert your authoring application document to a PDF file.
PostScript can be a problem solver for you, and you may have an occasional need to use it even if yourworkflow does not require its use all the time. The more you know about PostScript and Acrobat Distiller,the more often you might be able to rescue problem files that don’t seem to properly convert to PDF.
PDF versionsAcrobat is now in version 8. The version number indicates the number of releases of the product. PDF is afile format and with it you’ll also find a version number. The PDF version relates to the specifications of thefile format; for the end user it’s usually not so important to understand all the specifications as much as it isto know what it does for you or what you can expect from it. If you create PDF documents for users ofolder Acrobat viewers and use the newer PDF format, your users may not be able to view your PDF files.Conversely, creating PDF files with the older version might prohibit you from using some newer features inthe recent release.
PDF versions are typically referred to as Acrobat Compatibility. A PDF version 1.7 file, for example, is anAcrobat 8 compatible file. To understand how the PDF version relates to the Acrobat version, simply addthe digits of the PDF version together. For example, PDF version 1.4 is Acrobat 5–compatible (1 + 4 = 5).PDF version 1.5 is Acrobat 6–compatible, and so on.
CROSS-REFCROSS-REF
6
Welcome to Adobe AcrobatPart I
06_050514 ch01.qxp 12/29/06 11:13 PM Page 6

Each PDF version provides support for additional features. It’s not as important to know all the featuresenabled by one version as it is to know which PDF version you need to use. For example, to optimize a PDFfile for printing, you may need to use PDF version 1.3 (Acrobat 4–compatible). Or, if you want to embedmovie files in a PDF, then you need to use an Acrobat 6–compatible file (PDF version 1.5). Or, you maywant to add password security to a PDF that requires a newer Acrobat viewer to open a file using a pass-word.
Rather than try to remember a long list of compatible features, you are generally informed when one PDFversion is needed over another as you work through editing PDFs in Acrobat. In addition, when you knowyour user audience and the version of Adobe Reader or Acrobat that users have installed on computers,you’ll know which Acrobat-compatible version of a PDF to create.
Understanding PDF StandardsPDF has been adopted as a standard file format in many industries, including engineering, legal, manufac-turing, and prepress and printing. Even the United States Federal Government, has embraced PDF as astandard file format.
So what are standards? Without regulation and approved standards, the computer industry would bechaotic. Fortunately, an international committee known as the International Organization forStandardization (ISO) develops and approves standards for the technical industry. This international com-mittee, an entity apart from Adobe Systems, has approved and developed substandards of the PDF format.
The PDF standards available now include the following:
n PDF/X. This standard is a subset of the PDF format used in the printing industry. PDFs meetingPDF/X compliance are typically reliable and, theoretically, can be accurately printed on almost anykind of PostScript device.
n PDF/E. This standard is a subset of the PDF format designed for engineers to insure that indus-trial designs and drawings comply with a PDF standard.
n PDF/A. This standard is a subset of the PDF format used for archiving documents. The standardscommittee wants to insure that the files you create today and save as PDF can be viewed by com-puters many years in the future. To do so, the PDFs you create for archival purposes can be savedas PDF/A documents.
n PDF/UA. Although, as of this writing, this subset of the PDF format is in an early draft stage, youmay be hearing more about it in the near future — about one to two years from this writing. Thegoal of this proposed new standard is to provide universal access (UA) to all users including thosepersons working with assistive devices (see Chapter 25 for more on PDFs and assistive devices).The proposed new format is in the hands of the AIIMS Standards Board Committee that also pro-posed the PDF/X and PDF/A standards and submitted them to the ISO. People interested in par-ticipating on the committee can find more information at www. aiim.org/standards.asp?ID=27861.
Looking at the New User InterfaceIf you’re an Acrobat user, the first thing you’ll notice when you launch Adobe Acrobat 8 or Adobe Reader 8is a new appearance for the user interface (UI). Many changes have been made to the Acrobat window, some
7
Getting to Know Adobe Acrobat 1
06_050514 ch01.qxp 12/29/06 11:13 PM Page 7

of which you may like and others you may not. I’ll explain more about the user interface in later chapterswhere I discuss tools and viewing PDF documents. For now, let me share the reasons why Adobe has madethe current significant changes to Acrobat 8.
Adobe Systems is a company committed to user feedback and responding to user needs. Most often, wefind changes being made in Acrobat, and all of Adobe’s products, as the result of a demand by a significantnumber of users. For instance, you might wonder why a great feature is removed from one version of theproduct. The answer may simply be that a number of IT managers were struggling with a security loopholecaused by the feature.
The change in Acrobat’s user interface was made because of a large demand by enterprise users who wantAcrobat to appear similar to other programs used, such as the Office products and Web browsers. You maynot agree, but Adobe can only respond to the majority and the majority is asking for something similar tothe look and feel of the current release.
Such changes require all of us to become familiar with some new ways to move around a document andbecome familiar with the way your documents appear in an Acrobat window. As you can see in Figure 1.1,the Acrobat workplace has changed appearance. For those familiar with earlier versions of Acrobat, you’llnotice some obvious changes in the user interface.
FIGURE 1.1
The new Acrobat 8 user interface
8
Welcome to Adobe AcrobatPart I
06_050514 ch01.qxp 12/29/06 11:13 PM Page 8

n Color Scheme. The Acrobat window has changed color because many users want to have moreemphasis on the document page and less on the Acrobat workspace. The contrast in colorbetween the background Document pane color emphasizes document pages more when the pagesare white. White is the most common page color used by most users.
n Elimination of the Status Bar. You’ll notice immediately that the familiar Status bar in Acrobat 8is now absent. This decision was made to provide more viewing area for document pages. If youlike having tools previously found in the Status bar in view, don’t worry. I’ll explain how to createa Status bar look in Chapter 5.
n Icons in the Navigation pane. Another obvious change in the user interface is the appearance oficons in the Navigation pane at the far left side of the Acrobat window. Again, this change wasmade to provide users more space in a crowded window. In earlier versions of Acrobat, we sawnames for the Navigation panels, such as Bookmarks, Pages, Security, Comments, Attachments,and so on. These names took up quite a bit of real estate especially if you loaded a number ofadditional Navigation panels made available by selecting View ➪ Navigation Panels and selectinga panel from the submenu. After dragging a panel to the Navigation pane, the panels quicklybegin to crowd the available space. By using icons, you can easily store more individual panels inthe Navigation pane.
If you want to begin to associate the icons with the Navigation panel names, just open theView ➪ Navigation Panels menu. All the Navigation panels are listed by icon and name,
including the default Navigation panels you see when you first launch Adobe Acrobat.
n Document windows with toolbars. This user interface change was again made because of strongdemand from users who wanted Acrobat to appear similar to other Windows and Macintosh pro-grams. Although the view departs from Adobe’s Creative Suite programs, Adobe found more usersof Acrobat working in Microsoft Office and Internet Web browsers. Separate document windowswith toolbars associated with each window was the demand and Adobe responded. You canchoose in a preference setting whether to view PDF documents with or without toolbars attachedto each document.
Additional UI changes are discussed later in Chapter 5, along with some workarounds if youhappen to prefer the old Acrobat viewer look.
Acrobat EnvironmentAcrobat provides you with features such as menu commands, toolbars, and palettes to accomplish work forwhatever goal you hope to achieve with PDF documents. When you launch the program you see many ofthese features in the Acrobat window. Just so you know what is being referred to when I discuss accessing afeature in Acrobat, take a look at Figure 1.2 to understand the names used to describe the various areas ofthe new Acrobat workplace.
A Title bar. By default, the name of the file you open appears in the title bar. The title appearing inthe title bar can change according to an option for displaying the Document Title in the InitialView properties.
For information related to Initial View and displaying Document Titles, see Chapter 4.CROSS-REFCROSS-REF
CROSS-REFCROSS-REF
TIPTIP
9
Getting to Know Adobe Acrobat 1
06_050514 ch01.qxp 12/29/06 11:13 PM Page 9

B Menu bar. The menu bar contains all the top-level menu commands. These menu choices arealso available from various actions associated with links and form fields when you choose theExecute a menu item command in the Actions Properties dialog box for links, form fields, andother features that permit associating an action with a command. When viewing files showingtoolbars and menus for each open document, the Acrobat window appears as shown in Figure1.2. This view can be toggled off in a preference setting.
FIGURE 1.2
The Acrobat Professional workplace contains menus, toolbars, and palettes.
For information related to link actions and the Execute a menu item command action type, seeChapter 22. For more information on actions with form fields, see Part VI. For making prefer-
ence choices for viewing PDFs, see “Customizing the Acrobat Workplace” later in this chapter.
CROSS-REFCROSS-REF
F
G
H
I
J
L
M
A C EDB
ON
K
10
Welcome to Adobe AcrobatPart I
06_050514 ch01.qxp 12/29/06 11:13 PM Page 10

C Toolbars. A number of individual toolbars are nested below the menu bar. When preferences areset to view toolbars attached to each open document, you’ll see multiple sets of toolbars. Toolbarsare marked with a vertical separator bar at the left side of the toolbar. This bar can be selected anddragged to move it out of the Toolbar Well.
For information related to working with toolbars, see the “Tools and toolbars” section later inthis chapter.
D Floating toolbar. Toolbars can be opened by accessing the More Tools drop-down menu andselecting a toolbar name. When a toolbar is opened, it appears as a floating toolbar. Floating tool-bars can be docked in the Toolbar Well.
E Toolbar Well. The Toolbar Well houses the toolbars. You can drag toolbars away from the ToolbarWell or add other toolbars and expand the Toolbar Well to house your new additions. When youdrag a toolbar away from the Toolbar Well, the toolbar is “undocked” and becomes a floating tool-bar. When you drag a floating toolbar and drop it in the Toolbar Well, the toolbar becomes“docked.”
F Palette pull-down menu. Individual panels can be tucked away in the Navigation pane (seeNavigation pane later in this list) or appear anywhere in the Acrobat window. Each palette con-tains its own menus accessible by clicking the down-pointing arrow. These menus are referred toas palette pull-down menus in all subsequent chapters.
G Pages panel. When you open the Pages panel, you’ll see thumbnail images of each page in yourdocument and you’ll find many page-editing features available to you from the Pages panel palettepull-down menu.
For information related to using the many options available in the Pages panel, see Chapter 16.
H Bookmarks panel. The second default panel appearing in the Navigation pane is the Bookmarkspanel. If bookmarks are contained in the PDF document, they appear in the palette when thepalette is open.
For information related to creating bookmarks from authoring programs, see Chapter 9. Forinformation related to creating and managing bookmarks in Acrobat, see Chapter 22.
I Signatures panel. If digital signatures are included in your PDF document, they can be viewed inthe Signatures panel.
For information related to digital signatures, see Chapter 26.
J How To. The How To pane has been moved in Acrobat 8 to the Navigation pane. In Acrobat 7,this pane appeared on the right side of the document window. The How To pane contains somehelp information related to many common PDF editing tasks. Users of previous versions ofAcrobat will notice the How To pane has replaced the default appearance of the Layers pane.
K Page thumbnails. When the Pages panel is opened, page thumbnails of all the document pagesappear within the Pages panel.
CROSS-REFCROSS-REF
CROSS-REFCROSS-REF
CROSS-REFCROSS-REF
CROSS-REFCROSS-REF
11
Getting to Know Adobe Acrobat 1
06_050514 ch01.qxp 12/29/06 11:13 PM Page 11

L Attachments. The Attachments pane is used to show all file attachments in a document.
To learn how to use file attachments, see Chapter 12.
M Comments panel. When you open the Comments panel, the display of comments and reviews isshown horizontally at the bottom of the Acrobat window.
To learn how to use the Comments panel options, see Chapter 20.
N Navigation pane. The Navigation pane can be expanded or collapsed. The view in Figure 1.1 isan expanded view where the Bookmarks panel is the active pane. To open the Navigation paneyou can click a panel to display the respective information associated with that panel in theexpanded palette window. Clicking again on the panel collapses the view. You can also use thekeyboard shortcut F4 to expand and collapse the Navigation pane.
O Document pane. The Document pane is the container for PDF files you see in Acrobat. When nofile is open, the Document pane is empty. When you open a PDF document, the documentappears in the Document pane.
For more detail on specific menu commands, tools, and palettes, see the related chapters to discover thedifferent options available to you. All of the items discussed here are explained in more depth in subsequentchapters.
MenusAs with any program operating on a computer system that supports a Windows type of environment, you’llnotice menu commands at the top level of the Acrobat window. Users of previous versions will notice thatAcrobat 8 features an additional menu that contains commands specific to creating PDF forms. If at firstglance you don’t see an option you used in Acrobat 7, poke around the menus. None of the Acrobat 7 fea-tures have been eliminated; they may just be in a different place or referred to by a different name.
File menuThe File menu is where you open and close documents, create PDF files, import and export certain data,access print commands, and find some other nifty new additions in Acrobat. The Mac and Windows operat-ing systems display recent files in different menus. On the Mac in OS X you’ll find recently viewed docu-ments by choosing File ➪ Open Recent File. This command opens a submenu where you can access recentdocuments. On Windows, a list of the recently viewed documents is located at the bottom of the File menu,as shown in Figure 1.3.
Note that a new menu command, Start Meeting, appears in the File menu. This command getsyou started with Adobe Breeze as I explain in Chapter 29.CROSS-REFCROSS-REF
CROSS-REFCROSS-REF
CROSS-REFCROSS-REF
12
Welcome to Adobe AcrobatPart I
06_050514 ch01.qxp 12/29/06 11:13 PM Page 12

FIGURE 1.3
Recently opened files in Windows appear at the bottom of the File menu. Macintosh users can display a list of recently viewed files by choosing File ➪ Open Recent File.
Edit menuAs shown in Figure 1.4, the traditional Cut, Copy, and Paste commands are located in the Edit menu alongwith other familiar commands from Acrobat 7. There are no changes to the Edit menu from Acrobat 7.
FIGURE 1.4
The Edit menu contains the same commands found in Acrobat 7.
13
Getting to Know Adobe Acrobat 1
06_050514 ch01.qxp 12/29/06 11:13 PM Page 13

View menuThe View menu (see Figure 1.5) contains all the commands you’ll use for viewing PDF documents. An addi-tion to the View menu is the Reading Mode command. This command dismisses the Navigation pane andappears similar to the display you see when reading articles. The Wireframe command has changed to LineWeights you see at the bottom of the menu.
For more information on using Reading Mode, see Chapter 5.
Document menuThe Document menu (see Figure 1.6) contains a collection of commands specific to document handling.Options in the Document menu have a few changes in Acrobat 8 compared to the options in Acrobat 7.Notice a new command — Enable Features in Adobe Reader, which appears in addition to Enable forCommenting and Analysis found in Acrobat 7 and used to enable PDFs for commenting in Reader. Thisnew command now enables you to add both commenting and saving from data in Adobe Reader. The PaperCapture command has changed names to Scan to PDF and a new command exists for optimizing scannedPDF files. The OCR feature in Acrobat remains the same and is all available in the Text Recognition sub-menu. In addition to these new commands, we find the Examine Document command and Manage embed-ded index appearing in Acrobat 8.
For information related to enabling PDFs for form data saving, see Chapter 19 where all theenabling features are discussed. For more information on examining documents, take a look at
Chapter 19. For more information on embedding index files, look to Chapter 6 where I talk about searchindexes and searching PDF files.
FIGURE 1.5
The View menu contains commands for viewing PDF documents and navigating through pages and different PDFfiles.
CROSS-REFCROSS-REF
CROSS-REFCROSS-REF
14
Welcome to Adobe AcrobatPart I
06_050514 ch01.qxp 12/29/06 11:13 PM Page 14

FIGURE 1.6
The Document menu reflects several changes in Acrobat 8.
Comments menuSome new menu commands in the Comments menu shown in Figure 1.7 include Send for Shared Review,Upload for Browser-Based Review, Search for Additional Services, and a number of different export com-mands for exporting comments to MS Word, AutoCAD, and to a data file.
For details on working with comment reviews, see Chapter 21. For import/export commandsand all other commenting features, see Chapter 20.
FIGURE 1.7
The Comments menu offers commands specific to review and markups.
CROSS-REFCROSS-REF
15
Getting to Know Adobe Acrobat 1
06_050514 ch01.qxp 12/29/06 11:13 PM Page 15

Forms menuThe Forms menu shown in Figure 1.8 is new to Acrobat 8. Here you’ll find a number of different com-mands all used for working with PDF forms and Adobe Designer XML forms (Windows).
The new Run Form Field Recognition command is not only a special treat for forms designers,but it’s one of the best new features added to Acrobat 8.
FIGURE 1.8
The Forms menu, new in Acrobat 8, contains commands specifically for working with forms.
For working with Acrobat PDF forms, see Chapters 33 and 34. For understanding more aboutAdobe Designer and XML forms (Windows only), see Chapter 35.
Tools menuThe Tools menu (see Figure 1.9) in Acrobat logically places access to many editing tools in a single conven-ient menu. You can access certain tools from the Acrobat toolbars (explained in the section “Tools and tool-bars” later in this chapter) or you can use a context menu to access toolbars from the Acrobat Toolbar Well.
FIGURE 1.9
The Tools menu contains a collection of tools accessed from submenus. Select a tool group from the menu optionsto open a submenu.
Advanced menuThe Advanced menu (see Figure 1.10) contains a collection of menu commands considered to be advancedAcrobat features. A few of these tools are not available to users of Acrobat Standard such as BatchProcessing, the new Redaction tools in Acrobat 8 Professional, and access to Acrobat Catalog. A few changes
CROSS-REFCROSS-REF
NEW FEATURENEW FEATURE
16
Welcome to Adobe AcrobatPart I
06_050514 ch01.qxp 12/29/06 11:13 PM Page 16

have been made in this menu in Acrobat. You’ll notice the Security commands have changed a bit and anew command exists for enabling PDFs with Adobe Reader usage rights. Also notice the DocumentProcessing menu command. From the submenu you find many command that were positioned directlyunder the Advanced command such as Batch Processing, And JavaScript commands.
For more information on using the Redaction tools, see Chapter 14.
FIGURE 1.10
The Advanced menu offers menu commands related to advanced editing features.
For information related to Batch Processing, see Chapters 18 and 36. For information on usingAcrobat Catalog, see Chapter 6. For information on using all the security commands see
Chapter 26. For information on enabling PDFs with Adobe Reader usage rights, see Chapter 19.
Window menuThe Window menu (see Figure 1.11) provides menu commands to assist you in viewing documents.
FIGURE 1.11
The Window menu handles all the window views such as tiling, cascading, and splitting windows.
CROSS-REFCROSS-REF
CROSS-REFCROSS-REF
17
Getting to Know Adobe Acrobat 1
06_050514 ch01.qxp 12/29/06 11:13 PM Page 17

For information related to window views and the split window views, see Chapter 5.
Help menuThe traditional help files added to your Acrobat folder at installation are found in the Help menu (seeFigure 1.12). Various online help support is also located in this menu. You’ll note that the Detect and Repaircommand found in earlier versions of Acrobat has changed to Repair Acrobat Installation.
For information related to Help documents and Help menus, see the “Accessing Help” sectionlater in this chapter.
SubmenusAn extensive number of submenus appear in menus contained in the top-level menu bar and from manydifferent tools contained in toolbars. Note that on individual toolbars you see a down-pointing arrow.Clicking the arrow opens a menu; some menus contain submenus. A submenu is denoted in Acrobat by aright-pointing arrow on the right side of a given menu command as shown in Figure 1.13. Select a com-mand with one of these arrows adjacent to the command name and a submenu opens. In a few cases, youcan find nested submenus where another right-pointing arrow may be visible in a submenu. If you want toaccess the second submenu, move the cursor to the menu option containing a right-pointing arrow. Tomake a selection from a submenu command, move the cursor to the desired menu command. When themenu command highlights, click the mouse button to execute the command.
FIGURE 1.12
The Help menu gives you access to Help information on selected topics as well as access to the complete AcrobatHelp document.
CROSS-REFCROSS-REF
CROSS-REFCROSS-REF
18
Welcome to Adobe AcrobatPart I
06_050514 ch01.qxp 12/29/06 11:13 PM Page 18

FIGURE 1.13
To access a submenu, move the cursor to the command containing a right-pointing arrow and slide the cursor overto the submenu options. Click the desired command in the submenu to execute the command.
Context menusWherever you are in the Acrobat window — the toolbars, palettes, Document pane, or the Help menus —you can gain quick access to menu items related to your task by opening a context menu. Context menuspop up in an area where you either click the right button on the mouse or use an appropriate key modifier.In Windows, right-click the mouse button to open a context menu. On a Macintosh, when not using a two-button mouse, press the Control key and click the mouse button. Context menu options relate to the partic-ular tool you have selected from a toolbar. By default the Hand tool is selected when you launch Acrobatand open a PDF document. When you right-click the mouse button (Windows) or Ctrl+click (Macintosh), acontext menu pops up where you click the mouse as shown in Figure 1.14.
FIGURE 1.14
With the Hand tool selected, right-clicking (Windows) or Ctrl+clicking (Macintosh) the mouse button opens a con-text menu. From the menu, scroll the list and select the desired menu command.
19
Getting to Know Adobe Acrobat 1
06_050514 ch01.qxp 12/29/06 11:13 PM Page 19

If you change tools in a toolbar and open a context menu, the menu options change to reflect choices withthat particular tool. Likewise, a context menu opened on a palette offers menu options respective to thepalette, as shown in Figure 1.15.
FIGURE 1.15
When a palette is open in the Navigation pane and you open a context menu, the menu options reflect tasks youcan perform respective to the panel.
Opening a context menu on one of the icons in the Navigation pane opens a menu where youcan add or remove panels from the pane. Additionally, you can hide the Navigation panel
icons by opening a context menu in the Navigation pane and select Hide Navigation Pane Buttons. To bringback the Navigation Pane Buttons, press F4 on your keyboard or select View ➪ Navigation Panels ➪ ShowNavigation Pane.
Context menus are a great benefit during your Acrobat sessions and using them helps you work muchfaster. Throughout this book I often make references to the different choices you have in selecting a tool orcommand. In most incidences, you find mention of context menus. Be certain you know how to open acontext menu in Acrobat on your computer. For the remainder of this book, I’ll mention opening contextmenus without walking through the steps for how to open the menu.
Keyboard shortcutsPressing one or more keys on your keyboard can also open menus and invoke different commands. Whenyou become familiar with keyboard shortcuts that perform the same function as when using a menu or con-text menu, you’ll find yourself favoring this method for making different menu selections or grabbing a toolfrom a toolbar. Fortunately, you can learn as you work when it comes to memorizing keyboard shortcuts. AsI’m certain you know, several shortcut combinations are noted in menu commands. You can learn theseshortcuts when you frequently use a particular command. However, the keyboard shortcuts you see in themenu commands are just a fraction of what is available in Acrobat for quick access to commands and tools.For a complete list of all keyboard shortcuts, look over the Complete Acrobat help document you open byselecting Help ➪ Complete Acrobat 8.0 Help.
Pressing a single key to access a tool requires you to have your Preferences set to accept singlekeystroke shortcuts. See the steps for “Setting up the Acrobat environment” later in this chap-
ter for the proper Preferences settings.
NOTENOTE
TIPTIP
20
Welcome to Adobe AcrobatPart I
06_050514 ch01.qxp 12/29/06 11:13 PM Page 20

Tools, task buttons, and toolbarsTools are grouped together in separate toolbars in the Toolbar Well below the menu bar. The default viewwhen you launch Acrobat contains several toolbars visible in the Toolbar Well. You can remove various tool-bars from the Well, move them around the Acrobat window, close them, and add different toolbars to theToolbar Well.
In addition to loading and unloading toolbars, a new feature in Acrobat 8 permits you to addor remove individual tools from any toolbar. Before you learn how to add and remove individ-
ual tools, let’s first take a look at the Toolbar Well.
The Toolbar Well, where the toolbars are contained, is collapsed and expanded according to the number oftoolbars you add to it. When a toolbar is contained within the Toolbar Well, it is said to be docked. When atoolbar is dragged away from the Toolbar Well and rests atop the Acrobat window, it is said to be undockedand appears as a floating toolbar.
Task buttonsOne of the many different toolbars in Acrobat is called the Tasks toolbar. This toolbar houses various Taskbuttons. In Figure 1.16 the tasks toolbar is shown with the label descriptions to describe each tool’s pur-pose. Task buttons differ a little from other tools in that they all support pull-down menus where menucommands related to specific tasks are addressed.
FIGURE 1.16
The Tasks toolbar contains several Task buttons all containing pull-down menus.
The Tasks toolbar features commands for creating PDFs, working with comments and reviews, exportingPDFs to different formats, securing PDFs, working with forms, and digitally signing PDFs. The Tasks tool-bar also features the new Task button containing commands for engaging in Acrobat Connect meetings.You’ll find all these features covered in many of the following chapters.
Loading and unloading toolsThe default tools you see in the Toolbar Well when you first open Acrobat is but a mere fraction of all thetools available to you. Fortunately in Acrobat 8, a nifty new window has been added to the program to helpyou easily manage tools.
It’s important to realize that you have toolbars and tools. Tools appear as individual icons contained in agiven toolbar. You can choose to show only one tool in a toolbar or all the tools that belong to a given tool-bar and anything in between. The tools within toolbars can be added and deleted from the parent toolbar.
If you’re familiar with earlier versions of Acrobat and you don’t find tools loaded in the various toolbars, yourfirst stop is to open the More Tools menu at the top right corner of your screen. Select More Tools from acontext menu opened on the Toolbar Well and the More Tools window opens as shown in Figure 1.17.
NEW FEATURENEW FEATURE
21
Getting to Know Adobe Acrobat 1
06_050514 ch01.qxp 12/29/06 11:13 PM Page 21

FIGURE 1.17
Open the More Tools window to show/hide tools in toolbars.
Place a check mark beside any tool to be shown in a toolbar docked in the Toolbar Well or opened as afloating toolbar. Figure 1.17 shows you a small portion of available tools that appear in a scrollable window.
Toolbars themselves can be shown or hidden using the More Tools window. If you remove acheck mark adjacent to a toolbar name to hide the toolbar, the toolbar and all the tools are
hidden, even if the individual tools are all checked.
Yet another way to add and remove tools to and from toolbars is to simply open a context menu on a tool-bar. Right-click (Windows) or Ctrl+click (Macintosh) on a toolbar either docked in the Toolbar Well or as afloating toolbar and a pop-up menu provides options for adding or removing tools to/from that toolbargroup.
In Figure 1.18 a context menu is opened on the Edit toolbar. When Show/Hide Tools is selected a sub-menu displays all toolbars. Select an item unchecked to open the respective toolbar or select a checked toolbar to remove hide it. Note that hiding a toolbar is temporary and only hides the toolbar from view inthe Toolbar Well.
NOTENOTE
22
Welcome to Adobe AcrobatPart I
06_050514 ch01.qxp 12/29/06 11:13 PM Page 22

FIGURE 1.18
Open a context menu on a toolbar and select Show/Hide Toolbars to open a submenu where all toolbars can beopened or temporarily closed.
If you want all tools within a given toolbar to be shown, select Show All Tools in the contextmenu.
The Show/Hide menu command in the context menu shown in Figure 1.18 provides the same commandsyou have available in the View ➪ Toolbars submenu. Either of these menus provides you a quick and easyway to show and hide toolbars.
The last menu item in the context menu shown in Figure 1.18 is used to open the More Tools windowwhere you can add/remove tools among all toolbars.
Default toolbarsWhen you launch Acrobat for the first time or you set the toolbars to the default view, six different toolbarsare docked in the Toolbar Well, including the Tasks toolbar discussed earlier in this section. The remainingdefault toolbars include:
n File toolbar. These tools are used for general document handling. The default File tools activatecommands for Open, Save, Print, and Email. When all the tools are loaded in the File toolbar theCreate PDF from web page and Attach a File tools are added to the toolbar. In Figure 1.19 thedefault File toolbar appears on the left and the expanded File toolbar showing all tools appears onthe right.
TIPTIP
23
Getting to Know Adobe Acrobat 1
06_050514 ch01.qxp 12/29/06 11:13 PM Page 23

FIGURE 1.19
The File toolbar contains tools for document handling, such as opening PDF documents,saving documents, and printing files.
n Page Navigation toolbar. The default tools in the Page Navigation toolbar shown on the left inFigure 1.20 contain tools for moving back and forth between PDF document pages. The numbersindicate what page you are currently viewing out of the total number of pages in the document.When the toolbar is expanded to show all tools as you see on the right in Figure 1.20, the FirstPage, Last Page, Previous View, and Next View tools are shown.
FIGURE 1.20
The Page Navigation toolbar, as the name implies, contains tools for navigating documentpages.
n Page Display toolbar. The Page Display toolbar is the home of many different tools used for pageviewing, but only two of the tools appear in the default toolbar as shown in Figure 1.21 on theleft. When you first open Acrobat, you see the Scrolling Pages and One Full Page tool. Afterexpanding the toolbar to show all tools as shown on the right in Figure 1.21, the Single PageContinuous, Single Page, Two-Up, Two-Up Continuous, Full Screen Mode, RotateCounterclockwise, Rotate Clockwise, and Line Weights tools are shown. Users of earlier versionsof Acrobat will note that the tool names for Single Page, Continuous, Continuous – Facing, andFacing Pages have changed names to Single Page, Single page Continuous, Two-Up Continuous,and Two-Up respectively. In addition, these four tools previously appeared in a Status bar at thebottom of the Acrobat window in earlier versions of Acrobat. In Acrobat 8, the Status bar hasbeen eliminated and all tools appear at the top of the Acrobat window.
FIGURE 1.21
The Page Display toolbar contains many tools used for page viewing.
n Select & Zoom toolbar. The tools in this group are used to select text/images, move the page inthe Document pane, and zoom in and out of pages in the Document pane. The left side of Figure1.22 shows the Select tool followed by the Hand tool then the Zoom Out, Zoom In, and ZoomValue tools. When all tools are loaded the Actual Size, Fit Width, Fit Page, Pan & Zoom Window,Loupe tool, and Snapshot tool appear as shown in Figure 1.22 on the right.
24
Welcome to Adobe AcrobatPart I
06_050514 ch01.qxp 12/29/06 11:13 PM Page 24

FIGURE 1.22
Select & Zoom tools are used to select text/images, move a document around theDocument pane, copy selections, and view the document page using a number of differentzoom tools.
n Find toolbar. Of all the default toolbars, the Find toolbar shown in Figure 1.23 is the only onethat does not have additional tools that can be added to the toolbar. However, a pull-down menuexists for making choices to refine your search for words in an open PDF document.
For more information on searching PDFs, see Chapter 6.
FIGURE 1.23
The Find toolbar is used for searching words in a PDF document.
Managing default toolbarsIn addition to loading and unloading tools within toolbars, the toolbars can be moved, docked, andundocked from the Toolbar Well. Here’s a list of some of the things you can do with the default toolbars andany other toolbars you decide to view:
n Undocking toolbars. Toolbars can be relocated from within the Toolbar Well to another areawithin the Acrobat window. For example, you might find it more convenient to move a toolbaryou frequently access during an editing session so it is positioned at the bottom of the Documentpane. If so, just place the cursor on top of the vertical separator bar adjacent to the first tool in atoolbar and drag it away from the Toolbar Well. This vertical line is the hot spot used to select thetoolbar instead of a tool in the group. Clicking anywhere else in the toolbar selects a tool.
n Docking toolbars. To dock a toolbar back in the Toolbar Well once removed, drag the toolbar,again by the vertical separator bar adjacent to the first tool, on top of the Toolbar Well. The toolbarsnaps to an available position in the Well. If you drop the toolbar between two other toolbars, thetoolbar you relocate back to the Toolbar Well snaps in position between the two docked toolbars.
Toolbars can also be docked vertically on the left and right sides of the Document pane and at thebottom of the Acrobat window below the status bar. For example, if you drag a toolbar to the leftof the Navigation pane and release the mouse button, the toolbar snaps to a docking station andthe tools display vertically. In Figure 1.24 you can see toolbars docked on the left (A), right (B),and bottom (C) of the Acrobat window with one floating toolbar (D) in the Document pane.
CROSS-REFCROSS-REF
25
Getting to Know Adobe Acrobat 1
06_050514 ch01.qxp 12/29/06 11:13 PM Page 25

FIGURE 1.24
Toolbars can be docked on all four sides of the Acrobat window and undocked from theToolbar Well where they appear as floating toolbars.
n Resetting toolbars. You can position toolbars around the Acrobat window and return them to thedefault positions with one menu command. This is particularly helpful if multiple users work ona single computer or you frequently change editing tasks that require using different tools duringdifferent editing sessions. In many cases it’s easier to reset toolbars to the original default view,than open tools needed for a specific editing task. To set toolbars to their defaults, open a contextmenu from any toolbar or in the Toolbar Well by right-clicking (Ctrl+clicking on Macintosh), andselect the menu item Reset Toolbars as shown in Figure 1.25. Alternately, you can pressAlt/Option+F8.
D B
A C
26
Welcome to Adobe AcrobatPart I
06_050514 ch01.qxp 12/29/06 11:13 PM Page 26

FIGURE 1.25
To return toolbars back to the default view, open a context menu from any toolbar or in theToolbar Well and select Reset Toolbars.
n Hiding all toolbars. Toolbars can be hidden from view to offer you more room when editing aPDF document or browsing the contents of PDFs. To hide the toolbars from view, open a contextmenu from the Toolbar Well and choose Hide Toolbars. When toolbars are hidden you won’t haveaccess to a context menu to get the toolbars back in view. Instead, choose View ➪ Toolbars ➪Show Toolbars to make all toolbars reappear. (Note that using this menu command also hidestoolbars.)
n Hiding a single toolbar. You can hide a toolbar after it has been undocked from the ToolbarWell. Click the X in the top-right corner of the toolbar (Windows) or the small circle on the top-left side of the toolbar (Macintosh) to close it, and it disappears from view. From a context menuopened on any toolbar or the Toolbar Well, you can open the toolbar and display it in the Acrobatwindow again. Toolbars can also be hidden by using the More Tools window, opening a contextmenu on the Toolbar Well and selecting a toolbar with a check mark to hide it, and selecting tool-bars in the View ➪ Toolbars submenu.
n Locking toolbars. The vertical separator bar used to move toolbars disappears when you selectLock Toolbars from a context menu. The toolbars cannot be inadvertently moved after you lockthem. To unlock the toolbars, open a context menu and select Lock Toolbars again. The checkmark alongside the menu command becomes unchecked and the toolbars are unlocked in theToolbar Well. If the toolbars are locked and you drag an undocked toolbar on top of the ToolbarWell, it won’t dock. You need to first unlock the toolbars before you can redock them.Additionally, you need to unlock toolbars in order to use the Reset Toolbars command in aToolbar Well context menu to return tools and toolbars back to the default position.
27
Getting to Know Adobe Acrobat 1
06_050514 ch01.qxp 12/29/06 11:13 PM Page 27

You can also lock toolbars that are undocked outside of the Toolbar Well. The separator bar onthe toolbar disappears on floating toolbars the same as it does for toolbars docked in the Toolbar
Well. However, locking undocked toolbars does not prevent you from moving them around the Acrobat win-dow. You can click and drag the title bar for any undocked toolbar and move it to another location.
n Setting new toolbar defaults. If you decide to reposition your toolbars and want to keep themfixed as new defaults, Acrobat can do so for you automatically. Move the toolbars to the desiredlocations and go about your work. When you quit Acrobat and reopen the program, the toolbarpositions remain as you last arranged them. Unfortunately, Acrobat does not have a SaveWorkspace command like you find in several Adobe Creative Suite applications.
If you are unfamiliar with many Acrobat tools, you can change the tool labels to show you amore descriptive label for each tool that offers you a hint of what the tool does. To show more
descriptive labels, open a context menu on the Acrobat Toolbar Well and choose Show Button Labels ➪ AllLabels. The toolbars expand and show a text description for each tool’s name. Keep this option active untilyou are familiar with the tool names.
Understanding advanced toolbarsThe default toolbars represent a fraction of the tools available to you in Acrobat. Many of the other toolbarsremain hidden from view. The reason for this is obvious when you load all the toolbars in the Toolbar Well.You lose a lot of viewing real estate when all toolbars are docked in the Toolbar Well. Unless you have alarge display monitor or a second monitor, working on a file in the Document pane when all toolbars are inview gives little room to see document pages. Fortunately, by managing the toolbars you can elect to showonly the tools you want to work with and you can move them around the Acrobat window, allowing for thebest view.
You open toolbars from menu commands in the Tools menu or by opening a context menu. If you’re a sea-soned Acrobat user, your first encounter with Acrobat viewers 6 and above might be a bit frustrating if youdon’t know how to access the tools you want to use. “Where is that Form tool?” you may ask. Don’t worry;it’s there. You just have to poke around and search for it or, better yet, look over the following descriptionsto understand more about how these other tools are grouped into separate toolbars.
Opening advanced toolbarsFor the purpose of discussion, I’ll refer to the non-default toolbars as advanced toolbars. Acrobat does notrefer to all these tools as advanced tools. Some of the tools labeled in the menu commands are not referredto as advanced tools. For clarity in this chapter, though, consider all the following toolbars as advancedtoolbars.
You can use three methods for displaying toolbars not visible when you open Acrobat. You can open theView ➪ Toolbars menu where you find a list of tools in submenus. Select a submenu item to open a toolbaras a floating toolbar in the Acrobat window. Another method is to open a context menu on the Toolbar Welland open toolbars from commands in the menu. A third option, and one that provides more options forviewing all tools and toolbars in a single window, is to use the More Tools menu command when you opena context menu on the Toolbar Well. As a matter of routine, you should use this option when preparing anAcrobat session that requires you to use several tools and toolbars. All tools except the Form tools (AcrobatProfessional only) are accessible from the context menu.
Advanced Editing toolbarThe Advanced Editing toolbar shown in Figure 1.26 is one you’ll use in just about all Acrobat editing sessions. Tools include the Select Object tool that is used to select content you add in Acrobat such as
TIPTIP
NOTENOTE
28
Welcome to Adobe AcrobatPart I
06_050514 ch01.qxp 12/29/06 11:13 PM Page 28

comment markups and form fields. The Article tool is used to create article threads, the Crop, Link, 3D,Movie, and Sound tools follow. The TouchUp Text tool is used to edit text on a page and the last tool is theTouchUp Object tool that is used to select content that was originally created in an authoring program andconverted to PDF.
For more information about PDF editing using the Advanced Editing tools, see the chapters inPart III. To learn more about the Link tool, see Chapter 22. For using the Movie and Sound
tools see Chapter 23. To learn how to use the TouchUp Order tool that follows the TouchUp Text tool, seeChapter 25.
FIGURE 1.26
The Advanced Editing toolbar contains a miscellaneous group of tools used for many different editing functions.
Comment & Markup toolbarWhen you open either the View ➪ Toolbars submenu menus or a context menu on the Toolbar Well, thefirst menu option after the default Advanced Editing toolbar is the Comment & Markup toolbar. Select themenu option and the Comment and Markup tools open in their own toolbar. Open a context menu on thetoolbar and select Add/Remove Tools ➪ Show All Tools. The toolbar appears as you see in Figure 1.27when all tools are loaded.
FIGURE 1.27
Open the Comment & Markup toolbar and open a context menu on a tool and select Show All Tools to see all thecomment and markup tools.
Now in Acrobat 8 you have the opportunity to load just the tools you want to use in a reviewsession from both the former Commenting and the Drawing & Markup toolbars. Acrobat 8
nests all these tools together nicely in a single toolbar. This arrangement affords you the opportunity to viewjust those tools you commonly use in a review session — a great new feature. I won’t go into all the toolnames and explain their use now. You’ll find a complete description in Chapter 20.
When you select the Comment & Markup tools from the More Tools window and check theboxes for all tools, all the tools are loaded except the Paste a copied image as stamp tool. To
show the tool in the Comment & Markup toolbar, open the Comment & Markup toolbar and open a contextmenu on any tool in the toolbar. Select Show All Tools and the Paste a copied image as stamp tool is added tothe toolbar.
Edit toolbarThe Edit toolbar is the home of a miscellaneous group of editing tools, such as spell checking, copy, paste,undo, and redo. (See Figure 1.28.)
TIPTIP
NEW FEATURENEW FEATURE
CROSS-REFCROSS-REF
29
Getting to Know Adobe Acrobat 1
06_050514 ch01.qxp 12/29/06 11:13 PM Page 29

FIGURE 1.28
The Edit toolbar contains a miscellaneous selection of tools used for spell checking and editing.
Forms toolbar (Acrobat Professional only)From a context menu in the Toolbar Well or the View ➪ Toolbars submenu select Forms toolbar to openthe Forms tools. The eight forms tools shown in Figure 1.29 opens where you can access tools to createform fields.
In addition to the same form tools you had available in Acrobat 7, a new tool is added to thetoolbar to create bar code fields. In addition two other new tools are added to the Forms tool-
bar. The Edit Layout tool changes from a preview mode to a form editing mode and the Distribute tool usedto distribute forms for an ad hoc data collection and enable the distributed forms for Adobe Reader users.
FIGURE 1.29
To access the Forms toolbar, open a context menu on the Toolbar Well and select Forms.
For more information on using the Forms tools and the new tools added to Acrobat 8, seeChapters 33 and 34.
Measuring toolsThe Measuring tools include the Distance tool used for measuring linear distances, the Perimeter tool formeasuring linear distances of angles and objects, and an Area tool for measuring the surface area of objects.The Measuring toolbar, shown in Figure 1.30, might be used for examining measurements in engineeringand scientific drawings.
For more information about using the Measuring tools, see Chapter 24.
FIGURE 1.30
The Measuring toolbar offers three tools to measure distances and areas on a PDF page.
Object Data toolThe Object Data tool (see Figure 1.31) is used to select objects on a document page. When you select anobject that has object data associated with it, the Object Data dialog box opens. This dialog box containsobject metadata such as creation date, copyright information, color mode, resolution, and other file attrib-utes similar to the kind of metadata you can view in programs such as Microsoft Visio, Microsoft Project,and AutoDesk AutoCAD.
CROSS-REFCROSS-REF
CROSS-REFCROSS-REF
NEW FEATURENEW FEATURE
30
Welcome to Adobe AcrobatPart I
06_050514 ch01.qxp 12/29/06 11:13 PM Page 30

For a greater understanding about object and document metadata, see Chapter 5. For informa-tion on using the Object Data tool, see Chapter 9.
FIGURE 1.31
Use the Object Data tool to select objects and view file attributes associated with the selected object.
Print Production toolsThe Print Production tools (see Figure 1.32) enable you to make adjustments on the PDF or alter the con-tent. This toolbar contains tools for assigning traps, pre-flighting, converting colors, assigning color profiles,adding crop marks, cropping pages, fixing hairlines, transparency flattening, and assigning Job Definitions.
FIGURE 1.32
Use the Print Production tools to open dialog boxes where you can preview and change PDF documents to accom-modate prepress and commercial printing.
For more information on using Print Production tools and preparing files for commercial print-ing, see Chapter 32.
RedactionA new toolbar has been added to Acrobat 8. The Redaction tools are particularly helpful for users workingin the legal industry who need to remove text content from documents to protect sensitive data such as thenames of minors, personal privacy information, and data breeching security policies. When you open theRedaction toolbar you’ll see four tools to help you redact PDF documents as shown in Figure 1.33.
FIGURE 1.33
Redaction tools are used to remove sensitive information from PDF documents.
For a complete explanation for redaction and using the Redaction tools, see Chapter 14.
Typewriter toolbarThe Typewriter tool was added to all Acrobat viewers in a maintenance upgrade during the Acrobat 7 lifecycle. This toolbar, shown in Figure 1.34, contains tools for typing text on PDF documents. It’s particularlyhelpful when filling out PDF forms that don’t have form fields.
CROSS-REFCROSS-REF
CROSS-REFCROSS-REF
CROSS-REFCROSS-REF
31
Getting to Know Adobe Acrobat 1
06_050514 ch01.qxp 12/29/06 11:13 PM Page 31

FIGURE 1.34
The Typewriter tool is used primarily for filling in forms that don’t contain form fields.
For more information on using the Typewriter tools, see Chapter 33.
Properties BarYou use the Properties Bar (see Figure 1.35) in conjunction with several different tools. After you createcomments, links, buttons, and similar content in a PDF document, the selected comment, link, button, andso on displays current properties such as colors, fonts, and line weights in the Properties Bar. You can makechanges in the Properties Bar without visiting the Properties dialog box. You can quickly open theProperties Bar with a keyboard shortcut (Ctrl/Ô+E) or via a context menu opened on the Toolbar Well.
FIGURE 1.35
The Properties Bar offers a quick solution for editing item properties without the need for opening dialog boxes.
Customizing the Acrobat workplaceWhether you’re an Acrobat pro or a new Acrobat user, seeing all those toolbars loaded and scattered acrossthe Toolbar Well the first time can be very intimidating. As you poke around and possibly feel a little frus-tration when trying to identify the right tool icon to select the right tool for the task at hand, please realizethat Acrobat is a multifaceted program serving a huge array of needs for different users. Not all the tools andfeatures are designed for use in a single Acrobat session. You may be a PDF forms author and need onlyBasic tools, Navigation tools, Edit tools, and Form tools. In another session you may be a reviewer and onlyhave need for the Comment and Markup tools. You might be an eBook author and need to work with manyfeatures for creating and viewing eBooks, or you might want to edit PDF pages and post modified PDFs onyour Web site.
When learning all the tools and commands contained in Acrobat Professional, be certain to look over all thechapters where tools are discussed. Learn how to access toolbars and organize them in the Toolbar Well.When you begin a new Acrobat session, set up your environment so you can easily select a tool from tool-bars you dock in the Toolbar Well.
As a starting point, you can configure Acrobat to provide you with immediate feedback related to toolsselection and keyboard shortcuts. As you first start using Acrobat Professional, follow the steps in the nextsection to help you customize your environment for more efficient editing and less frustration. In this exam-ple, an environment for engaging in a commenting session is used. You can change the toolbars to meetneeds in PDF editing or PDF creation, or add tools for some other kind of work you do.
CROSS-REFCROSS-REF
32
Welcome to Adobe AcrobatPart I
06_050514 ch01.qxp 12/29/06 11:13 PM Page 32

STEPS: Setting up the Acrobat environment
1. Return to toolbar defaults. Open Acrobat. Position the cursor on any area in the Toolbar Welland right-click to open a context menu (Ctrl+click for Macintosh) and select Reset Toolbars.
2. Open the More Tools window. Open the More Tools menu. From a context menu opened fromthe Toolbar Well, select More Tools to open the More Tools window.
3. Add the tools you intend to use to the Comment & Markup toolbar. This is a personal choice.Look over all the Comment & Markup tools and check just those tools you intend to use. Be cer-tain to check the box for the Comment & Markup toolbar so the toolbar shows up when youleave the More Tools window. (See Figure 1.36.)
FIGURE 1.36
The More Tools window
4. Add some Edit tools. While still in the More Tools window, scroll to the Advanced EditingToolbar. One tool you’ll use frequently in almost all editing sessions is the Select Object tool(denoted with an arrowhead icon). Click the check box for this tool. Other tools won’t be usedunder most circumstances such as the Movie tool, Article tool, Link tool, and so on. Uncheck allthe tools you anticipate not using.
5. Add the Spell Check tool. Scroll to the Edit toolbar and check the Spell Check tool.
6. Exit the More Tools window. When certain about the tools you think you’ll use in a given edit-ing session, click OK and all the toolbars open as floating toolbars.
7. Open the Properties Bar. Again open a context menu on the Toolbar Well and select PropertiesBar from the menu options. Note that this tool is not available in the More Tools window andneeds to be opened from a context menu or the View ➪ Toolbars submenu.
33
Getting to Know Adobe Acrobat 1
06_050514 ch01.qxp 12/29/06 11:13 PM Page 33

8. Dock the toolbars. After opening all the toolbars you want to use for a given editing sessionreturn to the Toolbar Well context menu and select Dock All Toolbars. This command moves allthe toolbars to the Toolbar Well, as shown in Figure 1.37.
FIGURE 1.37
Toolbars docked in the Toolbar Well include the A) File toolbar, B) Select & Zoom toolbar,C) Advanced Editing toolbar, D) Edit toolbar, E) Comment & Markup toolbar, and F) theProperties Bar.
Tool TipsWhen you select All Labels from a context menu or preference setting, you see tool descriptions on manytools. However, not all tools describe the tool with a label. For example, look at the Zoom In tool (the plussymbol). It should be apparent to you what the tool does by viewing the icon in the toolbar. Other tools’functions, however, may not be so apparent from viewing the tool icons. Fortunately, you have some extrahelp in the form of Tool Tips. To view a Tool Tip, place the cursor over a tool in the Toolbar Well or on afloating toolbar, and pause a moment before selecting the tool. A Tool Tip appears inside a yellow boxdirectly below the cursor with a label describing the tool. In Figure 1.38 you can see the Tool Tip thatappears when the cursor is placed over the Sticky Note tool. As you move the cursor over different tools,the Tool Tips change to reflect the description of the targeted tool.
FIGURE 1.38
Place the cursor over a tool and pause a moment before selecting the tool. A Tool Tip describing the tool opensbelow the mouse cursor.
A DC B
F E
34
Welcome to Adobe AcrobatPart I
06_050514 ch01.qxp 12/29/06 11:13 PM Page 34

As you become familiar with the tools, you can return to the context menu opened from the Toolbar Welland choose Button Labels ➪ No Labels. When No Labels is active, your toolbars shrink and offer you moreroom in the Toolbar Well.
PalettesOther tools available to you in all Acrobat viewers are palettes. Palettes are similar to toolbars in that theycan be docked to a docking station called the Navigation pane; they can be undocked and floated aroundthe Acrobat window; they can contain pull-down menus for selecting more options; a series of defaultpalettes appears docked in the Navigation pane; and you can open additional palettes from menu commands.
A couple distinctions between toolbars and palettes are that palettes can be placeholders for information,and tools can appear inside a palette. Whereas tools are used in the Document pane, many palette opera-tions take place directly in the palette. Toolbars remain relatively fixed in size, but palettes can be sized andstretched along the Acrobat window to provide you with more room to work within the palette or view theinformation contained within the palette. In addition, some palettes contain their own tools where edits canbe made in the palette and dynamically reflected on the document page. Palettes help you organize content,view specific content across many pages, and provide some tools for global editing of PDF files.
Default palettesAs with toolbars, Acrobat displays a series of palettes docked in a well when you first launch the program.Palettes are contained in the Navigation pane along the left side of the Acrobat window. By default, theNavigation pane is collapsed; however, you can save PDF documents in such a manner where a paletteexpands when a file is opened in any Acrobat viewer. These settings are document-specific and can be tog-gled on or off for individual PDF documents.
For more information about setting opening views for palette displays, see Chapter 4.
PagesAcrobat users have been familiar with the thumbnail view of each page since the early days of Acrobat. A mini view of each page in the active PDF document is displayed in the Pages pane, as shown in Figure1.39. The Pages pane offers you menu options for arranging, deleting, inserting, and editing pages in anumber of ways. You can zoom in to the thumbnail views as large or even larger than a page viewed in theDocument pane.
CROSS-REFCROSS-REF
35
Getting to Know Adobe Acrobat 1
06_050514 ch01.qxp 12/29/06 11:13 PM Page 35

FIGURE 1.39
Thumbnails are found in the Pages pane in all Acrobat viewers. The thumbnail view of document pages can be sizedlarger and smaller using context menu commands.
For a complete description of working with pages (thumbnails), see Chapter 16.
BookmarksThe second default palette panel in the Navigation pane is the Bookmark panel. You can save PDF docu-ments in a manner where the bookmarks are visible when the file opens in Acrobat. A good example ofsuch a file is a Help file. When you open a file such as the Adobe Designer FormCalc file, bookmarks arevisible in an open Navigation pane, as shown in Figure 1.40. You can open and close the Navigation panelby pressing F4. You can also grab the vertical separator bar at the right edge of the Navigation pane andmove it left and right to size the pane.
FIGURE 1.40
Bookmarks can be displayed in the Navigation pane when a file opens.
CROSS-REFCROSS-REF
36
Welcome to Adobe AcrobatPart I
06_050514 ch01.qxp 12/29/06 11:13 PM Page 36

Bookmarks are navigation buttons that can launch a page, a view, or one of many different Action typessimilar to link and button actions. Anyone familiar with Acrobat already knows much about bookmarksand how to navigate pages by clicking individual bookmarks in the palette.
To learn how to create and manage bookmarks and add actions, see Chapter 17.
How ToThe How To pane has been moved from where it appeared in Acrobat 6 and 7. In Acrobat 8, the How Topane is docked in the Navigation pane and its behavior is similar to other palettes. Here you find help infor-mation on some key Acrobat editing tasks. Click the links shown in Figure 1.41 and the help information isdisplayed in the pane.
For more information on getting help in Acrobat, see the section “Accessing Help” later in thischapter.
SignaturesDigital signatures help you manage signed documents; the Signatures panel enables you to perform taskssuch as displaying signatures in the Signature pane, verifying signatures, clearing them, deleting them, andso on. All these editing tasks with signatures are still available in Acrobat Professional as is signature valida-tion, which is also available in other Acrobat viewers.
For a complete description of creating and managing digital signatures, see Chapter 26.
FIGURE 1.41
The How To pane provides help information on key Acrobat editing topics.
CROSS-REFCROSS-REF
CROSS-REFCROSS-REF
CROSS-REFCROSS-REF
37
Getting to Know Adobe Acrobat 1
06_050514 ch01.qxp 12/29/06 11:13 PM Page 37

AttachmentsThe Attachments pane (see Figure 1.42) in all Acrobat viewers is used to display, manage, and extract fileattachments. You can attach files in Acrobat Standard and Professional and extract file attachments using allAcrobat viewers including Adobe Reader.
FIGURE 1.42
The Attachments pane provides options for managing file attachments. Attachments can be extracted from withinAdobe Reader.
For a complete description of adding file attachments to PDF documents, see Chapter 15. Formore on extracting attachments from within Adobe Reader, see Chapter 3.
CommentsThe Comments palette shows you comments in an expanded horizontal view, just like the Attachmentspane. When you click the Comments panel, you’ll notice a number of pull-down menus (signified bydown-pointing arrows at the top of the pane), a list of comments that can be expanded and collapsed, and ahost of tools within the palette, as shown in Figure 1.43.
FIGURE 1.43
The Comments palette
For a complete description of creating and managing comments, see Chapters 20 and 21.
Hidden panelsAs with toolbars, you can choose to view additional panels through menu commands. You can choose todisplay a number of other panels in the Acrobat window and dock them in the Navigation pane. To open ahidden panel, choose View ➪ Navigation Panels. From the submenu, you’ll find all the panels available. InFigure 1.44, the list shows Navigation panels available in Acrobat Professional.
Another way to access the Navigation panels is through a context menu. Right-click (Windows) orCtrl+click (Macintosh) on the Navigation pane and a menu shows all the Navigation Panels. In order to seethe panels, you must first open them from the Navigation Panels submenu and dock them in the Navigationpane. Once the panels have been docked, they appear in a context menu, as shown in Figure 1.45.
CROSS-REFCROSS-REF
CROSS-REFCROSS-REF
38
Welcome to Adobe AcrobatPart I
06_050514 ch01.qxp 12/29/06 11:13 PM Page 38

FIGURE 1.44
Open the Navigation Panels menu and a submenu displays all Navigation panels.
FIGURE 1.45
Once Navigation panels have been docked in the Navigation pane, they appear in a context menu opened from theNavigation pane.
39
Getting to Know Adobe Acrobat 1
06_050514 ch01.qxp 12/29/06 11:13 PM Page 39

The list includes the default panels. If you select a default panel, the Navigation pane opens and the panel isselected. When you select a hidden panel, in other words, a panel other than those docked in theNavigation pane when you first launch Acrobat, the panel opens in the Acrobat window as a floating palettewith one or more panels contained in the window. Drag a panel to the Navigation pane and it docks andthen becomes visible in a context menu opened from the Navigation pane.
ArticlesThe first of the hidden panels listed in the Navigation Panels submenu is Articles. Choose View ➪Navigation Panels ➪ Articles to open a floating palette. Articles enable you to create article threads to helpusers follow passages of text in a logical reading order. You won’t find any new features added to the Articletool since Acrobat 5.
For information on creating article threads and managing them, see Chapter 16.
ContentA palette designed for managing the structural content of PDF documents is found in the Content panel.When you choose View ➪ Navigation Panels ➪ Content, the Content palette opens in a floating palette asshown in Figure 1.46. Content features help you reflow tagged PDF files and manipulate the structure oftagged documents.
FIGURE 1.46
The Content palette opens in a floating palette where the structural content of the open file is reported.
For information on working with the Content palette and tagged PDF documents, see Chapter 25.CROSS-REFCROSS-REF
CROSS-REFCROSS-REF
40
Welcome to Adobe AcrobatPart I
06_050514 ch01.qxp 12/29/06 11:13 PM Page 40

DestinationsDestinations work similarly to bookmarks, in that specific views are captured and listed in the panel.Clicking a destination opens the associated page in the Document pane, whereas clicking a bookmarkopens the associated view (page and zoom).
For information on creating destinations and managing them, see Chapter 22.
FieldsThe Fields panel enables you to manage form fields on Acrobat PDF forms. You can list all form fields in thepanel and execute menu commands from the pull-down menu and context menu opened from within thepalette.
For information about Acrobat forms, see Part VI.
InfoThe Info panel displays the x,y position of the mouse cursor as you move it around the Document pane.From this panel you can choose to display from among three different units of measure — points, inches,millimeters, centimeters, and picas. No changes have been made to the Info palette in Acrobat viewers.
For information on working with the Info panel, see Chapter 4.
LayersIf you create documents containing Adobe PDF layers, the Layers palette permits you to toggle layer viewsand work with layer properties. In Figure 1.47, the Layers palette is open showing visible and hidden layers.
FIGURE 1.47
The Layers palette enables you to manage layer visibility.
To understand more about working with Adobe PDF layers, see Chapter 24.CROSS-REFCROSS-REF
CROSS-REFCROSS-REF
CROSS-REFCROSS-REF
CROSS-REFCROSS-REF
41
Getting to Know Adobe Acrobat 1
06_050514 ch01.qxp 12/29/06 11:13 PM Page 41

Model TreeThe Model Tree palette lets you examine information related to 3D drawings. You can review assets, hideand show drawing parts, toggle views, review comments, and more on 3D drawings. In Figure 1.48 you cansee the model tree shown for a 3D image.
FIGURE 1.48
The Model Tree palette is designed to work with 3D drawings.
For more information about viewing 3D drawings and Acrobat 3D, see Chapter 2.
OrderYou use the Order panel to manage reading order of documents. This panel also relates to document acces-sibility, like the options available in the Tags panel. The Order panel enables you to add tags to a document,clear tags, and reorder a page’s contents to change a reading order that might be read aloud by a screenreader.
For information on working with the Order panel, understanding screen readers, and docu-ment accessibility, see Chapter 25.
TagsTagged PDF files provide more editing capability with PDF documents, and the files can be made accessibleto adaptive devices such as screen readers. For adding, editing, and annotating tags in PDF documents usethe Tags panel. Together with the Content panel options, you have much control over document accessibility.
To understand accessibility and the advantages of creating tagged PDF documents, see Chapter 25.CROSS-REFCROSS-REF
CROSS-REFCROSS-REF
CROSS-REFCROSS-REF
42
Welcome to Adobe AcrobatPart I
06_050514 ch01.qxp 12/29/06 11:13 PM Page 42

Palette menusEach of the panels contains its own pull-down menu. When a panel is open in the Navigation pane or in afloating window, select the Options down-pointing arrow to open a pull-down menu, as shown in Figure1.49. Menu commands found in panels may or may not be available from the top-level menu bar.Additionally, some panels, like the Attachments and Comments panels, offer you several pull-down menus.
FIGURE 1.49
Palette Options menus provide menu commands specific to each palette function.
Context menusContext menus can display different options for palette choices depending on where you open a contextmenu. If you move the cursor to an empty area when all text and objects in a palette are deselected andopen a context menu, the menu options may be different than when you select text or an object in a palette.However, this is not always the case, because a few palettes provide you with the same options regardless ofwhether something is selected or not. In Figure 1.50 a context menu is opened within the Bookmarkspanel. In this case you need to open the menu on a bookmark name. If you attempt to open a context menuin an empty area in the pane, no menu opens.
In Figure 1.51, a page in the Pages pane is selected and a context menu is opened on the page, as shown onthe left side of the figure. On the right, a context menu is opened in an empty area in the pages pane. Thisfigure illustrates the different menu options some panels have when selecting an object versus an open areain the pane.
43
Getting to Know Adobe Acrobat 1
06_050514 ch01.qxp 12/29/06 11:13 PM Page 43

FIGURE 1.50
A context menu opened on a bookmark.
FIGURE 1.51
When a page is selected in the Pages palette and a context menu is opened, more menu choices are available thanwhen no page is selected.
Accessing HelpYou can see the number of different commands and tools available in Acrobat are extraordinary — and youhaven’t yet looked at all the submenu options or different preference options accessed from the top-levelmenu bar. With all these features available to you, your initial Acrobat sessions can sometimes be over-whelming. Fortunately, the great engineers and program designers at Adobe Systems thought about you andthey decided to provide some help.
Help with learning more about Acrobat comes in several forms and you can choose from several help meth-ods to find the one that works well in your workflow. This section covers different options for getting helpin an Acrobat session.
44
Welcome to Adobe AcrobatPart I
06_050514 ch01.qxp 12/29/06 11:13 PM Page 44

Getting Started in AcrobatWhen you first launch Acrobat, the Getting Started window opens, as shown in Figure 1.52. This windowprovides a number of different help items that ease you into the world of Acrobat and PDF.
FIGURE 1.52
When you first launch Acrobat 8, the Getting Started window opens.
Click any one of the eight buttons in the Getting Started window and another pane respective to your selec-tion opens where help information is provided.
For more detail on the options in the Getting Started Window, see Chapter 4.
How To paneThe How To panel appears in the Navigation pane. Click the icon with a question mark and the How Topane opens. The topics in the How To pane are similar to those in the welcome screen. Click a topic listedin the pane and a second screen opens in the pane, providing another list of topics. Click on a topic andhelp information is provided in the pane, as shown in Figure 1.53.
CROSS-REFCROSS-REF
45
Getting to Know Adobe Acrobat 1
06_050514 ch01.qxp 12/29/06 11:13 PM Page 45

FIGURE 1.53
Click different topics in the How To pane in the Navigation pane to explore help information.
Acrobat helpThe How To window contains a select group of common Acrobat features about which you can find helpwithin the listed topics on the Homepage. However, Acrobat is a monster program with many features andlisting all the methods for working in the program is not the purpose of the How To help pane. To browsethrough a comprehensive help guide you need to access a different document. The comprehensive helpguide contains more than 800 pages covering just about everything you want to know about Acrobat. Thereare, in essence, two flavors of the Acrobat Help guide. You can access the Complete Acrobat 8.0 Help docu-ment by selecting Help ➪ Complete Adobe Acrobat 8.0 Professional (or Standard) Help or you can openthe Acrohelp.pdf file in Acrobat. These two documents are different in that the Complete Acrobat Help doc-ument is viewed in a separate executable application called the Adobe Help Viewer. The Acrohelp.pdf file isa standard PDF document contained in the Acrobat folder. Depending on which one you open, you havesome different methods for viewing and navigation.
Complete Acrobat 8.0 HelpYou open the Adobe Help Viewer window by selecting Help ➪ Complete Adobe Acrobat 8.0 Professional(or Standard) Help. The Adobe Help Viewer contains three tabs appear in the top of the window as shownin Figure 1.54. Click the Contents tab to show bookmarks, Index to see an alphabetical list of indexed top-ics, and Search to search for keywords.
Contents tabBy default the Adobe Help Viewer document opens with the Contents tab exposed as shown in Figure 1.54.In the Navigation pane you’ll find a table of contents for the document shown in a very similar manner tothe way bookmarks are listed in a PDF document. Click one of the bookmark topics listed in the Contentstab to see the respective bookmarked page in the Topic pane.
46
Welcome to Adobe AcrobatPart I
06_050514 ch01.qxp 12/29/06 11:13 PM Page 46

Search tabYou can use the Search tab to find any word(s) in the help document. Click the Search tab and theNavigation pane changes to display a field box where you type your search criteria. Type one or more wordsin the field box and click Search. The results then appear in the Search tab. All text appearing in red islinked to the page that opens in the Topic pane.
FIGURE 1.54
The Adobe Help Viewer opens as a floating window with three tabs — Contents, for listing bookmarks; Index, for analphabetical topic list; and Search, for keyword searches.
Index tabThe Index tab is an alpha index of topics. Click the text to open pages linked to the topics.
Navigating topicsThe arrows at the top of the Navigation pane enable you to move forward and back to the pages you viewduring your search. The review history remains in memory until you close the document. If you close thehelp file, the review history is flushed from memory and you need to begin again to find information on thesame topics. On the right side of the Topic pane is a scroll bar. Use the arrow keys and elevator bar to viewdocuments as you do in any application document.
Printing topicsThe Print tool located at the top of the Navigation pane opens the Print dialog box. In the Print dialog boxyou can choose to print a single page or a page range.
47
Getting to Know Adobe Acrobat 1
06_050514 ch01.qxp 12/29/06 11:13 PM Page 47

Adobe LiveCycle DesignerAdobe LiveCycle Designer is a separate executable program available to Acrobat Professional users onWindows only. Designer is used for creating dynamic XML forms. Designer also has a help document toassist you in learning the program. To access the Help file, select Help ➪ Adobe LiveCycle Designer Help orpress the F1 key. The help document shown in Figure 1.55 opens.
Under the help menu you find other help options for accessing the Designer How To window and openinga scripting notation in the Adobe LiveCycle Designer help document with a link to a Web page on Adobe’sWeb site where more information about Adobe LiveCycle Designer can be found. In addition to menu com-mands under the Help menu you have sample files contained in the Adobe LiveCycle Designer 8.0 folder.Browse the folder contents to learn more about creating forms in LiveCycle Designer.
FIGURE 1.55
Press the F1 key in Adobe Designer to open the help document.
More helpIn addition to the help file that covers working in Acrobat, some other help PDF files are located in theHelp folder inside your Acrobat folder. These help documents are specific to certain tasks, such as pdfmarkand Distiller parameters. To view the help documents, open your Acrobat folder and open the Help\ENUfolder. The files are PDF documents and can be opened in any viewer.
Online help is available to you as well from Adobe Systems. If you choose Help ➪ Online Support andselect one of the submenu items, your default Web browser launches and the Adobe Acrobat support pageopens from Adobe’s Web site. This Web page links to pages that are continually updated so be certain tomake frequent visits to the Acrobat Online help Web pages.
48
Welcome to Adobe AcrobatPart I
06_050514 ch01.qxp 12/29/06 11:13 PM Page 48

When accessing Adobe’s Online Support, your Web browser opens in the foreground whileAcrobat Professional remains open in the background. When you finish viewing Web pages
and quit your Web browser, the Acrobat window returns to view.
Acrobat User CommunityAdobe Systems sponsors a user group forum and supports the development of user groups internationally.Some of the world’s leading experts on Acrobat participate through providing tips, articles, and hosting blogsessions. You can find some of the most up-to-date information at www.acrobatusers.com. Open theAdobe Acrobat User Community Web page and the opening page appears as shown in Figure 1.56. Hereyou’ll find an easy to use Web site filled with many tips and solutions.
If you’re interested in learning more about Acrobat, you may find a user group close to your home. If not,you can become one of the many people who start a local user group. You’ll find great support from Adobeif you want to start a group. To learn more about the location of user groups and how to go about startingone, search the Adobe Acrobat User Community Web site.
FIGURE 1.56
Log on to www.acrobatusers.com to find up-to-date information on Acrobat and PDF.
NOTENOTE
49
Getting to Know Adobe Acrobat 1
06_050514 ch01.qxp 12/29/06 11:13 PM Page 49

Understanding PreferencesPreferences enable you to customize your work sessions in Acrobat. You can access a Preferences dialog boxfrom within any Acrobat viewer and from within a Web browser when viewing PDFs as inline views. A hugenumber of preferences exist that all relate to specific tool groups or task categories, and it would not makeas much sense to cover them here in the opening chapter as it would within chapters related to using toolsand methods influenced by preference choices.
Some general things you should know about preferences is that they are contained in a dialog box as shownin Figure 1.57. You make a topic selection in the list on the left side of the dialog box and the related prefer-ences are shown to the right side of the list. You make choices for preferences by selecting check boxes ormaking menu selections from pull-down menus. When you complete making your preference choices, clickOK at the bottom of the dialog box.
Almost all the preferences you change in the Preferences dialog box are dynamic, which means you don’tneed to quit Acrobat and relaunch the program for a preference choice to take effect. Preferences remain ineffect until you change them again. If you quit Acrobat and relaunch the program, the preferences you lastmade are honored by Acrobat. However, if for some reason the program crashes and you don’t shut it downproperly, any new preference changes will not be recognized when the program is launched again.
FIGURE 1.57
Press Ctrl/Ô+K to open the Preferences dialog box. Click a category on the left and the choices are reflected to theleft of the categories list.
If you find some operation in Acrobat not working as you think it should, first take a look at the Preferencesdialog box. In many cases you’ll find a check box or menu command not enabled to permit you to performa task. As you become familiar with specific tool groups and menu commands, make a habit of routinelyvisiting the Preferences dialog box so you understand all the toggles and switches that affect tool and view-ing behavior.
50
Welcome to Adobe AcrobatPart I
06_050514 ch01.qxp 12/29/06 11:13 PM Page 50

SummaryThis chapter offers you a general introduction for working in both Acrobat Standard and AcrobatProfessional and helps you understand the environment, the user interface, and some of the many new fea-tures added to the commercial Acrobat products. At the very least, you should know how to go about find-ing help when you first start working in the program. Some of the more important points discussed in thischapter include the following:
n Adobe Acrobat is a multifaceted program designed to provide solutions for many different busi-ness professionals. Several types of Acrobat viewers exist, ranging in features to suit different userneeds. The most sophisticated of the three viewers is Acrobat Professional, now in version 8.Acrobat Standard offers fewer tools and menu commands than Acrobat Professional and is nowavailable only on Windows.
n PDF, short for Portable Document Format, was developed by Adobe Systems and was designed toexchange documents between computers and across computer platforms while maintaining fileintegrity.
n The PDF language format has changed version numbers along with the Acrobat viewers. The cur-rent PDF version is 1.7.
n Tasks are performed through the use of menus, tools, and palettes that can be accessed throughmouse selections and keyboard shortcuts.
n The extensive list of tools appears in an abbreviated form when you open Acrobat and view thedefault toolbars. You can open additional toolbars from menu commands or the new More Toolswindow. You can dock toolbars in the Toolbar Well or float them around the Acrobat window.
n Palettes are similar to toolbars in that they can be docked and undocked from a well called theNavigation pane. Palettes contain pull-down menus, and some palettes contain tools.
n You can customize the Acrobat workplace to suit your work style through the use of differentpreference choices. When preferences, palettes, and toolbars are changed from their default views,the new views are saved when you quit your Acrobat session. They remain unchanged until youchange them again or reset them to defaults.
n Acrobat Professional provides you extensive assistance through the use of help documents. Youcan gain immediate help on selected topics through choices in the How To pane or by expandingyour list of categories to seek help in the Complete Acrobat 8.0 Help window. In addition to helpdocuments, Adobe sponsors the development of local Adobe Acrobat user groups worldwide. Tolearn more visit www.acrobatusers.com.
n Preferences are settings that apply globally to Acrobat and influence the behavior of tools andmenu commands.
51
Getting to Know Adobe Acrobat 1
06_050514 ch01.qxp 12/29/06 11:13 PM Page 51

06_050514 ch01.qxp 12/29/06 11:13 PM Page 52

In Chapter 1 you got a feel for some of the tools and menu commands pro-vided in Acrobat Standard and Acrobat Professional. If you’re a PDF authorand you use Acrobat Standard or Professional, knowing the capabilities of
one viewer versus another is important for both job efficiency and productivity,as well as usefulness to the end user. You may want to add multimedia to a PDFdocument. Therefore, you need to know what authoring tool is needed to importvideo and sound. You may be sending out a document for review and want tosolicit comments. Therefore, you need to know what viewer a user needs to sendcomments back to you.
At times you may find that neither Acrobat Standard nor Professional can helpyou do some editing tasks needed in your workflow. Fortunately, you haveoptions for acquiring Acrobat plug-ins developed by third-party manufacturersthat add much more functionality to the Acrobat tools and menu commands.
Many of the chapters ahead give you an idea of the distinctions between AcrobatStandard and Acrobat Professional and the tools accessible from one viewer ver-sus the other. This chapter introduces you to the Acrobat viewers, points outsome differences among them, and shows you how to use Acrobat plug-ins whenyou need more features than the viewers provide.
Viewer DistinctionsAdobe Reader, Acrobat Standard (Windows only in version 8), AcrobatProfessional, Acrobat 3D, and Acrobat Elements are designed to serve differentusers with different purposes. It should be obvious to you that Adobe Reader, asa free download from Adobe’s Web site, is much more limited in features andperformance than the products you purchase. It should also be obvious thatbecause of the low cost of Acrobat Elements, it is much more limited in featuresthan Acrobat Standard, Acrobat Professional, and Acrobat 3D.
53
IN THIS CHAPTERUnderstanding the differencesamong the Acrobat viewers
Using Acrobat plug-ins
Using Acrobat Viewers
07_050514 ch02.qxp 12/29/06 11:05 PM Page 53

For a general overview, take a look at the following descriptions of the Acrobat products.
Adobe ReaderAdobe Reader is available for download from Adobe’s Web site free of charge. The Adobe Reader software isdistributed for the purpose of viewing, printing, and searching, on PDF files created by users of AcrobatElements, Acrobat Standard, Acrobat Professional or Acrobat 3D. Additionally, Adobe Reader is used for fill-ing in forms on PDFs created with Acrobat Professional. The major features of Adobe Reader include:
n Viewing and printing. These features are common across all Acrobat viewers. You can view, navi-gate, and print PDF documents with Adobe Reader.
n Forms completion and submission. Adobe Reader enables you to complete forms but not savethe form field data unless the forms carry special usage rights for Adobe Reader users. Forms aresubmitted through the use of buttons created on forms for e-mailing or submitting data to Webservers.
Forms and digital signatures can be saved from Adobe Reader if a PDF has been enabled withspecial rights. New in Acrobat is a feature to enable PDFs to save form data filled in with
Adobe Reader. By default form field data cannot be saved. Only Acrobat Professional and Acrobat 3D pro-vide this feature to enable PDFs with usage rights.
For more information on enabling PDFs with usage rights, see Chapter 19.
n Comment and Review. PDFs can be enabled with usage rights for commenting and review inAcrobat Professional and Acrobat 3D only. Once enabled, Reader users can participate in a reviewworkflow and save PDFs locally with comments and markups.
n Reader Extensions Server. If an organization uses the Adobe LiveCycle Reader Extensions Serverproduct available from Adobe Systems to enhance PDF files, Adobe Reader users can digitally signdocuments and save form data.
A distinction exists between enabling PDFs with usage rights from within AcrobatProfessional/Acrobat 3D and using the Adobe Reader Extensions Server. Licensing restrictions doapply when enabling documents and you should be aware of these restrictions. See Chapter 19,for all you need to know about enabling PDFs and licensing restrictions.
In addition to the preceding, Adobe Reader provides support for eBook services and searching PDF docu-ments, as well as extended support for working with accessible documents.
For more information on using tools in Adobe Reader, see Chapter 4.
Acrobat ElementsAcrobat Elements is available for site license purchasing of 100 or more copies on Windows only. The unitcosts are very aggressive and are lowered with higher volume purchases. This product is intended to offerlarge companies and enterprises a means for employees to create PDF files. The primary features of AcrobatElements include:
n Viewing and printing. For viewing PDFs, the Adobe Reader software is used as the viewer.Elements in and of itself is not an Acrobat viewer.
n PDF creation. The PDF creation capability available from Elements is limited to creating PDFdocuments from Microsoft Office products or printing files to the Adobe PDF printer.
CROSS-REFCROSS-REF
CROSS-REFCROSS-REF
NEW FEATURENEW FEATURE
54
Welcome to Adobe AcrobatPart I
07_050514 ch02.qxp 12/29/06 11:05 PM Page 54

Acrobat Standard versus Acrobat ProfessionalAcrobat Standard is available only on Windows in version 8 of Acrobat. The Macintosh version has beendiscontinued. Adobe Systems is a company that tries hard to respond to user needs, but there are limita-tions. If a product does not support the development costs, then it is likely to be discontinued. This is thecase with Acrobat Standard on the Macintosh. Many users of Acrobat on the Mac acquire AcrobatProfessional in a bundled purchase with the Adobe Creative Suite. Independent sales of Acrobat Standardwere minimal on the Mac during the Acrobat 7 life cycle. Therefore, Adobe could not justify the develop-ment costs for continuing the product. On Windows, sales of Acrobat Standard were much greater, andtherefore you see Acrobat Standard still available.
Acrobat Standard is the lightweight of the authoring programs. However, Acrobat Standard still offers manytools for PDF creation and authoring. Without going into every tool that differs between Acrobat Standardand Acrobat Professional, the major differences include the following limitations:
n Form field authoring. No form tools or form field authoring is available with Acrobat Standard.JavaScripts on form fields cannot be created in Acrobat Standard. However, if a JavaScript is con-tained in an area accessible to Acrobat Standard (such as Bookmark Properties or Link Properties),the JavaScript can be edited. You can also write JavaScripts on Page Actions in Acrobat Standard.
For information on writing JavaScripts, see Chapter 36.
n Professional printing. Acrobat Standard does not provide options for soft proofing color, pre-flighting jobs, or commercial printing using such features as color separations, frequency control,transparency flattening, and so on. All these print controls are contained only in AcrobatProfessional.
For information on pre-flighting, soft proofing color, and commercial printing, see Chapter 32.
n Adding Adobe Reader usage rights. You can add usage rights enabling Adobe Reader users toadd comments, extract file attachments to PDF documents, and in Acrobat 8 add usage rights forsaving form field data and digital signatures in Acrobat Professional. Acrobat Standard does notsupport adding usage rights to PDF files for Reader users.
For information on adding usage rights for Adobe Reader users, see Chapter 19.
n Redaction. The new tools for redacting documents are not available to Acrobat Standard users.
For information on using the Redaction tools and redacting documents, see Chapter 14.
n Batch processing. Acrobat Standard does not support batch processing and running batch commands.
For information on creating batch sequences, see Chapter 18.
n Creating index files. Acrobat Catalog is not part of Acrobat Standard. You can create index filesonly with Acrobat Professional through a menu command that launches Acrobat Catalog.
For information on creating index files, see Chapter 6.CROSS-REFCROSS-REF
CROSS-REFCROSS-REF
CROSS-REFCROSS-REF
CROSS-REFCROSS-REF
CROSS-REFCROSS-REF
CROSS-REFCROSS-REF
55
Using Acrobat Viewers 2
07_050514 ch02.qxp 12/29/06 11:05 PM Page 55

n Creating PDFs. Acrobat Standard offers support for an impressive range of file types that can beconverted to PDF. However, Acrobat Standard doesn’t support creating PDFs from certain filetypes such as AutoCAD, Microsoft Visio, and Microsoft Project. Acrobat Standard does useAcrobat Distiller, but the Acrobat Standard Distiller does not support PDF/X, PDF/E, and PDF/Acompliance.
For information on using Acrobat Distiller, see Chapter 8. For information on PDF/A andPDF/X, see Chapters 10 and 32.
n Engineering tools. Acrobat Standard does not support some features used by engineers and tech-nical illustrators, such as merging and flattening layers.
For information on using the measuring tools and working with layers, see Chapter 24.
The preceding items are some of the major differences between these two commercial viewers. You will dis-cover subtle differences as you work with the programs. For example, Acrobat Standard doesn’t supportcomparing documents, migrating comments, Bates numbering, show and snap to grids, convert .dwg and.indd files, does not contain the PDF Optimizer for repurposing files, and so on.
If your mission is to recommend the product for purchase or make the decision for your own use, be awareof the four primary distinctions between the products: Acrobat Standard does not support forms authoring,professional printing, engineering tools, or adding Adobe Reader usage rights for review and comment andforms data saving and digital signatures. If your work is in one of these areas, you need to purchase AcrobatProfessional.
Acrobat 3DAcrobat 3D is a commercial Acrobat product with all the features of Acrobat Professional. Its main focus ison the manufacturing segment and aimed at Engineering Design and Technical Publication workflows.Acrobat 3D additionally adds support for the Acrobat 3D Toolkit, 3D Capture for UNIX, and a conversionframework for converting and placing major CAD file formats into PDF files. This is a separate Acrobatproduct you can purchase for use with 3D drawings created in almost all major CAD formats. Among someof the features you find with Acrobat 3D are the following:
n File conversion. Acrobat 3D supports 3D drawing translations from all major 3D drawing pro-grams including AutoCAD. These drawings can be imported directly into Acrobat 3D where com-ments, reviews, and markups can be applied and then shared with anyone using the free AdobeReader.
n Capture 3D files. Acrobat 3D includes Acrobat 3D Capture so that you can convert any 3Ddrawing to PDF for use in Acrobat 3D.
n Optimize, enhance, and animate. Features in Acrobat 3D enable you to optimize drawings forfaster display. You can add multiple views and materials and textures, multiple types of lightingand create animations such as exploded views, and more.
n File compression. 3D drawing files can be optimized for smaller file sizes.
n 3D drawing creation. You can create simple 3D drawings directly in Acrobat 3D.
n Photorealistic rendering. You can render photorealistic images and create 2D raster and vectorimages.
There’s much more to Acrobat 3D. If you’re an engineer or technical artist working with CAD applications,you might want to check out some of the benefits of working with Acrobat 3D. This book does not coverAcrobat 3D features in the chapters ahead. To learn more about Acrobat 3D, take a look at the Acrobat 3DCorner on the Adobe Acrobat User Community Web site at www.acrobatusers.com/go/3D.
CROSS-REFCROSS-REF
CROSS-REFCROSS-REF
56
Welcome to Adobe AcrobatPart I
07_050514 ch02.qxp 12/29/06 11:05 PM Page 56

Using Plug-insAll Acrobat viewers support a plug-in architecture. Plug-ins are installed during your Acrobat installationand loaded when you launch Acrobat. Many of the features you find when exercising commands and usingtools are made possible by the use of plug-ins. To view the current plug-ins loaded with the viewer you use,choose Help ➪ About Adobe Plug-ins. The About Adobe Plug-Ins dialog box opens as shown in Figure 2.1.
FIGURE 2.1
The About Adobe Plug-Ins dialog box lists all the plug-ins accessible to your viewer.
The list in the left side of the dialog box lists the names of the installed plug-ins. Click a name to see adescription for the plug-in, including whether the plug-in is certified, the version number, creation date,text description, and dependencies. To examine different plug-ins, select them in the left pane and view thedescription on the right side of the dialog box.
Acrobat plug-ins are developed by Adobe Systems and third-party developers. All plug-ins developed byAdobe Systems are certified plug-ins. No third-party plug-ins are certified. Some features in Acrobat requirethat only certified plug-ins be loaded before the feature is enabled. Working with eBooks is one examplewhere only certified plug-ins can be used.
Any time a document has Adobe DRM (Digital Rights Management) protection such as eBooksand/or documents protected with the Adobe Policy Server, the viewer is launched in certified
plug-in mode. This mode loads only Adobe plug-ins and disables all third party plug-ins.
In order to instruct your Acrobat viewer to open with only certified plug-ins, open the Preferences dialogbox by choosing Edit ➪ Preferences. Select General in the left pane and select the Use only certified plug-ins check box, as shown in Figure 2.2. When you quit your Acrobat viewer and relaunch the program, onlycertified plug-ins will load.
NOTENOTE
57
Using Acrobat Viewers 2
07_050514 ch02.qxp 12/29/06 11:05 PM Page 57

FIGURE 2.2
Select Use only certified plug-ins to open Acrobat to allow only certified plug-ins to load.
Plug-ins developed by third-party developers can also be loaded. The list of available resources for adding toAcrobat functionality in the form of add-ons and plug-ins is almost limitless. As you review all the chapters inthis book and find that something you want to accomplish in your workflow is not covered, look for a plug-indeveloped by a third-party developer. Chances are that you can find a product well suited to do the job.
Plug-ins for Acrobat are far too numerous to mention in this book. For a single source where you can view alist of plug-ins, download demonstration copies, and make purchases, visit the Planet PDF store atwww.pdfstore.com , the Adobe Store at www.adobe.com and click on the Store link, or ThePowerXChange at: www.thepowerxchange.com. On several Web sites you’ll find product descriptionsand workflow solutions for almost any third-party product designed to work with Acrobat. When you visitone of the Web sites and review the products, be certain the product you purchase is upgraded to workwith Acrobat 8.0 and the viewer you use. All products are listed with links to the manufacturer’s Web sites,so you can find information on product descriptions, version numbers, and compatibility issues.
Installing plug-insMost plug-ins you acquire from third-party manufacturers are accompanied by an installer program.Installing plug-ins is easy. Open the folder for a plug-in you download from a Web site and double-click onthe installer icon. The installer routine finds the plug-ins folder inside your Acrobat folder and the plug-in isloaded when you launch Acrobat.
If a plug-in is not accompanied by an installer program, you need to manually add the plug-in to yourAcrobat plug-ins folder. On Windows, open the Program Files\Adobe\Acrobat 8.0\Acrobat\plug_ins folder.Copy the plug-in you want to install to this folder.
On the Macintosh, open your Applications folder. Open the Acrobat 8 Professional (or Standard) folderfrom within the Applications folder. Press and hold the Control key and click the program icon (AdobeAcrobat 8 Professional or Adobe Acrobat 8 Standard) to open a context menu, as shown in Figure 2.3. Fromthe menu items, select Show Package Contents.
58
Welcome to Adobe AcrobatPart I
07_050514 ch02.qxp 12/29/06 11:05 PM Page 58

FIGURE 2.3
Open the Package Contents on the Macintosh to gain access to the Plug-ins folder.
When you open the Package Contents, the Contents folder appears in a single window. Double-click thefolder to open it. Several folders appear within the Contents folder, one of which is named Plug-ins. Openthis folder and copy your plug-in to it.
Uninstalling plug-insIf your plug-in is not accompanied by an uninstaller program, you need to either disable the plug-in orphysically remove it from the Acrobat plug-ins folder. A temporary solution is to disable third-party plug-ins by opening the Preferences dialog box, clicking on Startup, and selecting the check box for Use onlycertified plug-ins, as shown earlier in Figure 2.2.
To permanently remove a plug-in, open the plug-ins folder as described in the previous section, “Installingplug-ins,” and drag the plug-in out of the Acrobat plug-ins folder.
Some plug-ins are installed in their own folder. To remove a plug-in, drag the folder where theplug-in is installed out of the Acrobat plug-ins folder. Be certain not to remove the Acrobat
plug-ins folder from within the Acrobat folder. Doing so disables all tools and menu commands using plug-ins.
Resolving plug-in conflictsAt times you may find a plug-in conflict among several third-party products or a plug-in that may have abug. If your Acrobat functionality is impaired and you can’t launch the program, hold down the Shift keywhile double-clicking the program icon to launch your viewer. All plug-ins are disabled when you use themodifier key. Open the Preferences dialog box again and select the Use only certified plug-ins check box.Quit and relaunch the program, and the offending plug-in is eliminated during startup.
CAUTION CAUTION
59
Using Acrobat Viewers 2
07_050514 ch02.qxp 12/29/06 11:05 PM Page 59

If a plug-in is creating a problem, you may need to use a process of elimination to figure out which one it isby opening your plug-ins folder and removing all plug-ins. Then add several plug-ins at a time back to theplug-ins folder and launch your viewer. Keep adding plug-ins back to the plug-ins folder until you discoverthe plug-in that produces the error.
Working with plug-insThere are many different plug-ins that provide you more features when working with Adobe Acrobat andAdobe Reader than can be covered in this book. To pick one out among the many is a hard choice. For yourown workflow, visit the Planet PDF Store, Adobe Store, the PowerXChange, or the Acrobat UserCommunity and explore various plug-ins available for download. Try to find a plug-in that offers at least ademo trial period and download it.
Almost all plug-ins come with a ReadMe file or user manual. Before installing a plug-in, be certain to reviewthe installation recommendations by the developer. Install the plug-in and give it a try.
For a trial in using a plug-in, see Chapter 36 where using a third-party plug-in is discussed in more detail.Windows users can follow steps to install and use a plug-in by installing the AcroButtons and AcroDialogsplug-ins from the book’s CD-ROM.
See the book’s CD-ROM for plug-in installers for AcroButtons and AcroDialogs developed byWindJack Solutions. These installers are for use on Windows only.
Summaryn The four Acrobat viewers include Adobe Reader, Acrobat Standard, Acrobat Professional, and
Acrobat 3D. The tools that can create Adobe PDFs include Acrobat Elements, Acrobat Standard,Acrobat Professional, and Acrobat 3D.
n Adobe Reader is a free download from Adobe’s Web site. All other products require purchase.Acrobat Elements is available only in site license quantities of 100 or more.
n Acrobat Standard offers fewer features than Acrobat Professional and is available in version 8 onWindows only. The primary limitations with Acrobat Standard are no support for Forms creation,commercial printing tools, engineering tools, or creating PDFs with Adobe Reader usage rights.These features are only available in Acrobat Professional or Acrobat 3D.
n Acrobat plug-ins are additions to Acrobat that offer features and tools for adding more functional-ity to Acrobat viewers. Plug-ins are installed with Acrobat from sources developed by AdobeSystems.
n Plug-ins are available from third-party software manufacturers. A complete list of plug-ins anddemonstration products is available at the Planet PDF Store, the Adobe Store, and ThePowerXChange.
ON the CD-ROMON the CD-ROM
60
Welcome to Adobe AcrobatPart I
07_050514 ch02.qxp 12/29/06 11:05 PM Page 60

In Chapter 1, I talked about getting help in Adobe Acrobat using many differ-ent help menu commands and I discussed a little bit about using the newGetting Started with Adobe Acrobat welcome window. There’s much more to
this welcome window, as well as different ways to access it, than I covered inChapter 1. Therefore, a separate chapter detailing the specifics of the welcomeand help options seems appropriate.
In this chapter, I talk about some of the links and options you have using theGetting Started with Adobe Acrobat welcome window when you start up Acrobatand when you begin to work on some different editing tasks.
Getting Started WindowThe window you see when you launch Acrobat viewers is the Getting Started win-dow. Depending on the viewer you launch you’ll see Getting Started with AdobeAcrobat 8 Professional (or Getting Started with Adobe Acrobat 8 Standard — Windows,or Beyond Adobe Reader). When you first launch Acrobat 8 Professional you seethe Getting Started window, as shown in Figure 3.1.
The same welcome window with some different options appears in all Acrobatviewers in Acrobat version 8. Figure 3.1 shows the screen opened in AcrobatProfessional.
61
IN THIS CHAPTERShowing and hiding the GettingStarted window
Opening and searching files
Using the features buttons
Features descriptions
Getting Started in Adobe Acrobat
08_050514 ch03.qxp 12/29/06 11:14 PM Page 61

FIGURE 3.1
The Getting Started with Adobe Acrobat 8 Professional window opens when you first launch Acrobat 8 Professional.
Navigating the Getting Started WindowWhen you first start using Acrobat 8, you’ll want to take a look at the options available to you in the GettingStarted window to access some help information. At some point, though, you’ll want to bypass the screenwhen engaging in an Acrobat editing session. To stop the screen from opening on startup, check the box inthe upper right corner where you see Do not show at startup. The next time you launch Acrobat, theGetting Started window won’t open.
If at any time you want to reopen the window, select Help ➪ Getting Started with Adobe Acrobat. TheGetting Started window always opens on top of the Acrobat Document pane.
The Getting Started window contains eight task buttons that are links to other panes in the Getting Startedwindow. When you click one of the buttons the second pane opens and displays information about therespective feature available in Acrobat.
On the second pane for any one of the eight individual task topics you find different icons and buttons thatinclude:
n Task action. Click this button or the text adjacent to the button and Acrobat launches adialog box or menu command to perform an action.
n Task description. Adjacent to this icon you find a short description explaining certainfeatures available with the respective task.
62
Welcome to Adobe AcrobatPart I
08_050514 ch03.qxp 12/29/06 11:14 PM Page 62

n Task help. Click the icon or the text description adjacent to the icon and the Adobe HelpViewer opens displaying help information related to the respective task.
n Home. Click the Home button and you return to the first pane in the welcome window.
Using the Tasks ButtonsThe eight tasks panes describe various options you have with the related topic and include buttons you canclick to find help on the related task and buttons to get you started working with a given feature. Theseeight features include:
n Create PDF. The Create PDF task provides you with help information as well as links directly todialog boxes used for PDF creation. A description is provided in the central pane, as shown inFigure 3.2.
FIGURE 3.2
The Create PDF task pane provides help information and links to dialog boxes.
Clicking Learn How to Create PDFs from Other Applications opens the Adobe Help Viewer wherecreating PDFs using the Adobe PDFMaker is explained. Clicking Learn How to Create PDF withthe Adobe PDF Printer links you to the Adobe Help Viewer where creating PDFs by printing tofiles is explained. Clicking one of the task action buttons opens menu commands found in theCreate PDF task button pull-down menu.
For more information on creating PDFs from other applications, see Chapters 8 and 9. Forinformation on creating PDFs with the Adobe PDF Printer, see Chapters 7 and 10.CROSS-REFCROSS-REF
63
Getting Started in Adobe Acrobat 3
08_050514 ch03.qxp 12/29/06 11:14 PM Page 63

n Combine Files. The new Combine Files feature is a great new addition to Acrobat 8. In the cen-ter of the Combine Files task pane shown in Figure 3.3 you see a list of descriptions for how com-bining files can be helpful for people working with legal documents, CAD drawings, ProjectBinders, and Sales Proposals. This is only an abbreviated list of descriptions for why you maywant to use the Combine Files feature.
FIGURE 3.3
The Combine Files pane provides help information and links to dialog boxes related tocombining files and creating PDF Packages.
The Combine Files task links open the Combine multiple files into one PDF file dialog box. At thebottom of the task pane, you see a link to help information on creating PDF Packages.
For more information on combining files and creating PDF Packages, see Chapter 12.CROSS-REFCROSS-REF
64
Welcome to Adobe AcrobatPart I
08_050514 ch03.qxp 12/29/06 11:14 PM Page 64

n Export. The Export tasks pane describes some file formats that you can export from Acrobat andseveral links to help information related to file exporting. As you can see in Figure 3.4, all thelinks in this task pane relate to providing help information. (When you see the text link beginwith Learn how to . . ., the link is made to the Adobe Help Viewer document.)
For more information related to exporting PDF documents to other formats, see Chapter 11.
n Start Meeting. Start Meeting tasks shown in Figure 3.5 are related to Acrobat Connect sessions.You find help information related to Acrobat Connect and a link to the Welcome to Start Meetingdialog box where you can sign up for a free Acrobat Connect trial account.
For more information on Acrobat Connect and setting up a trial account, see Chapter 29.
FIGURE 3.4
The Export task pane provides help information related to exporting PDFs to other file formats.
CROSS-REFCROSS-REF
CROSS-REFCROSS-REF
65
Getting Started in Adobe Acrobat 3
08_050514 ch03.qxp 12/29/06 11:14 PM Page 65

FIGURE 3.5
Start Meeting displays information related to Acrobat Connect.
n Secure. The Secure task pane contains information on securing PDF files. (See Figure 3.6.)Information is provided in the center of the pane for the many options Adobe offers you with PDFsecurity and some links to help information that describes how to secure PDF files. Also, a link ismade to the Create security envelope dialog box.
For more information related to securing PDF files, see Chapter 26.
n Sign. The Sign tasks pane shown in Figure 3.7 provides you with information links to help filesrelated to digital IDs and digitally signing documents.
CROSS-REFCROSS-REF
66
Welcome to Adobe AcrobatPart I
08_050514 ch03.qxp 12/29/06 11:14 PM Page 66

FIGURE 3.6
The Secure task pane provides information for adding security to PDF documents.
FIGURE 3.7
The Sign pane provides information related to digital signatures.
67
Getting Started in Adobe Acrobat 3
08_050514 ch03.qxp 12/29/06 11:14 PM Page 67

For more information related to digital IDs and digitally signing PDFs, see Chapter 26.
n Forms. A number of different links appear in the Forms task pane to pages in the Adobe HelpViewer and to dialog boxes for creating and editing forms. In Figure 3.8, you can see options forBrowsing a template library (Windows), Convert an existing document, Scan a paper form, Createa new form, track forms, Distribute forms, and Compile data. All these links open dialog boxes orlaunch another program. On Windows, links to Create a new form and Browse the Templatelibrary launch Adobe LiveCycle Designer. On the Mac, you won’t find the Browse the templatelibrary link, because Designer isn’t supported. Other links are made to help files that providemore information on creating and editing forms.
For information on working in Adobe Designer, see Chapter 33. For more information relatedto creating and editing PDF forms, see Chapter 34. For more information on collecting and
compiling data, see Chapter 35.
n Review and Comment. The last of the tasks panes is the Review and Comment pane shown inFigure 3.9. Here you find links to help information related to commenting and review sessions.The Start a shared review features action button opens a wizard that walks you through steps tocreate a review session. The task actions buttons at the bottom of the E-mail and Shared columnsopen wizards that walk you through steps for starting n e-mail-based review or a shared review.
For more information related to commenting and markups, see Chapter 20. For more informa-tion on shared reviews, see Chapter 21.
FIGURE 3.8
The Forms task pane provides information for help with creating and editing PDF forms andlinks that open dialog boxes and Adobe Designer (Windows only).
CROSS-REFCROSS-REF
CROSS-REFCROSS-REF
CROSS-REFCROSS-REF
68
Welcome to Adobe AcrobatPart I
08_050514 ch03.qxp 12/29/06 11:14 PM Page 68

FIGURE 3.9
The Review & Comment task pane provides information for help with commenting andreview sessions and links to a dialog box and a wizard to start and track reviews.
Opening the Tasks Descriptions from TasksButtonsIf you look at the Tasks toolbar at the top of the Acrobat window you’ll see the same tasks you find in theGetting Started window — that is, all but the last task button used for Send for Review. The first eight taskbuttons in the Tasks toolbar each have a menu command at the bottom of the task button drop-down menuthat opens the Getting Started with Adobe Acrobat 8 Professional window and opens the pane respective tothe task from which you select the menu command. In Figure 3.10, the menu command appears at the bot-tom of the Combine Files task button. As you can see, the menu command appears as Getting StartedCombining Files. When you select this command, the Getting Started with Adobe Acrobat 8 Professionalwindow opens and the Combine Files task pane is placed in view. Respectively, all the other task buttonsmenu commands, with the exception of the Send for Review task button, launch the Getting Started withAdobe Acrobat 8 window and open panes according to the task button menu item you select.
69
Getting Started in Adobe Acrobat 3
08_050514 ch03.qxp 12/29/06 11:14 PM Page 69

FIGURE 3.10
Task buttons contain menu items that open the Getting Started with Adobe Acrobat 8 window.
Summaryn The Getting Started with Adobe Acrobat welcome window appears in all Acrobat 8 viewers.
n The welcome window provides help information related to many different Acrobat features.
n The welcome window contains links to dialog boxes that support working within a particular feature.
n The Forms feature pane has a few links that open Adobe Designer on Windows.
n All the task buttons in the Tasks toolbar with the exception of the Send for Review task buttoncontain menu commands to open the welcome window and the feature related to the task buttonmenu item.
70
Welcome to Adobe AcrobatPart I
08_050514 ch03.qxp 12/29/06 11:14 PM Page 70

As a PDF author you need to be aware of the capabilities and the limita-tions of the Adobe Reader software. In some situations you can distributePDF documents to users of the free Adobe Reader software for active par-
ticipation in your workflow without all your clients and colleagues needing topurchase the full version of Acrobat Standard or Acrobat Professional. In othersituations where the Adobe Reader software does not contain tools or commandsto properly edit a file for a given workflow, you may need to recommend to oth-ers which commercial viewer they need to purchase. Regardless of where you arewith PDF creation and editing, at one time or another you’ll be called upon toexplain some of the differences between the viewers.
Adobe Reader has matured as a product and the newest release offers users much more functionality than any previous version. Features that have longbeen requested by users such as being able to save form data and add digitalsignatures are now available in Adobe Reader 8. However, the features are document-specific and require at least one person in a workflow attemptingto use these new tools to author a file in Acrobat 8 Professional.
This chapter covers most of what you need to know about Adobe Reader as botha user and as a PDF author preparing documents for Reader users.
Welcome to Adobe ReaderThe first change you notice when launching Adobe Reader 8 is the welcomescreen. The Beyond Adobe Reader welcome screen shown in Figure 4.1 openswhen you first launch the program. Each time you launch Reader the samescreen opens unless you check the box “Do not show at start up.” If you dismissthe screen by checking the box for all subsequent launches of Reader, you canbring the screen back any time by selecting Help ➪ Beyond Adobe Reader.Alternately, you can also bring the Beyond Adobe Reader screen back by opening
71
IN THIS CHAPTERThe Adobe Reader welcomescreen
Setting some importantpreferences
Understanding Adobe Readertools
Working with enabled PDF files
Getting Help in Adobe Reader
Getting more Adobe Readersolutions from Adobe Systems
Features lost in Adobe Reader 8
Getting Familiar with Adobe Reader
09_050514 ch04.qxp 12/29/06 11:09 PM Page 71

a context menu on the Toolbar Well and selecting Beyond Adobe Reader. Another method for showing theBeyond Adobe Reader window is to load the Beyond Adobe Reader tool from the More Tools window. (Seethe section “Adobe Reader Tools” later in this chapter.)
FIGURE 4.1
On your first launch of Adobe Reader, the Beyond Adobe Reader welcome screen opens.
The Beyond Adobe Reader window is similar to the Getting Started with Adobe Acrobat win-dow that opens when you launch Acrobat Standard and Acrobat Professional. Like the other
Acrobat viewers, clicking one of the item links opens another pane in the window where some help informa-tion and directions are provided.
On the left side of the window are some topics related to what’s new in Adobe Reader 8. On the right arefour separate links to panes describing features in Adobe Reader 8.
Click Create PDF and you see the Create PDF pane shown in Figure 4.2. The information describes PDFcreation for Adobe Reader users such as how to create PDFs online. In addition, information is provided forPDF creation in the Adobe Acrobat and Adobe Server products. Clicking the Learn more links opens yourdefault Web browser and takes you to pages on Adobe’s Web site where more information is provided aboutAcrobat and Adobe Server products.
Notice the Home link in the top-left corner of the Create PDF pane. Any time you click a link that opensanother pane, you can easily return to the default Home page view in Beyond Adobe Reader by clickingHome.
NEW FEATURENEW FEATURE
72
Welcome to Adobe AcrobatPart I
09_050514 ch04.qxp 12/29/06 11:09 PM Page 72

FIGURE 4.2
Click Create PDF and the Create PDF pane opens with information provided on PDF creation alternatives for AdobeReader users.
Click Home and you return to the opening screen. Click the Collaborate item on the Home page and theCollaborate pane opens as shown in Figure 4.3. This pane describes information related to review sessionsand how Adobe Reader users can participate in reviews. In the center column, you see information relatedto tracking reviews. Like the Create PDF pane, click the Learn more links and your Web browser opens apage on Adobe’s Web site where more information is provided about the topic.
In the right column some information is provided about Acrobat Connect and participating inonline meetings. Again, clicking links in this area opens a Web page on Adobe’s Web site where
you can find more information on starting meetings and participating in online meetings.
For more information on using Acrobat Connect and participating in online meetings, seeChapter 29.
Click the Home link and you return to the Home pane. In the lower-left corner, a link to informationrelated to working with Adobe Reader–enabled files appears. Click Reader Enabled PDFs and the ReaderEnabled PDF Files pane opens, as shown in Figure 4.4. This pane details information about files enabledwith special usage rights and information on Adobe LiveCycle server products.
CROSS-REFCROSS-REF
NEW FEATURENEW FEATURE
73
Getting Familiar with Adobe Reader 4
09_050514 ch04.qxp 12/29/06 11:09 PM Page 73

FIGURE 4.3
Click Collaborate and the Collaborate pane opens.
Like the other panes in the Beyond Adobe Reader screen, clicking links opens Web pages where more detailis provided about the respective items. Click the text links on the left side of the pane and the items expandproviding some detail on Forms, Reviews, and Security. On the right side of the pane are links to Web pageswhere Reader enablement in Acrobat and Adobe LiveCycle Server products are explained.
For more information on enabling PDFs see the section “Enabling Adobe Reader usage Rights”later in this chapter and more in Chapter 19.
Click Home and click Help Resources and you see the final pane offering help information, as shown inFigure 4.5. For Adobe Reader users, you might want to refer the Reader user to this pane when viewingyour PDFs. This pane offers some valuable help information on using Adobe Reader.
CROSS-REFCROSS-REF
74
Welcome to Adobe AcrobatPart I
09_050514 ch04.qxp 12/29/06 11:09 PM Page 74

FIGURE 4.4
Click Reader Enabled PDF Files and the Reader Enabled PDF Files pane opens.
A variety of help topics appear in this pane. In the left column are some text descriptions and a few linksthat take the user to Web pages for online support and user forums. In the center column you see links forpaid support programs. In the right column are Web links containing PDF documents providing informa-tion on Adobe Customization Wizard and Adobe PDF Security. Adobe Customization Wizard is particularlyhelpful for IT managers who want to customize Acrobat and Reader installations in large-scale deployments.
For more information on Adobe PDF Security, see Chapter 26.CROSS-REFCROSS-REF
75
Getting Familiar with Adobe Reader 4
09_050514 ch04.qxp 12/29/06 11:09 PM Page 75

FIGURE 4.5
Click Help Resources and the Help pane opens.
Setting Some Critical PreferencesLike the Acrobat viewers, Adobe Reader has an enormous number of different preference options designedto add more functionality to the program and to help you tailor your workspace and tools to suit personalworkflows.
In previous versions of Acrobat you had at least one behavior common to all viewers in all versions prior toversion 8. Acrobat and Reader were fixed environments where documents all opened in the same work-space. You could open multiple files, use the same tools and menus, bring documents forward in theDocument pane, and all the views were maximized to fit your monitor size by default.
The view you’re used to seeing in Acrobat viewers has changed. By default, documents nowopen in individual windows that are minimized and don’t occupy the entire monitor size.
When you open additional documents, the files open in separate windows, all having individual toolbars andmenus attached to the individual files. Figure 4.6 shows how two PDF documents appear as a default inAcrobat Professional.
You may like the new look of the Acrobat viewers when working on PDFs. Personally, I found this to be themost aggravating view when working with my documents — especially in Acrobat Professional when I wantto exchange content between documents. It may have its uses, but I personally like the traditional view ofthe Acrobat workspace. If you’re like me, you’ll want to immediately change the view. Fortunately, Adobedid not forget us old timers and added a preference setting for you to toggle the view.
NEW FEATURENEW FEATURE
76
Welcome to Adobe AcrobatPart I
09_050514 ch04.qxp 12/29/06 11:09 PM Page 76

FIGURE 4.6
By default, PDF documents open in separate windows and appear minimized on the screen.
Open the Preferences dialog box by pressing Ctrl/Ô+K. In the Left pane of the Preferences dialog box, clickDocuments. Check the first check box in the right pane where you see Show each document in its ownwindow (requires restart), as in Figure 4.7. Notice the label for the check box indicates you need to restartAcrobat before the preference item will take effect.
FIGURE 4.7
Click the Show each document in its own window (requires restart) check box in the Documents preferences.
After you click OK, quit Adobe Reader (Ctrl/Ô+Q) and then relaunch the program. When you open twodocuments and tile the views, you see a workspace like you had available with earlier Acrobat viewers, asshown in Figure 4.8.
77
Getting Familiar with Adobe Reader 4
09_050514 ch04.qxp 12/29/06 11:10 PM Page 77

Preferences settings are detailed throughout this book in chapters that specifically relate to tools and com-mands. Just a couple of other preference options you want to start with in Reader include some settings tohelp you prepare for some of the features described in other chapters.
Open the Preferences dialog box (Ctrl/Ô+K) and click General in the left pane. Check Use single-key accel-erators to access tools at the top of the right pane. When this check box is checked, you can access tools bypressing a key on your keyboard. For example, when another tool is selected, you can access the Hand toolby pressing the H key.
You’ll also want to edit Identity preferences. When you engage in comment reviews and add comments inreview sessions, you’re prompted to edit your Identity preferences. To prepare your work environment, taketime now to add your Identity information. Press Ctrl/Ô+K to open the Preferences dialog box and clickIdentity in the left pane. In the right pane, fill in the text boxes with your personal identity information asshown in Figure 4.9.
FIGURE 4.8
The traditional workspace shows multiple documents all having the same toolbars and menu commands and thefiles open in a maximized view.
There are many more preferences you can adjust, but these few changes will get the Adobe Reader going fora good many viewing and editing sessions. After you make your edits in the Preferences dialog box, clickOK, and then quit Adobe Reader. You’ll want to quit and relaunch the program before doing anything else.In the unlikely event you experience a program crash after making preference changes, all your new prefer-ence changes are lost. The best way to guard against losing the preference changes is to quit and restartReader before you experience a program crash.
78
Welcome to Adobe AcrobatPart I
09_050514 ch04.qxp 12/29/06 11:10 PM Page 78

FIGURE 4.9
Click Identity in the left pane and fill in the text boxes in the right pane to set up your Identity preferences.
Adobe Reader ToolsWhat distinguishes Adobe Reader and other viewers is, in part, the tools. Knowing what the user can dowith the Reader tools and what tools are not available in Reader is helpful if you intend to distribute docu-ments to Reader users.
All tools available in Adobe Reader have counterparts in Acrobat Standard and Acrobat Professional. TheReader tools are the same in the other viewers; however, some of the Adobe Reader tools offer more limitedfeatures than the same tool used in the other viewers.
Loading tools and toolbarsBefore you take a look at the individual tools you have available in Reader, you’ll want to know how you goabout loading tools and toolbars. A toolbar contains one or more tools that can be added or temporarilyremoved from a toolbar. You have one of two ways to access a window where toolbars are loaded and toolsrespective to a toolbar are added and removed.
Select Tools ➪ Customize Toolbars or open a context menu on the toolbar window (right-clickon Windows or Ctrl+click on the Mac) and select More Tools, as shown in Figure 4.10.
Accessing either the Customize Toolbars or the More Tools menu command opens the More Tools windowshown in Figure 4.11. The More Tools window is a new feature in all Acrobat viewers.
The More Tools window shown in Figure 4.11 is a scrollable window listing the various toolbars availableto Adobe Reader. Below the bold type for most of the toolbars is a list of tools that can be loaded orunloaded from the respective toolbar. Click the check mark adjacent to a toolbar name and the toolbaropens as a floating toolbar in the Document pane. All tools marked with a check mark appear loaded in thetoolbar. To hide tools from a given toolbar, uncheck the tools you want to remain hidden.
Notice that you can also load tools from a context menu and a few tools from the Tools menu. However, tocustomize the toolbars you need to open the More Tools window. Once a toolbar is opened in Reader, youcan dock the toolbar(s) by opening a context menu from the Toolbar Well and selecting Dock Toolbars. Thetoolbars are then organized within the Toolbar Well.
NEW FEATURENEW FEATURE
79
Getting Familiar with Adobe Reader 4
09_050514 ch04.qxp 12/29/06 11:10 PM Page 79

FIGURE 4.10
Open a context menu on the Toolbar Well and select More Tools at the bottom of the menu to open the More Toolswindow.
If you set up your workspace to show each document in its own window, loading toolbars isrespective to the window where you load the tools. Theoretically you can have several files
open in Adobe Reader in its own window and you can have different tools appearing in each window.
FIGURE 4.11
Check the tools and toolbars you want shown in the Reader workspace.
NOTENOTE
80
Welcome to Adobe AcrobatPart I
09_050514 ch04.qxp 12/29/06 11:10 PM Page 80

Getting familiar with the Reader toolsThe first thing to understand about tools in Adobe Reader is that you have two different tool sets dependenton the kind of PDF file you open. In addition, you have a few different menu commands depending on thekind of PDF file you open.
If you open a PDF document with no special usage rights, you have fewer accessible tools and menu com-mands than when you open PDFs having special features. Notice that when you open the More Tools win-dow, the second toolbar you see is the Comment & Markup toolbar. If you open a PDF file that isn’tenabled for commenting, you can’t open the Comment & Markup Toolbar. If you open a file that has spe-cial usage rights for Adobe Reader for commenting, then the Comment & Markup tools can be opened.These optional toolbars and tools are noted with an “*” to help you understand that they will only appearwhen the PDF allows the functionality to work.
Default toolsTo start off a discussion on Adobe Reader tools, let’s first take a look at the tools you have available whenopening a PDF document with no special features. In this section, I refer to these tools as the default tools.Later, I’ll talk about the additional tools you have available when opening files having special features.
For more on PDFs with special features, see “Enabling Adobe Reader Usage Rights” later inthis chapter. For enabling features with Acrobat Professional, see Chapter 19.
The Adobe Reader tools available to you when working on PDFs without special usage rights include thefollowing:
n Beyond Adobe Reader toolbar. Open this tool and keep it docked in the Toolbar Well if youwant to access the Beyond Adobe Reader window frequently.
n Edit toolbar. The Edit tools include Spell Check, Undo, Redo, and Copy.
n File toolbar. The File tools include Open, Print, Save a Copy, Search, E-mail, and Start Meeting.The Save a Copy tool saves a duplicate copy of the PDF document. You might use the tool for sav-ing a PDF from an inline view in a Web browser. When files have been enabled with usage rights,the Save a Copy tool changes to the Save tool.
For information related to using the E-mail tool, see Chapter 27. For information related tousing the Print tool, see Chapter 31. For information related to using the Search tool, see
Chapter 6.
CROSS-REFCROSS-REF
CROSS-REFCROSS-REF
81
Getting Familiar with Adobe Reader 4
09_050514 ch04.qxp 12/29/06 11:10 PM Page 81

n Find toolbar. The Find tool enables you to perform a text search in the open PDF document.
For information related to using the Find toolbar, see Chapter 6.
n Object Data toolbar. The Object Data toolbar, explained in Chapter 1, is used to select objects(text, images, or vector) on a document page. When you select an object with this tool, the ObjectData dialog box opens and displays information about an object that was originally supplied in anauthoring program. The Object Data tool works only with objects where certain metadata wereoriginally supplied in another program such as AutoCAD or Microsoft Visio.
n Page Display. The tools all relate to the document display in the Reader workspace. You can viewpages as single page layouts, continuous, facing, and so on. The Full Screen tool takes you intoFull Screen mode. Tools for rotating pages and viewing line weights at 1-pixel widths are alsoincluded in this toolbar.
For more information on page layout views, see Chapter 5. For more on Full Screen mode, seeChapter 28. For more on rotating pages see Chapter 16.
n Page Navigation toolbar. This toolbar contains the First Page, Previous Page, Next Page, LastPage, Previous View, and Next View tools. Additionally, you can type a number in the text box tojump to a page.
For information related to navigating PDF documents, see Chapter 5.
n Select & Zoom toolbar. The tools include Select, Hand, Marquee Zoom, Dynamic Zoom, ZoomOut, Zoom In, Actual Size, Fit Width, Fit Page, Pan and Zoom Window, Loupe, and Snapshot.The Select tool is used for selecting text and images, the zoom tools are used for page zooms, andthe page layout tools are used for fitting the page to different sizes. New to Adobe Reader in ver-sion 8 are the Pan and Zoom Window and Loupe tools.
CROSS-REFCROSS-REF
CROSS-REFCROSS-REF
CROSS-REFCROSS-REF
82
Welcome to Adobe AcrobatPart I
09_050514 ch04.qxp 12/29/06 11:10 PM Page 82

For information related to using the Zoom, Loupe, and Pan and Zoom Window tools, seeChapter 5. For information related to using the Select tool, see Chapters 13 and 15. For more
on page layout tools, see Chapter 5.
Tools available with enabled PDF documents
n Comment & Markup toolbar. All the tools in this toolbar are used for commenting on PDF doc-uments enabled with special usage rights.
For a comprehensive view of using all the Comment & Markup tools, see Chapter 20.
n Measuring toolbar. This toolbar contains tools also used for commenting. The tools are used formeasuring distances and areas in engineering drawings.
For more information on using the measuring tools, see Chapter 24.
n Properties Bar. Even though Adobe Reader does have a Properties Bar you can open on PDFsthat are not enabled with usage rights, none of the default tools have options that appear in theProperties Bar. The Properties Bar is used in PDF documents carrying usage rights for comment-ing. When used in conjunction with the Comment & Markup tools, you see comment propertiesappearing in the toolbar.
For more information on using the Properties toolbar, see Chapter 20.
n Tasks toolbar. The Tasks toolbar includes the Sign and Review & Comment tasks. These toolswork with documents enabled with usage rights.
For more on using the Sign tool, see Chapter 26. Form more on using the Review & Commenttool, see Chapter 20.CROSS-REFCROSS-REF
CROSS-REFCROSS-REF
CROSS-REFCROSS-REF
CROSS-REFCROSS-REF
CROSS-REFCROSS-REF
83
Getting Familiar with Adobe Reader 4
09_050514 ch04.qxp 12/29/06 11:10 PM Page 83

n Typewriter toolbar. The Typewriter tool is used to type text on forms where no form fields areavailable.
For more information on using the Typewriter tool, see Chapter 33.
In addition to the aforementioned tools, Adobe Reader contains tabs docked in the Navigation pane. Toview all the Navigation Panels select View ➪ Navigation Panels. A submenu contains all the NavigationPanels you can access in Reader, as shown in Figure 4.12. Depending on the type of PDF you have open,some panels may or may not be accessible.
For more information on using Navigation Panels, see Chapter 1.
FIGURE 4.12
Select View ➪ Navigation Panels to see the Navigation Panels available in Reader. When documents with specialusage rights are open, the Document Extensions and Signatures panels are accessible.
Enabling Adobe Reader Usage RightsOne of the best new additions to the Adobe Reader software is the ability to save form data and add digitalsignatures to PDFs that have been deployed with certain usage rights. To create a Reader-enabled documentfor certain usage rights, you need Acrobat Professional or Adobe LiveCycle Reader Extensions Server. InAcrobat Professional you can add usage rights that enable an Adobe Reader user to comment on a PDF file,save the comments, invite Reader users to participate in an e-mail–based review or shared review, save formdata, and add digital signatures.
For a complete description of using comment tools, starting an e-mail review, or starting ashared review, see Chapter 20. For more on saving form data from within Reader, see
Chapter 33.
CROSS-REFCROSS-REF
CROSS-REFCROSS-REF
CROSS-REFCROSS-REF
84
Welcome to Adobe AcrobatPart I
09_050514 ch04.qxp 12/29/06 11:10 PM Page 84

All the comment and forms usage rights are enabled in Acrobat Professional. When you want to distribute adocument for Reader users to mark up and comment, choose Comments ➪ Enable for Commenting inAdobe Reader. The Enable Usage Rights in Adobe Reader dialog box opens as shown in Figure 4.13. Clickthe Save Now button and the PDF is enabled for commenting, saving form data, and adding digital signa-tures.
For more on enabling PDFs with Reader usage rights, see Chapter 19.
FIGURE 4.13
With a simple menu command in Acrobat Professional you can enable PDFs for Adobe Reader users for comment-ing, saving data on forms, and adding digital signatures.
Commenting in Adobe ReaderBe certain you are aware of the fact that you need to grant a PDF document usage rights in AcrobatProfessional by choosing Comments ➪ Enable for Commenting in Adobe Reader before a Reader user canmake comments. When the file is enabled with usage rights, the Comment & Markup tools are accessible.If an Adobe Reader user opens a PDF document without usage rights enabled, the comment tools are notaccessible.
Notice that Adobe Reader users have access to all comment and markup tools, as well as the ability to createand use custom stamps. When an Adobe Reader user marks up a document with the commenting tools, thefile can be saved and the comments preserved. Documents enabled with usage rights also include a File ➪Save command. By default, Adobe Reader permits saving an unedited copy of a PDF document only if usagerights are not enabled.
For information on using the comment and markup tools and creating custom stamps, seeChapter 20.
Using file attachmentsA file attachment is an external file that can be a PDF document or any other document saved from any pro-gram. The PDF acts as a wrapper container for the file attachment. File attachments can be extracted andsaved to disk outside the PDF or opened in the native application in which the original document was cre-ated. In order to view a document in a native application, the original authoring program must be installedon your computer.
CROSS-REFCROSS-REF
CROSS-REFCROSS-REF
85
Getting Familiar with Adobe Reader 4
09_050514 ch04.qxp 12/29/06 11:10 PM Page 85

For information on attaching and extracting files, see Chapter 20.
Another feature available in Adobe Reader is the ability to extract file attachments. Files can be attached to aPDF by a Reader user when a PDF document is enabled with usage rights for Adobe Reader users. When anAcrobat user attaches a file to a PDF, Adobe Reader users can extract the file attachments. A separate tab inthe Navigation pane enables the Reader user to open, save, and search file attachments. Click theAttachments tab to open a panel where you can access tools to manage the attachments.
One great feature in all Acrobat viewers is the ability to attach any file type to a PDF document and securethe PDF with password protection. After a PDF has been encrypted with password security, the end userneeds the access password in order to either open the PDF document or extract the attachment. With theprocess accessible to Adobe Reader users, business professionals in all industries will find much greater usefor Adobe Reader 8.
For information on adding permissions rights with Acrobat security, see Chapter 26.
Working with Forms in Adobe ReaderThe other half of enabling PDF documents for Adobe Reader users involves adding usage rights for savingPDF forms and adding digital signatures. This feature has long been requested by many Acrobat users andhas now been introduced in Acrobat 8.
When you select Advanced ➪ Enable Usage Rights in Adobe Reader and click the Save Nowbutton your files are enabled for commenting, saving form data, and using digital signatures n
Adobe Reader. As soon as you open a PDF with usage rights, you’ll notice the Save command available in theFile menu. Any form data you add to form fields can then be saved by the Reader user. In addition to savingform data, you can also create and use digital signatures on documents enabled with usage rights.
When you enable files for Reader users so the users can save form data, some restrictions apply. You need tobe aware of the stipulations in the End User License Agreement (EULA) and the limitations detailed in thisagreement.
For more information on limitations related to PDF forms and special usage rights for Readerusers, see Chapter 19.
Getting HelpIn addition to help information you find in the Beyond Adobe Reader window, the Help menu provides anumber of different options for help information and keeping the Reader product fine-tuned and updated.Click the Help menu and the menu options shown in Figure 4.14 appear.
The items in the Help menu are as follows:
n Adobe Reader 8 Help. Select this menu item and the complete online Help document opens. Forjust about any kind of help you need in working with Reader, this document provides you withdetailed information on all Reader features.
n Beyond Adobe Reader. This menu item opens the Beyond Adobe Reader window.
n How to. This menu item opens the How To navigation panel where additional help informationcan be obtained for Adobe Reader Essentials and working with Large Document Formats.
CROSS-REFCROSS-REF
NEW FEATURENEW FEATURE
CROSS-REFCROSS-REF
CROSS-REFCROSS-REF
86
Welcome to Adobe AcrobatPart I
09_050514 ch04.qxp 12/29/06 11:10 PM Page 86

n Online Support. Select this menu command and a submenu offers several choices for usingAdobe’s hosted services such as Create Adobe PDF Online and Protect PDF Online.
n About Adobe Reader 8. This menu item opens a screen showing you the current version ofReader installed on your computer. This command is particularly helpful when you want to knowthe current maintenance upgrade you have installed on your computer.
n About Adobe Plug-ins. If you have any plug-ins installed the plug-ins are displayed along withthe Adobe default plug-ins. You can find plug-in descriptions and release dates in the AboutAdobe Plug-ins window.
n Repair Adobe Reader Installation. If you find performance or functionality problems, select thismenu command. Adobe Reader has a self-healing feature that can often correct problems.
n Purchase Adobe Acrobat. When Reader users are ready to upgrade to Acrobat, they can click themenu command and order one of the Acrobat products online from Adobe Systems.
n Adobe Online Services. Another Web page view, the Adobe Online Services provides more infor-mation on Reader, Acrobat, and PDF.
n Check for Updates. If you suspect your version of Reader is not current, select this menu com-mand to check for an update. If a newer version exists, you are prompted to install the newer ver-sion.
FIGURE 4.14
Click Help and the Help menu opens where additional help information and other services are accessed.
Adding More Functionality to Adobe ReaderYou may look over the new Adobe Reader 8 and wish for more features or wonder why Adobe Systems did-n’t add more to the newest release. If the thought occurs to you, keep in mind that Adobe Systems offers theReader software free of charge. Adobe Reader is certainly one of the most feature-rich applications that canbe acquired without purchase.
If you want more from Adobe Reader, you do have other purchase options available to you from AdobeSystems. From PDF creation to saving form data for enterprise solutions, Adobe does make these featuresavailable to you in the form of online services and server-side applications.
87
Getting Familiar with Adobe Reader 4
09_050514 ch04.qxp 12/29/06 11:10 PM Page 87

Creating PDFs onlineIf your clients or colleagues don’t have Acrobat Standard or Acrobat Professional and they need to create anoccasional PDF file, they can download the free Adobe Reader software and choose File ➪ Create AdobePDF Online. Create Adobe PDF Online is a Web service from Adobe Systems that permits users to uploaddocuments of several different file types. The user uploads the file(s) to Adobe’s Web site, where it is thenconverted to PDF and sent back to the user. A free trial period enables you to create your first five PDFs freeof charge. After the fifth PDF creation, the cost is $9.99 (US) per month or an annual subscription of$99.99 (US) per year.
Create PDF Online supports many different file formats. The native document formats are as follows:
n Microsoft Office. All Microsoft Office files for Mac and Windows.
n Other Microsoft formats. Microsoft Publisher is supported.
n Adobe formats. Those programs not supporting direct export to PDF, such as earlier versions ofPageMaker without the PDF plug-in, are supported. All Creative Suite programs now supportexport to PDF and using a service to create PDF files is not necessary.
n AutoDesk AutoCAD. AutoCAD is supported.
n Corel WordPerfect Office formats. Corel WordPerfect files can be converted to PDF.
n Adobe PostScript formats. Any program you use that’s capable of printing can be printed to diskas a PostScript file. You can submit the PostScript file for conversion to PDF.
n Text formats. All ASCII (American Code for Information Interchange) and Rich Text Format(RTF) files can be converted to PDF.
n Image formats. Most of the common image formats such as Windows bitmap (.bmp), GIF (.gif),JPEG (.jpg/.jpeg), PCX (.pcx), PICT (Macintosh) (.pct/.pict), PNG (.png), RLE (.rle), and TIFF(.tif) can be converted to PDF.
In addition to Create PDF Online, Adobe also offers Create a Protected PDF Online where you can orderPDF creation and security online. Adobe continually adds new services. To see the latest offerings for onlineservices select Help ➪ Adobe Online Services.
For information on converting native application documents to PDF, see Chapters 7 through 9.For information on printing PostScript files and converting PostScript files to PDF, see
Chapter 10.
Understanding Adobe Reader ExtensionsThe advanced tools in Adobe Reader for comment and markup, save forms, and digital signatures are fea-tures that are available through the Adobe LiveCycle Reader Extensions Server. For users of earlier versionsof Acrobat, Reader Extensions enabled users of Adobe Reader versions below 7.0 to perform comment andmarkup, save forms, and digital signatures functions. The Adobe LiveCycle Reader Extensions Server is anenterprise solution intended for large companies that have the technology and resources to offer cost effec-tive solutions for many users or those who want to automate processes like adding these enabling rights toPDFs. As an example, for 250 users, individual costs break down to about $60 (US) per user.
The addition of enabling documents for Reader users in Acrobat Professional to save form data and add dig-ital signatures carries limitations in the End User License Agreement. For enterprise solutions where theneeds exceed the licensing limitations, the Adobe LiveCycle Reader Extensions server offers unlimited useof PDF files enabled with usage rights.
CROSS-REFCROSS-REF
88
Welcome to Adobe AcrobatPart I
09_050514 ch04.qxp 12/29/06 11:10 PM Page 88

For information about Adobe LiveCycle Reader Extensions Server, log on to Adobe’s Web site atwww.adobe.com/products/readerextensions/main.html. You’ll find more information aboutthe server-side software and how to acquire it for your company.
What We Lost in Adobe Reader 8If you stop and think for a moment, software developers have to be struggling continually as a product isupgraded to determine what features need to be added and what features can be safely removed withoutcreating problems for the user community. As we evolve with software development, it would be virtuallyimpossible to retain all features while adding new features for any program. At some point the applicationwould become so large, performance would greatly suffer. Currently, the download for Acrobat Professionalon the Mac exceeds 1 gigabyte. To keep adding more features without eliminating the least used featureswould expand the program from 1 gigabyte to 2, then to 3 and so on as the program evolves. At some pointthe performance would deteriorate even on the most powerful computers.
As we upgrade software we will no doubt continually see some features eliminated in favor of newer fea-tures meeting more users’ needs and conforming to new technology developments. Features lost in Reader8 include the Picture Tasks tool and Digital Editions Bookshelf. You can no longer work with Pictures Tasksand the tool won’t appear when you open image files, files created in Adobe Photoshop Album, or AdobePhotoshop Elements. The Digital Editions Bookshelf really hasn’t been lost. It’s actually been revamped andimproved and is now called the Adobe Digital Edition Library. Some of the features you had with the DigitalEdition Bookshelf don’t appear in the Adobe Digital Edition Library, such as creating categories and subcate-gories. However, the new user interface makes reading eBooks and Digital Editions more pleasing andappealing.
For more information on working with eBooks, Digital Editions, and the Adobe Digital EditionLibrary, see Chapter 30.
Adobe is a company that assesses each new product upgrade according to user feedback to determine whatfeatures are most often requested and what features are least used. This feedback shapes the developmentfor the next product upgrade. If you find a particular feature eliminated in a product upgrade, then voiceyour complaint. If enough users ask for a feature, you’ll see the feature return or be implemented in thenext release. But be aware: A voice of one won’t change the development of a product. Adobe can respondonly to the majority of users.
Summaryn Adobe Reader usage rights are enabled in Acrobat Professional. When a PDF has been enabled
with commenting, form data saving, and digital signatures usage rights, Reader users can com-ment and mark up a document, participate in an e-mail–based review, save comment updates,save data on PDF forms, and add digital signatures.
n File attachments can be extracted from within Adobe Reader. When usage rights have beenenabled in a PDF document, Adobe Reader users can attach files to PDFs.
n Help and product performance options are available from menu commands in the Help menu.
CROSS-REFCROSS-REF
89
Getting Familiar with Adobe Reader 4
09_050514 ch04.qxp 12/29/06 11:10 PM Page 89

n Adobe Systems provides an online service for converting files saved in a number of different for-mats to PDF. You can easily access the online service from within Adobe Reader by choosing File ➪ Create Adobe PDF Online.
n Adobe Reader Extensions Server is a J2EE-based server-side solution intended for automating theaddition of user rights as well as meeting the needs for large-scale enablement requirements. Withthe Reader Extensions Server you can enable PDFs for using web services, spawning templates,decoding 2D barcodes, saving form data, and digitally signing PDFs from within Adobe Reader.
n Adobe Reader 8 no longer supports Picture Tasks or categorizing eBooks in a Digital EditionBookshelf.
90
Welcome to Adobe AcrobatPart I
09_050514 ch04.qxp 12/29/06 11:10 PM Page 90

Acrobat viewers provide you with many different kinds of tools to viewpages and move around PDF documents. As a visitor to PDFs created byother PDF authors, you can use many tools within the program to browse
pages and find information quickly. As a PDF author you can create viewingoptions and links to views you know will help the end user explore your files. Inthis chapter, I cover all viewing tools, pages, documents, and the different kindsof viewing options you have available in Acrobat viewers. I leave the authoringitems and how-to methods to other chapters. For now, just realize this chapter isan abbreviated form of looking at a huge list of possibilities for viewing and navi-gation. The amplified explanations follow in several other chapters.
If you’re familiar with Acrobat 7 viewers, you’ll find little change with viewingoptions in Acrobat 8. Some of the tools have been reorganized a little, but theiruses and the menu commands options are very similar to earlier versions ofAcrobat.
Setting Up the Work EnvironmentAt the beginning of all subsequent chapters, I begin the chapter by offering sug-gestions for setting up your work environment. As you can see in Chapter 1, allthe Acrobat viewers contain many tools and palettes, and most of these tools andpalettes are hidden when you first launch the program. Because Acrobat can do somany things for so many different working professionals, Adobe Systems didn’tintend for you to use all the tools and palettes in each editing session. Therefore,you have the opportunity to open and hide different tools and palettes dependingon the kind of edits you want to make. As you begin each chapter, look over thesection related to setting up the work environment for suggestions on what toolsand palettes should be loaded to follow along as you read a chapter.
91
IN THIS CHAPTERArranging tools
Using the Navigation tools
Zooming and scrolling views
Setting page views
Setting initial views
Viewing open documents
Using linked views
Opening PDFs
Viewing and Navigating PDF Files
10_050514 ch05.qxp 12/29/06 11:07 PM Page 91

Open a context menu (right click Windows or Control click Mac) on the Toolbar Well and select MoreTools. Scroll to the Page Navigation toolbar and check all tools.
Scroll down to the File Toolbar and select the Organizer tool. Scroll further down to the Select and Zoomtoolbar. Check all tools and make certain a check mark appears adjacent to the Page Display Toolbar.
Open a context menu on the Toolbar Well and select Dock Toolbars. Return to the context menu and selectButton Labels ➪ All Labels. This view shows the names of tools within toolbars to help you become morefamiliar with tool names.
After loading toolbars and making choices in the context menu opened from the Toolbar Well, your ToolbarWell should look like Figure 5.1.
FIGURE 5.1
The Viewing and Page Display toolbars loaded in the Toolbar Well
As is explained in this chapter, several tools and menu commands provide a means for navigating pages anddocuments. When you’re familiar with alternative methods, you can leave the Navigation toolbar hidden,especially if you’re using other toolbars that occupy a lot of room in the Toolbar Well. If you’re new toAcrobat, keep the Navigation toolbar open as you work through this chapter.
Arranging Toolbars in the Acrobat WindowPerhaps one of the most difficult things for most of us to experience is change. Once we become familiarwith some form of standard, we like to keep things simple and uncomplicated. As I mentioned in Chapter1, the Acrobat User Interface (UI) has changed appearance in Acrobat 8 compared to all earlier versions ofAcrobat. With regard to toolbars and views, you can immediately see a difference in the UI in Acrobat 8.
If you want to regain a little of the familiar, there are a few things you can do to get the appearance of theAcrobat workplace similar to what you’re familiar with in earlier viewers. Follow the steps here to designyour Acrobat work environment to regain more of a familiar view as you had with earlier Acrobat viewers.Note that what follows in the steps below is a matter of personal preference.
STEPS: Organizing the Acrobat workplace
1. Set Preferences. A couple of Preference items will get you to a more familiar look when usingAcrobat 8. Open the Preferences dialog box by pressing Ctrl/Ô+K. The preference items tochange include the following:
n Minimized document views. Click Documents in the left pane to open the Documentspreferences (Windows only). If there’s one thing I really hate about the new UI, it’s havingAcrobat windows minimized to a document’s page size. Ten levels of toolbars get you a viewlike a page thumbnail in the Document pane. To prevent your files from defaulting to thisview, remove the check from the box where you see Show each document in its own window
92
Welcome to Adobe AcrobatPart I
10_050514 ch05.qxp 12/29/06 11:07 PM Page 92

(requires restart). As the item description points out, you need to quit Acrobat and relaunchbefore the preference setting takes effect. This preference setting opens all your PDFs in a sin-gle window with one Toolbar Well. If the check box is enabled, each document you open has aseparate Toolbar Well.
For the Mac users, unfortunately you’re stuck with the minimized view in Acrobat and all PDFfiles open with separate Toolbar Wells. There is no preference option on the Mac to change thedefault view.
n Enable single key accelerators. Click General in the left pane to open the General prefer-ences. This option has always appeared off by default in Acrobat viewers since the preferencewas added to the General preferences. Check the box for Use single-key accelerators to accesstools. Doing so means that when you’re working on a document and you want to easily accessthe Zoom tool, you press the Z key. Pressing H gets you the Hand tool, and so on.
There are many more preferences that apply to specific editing tasks and they are coveredwhen we come to specific features in Acrobat 8 in forthcoming chapters. For now, these pref-erences in Acrobat can help shape your editing environment for viewing and navigating PDFfiles. Remember though, these are all personal preferences and you can feel free to changeitems to suit your workflow.
n Always show document page size. Click page Display in the left pane to open the PageDisplay preferences. In earlier versions of Acrobat, a document’s page size was reported inthe document window. This is a critical bit of information for engineers, creating pros, andothers who work with files other than standard letter sizes. By default, the information is notdisplayed. In the Page Display preferences check the box for Always show document page size.
If you don’t have the Always show document page size preference enabled, you can see docu-ment page sizes by moving the cursor to the lower left corner of a page. A pop-up display
opens when the cursor is positioned in the lower-left corner reporting page sizes in the current establishedunits of measure.
2. What happened to the Status bar? Another change in the UI in Acrobat 8 is the elimination ofthe Status Bar. Adobe removed the Status Bar because it often conflicted with your operating sys-tem status bar (the Status Bar on Windows and the Dock on the Mac). This new view provides youmore room to view document pages and once you get used to viewing PDFs without the Status Bar,you’ll find the removal of the Status Bar to be a nice addition to Acrobat. If you really want toreturn to a view similar to earlier Acrobat viewers, you can add toolbars and dock them at the bot-tom of the Acrobat window as shown in Figure 5.2. The point is that Adobe has provided you withthe flexibility to customize the Acrobat workplace to suit your personal taste. As an initial default, Irecommend you don’t dock toolbars at the bottom of the Acrobat window and use the program.You’ll soon find that working with keyboard shortcuts and tools in the Toolbar Well will satisfy allyour viewing needs without having to load toolbars at the bottom of the Acrobat window.
3. Quit Acrobat. After you customize your toolbars and preference settings, quit Acrobat. Acrobatremembers the last settings you made to the toolbars arrangement. Just in case you start movingtoolbars around for temporary views, you can return to your initial default by first quittingAcrobat, then restating the program.
4. Relaunch Acrobat. Open Acrobat and your settings will appear as you left them before quitting.
NOTENOTE
93
Viewing and Navigating PDF Files 5
10_050514 ch05.qxp 12/29/06 11:07 PM Page 93

FIGURE 5.2
If you want to return to a view with a Status Bar, you can dock toolbars at the bottom of theAcrobat window.
94
Welcome to Adobe AcrobatPart I
Understanding the Why for the Major UI Changes in Acrobat Viewers
When you first launch Acrobat you may be puzzled as to why Adobe changed the User Interface (UI) fromviewing documents in a single window to multiple windows each with its own set of toolbars. Major
changes like this are not simply the whim of a few engineers, but usually rooted in responding to many userrequests.
Adobe has moved from an MDI (Multiple Document Interface) to an SDI (Single Document Interface) to keepup with other major applications software such as Microsoft Office. In an SDI interface, each document opensin its own application window. Programs such as Microsoft Internet Explorer and Microsoft Word are SDIapplications. In MDI, there’s one application window and documents are nested inside that window. Sincethe release of Acrobat 5 several years ago, Adobe has received many requests from users to move to an SDI.
In an SDI interface, you enjoy opportunities to better view multiple documents and view those documentsacross multiple monitors. You can open one document and hide toolbars while another document is viewedwith toolbars in view. Evolving to an SDI also keeps Acrobat current with new developments with applica-tion’s software and operating systems.
On Windows, Adobe provides you a choice for viewing files in an SDI or MDI. You control the viewing byopening the Preferences (Ctrl+K) and select Documents. In the right pane you can check the box for Show
10_050514 ch05.qxp 12/29/06 11:07 PM Page 94

Navigating PDF DocumentsYou can navigate pages in an Acrobat viewer via several means. You can scroll pages with tools, menus, andkeystrokes; click hypertext links; and use dialog boxes to move through multiple documents and individualpages. Depending on how a PDF file is created and edited, you can also follow Web links and articlesthrough different sections of a document or through multiple documents. All Acrobat viewers have manynavigation controls and several ways to go about viewing and navigating PDF pages.
Navigation toolbarThe tools for navigation in Acrobat Professional and other Acrobat viewers shown in Figure 5.3 with AllLabels viewed are as follows:
n First Page. In the current active document, the First Page tool returns you to the first page in thedocument.
n Previous Page. The Previous Page tool moves you back one page at a time.
n Next Page. The Next Page tool scrolls forward through pages one page at a time.
n Last Page. The Last Page tool moves you to the last page in the document.
n Go to Previous View. The Go to Previous View tool returns you to the last view displayed on yourscreen. Whereas the four preceding tools are limited to navigation through a single open document,the Go to Previous View tool returns you to the previous view even if the last view was another file.
n Go to Next View. The Go to Next View tool behaves the same as the Go to Previous View toolexcept it moves in a forward direction. Use of the Go to Previous View and Go to Next View toolscan be especially helpful when navigating links that open and close documents. The Next Pageand Last Page tools confine you to the active document; whereas the Go to Previous View and Goto Next View tools retrace your navigation steps regardless of how many files you have viewed.
95
Viewing and Navigating PDF Files 5
each document in its own window (requires restart) to enable the SDI. If you want to return to an MDI,remove the check mark. Quit Acrobat and restart and the new preference option is enabled.
Unfortunately, on the Macintosh, you don’t have a choice for switching from SDI to MDI. The program opensin SDI and remains with an SDI view. Part of the problem is the programming involved to switch interfaces onthe Mac OS. As is the case with some other features in Acrobat, you find some distinctions between Windowsand the Mac OS. The distinctions are not intentional by Adobe engineering, but rather, they are related to lim-itations and options inaccessible by the Mac OS.
Another major change in the UI is the appearance of the Acrobat Navigation panel icons and the backgroundcolor in the Document pane. Adobe changed the Navigation tabs to icons to provide more viewing real estatein the Acrobat window, easy access to Navigation panels, and the ability to nest more panels in the Navigationpanel. The background color change was made so documents would stand out in the Document pane and pro-vide you with a viewing experience that clearly defines the document within the Document pane.
Major changes in a program all come with a price. The seasoned Acrobat user may initially balk at thechanges and be somewhat disappointed. However, once you become familiar with the new look, you shouldfind the many changes in the UI to be pleasing and you should realize the improvements. Adobe engineeringdevoted much time and research to UI enhancements during the development cycle of Acrobat 8 and whatyou see in the latest release is a result of many interviews with customers and much research into what userswanted to see in the current version.
10_050514 ch05.qxp 12/29/06 11:07 PM Page 95

Clicking one of the tools in the toolbar invokes the action associated with the tool. If you want to movethrough pages left or right, click the left or right arrows. If you want to go to the first or last page in the file,click the respective tools described earlier.
FIGURE 5.3
The Page Navigation toolbar shows the icon and name for each tool when the Button Labels ➪ All Labels menuselection is made from a context menu command opened from the Toolbar Well.
Context menusAcrobat viewers make use of context menu commands for page navigation. To use a context menu for movingforward and back in PDF pages and documents, select the Hand tool and click the right mouse button(Windows and two-button Macs) or Ctrl+click (Macintosh) to open the context menu as shown in Figure 5.4.
FIGURE 5.4
Context menus opened on a document page using the Hand tool offer navigation commands to move forward andbackward one page at a time and to previous and next views.
Navigation menu commandsThe View menu contains all the page navigation commands contained in the Navigation toolbar. Notice thatthe View menu clearly describes viewing operations, and new users should be easily able to find menu com-mands associated with views.
Inasmuch as the View menu enables you to select menu commands that perform the same operations asthose performed with the Navigation toolbar, you might opt for using the toolbar or keyboard shortcuts tonavigate pages because other methods for page navigation are much easier than returning to menu com-mands. The real value in the View menu is all the other viewing commands you have accessible. The Viewmenu contains many commands for viewing not only pages, but also toolbars and task buttons. When youchoose View ➪ Go To, the page navigation commands appear in a submenu, as shown in Figure 5.5.
96
Welcome to Adobe AcrobatPart I
10_050514 ch05.qxp 12/29/06 11:07 PM Page 96

FIGURE 5.5
The View menu contains many different commands for viewing pages, toolbars, and task buttons.
Those viewing commands, apart from the same options you have for navigation with the Navigation tool-bar, include commands for viewing tools, for various page views, and alternatives to viewing such as theReading mode, Read Out Loud, and scrolling pages automatically. Following is a list of what you can find inthe View menu.
Go ToThe commands that are equal to the actions you perform with the Navigation tools are contained in the GoTo submenu. You can choose any of the Navigation commands in this menu and the results are the same asusing tools and keyboard shortcuts. You’ll probably avoid using the Navigation commands because usingany one of the other methods to scroll through pages is so much easier. The exception is the Go To ➪ Pagecommand. When you select Go To ➪ Page or press Shift+Ctrl/Ô+N, the Go To Page dialog box opens. Typea number in the text box and click OK and you jump to that page number.
ZoomA submenu provides menu options for zooming to different views. For more information on using theZoom options, see Zooming later in this chapter. In addition to zooming in and out with tools and com-mands, the View ➪ Zoom submenu has a command for reflowing documents.
n Reflow. Document reflow enables users to view PDF documents on adaptive devices for the visu-ally impaired and it is used when copying PDF files to handheld devices and tablets. When youreflow text onscreen or when using other devices, the text in the PDF wraps according to thezoom level of the page or the device viewing area. Therefore, when you zoom in on a paragraphof text and the text moves off the viewing area of your screen, you can use the Reflow commandto make the text automatically scroll to your window size.
Reflow only works with tagged PDF documents in Acrobat viewers earlier than version 7. Acrobat7 and 8 viewers can reflow any PDF document whether it is a tagged file or not. When you copyPDF documents to handheld devices such as Palm Pilots, Adobe Reader for Palm software wrapstext to fit the width of the screen for untagged as well as tagged documents.
97
Viewing and Navigating PDF Files 5
10_050514 ch05.qxp 12/29/06 11:07 PM Page 97

For information about tagging PDF documents, see Chapters 10 and 25.
Page DisplayThe Page Display view can be any one of four different layout types. Choices for page layout are containedin the View ➪ Page Display submenu and also the Page Display toolbar. Depending on the way a PDF filehas been saved and depending on what preference choices are made for the Initial View, a PDF layout mayappear different on different computers according to each individual user’s preference settings. Regardless ofhow you set your preferences, you can change the Page Display view at any time.
For more information on setting Initial View preferences, see “Initial View” later in this chapter.
n Single Page. This layout places an entire page in view when the zoom level isset to Fit Page. When you press the Page Down key or the down-arrow key toscroll pages, the next page snaps into view.
n Single Page Continuous. Formerly labeled Continuous in earlier Acrobatviewers. This page layout view show pages in a linear fashion, where you mightsee the bottom of one page and the top of another page in the Document paneas you scroll down. The difference between this view and Single Page views isthat the pages don’t snap to a full page when viewed as Single Page Continuous.
n Two-Up. Formerly labeled Facing in earlier Acrobat viewers. This view showstwo pages — like looking at an open book. When the zoom level is set to FitPage or lower, only two pages are in view in the Document pane.
n Two-Up Continuous. Formerly Continuous–Facing in earlier Acrobat viewers.This page layout view displays a combination of the preceding two options.When the zoom level is zoomed out, the view displays as many pages in theDocument pane as can be accommodated by the zoom level.
n Show Gaps Between Pages. When you select View ➪ Page Display ➪ Show Gaps BetweenPages, the page views for Single Page, Two-Up, and Two-Up Continuous are displayed as you seeon the left side of Figure 5.6. Remove the check mark by the menu command and the displayshown on the right appears.
n Show Cover Page During Two-Up. When you view a document in a Two-Up page layout, page 1and 2 are first shown in the Document pane. Click the Next Page tool and the Document paneshows you pages 3 and 4. If you want to show pages 2 and 3 together, select View ➪ Page Display ➪ Show Cover Page During Two-Up. If a document has more than two pages, the TwoColumns and Two Pages views display the first page alone on the right side of the Document paneto ensure proper display of two-page spreads.
CROSS-REFCROSS-REF
CROSS-REFCROSS-REF
98
Welcome to Adobe AcrobatPart I
10_050514 ch05.qxp 12/29/06 11:07 PM Page 98

FIGURE 5.6
Show Gaps Between Pages is turned on in the left side and off in the right side of the figure.
Rotate View
If your PDF opens in Acrobat with a rotated view, you can rotate pages clockwise or counterclockwise fromtwo submenu commands. The same rotations are also available in the Page Display tools. Rotate View com-mands and tools rotate all pages in your PDF document and come in handy if the PDF pages are rotated onthe initial view or if you want to view PDFs on eBook readers, tablets, or laptop computers. However,changes made with the Rotate View tools or the View menu commands are temporary and any saves youmake do not record the rotated views. Another set of rotation commands is available in the Documentmenu. When you select Document ➪ Rotate Pages, a dialog box opens where you can chooseCounterclockwise 90 degrees, Clockwise 90 degrees, or 180 degrees. When using the Document menu andthe Rotate pages dialog box, the rotation views can be saved with the file.
Reading modeWhen you open a PDF document you can choose to view the file in one of two modes where the Acrobatmenu remains visible. The two views include the default editing mode and Reading mode. Another modeavailable to you is Full Screen mode; however, in this mode the menu bar is hidden.
For more information on Full Screen mode, see Chapter 28.
The new Reading mode command changes the view of PDF files in the Acrobat window. Toswitch to Reading mode, select View ➪ Reading mode or press Ctrl/Ô+H. The screen view
immediately changes to a different view. All toolbars are temporarily hidden and the Navigation panel like-wise disappears. If you have floating toolbars open the toolbars are hidden when you enter Reading mode.Floating Navigation panels they remain in view when in Reading mode.
Reading mode provides you with more space dedicated to your document without the interference of theToolbar Well and Navigation panel. This mode makes it especially easier to devote your attention to readingdocument pages on laptop and tablet computers.
NEW FEATURENEW FEATURE
CROSS-REFCROSS-REF
99
Viewing and Navigating PDF Files 5
10_050514 ch05.qxp 12/29/06 11:07 PM Page 99

To understand some of the advantages for using Reading mode, follow these steps:
STEPS: Changing a view to Reading mode
1. Open a document in Acrobat. Use a file you are most likely to read such as a manual, a book, oressay.
2. Change the view to a Two Page layout. Click the Two-Up tool in the Page Display toolbar in theToolbar Well. Note that the tool should be visible if you loaded the tools mentioned in the section“Setting Up the Work Environment” at the beginning of this chapter.
For more information on Page Layout views, see the “Page Layout” section later in this chapter.
3. Open the Comment & Markup toolbar. If you review a file or read an eBook, you might want to make some notes on the file. However, you can’t stay in Reading mode if a toolbar is opened.Selecting a toolbar (View ➪ Toolbars ➪ Comment & Markup, for example) switches back to thestandard edit mode as you see in Figure 5.7.
For more information on using Comment & Markup tools, see Chapter 20.
FIGURE 5.7
The new Reading mode view provides you with a display where you can read books andmanuals with more screen area dedicated to the document pages.
CROSS-REFCROSS-REF
CROSS-REFCROSS-REF
100
Welcome to Adobe AcrobatPart I
10_050514 ch05.qxp 12/29/06 11:07 PM Page 100

4. Change the view to Reading mode. After making edits with tools such as the Comment &Markup tools, you can return to Reading mode by pressing Ctrl/Ô+H.
5. Scroll through the document pages. Navigating pages in Reading mode is not a problem with-out having the Navigation tools available. Move the cursor to the elevator bar on the right side ofthe Document pane and click the mouse button. As you move the bar up or down, you see athumbnail view of pages as you scroll as shown in Figure 5.8.
6. Exit Reading mode. Press Ctrl/Ô+H and you return to the default editing mode.
FIGURE 5.8
Click the elevator bar on the right side of the document pane and you’ll see page thumb-nails as you scroll pages.
Full Screen modeFull Screen mode displays your documents without toolbars, menu bar, and Navigation panel. Manyoptions exist for using Full Screen mode. See Chapter 28 for more information.
Menu BarSelect View ➪ Menu Bar or press F9 and the menu bar is temporarily hidden. To bring back the menu bar,press F9.
Cursor on elevator bar
Page thumbnail
101
Viewing and Navigating PDF Files 5
10_050514 ch05.qxp 12/29/06 11:07 PM Page 101

ToolbarsOpen the View ➪ Toolbars menu command and a submenu displays all the toolbars and menu options youhave when opening a context menu on the Toolbar Well. This menu is just an identical repeat for the sameitems contained in the context menu. To access the complete set of tools and options for loading andunloading tools from toolbars, select More tools at the bottom of either menu. Additionally you haveoptions for selecting toolbars from the Tools menu. At the bottom of the Tools menu you find theCustomize Toolbars command. Selecting this command is the same as selecting More Tools in either theView ➪ Toolbars submenu or a context menu opened on the Toolbar Well. Any one of the three menuselections opens the More Tools window.
Navigation TabsChoose View ➪ Navigation Panels and a submenu displays all the palettes that can be opened as floatingpalettes or docked in the Navigation panel.
For a description of all the Navigation panels, see Chapter 1.
Grid (Acrobat Professional only)If you need to examine drawings, a grid may help in your analysis. In Acrobat Professional, you can chooseto view your file displaying a grid. Grids can be useful when you’re authoring PDF files, particularly PDFforms. For viewing purposes they can be useful where relationships to objects require some careful exami-nation. To show a grid, choose View ➪ Grid. By default, the grid displays in the Document pane with bluelines at fixed major and minor gridlines, as shown in Figure 5.9.
FIGURE 5.9
Choose View ➪ Grid or press the CtrlÔ+U to access the grid. You can change the grid lines for major and minordivisions in the Preferences dialog box.
If you want to change the distances for the major gridlines and the number of divisions for the minor grid-lines, open the Preferences dialog box and select Units & Guides in the left pane. The preference settingsenable you to change the units of measure and attributes for the grid layout, as shown in Figure 5.10.
CROSS-REFCROSS-REF
102
Welcome to Adobe AcrobatPart I
10_050514 ch05.qxp 12/29/06 11:07 PM Page 102

FIGURE 5.10
Preference choices for Units & Guides offer you options for changing the units of measure and the grid layout.
The Units & Guides preference settings are also used for changing attributes for the grid layout and rulers.The attribute choices include the following:
n Page & Ruler Units. Five choices are available from the pull-down menu. You can choose Points,Picas, Millimeters, Centimeters, or Inches. Whatever you choose here is reflected in the rulerswhen you display the rulers (View ➪ Rulers or press Ctrl/Ô+R). Choices here also affect the unitsof measure found in the Info palette discussed in Chapter 1.
n Width between lines. The horizontal distance between the major gridlines is determined in thefield box for this setting. You can click on the arrows, enter a number between 0.03 and 138.889in the field (when inches are selected for the unit of measurement), or press the up- or down-arrow keys to change the values.
The limit of 139.89 relates to inches. If you change the units of measure, the limits are roughlythe same as the 139.89-inch limit. In points, the range measures between 2 and 10,000.
n Height between lines. You can change the major gridlines appearing vertically with this field.Use the same methods of changing the values here as for the lines for the Width option.
n Grid offset from left edge. Each grid has x and y coordinates indicating where the grid begins ona page. You set the x-axis in this field.
n Grid offset from top edge. Use this field to set the starting point of the y-axis.
n Subdivisions. The number of gridlines appearing between the major gridlines is determined inthis field. The acceptable values range between 0 and 10,000 (when units are set to points).
n Grid line color. By default, the color for the gridlines is blue. You can change the grid color byclicking the color swatch. When you click the blue swatch for Grid Line color, a pop-up colorpalette opens, as shown in Figure 5.11. Select a color from the preset color choices in the paletteor click Other Color. If you click Other Color, the system color palette opens, in which you canmake custom color choices. The Windows and Macintosh system color palettes vary slightly, asshown in Figure 5.12.
NOTENOTE
103
Viewing and Navigating PDF Files 5
10_050514 ch05.qxp 12/29/06 11:07 PM Page 103

FIGURE 5.11
Click the color swatch for the Grid line color to choose from a selection of preset colors, orselect Other Color to open the system color palette.
FIGURE 5.12
When you select Other Color, the Windows system color palette opens (left) or theMacintosh system color palette opens (right).
n Guide color. Guides are created from ruler wells, and you can manually position them in theDocument pane. If you have ruler guides and a grid, you’ll want to change one color to easily dis-tinguish the guides from the grid. Both default to the same blue. To change the guide color, clickthe Guide Color swatch and follow the same steps as described for Grid line color.
Snap to Grid (Acrobat Professional only)When you choose View ➪ Snap to Grid, objects you draw snap to the major and minor gridlines. This fea-ture can be particularly helpful with form designs and engineering drawings.
For more information on Snap to Grid, see Chapter 34.
Rulers (Acrobat Professional only)Acrobat Professional supports viewing rulers, and you can turn them on via the View menu or using thekeyboard shortcut Ctrl/Ô+R. When you choose View ➪ Ruler or use the keyboard shortcut, rulers appearon the top and left side of the Document pane. Inside the top and left ruler is an inexhaustible supply ofguidelines. To add a guideline on the document page, place the cursor within the top or left ruler, press themouse button and drag away from the ruler in the Document pane. Continue adding as many guidelines asyou want by returning to the ruler wells and dragging out more guidelines.
CROSS-REFCROSS-REF
104
Welcome to Adobe AcrobatPart I
10_050514 ch05.qxp 12/29/06 11:07 PM Page 104

You can also add guidelines by double-clicking a ruler. If you want guides positioned at 1-inchincrements, as an example, move the mouse cursor to a ruler and double-click the mouse but-
ton on each 1-inch increment. Guidelines appear on the page in the Document pane with each double-clickof the mouse button. If you attempt to create a guideline outside the page area, Acrobat sounds a warningbeep. Guides are not permitted outside the page area.
If you want to move a guideline after it has been placed in the Document pane, select the Hand tool andplace the cursor directly over the guideline to be moved. The cursor changes from a hand to a selectionarrow. Press the mouse button and drag the line to the desired position.
If you have multiple guidelines to draw on a page at equal distances, use the Units & Guidespreferences and set the major guides to the distance you want between the guides. Set the sub-
division guidelines to zero. For example, if you want guidelines two inches apart, set the major Height andWidth guides to 2 inches and enter 0 (zero) in the subdivisions. Click OK and you save some time draggingguidelines from ruler wells.
To delete a guideline, click the line and press the Delete key on your keyboard. You can also click and draga guideline off the document page and back to the ruler well to delete it. If you want to delete all guides ona page, open a context menu (see Figure 5.13) on a ruler and select Clear Guides on Page. If you selectClear All Guides, all guides drawn throughout your document are deleted.
FIGURE 5.13
To clear guides on a page or throughout all pages, open a context menu on a ruler and select Clear All Guides.
The context menu for rulers also enables you to hide the rulers; you can also use the shortcut keysCtrl/Ô+R or revisit the View menu. Hidden rulers don’t affect the view of the guides that remain visible.Notice that the context menu also contains choices for units of measure, which makes changing units heremuch handier than returning to the preference settings mentioned earlier. The context menu also offers theoption to show and hide guides.
GuidesWhen you draw guidelines the View ➪ Guides menu command is turned on. You can toggle the view ofguidelines on and off by selecting View ➪ Guides.
TIPTIP
TIPTIP
105
Viewing and Navigating PDF Files 5
10_050514 ch05.qxp 12/29/06 11:07 PM Page 105

Line WeightsFormerly labeled Wireframe in Acrobat 7, this item appears in both the View menu and thePage Display toolbar. When you zoom in and out of a drawing, the line weights zoom according
to the zoom level. For example, a 1-point line zoomed in 400 percent produces a line weight view at fourpoints. Zooming out reduces the line weight sizes to where lines can appear almost invisible. When youclick the Line Weights tool or select View ➪ Line Weights, all lines appear at a one point size regardless ofthe zoom level.
Automatically ScrollAutomatic scrolling scrolls pages in the open file at a user-defined speed in all Acrobat viewers. When youselect the command, Acrobat automatically switches the Single Page layout view to Single Page Continuousview and Two-Up views to Two-Up Continuous views. The pages in the document scroll up, permitting youto read the text without using any keys or the mouse. Attribute changes for automatic scrolling include thefollowing:
n Changing scrolling speed. To change the scrolling speed, press a number key from 0 (being theslowest) to 9 (being the fastest) on your keyboard or press the up or down arrow keys to speed upor down in increments.
n Reverse scrolling direction. Press the hyphen or minus key.
n To jump to the next or previous page and continue scrolling. Press the right or left arrow,respectively.
n Stopping. To stop the scrolling, press the Esc key.
For information related to page layout views, see the “Page Layout” section later in this chapter.
Read Out LoudThis command is a marvelous accessibility tool in all Acrobat viewers. You can have Acrobat PDF docu-ments read aloud to you without having to purchase additional equipment/software such as screen readers.If you want to turn your back on the computer while doing some other activity, you can have Acrobat readaloud any open document. For entertainment purposes, you can gather the family around the computerand have an eBook read to you.
For information on screen readers, see the sidebar “About Screen Readers” later in this chapter.
When you choose View ➪ Read Out Loud, a submenu opens with four menu commands. The menu com-mands all have keyboard shortcuts associated with them, but before you can use the commands you mustfirst select Activate Read Out Loud in the submenu. The menu commands then become active as you see inFigure 5.14. For pausing and stopping the reading, you may want to remember these keyboard shortcuts.The commands include:
n Activate/Deactivate Read Out Loud (Shift+Ctrl/Ô+Y). Select Activate Read Out Loud when youstart a Read Out Loud session. The menu name then changes to Deactivate Read Out Loud. Makethis choice to stop reading out loud.
n Read This Page Only (Shift+Ctrl/Ô+V). The current active page in the Document pane is readaloud. Reading stops at the end of the target page.
n Read To End of Document (Shift+Ctrl/Ô+B). The reading starts on the active page and continuesto the end of the document. If you want to start at the beginning of your file, click the First Pagetool before selecting this menu command.
CROSS-REFCROSS-REF
CROSS-REFCROSS-REF
106
Welcome to Adobe AcrobatPart I
10_050514 ch05.qxp 12/29/06 11:07 PM Page 106

n Pause/Resume (Shift+Ctrl/Ô+C). After the reading begins, you see the Pause command active inthe submenu. Select Pause or press the keyboard shortcut keys and Resume appears in the menu.Use the same menu command or shortcut to toggle Pause and Resume.
n Stop (Shift+Ctrl/Ô+E). To stop the reading aloud, select the command or use the keyboard short-cut.
FIGURE 5.14
To the Read Out Loud submenu commands provide options for audio output.
You change attribute settings for reading aloud in the Preferences dialog box, which you open by choosingEdit ➪ Preferences in Windows, Acrobat ➪ Preferences in Mac OS X, or use the keyboard shortcut(Ctrl/Ô+K). In the left pane shown in Figure 5.15, Reading is selected. The Reading preferences are dis-played in the right pane. Preference settings include the following:
n Reading Order. Three choices are available from the Reading Order pull-down menu. When indoubt, use the default setting to Infer reading order from document (recommended).
n Infer reading order from document (recommended). With this choice Acrobat makes someguesses about the order for what items are read on the page. If you have multiple columns andthe layout is not clearly set up as a page with no layout attributes, the reading order may needsome finessing. Acrobat will do its best to deliver the reading in an order compliant to thepage layout.
n Left-to-right, top-to-bottom reading order. Reading order delivers the reading ignoring anycolumns or heads that may be divided across a page. This choice might be best used for abook designed as text only in a single column.
n Use reading order in raw print stream. Delivers words in the document in the orderrecorded in the print stream.
n Override the reading order in tagged documents. Tagged PDF documents contain structuralinformation and they are designed to be accessible with reading devices so the proper readingorder conforms to the way one would visually read a file. Tagged PDF documents have a desig-nated reading order based on the tree structure. If the PDF document is a tagged PDF with a read-ing structure defined and you want to ignore the order, deselect the check box. You might makethis choice if the tagged PDF does not accurately support the proper reading order and the deliv-ery is more problematic than reading an untagged file.
n Page vs. Document. Choices include Only read the current visible pages, Read the entire docu-ment, or For large documents, only read the currently visible pages. The difference between thefirst and last command is when the last item is selected (For large documents, only read the cur-rently visible pages), the field box below the pull-down menu becomes active where you canspecify the number of pages to be read.
n Confirm before tagging documents. If a document is tagged before reading aloud, a confirma-tion dialog box opens confirming the file is a tagged document. When the option is checked youcan confirm the options that will be used before Acrobat prepares an untagged document for
107
Viewing and Navigating PDF Files 5
10_050514 ch05.qxp 12/29/06 11:07 PM Page 107

reading. Tagging can be a time-consuming procedure, especially for larger documents. This pref-erence corresponds to the Confirm Before Tagging Documents option in the Accessibility SetupAssistant.
n Volume. You adjust volume settings in the Volume pull-down menu. Choose from 1 to 10 tolower or raise the volume.
n Use default voice. By default, the Use default voice check box is enabled. If you want to changethe voice, deselect the check box and open the pull-down menu adjacent to Voice. The voiceavailability depends on voices installed with your operating system. Your text-to-speech defaultvoice installed with your operating system is used. By default you may only have a single voiceavailable. If you want additional voices, consult your operating system manual. If no additionalvoices are installed, you won’t be able to change the voice. If you have multiple voices installed,select a voice from the pull-down menu.
n Use default speech attributes. The speech attributes are settings for the pitch and the speed thevoice reads your file. If you want to change the pitch and/or reading rate, deselect the check box.Pitch can be changed to a value between 1 and 10. To completely understand what’s going onwith the pitch settings, experiment a little and listen to the various pitch changes with the voiceyou select from the Voice pull-down menu. Words Per Minute enables you to slow down or speedup the reading. The default is 190 wpm. If you want to make a change, type a new value in thefield box.
n Read form fields. This setting is designed for use with Acrobat PDF forms. Check the box tohave form field default values read aloud. If default text is added to a field, the text is read aloud.If the default text (or any text added to a text field) is replaced, the content of the form fields areread aloud.
For more information about setting form field default values, see Chapters 34 and 35.
FIGURE 5.15
To open Reading preferences, choose the Preferences command or press Ctrl/Ô+K. Click the Reading item in the listat the left side of the Preferences dialog box.
CROSS-REFCROSS-REF
108
Welcome to Adobe AcrobatPart I
10_050514 ch05.qxp 12/29/06 11:07 PM Page 108

For more information on screen readers, tagged PDF files, and accessibility, see Chapter 25.
ScrollingAnyone familiar with window environments is no stranger to scrolling. Fortunately, scroll bars behave in astandard fashion among computer platforms and various computer programs. Page scrolling works thesame in an Acrobat viewer as it does in Microsoft Word (or any other Microsoft product for that matter), orany illustration, layout, or host of other applications that you may be familiar with. Drag the scroll bar upand down or left to right to move the document within the active window. Click between the scroll bar atthe top or bottom of the scrolling column to jump a page segment or full page. The arrow icons at the top,bottom, left, and right sides allow you to move in smaller segments in the respective directions.
Acrobat 8 adds a little flair to scrolling. When you drag the elevator bar up and down, you getnot only the page number and total pages in the file but a thumbnail preview of each page as
you scroll the pages.
When you drag the scroll bar up or down in a multiple-page PDF file, a small thumbnail appears as well asa page number associated with the scroll bar position and the total number of pages in the document. (SeeFigure 5.16.) The readout is in the form of “n of n pages.” The first number dynamically changes as youmove the scroll bar between pages. This behavior works in all Page Layout modes.
For information on auto scrolling, see the “Automatically Scroll” section earlier in this chapter.CROSS-REFCROSS-REF
NEW FEATURENEW FEATURE
CROSS-REFCROSS-REF
109
Viewing and Navigating PDF Files 5
About Screen Readers
The term screen reader as used in this book refers to specialized software and/or hardware devices thatenable the reading aloud of computer files. Software such as JAWS and Kurzwiel, and a host of other spe-
cialized software programs are sold to people with vision and motion challenges for the purpose of voice syn-thesizing and audio output. Many of these devices deliver audio output from proprietary formatted files or aselect group of software applications. Some screen readers read raster image files saved in formats such asTIFF by performing an optical character recognition (OCR) on-the-fly and reading aloud text as it is inter-preted from the image files. This method makes scanning pages of books and papers and having the scannedimages interpreted by the readers easy.
Because Acrobat has implemented many tools and features for working with accessible files for the vision andmotion challenged, screen reader developers have been supporting PDF format for some time. When a PDFis delivered to a reader and you select Read the entire document, the entire PDF file is sent to the readerbefore the first page is read. If you have long documents, you can choose to send a certain number of pagesto the screen reader to break up the file into smaller chunks. When you select For long documents, read onlythe currently visible pages and the default of 10 pages is selected, ten pages are sent to the screen reader andthe reading commences. After the pages are read, another ten pages are sent to the screen reader and readaloud, and so on.
10_050514 ch05.qxp 12/29/06 11:07 PM Page 109

FIGURE 5.16
When you click and drag an elevator bar used for page scrolling, a page thumbnail and a readout shows you pagenumbers and total pages.
ZoomingZooming in and out of document pages is a fact of life with many different programs. Even when you typetext in a word processor, you often need to zoom in on text that is set in a style suited for printing, but lookshorrible at a 100% view on your computer monitor. The same holds true for spreadsheets, all the imagingand layout programs, and any kind of program where page sizes grow beyond a standard letter-size page.
Because Acrobat accommodates a page size of up to 200 × 200 inches, PDF documents sporting large pagesizes need some industrial-strength zoom tools. Acrobat Professional contains a few more tools than otherAcrobat viewers; however, all viewers enable you to zoom in and out of document pages using many toolsconsistent across all the viewers. The Zoom In and Zoom Out tools used in all viewers permit views from8.33 percent to 6,400 percent of a document page.
Several tools are available for zooming. By default the Marquee Zoom and the Dynamic Zoom tools appearin the Select & Zoom toolbar docked in the Toolbar Well. If you load all the zoom tools in the Select &Zoom toolbar you can select from one of six zoom tools in Acrobat Professional. Four of the six tools areavailable in Acrobat Standard and Adobe Reader.
In all viewers, you can also zoom by clicking the Zoom In or Zoom Out buttons in the Zoom toolbar (repre-sented by a + and – symbol) or editing the zoom percentage field in the toolbar — just type a new value inthe field box and press the Enter/Return key to zoom. When you click the down-pointing arrow, the presetpull-down menu opens.
The View menu also has a Zoom To command. Select it and the Zoom To dialog box opens where you canselect fixed zoom levels from a pull-down menu or type in a value from 8.88 to 6,400 percent. However,this menu command is redundant because you can also use the Zoom toolbar in the same manner.
At first glance you may think that the menu command is useless and unnecessary. However,when viewing PDF documents where the menu bar is hidden or viewing files in Full Screen
mode, you can use the keyboard shortcut Ctrl/Ô+M to open the Zoom To dialog box. You can then changezoom levels without making the menu bar visible or exiting Full Screen mode.
Marquee Zoom toolBy default the Marquee Zoom tool appears in the Select & Zoom toolbar. This toolbar is loaded bydefault and appears when you open a context menu on the Toolbar Well and select Reset Toolbars.
TIPTIP
110
Welcome to Adobe AcrobatPart I
10_050514 ch05.qxp 12/29/06 11:07 PM Page 110

The Marquee Zoom tool is new in Acrobat 8. In earlier Acrobat viewers you had the Zoom Inand Zoom Out tools that performed the same function as the Marquee Zoom tool when using
modifier keys. These two tools have been consolidated into a single tool.
Click the Marquee Zoom tool in the Select & Zoom toolbar and you have several ways you can use the toolusing modifier keys that include:
n Click and drag. Drag the tool to create a marquee to zoom in to an area.
n Alt/Option +click and drag. Press the Alt/Option key to marquee and area and you zoom thepage out.
n Click. Click the Marquee Zoom tool and the zoom jumps a fixed percentage.
n Alt/Option +click. Press the Alt/Option key and click and you zoom out at fixed percentages.
Zoom In toolThe Zoom In tool is restricted to its fixed position in the Zoom toolbar. Click the Zoom tool in the Zoom toolbar and you zoom in to the same fixed preset zooms as when using the Marquee
Zoom tool.
Zoom Out toolThe Zoom Out tool works in exactly the same way as the Zoom In tool, only it zooms out ratherthan in. It also has the same options associated with it as are associated with the Marquee Zoom
tool when you press Alt/Option.
Dynamic Zoom toolWhen you first use the Dynamic Zoom tool you may feel like you’re watching a George Lucas sci-fimovie. It’s downright mesmerizing. This tool is available in all Acrobat viewers and is much hand-
ier than drawing marquees with the Marquee Zoom tool.
To use dynamic zooming, select the tool from the Select & Zoom toolbar. Click and drag up to zoom in anddown to zoom out. Stop at the desired zoom level by releasing the mouse button. Acrobat displays a proxyview while zooming in and out and only refreshes the screen when you release the mouse button. Usingthis tool, therefore, is much faster because each zoom increment does not require a new screen refresh.
You can easily toggle between the Marquee Zoom tool and the Dynamic Zoom tool using amodifier key. When the Marquee Zoom tool is selected, press the Shift key and the tool
changes to the Dynamic Zoom tool. Release the Shift key and you return back to the Marquee Zoom tool.
Loupe tool (Acrobat Professional only)If you use other Adobe programs, such as Adobe Photoshop, Adobe Illustrator, or Adobe InDesign, youknow about the Navigator palette. In Acrobat Professional, the Loupe tool works similarly to the
Navigator palette found in other Adobe programs but with a little twist. Instead of viewing a complete pagein the Loupe Tool window, you see just the zoom level of your selection while the page zoom remains static.This tool can be a great benefit by saving you time to refresh your monitor when you change screen views.
To use the Loupe tool, click in the Select & Zoom toolbar or press Z on your keyboard and then Shift+Z totoggle the Marquee Zoom tool, the Dynamic Zoom tool, and the Loupe tool. Move the cursor to an area ona page you want to zoom to and click the mouse button. The Loupe tool window opens and displays thezoomed area you selected, as shown in Figure 5.17.
TIPTIP
NEW FEATURENEW FEATURE
111
Viewing and Navigating PDF Files 5
10_050514 ch05.qxp 12/29/06 11:07 PM Page 111

FIGURE 5.17
Click an area in the Document pane with the Loupe tool, and the target area is viewed at a zoom level in the Loupewindow.
When using keyboard shortcuts for accessing tools you need to enable the Use single-keyaccelerators to access tools preference setting. For more information on setting preferences
for using keyboard shortcuts, see Chapter 1.
You can increase or decrease the magnification of the zoom area by adjusting the slider bar in the Loupewindow or clicking the minus or plus symbols in the window. Clicking these symbols offers you smallerincremental changes than when using the same symbols in the Select & Zoom toolbar. If you want theLoupe tool to show a larger portion, you can resize the Loupe Tool dialog box by grabbing a corner of thebox and dragging.
When you click in the Document pane with the Loupe tool, a rectangle appears around the area zoomedinto the Loupe window (see Figure 5.17). You can place the cursor inside this rectangle and move it aroundthe Document pane to view different areas at the same zoom level. As you zoom in, the rectangle reduces insize. At some point it would be impractical to select the rectangle on the page. If you can’t find it, zoom outa little in the Loupe tool window until you see the rectangle on the page. Click and drag it to a new positionand you can adjust your zoom.
Notice also in Figure 5.17 the four handles (squares) on the corners of the rectangle marking the Loupe toolzoom area. You can drag the handles in or out to zoom in or out, respectively.
If you have oversized documents that take a long time to refresh, using the Loupe tool helps speed up yourPDF viewing. You can keep the document page in the Document pane at a reduced view while using theLoupe tool to examine areas in detail, which won’t necessitate screen refreshes.
The Loupe window displays the zoom level on an open document and remains fixed to thatdocument until you target a new area. When you have multiple documents open, you can
zoom in on one document and switch views in the Document pane to another document; the zoom displayin the Loupe tool window remains fixed to the original document view. What you wind up with appears as ifit’s a picture-in-picture view such as you might see on a television set.
TIPTIP
CROSS-REFCROSS-REF
112
Welcome to Adobe AcrobatPart I
10_050514 ch05.qxp 12/29/06 11:07 PM Page 112

Pan & Zoom Window (Acrobat Professional only)
Whereas the Loupe tool displays the zoom view in its own window and the page in the Document paneremains static, the Pan & Zoom Window works in the opposite manner. The zoom level changes on thepage in the Document pane while the original page view remains static in the Pan & Zoom Window. Thezoom area is highlighted with a red rectangle in the Pan & Zoom Window. You can change the default redcolor of the zoom rectangle by opening the Line Color pull-down menu in the window and choosing frompreset colors or choosing a custom color.
To use the Pan & Zoom Window, select the tool from the Zoom toolbar. The window displays a full pagewith the red rectangle showing the zoom area. If you open the Pan & Zoom Window when your PDF pageis in Fit Page view, the page and the red rectangle are the same size.
To zoom a view in the Pan & Zoom Window, select one of the four handles on a corner of the rectangle andresize the rectangle by dragging in or out to zoom in or out, respectively. The page thumbnail view in thePan & Zoom Window remains the same size while the rectangle is sized, as shown in Figure 5.18.
Also contained in the Pan & Zoom Window are navigation buttons. You can establish a zoom view and thenscroll pages in your document with the page tools in the window. As you do so, the page views in theDocument pane hold the same zoom level you set in the Pan & Zoom Window.
FIGURE 5.18
The Pan & Zoom Window displays a thumbnail view of the entire document page. The rectangle in the windowshows the zoom level corresponding to the page zoom view.
113
Viewing and Navigating PDF Files 5
10_050514 ch05.qxp 12/29/06 11:07 PM Page 113

Zoom tool behaviorsA few specific differences exist between the Loupe tool and the Pan & Zoom tool that you should know.The Loupe tool targets an area on an open document and the zoom is fixed to that document while itremains open or until you target a new area. Regardless of the number of files you open, the Loupe toolwindow displaying your target view stays intact even if another document is brought to the front of theDocument pane. If you close a file where the Loupe tool was set to view a zoom, the Loupe tool windowclears and displays no view.
The Pan & Zoom tool always shows a target view of the active document brought forward in the Documentpane. If you have multiple documents open, open the Pan & Zoom tool, then close a file, the page in viewin the next file appears in the Pan & Zoom Window. If you close all files, the Pan & Zoom Window clears.
If you close a file during an Acrobat session, both the Loupe tool and the Pan & Zoom tool return you tothe same views. The Pan & Zoom tool displays the opening page at the same zoom level as was last estab-lished in the window. The Loupe tool displays the same view last created with the tool. For example, if youzoom to 200% on page 25 of a file, close the file, and then reopen it, the Loupe tool window displays page25 at 200% while the Document pane displays the opening page.
You can use both tools together to display different views in different documents. If the page in view in theLoupe window is not the current active document brought forward in the Document pane, you can stillmanage zooming on the hidden page. Use the slider between the minus/plus symbols to change zoom lev-els. In Figure 5.19, you can see the Loupe tool and the Pan & Zoom tool used together in different docu-ments. The Loupe tool shows a zoom view on one page in a document while the Pan & Zoom tool shows azoom view on a page in another document.
FIGURE 5.19
The Loupe tool and the Pan & Zoom tools show different zoom levels on different pages in different documents.
114
Welcome to Adobe AcrobatPart I
10_050514 ch05.qxp 12/29/06 11:07 PM Page 114

Changing Page ViewsThe page views for Actual Size, Fit Width, and Fit Page are static views that you want to access frequentlywhen navigating through a PDF document. Acrobat viewers provide several ways to change a page view.Three tools appear in the Select & Zoom toolbar for toggling different page views. The different viewsinclude:
n Actual Size. Displays the PDF page at actual size (a 100 percent view).
n Fit Width. The data on a PDF page are displayed horizontally without clipping. If the page islarge and data appear only in the center of the page, the page zooms to fit the data. The whitespace at the page edges is ignored.
n Fit Page. Displays the page at the maximum size that fits within the viewer Document pane. If the Acrobat viewer window is sized up or down, the Fit Page view conforms to the size of theDocument pane.
One of the keyboard shortcuts you’ll want to remember is Ctrl/Ô+0 (zero). This enables you to view a pagein a Fit Page view. As you browse pages in a PDF document, the page views are specific to the individualpages and not the document. Therefore, scrolling PDF files with different page sizes may require you to fre-quently change views if you want to see the full page in the Document pane. By using the keyboard short-cuts, you can reset page views much faster.
Page views can be established for the opening page according to user specified zoom views. Setting theseattributes was referred to as Open Options in earlier versions of Acrobat. In Acrobat 6 and later, they arereferred to as Initial View. These and other kinds of page views available in Acrobat are covered in the fol-lowing section.
Setting Initial View AttributesInitial View is the page view you see when you first open a PDF document. You can set several differentattributes for an opening view and you can save your settings with the document. These views are docu-ment specific so they only relate to a document where you save the settings. When no settings have beensaved with a file, the file is saved with a default view.
To understand more about default views, see “Understanding Initial View preferences” later inthis chapter.
Coincidentally, even though previous versions of Acrobat provided you with options to save an initial view,most PDF authors rarely use them. You can find thousands of PDF files on the Internet and most of themhave no settings enabled for an opening view other than the program defaults. I hope that by the time youfinish this section, you can see some advantages for saving a particular initial view for the PDF documentsyou create and edit.
CROSS-REFCROSS-REF
115
Viewing and Navigating PDF Files 5
10_050514 ch05.qxp 12/29/06 11:07 PM Page 115

To set the attributes for the opening view, choose File ➪ Properties or use the keyboard shortcut Ctrl/Ô+D.The Document Properties dialog box opens, displaying a row of tabs at the top. Click the Initial View tab asshown in Figure 5.20.
FIGURE 5.20
To set the attributes for the opening view, choose File ➪ Properties and click the Initial View tab when the DocumentProperties dialog box opens.
Initial View settings are not available nor can they be changed in Adobe Reader even whenusage rights have been added to the PDF. When Initial Views are saved from Acrobat Standard
or Professional, PDFs open with the saved views in all Acrobat viewers.
Acrobat provides you with many different choices for controlling the initial view of a PDF opened in anyAcrobat viewer. Settings you make on the Initial View tab can be saved with your document. When youestablish settings other than defaults, the settings saved with the file override the user’s default preferencesettings. The options on this tab are as follows:
n Layout and Magnification. The default opening page is the first page of a PDF document. Youcan change the opening page to another page and you can control the page layout views and mag-nification by selecting choices from the Layout and Magnification section. The choices include:
One reason you might want to open a PDF document on a page other than the first page iswhen you have a cover page or a title page that doesn’t include content of interest to the
reader. In such cases, you might want to open the PDF document on page two where a contents page or thefirst page of a section or chapter appears.
NOTENOTE
NOTENOTE
116
Welcome to Adobe AcrobatPart I
10_050514 ch05.qxp 12/29/06 11:07 PM Page 116

n Navigation panel. Five choices are available from the Navigation panel pull-down menu.Select Page Only to open the page with the Navigation panel collapsed. Use the BookmarksPanel and Page option to open the Bookmarks panel when the file opens. Use the Pages Paneland Page option to open the Pages panel where the thumbnails of pages are viewed. UseAttachments Panel and Page to open the Attachments panel when the file opens, and UseLayers Panel and Page to open the Layers panel when the file opens.
n Page Layout. The default for Page Layout is noted in the pull-down menu as Default. Whenyou save a PDF file with the Default selection, the PDF opens according to the default value auser has set for page viewing on the user’s computer. To override the user’s default, you can seta page layout in the opening view from one of six choices. Your options include:
Single Page. This option opens a single page view that appears the same as when you click theSingle Page layout tool.
Single Page Continuous. The same as the Continuous page layout view in earlier versions ofAcrobat. This view appears the same as when you click the Single Page Continuous tool.
Two-Up (Facing). The Two Pages (Facing) view shows the first two pages in a file beside eachother in a two-page layout. When you scroll, subsequent pages snap to a page view. This viewis the same as clicking the Two-Up tool.
Two-Up Continuous (Facing). The view appears very similar to Two-Up (Facing) but whenyou scroll pages, partial pages can be viewed in the Document pane. For example, the bottomof the previous page and the top of the next page may appear. In other words, this view doesn’tsnap pages to fit in the Document pane.
Two-Up (Cover Page). The initial view shows one page as in the Single Page view. When youscroll pages, however, the subsequent pages are displayed in a Two-Up (facing pages) view.
Two-Up Continuous (Cover Page). The initial page opens on the right side of the Documentpane in a Single Page view. When you scroll pages, the scrolling is similar to the Two-UpContinuous view where facing pages are shown.
n Magnification. Choose from preset magnification views in the pull-down menu. If you wantthe PDF document to open in a fit-in-window view, select Fit Page. Choose from other magni-fication options or edit the text box for a custom-zoom level. If Default is selected, the docu-ment opens according to user preference magnification settings.
n Open to page. You can change the opening page to another page by entering a number in thePage number text box. This setting might be used if you want a user to see a contents page onpage 2 in a document instead of a title page that appears on page 1.
n Window Options. The default window for Acrobat is a full screen where the viewing area is max-imized to occupy your monitor surface area. You can change the window view to size down thewindow to the initial page size, center a smaller window onscreen, and open a file in Full Screenmode. If you enable all three check boxes, the Full Screen mode prevails.
n Show. From the pull-down menu choose either File Name or Document Title. If you select FileName, the title bar at the top of the Acrobat window shows the filename. If Document Title isused, the information you supply in the Document Properties dialog box for Document Title isshown in the title bar.
Document titles are very important when you’re archiving volumes of PDFs and creatingsearch indexes. For information on creating document titles and how they are used, see
Chapter 6.
CROSS-REFCROSS-REF
117
Viewing and Navigating PDF Files 5
10_050514 ch05.qxp 12/29/06 11:07 PM Page 117

n User Interface Options. The Interface Options in the Initial View Document Properties dialogbox have to do with user interface items in Acrobat viewers, such as menu bars, toolbars, andscroll bars. You can elect to hide these items when the PDF document opens in any Acrobatviewer. You can hide any one or a combination of the three items listed under the User InterfaceOptions. When all three are enabled, the PDF appears as shown in Figure 5.21. If you elect tosave files without any of the user interface items in view, then creating navigational buttons sousers can move around your document is a good idea.
The window controls you see in Figure 5.22 include the scroll bars, the status bar, and theNavigation panel. If you hide the toolbars and menu bar but elect to leave the window controlsvisible, users can access tools for page navigation.
If you elect to eliminate the toolbars and menu bar from view and later want to go back andedit your file, you need to use shortcut keys to get the menu bars and toolbars back. Be certain
to remember the F9 key — F9 shows and hides the menu bar.
FIGURE 5.21
When toolbars, the menu bar, and window controls are hidden, navigating pages requireskeyboard shortcuts or navigational buttons on the pages.
CAUTION CAUTION
118
Welcome to Adobe AcrobatPart I
10_050514 ch05.qxp 12/29/06 11:07 PM Page 118

FIGURE 5.22
If window controls are visible, users can access tools for page navigation.
Understanding Initial View preferencesIf you don’t assign Initial View attributes in the Document Properties dialog box and save the file to updateit, initial views are determined from individual user preferences. Because each user can set preferences dif-ferently, the same PDF may appear with a different page layout mode and a different zoom level on differentcomputers. Depending on the design of your documents and how you want them viewed by end users,potential inconsistency in document views might make viewing difficult for those who view your files.
Users set initial view preferences in the Preferences dialog box. Open the Preferences dialog box by pressingCtrl/Ô+K, and then click Page Display in the left pane. At the top of the right pane, a pull-down menuappears for Default page layout; at the bottom of the right pane another menu appears for Default zoom.You can select different page layout and default zoom views from the menus. In Figure 5.23, the Defaultpage layout view is set to Single Page and the Default zoom is set to Fit Page. When you click OK to acceptthese changes, all PDF documents that have initial views set to Default will open on your computer with theviews derived from your preference choices. Other users may choose different options from the pull-downmenus, thereby displaying PDF documents with default views according to the choices they make in thePage Display preferences.
Be aware that the initial views you set in a PDF file from the Document Properties override the user prefer-ences in the Page Display preferences pane. Therefore, you can control the initial views for all the PDFs youcreate. Doing so means your documents are viewed consistently across all computers regardless of the dif-ferences between individual user preference choices.
119
Viewing and Navigating PDF Files 5
10_050514 ch05.qxp 12/29/06 11:07 PM Page 119

FIGURE 5.23
Changing the Default page layout to Single Page and the Default zoom to Fit Page opens all PDFs saved with defaultinitial views with your new preference settings.
Saving the Initial ViewWhen you decide what view attributes you want assigned to your document, you can choose one of twosave options. The first option updates the file. Click the Save tool in the Acrobat File toolbar or choose File ➪Save. Any edits you make in the Initial View properties activates the Save command. The Save command isinactive and grayed out by default until you make any changes to your file or reset any kind of preferencesthat can be saved with the document. The other option is to use Save As. When you select File ➪ Save As,you completely rewrite the file when you click the Save button in the Save As dialog box.
You have different choices for saving files using either Save, Save As, or Save a Version a ver-sion. For a more complete understanding of saving, updating, and saving versions of PDFs, see
Chapter 11.
Viewing Files with the Window MenuIf you open a PDF file and then open a second PDF, the second file hides the first document. If several PDFsare opened, the last opened document hides all the others. Fortunately, the Acrobat viewers have made iteasy for you to choose a given document from a nest of open files.
When you load an Acrobat viewer with several open files, you can use tools to help you manage them. Ifyou need to visually compare documents, several different viewing options are available.
The Window menu contains options for helping you manage document views, and in particular, multipledocuments. The options you find in the Window menu won’t be found with tools or in the status bar, soyou’ll find yourself visiting this menu frequently if you work with multiple open files in Acrobat or if youneed to create more than one view in the same document.
CROSS-REFCROSS-REF
120
Welcome to Adobe AcrobatPart I
10_050514 ch05.qxp 12/29/06 11:07 PM Page 120

Minimize and zoom viewsBy default when you open PDF files the Acrobat window appears minimized. In other words, the applica-tion window doesn’t zoom to the full screen size. This behavior can be a blessing for those with large moni-tors who want to work in Acrobat and another application along side the Acrobat window or a curse forthose who want to take advantage of a full screen size when working in Acrobat alone.
You have control over your work environment in two separate areas. If you want to change thedefault view, open the Documents preferences (Ctrl/Ô+K) and remove the check mark where
you see Show each document in its own window (requires restart). As the item suggests, you need to quitAcrobat and relaunch the program for the new preference to take effect.
If you leave the preferences at the default, you can zoom the Acrobat application window by clicking thefeatures button on the application window. Click the Maximize button represented by an X in the top-rightcorner (Windows) and the window zooms to a maximized view.
On the Macintosh, click the plus icon in the top-left corner of the application window and the applicationwindow zooms to a maximized view.
New WindowNew Window was a new feature in Acrobat 7 Professional. When you open a document and select NewWindow, a duplicate view of your existing document is opened in the Document pane. You can changeviews and pages in one window while viewing different page views in another window. This feature ishandy for viewing a table of contents in one window while viewing content on other pages in the same file.
When you select New Window, Acrobat adds an extension to the filename in the title bar. If you have a doc-ument open in Acrobat with a filename like Employee Application, and then select New Window, the titlebar displays Employee Application:1 on one view and Employee Application:2 on the second view.
New Window can be particularly helpful when viewing PDF Packages. You can create a PDF Package andview two or more files within the package in new windows and tiled views.
For more information on PDF Packages, see Chapter 12. For more on tiling views see Tile laterin this chapter.
CascadeIf you have several files open and choose Window ➪ Cascade, the open files appear in a cascading viewwith the title bars visible much like you might view cascading Web pages. You can see the name of each fileand easily select from any one shown in the Document pane. Click a title bar to bring a document forward.
After bringing a file forward, if you want to see the title bars in a cascading view again, choose Window ➪Cascade again. The document currently selected in the foreground will appear first when you use this command.
CROSS-REFCROSS-REF
NEW FEATURENEW FEATURE
121
Viewing and Navigating PDF Files 5
10_050514 ch05.qxp 12/29/06 11:07 PM Page 121

The Window menu also lists the open files by filename at the bottom of the window. When you have multi-ple files open, the files are numbered according to the order in which they were opened, with the filenameappearing in the list, as shown in Figure 5.24. Select any filename from the list in the Window menu tobring the file forward in the Document pane.
FIGURE 5.24
Acrobat lists all open files in the Window menu. To bring a document forward in the Document pane, choose thename of the file you want to view from the Window menu.
The view shown in Figure 5.24 appears when the Show each document in its own window(requires restart) check box is disabled in the Documents preferences. If the check box is
checked in the Documents preferences, each tiled page appears with individual toolbar sets attached to thedocument.
TileYou can also choose to have your documents tiled horizontally or vertically via the Tile submenu in theWindow menu. When you choose Window ➪ Tile ➪ Horizontally or Vertically, the PDF files appear inindividual windows arranged to fit within the Acrobat window in either a horizontal or vertical view. If youhave more than three documents open at one time, the display for Tile Horizontally and Tile Verticallyappear identical. With any number of documents displayed in tiled views, the Navigation panel is accessiblefor each document. Also, when you choose Window ➪ New Window and open a second view of the samedocument, and then tile the views, each window appears in the tiled documents. In Figure 5.25, a PDFPackage is opened and a New Window is shown with the views tiled Vertically.
Tiling documents can be helpful when you need to edit documents and exchange pages between two ormore PDF files or when you need to compare changes among documents.
For information related to editing files, see the Chapters in Part III. For more information oncomparing documents, see Chapter 20.CROSS-REFCROSS-REF
NOTENOTE
122
Welcome to Adobe AcrobatPart I
10_050514 ch05.qxp 12/29/06 11:07 PM Page 122

FIGURE 5.25
Tiling views neatly displays all open documents adjacent to each other within the Acrobat window.
Close AllSelect Close All or press Shift+Ctrl/Ô+W and all open windows close.
SplitChoose Window ➪ Split and the Document pane splits into two horizontal views of the active document,similar to the way you might see a split view in a word processing or spreadsheet program. The two viewsare independent of each other and offer you much flexibility. You can view the same page in two differentzoom views or you can view two different pages at the same zoom level or different zoom views. You canview one pane in a Single page layout and the other pane in one of the other page layout options. You canalso combine the Split and Tile option to view two or more documents, each with split views tiled horizon-tally or vertically. You can adjust the window division by moving the horizontal bar up or down, therebyshowing a larger view in one pane and a smaller view in the other pane.
123
Viewing and Navigating PDF Files 5
10_050514 ch05.qxp 12/29/06 11:07 PM Page 123

Spreadsheet SplitSpreadsheet Split is the same concept as using a Split view except you now have four panes. Just chooseWindow ➪ Spreadsheet Split. Click inside the pane whose view you want to change and then zoom in andout and navigate pages as needed. Move the divider bars horizontally and vertically to size the panes toaccommodate your viewing needs. Position the cursor at the intersection of the separator bars and you canmove the bars vertically and horizontally together.
To remove the Spreadsheet Split view, return to the Window menu and select Spreadsheet Split again. TheDocument pane returns to the default view.
Full Screen ModeAnother viewing option found in the Window menu is the Full Screen Mode. Full Screen Mode displaysyour PDF document like a slide show and temporarily hides the menus, toolbars, and window controls. Youcan set up the Full Screen Mode for automatic page scrolling and then walk away from the computer —you’ll have a self-running kiosk. You can give a presentation and automatically scroll pages or set prefer-ences for pausing between slides.
There’s a lot to Full Screen viewing. To learn more about working with Full Screen views, seeChapter 23.
Viewing LinksFor the purpose of discussion, links in Acrobat are hot spots where you click somewhere in the Acrobat win-dow and some action takes place. With regard to viewing PDF documents, clicking the mouse button on alink takes you to another view, opens a document or Web page, or executes some sort of action. Links canbe any one of a number of items, including elements on a PDF page such as buttons, articles, fields, and soon, or they can be part of the user interface such as thumbnails and links you create from options inpalettes. In this chapter, I stick to link behavior in Acrobat as it relates to page viewing and locating links.
For information on creating links and buttons that execute a variety of different actions, seeChapter 22.
Navigation panelThe Navigation panel contains the default panels discussed in Chapter 1. Most of these palettes are con-nected to certain capabilities for linking to views and other kinds of actions that can be invoked with theclick of a mouse button. In some cases, a single click takes you to another view and in other cases a double-click takes you to another view. The palettes that contain some form of linking to views include:
To learn more about the Navigation panels, see Chapter 1 and Chapter 3.
n Pages. To view thumbnails of each page, click the Pages panel in the Navigation panel. The pagethumbnails are links to the respective pages. A single mouse click on a page thumbnail displaysthe respective page in the Document pane.
For information on working with the Pages panel, see Chapter 22.
n Bookmarks. All Bookmarks in a PDF file are displayed in a list beside the Bookmarks panel. Witha single click of the mouse button, a Bookmark may take you to another page or view, or invokean action.
CROSS-REFCROSS-REF
CROSS-REFCROSS-REF
CROSS-REFCROSS-REF
CROSS-REFCROSS-REF
124
Welcome to Adobe AcrobatPart I
10_050514 ch05.qxp 12/29/06 11:07 PM Page 124

For information on creating Bookmarks and setting link actions to them, see Chapter 22.
n Signatures. The Signatures panel contains a list of all digital signatures in a PDF document. Youcan open the Signatures panel and navigate to pages where signatures have been added to the file.
For information on creating digital signatures, see Chapter 26.
n How To. The How To panel has been moved from the right side of the document window to theNavigation panel in Acrobat 8. Click an item in the How To panel and you see a help descriptionrespective to the selected item.
n Attachments. The Attachments panel contains a list of all file attachments. Double-clicking anattachment, however, does not navigate to the page where the attachment is placed. Use theAttachments panel to search for the page where the attachment appears because double-clickingan attachment opens the attached file.
For information on working with file attachments, see Chapter 12.
n Comments. The Comments panel contains any annotations added to the open file. You can navi-gate to any page where a comment has been added by double-clicking on a comment in theComments panel.
For information on working with comments, see Chapter 20.
Navigation panelsThe additional panels you can access from the View ➪ Navigation Panels submenu described in Chapter 1contain links to the content you create from various panel options. The panels not yet discussed that appearin the Navigation Panels submenu are as follows:
n Articles. Article threads are like link buttons. You can create article threads in a PDF file and thethreads are listed in the Articles panel. Use the panel to open an article thread and click themouse button inside the article to follow the thread.
For information on creating articles, see Chapter 22.
n Content. Document content can be displayed in the Content panel. When you open the paneland select individual items, you can highlight the respective content item on the document page.In essence, the Content panel is linked to the content appearing on the PDF pages according tothe natural reading order of the PDF file.
For information on using the Content panel, see Chapter 25.
n Destinations. Destinations are similar to Bookmarks and are linked to a specific location in anopen PDF document or to secondary PDF documents. When you click a destination, the viewassociated with the destination opens in the Document pane.
For information on destinations, see Chapter 22.CROSS-REFCROSS-REF
CROSS-REFCROSS-REF
CROSS-REFCROSS-REF
CROSS-REFCROSS-REF
CROSS-REFCROSS-REF
CROSS-REFCROSS-REF
CROSS-REFCROSS-REF
125
Viewing and Navigating PDF Files 5
10_050514 ch05.qxp 12/29/06 11:07 PM Page 125

n Fields. The Fields panel lists all form fields created in the open document. Click a field name inthe panel and the field becomes highlighted in the Document pane.
For information on creating form fields, see Chapters 33 and 34.
n Info. The Info panel offers pull-down menu choices for changing the units of measure in a docu-ment. Choose from Points, Inches, or Millimeters. The information displayed in the documentpage size text box reports the page size in the units selected from the Info panel. As you move thecursor around the Document pane, a read-out in the Info palette shows the cursor’s x,y positionon the page. For example, X: 3 and Y: 2 informs you the cursor is positioned 3 inches from theleft side of the page and 2 inches up from the bottom of the page when the unit of measure is ininches.
In Acrobat 7 the page size appeared in the Status Bar at the bottom of the Document pane. InAcrobat 8 you don’t have a status bar and by default the page size is not in view. You need to openthe Page Display preferences and check the Always show document page size check box in orderto view the page sizes that appear in the lower left corner of the Acrobat window as shown inFigure 5.26. If you don’t have the check box enabled, the document page size appears only whenmoving the cursor to the lower-left corner of the Acrobat window.
For information on using rulers, guides, and measuring tools according to units of measure, seeChapter 24.
FIGURE 5.26
Check the Always show document page size check box in the Page Display preferences to view page sizes in theDocument pane.
Having the document page size appear by default without having to move the cursor in thelower left corner of the Acrobat window is a matter of personal choice. I find it helpful having
the page size reported when I’m opening PDF documents. As a matter of consistency in viewing the screenshots in this book, I have this preference option turned on for all the figures in the remaining chapters of thisbook.
n Layers. The Layers panel shows all Adobe PDF Layers contained in a document by layer names.If the panel is empty, no layers are contained in the file. You use the Layers panel to show andhide layers, set layer properties, and manage layers.
NOTENOTE
CROSS-REFCROSS-REF
CROSS-REFCROSS-REF
126
Welcome to Adobe AcrobatPart I
10_050514 ch05.qxp 12/29/06 11:07 PM Page 126

For more information on using Adobe PDF Layers, see Chapter 24.
n Model Tree. Model Tree is used with 3D graphics within a PDF. You can examine content, changeviews, shading, and many different aspects of 3D models. The Model Tree is also opened with youuse the Object Data tool.
n Order. When you click the panel and open the Order panel, the reading order of your pages isdisplayed in the panel and on the document pages. You can easily change the reading order bymoving the references in the Order panel around much like you would reorganize Bookmarks.
For information on using use the Order panel, see Chapter 26.
n Tags. Tags list all the structural content in a PDF document. You can highlight an element fromwithin the Tags panel to locate a tagged element. Whereas the Contents panel identifies all thepage content in any PDF file, the Tags panel only shows the structure and elements of tagged PDFfiles. Together with the Order panel, Tags are used with accessible documents.
For information on using the Tags panel and making documents accessible, see Chapter 25.
Hypertext linksIn an Acrobat viewer, hypertext references enable you to move around the PDF or many PDFs, much likesurfing the Net. You’ve probably become so accustomed to clicking buttons on your desktop computer thatlink navigation is commonplace and needs little instruction. While invoking the action is nothing morethan a click with the mouse, what it can do in Acrobat is simply remarkable. To help you gain an under-standing of how Acrobat has employed hyperlinks, the following sections describe all the link actions asthey can be created in Acrobat and executed in any viewer.
Hypertext references, or buttons, are easily identified in a PDF document. As you move the mouse cursoraround the document window, a Hand icon with the forefinger pointing appears when you position the cur-sor over a button or a link. You click, and presto! — the link action is executed!
Link actions can be assigned to any one of several items in Acrobat. You can set a link action to links, fields,Bookmarks, and Page Actions. The action types available in Acrobat Standard and Acrobat Professionalinclude:
All the Link Action types are available with both Acrobat Standard and Acrobat Professional.Form fields can only be created with Acrobat Professional. Link Actions can be assigned to
links, Bookmarks, and Page Actions in both Acrobat Standard and Acrobat Professional.
n Execute a menu command. This action links to commands found in the Acrobat menus.Unfortunately, most of the Execute a menu command options have been removed in Acrobat 8. Ifyou used these items in older PDFs, you now have to turn to JavaScript programming and com-pletely rework your files. My personal opinion is that this is the single greatest loss with Acrobat 8.
To be fair to Adobe, the changes made to Execute a menu item command are the result of manyrequests — particularly from enterprise users, who are concerned with security issues. To respondto these requests, Adobe was compelled to make the changes.
n Go to a 3D view. For PDF documents supporting 3D views, you can set an action to a specific 3D view.
NOTENOTE
CROSS-REFCROSS-REF
CROSS-REFCROSS-REF
CROSS-REFCROSS-REF
127
Viewing and Navigating PDF Files 5
10_050514 ch05.qxp 12/29/06 11:07 PM Page 127

n Go to a page view. The Go to a page view action opens another view on the existing page, a viewto another page in the same document, a view to a named destination, or a view in another docu-ment.
n Import form data. This action imports data exported from other forms into the active documentwhere form field names match those from where the data were exported.
n Open a file. The Open a file link opens any kind of document. PDFs open in Acrobat. Other filetypes require having the authoring program installed on your computer. For example, if the linkis to a Microsoft Word document, you need Word installed on your computer to open the link.
n Open a web link. Opens a URL in your default Web browser.
n Play a sound. Plays a sound imported into the active PDF.
n Play Media (Acrobat 5 Compatible). Plays a movie file saved in formats compatible withAcrobat 5 and lower viewers. Note: Acrobat 5 compatible media cannot be embedded in a PDFdocument.
n Play Media (Acrobat 6 and Later Compatible). Plays movie files saved in newer formats com-patible with Acrobat 6 through Acrobat 8 and movie clips can be embedded in PDFs using thiscompatibility.
n Read an article. This action navigates to the specified article in the open PDF document oranother PDF document.
n Reset a form. All the fields or user-specified fields on a form are cleared of data.
n Run a JavaScript. Executes JavaScripts written in Acrobat.
You can create JavaScripts with links, Bookmarks, and Page Actions in Acrobat Standard. TheJavaScript Editor, however, is not accessible from a menu command in Acrobat Standard. For
information on using the JavaScript Editor in Acrobat Professional, see Chapter 36.
n Set layer visibility. This action can be set to either hide or show a layer.
n Show/hide a field. With form fields, fields are hidden or made visible on a page.
n Submit a form. This action is used for submitting data in user-prescribed formats to a specifiedURL.
The preceding list is a simplified brief description of action types that can be associated with tools that sup-port link actions.
For more detail on how to create link actions and a host of attributes you can assign to them,see Part IV, “PDF Interactivity” and Part VI, “Acrobat PDF Forms.”
Opening PDF FilesAs with most computer programs you already use on either Windows or the Macintosh, you know that filesare generally opened via the File ➪ Open command. In many programs, the keyboard shortcut used toopen files is Ctrl/Ô+O. Acrobat uses the same menu and keyboard shortcuts to access the Open dialog boxwhere you browse your hard drive, open folders, and ultimately select a file to open. When you double-click a filename or click the Open button when a file is selected, the file opens in Acrobat.
All Acrobat viewers also offer you a tool to open files. Click the Open tool in the File toolbar and the Opendialog box appears just as if you had used the Open menu command or keyboard shortcut. Any one ofthese methods opens a PDF document or a document of one of many different file types that can be con-verted to PDF on-the-fly while you work in Acrobat.
CROSS-REFCROSS-REF
CROSS-REFCROSS-REF
128
Welcome to Adobe AcrobatPart I
10_050514 ch05.qxp 12/29/06 11:07 PM Page 128

For information related to opening files that are converted to PDF with the Open command,see Chapter 7.
Opening recently viewed filesWhen you launch Acrobat and view and/or edit PDF documents, Acrobat keeps track of the most recentlyopened files. By default, Acrobat keeps track of the last five files you opened. In the Startup preferences youcan change the value to as many as ten recently viewed files. The files are accessible at the bottom of theFile menu (Windows) or the File ➪ Open Recent File submenu on the Macintosh. In Figure 5.27, you cansee five filenames at the bottom of the File menu from Acrobat running under Windows.
FIGURE 5.27
The most recently viewed files appear in the File menu (Windows) or File ➪ Open Recent File submenu (Macintosh).
You have another option for viewing files that were previously opened in an Acrobat session. As shown inFigure 5.27, the History menu command appearing over the recent file list offers you submenus for viewingfiles from a history as long as the previous 12 months. Until you clear the History by selecting the ClearHistory menu command, all the files you viewed over the last 12 months are displayed in a scrollable list.You can break down the history according to the files viewed Today, Yesterday, the Last 7 Days, the Last 14Days, and the Last 30 Days, as well as the Last 12 Months.
Macintosh users can find the History submenu command appearing at the top of the list of files when youchoose File ➪ Open Recent File.
Using the OrganizerThe Organizer is a tool similar in some respects to Adobe Bridge. Although not all features within AdobeBridge are available in Acrobat’s Organizer, it has many impressive tools and commands that help you man-age and access documents from within Acrobat. To open the Organizer, choose File ➪ Organizer ➪ OpenOrganizer, click the Organizer tool in the File toolbar, or press Shift+Ctrl/Ô+1. (On Windows you can alsochoose File ➪ History ➪ Open Organizer.) When you select any of the options, the Organizer, shown inFigure 5.28, opens.
CROSS-REFCROSS-REF
129
Viewing and Navigating PDF Files 5
10_050514 ch05.qxp 12/29/06 11:07 PM Page 129

FIGURE 5.28
Click the Organizer tool or select Open Organizer from a menu command to open the Organizer window inAcrobat.
The Organizer window contains three panes, a number of tools, and menu commands that you select fromcontext menus. When you first open the Organizer, you find three panes in the Organizer window dividedby two separator bars. On the left side of the window is the Categories pane. In the center, you find theFiles pane and the right side holds the Pages pane. You can adjust the size of the panes by clicking a separa-tor bar and dragging it to the left or right. As one pane is sized down, the adjacent pane is sized up. You canadjust the size of the Organizer window by dragging the lower-right corner of the window.
Using the Categories paneThe Categories pane in the Organizer contains three types of categories. At the top of the pane is Historyfollowed by My Computer (Windows) or Macintosh HD (Macintosh) and at the bottom you findCollections. The History category offers you the same choices for viewing history as you find in the Filemenu in Windows as described in the earlier section “Opening recently viewed files.” As you click one ofthe History options, the files listed in the Files pane reflect the history period you choose.
The My Computer/Macintosh HD category shows you a view of your hard drive and all servers and drivesconnected to your computer, similar to a Windows Explorer view or a Macintosh Finder view. You canselect a folder, and all PDFs within that folder are listed in the Files pane regardless of whether they appearin the view history. Below your accessible hard drives and servers you find Favorite Places. If you keep doc-uments within folders you frequently access, right-click (Windows) or Ctrl+click (Macintosh) to open acontext menu over Favorite Places or click the Add Favorite Place button at the bottom of the Categoriespane. (See Figure 5.29.)
The Browse For Folder dialog box opens (Windows) or the Select a folder to add to your favorite places dia-log box opens on the Macintosh after clicking the Add to favorite place button. Adding Favorites in thisfashion is similar to adding Favorites in your Web browser.
130
Welcome to Adobe AcrobatPart I
10_050514 ch05.qxp 12/29/06 11:07 PM Page 130

After you select a folder and click OK, the folder you selected appears at the bottom of the Favorite Placeslist.
FIGURE 5.29
Click the Add a favorite place button to add to the Favorite Places.
The Collections category works similarly to Favorite Places, except that instead of adding folders to a list,you can select individual files and add them to a collection. You can add files to collections from differentfolders on your hard drive. By default, Acrobat offers you three collections — Collection 1, Collection 2, andCollection 3.
You manage collections through the use of a context menu. Open a context menu from any collection namein the Collections category and the menu options appear as shown in Figure 5.30.
FIGURE 5.30
To manage collections, open a context menu on any collection name.
The menu selections should be self-explanatory. Select Create a New Collection to add another collection tothe list. Select Rename Collection to rename a collection. Select Delete Collection to remove the collection.Click Add Files to add documents to your collection. After you add documents to a collection and click thecollection name, all files added to the collection appear in the Files pane.
After installing Acrobat you may want to rename the default collection names to more descrip-tive names used in your workflow. Open a context menu on each collection name and select
Rename Collection. The collection name is highlighted and ready for you to type a new name.
Using the Files paneThe Files pane contains a list of all files derived from the choice you made in the Categories pane. Forexample, click a History category, and all files viewed within the selected history timeframe appear in a listsorted by metadata that you select from the Sort by pull-down menu. In addition to the file list you havetools at the top of the pane and context menu commands when opening a context menu on a file in the list.
Beginning with the tools at the top of the pane, you find the following:
n Open. By default, the first file in the pane is selected. Click the Open tool to open the selectedfile. If no file is selected in the pane, the Open tool, as well as all other tools, are grayed out. Acondition where you might not have a file selected is when you click a collection that contains nofile in the collection folder or when viewing a folder that contains no PDF documents. Otherwise,the first file, by default, is always selected when files are shown in the list.
TIPTIP
131
Viewing and Navigating PDF Files 5
10_050514 ch05.qxp 12/29/06 11:07 PM Page 131

n Print. Click a file in the list and click the Print tool to print the file. When you click Print, thePDF document opens and the Print dialog box opens in the foreground. Make your print attributechoices in the Print dialog box and click Print to print the file.
n Email. Select a file in the list and click the Email tool, and your default e-mail application openswith the selected file attached to a new e-mail message.
n Combine Files. Click this tool to open the Combine multiple files into one PDF file wizard. Inthe wizard window you can select PDF documents to combine into a single file or select a varietyof different file formats that can be converted to a PDF. The tool works the same as selecting theCombine Files tool in the Tasks toolbar.
To learn how to convert files to PDF with the Combine multiple files into one PDF file wizard,see Chapter 12.
n Send for Review. Select a file in the list and choose from the pull-down menu options to Send forShared Review or Send by Email for Review.
To learn how to send files for reviews and approval, see Chapter 20.
Below the tools is a pull-down menu used for sorting files. Files can be sorted on metadata contained withinthe file. From the pull-down menu you have several choices for sorting files.
Sorting by Filename is the default and lists files in an alphabetical ascending order. The Title, Subject,Author, and Keywords items are part of the Document Properties Description that you supply at the time ofPDF creation from some authoring programs or that you later add in Acrobat. Creator and Producer are partof the Document Description supplied by Acrobat and relate to the original authoring program and theapplication producing the PDF file. Number of Pages, File Size, and Modified Date are data that Acrobatadds to the Document Properties derived from the structure of the file. The Last Opened Date sorts the filesaccording to the last time you viewed them in Acrobat with the most recent file listed first and in descend-ing order.
To learn more about Document Descriptions and Document Properties, see Chapter 6.
You can also manage files from a context menu opened on a file in the list. This menu has commands toperform the same tasks handled by the tools at the top of the pane. In Figure 5.31 you can see the top por-tion of the menu, duplicating the tools’ functions, such as Open, Print, Email, Combine Files, and Send forReview.
FIGURE 5.31
Open a context menu on a file listed in the Files pane and the menu options offer additional commands for manag-ing files.
CROSS-REFCROSS-REF
CROSS-REFCROSS-REF
CROSS-REFCROSS-REF
132
Welcome to Adobe AcrobatPart I
10_050514 ch05.qxp 12/29/06 11:07 PM Page 132

The Add to Collection menu item contains a submenu that lists all the collections in the Categories pane. Asyou add new collections to the Categories, they dynamically appear in the Add to Collection submenu.After you add a file to a collection, the context menu changes and displays a few more menu commands.Figure 5.31 shows the Move to Collection and Remove from ‘Collection name’ commands. The item withinthe single quotes denotes the collection name where a file has been added.
Select Move to Collection and the submenu displays all your collection names. Select a collection and thefile is moved to the collection you choose in the submenu. Select Remove from ‘n’ (where n represents thename of a collection) and a dialog box opens prompting you to confirm the deletion. When you delete a filefrom a collection, the file is deleted from the collection list but is not deleted from your hard drive.
The last menu item, Show in Explorer (Windows) or Show in Finder (Macintosh) takes you to WindowsExplorer (Windows) or switches to Finder view (Macintosh) and opens the folder where the file is located.
Using the Pages paneOne of the great features of the Organizer is that it shows multiple pages in the Pages pane for all files con-taining more than one page. When you select a multipage document, all pages are displayed in thumbnailview in the Pages pane before you open the file. At the bottom of the pane is a zoom slider. Drag the sliderleft to display smaller thumbnails and to the right to make the thumbnail views larger. The minus and plusbuttons display thumbnails smaller and larger, respectively, in zoom increments.
As you view multipage documents in the Pages pane, you can double-click any page thumbnail to open therespective page in Acrobat. Select a page thumbnail and open a context menu, and a single menu commandappears enabling you to open that page.
Another nice feature in the Pages pane is the display of a Document Status icon that appears when you savefiles that have a special status or special feature. Such features might include a document saved with layers,a file in a commenting review, or a certified document. In addition to the Document Status icon, some filesmay display a security key representing files that have been password secured.
Bookmarking Web-hosted PDFsAs I explain in Chapter 27, Acrobat is well integrated with many different Web services and support. TheOrganizer is no exception when it comes to supporting Web-related services. You can add anything you canview in Acrobat as a PDF document to your Organizer. When you add a document to a collection from aWeb-hosted PDF, the link is made to where the file is hosted. In this particular case, it’s a link to a URL thatyou can create as easily as adding files from your hard drive to your collections.
The first step is to view a PDF document as an inline view in a Web browser. Both Apple Safari andMicrosoft Internet Explorer are supported. When you view a PDF in a Web browser, many Acrobat toolsappear below your browser’s tools. In Figure 5.32, you can see the Organizer tool in the top-left corner ofthe Acrobat window inside Apple’s Safari Web browser. When you click the Organizer tool, the Add toFavorites dialog box opens. Click a collection and click OK to add the link to your collection.
For more information on inline viewing in Web browsers, see Chapter 22.
When you return to Acrobat, you can view the URL link in the respective collection. Open the Organizerand click the collection name where you added the link. In the Files pane you see all documents added tothe collection. Those files added from Web URLs appear with a different icon than standard PDF documentsand the content of the page is not shown for these links, as you can see in Figure 5.33. You can add filesfrom PDFs on your hard drive and view them from within a Web browser (something you might do whenworking with browser-based reviews), or from URL addresses on the Web. In the Files pane adjacent to thedocument icon, you see the URL address from where the document was retrieved.
CROSS-REFCROSS-REF
133
Viewing and Navigating PDF Files 5
10_050514 ch05.qxp 12/29/06 11:07 PM Page 133

FIGURE 5.32
Click the Organizer tool inside a Web browser to add the URL link to a collection.
FIGURE 5.33
PDFs linked to URLs appear with a different document icon and a page preview is not available.
For more information related to shared reviews, see Chapter 21.
Double-click any Web-linked file and your default Web browser opens, takes you to the URL, and loads thePDF in the browser window.
CROSS-REFCROSS-REF
134
Welcome to Adobe AcrobatPart I
10_050514 ch05.qxp 12/29/06 11:07 PM Page 134

SummaryThis chapter offers you a brief overview of how to go about moving around PDF documents, using viewingtools, palettes, and pages, as well as opening and managing files. As you can see, the list is long and there’squite a bit to understand in regard to viewing, navigating, opening, and managing files. Some of the moreimportant points include the following:
n Page navigation tools are available in a toolbar not visible by default. You can place the toolbar inview and dock it to the left, right, top, or below the Document pane for easy access to navigationtools.
n Acrobat 8 contains no Status bar. You can simulate a Status bar view similar to earlier Acrobatviewers by docking tools at the bottom of the application window.
n The new Reading mode feature in Acrobat 8 optimizes your views for page content. You can easilyscroll pages back and forth with simple mouse clicks.
n PDFs can be read aloud and pages can be autoscrolled without the need for any special equip-ment.
n PDF pages can be viewed in several different layout modes, with grids, guides, and rulers.
n Acrobat Professional contains six tools used for zooming views. The Marquee Zoom tool is a newtool in Acrobat permitting you to zoom in and out by drawing marquee selections. In addition tothe Marquee Zoom, Zoom In, Zoom Out, and Dynamic Zoom tools are found in all Acrobat view-ers; the Loupe tool and the Pan & Zoom are unique to Acrobat Professional.
n Initial Views of PDF documents can be displayed with pages and palettes, at different zoom levels,with or without menus, tools, and window controls. These settings are document specific and canbe saved with different options for different documents. The settings are established in the InitialView document properties dialog box.
n Links are built into many different Acrobat tools and they can be assigned to items created inAcrobat. Different action types can be assigned to many tools and object elements.
n Acrobat 8 does not support most of the Execute a menu item commands found in all earlier ver-sions of Acrobat.
n Links can be made to Web pages and URLs.
n PDF files are opened through menu commands or by using the Open tool. The most recentlyopened files are listed in the File menu (Windows) or the File ➪ Open Recent File submenu(Macintosh).
n The Organizer introduced in Acrobat 7 helps you manage files and access a file history of docu-ments opened in Acrobat up to the previous 12 months. The Organizer enables you to view pagethumbnails of PDF document pages before you open files and can be sorted on metadata, addedto collections, and added to a Favorite Places list.
n You can add PDFs hosted on Web sites to collections in the Organizer.
135
Viewing and Navigating PDF Files 5
10_050514 ch05.qxp 12/29/06 11:07 PM Page 135

10_050514 ch05.qxp 12/29/06 11:07 PM Page 136

Acrobat 8 continues with the search options you had available withAcrobat 7. You’ll notice the Find tool and the Search pane are both pres-ent in this release; however, the Search pane has had a little cosmetic
change and no longer appears nested in the previous How To pane. In Acrobat 8,you find the Search pane working as a floating window that opens on the leftside of the Document pane.
You can find information contained in PDF documents either with the Find toolor the Search window for open documents. The search extends to PDFs scatteredaround your hard drive and all over the Internet and without the assistance of asearch index. However, creating index files with Acrobat Catalog and searchingthe resultant index files is available to you for more sophisticated and muchfaster searches. In this chapter, I cover all the tools and features available inAcrobat viewers for searching through PDF files and creating and searching index files.
Setting Up the Work EnvironmentThe Find toolbar is loaded by default when you open Acrobat. There’s no realneed to open the toolbar in the More Tools window if the toolbar is not presentin the Toolbar Well. The toolbar automatically opens when you select a menucommand or keyboard shortcut to use the Find feature. The Search windowopens from a menu command; therefore, no special tool arrangement is neededwhen searching PDF documents.
For searching PDF documents you may want to load the Search tool. By defaultthe tool is not loaded in the File toolbar. Open a context menu on the ToolbarWell and select More Tools. In the More Tools window, scroll down the File tool-bar and check the box adjacent to the Search tool. Click OK and the Search toolis loaded in the File toolbar.
137
IN THIS CHAPTERFinding words in opendocuments
Using the Search pane
Knowing search distinctions
Defining document properties
Creating search indexes
Searching index files
Embedding index files
Searching PDF Files
11_050514 ch06.qxp 12/30/06 12:19 AM Page 137

If you intend to engage in editing sessions, comment and review, printing files, and so on. The tool arrange-ment depends on your editing ambitions. For this chapter, I load the Edit toolbar and leave the other toolsat the default.
Using the Find ToolbarIn order to use the Find toolbar, you must have a document open in the Document pane. If you have morethan one document open, you can search only the active document appearing in the foreground.
Finding words in an open document can be handled in the Find toolbar. If the toolbar is not loaded in theToolbar Well, select Edit ➪ Find or press Ctrl/Ô+F. The toolbar then opens as a floating toolbar.
Type a word in the field box in the Find toolbar and press the Enter/Return key. Acrobat searches the cur-rent active document and highlights the first occurrence of the found word. When a word is found, thePrevious and Next buttons in the toolbar become active, as shown in Figure 6.1.
FIGURE 6.1
Enter the word(s) to be searched in the Find toolbar and press Enter/Return. The Previous and Next buttons appear inthe toolbar.
Click the Next button in the toolbar, and Acrobat searches for the next occurrence and stops on the pagewhere the word is highlighted again. Clicking Previous takes you to the last found word in the open docu-ment (if you click the button after the first search). When you click Next, and then click the Previous button,the search takes you to the previous found word. For example, if you search for a word in a 100-page docu-ment and the word appears on pages 5, 6, and 99, the first time you execute the Find, you stop at page 5.Clicking the Previous button takes you to page 99. However, if you click Next while on page 5, the nextfound word appears on page 6. Clicking Previous on page 6 takes you back to page 5.
The Find toolbar also includes a pull-down menu, as shown in Figure 6.2, containing several menu com-mands to assist you in narrowing your search.
FIGURE 6.2
Open the pull-down menu in the Find toolbar for more search options.
138
Welcome to Adobe AcrobatPart I
11_050514 ch06.qxp 12/30/06 12:19 AM Page 138

Click the down-pointing arrow to see the following menu commands:
n Find Next in Current PDF. The menu command finds the next occurrence of the found wordjust as it does when clicking the Find Next tool.
n Open Full Acrobat Search. Opens the Search window. This command performs the same func-tion as clicking the Search tool or pressing the Ctrl/Ô+Shift+F keys.
n Whole words only. Returns words that match whole words only. For example, if you search for aword like “cat,” this command avoids returning words such as catalog, catastrophe, category, andso on.
n Case-Sensitive. Finds words that match the letter case of the word typed in the Find toolbar.
n Include Bookmarks. Finds words in Bookmark descriptions.
n Include Comments. Finds words in comment notes.
You can choose one or any combination of the first four options to perform your search. For example, youcan select Whole words only, Case-Sensitive, Include Bookmarks, and Include Comments, and Acrobatreturns the first occurrence of only whole words matching the letter case in the search criteria whether it bein a Bookmark, comment note, or on a document page.
Using the Find toolbar also makes active two other menu commands. After invoking a find, the Next Resultand Previous Result commands appear active in the Edit ➪ Search Results submenu. These commands arethe same as using the buttons in the Find toolbar. They also are accompanied by keyboard shortcuts(Ctrl/Ô+G for Next Result and Ctrl/Ô+Shift+G for Previous Result. Note that the other two options in thesubmenu (Next Document and Previous Document) are grayed out when you use the Find toolbar. Thesecommands are active only when you use the Search window.
Using the Search WindowYou perform searches by accessing a menu command, clicking the Search tool, or by using shortcut keys. Tosearch from the menu, choose Edit ➪ Search, or open a context menu with the Hand tool, and selectSearch. Click the Search tool in the File toolbar and the Search window opens. To use the keyboard short-cut, press Ctrl/Ô+Shift+F and likewise the Search window opens as shown in Figure 6.3. These all allowyou to search for a word in an open document, in a collection of PDF files stored on your hard drive, or anytype of external media. When you invoke a search, the Search window opens as a floating window. Thewindow can be sized by dragging the lower-right corner out or in to size the width and height.
139
Searching PDF FIles 6
11_050514 ch06.qxp 12/30/06 12:19 AM Page 139

FIGURE 6.3
When you use the Search menu command or the Ctrl/Ô+Shift+F keyboard shortcut, the Search window opens as afloating window.
Basic search optionsWhen the Search window is in view, you type a word or words to be searched for in the field box thatappears at the top of the window. You are limited to the actual word(s) you want to find when you performa simple search. You cannot use Boolean (AND, OR, and NOT) operators or any kind of search expressionsif performing a simple search.
For more sophisticated searches where you can use Boolean operators, see “Doing advancedsearches” later in this chapter.
The area where you type words and phrases to be searched is in the field box following thetext “What word or phrase would you like to search for?” in the Search window. Rather than
describe this field box by name, the term “first field box” or “search field box” is used throughout this chap-ter. When you see such a reference, realize it refers to the area where you type words and phrases to besearched.
If you type more than one word in the search field box, the results are reported for the exact phrase. Forexample, if you search for “Adobe Acrobat Professional,” all the occurrences of “Adobe Acrobat Professional”are reported in the results list. Individual occurrences of Adobe, Acrobat, and Professional are not reported.In other words, you don’t need to place phrases within any quotes or special characters to find the results.
In the Search PDF window, you choose where you want to search and the options to narrow the search fromthe list following the first field box. The following sections describe several choices that are available.
Where to searchThe question presented to you is “Where would you like to search?” Two radio buttons appear where youchoose whether to search the current open file or search locally on your hard drive, a network server, or amedia storage device attached to your computer such as removable media or CD-ROMs. If you select the
NOTENOTE
CROSS-REFCROSS-REF
140
Welcome to Adobe AcrobatPart I
11_050514 ch06.qxp 12/30/06 12:19 AM Page 140

second radio button for “All PDF Documents in,” you can narrow the search to a directory, drive, or mediadevice by opening the pull-down menu and choosing from the hierarchy of drives and folders appearing inthe menu options.
Acrobat also permits you to search through Bookmarks and Comments as the Find toolbar does. Checkboxes appear below the pull-down menu for these items. If Bookmarks and Comments are to be part ofyour search, check the respective item(s). After you choose the options you want, click the Search button.
The results appear in the Search window, as shown in Figure 6.4. The total number of found instances foryour search are noted at the top of the window and hot links appear in the scrollable list for the wordsfound in the documents according to the search options you selected. Click any text and the respective doc-ument page opens in the Document pane with the first occurrence of the searched word highlighted.
FIGURE 6.4
The total number of occurrences in a single PDF or all occurrences in all documents searched is noted at the top ofthe window (1) and search results are reported in a scrollable list (2). Click any text in the Results list window toopen a page (3) where Search found words matching your criteria.
Navigating search resultsMenu commands are also available for navigating through search results. Choose Edit ➪ Search Results toopen a submenu where you find four menu commands used with searches. The Next Result and PreviousResult items are discussed in the section “Using the Find Toolbar” earlier in this chapter. The other twoitems are as follows:
n Next Document (Ctrl/Ô+]): Click Next Document to bypass all found instances in the currentlyviewed file and open the next file listed in the Search results list.
n Previous Document (Ctrl/Ô+[): This command offers the opposite response as Next Document — it moves backward through previously viewed documents.
1
32
141
Searching PDF FIles 6
11_050514 ch06.qxp 12/30/06 12:19 AM Page 141

Next Result and Next Document are not available until you first invoke a search. NextDocument becomes active only when a search result exists in two or more documents.
Previous Result and Previous Document become active only after you have visited a result in a documentmore than once so as to retrace your steps backward to see previously viewed results.
If you search an open document and the search results are reported in the Search window, you’re better offclicking results in the window than using menu commands. When you select any menu command, theSearch window disappears (on Windows) when viewing documents in Acrobat in a maximized view. This ismost annoying when you want to keep the Search window open. On the Mac you don’t have to worryabout using menu commands or opening files. The Search window remains in view at all times until youclose it.
Stopping a searchWhen you start a new search, a button appears in the Search window so you can stop the search. Click Stopand the results found prior to stopping are listed in the scrollable list. If you click Stop, you need to searchagain starting at the beginning of the search to continue. Click the New Search button and the search startsover from the beginning of the file.
Displaying resultsThe results list is neatly organized for you in the Search window. If you search the open document, thesearch results report found words beginning at the front of the document and list occurrences as they arefound on following pages. If you search multiple documents, the occurrences are listed in groups accordingto the individual documents where the words are found. The hierarchy is similar to that of Bookmarks. Aplus symbol in Windows or a right-pointing arrow in Macintosh is shown for each document where resultshave been found. Click the icon, and the list expands the same way Bookmarks and comments expand. Theicon changes to a minus symbol in Windows or a down-pointing arrow in Macintosh when a list isexpanded. Click the icon again to collapse the list.
You can use Search or the Find toolbar to find words in the open document. Search offersmore search criteria options and shows a list of results. As a general rule, using Search is much
more efficient than using the Find toolbar.
For information on displaying Bookmarks, see Chapter 16. For information on displaying com-ments, see Chapter 20.
Searching files and foldersIf you search through a large collection of PDF files, Search works away loading up the results window.Clicking a link to open a page where results have been found won’t interrupt your search. You can browsefiles while results continue to be reported. To search a hard disk, a media storage device, a network drive, ora folder in any of these locations, open the pull-down menu below “All PDF Documents in” and select afolder location. The moment you select a folder, the “All PDF Documents in” radio button is activated.
The pull-down menu lists the drives and servers active on your system. If you want to search a particularfolder, select the item denoted as Browse for Location (Windows or Macintosh) at the bottom of the pull-down menu. The Browse For Folder (Windows) or Choose a folder to search (Macintosh) dialog box opensas shown in Figure 6.5. Navigate your hard drive as you would when searching for files to open. When youfind the folder to be searched, click the folder name and click OK.
When you click a file in the Results window, the Search window becomes hidden. If you wantto show the Search window after clicking a file in the Results window, you can press
Ctrl/Ô+Shift+F or use the Status bar (Windows) to open the window. On the Mac, the Search windowremains open when you browse search results.
TIPTIP
CROSS-REFCROSS-REF
NOTENOTE
NOTENOTE
142
Welcome to Adobe AcrobatPart I
11_050514 ch06.qxp 12/30/06 12:19 AM Page 142

After you click OK in the Browse for Folder/Choose a Folder dialog box, the Search window returns. Thesearch does not begin until you click the Search button. Before clicking Search, you can examine the namelisted as the target folder. The selected folder is displayed in the Search window by folder name. If all looksas you expect, click Search.
FIGURE 6.5
Select the folder to be searched in the Browse For Folder (Windows) or Browse for Location (Macintosh) dialog box. Select the folder name and click OK (Windows) or Choose (Macintosh) to return to the Search window.
Searching PDFs on the InternetIn Acrobat 6 we had Search the Internet using Google in the Search window and as a separate tool. InAcrobat 7 we had Search the Internet using Yahoo! in the Search window and as a separate tool. In Acrobat8 we have nothing. The ability to search files on the Internet from a click in the Search window has beenremoved in all Acrobat 8 viewers.
At first glance you may get a bit annoyed that you lost this feature in Acrobat and Reader. I can’t give you aprecise reason for the feature disappearing in Acrobat 8, but my hunch is that the problem lies more withthe Web browser developers than it does with Adobe. It may be that Adobe just can’t keep up with changesmade by other developers when revisions are made to the browsers. To do so may be cost prohibitive andthe functionality can easily be lost during an Acrobat version life cycle when developers upgrade their products.
For whatever reason we lost the ability to click a link in the Search window to search for PDFs on theInternet, you can still perform this kind of search. Using a search engine such as Google, just type yoursearch word or phrase in the Search text box in the Google search engine, add a space, and then type filetype:PDF. For example if you want to search for Acrobat 8 and have only PDFs reported in yoursearch results, type “Acrobat 8” filetype:PDF. The Google search results report only PDF documents containing your search phrase.
143
Searching PDF FIles 6
11_050514 ch06.qxp 12/30/06 12:19 AM Page 143

Not all search engines support the extension for searching for PDFs. If you use Yahoo or Ask.com, for exam-ple, you can’t use the extension. In some cases, advanced search options in search engines can help you nar-row a search to report PDFs with the found results. Check your favorite search engine for advanced optionsto see if searching PDFs is supported.
Performing advanced searchesIn all Acrobat viewers, you can search PDF documents with selected criteria without the assistance of asearch index. To take advantage of searching with advanced options, click the Use Advanced SearchOptions link at the bottom of the Search window. When you click the link, a series of advanced optionsappears in the Search window, as shown in Figure 6.6.
When you click the link to show the advanced search options, the link at the bottom of theSearch window changes to Use Basic Search Options. Click this link to return to searching
with the basic options.
Depending on whether you search an open PDF document or a collection of PDFs stored on drives andexternal devices, the Advanced Search Options change, offering you different options.
Advanced search offers you options for searching index files as well as PDF files. For informa-tion on searching index files, see the section “Searching an index” later in this chapter.
FIGURE 6.6
Click Use Advanced Search Options to take advantage of more search options. When you select a folder of PDF filesto search, the options in this figure are available.
CROSS-REFCROSS-REF
NOTENOTE
144
Welcome to Adobe AcrobatPart I
11_050514 ch06.qxp 12/30/06 12:19 AM Page 144

Searching the open PDF file with Advanced Search OptionsWhen you select the Current PDF Document from the Look In pull-down menu, the search options shownin Figure 6.6 are available to you. These options are as follows:
n Whole words only. When checked, the search results return whole words. If you search for “for-given,” the search ignores words like “for” and “give” that make up part of the whole word. If thecheck box is disabled, various stems and parts of a whole word are included with the searchresults.
n Case-Sensitive. Letter case is ignored if the check box is disabled. If enabled, then the searchresults return only words matching the precise letter case of the searched word.
n Proximity. Proximity is a powerful tool when performing searches. If you want to search for twoindependent words that may appear together in a given context — for example, Acrobat andPostScript — the Proximity option finds the two words when they appear within a range specifiedin the Search preferences. The default is 900 words. You can change the proximity range by open-ing the Preferences dialog box (Ctrl/Ô+K), click Search in the left pane and edit the Range ofwords for Proximity searches text box.
n Stemming. If you want to search for all words stemming from a given word, enable this option.Words such as “header” and “heading” stem from the word “head” in the English language. If youtype “head” in the first field box and select the Stemming option, all PDFs containing the searchcriteria from the word head are listed.
n Include Bookmarks. When Bookmarks are checked, the search results report the found instancesin the Bookmarks and the document pages.
n Include Comments. Text in comment notes and text on document pages are returned when thisoption is checked.
n Include Attachments. All PDF document file attachments are searchable. Select the IncludeAttachments check box and found results are reported in the Results list for all occurrences of thesearched word. Clicking a search result opens the attached file in the Document pane.
If you open a PDF Package, the Search window changes to accommodate searching all files in the package.Select from the Look In drop-down menu In the entire PDF Package and Search will search all files in thepackage.
You can search PDF Packages using either the Basic search options or the Advanced search options. Whensearching package contents using Basic search options select the radio button for In the entire PDF Package,as shown in Figure 6.7. When using the Advanced options, select In the entire PDF Package from the LookIn drop-down menu. Note that both these items are accessible only when you open a PDF Package.
FIGURE 6.7
Select In the entire PDF Package to search all files in the package.
145
Searching PDF FIles 6
11_050514 ch06.qxp 12/30/06 12:19 AM Page 145

For more information on working with PDF Packages, see Chapter 12.
When all the search criteria have been established, click the Search button. The results are reported in theSearch window like the searches performed with the Basic Search Options.
Searching multiple PDFs with Advanced Search OptionsWhen you change the search parameters to search through a collection of PDF documents, the AdvancedSearch Options change, offering you more options to help narrow down your search, as shown in Figure 6.8.
FIGURE 6.8
Advanced Search Options offer you additional criteria when searching through multiple PDF documents.
These options are as follows:
n Return results containing. Four options are available from this pull-down menu:
n Match Exact word or phrase. If you search for something like Human Resource Forms, onlythese three words together in a PDF document are returned as results. The results report theprecise order of the words.
n Match Any of the words. Using the same example, words such as Human, Resource, Forms,Human Resource, Resource Forms, Human Forms, and Human Resource Forms would bereported in the results. Any one of the words or any combination of words in a phrase isreported.
CROSS-REFCROSS-REF
146
Welcome to Adobe AcrobatPart I
11_050514 ch06.qxp 12/30/06 12:19 AM Page 146

n Match All of the words. In this case, all the words need to be contained in the document, butnot necessarily in the order described previously. You might see returns such as Forms HumanResource returned from the search.
n Boolean query. You can search PDF collections using Boolean expressions (AND, OR, NOT)without the assistance of a search index created with Acrobat Catalog. Note that Booleanqueries are not available when you search an open document. You need to use the AdvancedSearch Options to search through a drive, external media, or a folder.
For more detail on using Boolean queries, see the “Boolean queries” section later in this chap-ter. For more information on Acrobat Catalog, see the section “Creating Search Indexes
(Acrobat Professional Only)” later in this chapter.
n Use these additional criteria. Up to three check boxes offer you one or a combination of severaldifferent options to help you refine your search. The number of check boxes you have availabledepends on the vertical size of the Search window. If you reduce the size, you may see only a sin-gle check box, as shown in Figure 6.8.
From the first pull-down menu you select the primary category. The second pull-down menu tothe right of each primary category helps refine that particular category. The options for each of thethree check box pull-down menus are the same. You might, for example, choose Date Createdfrom the first check box option and define the date from the options contained in the adjacentpull-down menu. You then might add another criterion and ask for the Keywords option.Adjacent to Keywords, you might specify that the file does not contain certain words. In the fieldbox, you type any descriptions for the menu choices you make.
All the preceding items require that you supply at least one character in “What word or phasewould you like to search for?” The options that follow enable you to search for specific content
related to the option of choice and you do not need to supply a word in the first field box in order to executea search. When you move around adjusting criteria, the Search button appears active or grayed out. If it isgrayed out, you can’t perform a search on the options you chose. In some cases, the missing option is a wordor phrase that needs to be added to the first field box.
From the criteria selection pull-down menu, the choices available to you are as follows:
n Date Created. If you look for PDF documents that you know were created before or after acertain date, use the Date Created menu option. You have four choices for options associatedwith this category available in the second pull-down menu adjacent to the first menu choice.These options are: Is exactly, Is before, Is after, and Is not. These four options are self-explana-tory. When you make the choices from the two pull-down menus, your next step is to type thedate criteria in the field box appearing below the pull-down menus. If, for example, you selectDate Created and Is not, you then add the date you want to exclude from the search. As anadditional aid to you, Acrobat offers a calendar when you select the pull-down menu from thefield box, as shown in Figure 6.9 (Windows only). Make a date selection from the calendarand move to the option you want to change or click the Search button. If you click the month,a pop-up menu showing all months in a year opens. (Note that the calendar is not available onthe Mac.)
n Date Modified. The modified date searches for the date the PDF file was last modified. If youcreate a file on January 1, 2004 and then save some edits on July 1, 2004, the modified date isJuly 1, 2004. The manner in which you specify a date is the same as searching for the creationdate.
NOTENOTE
CROSS-REFCROSS-REF
147
Searching PDF FIles 6
11_050514 ch06.qxp 12/30/06 12:19 AM Page 147

FIGURE 6.9
After setting the date criteria from the pull-down menus, open the pull-down menu fromthe field box to open a calendar to help you find the date parameters to be searched. Clickthe month name and a pop-up menu opens showing all months in a year.
n Author. The information is derived from the Document Properties in the Description tab. Anydata typed in the Author field are searched. This choice and the remaining options offer twomenu options in the second pull-down menu. You can select from Contains or Does not con-tain. In essence, your search includes or excludes the data you supply in the field box immedi-ately following the pull-down menu choices.
For information related to document descriptions, see the “Document Descriptions” sectionlater in this chapter.
n Title. Same as the Author search except the Title field is used in the document description.
n Subject. Same as the Author search except the Subject field is used in the document description.
n Filename. The name you provide for the PDF document is searched.
n Keywords. Same as the Author search except the Keywords field is used in the documentdescription.
n Bookmarks. When you select this option, Acrobat searches for the words in both the PDFdocument and in Bookmarks. The results list includes the found words in both Bookmarksand pages.
n Comments. Same as Bookmarks, but the comment notes are searched. The results report thefound words appearing in comment notes.
n JPEG Images. Narrows the search for files meeting the search text criteria and where JPEGimages are contained within the PDF.
n XMP Metadata. Searches for words or phrases contained in the document metadata.
n Object Data. Certain images contain metadata created from an original authoring application,such as MS Visio, Microsoft Project, and AutoDesk AutoCAD. Select an object with the ObjectData tool and click. The metadata information displayed in the Object Data dialog box issearchable as well as the data contained in the Object Data dialog box. If you know certainattributes for images contained in a file, you can narrow your search by searching the objectmetadata.
CROSS-REFCROSS-REF
148
Welcome to Adobe AcrobatPart I
11_050514 ch06.qxp 12/30/06 12:19 AM Page 148

For more information on XMP and object metadata, see “Searching Metadata” later in thischapter.
Below the Use these additional criteria pull-down menus are additional options. These options are the sameas those used for the advanced searches on open PDF documents. Jump several pages back in this book toreview the descriptions for the items listed at the bottom of the Search window.
Searching datesTo help you target the precise date with the field box and the calendar, Acrobat offers you several options.To change the year, you can edit the field box and type the year for the date to be searched. In the field boxyou can change dates by clicking the day, month, and year, and then use the up or down arrow keys toscroll dates. The dates revolve like an odometer. Select a day, and then click the month to highlight thevalue and press the arrow keys again until you find the correct month. Move to the year and follow thesame steps to select the correct year. You can also select any one of the three values and type new values youwant to search when the text is selected. The text you type replaces all selected text. Acrobat accepts only alegitimate value, so if you type a value not permitted for a date search, for example, entering 33 in the dayfield, Acrobat will not accept it.
To change dates with the calendar, click the down arrow in the pull-down menu adjacent to the date in thefield box to open the calendar. For a month change, left-click in the title bar of the calendar on the monthname. For example, if July appears listed in the title bar, click July. Be careful not to left-click the mousebelow the title bar, because doing so selects a day and closes the calendar. When you left-click on themonth name in the title bar, a pop-up menu displays the months of the year. Move the cursor to the desiredmonth and left-click again.
You can also change months by scrolling the calendar backward or forward. Click the leftarrow in the title bar to scroll backward or the right arrow to scroll forward. As you reach a
year beginning or end, the next month in date order is opened. For example, scrolling backward fromJanuary 1996 opens December 1995.
When you click to select the desired month, Acrobat leaves the calendar view open so you can still makethe year and day selections. To change the year in the calendar, left-click on the year in the title bar. Theyear becomes visible as editable text. You can edit the field or click the up or down arrows adjacent.
After you select the month and year, left-click on the desired day from the calendar displayed below the titlebar. Acrobat supplies the new date in the field box, as shown in Figure 6.10, and closes the calendar.
FIGURE 6.10
Change the date for the calendar and the new date is shown while the current date is reported at the bottom of thecalendar.
Searching metadataThe ability to search a document’s metadata is a powerful tool in Acrobat. In order to use the tool, you needto know just a little bit about what metadata is.
NOTENOTE
CROSS-REFCROSS-REF
149
Searching PDF FIles 6
11_050514 ch06.qxp 12/30/06 12:19 AM Page 149

Adobe Acrobat 5.0 and later contains metadata in XML (eXtensible Markup Language) format. In Acrobat 7and 8 object metadata are accessible. The metadata of a file or an image is information related to the docu-ment structure, origination, content, interchange, and processing. Metadata might include, for example, thedocument author’s name, the creation date, modified date, the PDF producer, copyright information onimages, color space on images, and more. When you click Search, the search results report all files wherethe searched words are contained in a document’s metadata.
XMP (eXtensible Metadata Platform) is an XML framework that provides all Adobe programs a commonlanguage for communicating standards related to document creation and processing throughout publishingworkflows. XMP is a format, and document metadata viewed in XML source code can be exported to XMPformat. Once in XMP, it can be exchanged between documents.
To take a look at the XML source code of the XMP metadata for a document, choose File ➪ Properties andclick the Description tab. In the Description tab click on Additional Metadata to open the dialog box shown inFigure 6.11. Click Advanced and expand the listed items by clicking the symbol adjacent to each listed item.
At the bottom of the dialog box are buttons used for replacing, appending, saving, and deleting data. ClickSave to export the XMP data that can be shared in workflows across many different file types. For the pur-poses of searching information, any of the text you see in the source code in the Advanced list can besearched.
FIGURE 6.11
To see document metadata click the Additional Metadata button in the Description Properties dialog box.
150
Welcome to Adobe AcrobatPart I
11_050514 ch06.qxp 12/30/06 12:19 AM Page 150

Searching layersThe search criteria discussed on the preceding pages works for documents containing layers. When youinvoke a search in documents containing layers, Search automatically searches through all layers for the cri-teria you specify in the Search window. The results list contains items on any hidden layers as well as all vis-ible layers. When you click a result associated with a hidden layer, Acrobat prompts you in a dialog box, asshown in Figure 6.12, asking whether you want to make the layer visible.
FIGURE 6.12
If searched words are found on hidden layers, Acrobat asks whether you want to make the hidden layer visible.
If you click Yes in the dialog box, the layer is made visible and the search stops at the found word. If youselect No, the layer remains hidden and you are taken to the next search result.
Boolean queriesThe Return results containing pull-down menu in the Search PDF window contains a Boolean query menuoption for searching with Boolean expressions. Boolean expressions include AND, OR, and NOT. Acrobatrecognizes these Boolean operators when you invoke a search. You can use all the previously listed criteriawhen you want to use the Boolean expressions option.
To search with Boolean expressions you need to search an index file. Boolean operators are not recognizedwhen searching the current open document or when browsing folders.
For more on searching indexes, see the section “Creating Search Indexes (Acrobat ProfessionalOnly)” later in this chapter.
n AND operator. Use AND between two words to find documents that contain both terms, in anyorder. For example, type Paris AND France to identify documents that contain both Paris andFrance. Searches with AND and no other Boolean operators produce the same results as selectingthe All Of The Words option.
When using Boolean operators, the text is not case-sensitive. Uppercase letters for the Booleanexpressions are used here to denote a Boolean operator as opposed to text. You can use lower-
case letters and the results are reported the same, as long as the Boolean query pull-down menu item isselected.
n OR operator. Use to search for all instances of either term. For example, type email OR e-mail tofind all documents with occurrences of either spelling. Searches with OR and no other Booleanoperators produce the same results as selecting the Any Of The Words option.
n ^ (exclusive OR). Use to search for all instances that have either term but not both. For example,type cat ^ dog to find all documents with occurrences of either cat or dog but not both cat anddog.
NOTENOTE
CROSS-REFCROSS-REF
151
Searching PDF FIles 6
11_050514 ch06.qxp 12/30/06 12:19 AM Page 151

n (). Use parentheses to specify the order of evaluation of terms. For example, type white AND(whale OR Ahab) to find all documents that contain either white and whale or white and Ahab.(The query processor performs an OR query on whale and Ahab and then performs an ANDquery on those results with white.
n NOT operator. Use before a search term to exclude any documents that contain that term. Forexample, type NOT Kentucky to find all documents that don’t contain the word Kentucky. Or, typeParis NOT Kentucky to find all documents that contain the word Paris but not the word Kentucky.
n Multiple words. Words appearing together such as “Acrobat PDF” can be included in quotes. Youwould supply “Acrobat PDF” in the field box (include the quotes) and all instances where thesetwo words appear together are reported in the search results. If the words are not containedwithin quotes, the words “Acrobat,” “PDF,” and “Acrobat PDF” would all be returned in the searchresults. This behavior is similar to how you perform searches in Web browsers.
n Searching and, or, not. If you want to search for a term where these three words are part of theterm, you can by distinguishing between words you search for and using operators. To search forsomething like “Ben and Jerry’s” as a term, you would type “Ben and Jerry’s” within quote marks.If you want to search for two terms and a Boolean operator you might use “Ben and Jerry’s” AND“Ice Cream” NOT yogurt. The results report back to you the documents where the words “Ben andJerry’s” and “ice cream” are contained in the files and the words “Ben and Jerry’s yogurt” are notreported in the search results.
To learn more about searching with Boolean operators, search the Internet using Booleansearches as your search criteria in any search engine.
Search preferencesTo open preference settings for Search, choose Edit ➪ Preferences (Windows) or Acrobat Preferences(Macintosh). In the left pane, select Search. The preference options available to you are shown in Figure 6.13.
FIGURE 6.13
Choose Edit ➪ Preferences to open the Preferences dialog box. Click Search in the list at the left to display prefer-ence settings for using Search.
TIPTIP
152
Welcome to Adobe AcrobatPart I
11_050514 ch06.qxp 12/30/06 12:19 AM Page 152

The preference choices listed on the right side of the dialog box are as follows:
n Ignore Asian character width. This setting ignores Asian character width and finds both half-width and full-width instances of Asian language characters.
n Ignore Diacritics and Accents. A diacritic is an accent mark like you might use on a word like“resumé” or the cedilla on a word like “façade” to indicate a special phonetic value. These andother accents are ignored during a search unless you check the box; so for example, if you have itchecked Acrobat will find both “resume” and “resumé.” If it is unchecked, Search looks for“resumé” only.
n Always use advanced search options. Sets the Advanced Search Options as the default. Whenthe check box is enabled you don’t need to keep clicking the Use Advanced Search Options but-ton in the Search window. Enable this setting if you find yourself always using the AdvancedSearch Options.
n Maximum number of documents returned in Results. The acceptable range is between 1 and10,000. Enter a value and the results are limited to this number.
n Range of words for proximity searches. When using Boolean operators, you might want tosearch for two words within a defined range of words. You can enter a value between 1 and10,000. Both words need to be within the range when you use a Boolean expression such asAND.
n Enable fast find. Searches are logged by Acrobat in a memory cache. If you perform a search andlater in another session perform a search on the same information, Acrobat returns to the cachefor the information, thus speeding up the search. You can edit the cache size by editing the fieldbox for the number of megabytes on your hard drive you want to allocate to the cache. Be certainyou have ample hard drive space when enabling the cache and raising the cache size.
n Purge Cache Contents. The cache occupies as much memory as is available on your hard drive.If you want to clear the cache, click the button to erase all the contents.
After changing any settings in the Preferences dialog box, click OK. The changes you make are dynamicallyreflected in Acrobat and take effect the next time you perform a search.
Document DescriptionsDocument descriptions are user-supplied data fields used to help you identify PDF files according to title,subject, author, and keywords. At the time you create a PDF document, you may have options for supplyinga document description. In other cases, you may add descriptions in Acrobat either individually or withAcrobat’s batch processing features.
To learn how to create batch sequences, see Chapter 18.
After you add descriptions and save your files, the data added to these fields are searchable via advancedsearches and index file searches. Developing an organized workflow with specific guidelines for users to followregarding document descriptions significantly helps all your colleagues search PDFs much more efficiently.
To add a document description, choose File ➪ Document Properties. When the Document Properties dialogbox opens, click the Description tab, as shown in Figure 6.14.
CROSS-REFCROSS-REF
153
Searching PDF FIles 6
11_050514 ch06.qxp 12/30/06 12:19 AM Page 153

The four fields for document descriptions are as follows:
n Title. The Title field in this example contains a description of a form. Other forms in a companyusing a similar schema might use titles such as W-2 Form, Travel Expense, Employee Leave, andso on in the Title field.
n Author. In the example, the Author field contains the department authoring the form. Notice thatan employee name is not used for the Author field. Rather than use employee names, use depart-ments instead. Using departments is a much better choice because a company typically turns overemployees more often than it renames departments.
n Subject. In the example, the Subject field contains Form. The Subject here might be used to dis-tinguish a Form from a Policy, Procedure, Memo, Directive, and so on.
n Keywords. The first entry in the Keywords field is the form number used by the company toidentify the form. Other words in the Keywords field are descriptors related to the form contents.If you want to add an employee author name, add it to the Keywords field.
FIGURE 6.14
You add document descriptions to the Descriptions tab in the Document Properties dialog box.
Notice the Location item in the Document Properties. The text reports the location on yourhard drive where the file is located. This test is a link. Click the text and your file is opened on
the Desktop (Finder on Mac) showing you the folder location.TIPTIP
154
Welcome to Adobe AcrobatPart I
11_050514 ch06.qxp 12/30/06 12:19 AM Page 154

The reason the field information is important for any organization using a PDF workflow is that documentdescription information can be used when a user searches a collection of PDF files. Each field is searchableby the summary title and the words contained in the fields. Therefore, a user can search for all PDF fileswhere the Title field contains the word “Purchase” and the Subject field contains the word “Form.” Thesearch results display all PDF documents where the Title and Subject fields have these words contained inthe document description.
As a comparison, imagine searching for the words “Purchase Order.” The search would return all PDFswhere these words appear in either the document summary or the text in the PDF files. “Purchase Order”might be used in memos, policies, procedures, and forms. The user might have to search through manyPDFs in order to find the Purchase Order form, thus spending much more time trying to locate the rightdocument.
Searching document descriptionsTo search for document descriptions, you need to use either the advanced search or an index file search.Press Ctrl/Ô+Shift+F to open the Search window in an Acrobat viewer and click Use Advanced SearchOptions. Select a folder to search from the Look In pull-down menu.
For searching index files, see the section “Searching an index” later in this chapter.
Under Use these additional criteria, select one of the description items from the first pull-down menu (Title,Author, Subject, or Keywords). Select either Contains or Does not contain from the pull-down menu adja-cent to the first menu. Type the words to be searched in the field box below the pull-down menus.Continue adding additional description fields as desired. In Figure 6.15, two description fields are markedfor the search.
FIGURE 6.15
Two description fields are identified. When you click the Search button, Acrobat searches the document descriptionsfor matches.
Note that no criteria need to be supplied in the first field box for specific words to be searched in the docu-ment. If you click Search in the Search window with the descriptions shown in Figure 6.15, all PDF files inthe designated folder with the words “Purchase Order” in the Title field and “Forms” in the Subject field arereturned in the results list for files matching the criteria.
Document descriptions and Boolean queriesYou can add Boolean queries when searching document descriptions. You might know some content in PDFfiles as well as information contained in the document descriptions. In this case you address the additionalcriteria items in the same manner and add the Boolean query as discussed earlier in this chapter. In Figure6.16, document descriptions are added to a Boolean query.
CROSS-REFCROSS-REF
155
Searching PDF FIles 6
11_050514 ch06.qxp 12/30/06 12:19 AM Page 155

FIGURE 6.16
You can add Boolean queries to searches with additional criteria selections such as document descriptions.
When you click the Search button, the number of results returned in the Search window is significantlyreduced compared to searching for individual words — especially when common words are contained inmany PDF documents. What the document descriptions offer you is a method for targeting the exact fileyou’re looking for as fast as possible. If you have 100 PDF documents in the search results list, lookingthrough the list and finding the file you want will take some time. Compare that to two or three files listed.Obviously, the document descriptions offer significant time savings as you search PDFs from among verylarge collections.
Full-Text Versus Index SearchesThis section represents a pivotal point in this chapter. What has been covered so far is information aboutfinding content in PDF documents with a very elaborate find feature in Acrobat. The name used in Acrobatto refer to what has been discussed so far is “Search.” Users of earlier versions of Acrobat may take this tomean using Acrobat Search as it was used in Acrobat viewers earlier than version 6.0. What has been cov-ered thus far, however, is a Search of data files that was greatly improved in Acrobat version 6 and is morepowerful in returning results in Acrobat version 8. To understand the difference between the precedingpages and what follows requires a little explanation.
In addition to full-text searches for documents, you can also create a separate index file and search one ormore indexes at a time. Index files provide some benefit in that they are still a little faster than full-textsearches, can be automatically assigned to PDF documents in the Advanced tab in the Document Properties,and can be automatically loaded from a CD-ROM, and multiple indexes can be searched so files can be scat-tered somewhat on your hard drive in different folders.
Search Index ProceduresI explain the details for working with search indexes in the remaining pages in this chapter. To provide youwith an overall summary for how index file creation and management is dealt with in Acrobat, I give you ashort summary of the procedures here.
156
Welcome to Adobe AcrobatPart I
11_050514 ch06.qxp 12/30/06 12:19 AM Page 156

Using index files to perform searches begins with using a current index file or creating a new one. Userswho have been working with index files need to make sure that all your previous indexes are updated forcompatibility with Acrobat 8.0 viewers.
Index files are created and updated with Acrobat Catalog with Acrobat Professional only. Catalog is availablefrom a menu selection in the Advanced menu. In Acrobat 8, the menu item has changed location as well asthe command name for opening Catalog. Select Advanced ➪ Document Processing ➪ Full Text Index withCatalog. You open Catalog and make a decision for creating a new index or opening an existing index filefor rebuilding or editing in the Catalog window.
After an index file is created or updated, you load the index file into the Search window. Multiple index filescan be loaded and searched. When you search index files, the results are reported in the Search window likeall the searches discussed earlier in this chapter.
Earlier releases of Acrobat offered you options for various menu selections related to managing indexes and loading new index files. Earlier releases of Acrobat also offered you dialog boxes where results werereported and information about an index file could be obtained. In Acrobat 6.0 and 7.0 viewers, you handleall your index file management in the Search window. Menu commands are limited to viewing search resultsas described earlier in this chapter.
If you edit PDF documents, delete them, or add new documents to folders that have been indexed, youneed to rebuild index files periodically. You can purge old data and re-index files in Acrobat Catalog. Indexfiles can be copied to different hard drive locations, across servers, and to external media. When copyingfiles, you need to copy all files and folders associated with the index file. Failure to copy all the files rendersthe index inoperable.
Creating Search Indexes (Acrobat ProfessionalOnly)In order to search an index file, you must have one present on your computer, network server, some mediastorage device, or embedded in a PDF. When you install an Acrobat viewer, a help index file is includedduring your installation. You can use this file to search for words contained in any of the help documents. Ifyou want to search your own files, you need to create an index. To create an index file, you use AcrobatCatalog.
Acrobat Catalog is available only in Acrobat Professional. Search indexes can be used by allAcrobat viewers including Adobe Reader.
To launch Acrobat Catalog from within Acrobat Professional choose Advanced ➪ Document Processing ➪Full Text Index with Catalog. Catalog is robust and provides many options for creating and modifyingindexes. After a search index is created, any user can access the search index in all Acrobat viewers to find words using the Search window. However, before you begin to work with Acrobat Catalog, you needto take some preliminary steps to be certain all your files are properly prepared and ready to be indexed.
Preparing PDFs for indexingPreparation involves creating PDFs with all the necessary information to facilitate searches. All searchabledocument description information needs to be supplied in the PDF documents at the time of PDF creationor by modifying PDFs in Acrobat before you begin working with Catalog. For workgroups and multipleuser access to search indexes, this information needs to be clear and consistent. Other factors, such as nam-ing conventions, location of files, and optimizing performance should all be thought out and planned priorto creating an index file.
NOTENOTE
157
Searching PDF FIles 6
11_050514 ch06.qxp 12/30/06 12:19 AM Page 157

Adding document descriptions is not a requirement for creating search indexes. You can indexfiles without any information in the document description fields. Adding document descrip-
tions merely adds more relevant information to your PDF documents and aids users in finding search resultsfaster.
Document descriptionsDocument description information should be supplied in all PDF files to be searched. As discussed earlierin this chapter, all document description data are searchable. Spending time creating document descriptionsand defining the field types for consistent organization will facilitate searches performed by multiple users.
The first of the planning steps is to develop a flow chart or outline of company information and the docu-ments to be categorized. This organization may or may not be implemented where you intend to develop aPDF workflow. If your information flow is already in place, you may need to make some modifications tocoordinate nomenclature and document identity with the document summary items in Acrobat.
Document descriptions contained in the Title, Subject, Author, and Keywords fields should be consistentand intuitive. They should also follow a hierarchy consistent with the company’s organizational structureand workflow. The document summary items should be mapped out and defined. When preparing files forindexing, consider the following:
n Title. Title information might be thought of as the root of an outline — the parent statement, ifyou will. Descriptive titles should be used to help users narrow searches within specific cate-gories. The Title field can also be used to display the title name at the top of the Acrobat windowwhen you select viewing titles in the Initial View properties.
For information on how to set document title attributes in the Initial View dialog box, seeChapter 5.
n Author. Avoid using proper names for the Author field. Personnel change in companies and rolesamong employees change. Identify the author of PDF documents according to departments, workgroups, facilities, and so on.
n Subject. If the Title field is the parent item in an outline format, the Subject would be a childitem nested directly below the title. Subjects might be considered subsets of titles. When creatingdocument summaries, be consistent. Don’t use subject and title or subject and keyword informa-tion back and forth with different documents. If an item, such as employee grievances, is listed asa Subject in some PDFs and then listed as a Title in other documents, the end users will becomeconfused with the order and searches will become unnecessarily complicated.
n Keywords. If you have a forms identification system in place, be certain to use form numbers and identity as part of the Keywords field. You might start the Keywords field with a form numberand then add additional keywords to help narrow searches. Be consistent and always start theKeywords field with forms or document numbers. If you need to have PDF author names, addthem here in the Keywords fields. If employees change roles or leave the company, the Authorfields still provide the information relative to a department.
To illustrate some examples, take a look at Table 6.1.
CROSS-REFCROSS-REF
NOTENOTE
158
Welcome to Adobe AcrobatPart I
11_050514 ch06.qxp 12/30/06 12:19 AM Page 158

TABLE 6.1
Document Summary Examples
Title Author Subject Keywords
Descriptive Titles Department Names Subsection of Title Document numbers and Titles may be Don’t use employee Subjects may be thought random identifiersconsidered specific names in organizations; of as child outline items You can supply Forms ID to workgroup tasks. employees change, nested below the parent numbers, internal filing
departments usually Title items — a subset of numbers, and so on in the remain. the Titles. Keyword fields. If employee
names are a must for yourcompany, add employeenames in the Keywords fieldbox. List any related words tohelp find the topic.
Employee Policies Human Resources Vacation Leave D-101, HR32A, H. Jones,policy, employee regulations
FDA Compliance Quality Assurance Software Validation SOP-114, QA-182, J. Wilson,regulations, citations, eyeimplant device
Curriculum English Department American Literature Plan 2010, Martha Evans,senior English, Emerson High,11th grade
Receivables Accounting Collection Policy F-8102, M-5433, Finance,collections, payments
eCommerce Marketing Products M-1051, e-117A, golf clubs,sports, leisure
Legacy PDF files used in an organization may have been created without a document descrip-tion, or you may reorganize PDFs and want to change document summaries. To quickly (or
efficiently) update these documents, you can create a batch sequence to change multiple PDF files and thenrun the sequence. Place your PDFs in a folder where the document summaries are to be edited. In the EditSequence dialog box, select the items to change and edit each document summary item. Run the sequenceto update an entire folder of PDFs.
For more information on creating batch sequences, see Chapter 18.CROSS-REFCROSS-REF
TIPTIP
159
Searching PDF FIles 6
11_050514 ch06.qxp 12/30/06 12:19 AM Page 159

File structureThe content, filenames, and location of PDFs to be cataloged contribute to file structure items. All the issuesrelated to file structure must be thought out and appropriately designed for the audience that you intend tosupport. The important considerations are as follows:
n File naming conventions. Names provided for the PDF files are critical for distributing docu-ments among users. If filenames get truncated, then either Acrobat Search or the end user willhave difficulty finding a document when performing a search. This is of special concern toMacintosh users who want to distribute documents across platforms. The best precaution is toalways use standard DOS file-naming conventions. The standard eight-character maximum file-name, with no more than three-character file extensions (filename.ext), will always workregardless of platform.
n Folder names. Folder names should follow the same conventions as filenames. Macintosh userswho want to keep filenames longer than standard DOS names must limit folder names to eightcharacters and no more than a three-character file extension for cross-platform compliance.
n File and folder name identity. In previous versions of Acrobat and Acrobat catalog you had toavoid using ASCII characters from 133 to 159 for any filename or folder name. Acrobat Catalog inearlier versions did not support some extended characters in this range, and you could experienceproblems when using files across platforms. (Figure 6.17 lists the characters to avoid.) Not inAcrobat 8 with more support for non-English languages, you don’t need to be worried about fileand folder identity that use special characters.
n Folder organization. Folders to be cataloged should have a logical hierarchy. Copy all files to becataloged to a single folder or a single folder with nested folders in the same path. When nestingfolders, be certain to keep the number of nested folders to a minimum. Deeply nested foldersslow down searches, and path names longer than 256 characters create problems.
160
Welcome to Adobe AcrobatPart I
Managing Multiple PDF Documents
Books, reports, and manuals can be broken up into separate files and structured in a way that it still appearsto the end user as a single document. Assuming a user reads through a file in a linear fashion, you can cre-
ate links to open and close pages without user intervention. Create navigational buttons to move forward andback through document pages. On the last page of each chapter, use the navigation button to open the nextchapter. Also on the last page of each chapter, create a Page action that closes the current document when thepage is closed. (See Chapter 22 for creating links and Page actions.) If the end user disables “Open cross-doc-ument links in same window” in the Documents category in the Preferences dialog box, the open file stillcloses after the last page is closed. All the chapters can be linked from a table of contents where any chaptercan be opened. If you give your design some thought, browsing the contents of books will appear to the enduser no different than reading a book in the analog world.
11_050514 ch06.qxp 12/30/06 12:19 AM Page 160

FIGURE 6.17
Extended characters from ASCII 133 to ASCII 159 used to be a problem when usingAcrobat Catalog. In Acrobat 8 you’ll find support for creating index files and searching filesand folders containing these characters.
n Folder locations. Windows users must keep the location of folders on a local hard drive or a network server volume. Although Macintosh users can catalog information across computerworkstations, creating separate indexes for files contained on separate drives would be advisable.Any files moved to different locations make searches inoperable.
n PDF structure. File and folder naming should be handled before creating links and attachingfiles. If filenames are changed after the PDF structure has been developed, many links becomeinoperable. Be certain to complete all editing in the PDF documents before cataloging files.
Optimizing performanceSearches can be performed very fast if you take a little time in creating the proper structure and organiza-tion. If you don’t avoid some pitfalls with the way that you organize files, then searches perform muchslower. A few considerations to be made include the following:
n Optimize PDF files. Optimization should be performed on all PDF files as one of the last steps in your workflow. Use the Save As optimizes for Fast Web View found in the General category in the Preferences dialog box and run the PDF Optimizer located in the Advanced menu (Acrobat Professional only). Optimization is especially important for searches to be performedfrom CD-ROM files.
For information on PDF Optimizer, see Chapter 18.
n Break up long PDF files. Books, reports, essays, and other documents that contain many pagesshould be broken up into multiple PDF files. If you have books to be cataloged, break up thebooks into separate chapters. Acrobat Search runs much faster when finding information fromseveral small files. It slows down when searching through long documents.
Creating search helpYou can have multiple indexes for various uses and different workgroups. Personnel may use one index for department matters, another for company-wide information, and perhaps another for a research library. In a search, all relevant keywords will appear from indexes loaded in the Index Selection dialog box. Whenusing multiple indexes, employees may forget the structure of document summaries and what index is neededfor a given search.
CROSS-REFCROSS-REF
161
Searching PDF FIles 6
11_050514 ch06.qxp 12/30/06 12:19 AM Page 161

You can create readme files and index help files to store key information about what search words can beused to find document summaries. You can create a single PDF file, text files, or multiple files that serve ashelp. Figure 6.18 shows an example of a PDF help file that might be used to find documents related to acompany’s personnel policies, procedures, and forms.
FIGURE 6.18
A PDF help file can assist users in knowing what keywords they need to use for the Title, Subject, Author, andKeywords fields.
In the top-right corner of Figure 6.18, the document summary for the help file is listed. The Title fields forthis company are broken into categories for policies, procedures, forms, and charts. The Subject fields breakdown the title categories into specific personnel items, and the Author fields contain the department thatauthored the documents. Form numbers appear for all Keywords fields.
When creating help files that guide a user for searching document information, use a commonidentifier in the Subject, Author, and Keywords fields reserved for only finding help files. In
Figure 6.18, the identifier is “Table.” Whenever a user searches for the word “table” in the Author field, theonly returns in the Search Results dialog box will be help files. When using the Title and Author fieldtogether, a user can find a specific help file for a given department. In the previous example, the Title is HRand the Author is Table. When these words are searched for the document information, the help file for theHR department is returned in the Search Results. If you reserve keywords for the document Summary fields,any employee can easily find information by remembering only a few keywords.
Creating a new index fileAfter your files are optimized and saved in final form, it’s time to create the search index. Choose Advanced ➪Document Processing ➪ Full Text Index with Catalog to open the Catalog dialog box, as shown in Figure6.19. In the dialog box you make choices for creating a new index file or opening an existing index file.Click the New Index button to create a new index file.
TIPTIP
162
Welcome to Adobe AcrobatPart I
11_050514 ch06.qxp 12/30/06 12:19 AM Page 162

FIGURE 6.19
Click the New Index button in the Catalog dialog box to create an index file.
The New Index Definition dialog box shown in Figure 6.20 opens, in which you set specific attributes foryour index and determine what folder(s) are to be indexed.
FIGURE 6.20
You set attributes for your new index file in the New Index Definition dialog box.
163
Searching PDF FIles 6
11_050514 ch06.qxp 12/30/06 12:19 AM Page 163

Index titleThe title that you place in this field is a title for the index, but not necessarily the name of the file you ulti-mately save. The name you enter here does not need to conform to any naming conventions because inmost cases it won’t be the saved filename. When you open an index file, you search your hard drive, server,or external media for a filename that ends with a .pdx extension. When you visit the Search window andselect Look In ➪ Select Index, the Index Selection dialog box opens, as shown in Figure 6.21. Whatappears in the Index Selection dialog box is a list of indexes appearing according to the Index Title names.These names are derived from what you type in the Index Title field in Acrobat Catalog.
When you get ready to build a file, Acrobat prompts you for the index filename. By default thetext you type in the Index Title field is listed in the File name field in the Save Index File dialog
box. This dialog box opens when you click the Build button in the Catalog dialog box (see the section“Building the index” later in this chapter). In most cases where you supply a name as a description in theIndex Title, you’ll want to change the filename to a name consistent with standard DOS conventions (that is,eight-character maximum with a three-character maximum extension). Make this change when you areprompted to save the file.
If you see an index name grayed out, the index is not available to your Acrobat viewer. Youmay have moved the index file to another location on your hard drive, deleted the file, or tried
to search an index on a CD-ROM that is not mounted. In order to bring back the index and make it availableto your viewer you need to delete the grayed out index name by clicking the Remove button and then addthe file or rebuild and Add the file in the Index selection dialog box.
FIGURE 6.21
Choosing Select Index from the Look In pull-down menu in the Search window opens the Index selection dialogbox. All loaded indexes are listed according to the index title supplied in Acrobat Catalog at the time the index wascreated.
Index descriptionYou can supply as many as 256 characters in the Index Description field. Descriptive names and keywordsshould be provided so that the end user knows what each index contains. Index descriptions should bethought of as adding more information to the items mentioned earlier in this chapter regarding documentdescriptions. Index descriptions can help users find the index file that addresses their needs.
When an index is loaded, the index title appears in the Select Indexes dialog box. To get more informationabout an index file, click the Info button shown in Figure 6.21. The Index information dialog box opens asshown in Figure 6.22. The Index information dialog box shows you the title from the Index Title field andthe description added in Acrobat Catalog in the Index Description field.
CAUTION CAUTION
NOTENOTE
164
Welcome to Adobe AcrobatPart I
11_050514 ch06.qxp 12/30/06 12:19 AM Page 164

FIGURE 6.22
The Index Description is contained in the Index information dialog box. Users can click on the Info button in theIndex selection dialog box to see the description added in the Index Description field box in Acrobat Catalog.
Include these directoriesIf you add nothing to the Include these directories field, Catalog won’t build an index because it won’t knowwhere to look for the PDF files to be included in the index. Adding the directory path(s) is essential beforeyou begin to build the index. Notice the first Add button on the right side of the dialog box in Figure 6.20.After you click Add, a navigation dialog box opens, enabling you to identify the directory where the PDFs tobe indexed are located. You can add many directories to the Include these directories list. These directoriescan be in different locations on your hard drive. When a given directory is selected, all subfolders will also beindexed for all directory locations unless you choose to exclude certain folders. When the directories havebeen identified, the directory path and folder name will appear in the Include these directories field.
Exclude these subdirectoriesIf you have files in a subdirectory within the directory you are indexing and want to exclude the subdirec-tory, you can do so in the Exclude these subdirectories field. The folder names and directory paths ofexcluded directories appear in the Exclude these subdirectories field, as shown in Figure 6.20.
RemoveIf you decide to remove a directory from either the Include these directories or Exclude these subdirectorieslists, select an item in the list and click the Remove button. You can add or delete directories in either listprior to building an index or when modifying an index.
Saving index definitionsTwo buttons appear at the top-right corner of the Catalog dialog box for saving a definition. If you begin todevelop an index file and supply the index title and a description and want to come back to Catalog later,you can save what you type in the Index Definition dialog box using the Save As button. The Save buttondoes not appear active until you have saved a file with the Save As option or you’re working on a file thathas been built. Saving the file only saves the definition for the index. It does not create an index file. TheSave As option enables you to prepare files for indexing and interrupt your session if you need to returnlater. For example, suppose you add an index title and you write an index description. If you need to quitAcrobat at this point, click Save As and save the definition to disk. You can then return later and resumecreating the index by adding the directories to be cataloged and building the index.
165
Searching PDF FIles 6
11_050514 ch06.qxp 12/30/06 12:19 AM Page 165

After you have saved a file you can update the file with the Save button. After a definition is saved, whenyou return to Acrobat Catalog, you can click the Open button in the Catalog dialog box and resume editingthe definition file. When all the options for your search index have been determined, you click the Buildbutton to actually create the index file.
Using Save As or Save is not required to create an index file. If you set all your attributes for the index andclick the Build button, Acrobat Catalog prompts you in the Save Index File dialog box to supply a name forthe index and save the definition. Essentially, Catalog is invoking the Save As command for you.
If at any time you click the Cancel button in the lower-right corner of the Index Definition dialog box, alledits are lost for the current session. If you add definition items without saving you’ll need to start overwhen you open the Index Definition dialog box again. If you start to work on a saved file and click Cancelwithout saving new edits, your file reverts to the last saved version.
Setting optionsTo the right of the Index Description field is a button labeled Options. Click this button and the Optionsdialog box appears, allowing you to choose from a number of different attributes for your index file, asshown in Figure 6.23. Some of these options are similar to the Preference settings for Acrobat Catalog youmade in the Preferences dialog box. Any edits you make here supersede Preference settings.
For information on setting catalog preferences, see “Setting Catalog preferences” later in thischapter.
FIGURE 6.23
Clicking the Options button adjacent to the Index Description field opens the Options dialog box. Here you canassign further attributes to the index file.
Do not include numbersThe first item in the Options dialog box is a check box for excluding numbers. By selecting the Do notinclude numbers option, you can reduce the file size, especially if data containing many numbers are part ofthe PDF file(s) to be indexed. Keep in mind, however, that if numbers are excluded, Search won’t findnumeric values.
CROSS-REFCROSS-REF
166
Welcome to Adobe AcrobatPart I
11_050514 ch06.qxp 12/30/06 12:19 AM Page 166

Add IDs to Adobe v1.0 filesBecause Acrobat is now in version 8.0, finding old PDF 1.0 files that need to be updated with IDs mayrarely happen. If you do have legacy files saved as PDF 1.0 format, it would be best to batch process theolder PDFs by saving them out of Acrobat 8.0. As software changes, many previous formats may not besupported with recent updates. For better performance, update older documents to newer file formats.
For more information on batch processing, see Chapter 18.
If you have legacy files that haven’t been updated and you want to include them in your search index, checkthe box. If you’re not certain whether the PDFs were created with Acrobat 1.0 compatibility, check it any-way just to be safe.
Do not warn for changed documents when searchingIf you create an index file, then return to the index in Acrobat Catalog and perform some maintenance func-tions, save the index, and start searching the index, Acrobat notifies you in a dialog box that changes havebeen made and asks whether you want to proceed. To sidestep the opening of the warning dialog box,check the Do not warn for changed documents when searching option.
Custom propertiesThe Custom Properties button opens the Custom Properties dialog box, as shown in Figure 6.24. CustomProperties are used when customizing Acrobat with the Acrobat Software Development Kit (SDK). This itemis intended for programmers who want to add special features to Acrobat. To add a Custom Property to beindexed, you should have knowledge in programming and the PDF format.
You add Custom Properties to the field box and select the type of property to be indexed from the pull-down menu. You type the property values in the field box, identify the type, and click the Add button. Theproperty is then listed in the window below the Custom Property field box.
FIGURE 6.24
You can add custom data fields to Acrobat with the Acrobat Software Development Kit.
The types available from the pull-down menu are as follows:
n String. This is any text string. If numbers are included with this option they are treated as text.
n Integer. The integer field can accept values between 0 and 65,535.
n Date. This is a date value.
CROSS-REFCROSS-REF
167
Searching PDF FIles 6
11_050514 ch06.qxp 12/30/06 12:19 AM Page 167

Support for programmers writing extensions and plug-ins, and working with the SDK is provided by AdobeSystems. Developers who want to use the support program need to become a member of the AdobeSolutions Network (ASN) Developer Program. For more information about ASN and SDK, log on to theAdobe Web site at http://adobe.com/go/acrobat_developer.
XMP FieldsClick XMP Fields and another dialog box opens in which you add to a list of XMP fields. The dialog box isvirtually identical to the Stop Words dialog box shown in Figure 6.25. Type a name in the field box andclick the Add button. All new XMP fields are added to the list window.
Stop WordsTo optimize an index file that produces faster search results, you can add stop words. You may have words,such as the, a, an, of, and so on that would typically not be used in a search. You can choose to excludesuch words by typing the word in the Word field box and clicking the Add button in the Stop Words dialogbox. Click Stop Words in the Options dialog box to open the Stop Words dialog box shown in Figure 6.25.To eliminate a word after it has been added, select the word and click the Remove button. Keep in mindthat every time you add a word, you are actually adding it to a list of words to be excluded.
FIGURE 6.25
You can eliminate words from an index file by adding words in the Stop Words dialog box. Adding a word to the listexcludes it from the index file.
You can create an elaborate list of stop words and may want to apply the list to several indexfiles, but Acrobat (as of this writing) does not include an ability to import or swap a list of
words to be excluded from an index file. For a workaround, you can open any existing Index Definition fieldand change all attributes except the stop words. Add a new index title, a new index description, and select anew directory for indexing. Save the definition to a new filename and click the Build button. A new index isbuilt using the stop words created in another index. In workgroups you can save an index definition filewithout adding directories and use it as a template so all index files have consistent settings for the stopwords.
Structure tagsIf you have a tagged PDF you can search document tags when the tags are included in the search index.Click Structure Tags in the Options dialog box to open the Tags dialog box shown in Figure 6.26. TaggedPDFs with a tagged root and elements can have any item in the tagged logical tree marked for searching. Toobserve the tags in a PDF file, open the Tags palette and expand the tree. All the tags nest like a Bookmarklist. When you want to mark tags for searching, type the tag name in the Tags dialog box and click the Addbutton. You remove tags from the list window by selecting a tag and clicking the Remove button.
TIPTIP
168
Welcome to Adobe AcrobatPart I
11_050514 ch06.qxp 12/30/06 12:19 AM Page 168

For more information on tagged PDF documents and using the Tags palette, see Chapter 25.
FIGURE 6.26
You can mark tags for searches in index files by adding tag names in the Tags dialog box.
Building the indexAfter you’ve set all the attributes for the index definition, the index file is ready to be created. Clicking theBuild button in the New Index Definition dialog box creates indexes. When you click this button, AcrobatCatalog opens the Save Index File dialog box where you supply a filename and target a destination on yourhard drive. The default file extension is .pdx. Do not modify the file extension name. Acrobat recognizesthese files when loading search indexes.
The location where you instruct Catalog to save your index file can be any location on your hard driveregardless of where the files being indexed reside. You can choose to save the index file inside or outside thefolder that Catalog created during the indexing. Therefore you have an index file and a folder containingindex resources. The relationship between the index file and resource folder locations is critical to theusability of the index. If you move the index file to a different location without moving the supportingfolder, the index is rendered unusable. To avoid problems, try to create a folder either when you are in theSave Index File dialog box or before you open Catalog and save your index file to your new folder. Makethe name descriptive and keep the index file together in this folder. When you want to move the index toanother directory, another computer, or to an external media cartridge or CD-ROM, copy the folder con-taining the index and supporting files.
Click the Save button in the Save Index File dialog box, and Catalog closes the Index Definition dialog box,returns you to the Catalog dialog box, and begins to process all the files in the target folder(s). Dependingon how many files are indexed, the time to complete the build may be considerable. Don’t interrupt theprocessing if you want to complete the index generation. When Catalog finishes the progress bar stops andthe last line of text in the Catalog dialog box reads “Index build successful.” If for some reason the build isnot successful, you can scroll the window in the Catalog dialog box and view errors reported in the list.
Stopping buildsIf you want to interrupt a build, you can click the Stop button while a build is in progress. When buildingan index, Catalog opens a file where all the words and markers to the PDF pages are written. When youclick the Stop button, Catalog saves the open file to disk and closes it with the indexed items up to thepoint you stopped the build. Therefore, the index is usable after stopping a build and you can search forwords in the partial index. When you want to resume, you can open the file in Catalog and click theRebuild button.
CROSS-REFCROSS-REF
169
Searching PDF FIles 6
11_050514 ch06.qxp 12/30/06 12:19 AM Page 169

Building existing indexesWhen files are deleted from indexed folders and new files are added to the indexed folders, you’ll want tomaintain the index file and update it to reflect any changes. You can open an index file and click Build for aquick update. New files are scanned and added to the index, but the deleted files are marked for deletionwithout actually deleting the data. To delete invalid data, you need to use the Purge button. Purging cantake a considerable amount of time even on small index files. Therefore, your routine maintenance might beto consistently build a file, and only periodically purge data.
Building legacy index filesWhen you open an index file created with an Acrobat Catalog version earlier than 6.0, a dialog box opensinforming you the index is not compatible with the current version of Acrobat. In the dialog box you havethree options: Create copy, Overwrite old index, and Cancel. Click the Create copy button to make a copyof the index file. A new index file is created leaving the original index file undisturbed. You can click theOverwrite old index button and the file rewrites, replacing the old index. If you choose this option yournew index file won’t be compatible with Acrobat viewers earlier than version 6.0. Clicking Cancel in thisdialog box returns you to the Index Selection dialog box, leaving the index file undisturbed.
If you create a search index using Acrobat Catalog version 8, the index file is backward-compatible toAcrobat 6. All Acrobat viewers can use index files suited to the appropriate version.
If you know some users won’t be working with the new Acrobat viewers, then be certain to make copies ofyour index files. Until all users have upgraded to a viewer 6.0 or higher, you may need to organize yourindexes according to viewer versions.
170
Welcome to Adobe AcrobatPart I
The Structure of Index Files
Users who have created index files in all earlier versions of Acrobat are no doubt familiar with the endproduct of creating a search index. As you may recall, the index file with a .pdx extension and nine sub-
folders containing all associated files were produced by Acrobat Catalog for every new index. The relation-ship between the index file and subfolders in terms of directory paths needed to be preserved in order for theindex to work properly. When you copied an index file to another directory or source, you needed to copy allthe files together and keep the same relative path between the files.
When you produce an index file in Acrobat Professional, you won’t find the same nine folders created duringthe index build with Acrobat version 5 and earlier. Acrobat Catalog 6.0 through 8.0 creates a single folderwhere files with an .idx extension reside. The relative directory path is still a factor in relocating files, but inAcrobat 6.0 through 8.0, you need only copy an index file and a single folder to relocate your index and keepit functional.
The .pdx file you load as your search index file is a small file that creates the information in the .idx and .infofiles. The .idx files contain the actual index entries the end user accesses during a search. When you build anindex, rebuild an index, or purge data from an index, the maintenance operation may or may not affect the.pdx file and/or .idx files depending on which option you choose. For specific information related to howthese files are affected during index creation and maintenance, see the following pages for building, rebuild-ing, and purging index files.
11_050514 ch06.qxp 12/30/06 12:19 AM Page 170

If you work in an organization where many users have different versions of Acrobat viewers,then keeping a complete installation of Acrobat 5.05 installed on a separate computer on your
network is to your advantage. If you inadvertently overwrite index files or need to perform some task specifi-cally related to Acrobat versions less than 6.0, you can use the older version to keep compatibility with otherusers. In addition, you can test many new files you edit in version 6.0 or higher to ensure they work withviewer versions less than 6.0. Ideally, all your colleagues, coworkers, and clients should upgrade to Acrobat8.0. However, in a real world, we know some users are reluctant to let go of the familiar and convincing allusers that upgrading Acrobat is the best solution may take some time.
Building index files from secure documentsIn Acrobat versions lower than 6.0 you could not create index files from secure PDFs encrypted with eitherAcrobat Standard Security or Acrobat Self-Sign Security. Version 6.0 of Acrobat afforded complete access tosecure files with Acrobat Catalog if the right permissions were applied. When applying Password Security inAcrobat 6 through Acrobat 8 you need to enable text access for screen reader devices in order to index asecure file. Creating an index does not compromise your security and doesn’t affect all other permissionsyou set forth when the files are saved.
If you have legacy files that have been secured, you can index them like other files saved in earlier PDF for-mat compatibilities. These files, and any other files you create with Acrobat Professional, can be used onlyby Acrobat viewers 6.0 and later.
For more information on encryption and security, see Chapter 26.
Rebuilding an indexRebuilding index files completely re-creates a new index. You can open an Acrobat 8.0–compatible indexfile and click Rebuild. The file rewrites the file you opened much like you would use a Save As menu com-mand to rewrite a PDF document. If a substantial number of PDF documents have been deleted and newfiles added to the indexed folders, rebuilding the index could take less time than purging data.
Purging dataAs indexes are maintained and rebuilt, you will need to perform periodic maintenance and purge old data.A purge does not delete the index file, nor does it completely rewrite the file; it simply recovers the spaceused in the index for outdated information. Purging is particularly useful when you remove PDF files from afolder and the search items are no longer needed. If you have built a file several times, each build markswords for deletion. A purge eliminates the marked data and reduces the file size. With a significant numberof words marked for deletion, a purge will improve the speed when using Search. This operation might bescheduled routinely in environments where many changes occur within the indexed folders.
When changing options for eliminating words and numbers from indexes or adding tags andcustom properties in the Options dialog box, first open the index.pdx file in Catalog and purge
the data. Set your new criteria in the Options dialog box and rebuild the index. Any items deleted will nowbe added to the index, or any items you want to eliminate will subsequently be eliminated from the index.
Setting Catalog preferencesCatalog preference settings are contained in the Preferences dialog box. Choose Edit ➪ Preferences andclick the Catalog item in the left pane as shown in Figure 6.27. Notice that the Index Defaults items use thesame settings as found in the Options dialog box from the New Index Selection dialog box. The top threeoptions under Indexing in Catalog preferences are obtained only here in these preference settings.
TIPTIP
CROSS-REFCROSS-REF
TIPTIP
171
Searching PDF FIles 6
11_050514 ch06.qxp 12/30/06 12:19 AM Page 171

FIGURE 6.27
Open the Preferences dialog box and click Catalog in the left pane to see the options settings for Acrobat Catalog.
IndexingThe three options found in the Indexing section of the Catalog preferences are as follows:
n Allow indexing on separate drives. When creating index files where you want to include folderson network servers and/or computers on your network, select this item in the Catalog prefer-ences. The indexing option includes indexing files only on local networks. Unfortunately, youcan’t index files on Web servers and use indexes from within Web browsers.
n Force ISO 9660 compatibility on folders. This setting is a flag that tells Catalog to look for anyfolders that are not compliant with standard DOS conventions (eight-character maximum withthree-character maximum extensions) for folder/directory names. If Catalog encounters a foldername that is not acceptable, the processing stops and an error is reported in the Catalog dialogbox. Folder names and directory paths are listed for all incompatible names. You can review thelist and manually rename folders. After changing folder names, try to create the index again.
n Enable logging. A log file is created during an index build that describes the processing for eachfile indexed. The file is ASCII text and can be opened in any text editor or word processor. Anyerrors occurring during the build are noted in the log file. All documents and directory paths arealso contained in the log file. If you don’t want to have a log file created at the time of indexing,clear the check box to disable the logging. When you disable logging, you are prevented fromanalyzing problems when you close the Catalog dialog box.
Index defaultsThe options listed in the Index Defaults area of the Catalog preferences are identical to the options you haveavailable in the New Index Description Options dialog box described earlier in this chapter. Thesedefault/options settings exist in two locations for different reasons.
When you set the options in the Preferences dialog box, the options are used for all index files you create.When you elect to use the options from the New Index Selection Options dialog box, the settings are spe-cific to the index file you create. When you create a new index file, the options return to defaults.
172
Welcome to Adobe AcrobatPart I
11_050514 ch06.qxp 12/30/06 12:19 AM Page 172

If you set a preference in the Catalog preferences and disable the option in the New Index Selection Optionsdialog box, the latter supersedes the former. That is to say, the New Index Selection Options dialog box set-tings always prevail.
Using Index FilesAs I stated earlier, one reason you create index files is for speed. When you search hundreds or thousands ofpages, the amount of time to return found instances for searched words in index files is a matter of secondscompared to Searching folders in the Search window.
Loading index filesTo search using an index file, you need to first load the index in the Search window. From the Look In pull-down menu, choose the Select Index menu option, as shown in Figure 6.28.
The Index Selection dialog box opens after you make the menu selection. Click the Add button and theOpen Index File dialog box opens. In this dialog box navigate your hard drive to find the folder where yourindex file is located. Click the index filename and click the Open button.
After selecting the index to load, you are returned to the Index Selection dialog box. A list of all loadedindexes appears in the dialog box. To the left of each filename is a check box. When a check mark is inview, the index file is active and can be searched. Those check boxes that are disabled have the index file loaded, but the file remains inactive. Search will not return results from the inactive index files. If anindex file is grayed out as shown in Figure 6.21, the file path has been disrupted and Acrobat can’t find the index file or the support files associated with the index. If you see a filename grayed out, select the filein the list and click the Remove button. Click the Add button and relocate the index. If the support files arenot found, an error is reported in a dialog box indicating the index file could not be opened.
If you can’t open a file, you need to return to the Catalog dialog box and click the Open button. Find theindex file that you want to make active and rebuild the index. After rebuilding, you need to return to the Index selection dialog box and reload the index.
FIGURE 6.28
Your first step in using indexes is to load the index file(s) by choosing the Select Index menu option from the Look Inmenu in the Search window.
173
Searching PDF FIles 6
11_050514 ch06.qxp 12/30/06 12:19 AM Page 173

If you attempt to load an index file from a CD-ROM and the CD is not inserted into yourCD-ROM drive, the index filename is grayed out in the Index Selection dialog box. After insert-
ing the CD-ROM containing the index, the index filename becomes active. If you know index files are loadedfrom CDs, don’t delete them from the Index Selection dialog box. Doing so requires you to reload the indexfile each time you insert a CD.
Attaching an index file to a documentYou can associate an index file with a particular document. Open the Document Properties dialog box(Ctrl/Ô+D) and click the Advanced tab. Adjacent to the Search Index item is a Browse button. Click Browseand the Open dialog box appears. Navigate your hard drive to locate the index file created from a foldercontaining your document, select it, and click Open. When you save your file and reopen it, you can selectCurrently Selected Indexes in the Look In pull-down menu and your associated index file is automaticallyloaded for you.
Disabling indexesIf an index is to be eliminated from searches, you can deactivate the index by disabling its check box. In alater Acrobat session, you can go back and enable indexes listed in the Index Selection dialog box. Youshould always use this method rather than deleting an index if you intend to use it again in a later Acrobatsession. However, at times you may want to delete an index file. If the index will no longer be used, or yourelocate your index to another drive or server, you may want to completely remove the old index. If this isthe case, select the index file to be deleted and click the Remove button. Indexes may be enabled or dis-abled before you select Remove. In either case, the index file is removed without warning.
If you inadvertently delete an index, you can always reload the index by clicking the Add button. Placingindex files in a directory where you can easily access them is a good idea. To avoid confusion, try to keepindexes in a common directory or a directory together with the indexed PDF files. Acrobat doesn’t carewhere the index file is located on your hard drive or server — it just needs to know where the file is locatedand the file needs to keep the relative path with the support files. If you move the index file to a differentdirectory, be certain to reestablish the connection in the Index Selection dialog box.
Finding index informationWhen a number of index files are installed on a computer or server, the names for the files may not bedescriptive enough to determine which index you want to search. If more detailed information is desired,the information provided by the Index Information dialog box may help identify the index needed for agiven search.
Index information may be particularly helpful in office environments where several people indifferent departments create PDFs and indexes are all placed on a common server. What may
be intuitive to the author of an index file in terms of index name may not be as intuitive to other users. Indexinformation offers the capability for adding more descriptive information that can be understood by manyusers.
Fortunately, you can explore more descriptive information about an index file by clicking the Info button inthe Index Selection dialog box. When you click the Info button, the Index information dialog box opens,displaying information about the index file, as shown earlier in Figure 6.22. Some of the information dis-played requires user entry at the time the index is built. Acrobat Catalog automatically creates other infor-mation in the dialog box when the index is built. The Index information dialog box provides a descriptionof the following:
PDF WORKFLOWPDF WORKFLOW
NOTENOTE
174
Welcome to Adobe AcrobatPart I
11_050514 ch06.qxp 12/30/06 12:19 AM Page 174

n Title. The user supplies title information at the time the index is created. Titles usually consist ofseveral words describing the index contents. Titles can be searched, as detailed earlier in thischapter, so the title keywords should reflect the index content.
n Description. Description can be a few words or several sentences containing information aboutthe index. (In Figure 6.22, the description was supplied in Acrobat Catalog when the index wascreated.)
n Filename. The directory path for the index file’s location on a drive or server is displayed with thelast item appearing as the index filename.
n Last built. If the index file is updated, the date of the last build is supplied here. If no updateshave occurred, the date will be the same as the created date.
n Created. This date reflects the time and date the index file was originally created, and is thereforea fixed date.
n Documents. Indexes are created from one or more PDF documents. The total number of PDFfiles from which the index file was created appears here.
n Status. If the index file has been identified and added to the list in the Index Selection dialog box,it will be Available. Unavailable indexes appear grayed out in the list and are described asUnavailable.
Searching an indexAfter your index file(s) is prepared and loaded in the Index selection dialog box, it is ready for use. Yousearch index files in the Advanced Search window just as you search multiple files explained earlier in thischapter. From the Look In pull-down menu, select Currently Selected Indexes.
All the options discussed earlier for advanced searches are available to you. Select from the Return resultscontaining pull-down menu, enter your search criteria, and select the options you want. Click the Searchbutton and you’ll find the search results reported much faster than using other search methods.
Index files can be created from PDF collections contained on external media where the index file canremain on your computer without the need for copying the PDF documents to your hard drive. When youinsert a media disk such as a CD-ROM, your search index is ready to use to search the media.
Practice searching your new index file using different options and search criteria. To compare the differencebetween using a search index file and using the advanced search options, you can choose the Browse forLocation menu item and search the CD-ROM for the same criteria. Go back and forth to see the differencesbetween searching folders and searching an index file.
Searching external devicesA computer network server, another computer on your network, a CD-ROM, DVD-ROM, external harddrive, and a removable media cartridge are considered external to your local computer hard drive(s). Any ofthese devices can be indexed and the index file can be located on any of the devices you index. If you wantto save an index file on a device different from where the PDF collection is stored, you need to be certain toopen the Preferences dialog box for the Catalog preferences and enable the check box for Allow indexing onseparate drives. This preference setting enables you to index across media devices.
When you want to write index files to read only media such as CD-ROMs and DVDs, you needto create the index file from PDFs stored on your hard drive. After the index file is created,
copy the index file, the supporting files, and the PDFs to your media and burn the disc.
NOTENOTE
175
Searching PDF FIles 6
11_050514 ch06.qxp 12/30/06 12:19 AM Page 175

When you want to search an index, you can activate the index in the Index selection dialog box and invokea search whether your external media is mounted and accessible or not. The search index returns resultsfrom the index .pdx file and the .idx files without looking at the PDFs that were indexed. You can examinethe results of the search in the Search window and find the files where the search criteria match the PDFdocuments in the index collection.
If you want to open the link to the PDF document where a result is reported, you need to have the mediamounted and accessible. If a network server or other computer contains the related files, the server/com-puter must be shared with appropriate permissions and visible on your desktop. If you use external mediastorage devices, the media must be mounted and visible on your desktop in order to view the PDFs linkedto the search results. If you attempt to view a document when the device is not mounted, Acrobat opens anerror dialog box.
If you see an error dialog box, click OK in the dialog box and insert your media, connect an external harddrive, or access a computer or network server. You don’t need to quit Acrobat to make your device accessi-ble. Wait until the media is mounted and then click a search result. Acrobat opens the linked page andyou’re ready to continue your search.
A search index file created on one computer can be moved or copied to another computer. To copy anindex file to another computer, be certain you copy the index file (.pdx) and all supporting files in thefolder created by Catalog. Be certain you maintain the same relative directory path for the index file and thesupporting files. If an index file appears in a root folder and the supporting files appear in a nested folder,copy the root folder to other media. If you place the index file in the same folder as the supporting files,copy the single folder containing all files to your media.
You can load the index file and external media on another computer and perform the same searches as wereperformed where the index file was created. When distributing CD-ROMs and DVDs you can copy theseindex files to your media and all users can access the index files. If you access an index file on a networkserver and the PDF collection is stored on an external device such as a CD-ROM, you cannot open filesfrom another computer unless the CD-ROM is mounted. You may see your network server, but the associ-ated devices with the server need to be individually mounted in order to open PDF files remotely.
Working with Embedded Index FilesIndex files can be scattered all over your hard drive and, at times, it can be a chore to load them in theIndex selection dialog box. In addition, when sharing PDFs where indexes have been created requires youto either attach an index file to a PDF or send along your index to recipients of your PDFs. Again, the stepsinvolved can be aggravating if you have to spend time finding the index files on your hard drive.
Acrobat 8 has simplified the steps for loading index files and sharing them. Now in Acrobat 8you can embed an index file in PDFs. Embedding an index file is limited to a single PDF docu-
ment and not a collection of PDFs. Therefore, it makes sense to embed an index file in a document havingmany pages or in PDF Packages. You won’t gain any better performance embedding indexes in one pagePDFs or files containing few pages.
When you embed an index file you bypass all the steps for creating an index using Acrobat Catalog. Indexesare automatically created and embedded by Acrobat Professional only through a simple button click in adialog box.
To understand more about creating an index file and embedding it in a PDF document, follow the steps thatfollow.
NEW FEATURENEW FEATURE
176
Welcome to Adobe AcrobatPart I
11_050514 ch06.qxp 12/30/06 12:19 AM Page 176

STEPS: Creating and embedding index files
1. Open a PDF document in Acrobat Professional. Try to find a PDF having 500 or more pages ora PDF Package. Longer documents make index embedding more practical when using this fea-ture. In this example I use a file containing 803 pages.
2. Open the Manage Embedded Index dialog box. Select Advanced ➪ Document Processing ➪Manage Embedded Index. The Manage Embedded Index dialog box opens, as shown in Figure6.29.
FIGURE 6.29
Select Advanced ➪ Document Processing ➪ Manage Embedded Index.
3. Embed the Index. Click the Embed Index button in the Manage Embedded Index dialog box.
4. Click OK. Click OK after Acrobat completes the index creation and your new index file is nowembedded in your PDF. (See Figure 6.30.)
FIGURE 6.30
Click OK and your index is embedded in the PDF.
5. Compare a search using the embedded index. Open the original PDF without an index embed-ded in the document and press Ctrl/Ô+Shift+F to open the Search window. Select The CurrentPDF in the Look In drop-down menu and search for a work in the document. Notice the amountof time it takes to search all pages in the file.
Bring the file with the embedded index forward in the Document pane or open the file if youclosed it. Perform a search using The Current Document option in the Look In drop-down menu.Add the same search criteria in the Search window and search the document. You should see anoticeable difference in the speed for the returned results.
177
Searching PDF FIles 6
11_050514 ch06.qxp 12/30/06 12:19 AM Page 177

Summaryn Acrobat 8 includes a Find toolbar used for searching the current active document.
n Searching PDF files occurs in the Search window. When a search is requested, the Search windowopens as a floating window.
n The Search window enables basic and advanced searches.
n Basic searches are used to search open PDF files but provide more options than the Find com-mand.
n Advanced searches enable searching multiple PDFs locally, on external media, and across net-works with the use of a search index file.
n Acrobat viewers 6.0 and greater support searching content of bookmarks and comments throughadvanced searches and index file searches. Acrobat 7.0 and 8.0 support searching file attach-ments.
n Searches for PDFs on the Internet are no longer built into Acrobat. If you want to search for PDFson the Internet you need to use a Web search engine that supports searching for PDFs.
n Searches can be made with a variety of options, including Boolean queries, without the use of anindex file.
n Search index files are created in Acrobat Catalog in Acrobat Professional only. Searching indexfiles returns results for large collections of PDFs much faster than basic and advanced searches.
n Document descriptions can be searched with advanced searches and via index file searches.
n Index files can be built, rebuilt, and purged with Acrobat Catalog. Old index files created withPDF formats earlier than version 6.0 need to be rebuilt with Acrobat Catalog. Acrobat Catalog 8.0index files are backward-compatible with Acrobat 6.0.
n Tags, XMP data, and object data can be searched with advanced searches and from index searches.
n Index files can be copied to other computers, network servers, and external media storage units.When copying search indexes, you need to duplicate all supporting files and the relative directorypath(s) on the destination units.
n Index files can be embedded on a PDF-by-PDF basis in Acrobat 8. A single menu command cre-ates and embeds an index in a PDF opened in the Document pane.
178
Welcome to Adobe AcrobatPart I
11_050514 ch06.qxp 12/30/06 12:19 AM Page 178

ConvertingDocuments to PDF
IN THIS PARTChapter 7Converting Files to PDF
Chapter 8Using PDFMaker with MicrosoftPrograms
Chapter 9Exporting to PDF from AuthoringApplications
Chapter 10Using Acrobat Distiller
12_050514 pt02.qxp 12/29/06 11:18 PM Page 179

12_050514 pt02.qxp 12/29/06 11:18 PM Page 180

Unlike almost every other computer program, Acrobat was never designedto support creating new files and editing pages to add content. WhereAcrobat begins is with file conversion to the PDF format. Users start with
a document authored in another program and the resulting document is con-verted to PDF using either tools from within Acrobat or tools or commandswithin programs that support PDF conversion from native documents.
With Acrobat Standard and Acrobat Professional, the number of methods youcan employ for converting documents to PDF is enormous. Any program file canbe converted to PDF through a number of different methods offered by Acrobat,operating systems, and many different authoring applications. The method youuse to convert a document to PDF and the purpose for which the PDF isintended require you to become familiar with a number of different options atyour disposal for PDF file creation. This chapter begins a new part of the bookentirely devoted to PDF creation. In this chapter you learn basic PDF conversionmethods available in Acrobat Professional and Acrobat Standard. The followingchapters in this part cover more advanced PDF creation methods.
Setting Up the PDF CreationEnvironmentYou create PDF documents from within Acrobat primarily with default tools andwith menu commands. In addition to the default tools, this chapter makes use ofthe Snapshot tool, the Edit toolbar, and the Create PDF From Web Page tool inthe File toolbar. To regain the default toolbars, open a context menu on theToolbar Well and select Reset Toolbars from the menu commands or pressAlt/Option+F8.
181
IN THIS CHAPTERUnderstanding the PDF creationprocess
Converting applicationdocuments to PDF
Creating new blank PDF pages
Converting to PDF from withinAcrobat
Converting scans to PDF
Converting Web pages to PDF
Converting to PDF fromtemplates
Converting Files to PDF
13_050514 ch07.qxp 12/29/06 11:17 PM Page 181

Open the More Tools menu from a context menu on the Toolbar Well. Scroll down to the File toolbar andcheck the box for Create PDF from web page. Scroll further down the window to the Select & Zoom tool-bar. Check the box for the Snapshot tool.
If you intend to edit documents after PDF creation, you need to open toolbars specific to your editing ses-sion. Depending on the type of edits you anticipate, open toolbars as needed after you finish converting filesto PDF. For this chapter, click OK in the More Tools window and select Dock All Toolbars from a contextmenu opened on the Toolbar Well. Adjacent to the TouchUp Text tool in the Editing toolbar, click the downarrow to open the pull-down menu and select Expand this Button. The TouchUp Object tool becomes visi-ble in the toolbar after making the menu selection.
Understanding How PDFs Are CreatedYou can use Acrobat Professional or Acrobat Standard to open various file formats in the viewer; the files areimmediately converted to PDF. You can also print a file to the Adobe PDF printer, installed with yourviewer, from just about any authoring program, and the native document is converted to PDF. It all soundslike simple stuff, but two very important distinctions exist between these methods of conversion for certainfile types that you need to understand before you start converting files to PDF. Quite simply, opening somefiles in Acrobat Professional or Acrobat Standard does not involve any intervention from companion pro-grams. On the other hand, using some file formats and using the Adobe PDF printer requires some helpfrom the Acrobat Distiller software. To understand the fundamentals of document conversion you need toknow a little bit about Acrobat Distiller.
Acrobat Distiller is thoroughly covered in Chapter 10, where you’ll find information on settingall the options Distiller offers you.
Acrobat Distiller accepts either a PostScript file or an Encapsulated PostScript (EPS) file that it processes toproduce a PDF document. Through the processing mechanism, Distiller applies different options duringconversion. These options can include image sampling, font handling, color control, PDF format compati-bility assignment, document encryption, hypertext linking, and a host of other settings. Each of the settingsis designed to produce PDF files for different purposes. Because so many different options can be applied toPDF conversion via the Distiller software, Distiller provides you the capability to save an assortment of spe-cific settings to individual Adobe PDF Settings files. When you save the files to a specific location on yourhard drive, you can access them from a pull-down menu in Acrobat Distiller or from within authoring pro-grams where Adobe PDF Settings are used.
Adobe PDF Settings were referred to as Job Options prior to Acrobat 6.
In addition to custom settings you can save to Adobe PDF Settings files. Acrobat Distiller, when installedwith Acrobat Professional, has nine settings, and Acrobat Standard has five settings. When you create a PDFfile that calls upon Distiller to produce the PDF document, the Adobe PDF Settings last used by Distillercontrol the options for your resulting PDF document. The danger here is that if you intend to have a filecreated for printing, for example, and the settings are optimized for screen viewing, you wind up with aPDF document that won’t be suitable for printing. Therefore, it is imperative that you know what settingsare applied to PDFs created with the Acrobat Distiller software.
Prior to the conversion process you’ll have an opportunity to make a choice for the Adobe PDF Settings thatare applied during distillation. These choices may or may not be available depending on the type of filesyou convert to PDF. If the Adobe PDF Settings are not made available when you convert to PDF, the defaultsettings in Acrobat Distiller are used. You need to be certain you open Acrobat Distiller and change thedefaults when conversion of a particular file type does not open Acrobat Distiller. Regardless of where you
NOTENOTE
CROSS-REFCROSS-REF
182
Converting Documents to PDFPart II
13_050514 ch07.qxp 12/29/06 11:17 PM Page 182

access the settings choices, the same options are always available. If you haven’t saved any custom settings,the defaults appear as shown in Figure 7.1.
FIGURE 7.1
The default Adobe PDF Settings are selectable from a pull-down menu in the Acrobat Distiller window in AcrobatProfessional. Acrobat Standard does not have PDF/X and PDF/A options.
For a complete description of the Adobe PDF Settings, see Chapter 10.
In this chapter we’ll look at using the High Quality, Press Quality, Smallest File Size, and Standard settings.Without an elaborate definition of these settings, for the purposes of this chapter, think of High Quality forbusiness office printing, Press Quality as suited for commercial printing. Smallest File Size as suited for Webhosting and screen viewing, and the Standard settings as suited for everything else.
Converting Native Documents to PDFMany authoring programs offer you methods for converting to PDF, such as exporting or saving to PDFdirectly, or using a utility installed with Acrobat that supports certain authoring programs. However, whenthese methods are not available you can use the Print command in your authoring program to produce aPDF document. Virtually any document created in an authoring program that allows printing can be con-verted to PDF through the use of the Adobe PDF printer (Windows and Mac OS X10.2 and above).
You access the Adobe PDF printer in the application Print dialog box. Rather than print a file to a printer,you print your file to disk. During this process, the file is temporarily saved as a PostScript file and thePostScript file is distilled in Acrobat Distiller. The Adobe PDF Settings assigned to Distiller control theattributes of the resulting PDF file. The process is relatively the same on both Windows and Macintosh plat-forms, but initial printer selection and dialog box selections vary a little.
CROSS-REFCROSS-REF
183
Converting Files to PDF 7
13_050514 ch07.qxp 12/29/06 11:17 PM Page 183

Adobe PDF printer (Windows)When you install Acrobat Professional or Acrobat Standard, the Adobe PDF printer is installed in yourPrinters folder. As a printer driver, the file is accessible from any program capable of printing, includingyour computer accessories and utilities. Like any other printer you install on Windows 2000 with ServicePak 4, Windows XP Professional, Windows XP Home Edition, or Tablet PC with Service Pak 2, you can setthe Adobe PDF printer as the default printer. Once set as the default printer, you don’t need to make aprinter selection each time you want to create a PDF document.
You may also have the Acrobat Distiller printer installed in your Printer’s folder. The featuresassociated with the Adobe PDF printer and the Acrobat Distiller printer are identical.
To convert any application document to PDF, choose File ➪ Print or access the Print dialog box with themenu command in your authoring program. Some dedicated vertical market programs, such as accountingand other office programs, may have print commands located in menus other than the File menu. Whenyou arrive at the Print dialog box, the various printer drivers installed on your computer are shown. Selectthe Adobe PDF printer in the Print dialog box, as shown in Figure 7.2.
FIGURE 7.2
From any authoring program, select the Print command, select the Adobe PDF printer, and click OK to convert theopen document to a PDF file.
Before printing to the Adobe PDF printer, check your output options by clicking the Preferences button. InWindows 2000 and earlier, you will see Properties appear in the Print dialog box. If you see Properties,click the Properties button. The Adobe PDF Document Properties dialog box opens, as shown in Figure 7.3.In this dialog box you choose options for the resulting PDF document. Click the Adobe PDF Settings tab tochoose the PDF options.
NOTENOTE
184
Converting Documents to PDFPart II
13_050514 ch07.qxp 12/29/06 11:17 PM Page 184

FIGURE 7.3
Set your PDF options in the Adobe PDF Printing Preferences dialog box in the Adobe PDF Settings pane.
Choices you can make about the PDF file and handling the PDF conversion are contained in the Adobe PDFSettings window. Items you’ll want to control include the following:
n Default Settings. This item relates to the discussion in the previous section concerning theAcrobat Distiller Adobe PDF Settings. The choices you have from the pull-down menu are thesame nine preset choices (Acrobat Professional) or four choices (Acrobat Standard) provided withyour Acrobat installation and any custom settings, if you’ve created them. It’s important to makethe proper choice for the options you want. When you print to the Adobe PDF printer, AcrobatDistiller is used in the background and applies the settings you specify in this dialog box.
For a better understanding of Adobe PDF Settings, see Chapter 10.
n Adobe PDF Security. If you want to password-protect your document, you can apply securitysettings at the time the PDF is created. Choose the security options from the choices in the pull-down menu. The default choice for None results in PDF documents created without any pass-word protection.
To learn how to apply password protection to PDF documents, see Chapter 26.
n Adobe PDF Output Folder. Choose to save PDF files to a fixed folder and directory path or beprompted for a filename and directory path for the saved file.
n Adobe PDF Page Size. A pull-down menu offers an extensive list of page sizes derived from theprinter driver and not the PPD (PostScript Printer Description file) for your printer. If you don’thave a custom size that matches your document page, click the Add Custom Page button adjacentto the pull-down menu. The Add Custom Paper Size dialog box opens where you make choicesfor the custom page size and to add the new page option in the pull-down menu, as shown inFigure 7.4.
CROSS-REFCROSS-REF
CROSS-REFCROSS-REF
185
Converting Files to PDF 7
13_050514 ch07.qxp 12/29/06 11:17 PM Page 185

Acrobat accepts sizes up to 200 × 200 inches (5,080 × 5,080 millimeters/14,400 × 14,400points). Enter your new custom page size in the units of measure desired and click theAdd/Modify button. Your new page size is added to the Adobe PDF Page Size pull-down menuand selected for you after you click the Add/Modify button. If you want to delete a page after ithas been created, click Add Custom Page in the Printing Preferences dialog box and select thepage you want to delete from the Add Custom Paper Size dialog box. Click the Delete button andthe page is deleted from both pull-down menus. Clicking Cancel (or pressing the Esc key) in thedialog box returns you to the Adobe PDF Document Properties dialog box without affecting anychanges.
FIGURE 7.4
The Add Custom Paper Size dialog box enables you to create a page size up to 200 × 200inches.
Setting custom pages for the Adobe PDF Printer only makes the custom page sizes for thisprinter driver accessible. If using other methods for PDF creation such as using the PDFMaker
tools in Office programs, you’ll want to create custom page sizes in another preferences dialog box. Formore information on creating custom page sizes and Microsoft Office programs, see Chapter 8.
n View Adobe PDF results. When the check box is enabled, the resulting PDF document opens inthe Acrobat Document pane. If Acrobat is not open, the program launches after the PDF is created.
n Add document information. This item is a little misleading. You are not prompted in a dialogbox to add document information. However, when using applications that support certain kindsof document information such as document title and author, the information from the native doc-ument is added to the Document Properties Description fields. The document properties in yournative document are not translated precisely, though. You may have a Word file with customproperties set up in the Word Document Properties dialog box like a Title, Subject, Author,Keywords, and so on. When the Word file is converted to PDF you’ll find your Title informationin Acrobat to be the name of the saved Word file and the Author is your computer log-on name.Regardless of the custom properties you add to the Document Properties text boxes in Word, theresults in Acrobat default to descriptions you can’t control. If you remove the check box for thissetting, all the Document Properties Descriptions in the PDF file are blank.
For more information on document descriptions, see Chapter 6.CROSS-REFCROSS-REF
CROSS-REFCROSS-REF
186
Converting Documents to PDFPart II
13_050514 ch07.qxp 12/29/06 11:17 PM Page 186

n Rely on system fonts only; do not use document fonts. What this check box does is controlwhether fonts are put into the PostScript stream that are sent to the Adobe PDF printer. Since99.9% of the time those fonts are resident on your system, there is no value in having them alsoembedded in the PostScript stream - it just makes the process of printing to Adobe PDF slower.By default the check box to ON — it’s faster. Leave this setting at the default.
For more information on font management and font embedding, see Chapter 10.
n Delete log files for successful jobs. During PDF creation, the processing information is writtento a log file in the form of ASCII text. You can open the log file in any text editor and review thesteps used to produce the PDF. Each time a PDF is successfully created, the log file is deleted. Inthe event you want to review the PDF creation process logged in the text file, disable the checkbox and open the log file in a text editor.
n Ask to replace existing PDF file. If you elect to not have Acrobat prompt you for a filename, thePDF file is created using the authoring document filename. If you make changes in the documentand want to create a new PDF document, the second creation overwrites the first file if the checkbox is disabled. If you’re creating different versions of PDF files and want to have them all savedto disk, be certain to enable the check box.
After you review all the options in the Adobe PDF Printing Preferences dialog box, click OK. You arereturned to the Print dialog box and are ready to create the PDF document. Click Print in the dialog boxand the PDF is produced with the options you chose in the Adobe PDF Settings dialog box. If the checkbox was enabled for View Adobe PDF results, the PDF opens in Acrobat.
Because this method of PDF creation uses a printer driver, you can create a PDF document from virtuallyany application program. The only requirement is that the program is capable of printing. If you use pro-grams such as Microsoft Office, other Adobe programs, certain CAD drawing programs, high-end imagingprograms, or a host of other applications, you may have other methods for creating PDF documentsdepending on the level of PDF support for the program. It is important to understand when to use theAdobe PDF printer and other methods available to you from different applications. Before you integrateusing the Adobe PDF printer into your workflow, be certain to review the next two chapters because theydiscuss other options for creating PDF documents.
For more information on creating PDFs from Microsoft programs, see Chapter 8. For moreinformation on exporting to PDF from Adobe programs, see Chapter 9.
Adobe PDF (Macintosh OS X)Mac OS X and Adobe PDF are married at the operating system level and you can find several ways to con-vert your authoring files to the PDF format. The Acrobat-supported method uses the same type of printerdriver you find on Windows. From any authoring program, select the Print command (most commonlyaccessed by choosing File ➪ Print). When the Print dialog box opens, select Adobe PDF 8.0 from thePrinter pull-down menu. From the default selection for Copies and Pages, open the pull-down menu andselect PDF Options, as shown in Figure 7.5.
CROSS-REFCROSS-REF
CROSS-REFCROSS-REF
187
Converting Files to PDF 7
13_050514 ch07.qxp 12/29/06 11:17 PM Page 187

FIGURE 7.5
PDF Options settings are available after you select the PDF Options pull-down menu command.
The dialog box changes so that you can access Adobe PDF Settings from a pull-down menu. The defaultselection is Use Default. If you leave this option active, the most recent settings selected in the Distillerapplication are used to produce the PDF file. The remaining options are the same as those discussed forWindows users. When you add new custom settings, they appear in the Adobe PDF Settings pull-downmenus from the Print dialog boxes on Windows and Macintosh operating systems.
Another setting for viewing the PDF file appears in the pull-down menu: After PDF Creation. You canchoose to view your PDF in the default Acrobat viewer or leave the default at Launch Nothing, which allowsyou to go about your work and view the PDFs later. After you choose the settings, click the Print button toconvert the file to PDF using the Adobe PDF Settings you selected from the menu choices.
If you open the PDF pull-down menu at the bottom of the dialog box and select Save as PDF (see Figure7.6), you create a PDF using the PDF engine built into Mac OS X. Checking this option also creates a PDFfile, but the PDF creation is not an Adobe-based PDF creation method. This menu choice appears in ageneric installation of Mac OS X, and creating a PDF this way is supported by the operating system withoutthe use of Acrobat Distiller. When you use Save As PDF, the PDF is created using the native Mac OS X PDFcreation tools, which provides adequate PDF creation of non-prepress documents. The PDF documents cre-ated using this method will work fine for office uses; however, they will be significantly larger than thosecreated by Adobe Acrobat.
For more information on PostScript and creating PostScript files, see Chapter 10.CROSS-REFCROSS-REF
188
Converting Documents to PDFPart II
13_050514 ch07.qxp 12/29/06 11:17 PM Page 188

FIGURE 7.6
Selecting the PDF pull-down menu and choosing Save as PDF creates a PDF file using Apple’s OS X PDF creationtools.
Save As PDF was designed by Apple to provide users with a PDF version of a document to send to peopleacross the Internet for screen viewing and desktop printing. As a matter of practice, using the Adobe PDFprinter is your best choice for creating PDFs suited for purposes other than screen displays.
A number of different clone printer drivers and clone PDF creators are distributed from devel-opers and enthusiasts. Using a clone product can often produce unreliable PDF documents. If
you purchased Adobe Acrobat, then be sure to use the tools Adobe has provided you for PDF creation.Adobe and many Adobe Partners that have licensed Adobe technology offer you the best results for reliablePDF creation.
CAUTION CAUTION
189
Converting Files to PDF 7
13_050514 ch07.qxp 12/29/06 11:17 PM Page 189

Creating Blank New PagesSometimes features added to programs are hidden in menu command and may be undocumented. WhenAcrobat 7 was introduced, a menu command was added to create a new PDF document from withinAcrobat. I missed this addition in Acrobat 7 because it was so obscure and it never occurred to me that thecommand existed.
To create a blank new page in Acrobat 7, press the Shift key on your keyboard and select File ➪ Create PDF ➪ From Blank Page.
In Acrobat 8 the menu command to create a blank new page is not obscure and appears in theFile ➪ Create PDF submenu. Select File ➪ Create PDF ➪ From Blank Page and a new blank
page opens in the Document pane.
Note that you must select the File ➪ Create PDF menu command for From Blank Page to appear as shownin Figure 7.7. Using the Create PDF task button menu won’t get you the option to create a new document.When you select the command, a single-page PDF is created. The page appears as a portrait standard letter-size page by default.
NEW FEATURENEW FEATURE
190
Converting Documents to PDFPart II
Viewing PDFs on the Mac
Apple’s OS X also supports an Apple developed PDF viewer called Preview. By default, double-clicking aPDF file opens the PDF in the Preview application. If you want to change the default viewer from Preview
to Acrobat, select a PDF document and press Ô+I to open the Document Info dialog box, as shown in the fol-lowing figure.
From the Open with menu, select Adobe Acrobat Professional (or the viewer you want to establish as thedefault PDF viewer). Click the Change All button and all your PDF documents will open by default inAcrobat.
13_050514 ch07.qxp 12/29/06 11:17 PM Page 190

FIGURE 7.7
Select File ➪ Create PDF ➪ From Blank New Page and a blank page with a default text box a special toolbar opensin the Document pane.
The blank page that is created appears with a default text box and a special toolbar used for setting typeattributes for the text added to the text box. In addition, you have some preference options for selecting dif-ferent page sizes, page orientation, and margins that define the size of the text box in the New Documentpreferences.
Use of the type tools on blank new pages and setting preference options are all covered inChapter 13.
Creating PDFs from FilesAdobe Acrobat, both Standard and Professional, offer you a number of options for converting applicationdocuments to PDF. For PDF creation supported by Acrobat, you don’t need to leave the program to producePDF files from a number of different file formats.
The Create PDF task button pull-down menu offers several different options for PDF creation, asshown in Figure 7.8. You use the first two menu options, From File and From Multiple Files, to
convert files saved from authoring documents to the PDF format. Converting to PDF with either of thesecommands requires you to access files supported by Acrobat’s Create PDF option. Although the number offile formats supported by Acrobat through the internal conversion process is greatly expanded in version7.0, not all files can be converted with the Create PDF tool or menu option.
CROSS-REFCROSS-REF
191
Converting Files to PDF 7
13_050514 ch07.qxp 12/29/06 11:17 PM Page 191

FIGURE 7.8
The Create PDF task button offers several different options for PDF file creation from within Acrobat.
You can also convert any file compatible with the Create PDF ➪ From File menu command bydragging a document on top of the Acrobat window.
Supported file formatsTo convert files to PDF from within Acrobat you first need to understand all the formats that are supported.You can try to convert any file format to PDF with the Create PDF tool. If the file format is supported, thedocument is converted to PDF and opens in Acrobat. If the format is not supported, a dialog box opensinforming you the format is not supported. It won’t hurt to try, but knowing ahead of time what formats aresupported is better.
Many file formats that are acceptable to Acrobat can also have conversion settings defined by you. Optionsfor the conversion settings are the same as you have available with the Adobe PDF printer, as discussed ear-lier in this chapter, and they’re accessible in the Preferences dialog box. Before you begin converting files toPDF with the Create PDF tool, be certain to choose Edit ➪ Preferences (Windows) or Acrobat ➪Preferences (Macintosh) or use (Ctrl/Ô+K) and click the Convert To PDF item in the left pane. On the rightside of the Preferences dialog box you’ll see a list of supported file formats, as shown in Figure 7.9 forWindows and Figure 7.10 for the Macintosh. As you can see at a quick glance, the Macintosh doesn’t sup-port as many file format conversions as Windows.
TIPTIP
192
Converting Documents to PDFPart II
13_050514 ch07.qxp 12/29/06 11:17 PM Page 192

FIGURE 7.9
When using the Create PDF tool, you assign PDF Settings to different file formats in the Convert To PDF preferences.The Preferences dialog box lists all supported file formats in the Convert To PDF preferences.
FIGURE 7.10
Fewer file formats are supported on the Macintosh.
The file formats that are supported by Acrobat include the following:
n Autodesk AutoCAD (Windows only). Autodesk’s AutoCAD files can be opened in Acrobatdirectly. Layered files are preserved and opened with data on different layers when layer data arecreated in the AutoCAD file. AutoCAD is also supported with the PDFMaker utility, which installsAcrobat tools and menu options in the authoring application at the time you install Acrobat.
n BMP. Bitmap is a file format that can be saved from many image editing programs. Bitmap is alsocommonly referred to as a color mode in Photoshop. As a color mode, the file can be saved inother file formats. For example, a 1-bit bitmap image can be saved as a TIFF formatted file. Inregard to Acrobat, the bitmap file format that is capable of rendering images in 1-bit, 4-bit, 8-bit,and 24-bit color depths can be opened as PDF. Furthermore a bitmap color mode saved as any ofthe compatible formats listed here can also be opened as a PDF.
193
Converting Files to PDF 7
13_050514 ch07.qxp 12/29/06 11:17 PM Page 193

n CompuServe GIF. CompuServe’s Graphic Interchange Format (GIF) was developed years ago toport image files to and from mainframes and microcomputers. It remains a popular format forWeb graphics, and the later version of GIF89a supports interlacing. If using Photoshop, you caneither save in the CompuServe GIF87 format or use Photoshop’s Save for Web command andchoose the GIF89a format. Regardless of what format is used, Acrobat can import either as a PDF.
n HTML. Hypertext Markup Language files are documents written in HTML for Web pages. Youcan open any HTML file and the file and file links convert to PDF. Clicking an HTML link in aconverted file in Acrobat appends the linked file to the open document.
n InDesign. New in Acrobat 8 is support for Adobe InDesign. Click the Edit Settings button andyou can choose from all the Adobe PDF Settings used by Acrobat Distiller.
n JDF Job Definition. You find JDF files in prepress workflows. The resultant PDF produces a stan-dardized XML-based job ticket with information about the file for commercial printing uses, suchas page size, crop and bleed areas, trapping, colorspace, and so on.
n JPEG. Joint Photographic Experts Group (JPEG) images are also used for Web graphics and fileexchanges on the Internet. JPEG compression is a lossy compression scheme that can degradeimages rapidly when they are compressed at high levels. These files are already compressed.Adding further compression with the PDF conversion options won’t compress files smaller thanthe original compression. Inasmuch as the Settings button is active in the Open dialog box, youcan’t actually get more compression out of the file when converting to PDF.
n JPEG2000. JPEG2000 is a newer compression scheme that also offers a lossless option for com-pressing images. You can use JPEG2000 with lossless compression for the most discriminatingquality required in high-end printing.
n Microsoft Office (Windows only). Microsoft Office files are from the office programs of Excel,PowerPoint, Project, Visio, Word, and Publisher. Each of the Office programs is listed separatelybecause you can edit different settings that apply to each respective program. On the Mac, youcan convert Word, Excel, and PowerPoint files from within Acrobat, but you don’t have access tosettings options.
For information related to settings adjustments with Microsoft Office programs, see Chapter 8.
n PCX. PCX files are native to the PC and were commonly used as an extension for PC Paintbrush.Adobe Photoshop can export in PCX format, but today it is rarely used for any kind of image rep-resentation. The advantage you have in opening PCX files in Acrobat is when converting legacyfiles saved in this format. Rather than your having to do a two-step operation of opening a PCXfile in an image editor and saving in a more common format for file conversions, Acrobat canimport the files directly.
n PICT (Macintosh only). The native Apple Macintosh equivalent to PCX (preceding bullet) isPICT (Picture). Photoshop supports PICT file exchanges in both opening and saving. However,Acrobat supports the format for conversion to PDF only via the From File or From Multiple Filescommands.
n PNG. Portable Network Graphics (PNG — pronounced ping) is a format enabling you to save 24-bit color images without compression. The format was designed for Web use and is becomingmore popular among Web designers. Older Web browsers need a special plug-in in order to viewthe images, which have slowed its wide acceptance. Interestingly enough, PNG images are savedfrom image editors without compression, yet Acrobat can apply image compression when con-verting to PDF. You can use all the compression options in the Adobe DF Settings dialog box withPNG images to reduce file sizes.
CROSS-REFCROSS-REF
194
Converting Documents to PDFPart II
13_050514 ch07.qxp 12/29/06 11:17 PM Page 194

n PostScript/EPS. PostScript and EPS files were formerly converted only with Acrobat Distiller. InAcrobat 8 you can open the files in Acrobat using the Create PDF tool and Distiller works in thebackground, handling the conversion to PDF.
n Text. Text listed in the Convert to PDF preferences relates to plain text files. Unformatted text fromword processors, text editors, and any file saved in a text-only format can be opened in Acrobat.
n TIFF. Tagged Image File Format (TIFF) is by far the most popular format among the print peopleregardless of platform. TIFF files originate from image editors and scans. When scanning text youcan save it as a TIFF, import the file in Acrobat, and then convert the image file to rich text withAcrobat’s Text Recognition feature.
For more information on Scan to PDF and Text Recognition, see Chapter 17.
n XPS. XPS (XML Paper Specification) is a paginated representation of an electronic paper in anXML based format. XPS documents can be converted to PDF from within Acrobat in Acrobat 8.The Settings adjustments let you choose from any of the Adobe PDF Settings except the standardsformats such as PDF/A and PDF/X.
For more on PDF Standards formats, see Chapters 10 and 32.
Applying settingsMany of the file formats supported by Acrobat can have PDF Options or other settings applied during con-version. These settings are available to all formats except CompuServe GIF, HTML, JDF Job Definition,JPEG2000, and Text. Depending on the file type to be created, you can edit the settings and apply some dif-ferent options. You edit settings by selecting a file type from those listed in the Preferences dialog boxshown in Figure 7.8 and clicking the Edit Settings button. If the settings cannot be adjusted, the EditSettings button is grayed out.
Settings options for the different file formats include the following:
n Autodesk AutoCAD and PostScript/EPS. Similar settings are available for these file types as wellas many of the Microsoft Office files. One distinction between AutoCAD and PostScript/EPS isthat the AutoCAD files can be converted with Bookmarks and Links, as shown in Figure 7.11.The Adobe PDF Settings and Security options are available to both file types. Click the EditSettings button after selecting a file type to open the Adobe PDF Settings dialog box shown inFigure 7.11.
CROSS-REFCROSS-REF
CROSS-REFCROSS-REF
195
Converting Files to PDF 7
13_050514 ch07.qxp 12/29/06 11:17 PM Page 195

FIGURE 7.11
The Adobe PDF Settings dialog box offers options for files using PDFMaker and PostScriptfiles.
The Adobe PDF Settings enable you to make selections for the settings applied to Distiller duringPDF file creation. These settings are the same as those you can access with the Adobe PDF Printerdiscussed earlier in this chapter. Adjacent to the pull-down menu for the Adobe PDF Settings isthe Edit button. Clicking this button opens the Adobe PDF Settings dialog box where you canedit custom settings and save them as a new setting preference. The options in this dialog box arethe same as you find when editing settings in Acrobat Distiller. Users of earlier versions of Acrobatcan think of the Edit button as a way to open the Job Options dialog box.
For information on adjusting the Adobe PDF Settings, see Chapter 10.
The Adobe PDF Security pull-down menu offers options for adding password protection at thetime the PDF file is created. By default, no security is added to PDFs converted from these filetypes. You have choices for using None for adding no security; Reconfirm Security for each PDF,which opens a confirmation dialog box after each file is converted to PDF; and a third option forUse the last known security settings, which uses the current default Adobe PDF settings for each fileconverted. Adjacent to the pull-down menu is the Edit button. Clicking this button opens theAcrobat Distiller – Security dialog box where you can further edit security options. Be aware thatthe first Edit button specifically handles the Adobe PDF Settings and the second Edit button han-dles the security options.
When you click OK in the Adobe PDF Settings dialog box, any new settings you added becomenew defaults. Every time you open one of these file formats in Acrobat the same settings areapplied until you edit them again.
n BMP/JPEG/PCX/PNG/PICT (Macintosh only)/TIFF. These file formats all use identical settings.Whereas many other file formats use the Acrobat Distiller application in the background and haveAdobe PDF Settings applied during file conversion, these image file formats don’t use Distiller andno Adobe PDF Settings are applied during file conversion. Different conversion settings can beapplied from the same options lists to each of the file types individually. Therefore, a BMP file, forexample, can be converted with one level of image compression and a TIFF file can be convertedwith another level of compression.
All of these file formats are image formats and the types of settings you apply to them relate toimage options, such as file compression and color management. The same set of options available
CROSS-REFCROSS-REF
196
Converting Documents to PDFPart II
13_050514 ch07.qxp 12/29/06 11:17 PM Page 196

from pull-down menus exists for all the different color modes listed in the Adobe PDF Settingsdialog box shown in Figure 7.12.
Inasmuch as the Adobe PDF Settings dialog box appears the same for all image formats, someoptions may be grayed out depending on the type of file to be converted. For example, TIFF
images can have compression applied during PDF conversion, whereas JPEG images cannot. Therefore, thecompression options for JPEG images are grayed out.
FIGURE 7.12
Adobe PDF Settings for image files are available for file compression and color management.
The top of the Adobe PDF Settings dialog box offers you options for file compression for mono-chrome (black-and-white line art), grayscale, and color images. The compression options you canselect for each of these color modes include the following:
n CCITT G4. CCITT Group 4 compression is available only for monochrome images. This com-pression scheme, similar to the compression used by fax machines, works best for black-and-white images and results in smaller file sizes without data loss.
n JPEG (Quality: Low/Medium/High/Maximum). For grayscale and color images you canselect from several compression options to specify the acceptable amount of data loss. Mediumis sufficient for almost any kind of desktop printing and low-end output. High and Maximumare more suited for high-end printing and digital prepress. Use JPEG for files that need to beexchanged with users Acrobat versions below 6.0.
n JPEG2000 (Quality: Minimum/Low/Medium/High/Maximum). JBIG2000 is a newer com-pression scheme that offers much better compression and image quality than JPEG. For theamount of compression to be applied, select from the Quality settings for Minimum, Low,Medium, High, and Maximum. High and Maximum settings result in very little data loss thatcan be visibly seen in printed documents and high magnification levels onscreen. Medium issufficient for any kind of desktop printing, and the minimum and low compression levels are
NOTENOTE
197
Converting Files to PDF 7
13_050514 ch07.qxp 12/29/06 11:17 PM Page 197

more suited to screen displays. Use JPEG2000 compression when exchanging files with usersof Acrobat 6.0 and later.
n JPEG2000 (Quality: Lossless). JBIG2000 lossless offers the most compression without dataloss for grayscale and color images.
n ZIP. ZIP compression is a lossless compression scheme. It works best where you have largeareas of a common color — for example, a background with one color and a few foregroundimages with different colors.
The lower section of the Adobe PDF Settings dialog box handles Color Management. You havechoices for applying settings to the three common color modes: RGB, CMYK, and Grayscale. TheOther option at the bottom of the dialog box handles special color considerations such as spotcolors you might find in duotones, tritones, and quadtones.
For more information on color management and understanding different color modes, seeChapter 31.
The color management polices you can apply to each color mode are identical and they allinclude options from one of three choices:
n Preserve embedded profiles. If you work with images that have been assigned a color profile,choosing this option preserves the profile embedded in the document. Theoretically, no colorchanges occur when porting the files across platforms and devices.
n Off. If a color profile is embedded in an image, the profile is discarded.
n Ask when opening. If you select this option, Acrobat prompts you in a dialog box to use theembedded profile or discard it. You can make individual selections as you open files.
For more detail on color management and working with color profiles, see Chapter 31.
n Microsoft Office. The Microsoft Office options include choices similar to those for Adobe PDFSettings and Adobe PDF Security, as found with the AutoCAD and PostScript/EPS settings listedearlier. In addition, you have options for enabling accessibility, adding Bookmarks from stylesheets, converting an Excel workbook, and similar settings unique to each Microsoft program. InFigure 7.13 the options are shown for Microsoft Word.
FIGURE 7.13
Settings for Microsoft Office applications include options for enabling accessibility andconverting heads and styles to Bookmarks.
CROSS-REFCROSS-REF
CROSS-REFCROSS-REF
198
Converting Documents to PDFPart II
13_050514 ch07.qxp 12/29/06 11:17 PM Page 198

Specific uses for enabling accessibility and adding Bookmarks and links to PDFs fromMicrosoft Office applications are covered in Chapter 8 and Chapter 25.
After making choices for the options you want to use for file conversions, click the OK button in thePreferences dialog box. All the settings are set as new defaults until you change them. These settings areapplied to documents you import from a file, from multiple files, and when you use the Open command inAcrobat.
Converting multiple files to PDFThe menu command you had available in Acrobat 7 for converting multiple files to PDF was Create PDF ➪From Multiple Files. This command has disappeared from the Create PDF task button and a new task but-ton (Combine Files) now appears in Acrobat 8 for converting multiple files to PDF.
In Acrobat 8 you can convert multiple files to PDF or combine multiple PDF documents together ineither a PDF file or a PDF Package. There are so many options available when working with the
Combine Files task button and menu commands, I added a chapter to cover all you need to know aboutworking with this great new feature.
For more information on combining files into a single PDF document and creating PDFPackages, see Chapter 12.
Converting Clipboard images (Windows)Suppose you have a map contained as part of a layout and you want to clip out the map and send it off to afriend for directions to an event, or perhaps you want to take a screenshot of an FTP client application toshow log-on instructions, or maybe you want to clarify the use of a dialog box in Acrobat or another appli-cation. All of these examples and many more are excellent candidates for screen captures.
To capture a screenshot of the entire monitor screen in Windows, press the Shift+PrtScrn (Print Screen) orPrtSc keys. The keystrokes copy the current view of your monitor to the Clipboard. You can launch Acrobator maximize it and select From Clipboard Image from the Create PDF task button pull-down menu. TheClipboard data opens as a PDF document in the Acrobat Document pane. If you have a menu or dialog boxopen, the screen capture includes the foreground items in the capture like the screenshots shown through-out this book. Screens captured on Windows through these methods create 96 ppi (pixels per inch) images;captures on the Mac are 72 ppi.
If you want to capture a dialog box without the background on Windows, use Alt+PrtScrn (or PrtSc). Thedialog box screenshots in this book were all taken by using these key modifiers.
Copying a screenshot to the Clipboard works with any program or at the operating systemlevel when capturing desktop or folder views, accessories, or virtually any view you see on
your computer monitor. Once data are on the Clipboard, you can open Acrobat and convert the Clipboarddata to a PDF document.
NOTENOTE
CROSS-REFCROSS-REF
CROSS-REFCROSS-REF
199
Converting Files to PDF 7
13_050514 ch07.qxp 12/29/06 11:17 PM Page 199

Converting Clipboard images (Macintosh)Converting Clipboard data on the Macintosh is handled exactly the same as when converting Clipboarddata on Windows. However, if you want to first take a screen shot on the Mac, you use Acrobat instead ofkeystrokes.
On the Mac version of Acrobat you have additional commands for capturing screen shots.These commands are not necessary on Windows where your keyboard can easily capture
screen shots; but on the Mac, no keystrokes exist for capturing a screen and saving the captured data to theClipboard. All Mac keystrokes used for capturing screen shots, record the data in a file saved to the Desktop.
To capture a screen to the Clipboard, select File ➪ Create PDF ➪ and choose one of the three screen cap-ture items you see listed in the menu as shown in Figure 7.14:
n From Screen Capture. Selecting this option is the same as using Ô+Shift+3. The entire monitorwindow is captured and converted to PDF.
n From Window Capture. Using this open is like pressing Ô+Shift+4, and then pressing theSpacebar. A camera icon appears as the cursor. Move the icon on top of a window and click tocapture just that window.
n From Selection Capture. Using this option is like pressing Ô+Shift+4, but without followingwith pressing the Spacebar. A crosshair appears as a new cursor. Click and drag the area to cap-ture and release the mouse button. The selected area is converted to PDF.
When you select one of the options for capturing a screen, the screen capture is made and the capture isconverted to PDF and opened in Acrobat.
FIGURE 7.14
Select File ➪ Create PDF and select one of the three screen captures to convert a screen, window, or selection toPDF.
NEW FEATURENEW FEATURE
200
Converting Documents to PDFPart II
13_050514 ch07.qxp 12/29/06 11:17 PM Page 200

Taking snapshotsIn the default Select & Zoom toolbar, select the Snapshot tool and click on a PDF page. The entire page iscopied to the Clipboard. You can then create a PDF file From Clipboard Image as described in the previoussection. The page you create, however, is a raster image when you convert it to PDF. You lose all text attrib-utes when copying a page in this manner. A better solution for converting an entire page is to use theExtract Pages command.
For information on extracting pages, see Chapter 12.
The advantage of using the Snapshot tool is when taking a snapshot of a partial page in Acrobat. You canselect the Snapshot tool and drag a marquee in an area you want to copy. When you release the mouse but-ton, the selected area is copied to the Clipboard. Choose Create PDF ➪ From Clipboard Image from theCreate PDF task button to convert the selection to PDF. Again, you lose all type attributes, but you can usethis method if retaining text is not an issue or if you want to crop an image. Using the Crop tool doesn’treduce the page size or file size of a PDF document. Using the Snapshot tool results in smaller file sizeswhen copying smaller sections of a PDF page.
Snapshots cannot be taken in password-protected files. If a file is encrypted you need to eliminate the fileencryption before using the Snapshot tool.
For additional information on creating Snapshots and setting resolution for snapshot captures,see Chapter 15. For information on using the Crop tool, see Chapter 16. For linking to snap-
shots, see Chapter 22. For information on file encryption, see Chapter 26.
Creating PDFs from blank pagesYou’re not likely to create some layouts in Acrobat but the possibilities are always there. Sometimes it’s justas easy to assemble a few elements on a PDF page within Acrobat then it is to launch an editing program,assemble your document, and convert to PDF. It wouldn’t be wise to create a document from scratch forcommercial printing, but simple files you might use in a review session can work well.
Acrobat 8 offers you a menu command for creating blank new pages. In Acrobat 7 you had the menu com-mand, but it was hidden and only made visible by using a modifier key. In Acrobat 7 press the Shift key andselect File ➪ Create PDF ➪ From Blank Page. The From Blank Page menu submenu command was onlyavailable when you press the shift key. Using this command in Acrobat 7 resulted in creating a blank por-trait US Letter sized page.
In Acrobat 8, the menu command isn’t hidden and doesn’t require using a modifier key. SelectFile ➪ Create PDF ➪ From Blank Page and a new blank page appears in the Document pane.
The difference between creating a blank new page in Acrobat 7 and a new blank page in Acrobat 8 is thatthe Acrobat 8 page isn’t completely blank. A text box appears on the page. You can’t delete the text box,resize it, or hide it. Acrobat, for the most part, expects you to use blank new pages created from this menucommand as pages you’ll use with type. Unfortunately, not all PDF authors are going to use a blank newpage for type. You may want to add comments and markups, form fields, or place images on a page. If youattempt to add such items to the blank new page, the text box (that you can’t hide or remove) can get in theway.
As an alternative to creating a blank new page using the Create PDF ➪ From Blank Page menu command,you can use the JavaScript Debugger to create a new page without any content on the page. Press Ctrl/Ô+Jto open the JavaScript Debugger and type the following code:
NEW FEATURENEW FEATURE
CROSS-REFCROSS-REF
CROSS-REFCROSS-REF
201
Converting Files to PDF 7
13_050514 ch07.qxp 12/29/06 11:17 PM Page 201

app.newDoc();
Press the Num Pad Enter key or press Ctrl+Enter and a portrait US Letter size blank page appears in theDocument pane. This page won’t have a text box on the page.
For more information on using the Create PDF ➪ From Blank Page and adding text to thepage, see Chapter 13. For more on JavaScript, see Chapter 36.
Scanning to PDFClick the Create PDF task button and select From Scanner. This option enables you to scan a document onyour desktop scanner and convert to PDF. Acrobat 8 introduces a one-step method for scanning files andconverting the scanned document to recognizable text. Select Document ➪ Scan to PDF and the same dia-log box opens as when using the Create PDF ➪ From Scanner command.
There’s a lot to scanning from within Acrobat and converting scanned documents to recogniza-ble text. Look over Chapter 17 where scanning and OCR conversion are covered.
Converting Web Pages to PDFYou use the Create PDF From Web Page menu command to convert Web pages to PDF. You can use thecommand or click the Create PDF From Web page tool in the File toolbar to convert Web pages hosted onWeb sites or HTML files stored locally on your computer or networked servers.
Web Capture provides a complex set of preferences and tools with different options for converting Webpages, a Web site, or multiple sites to PDF. A captured Web site converts HTML, text files, and images toPDF, and each Web page is appended to the converted document. Conversion to PDF from Web sites canprovide many opportunities for archiving information, analyzing data, creating search indexes, and manymore uses where information needs to reside locally on computers.
Web pages containing animation such as Flash animation can be converted to PDF in Acrobat 6 and later.When animated pages are captured, the animation effects are viewed in the PDF file in any Acrobat viewer.
Understanding Web site structureTo understand how to capture a Web site and convert the documents to PDF, you need a fundamentalunderstanding of a Web page and the structure of a site. A Web page is a file created with the HypertextMarkup Language (HTML). There is nothing specific to the length of a Web page. A page may be a screenthe size of 640 × 480 pixels or a length equivalent to several hundred letter-sized pages. Size, in terms oflinear length, is usually determined by the page content and amount of space needed to display the page.PDF files, on the other hand, have fixed lengths up to 200 × 200 inches. You can determine the fixed size ofthe PDF page prior to converting the Web site from HTML to PDF. After the PDF page size is determined,any Web pages captured adhere to the fixed size. If a Web page is larger than the established PDF page, theoverflow automatically creates additional PDF pages. Hence, a single converted Web page may result in sev-eral PDF pages.
Web site design typically follows a hierarchical order. The home page rests at the topmost level where directlinks from this page occupy a second level. Subsequently, links from the second level refer to pages at athird level, and so forth.
CROSS-REFCROSS-REF
CROSS-REFCROSS-REF
202
Converting Documents to PDFPart II
13_050514 ch07.qxp 12/29/06 11:17 PM Page 202

When pages are captured with Acrobat, the user can specify the number of levels to convert. Be forewarned,however; even two levels of a Web site can occupy many Web pages. The number of pages and the speed ofyour Internet connection determine the amount of time needed to capture a site.
Understanding captured pages structureOne or more levels can be captured from a Web site. You decide the number of levels to convert in theCreate PDF from Web Page dialog box. PDF pages are converted and placed in a new PDF file or appendedto an existing PDF file. One nice feature with Create PDF From Web Page is it can seek out and appendonly new pages that have not yet been downloaded.
After pages are converted to PDF they can be viewed in Acrobat. Any URL links on the converted Web pageare preserved in the resultant PDF and can be used to append files to the PDF or open the link destinationsin your Web browser. The file types that can be converted to PDF include the following:
n Adobe PDF format. Although not converted to PDF because they already appear in the format,PDF pages can be downloaded with Create PDF From Web Page.
n FDF. Form Data Format files can be captured and converted to PDF. An FDF file might be formdata exported from a PDF form.
n GIF Image Format (Graphics Interchange Format). GIF images, as well as the last image in ananimated GIF, can be captured when you convert a Web site to PDF. GIFs, like JPEGs within theHTML file, can also appear on separate PDF pages.
n HTML documents. HTML files can be converted to PDF. The hypertext links from the originalHTML file are active in the PDF document as long as the destination documents and URLs havealso been converted.
n JPEG (Joint Photographic Experts Group) image format. Images used in the HTML documentsare also captured and converted to PDF. JPEGs may be part of the converted HTML page. Whencaptured, they can be part of a captured HTML page and can also appear individually on PDFpages.
n Plain text. Any text-only documents contained on a Web site, such as an ASCII text document,can be converted to PDF. When capturing text-only files, you have the opportunity to controlmany text attributes and page formats.
n PNG image format. Portable Network Graphics (PNG) contained in Web pages can be convertedto PDF just like GIF and JPEG images.
n XDP. Forms create with Adobe LiveCycle Designer can be saved in XDP (XML Data Package) thatcan be understood by an XFA plug-in.
n XFDF. XML-based FDF files typically exported from PDF forms can be converted to PDF.
n Image maps. Image maps created in HTML are converted to PDF. The links associated with themap are active in the PDF as long as the link destinations are also converted.
n Password-secure areas. A password-secure area of a Web site can also be converted to PDF. Inorder to access a secure site, however, you need the password(s).
Accepted file types and linksIf a Web page link to another Web page or URL exists, it is preserved in the converted PDF document. Linksto pages, sites, and various actions work similarly to the way they do directly on the Web site. However, if a PDF document contains a link to another PDF document, the converted file doesn’t preserve the link.When the site is converted, the captured pages reside in a single PDF document. In order to maintain PDF
203
Converting Files to PDF 7
13_050514 ch07.qxp 12/29/06 11:17 PM Page 203

links that open other PDF documents, the destination documents need to be captured as individual pagesor extracted and saved from the converted pages.
Links to other levels are also inactive if they have not been converted during the capture. You can appendindividual linked pages to the converted PDF document by clicking Web links. Selections for convertingindividual links can be made available in a dialog box opening after clicking a Web link. You can thenappend one or more links to the converted document. You can find the specifics on how to accomplish thistask in “Appending pages” a little later in this chapter.
For executed animation, such as an animation from a GIF file or other programming application, the down-load contains only the last image in the sequence. A mouseover effect that changes an image is preserved inthe converted PDF document as long as you download both the original image and the image associatedwith the mouseover. Additionally, you can capture sounds contained in documents.
You can also convert form fields to PDF, and field types such as radio buttons, check boxes, list boxes, andcombo boxes often convert with the data intact. You might want to convert a form that has a list of coun-tries and use the form field in your own PDF forms. The Acrobat implementation of JavaScript varies con-siderably from JavaScript written for Web pages, so many JavaScripts do not work in converted Web pages.
For more information on form field types, see Chapters 33 and 34.
For Web pages that contain non-English characters, you need to have the appropriate resources loaded inorder to download and convert the files. Japanese characters, for example, require installation of the FarEast language files and additional system files. Using non-English characters requires you to make addi-tional settings choices for Language Scripts. The options are available in the HTML Conversion Settings dia-log box in the Fonts and Encoding tab. For making adjustments in the HTML Conversion Settings dialogbox, see the section “Conversion Settings” later in this chapter.
Bookmarks in converted pagesAfter you convert a Web site to PDF, you can edit the document in Acrobat as you would any other PDF.Links to pages become editable links — that is, you can modify their properties. When a site has been con-verted to PDF, all the PDF pages contain Bookmarks linked to the respective pages, as shown in Figure 7.15.The first Bookmark is a regular (unstructured) Bookmark that contains the domain name from which thesite was captured. All Bookmarks appearing below the server name are structured Bookmarks linked to theconverted pages. With the exception of specific Web applications, you can edit these Bookmarks like anyother Bookmarks created in Acrobat. Additionally, you can use structured Bookmarks for page editing bymoving and deleting the Bookmarks and associated pages.
For more information on Bookmarks, see Chapter 22.CROSS-REFCROSS-REF
CROSS-REFCROSS-REF
204
Converting Documents to PDFPart II
13_050514 ch07.qxp 12/29/06 11:17 PM Page 204

FIGURE 7.15
A captured Web site converted to PDF displays the domain name server as a normal Bookmark and several struc-tured Bookmarks.
Capturing Web pagesTo begin capturing Web pages, select From Web Page in the Create PDF task button pull-down menu, clickthe Create PDF from Web Page tool, or choose File ➪ Create PDF ➪ From Web Page. The Create PDF fromWeb Page dialog box opens, as shown in Figure 7.16.
FIGURE 7.16
When you select the From Web Page command, the Create PDF from Web Page dialog box opens.
205
Converting Files to PDF 7
13_050514 ch07.qxp 12/29/06 11:17 PM Page 205

In the Create PDF from Web Page dialog box, various settings determine many different attributes for how aWeb page is converted to PDF and how it appears in the Acrobat Document pane. The first level of controlsis handled in the Create PDF from Web Page dialog box. Additional buttons in this dialog box open otherdialog boxes where you apply many more settings. If this is your first attempt at capturing a Web page, thenleave the default values in the dialog box, as shown in Figure 7.16 and supply a URL in the URL field box.Click the Create button and watch the page appear in Acrobat.
Be certain the Levels field box is set to 1 on your first attempt. Entering any other value maykeep you waiting for some time depending on how many pages download from additional
levels.
Depending on the site, the number of different links from the site to other URLs, and the structure of theHTML pages, you often need to wade through the maze of dialog boxes that control settings for the PDFconversion from the HTML files. You don’t need to memorize all of these settings, but just use the followingsection as a reference when you capture Web pages.
Settings in the Create PDF from Web Page dialog boxThe controls available to you in the Open Web Page dialog box begin with the URL you supplied in theCreate PDF from Web Page dialog box when downloading the first Web page. This URL determines the sitewhere the pages, which are converted, are hosted. After you enter the URL, the remaining selections youneed to set include:
n Get only x levels. Appended pages can contain more than one level. The URL link may go toanother site hosted on another server or stay on the same server. Select the levels to be down-loaded by clicking the up or down arrows or entering a numeric value in the field box.
A Web site can have two levels of extraordinary size. If the Home page is on the first level andmany links are contained on the Home page, all the associated links are at the second level. If
you’re downloading with a slow connection, the time needed to capture the site can be quite long.
n Get Entire Site. When you select this radio button, all levels on the Web site are downloaded.
n Stay on same path. When this option is enabled, all documents are confined to the directorypath under the selected URL.
n Stay on same server. Links made to other servers are not downloaded when this option isenabled.
n Create. When you’re ready to convert Web pages from the site identified in the URL field box,click the Create button.
n Browse. Selecting this button enables you to capture a Web site residing on your computer ornetwork server. Click Browse to open a navigation dialog box where you can find the directorywhere HTML pages are stored and capture the pages.
n Settings. Click this button to make choices for the conversion options. See “Conversion settings”later in this chapter.
An alternative to using the Create from Web Page dialog box for a single Web page storedlocally on your computer is to use drag and drop. Select the HTML document to convert to
PDF and drag it to the top of the Acrobat window or program icon. If you have multiple HTML files to con-vert, you can also use the Create From Multiple Files menu command.
Although it may not be entirely practical, Web designers who are more comfortable with WYSIWYG (WhatYou See Is What You Get) HTML editors than layout applications may find that creating layout assembliesin their favorite editor is beneficial. You can’t get control over image sampling, but you can achieve a layout
TIPTIP
CAUTION CAUTION
CAUTION CAUTION
206
Converting Documents to PDFPart II
13_050514 ch07.qxp 12/29/06 11:17 PM Page 206

for screen display. Create the layout in a program such as Adobe GoLive, Microsoft FrontPage, orMacromedia Dreamweaver. When you’re finished with the pages, launch Acrobat and select Create PDFfrom Web Page. Click the Browse button in the Create PDF from Web Page dialog box and navigate to yourHTML files. Click the Create button to convert your pages to PDF. You can send these pages as an e-mailattachment to a colleague or print them to your desktop printer. It may sound a little crazy, but some peoplejust don’t like to leave familiar ground.
Even though you may browse to a folder on your hard drive and convert a local Web site toPDF, any external links launch your Internet connection and capture pages on another site. If
you want only local pages converted, be certain to click the Stay on same server button in the Create PDFfrom Web Page dialog box.
You can create Web pages from tools installed by Acrobat in Microsoft Internet Explorer inWindows only. For information related to converting Web pages to PDF from within Microsoft
Internet Explorer, see Chapter 27.
Conversion settingsClicking the Settings button in the Create PDF from Web Page dialog box opens the Web Page ConversionSettings dialog box, which has two tabs on which you supply file conversion attributes and page layout set-tings. The General tab deals with the file attribute settings, as shown in Figure 7.17.
FIGURE 7.17
The Web Page Conversion Settings dialog box offers controls for file types and how they will be converted to PDF.
Under the File Description heading the file types are listed for those file types discussed in the“Understanding captured pages structure” section earlier in this chapter. Select any file type in the list. Onlythe file types for HTML and Text offer more options, which you access by clicking the Settings button onthe right side of the dialog box. If you select a file type other than HTML or Plain Text, the Settings buttonis grayed out. At the bottom of the dialog box are four PDF Settings check boxes:
CROSS-REFCROSS-REF
CAUTION CAUTION
207
Converting Files to PDF 7
13_050514 ch07.qxp 12/29/06 11:18 PM Page 207

n Create bookmarks. When you enable this option, pages converted to PDF have structuredBookmarks created for each page captured. The page’s title is used as the Bookmark name. If thepage has no title, Acrobat supplies the URL as the Bookmark name.
n Place headers & footers on new pages. A header and footer are placed on all converted pages ifthis option is enabled. A header in the HTML file consists of the page title appearing with the<HEAD> tag. The footer retrieves the page’s URL, the page name, and a date stamp for the dateand time the page was downloaded.
n Create PDF tags. The structure of the converted PDF matches that of the original HTML file.Items such as list elements, table cells, and similar HTML tags are preserved. The PDF documentcontains structured Bookmarks for each of the structured items. A tagged Bookmark then links toa table, list, or other HTML element.
n Save refresh commands. When this option is enabled, a list of all URLs in the converted PDFdocument is saved. When the capture is refreshed, these URLs are revisited and new PDF pagesare converted for any new pages added to the site. If you want to append new pages to the PDF,you must enable this item for Acrobat to update the file.
If you look again at the top of the dialog box, the two items for which you can edit additional settingsinclude HTML and Plain Text files. When you select HTML in the File Description list and click the Settingsbutton, a dialog box opens for HTML Conversion Settings, as shown in Figure 7.18.
FIGURE 7.18
When you select HTML in the File Description list and click the Settings button, the HTML Conversion Settings dia-log box opens.
208
Converting Documents to PDFPart II
13_050514 ch07.qxp 12/29/06 11:18 PM Page 208

The two tabs in the HTML Conversion Settings dialog box are the General tab and the Fonts and Encodingtab. The first group of settings handles the general attributes assigned to the page layout:
n Default Colors. Use this option to assign new default colors for Text, Background color, Links,and Alt Text. You can choose a color from a set of preset colors, or choose the option for customcolors, from a palette that opens after you click the swatch.
n Force These Settings for All Pages. HTML pages may or may not have assigned color values.When no color is assigned for one of these items this setting defines the unassigned elements withthe colors set in the Default Colors section. If this check box is enabled, all colors, includingHTML-assigned colors, are changed to the Default Colors.
n Background Options. These include settings for the background colors used on the Web page,tiled image backgrounds, and table cells. When these check boxes are enabled, the original designis preserved in the PDF document.
If you find table cells, background colors, and tiled background images distracting when you’rereading Web pages either in a browser or converted to PDF, disable the Background Options
check boxes before converting to PDF. The original design is changed, but the files are easily legible for bothscreen reading and when printed.
n Line Wrap. Enables you to choose a maximum distance for word-wrapping the text in an HTMLfile. When the <PRE> tag is used in HTML, the text is preformatted to preserve line breaks andindents. The field box for this option enables you to control the maximum length for text lines ininches.
n Multimedia. Enables you to set options for handling multimedia clips. From the pull-downmenu you can choose from three options:
n Disable multimedia capture. Movie and sound clips are ignored. Only the Web pages areconverted to PDF and no links to the media are included in the capture.
n Embed multimedia content when possible. Acrobat viewers 6 and above enable you toembed multimedia clips in the PDF document. Selecting this option captures the Web pageand embeds any multimedia files that meet the compatibility requirements of Acrobat. Beaware that embedded multimedia files are available only to Acrobat viewers 6.0 or later.
n Reference multimedia content by URL. The captured Web page contains a link to the URLwhere the multimedia files are hosted.
For more about the new features for handling multimedia in PDF documents, see Chapter 23.
n Convert Images. If checked, graphics are converted. If unchecked, the graphics are not con-verted.
To produce faster downloads, disable the Convert Images check box. The number of pages to beconverted is significantly reduced, thereby reducing the amount of time to capture a Web site.
n Underline Links. Displays the text used in an <A HREF...> tag with an underline. This optioncan be helpful if the text for a link is not a different color than the body copy.
After you choose the General settings, click the Fonts and Encoding tab to open the Fonts and Encodingportion of the HTML Conversion Settings dialog box. The display appears as shown in Figure 7.19.
TIPTIP
CROSS-REFCROSS-REF
TIPTIP
209
Converting Files to PDF 7
13_050514 ch07.qxp 12/29/06 11:18 PM Page 209

FIGURE 7.19
When you select the Fonts and Encoding tab in the HTML Conversion Settings dialog box, Acrobat offers options forfont handling.
Options for font handling include the following:
n Input Encoding. Sets the Web page text encoding for body text, heads, and preformatted text.The default is consistent with the language you install. Other supported languages includeChinese, Japanese, Korean, and Unicode characters.
n Body Text, Headings, and Pre-Formatted text. The items appearing under the LanguageSpecific Font Settings section contain editable fields for changing the text encoding and fontsused for the respective items. You make global changes by clicking the Change button, whichopens a dialog box for font selections as shown in Figure 7.20. You choose fonts from all the fontsinstalled in your system. A pull-down menu is available for body text, headings, and preformattedtext. You can assign fonts individually to each item.
210
Converting Documents to PDFPart II
13_050514 ch07.qxp 12/29/06 11:18 PM Page 210

FIGURE 7.20
When you click the Change button, a dialog box opens where you can select a system fontand point size. The chosen font appears as the new default for text from font sets listed inpull-down menus for body text, headings, and preformatted text.
n Base Font Size. You choose font sizes for each of the three text items from pull-down menus orby editing the field boxes.
n Embed Platform Fonts When Possible. Fonts used to view the pages are embedded when thecheck box is enabled. File sizes are larger with embedded fonts, but file integrity is preserved andeliminates a need for font substitution. Embedded fonts ensure the display and print of the PDFdocuments precisely as seen in the Web browser.
After choosing all the settings for how to convert HTML files, click OK in the HTML Conversion Settingsdialog box. The dialog box disappears and returns you to the Web Page Conversion Settings dialog box.The other file format to which you apply settings is Plain Text files. Select Plain Text in the File Descriptionlist and click the Settings button (refer to Figure 7.17). The Plain Text Conversion Settings dialog boxopens, as shown in Figure 7.21.
211
Converting Files to PDF 7
13_050514 ch07.qxp 12/29/06 11:18 PM Page 211

FIGURE 7.21
In the Web Page Conversion Settings dialog box, select Plain Text in the File Description list and click the Settingsbutton. The Plain Text Conversion Settings dialog box opens where you apply settings for ASCII text file conversion toPDF.
Choices in this dialog box are similar to the choices available in the HTML Conversion dialog box for theColor, Font, and Line Wrap items, which were just discussed. Line Wrap behaves similarly to the Pre-Formatted text discussed earlier in the chapter. One additional item appears in this dialog box:
n Text Layout. For large bodies of text, the number of lines on the page can be user-defined.Depending on point size, the standard number of lines on an 8.5 × 11–inch letter-sized page is66. The default in Acrobat is 60 when the Text Layout check box is enabled. You can make achoice for the number of lines by editing the field box only after selecting the Limit Lines per Pagecheck box.
You can also make font choices for plain text files. Click the Fonts and Encoding tab to reveal more optionsin the Plain Text Conversion Settings dialog box, as shown in Figure 7.22.
Options available in the Fonts and Encoding tab are similar to the font options you have with HTML pageconversions. Make choices in this dialog box for text encoding, text font, and whether the fonts are to beembedded in the resulting PDF. After making changes in the Page Layout dialog box for Plain Text docu-ments, click OK. Once again you return to the Web Page Conversion Settings dialog box.
212
Converting Documents to PDFPart II
13_050514 ch07.qxp 12/29/06 11:18 PM Page 212

FIGURE 7.22
Select the Fonts and Encoding tab to apply font options for plain text conversions.
Page Layout conversion settingsAll the settings discussed on the previous few pages were related to the General tab. In the Web PageConversion Settings dialog box another option is available. Page layout offers you options for describing thephysical size and orientation of converted pages. Click the Page Layout tab and the Web Page ConversionSettings dialog box opens, as shown in Figure 7.23.
FIGURE 7.23
The Page Layout options are available from the Web Page Conversion Settings dialog box when you select the PageLayout tab.
213
Converting Files to PDF 7
13_050514 ch07.qxp 12/29/06 11:18 PM Page 213

Page layout attributes enable you to force long HTML pages into more standard page sizes for viewing orprinting. If an HTML page spans several letter-sized pages, you can determine where the page breaks occurand the orientation of the converted pages. Many options are available in the Page Layout tab of the WebPage Conversion Settings dialog box:
n Page Size. This pull-down menu provides a variety of default page sizes. Acrobat supports pagesizes from 1-inch square to 200-inches square. You can supply any value between the minimumand maximum page sizes in the Width and Height field boxes below the pull-down menu to over-ride the fixed sizes available from the pull-down menu. To make changes in the field boxes, editthe text, click the up and down arrows in the dialog box, or click in a field box and press the upand down arrow keys on your keyboard. Press Tab and Shift+Tab to toggle between the fieldboxes.
n Margins. In the four Margins field boxes, you can set the amount of space on all four sides of thePDF page before any data appear. You make the changes for the margin sizes via the same meth-ods described in the preceding bullet.
n Sample Page. The thumbnail at the right side of the dialog box displays a view of the convertedpage when sizes are established for the Width, Height, and Margin settings.
n Orientation. You choose portrait or landscape orientation from the radio button options. If a site’sWeb pages all conform to screen sizes such as 640 × 480, you might want to change the orienta-tion to landscape.
n Scale wide contents to fit page. Once again, because HTML documents don’t follow standardpage sizes, images and text can be easily clipped when these documents are converted to a stan-dard size. When this option is enabled, the page contents are reduced in size to fit within the pagemargins.
n Switch to landscape if scaled smaller than. The percentage value is user definable. When thepage contents appear on a portrait page within the limit specified in the field box, the PDF docu-ment is automatically converted to a landscape orientation. The default is 70 percent. If thedefault value is used, any vertical page scaled lower than 70 percent is auto-switched to landscapeas long as the orientation is selected for Portrait.
If your workflow is dependent on capturing Web pages routinely, then you’ll want to use thesame conversion settings for all your Web captures. Educational facilities, government agen-
cies, research institutes, and large corporate offices may have frequent needs for archiving research informa-tion found on the Web.
Unfortunately, Acrobat makes no provision for saving and loading Web Capture settings established in thedialog boxes discussed in the preceding pages. To develop a workflow suited to organizations or workgroups,your alternative may be setting up a single computer dedicated to the task of capturing data from the Web.The computer needs to be licensed for Acrobat, but using a single computer ensures all Web captures areperformed with the same conversion settings. Users with any Acrobat viewer can retrieve the PDF files thatare captured across a network or intranet.
Determining download statusAfter you choose all settings and options in all the dialog boxes pertaining to converting Web sites to PDF,you can revisit the Create PDF from Web Page command from any one of the three methods discussed ear-lier. As pages are downloaded and converted to PDF, the Download Status dialog box opens displaying,appropriately, the download status. After the first page downloads, this dialog box, shown in Figure 7.24,moves to the background behind the converted Web pages.
PDF WORKFLOWPDF WORKFLOW
214
Converting Documents to PDFPart II
13_050514 ch07.qxp 12/29/06 11:18 PM Page 214

Web Capture places the converted PDF in memory and uses your hard drive space as an exten-sion of RAM. The PDF is not saved to disk until you perform a Save or Save As operation. If
your computer crashes or you quit without saving, the file is lost and you’ll need to capture the site again.
FIGURE 7.24
The Download Status dialog box appears momentarily and then disappears as Acrobat continues to download pagesand convert them to PDF.
The dialog box actually remains open, but hides behind the PDF pages being converted as the downloadcontinues. If you want to bring the Download Status dialog box to the foreground, choose Advanced ➪Web Capture ➪ Bring Status Dialogs to Foreground. The dialog box opens in the foreground while Acrobatcontinues to convert pages.
Appending pagesWhen a PDF file is open in the Document pane, you can append pages from URL links by choosingAdvanced ➪ Web Capture and then selecting the appropriate choice from the submenu commands. Youcan also append pages via a context-sensitive menu. To open a context-sensitive menu, you must positionthe cursor over a structured Bookmark and right-click (Ctrl+click on the Macintosh). The context menu inFigure 7.25 includes options for appending Web pages and commands for handling pages. The submenuoptions from the Advanced ➪ Web Capture menu shown in Figure 7.26 relate to Web Capture features.
CAUTION CAUTION
215
Converting Files to PDF 7
13_050514 ch07.qxp 12/29/06 11:18 PM Page 215

FIGURE 7.25
A context menu opened on a structured Bookmark offers options for appending pages as well as page-editing commands.
FIGURE 7.26
When you choose Advanced ➪ Web Capture, the submenu displays options for treatment of Web captures.
To append pages to the open PDF, make choices from the following selections in the Web Capture submenu:
n Append Web Page. Selecting this option opens the Add to PDF from Web Page dialog box whereyou make attribute choices. The dialog box offers the same choices as originally displayed in theCreate PDF from Web Page dialog box. When appending pages, you can change the attributechoices for all conversion options such as the URL, number of levels to be downloaded, and so on.
n Append All Links on Page. When you select this submenu option, no dialog box opens beforethe download commences. All Web links to other HTML pages are converted and appended tothe PDF. Conversion settings are used from the last choices you made in the Create PDF from WebPage dialog box. If you need to change the conversion settings for links to other pages, you canuse the View Web Links dialog box.
n View Web Links. The Select Page Links to Download dialog box opens when you select thismenu command. This dialog box lists all Web links according to URL.
The list contains an icon displayed at the far left of the URL list informing you that a link exists tothe URL. You can select each of the items in the list. After you select a link, the Properties button onthe right side of the dialog box becomes active. Click the Properties button and another dialog boxopens. You’ll notice in the next dialog box the options for conversion settings appear within threetabs. These options are the same as those you use with the Create PDF From Web Page command.
216
Converting Documents to PDFPart II
13_050514 ch07.qxp 12/29/06 11:18 PM Page 216

n Page Info. This option opens a dialog box displaying information about the current page viewedin the PDF file. As you scroll through pages, the page info changes according to the page viewed.The information supplied in the dialog box includes the original URL, title of the page, creationdate, a description of the content, and the preferred zoom level for viewing.
When you open a context menu from a structured Bookmark, the menu options appear, as shown previ-ously in Figure 7.25. The two choices from the menu commands for appending pages to the PDF areAppend Next Level and View Web Links.
You can also append Web pages by clicking a link in the PDF page. If the link destination is notcontained in the PDF, the URL is contacted and the page is appended to the PDF. When you
position the cursor over a link, the cursor displays a hand icon and index finger pointing upward. If a linkhas not yet been converted, the icon displays a plus (+) symbol inside the hand and a ToolTip shows the URLwhere you can find the link. If the link has been converted to PDF, no plus (+) symbol and no URL areshown. If you want to open a link in your Web browser, press the Control/Option key and click the link.
Refreshing Web pagesYou use the Refresh pages command to update a previously captured site. If content has changed, theupdated pages are downloaded. Any pages that haven’t changed are ignored. To update a PDF file createdwith Web Capture, choose Advanced ➪ Web Capture ➪ Refresh Pages. The Refresh Pages dialog boxopens, as shown in Figure 7.27. In order to update pages with the Refresh Pages command, the ConversionSettings in the original Web Page Conversion Settings dialog box must have the Save refresh commandscheck box enabled, as shown in Figure 7.17 earlier in the chapter.
FIGURE 7.27
The Refresh Pages dialog box offers options for updating pages in the open PDF file.
Updates occur according to options you select in the Refresh Pages dialog box. You have two choices forcomparing the page to be downloaded with a page in the PDF document:
n Compare Only Page Text to Detect Changed Pages. If you are interested only in changes madeto the text on Web pages, then select this radio button. Acrobat ignores new graphics, colors,backgrounds, and other non-text elements.
n Compare All Page Components to Detect Changed Pages. When enabled, this option down-loads and converts pages where any changes have occurred.
If you want to selectively update different page links, then click the Edit Refresh Commands List button inthe Refresh Pages dialog box. Another dialog box opens similar to the one opened with the View Web Linkscommand, which is discussed in the “Appending pages” section of this chapter. When the RefreshCommands List dialog box opens, all links are selected by default. Options in this dialog box are similar tothose found in the View Web Links dialog box.
TIPTIP
217
Converting Files to PDF 7
13_050514 ch07.qxp 12/29/06 11:18 PM Page 217

If you want all links to be updated, leave the default alone and proceed with the download. If selected linksare to be updated, click the desired link to update. For multiple links hold down the Shift key as you selectthe links. For non-contiguous selections in the list, hold down the Control key (Ô key on Macintosh) andclick the links to be included in the update. Click OK and exit the Refresh Pages dialog box. The downloadcommences and the Download Status dialog box disappears. To view the status dialog box, bring it to thefront by choosing Advanced ➪ Web Capture ➪ Bring Status Dialogs to Foreground.
To compare Web pages for obvious changes prior to refreshing the page, visit the Web page inyour browser. In Acrobat, choose Edit ➪ Preferences ➪ Internet. In the Internet Preferences,
select Display PDF in Browser in the right pane. Click OK and click the URL link in the PDF file. The Webpage opens in your Web browser. Compare this page to the PDF page to determine any discrepancies beforedownloading the pages.
Locating Web addressesAcrobat 7 and 8 are intelligent viewers when it comes to detecting URLs in text on PDF pages. You don’tneed a link or button to click URL text and launch your default Web browser. Acrobat 7 and 8 do that auto-matically for you. If you prepare PDF files for users of earlier versions of Acrobat viewers, then you need tocreate links to URLs in text if you want users to click text to launch a Web page.
You can easily create links from URLs in text using a simple menu command. But don’t do this if you knowyour entire audience uses a 7.0 viewer or above. The more links or buttons you add to a PDF, the largeryour file size will be.
The text must have the complete URL listing including http://, or https:. After the Web link is converted, youcan also click the link and append pages by using Web Capture. PDF authors may also create Web links forend users when distributing files to others.
To create Web links on pages containing URLs, choose Advanced ➪ Document Processing ➪ Create Linksfrom. A dialog box opens, as shown in Figure 7.28.
FIGURE 7.28
The Create Web Links dialog box enables you to create Web links from text for user-defined page ranges in the openPDF file.
In the Create Web Links dialog box, you specify page ranges for where Acrobat should create the links.Acrobat performs this task quickly and creates all links where the proper syntax has been used to describethe URL. If you want to delete links from a PDF document, open the Remove Web Links dialog box bychoosing Advanced ➪ Document Processing ➪ Remove All Links. The Remove Web Links dialog boxopens and you can supply page ranges for eliminating Web links.
TIPTIP
218
Converting Documents to PDFPart II
13_050514 ch07.qxp 12/29/06 11:18 PM Page 218

Setting preferences for Web CaptureTo access the Web Capture preferences choose Edit ➪ Preferences. In the left pane, click Web Capture, andthe preference settings shown in Figure 7.29 appear. You can set the additional attributes for Web Linkbehavior as well as options for converting Web pages to PDF.
FIGURE 7.29
The Web Capture Preferences dialog box opens when you choose Edit ➪ Preferences and click Web Capture in thelist in the left pane.
The options available in the Web Capture Preferences dialog box are as follows:
n Verify stored images. This pull-down menu contains options for verifying images stored on acaptured Web site Once Per Session, Always, or Never. When you select the default setting, OncePer Session, Acrobat checks the Web site to see whether stored images have changed on the site. Ifchanges have occurred, new pages are converted.
n Show Bookmarks panel when new PDF file (created from Web page) is opened. When thisoption is enabled, the converted PDF file is viewed with the Navigation pane open and the struc-tured Bookmarks listed in the Bookmarks tab. When this option is disabled, the Navigation paneis closed, but the Bookmarks are still created.
n Skip downloading secured pages. Secured areas of a Web site can be downloaded, but you musthave permission to access the password-protected areas and supply all passwords to gain access tothe site. To avoid inadvertently attempting to download a secure area, you can elect to always skipsecured pages or skip secured pages at specified intervals ranging between 1 and 9999 seconds.
n Reset Conversion Settings to Defaults. Clicking this button resets all options in the ConversionSettings dialog boxes to the default settings established when Acrobat was first installed.
219
Converting Files to PDF 7
13_050514 ch07.qxp 12/29/06 11:18 PM Page 219

Creating PDFs from TemplatesOne thing I’ve wanted for a long time as a feature in Acrobat has been the ability to create a PDF documentfrom a template. Many different authoring applications support creating new files from templates, but notAcrobat — at least not the way I want to create a new PDF. You might want to reuse a purchase order form,an invoice form, a vacation leave slip, or other some such document you work with on an ongoing basis.
The nice thing about using templates is that they prevent you from inadvertently overwriting the original.Every time you open a template it’s a fresh original; and when you click the Save tool, you’re prompted totype a new name. This feature, as well as having your templates always stored in the same location, helpssave time and aggravation.
Why hasn’t Adobe added a command like Create PDF ➪ From Template? The primary reason is that notenough users have asked for this feature. I’ve asked Adobe for it for several years, but as a user of one, youcan see how excited Adobe is to devote some engineering hours to the task.
But I’ll bet many others have wanted such a feature in Acrobat, so I’m going to walk you through somesteps so that you can actually create a workflow to create PDFs from template files. It might appear a littleconvoluted at first, but if you’re like me, in the end it will save time over the hours you spend searchingfolders for files. The Adobe engineers didn’t design this method to be used this way, but Acrobat is flexibleenough that you can add some of our own personality in your workflow. If creating PDFs from Templates isof interest to you, look over the following steps.
STEPS: Creating PDFs from templates
1. Create a PDF document for use as a template. You can use any kind of PDF document youlike. In my example I use a form created in Adobe Designer.
For more information on creating forms in Adobe Designer, see Chapter 35.
2. Add a document title. Open the Document Properties (Ctrl/Ô+D) and click Description. In theTitle field, type a descriptive title name to help identify your template.
For more information on working with document properties and adding document titles, seeChapter 6.
3. Save the PDF. Select File ➪ Save As and save the file to a location where you can find it easily —such as the Desktop. For the filename, use any name that easily describes the document. In myexample I used tedsInvoice.pdf for the file name. Quit Acrobat.
4. Copy the document to a templates folder. On Windows, open the DocTemplates folder. Thepath is C:/Program Files/Adobe/Acrobat 8.0/Acrobat/DocTemplates/ENU. Copy your template tothe ENU folder.
On the Macintosh open the Macintosh/Applications/Adobe Acrobat 8.0 Professional folder. Clickthe Adobe Acrobat Professional program icon once to select it. Open a context menu on the pro-gram icon (Ctrl+click) and select Show Package Contents. The folder that opens has two subfold-ers. Double-click the Contents folder to open it. Find the Resources folder and open it. Locate theen.lproj folder and open it. Inside this folder you find the DocTemplates folder. Open that folderand copy your template to this folder.
CROSS-REFCROSS-REF
CROSS-REFCROSS-REF
220
Converting Documents to PDFPart II
13_050514 ch07.qxp 12/29/06 11:18 PM Page 220

5. Store the backup copy. Copy your original file to a folder on your hard drive where you can easilyreturn to it. If you upgrade your version of Acrobat, you can lose your DocTemplates folder. Try tokeep some backup files in a folder location you can easily return to when upgrading the product.
6. Launch Acrobat. When Acrobat opens, click the Secure task button to open the pull-down menuand select Create Security Envelope, as shown in Figure 7.30. Creating a Secure Envelope was notdesigned for creating PDF files from custom templates, but we’re going to fudge things a bit tocreate a workaround for not having a Create PDF From Template command.
For securing PDFs with Create Secure Envelope, see Chapter 26.
FIGURE 7.30
Select Secure ➪ Create Security Envelope to access your template.
7. Add a file attachment. The Create Security Envelope Wizard opens, as shown in Figure 7.31. Thefirst pane requires you to add a file attachment. You can’t progress in the wizard unless you identifya file to be attached to the envelope. Don’t worry — you delete the file attachment later. Click theAdd File to Send button and attach any PDF document in the Choose files to enclose dialog box.
FIGURE 7.31
Click the Add file to send button and select any PDF file to add as a file attachment.
CROSS-REFCROSS-REF
221
Converting Files to PDF 7
13_050514 ch07.qxp 12/29/06 11:18 PM Page 221

8. Select your new template file. Click Next and the second pane in the wizard opens. Here you’llfind a list of default templates listed as template1.pdf, template2.pdf, and template3.pdf. Yournew template should appear with any name you provide for your file name. If you added a docu-ment title to your file, the Document Title column lists your document title information. In myexample, I used a form created in Adobe Designer. The Designer document title isn’t reported inthis wizard window, as you can see in Figure 7.32.
Note that if you use forms created in Adobe Designer, the Document Title information isn’t dis-played in the Create Security Envelope Wizard.
9. Choose the delivery method. Click Next and you arrive at the Delivery Method pane in the wiz-ard. Click the first radio button on the right side of the pane for Send the envelope later.
10. Choose a security policy. Click Next and the Choose a security policy pane opens in the wizard.For a custom template used in this example, no security is applied to the document. Just clickNext and a warning dialog box opens. Click Yes in the warning dialog box and you arrive at thefinal pane in the wizard.
FIGURE 7.32
Select your template file.
11. Finish the template creation. Click Finish in the last pane and your document opens in Acrobat.
12. Delete the file attachment. Click the Attachments pane (the paper clip icon) and open a contextmenu on the file attachment listed in the Attachments pane, as shown in Figure 7.33. SelectDelete to delete the attachment. Remember, you had to add a file attachment in order to proceedthrough the wizard window.
For more information on working with file attachments, see Chapter 12.CROSS-REFCROSS-REF
222
Converting Documents to PDFPart II
13_050514 ch07.qxp 12/29/06 11:18 PM Page 222

FIGURE 7.33
Delete the file attachment and your template is ready for use.
Your template is now ready for use. Make any changes you want on the file. When you click File ➪ Save, aSave As dialog box opens prompting you to supply a filename. Your original file remains in theDocTemplates folder (until you upgrade Acrobat) and you can’t inadvertently overwrite the file.
At first glance, working through these steps may seem a bit elaborate. However, once you create some tem-plate files and use them routinely you can quickly find a template and work with it.
Note that you can always store a number of files in the Organizer, but using the Organizer files doesn’t giveyou the same features as using template files where you are prevented from overwriting the file. You canalso set file properties to Read Only to prevent overwriting, so the Organizer comes a little closer to being agood tool for this kind of workflow. However, if you work in an enterprise environment where many peopleuse the same templates, copying custom DocTemplates folders to all users’ computers is much easier thanconfiguring individual Organizer file links.
For more information on using the Organizer, see Chapter 11.CROSS-REFCROSS-REF
223
Converting Files to PDF 7
13_050514 ch07.qxp 12/29/06 11:18 PM Page 223

Summaryn You can create PDF documents with the Adobe PDF printer. You can use the Adobe PDF printer
to apply a variety of Adobe PDF Settings to the PDF conversion. Adobe PDF Settings are used byAcrobat Distiller and the Adobe PDF printer.
n You can use Acrobat to convert a variety of different native file formats to PDF using the CreatePDF From File command. Multiple files can be converted to PDF and concatenated into a singledocument.
n You can use Acrobat to download Web pages and convert them to PDF. Web pages residing locallyon hard drives can be converted to PDF. All Web page conversions preserve page and URL links.
n You can convert data copied to the system clipboard to PDF on both Windows and Macintosh.Acrobat 8 provides new commands for Macintosh users to capture screenshots and convert toPDF.
n Custom templates can be created using the Create Security Envelope features.
224
Converting Documents to PDFPart II
13_050514 ch07.qxp 12/29/06 11:18 PM Page 224

The last chapter covered PDF file creation from various programs and cer-tain file types. Some of the PDF creation options you have from withinAcrobat are also available directly from the authoring programs. Such is
the case with the most popular Microsoft applications.
Adobe has devoted much development time to creating tools that easily convertmost of the Microsoft applications to PDF and with certain other programs such as Autodesk AutoCAD discussed in Chapter 7 and Lotus Notes. With a one-button click in almost every Microsoft program you can convert your documents to PDF.
The common tool used in these programs is PDFMaker created by AdobeSystems and automatically installed in every program supporting the tool whenyou install Acrobat.
In this chapter you learn how to use the PDFMaker tool in the most popularMicrosoft programs.
Setting Up the EnvironmentThis chapter is concerned with creating PDFs; therefore, no toolbars need to beloaded in the Toolbar Well as far as PDF creation is concerned. Later in this chap-ter, working with comments in Microsoft Word is converted, but we’ll load theComment & Review tools when we come to that section. For now, don’t be con-cerned about loading any toolbars. You’ll load them when needed in the sectionsahead.
225
IN THIS CHAPTERWorking with Acrobat andMicrosoft Word
Working with Acrobat andMicrosoft Excel
Working with Acrobat andMicrosoft PowerPoint
Working with Acrobat andMicrosoft Visio
Working with Acrobat andMicrosoft Internet Explorer
Working with Acrobat andMicrosoft Outlook
Using PDFMaker withMicrosoft Programs
14_050514 ch08.qxp 12/29/06 11:19 PM Page 225

Using Acrobat with Microsoft WordOf all the Office applications, Microsoft Word gives you the best support for PDF file creation. MicrosoftWord is the only word-processing application that provides access to the structural data of the document.The structural data of the Word document such as titles, heads, tables, paragraphs, figure captions, and soon can be converted to tagged Bookmarks. Tagged Bookmarks give you much more control over the PDFcontent. You can navigate to the element structures, and move, copy, extract, and delete pages throughmenu commands in the Bookmarks tab.
With Word, and all Microsoft Office programs you have several choices for PDF Conversion. You can usethe Create PDF From File command, use the Combine Files command, drag and drop Microsoft Office fileson the Acrobat Document pane, print to PostScript and convert the PostScript in Acrobat Distiller, and use atool developed by Adobe called the Acrobat PDFMaker. This tool is installed in all Office programs and sev-eral other Microsoft programs.
For more information on Create PDF From File, see Chapter 7. For more on using CombineFiles, see Chapter 12. For more on converting PostScript to PDF, see Chapter 10.
Of all the tools available to you, using PDFMaker is your best choice. Why? Because PDFMaker providesyou with more options settings to control the attributes in the converted file. If, for example, you wantbookmarks to appear in the converted PDF, you need to use PDFMaker. If you want to convert PowerPointfiles with transitions and media effects, you need to use PDFMaker. If you want to create layered PDFs fromMicrosoft Visio, again, you need PDFMaker. Other PDF conversion options don’t provide you with supportfor many of these attributes.
PDFMaker offers several tools to control PDF file creation from within Microsoft Word and all otherMicrosoft programs that use the PDFMaker tools. After you install Acrobat and later open Word (or otherOffice programs), two Acrobat icons appear on the far left side of the toolbar.
The first of these two icons is the Convert to Adobe PDF tool. Clicking this icon opens a dialog box whereyou supply the filename and destination. Enter a name and choose a destination, and then click the Savebutton to create the PDF.
In Acrobat versions 7 and below you had three tools installed in the Office programs onWindows and two tools installed on the Mac. The Windows version of Office had the Convert
to Adobe PDF tool, Convert to Adobe PDF and Email tool, and the Convert to Adobe PDF and Send forreview tool. On the Mac you had only Convert to Adobe PDF and Convert to Adobe PDF and Email. Now inAcrobat 8 two tools appear on both Windows and the Mac.
The second tool installed in Microsoft Office Applications is Convert to Adobe PDF and Send for Review(Windows) or Convert to Adobe PDF and Email (Macintosh). When you click the Convert to Adobe PDFand Send for Review tool (Windows), the Word document is converted to PDF, and a Send by Email forReview Wizard opens where you proceed through three steps: 1) using the PDF you’ve just created, 2) invit-ing reviewers where you add the e-mail addresses of recipients, and 3) previewing the review invitation.When you click Finish in the wizard, your file is attached to an e-mail message window in your defaulte-mail program.
NOTENOTE
CROSS-REFCROSS-REF
226
Converting Documents to PDFPart II
14_050514 ch08.qxp 12/29/06 11:19 PM Page 226

On the Mac, clicking the Convert to Adobe PDF and Email tool converts your Word document to PDF andattaches the resultant PDF as an Email attachment to a new e-mail message window.
For more information concerning e-mail reviews, see Chapter 21.
In addition to tools, two menus (Windows only) are also installed with PDFMaker. The first is the AdobePDF menu. The second is the Acrobat Comments menu.
You have the a few menu selections in the Adobe PDF menu that provide some additional PDF conversionoptions. From the Adobe PDF menu shown in Figure 8.1, the two tool options for Convert to Adobe PDFand Convert to Adobe PDF and Send for Review are also listed as menu commands. Notice in the menuyou have two additional PDF conversion options. Convert to Adobe PDF and Email performs the same onWindows as the tool available on the Mac.
FIGURE 8.1
The Adobe PDF menu on Windows offers several options for creating PDFs from within Word.
The second additional PDF conversion option on Windows in the Adobe PDF menu is Mail Merge to PDF.To use this feature you first need to create a data file and a mail merge document.
You can create a data file easily in Microsoft Excel. Just be certain to place labels in the first row at the top ofan Excel worksheet such as name, address, city, state, zip, and so on. Save the file in native .xls format.
After creating a data file and a Word template document such as a letter, from the Task pane just select MailMerge and follow steps in a wizard to create the merge document. Word provides you an easy wizard tohelp you create a letter, e-mail message, envelope, label, or directory. When the merge document is created,select Adobe PDF ➪ Mail Merge to Adobe PDF and the Adobe PDF Maker – Mail Merge dialog box opens,as shown in Figure 8.2.
In the Adobe PDF – Mail Merge dialog box identify data field that includes an email address. Note that thedata below the head in the Excel worksheet must be a valid e-mail address. Type a Subject and then typethe text you want to appear in the Message box. Optionally, you can specify a PDF filename by typing a newname in the text box. By default, the filename is PDFMailer. Click OK in the dialog box and your documentis merged with the database file producing individual PDF documents attached to separate e-mail messages.
CROSS-REFCROSS-REF
227
Using PDFMaker with Microsoft Programs 8
14_050514 ch08.qxp 12/29/06 11:19 PM Page 227

FIGURE 8.2
Select Adobe PDF ➪ Mail Merge to Adobe PDF and a dialog box opens where mail merge attributes are selected.
Changing conversion settings (Macintosh)Windows users have an elaborate set of conversion settings they can address in menu commands whenPDFMaker is installed on Windows. Macintosh users may look for the menus I mention, but they won’t find them in OS X. Conversion settings for Macintosh users are much more limited than their Windowscousins and you need to choose your conversion options, as much as can be done, in the Distiller AdobePDF settings.
For more on Adobe PDF Settings and Acrobat Distiller see Chapter 10.
When converting to PDF on the Macintosh, the PDFMaker uses a printer driver. As your first step in usingthe PDFMaker, open your Printer Setup Utility and select a PostScript printer. You can also select an AdobePDF printer as shown in Figure 8.3. Click the Make Default icon in the Printer Setup Utility to establish theselected printer as the default. If you select a desktop color printer or other non-PostScript device you maysee unexpected results in the PDFs created with the PDFMaker.
CROSS-REFCROSS-REF
228
Converting Documents to PDFPart II
14_050514 ch08.qxp 12/29/06 11:19 PM Page 228

FIGURE 8.3
Select a PostScript printer or the Adobe PDF Printer driver and click Make Default to ensure the PDFMaker uses aPostScript printer when converting to PDF.
Changing conversion settings (Windows)PDFMaker prints Word documents to disk and then converts them through Distiller’s Adobe PDF Settings.However, the Adobe PDF Settings used in Acrobat Distiller are only some of the attributes assigned to theconversion process. You make the other assignments in Word before the file gets to Distiller. When youchoose Adobe PDF ➪ Change Conversion Settings, the Acrobat PDFMaker dialog box opens. In the dialogbox, four tabs offer attribute choices for how the PDF is ultimately created. The tabs are Settings, Security,Word, and Bookmarks, as shown in Figure 8.4.
FIGURE 8.4
Select Adobe PDF ➪ Change Conversion Settings to open the Acrobat PDFMaker dialog box.
229
Using PDFMaker with Microsoft Programs 8
14_050514 ch08.qxp 12/29/06 11:19 PM Page 229

Acrobat Distiller is covered in Chapter 10. All subsequent references to Distiller in this chapterare explained in more detail in Chapter 10.
Different programs support many different features. For example, Microsoft Visio and Autodesk AutoCADboth support layers. Programs such as Word, Excel, and PowerPoint do not support layers. Excel supportsworkbooks, Word supports style sheets, and PowerPoint supports media and transitions. When you openthe PDFMaker in any program supporting the tool, you’ll find different conversion settings options. Beaware that the dialog box you see in Figure 8.4 changes when opened in other programs. In Figure 8.4, theconversion settings options are specific only to Microsoft Word.
SettingsThe Settings tab is the first of the four tabs where you select options. At the top of the Settings tab is a pull-down menu for Conversion Settings. From this menu, you choose the settings Distiller uses to convert thefile to a PDF. If you want to edit the settings or create a new Adobe PDF Setting, click the Advanced Settingsbutton to open the Adobe PDF Settings in Acrobat Distiller. The Distiller Adobe PDF Settings shown inFigure 8.5 enable you to make choices for attributes used to convert the document to a PDF.
FIGURE 8.5
The Settings tab offers you choices for selecting the Adobe PDF Settings used by Acrobat Distiller to convert the file.
CROSS-REFCROSS-REF
230
Converting Documents to PDFPart II
14_050514 ch08.qxp 12/29/06 11:19 PM Page 230

Options in the Settings tab are as follows:
n View Adobe PDF result. When the PDF is created, the document opens in Acrobat if this checkbox is enabled. If it’s disabled, the PDF is created and the Word file remains in view.
n Prompt for Adobe PDF filename. If this check box is enabled, you won’t inadvertently overwritea file with the same name. Leaving this check box enabled is a good idea.
n Convert Document Information. This option ensures document information created in Word isadded to the PDF Document Properties.
n Create PDF/A-1a:2005 Compatible file. Clicking this option automatically changes theConversion Settings to the PDF/A-1b:2005(RGB) Adobe PDF Setting. The files are made compli-ant with PDF/A. Note that using PDF/A produces a PDF with Acrobat 5 compatibility; therefore,any features specific to PDF version 1.5 (Acrobat 6 and greater compatible) files are lost in PDF/A-compliant files.
n Attach source file to Adobe PDF. If you want to attach the Word file from which the PDF wascreated, enable this check box and the Word file is added as a file attachment.
n Add Bookmarks to Adobe PDF. Bookmarks are created from Word style sheets. Select this checkbox to convert styles and headings to Bookmarks. Make selections for what styles and headings toconvert to Bookmarks in the Bookmarks tab.
n Add Links to Adobe PDF. This option ensures that hyperlinks created in Word are converted tolinks in the PDF document.
n Enable Accessibility and Reflow with tagged Adobe PDF. This option creates document struc-ture tags. Accessibility for the visually challenged and developmentally disabled that are containedin the Word document are preserved in the PDF. Reflowing text enables the Acrobat user to usethe Reflow view. As a matter of default, leave this check box enabled. Tagged PDF documents alsohelp you export the PDF text back out to a word processor with more data integrity than whenexporting files without tags.
If you enable accessibility and reflow, the file sizes of your PDF documents are larger com-pared to files exported to PDF without accessibility and tags. If you need to produce the small-
est file sizes for specific purposes where you know accessibility and preserving structure are not needed,disable the check box.
SecurityClick the Security tab to open options for security settings. Security options for permissions are availableonly for High-Bit encryption (128-bit RC4). If you choose to add security from the Word options, the PDFdocument is compatible with Acrobat 5.0 viewers and greater. If you need additional security controls avail-able in Acrobat 6 and Acrobat 7 compatibility options, apply the security in Acrobat.
For specific definitions of the security options, see Chapter 26.
WordClick the Word tab to choose options for Word content, as shown in Figure 8.6.
CROSS-REFCROSS-REF
NOTENOTE
231
Using PDFMaker with Microsoft Programs 8
14_050514 ch08.qxp 12/29/06 11:19 PM Page 231

FIGURE 8.6
The Word tab contains items specific to some of the content in Word that can be converted in the resulting PDF document.
Options on the Word tab are as follows:
n Convert displayed comments to notes in Adobe PDF. Notes can be converted to annotationcomments that will appear in a text note in the PDF file.
n Convert cross-references and table of contents to links. Any cross-references, such as Table ofContents and indexes, will have links to their respective destinations. These links are preserved inthe PDF file.
n Convert footnote and endnote links. Bookmark links are added for all footnotes and endnotes.
n Enable advanced tagging. The tagging features available in Word exports to PDF have been splitfor accessibility with the Enable Accessibility and Reflow with tagged Adobe PDF files you see inFigure 8.4 and this option that adds settings over and above document accessibility. Checking thisbox adds document structure for character styles such as underlines, superscript, subscript, out-line, strikeouts, and so on that can be useful when exporting PDF files back to text such asexporting to Word or RTF formats. The downside for selecting this check box is that the PDF con-version will take longer and the file sizes will grow. Unless you anticipate a need for adding thiskind of document structure in your converted files, leave the check box unchecked.
n Comments. The lower window lists all comments by author in the file. If you check the box inthe Include column, the comments are converted to Acrobat comments. The Notes open columnenables you to set the default for note comments with open note pop-up windows.
If you have a document with comments added by several individuals and you want each per-son’s comments appearing with different note colors, click the icon in the Color column to
change color. Keep clicking the icon to continue changing color. Word scrolls through eight different colorsas you keep clicking the mouse.
BookmarksIn the Bookmarks dialog box, there are three items that can determine what Bookmarks will be created inthe PDF file:
TIPTIP
232
Converting Documents to PDFPart II
14_050514 ch08.qxp 12/29/06 11:19 PM Page 232

n Convert Word Headings to Bookmarks. Word headings can be converted to Bookmarks. In thebox below the check boxes, a list of all headings and styles contained in the Word documentappears. Click the box under the Bookmark column to determine what heads to convert toBookmarks.
n Convert Word Styles to Bookmarks. You can select user-defined styles for conversion toBookmarks. Scroll the list of elements and place a check mark for the styles you want to convert.
n Convert Word Bookmarks. Converts all Bookmarks created in Word to PDF Bookmarks.
Click the number appearing in the Levels column and a pop-up menu becomes visible. Click the down point-ing arrow to open the menu and select the level of nesting for the bookmarks as shown in Figure 8.7. Thenesting order you determine here in the Adobe PDFMaker settings dialog box determines the order ofparent/child relationships in the Acrobat Bookmarks panel when the file is converted to PDF. (See Figure 8.8.)
If you select the Convert Word Styles to Bookmarks check box and you have a number of stylesheets in your Word document, you end up with a huge list of bookmarks. At some point the
bookmarks will appear overwhelming and difficult to manage. Unless you have a definite need for convert-ing styles in some Word documents, stick with the Convert Word Headings to Bookmarks option and convertthe heads to Bookmarks.
After you select the options in the Acrobat PDFMaker dialog box, click the Convert to PDF tool or select themenu option to convert the file. In Figure 8.8, I converted a file having three levels of heads. Notice thatwhen the Bookmarks panel is open, you see the Bookmarks nested into parent/child relationships.
For more information on Adobe PDF Bookmarks and nesting bookmarks into parent/child rela-tionships, see Chapter 22.
FIGURE 8.7
The Bookmarks tab offers three choices for determining what Bookmarks are created in the PDF file. Clicking a num-ber in the Levels column permits you to determine parent/child relationships for bookmarks.
CROSS-REFCROSS-REF
CAUTION CAUTION
233
Using PDFMaker with Microsoft Programs 8
14_050514 ch08.qxp 12/29/06 11:19 PM Page 233

FIGURE 8.8
Bookmarks from subheads are nested as child bookmarks below the top-level heads according to the Level orderspecified in the Adobe PDFMaker.
Working with comments (Windows)The other menu installed with PDFMaker is the Acrobat Comments menu. The commands in the menuaddress merging your PDF comments back into the original Microsoft Word document. The menu items areas follows:
n Import Comments from Acrobat. This is a round trip process — that is to say you need to startwith an Microsoft Word document, send it out to be reviewed, and then merge the received com-ments back into the Word file. In addition, when you created the PDF file in the first place, youmust use PDFMaker. When you select the menu item, the Import Comments from Adobe Acrobathelp window opens. Read the helpful tips on how to import comments and click OK to proceed.The next dialog box that opens is Import Comments from Adobe Acrobat, as shown in Figure 8.9.In the dialog box, you make choices for what files to select, what comments to import, andwhether you want to filter the comments.
234
Converting Documents to PDFPart II
14_050514 ch08.qxp 12/29/06 11:19 PM Page 234

FIGURE 8.9
The Import Comments from Adobe Acrobat dialog box offers choices for file selection andthe comment types to import into the Word document.
n Continue Integration Process. This continues the integration of PDF comments in the Worddocument for text edits such as inserts and deletions. If review tracking is on, you can mergetracked changes.
n Accept All Changes in Document. After the comment integration, select this menu command toaccept the comments. Comments such as text marked for deletion are deleted; text marked withinsertion adds the inserted comments, and so on.
n Delete All Comments in Document. All comments imported from the PDF document aredeleted from the Word file.
n Reviewing Toolbar. This toggles the Microsoft Word Reviewing toolbar on and off, as shown inFigure 8.10. To hide the tools, uncheck the command by selecting it in the menu.
n Show Instructions. The dialog box that opens when you choose the Import Comments fromAcrobat command (see the first bullet in this list) also opens when you choose the ShowInstructions menu command.
FIGURE 8.10
When you select the Reviewing Toolbar option in the Acrobat Comments menu, theMicrosoft Word comment and review tools are made visible in the Microsoft Word ToolbarWell.
235
Using PDFMaker with Microsoft Programs 8
14_050514 ch08.qxp 12/29/06 11:19 PM Page 235

To make the process for importing comments from Acrobat (or Exporting comments from Acrobat toWord), take a look at the steps that follow, which describe a workflow for exchanging comments in Wordand PDF documents.
STEPS: Integrating Acrobat comments in Word documents (AcrobatProfessional Only)
1. Convert a Word document to PDF using the PDFMaker Convert to Adobe PDF Tool. Be cer-tain to use the PDFMaker to convert your Word file to PDF.
You must be certain to check Enable Accessibility and Reflow with tagged Adobe PDF in theSettings tab in order to export/import comments between Acrobat PDF and Word files.
2. Mark up the PDF file in Acrobat using the Comment & Markup tools. Be certain to use theText Edits tools in the Comment & Markup toolbar to comment on the PDF file. Text Edit com-ments get merged directly into the Microsoft word document stream, whereas other comments arejust applied as note comments in Word.
For more information on commenting and using the Text Edits tools, see Chapter 20.
3. Initiate an export of comments to Word. You can export comments from Acrobat to Word orImport comments in Word from a PDF file. In Acrobat you use the Comments ➪ ExportComments to Word menu command. In Word you use the Acrobat Comments ➪ ImportComments from Acrobat menu command. Either menu selection opens the Import Commentsfrom Adobe Acrobat dialog box. If you start in Acrobat, Microsoft Word is launched and theImport Comments from Adobe Acrobat Wizard is handled from within Word. The first panedescribes the process for integrating your PDF comments back to a Word document. Click OKafter reading the help information.
4. Choose files and comment types. The second pane in the Import Comments from AdobeAcrobat Wizard provides options to choose your files and select the comment types you want toimport, as shown earlier in Figure 8.9.
Click the first Browse button to select the PDF file containing your comments. Click the secondBrowse button to select the Word file. Note that you must import comments from a PDF createdfrom the Word file you intend to use for your comment imports.
Below the Choose Files area in the first wizard pane is the Select Comment Types to Import. Ifyou want all comments imported, click the All Comments radio button. Other options you haveare shown in Figure 8.9.
The last item in the first wizard pane is an option to turn on the Track Changes feature in Word. Ifyou want your changes to be tracked and noted, check this box.
5. Import the comments. Click Next and your comments are imported into the Word document.You should see the Successful Import dialog box open, as shown in Figure 8.11.
6. Integrate Text Edits. Click the Integrate Text Edits button if you used the Text Edits tools inAcrobat to make comments. Another dialog box opens as shown in Figure 8.12 where you canselectively choose comments to integrate or click the Apply All Remaining button to integrate allText Edits. Click Done after integrating comments and the comment imports are completed.
CROSS-REFCROSS-REF
CAUTION CAUTION
236
Converting Documents to PDFPart II
14_050514 ch08.qxp 12/29/06 11:19 PM Page 236

FIGURE 8.11
If your comments are successfully imported, the Successful Import dialog box opens.
FIGURE 8.12
Click Apply to apply each comment as you review them in the New Text window or clickApply All Remaining to import all Text Edits comments.
If you want to selectively import comments, you can filter the imported comments by selecting the ApplyCustom Filters to Comments radio button in the Import Comments from Acrobat wizard pane shown inFigure 8.9. Click this radio button and click continue to open the Filter Comments pane shown in Figure8.13.
In the Filter Comments pane you can select comments by authors you want to import, types of commentsto import, and comments by status. Make the selections you want for importing comments and click OK.The comments are imported into the Word file and the Successful Import dialog box opens where you canview the list of those comments imported.
237
Using PDFMaker with Microsoft Programs 8
14_050514 ch08.qxp 12/29/06 11:19 PM Page 237

FIGURE 8.13
Click Apply Custom Filters to Comments and click Continue to open the Filter Comments pane.
Once you complete importing comments, you can use the Reviewing toolbar tools to accept or reject com-ments. The comments are noted with callouts for easy recognition while reviewing the document in Word,as you can see in Figure 8.14.
If you select Integrate Text Edits then you “walk” through the document accepting or rejectingthe text comments. The reviewing toolbar can be used for the non-Text Edits comments (like
sticky notes, lines, clouds, and so on).
Working with custom page sizesThe most common page size and output for Word files is standard letter or A4 page sizes that are printed todesktop printers. On occasion, documents are created for output to commercial printing equipment.Manuals, reports, books, and more are sometimes designed for printing on commercial printing machinesfor offset press or on demand printing.
A few problems arise when Word files are created for this kind of output. The first problem is outputtingdocuments using nonstandard page sizes. If you set up a document for a 7 × 9–inch page size for example,Word doesn’t have a matching page size available in the print dialog box. As a result, you need to create acustom page size to format the document and print the custom formatted page size.
Second, files need to be printed with crop marks so the print shop knows where to cut the paper when itcomes off press. As a word processor, Word is not designed for use as a page layout program. Professionallayout programs such as Adobe InDesign have all the tools and features you need to print documents withcrop marks and other attributes designed for output on commercial printing equipment.
NOTENOTE
238
Converting Documents to PDFPart II
14_050514 ch08.qxp 12/29/06 11:19 PM Page 238

FIGURE 8.14
After comments are imported into Word, use the Reviewing toolbar to accept or reject comments.
One solution is to take the Word document and import it into a program such as Adobe InDesign. Butdoing so requires a lot of work on your part. You have to reformat the document for a custom page sizebefore you can print it. Fortunately, there’s a much easier way. You can format the document in Word with acustom page size, export to PDF using PDFMaker, and use Acrobat to create the necessary crop marks andmake the file print-ready.
The steps for setting up custom page sizes differ a little between Windows and the Macintosh. Let’s first take alook at creating custom pages on Windows, and then I’ll move on to creating custom page sizes on the Mac.
Creating custom page sizes on WindowsOn Windows you have two different ways to configure Word for formatting and printing custom page sizes.You can use the Page Setup dialog box in Word to create a custom page size or you can add a custom pagesize to your printer driver. Adding a custom page size to the printer driver makes that page size available toall applications using the driver. Creating the custom page size in Word limits the page size to Word files.
For a more flexible use, create a custom page size in the Adobe PDF printer driver and you’ll have the pagesize available for use with all applications. Here’s how to do it.
239
Using PDFMaker with Microsoft Programs 8
14_050514 ch08.qxp 12/29/06 11:19 PM Page 239

STEPS: Creating custom page sizes in the print driver
1. Open the Adobe PDF Properties. From the Start menu select Settings ➪ Printers and Faxes. Youshould see icons for all printing devices installed on your computer when the Printers and Faxeswindow opens. Among the printer drivers, you’ll find the Adobe PDF printer driver. Select thisdriver and either select File ➪ Properties in the Printers and Faxes window or right-click theAdobe PDF driver to open a context menu and select Properties as shown in Figure 8.15.
FIGURE 8.15
Open a context menu on the Adobe PDF Printer and select Properties.
2. The Adobe PDF Properties dialog box opens as shown in Figure 8.16. Note that the default tabselected in the Adobe PDF Properties dialog box is the General tab.
3. Open the Printing Preferences. In the Adobe PDF Properties dialog box, shown in Figure 8.15,click the Printing Preferences button. The Adobe Printing Preferences dialog box opens. In thisdialog box, click Adobe PDF Settings, as shown in Figure 8.17.
4. Add a new custom page size. Click the Add button and the Add Custom Paper Size dialog boxopens as shown in Figure 8.18.
240
Converting Documents to PDFPart II
14_050514 ch08.qxp 12/29/06 11:19 PM Page 240

FIGURE 8.16
The Adobe PDF Properties dialog box default view is the General tab.
FIGURE 8.17
Click the Adobe PDF Settings tab in the Adobe PDF Printing Preferences dialog box.
241
Using PDFMaker with Microsoft Programs 8
14_050514 ch08.qxp 12/29/06 11:19 PM Page 241

FIGURE 8.18
Click Add to open the Add Custom Paper Size dialog box.
5. Edit the Custom Page Size. Type the width and height values in the Width and Height textboxes and select the unit of measure from the three choices in the Unit section of the dialog box.Type a name for the custom paper size in the Paper Name text box. Use a name that defines thepage size as you see in Figure 8.18.
6. Save the new custom page size. Click the Add/Modify button in the Add Custom Paper Sizedialog box and you return to the Adobe PDF Printing Preferences dialog box. Click OK and yournew custom page size is available each time you use the Adobe PDF printer driver.
7. Set up a Word document with a custom page size. Open Microsoft Word and open a file orcreate a new document. Select File ➪ Page Setup. In the Page Setup dialog box click Paper andfrom the Paper size pull-down menu select the custom page size you created, as shown in Figure8.19. Your Word document will be reformatted for the new custom page size.
FIGURE 8.19
In Microsoft Word, choose File ➪ Page Setup and choose the new paper size in the Papersize pull-down menu.
242
Converting Documents to PDFPart II
14_050514 ch08.qxp 12/29/06 11:19 PM Page 242

8. Convert to Adobe PDF. Click the Convert to Adobe PDF tool in the Word Toolbar Well. If youenabled View Adobe PDF result in the Acrobat PDFMaker Settings tab, the resulting PDF opens inAcrobat.
Creating custom page sizes is particularly important for programs such as Microsoft Visio,Microsoft Project, and AutoCAD where non-standard sizes are commonly used. Acrobat sup-
ports a page size of up to 200 inches square. Make certain you have the proper page size defined for theAdobe PDF printer before attempting to Convert to Adobe PDF.
Creating custom page sizes on the MacintoshThe process for creating custom page sizes on the Mac is much the same as on Windows, but the dialogboxes are a little different. For custom page size creation on the Mac, use the following steps.
STEPS: Creating custom page sizes on the Macintosh
1. Open Microsoft Word. You can create a custom page size on the Mac from within any program.Because we’re talking about Word here, I’ll use Word as my starting point with a document openin the Word window that I want to reformat for a custom page size.
2. Open the Page Setup dialog box. Select File ➪ Page Setup to open the Page Setup dialog box. Inthe Page Setup dialog box select Adobe PDF 8.0 from the Format for pull-down menu. Open thePaper Size pull-down menu and select Manage Custom Sizes, as shown in Figure 8.20. Making themenu selection for Manage Custom Sizes automatically opens the Custom Page Sizes dialog box.
FIGURE 8.20
Format the page size for the Adobe PDF 8.0 printer driver and select Manage Custom Sizesfrom the Paper Size pull-down menu.
3. Create a new custom page size. Click the plus (+) symbol in the lower-left corner of the dialogbox. Your new paper size is listed as Untitled. Double-click Untitled in the list to select the name,and type a descriptive name for your new page size. My preference is to use the paper sizes fornames, as shown in Figure 8.21. Type the Width and Height values in the text boxes up in thetop-right corner of the Custom Page Size dialog box.
NOTENOTE
243
Using PDFMaker with Microsoft Programs 8
14_050514 ch08.qxp 12/29/06 11:19 PM Page 243

FIGURE 8.21
Click the plus (+) symbol, type a name, and edit the Width and Height text boxes.
4. Use a custom page size. Click OK in the Custom Page Sizes dialog box and you return to thePage Setup dialog box. Select the Adobe PDF 8.0 printer and your new page size in the Paper Sizepull-down menu. Your document is then reformatted for the custom page size.
5. Export to PDF. Click the Convert to Adobe PDF tool and your Word file is converted to PDFusing the new custom page size.
If you begin with a document created on a standard letter page size or another page size andreformat the document to fit on another page size, you should review all document pages. As
the document is reformatted you may find page breaks, headers and footers, tables, and other document ele-ments needing some adjustments before converting to PDF.
Adding crop marks to PDFsRegardless of whether your files are formatted for custom page sizes or standard page sizes, you need to addcrop marks if your files are going to be printed on offset press or many on-demand printing devices. Forsome on-demand equipment such as Xerox DocuTechs and other devices that print on single sheet standardpage sizes, you won’t need to add crop marks.
When crop marks are needed for printing your files, follow these steps to add crop marks in Acrobat.
STEPS: Adding crop marks to PDF documents (Acrobat ProfessionalOnly)
1. Open a document in Acrobat Professional. For these steps you need Acrobat Professional.Acrobat Standard does not have a Print Production toolbar.
2. Open the Print Production toolbar. Open a context menu on the Acrobat Toolbar Well andselect Print Production to open the Print Production toolbar. The Printer’s Marks tool and theCrop tool shown in Figure 8.22 are needed to add printer’s marks to your document.
CAUTION CAUTION
244
Converting Documents to PDFPart II
14_050514 ch08.qxp 12/29/06 11:19 PM Page 244

FIGURE 8.22
Open the Print Production toolbar from a context menu opened on the Toolbar Well.
3. Add Printer’s Marks. Click the Add Printer’s Marks tool in the Print Production toolbar and theAdd Printer’s Marks dialog box opens. You can selectively add the type of marks you want toappear on your document by checking the various marks check boxes. In this example, I click theAll Marks check box and all printer’s marks are added to the file. For the Page Range, leave thedefault All selection checked if you want all pages to appear with the printer’s marks as shown inFigure 8.23.
FIGURE 8.23
Check the boxes for the marks you want to appear on the PDF document and select thepage range.
245
Using PDFMaker with Microsoft Programs 8
14_050514 ch08.qxp 12/29/06 11:19 PM Page 245

4. Crop the pages. When you click OK in the Add Printer Marks dialog box, you won’t see anychanges in your document — that’s because the printer marks exist outside the page dimensions.You need to enlarge the pages so the crop marks are visible. To make the document pages appearlarger, click the Crop Pages tool in the Print Production toolbar and the Crop Pages dialog boxopens, as shown in Figure 8.24.
Click the Custom radio button and type a width and height larger than the page sizes. As a stan-dard page size to accommodate crop marks, add 1 inch to the page width and height. In myexample, my document is 7 × 9 inches. Therefore I added 8 inches for the width and 10 inchesfor the height. Over in the Page Range area of the Crop Pages dialog box, click All to apply yourmarks to all pages.
FIGURE 8.24
Click Custom and type the new dimensions for width and height. Click All to apply marksto all pages.
5. Preview the PDF document. Click OK in the Crop Pages dialog box and the printer’s marksappear on all pages in the document. In Figure 8.25, the printer’s marks are shown on the firstpage in my document.
For more information on using the Print Production tools, see Chapter 32.CROSS-REFCROSS-REF
246
Converting Documents to PDFPart II
14_050514 ch08.qxp 12/29/06 11:19 PM Page 246

FIGURE 8.25
Click OK in the Crop Pages dialog box and the printer’s marks appear on pages in your PDF.
Using graphics in WordMicrosoft Word is first and foremost a word processing program. Inasmuch as many features have beenadded to the program to take it well beyond simple word processing, the program is not designed to be alayout program. Word lacks support for many features you find with layout programs such as supportingcolor management, printing color separations, controlling halftone frequency, and more.
For more information on terms used in commercial printing such as color profiling, color sepa-rations, and half toning, see Chapter 32.
As a matter of practice you should avoid creating files for press, and in particular for color separations, inWord. If it’s an absolute must that you need to use Word for commercial printing, then you need to beaware of some things to avoid. These items include the following:
n Use RGB images. Be certain to not use Indexed color images in your Word files. Make certain allyour images are edited and saved in an RGB color space and let the RGB to CMYK conversiontake place at the time the files are printed.
n Use TIFF format for raster images. Avoid using GIF, JPG, PNG, PCX, PICT, BMP, and other fileformats. Use only TIFF as the format to import photos and raster images.
CROSS-REFCROSS-REF
247
Using PDFMaker with Microsoft Programs 8
14_050514 ch08.qxp 12/29/06 11:19 PM Page 247

n Use EPS for vector objects. Again avoid using any other formats for vector objects and use onlyEPS for these graphics. Do not use the clip art you can import in Word. Create vector objects in aprogram such as Adobe Illustrator and save as EPS.
n Do not paste images in Word. Pasting images in Word converts files to Windows Metafile(Window) or PICT (Macintosh). These file formats won’t print properly on commercial printingequipment.
Again, I would caution you against using Word for printing files with graphics on commercial printingequipment. When you have no other alternative, make sure to follow the preceding tips.
For more information on graphic file formats and commercial printing, see Chapters 7 and 32.
Converting Microsoft Excel Files to PDFWhen converting Microsoft Excel files, as with any other program using the PDFMaker, you’ll want to visitthe Adobe PDF menu. As is the case with Word, this menu is installed in Excel when you install Acrobat.When you open the Adobe PDF menu and compare the menu choices with the same menu opened inWord, you see a few differences between the menu shown for Word in Figure 8.1 and the menu for Excelshown in Figure 8.26.
FIGURE 8.26
The Adobe PDF menu as shown in Microsoft Excel
Notice the Mail Merge to Adobe PDF is unique to Word and doesn’t appear in the Excel menu. In Excel youhave an additional command for converting an entire workbook. Excel documents can have a single work-sheet or many worksheets in a workbook. If you select the Convert Entire Workbook command, all work-sheets in a workbook are converted to PDF.
Open the Acrobat PDFMaker dialog box by selecting Adobe PDF ➪ Change Conversion Settings. TheAcrobat PDFMaker dialog box opens, as shown in Figure 8.27.
Compare Figure 8.27 with the Acrobat PDFMaker dialog box opened in Word in Figure 8.4. All the settingsare identical in the Excel Acrobat PDFMaker dialog box as the same dialog box opened from Word with theexception of the last three items:
n Convert comments to notes. Check this box when you want Excel comments converted to com-ment notes in the resultant PDF file.
n Fit worksheet to a single page. Check this box to avoid tiling individual worksheet pages.
n Prompt for selecting Excel Sheets. Check this box to individually select worksheets in a work-book you want converted to PDF.
CROSS-REFCROSS-REF
248
Converting Documents to PDFPart II
14_050514 ch08.qxp 12/29/06 11:19 PM Page 248

FIGURE 8.27
Select Adobe PDF ➪ Change Conversion Settings to open the Acrobat PDFMaker dialog box.
To understand a little more about converting Excel workbooks to PDF, follow these steps.
STEPS: Converting an Excel workbook to PDF
1. Open an Excel workbook. Try to use an Excel file having several worksheets in a workbook.
2. Change conversion settings. From the Adobe PDF menu, select Change Conversion Settings. Inthe Change Conversion Settings dialog box select the check boxes for Add Bookmarks to AdobePDF and Prompt for selecting Excel Sheets. You can additionally make other choices such as FitWorksheet to a single page if you like.
3. Convert to PDF. Click the Convert to Adobe PDF tool or select Adobe PDF ➪ Convert to Adobe PDF.
4. Select worksheets. As soon as you make a choice to convert to PDF, a second Acrobat PDFMakerdialog box opens. Because you selected Prompt for selecting Excel Sheets in the first AcrobatPDFMaker dialog box, Acrobat prompts you to select the worksheets you want to convert to PDF.
Click the Add All Sheets button if you want all sheets converted to PDF or individually select thesheets you want to convert and click the Add Sheets button. In my example I want to convert the first5M sheet, the second 5M sheet, and the fourth 5M sheet you see listed in Figure 8.28. After makingyour selection(s), click the Convert to PDF button and your worksheet(s) is converted to PDF.
5. View the PDF. If you elected to view the PDF after conversion by selecting the View Adobe PDFresult check box in the Acrobat PDFMaker dialog box, your file opens automatically in Acrobat. Ifyou didn’t check the box, open Acrobat and click the Open tool to locate and open your con-verted document. Click the Bookmarks panel and you should see bookmarks added for eachworksheet in the converted workbook, as shown in Figure 8.29.
249
Using PDFMaker with Microsoft Programs 8
14_050514 ch08.qxp 12/29/06 11:19 PM Page 249

FIGURE 8.28
Select the sheets you want to convert and click the Add Sheets button.
FIGURE 8.29
Click the Bookmarks panel and you’ll find bookmarks associated with each worksheet inthe converted workbook.
250
Converting Documents to PDFPart II
14_050514 ch08.qxp 12/29/06 11:19 PM Page 250

Converting Microsoft PowerPoint Files to PDFWhen converting PowerPoint files to PDF, you won’t find any special commands specific to PowerPoint inthe Adobe PDF menu. However, PowerPoint Conversion Settings offer many more options than you findwith either Word or Excel. To open the Adobe PDFMaker dialog box select Adobe PDF ➪ ChangeConversion Settings. When the Acrobat PDFMaker dialog box opens you see six new items in theApplications settings that don’t appear in the Word or Excel Acrobat PDFMaker dialog box.
The items shown in Figure 8.30 include the following:
n Convert Multimedia to PDF Multimedia. Imported media such as sound and video inPowerPoint files can be converted to PDF media.
n Save Animations in Adobe PDF. If you include animations such as moving text and objects in aPowerPoint presentation and you want the animations to appear in the resultant PDF document,check this box.
n Save slide Transitions in Adobe PDF. Slide transitions can be saved in the PDF file and viewedwhen you view the PDF in Full Screen mode in an Acrobat viewer.
n Convert hidden slides to PDF. Check this box if you have hidden slides in PowerPoint and youwant the hidden slides to appear as pages in the resultant PDF.
n Convert Speaker notes to Text notes in Adobe PDF. Speaker notes are converted to PDF whenyou check this box.
n PDF layout based on PowerPoint printer settings. If you want the PDF page sizes to match theprint settings in PowerPoint, check this box.
There are a number of options and reasons why you might want to convert PowerPoint slides to a PDF slidepresentation. All you want to know about converting PowerPoint slides to PDF and viewing them inAcrobat is covered in a separate chapter later in the book where I talk about PDFs and presentations.
For more on PowerPoint conversions to PDF, see Chapter 28.CROSS-REFCROSS-REF
251
Using PDFMaker with Microsoft Programs 8
14_050514 ch08.qxp 12/29/06 11:19 PM Page 251

FIGURE 8.30
Select Adobe PDF ➪ Change Conversion Settings in PowerPoint to open the AcrobatPDFMaker dialog box.
Converting Microsoft Publisher FilesMicrosoft Publisher is Microsoft’s effort at developing a more commercial and professional programdesigned for prepress and printing. Print shops and service bureaus shied away from Publisher in earlierversions for lack of essential tools such as adding printer’s marks, color separation tools, and changinghalftone frequency. However, Microsoft continued development of the product and the latest version ofPublisher includes all the features needed for prepress and commercial printing.
When it comes to exports to PDF, Adobe supports some of the much needed file attributes required to printfiles on press. When you open the Acrobat PDFMaker from the Adobe PDF menu in Microsoft Publisher,the Acrobat PDFMaker dialog box displays some settings choices not found in any of the other AcrobatPDFMaker dialog boxes, as shown in Figure 8.31.
When you first launch Microsoft Publisher after installing Acrobat, you are prompted in a dia-log box for enabling macros. Because the Acrobat PDFMaker is a macro, you need to grant
permissions for using the macro or you won’t see the Adobe PDF menu or the Acrobat conversion tools.
NOTENOTE
252
Converting Documents to PDFPart II
14_050514 ch08.qxp 12/29/06 11:19 PM Page 252

FIGURE 8.31
The Acrobat PDFMaker opened from Microsoft Publisher
As shown in Figure 8.31 you have some unique settings that apply only to Microsoft Publisher. These set-tings include the following:
n Conversion Settings. The default Adobe PDF Setting is Press Quality. Like the other AcrobatPDFMaker dialog boxes, you can change the setting by clicking the Advanced Settings button.
n Preserve Spot Color in Adobe PDF. If spot colors are used in the Publisher file, you need tocheck this box to preserve the spot colors. If you fail to do so, spot colors are converted to CMYK.
n Print Crop Marks. As you can see by comparing this Acrobat PDFMaker dialog box with the others shown for Word, Excel, and PowerPoint, you see the first option for adding crop markswhen a file is converted to PDF. This setting is very important if you have bleeds on pages in thePublisher document.
n Allow Bleeds. If bleeds are contained in the PowerPoint file, you must check the box to allowbleeds. When the box is checked, you have another setting to print separate bleed marks.
n Preserve Transparency in Adobe PDF. You can check the box to preserve transparency and letAcrobat flatten the transparency at print time.
The features added to the PowerPoint Acrobat PDFMaker are all related to commercial printing.
For more information on commercial printing and transparency flattening, see Chapter 32.CROSS-REFCROSS-REF
253
Using PDFMaker with Microsoft Programs 8
14_050514 ch08.qxp 12/29/06 11:19 PM Page 253

Microsoft Visio and PDF CreationEngineers, technical professionals, and architects are among the many users of programs such as MicrosoftProject, Microsoft Visio, and Autodesk AutoCAD. Each of these programs has an Acrobat PDFMaker to pro-duce PDF documents. Inasmuch as you can either print PostScript or save as EPS from one or the other anddistill the files in Acrobat Distiller, using PDFMaker is a much better choice.
AutoCAD and Visio offer options for converting the AutoCAD and Visio layers to PDF layers. It is critical tobe certain that the Acrobat PDF Settings are enabled for converting layers with either program.
Like all the other Microsoft programs, Microsoft Visio has an Acrobat PDFMaker set of tools and menu com-mands. When you open the Adobe PDF menu, you see a single addition for Visio appearing as Convert allPages in Drawing. Selecting this menu command converts all pages in the Visio file to PDF.
Additionally you have a Change Conversion Settings option in Visio like the other Microsoft programs.Select Adobe PDF ➪ Change Conversion Settings and the Acrobat PDFMaker dialog box shown in Figure8.32 opens.
FIGURE 8.32
The Acrobat PDFMaker opened in Microsoft Visio
The settings unique to Visio are as follows:
n Include Visio custom properties as object data in the Adobe PDF. Programs such as Visio andAutoCAD support adding asset information on all the objects added to drawings. The metadataare hidden from view in the drawing itself. When the PDF is produced the object data are not vis-ible in Acrobat in the document pane. However, a special tool known as the Object Data tool inAcrobat and the free Adobe Reader lets you view, search, count, select, and copy metadata. In
254
Converting Documents to PDFPart II
14_050514 ch08.qxp 12/29/06 11:19 PM Page 254

Acrobat you can also export the metadata as XML. Check this box if you want to use the ObjectData tool in Acrobat to work with the metadata.
For more on using the Object Data tool, see “Working with Object Data Tool” later in thischapter.
n Convert comments to Adobe PDF Comments. Comments added to a Visio file can be con-verted to Adobe PDF Comments.
n Always flatten layers in Adobe PDF. Microsoft Visio supports layers. If you want to retain layersin the resultant PDF, be certain to keep this check box unselected. You can keep the check boxunselected as a default and when the need arises to flatten layers, you can handle layer flatteningin Acrobat.
For more on working with Adobe PDF layers, see Chapter 24.
n Open Layers Pane when viewed in Acrobat. If layers are created in the PDF, checking this boxsets the Initial View in Acrobat to view Layers panel and Page where the Layers panel is openedwhen the PDF is opened in Acrobat.
For more on setting Initial Views, see Chapter 5.
Notice that the default Conversion Settings in Figure 8.32 uses the Standard Adobe PDF setting. This set-ting is Acrobat 5–compatible. Acrobat 5–compatible PDFs do not support layers. In earlier versions ofAcrobat you had to edit the conversion settings in the Acrobat PDFMaker dialog box and be certain youselected Acrobat 6 or greater compatibility. Failure to do so flattened layers in the resultant PDF. In Acrobat8, you don’t have to worry about changing your Adobe PDF Settings to Acrobat 6 or greater compatibility.When you click the Convert to Adobe PDF tool in Visio or select Adobe PDF ➪ Convert to Adobe PDF, youare presented first with a dialog box asking you if you want to Include Custom Properties. Click Continueand you proceed to an advanced Acrobat PDFMaker dialog box, as shown in Figure 8.33. Click the Retainall layers radio button and the file is created with the Visio layers converted to Adobe PDF layers.
FIGURE 8.33
When retaining layers in Visio files, click the Retain all layers radio button while converting to PDF.
CROSS-REFCROSS-REF
CROSS-REFCROSS-REF
CROSS-REFCROSS-REF
255
Using PDFMaker with Microsoft Programs 8
14_050514 ch08.qxp 12/29/06 11:19 PM Page 255

You may wonder whether Acrobat automatically changes the Acrobat Compatibility to 6.0 or above on thefly as the PDF is created. Miraculously, Acrobat actually creates an Acrobat 5–compatible file with layersintact. Although Acrobat 5 compatibility does not support Adobe PDF layers, the layers are indeed retainedin the Acrobat 5–compatible file.
After converting a Visio document to PDF with layers, the file opens with the layers pane in view, as you seein Figure 8.34.
FIGURE 8.34
A Visio file converted to PDF with Adobe PDF layers
Working with object dataEngineering and scientific programs often enable you to describe objects in drawings that result in objectdata that can be added to the metadata in a PDF document. When using Acrobat PDFMaker you can viewcertain metadata in the resultant PDF file.
To view the data, open the Object Data tool from a context menu opened on the Acrobat Toolbar Well.Move to an object and click. The navigation pane opens to show the Model Tree, as shown in Figure 8.35.From the Options menu, you have a number of menu commands related to working with Object data.
256
Converting Documents to PDFPart II
14_050514 ch08.qxp 12/29/06 11:19 PM Page 256

FIGURE 8.35
Click an object and the Navigation pane opens showing assets identified in a drawing.
Objects in Visio are assigned custom properties for associating costs and comments with each milestone in aproject. These data elements are added to the individual objects’ metadata. As shown in the Options menuyou have a number of commands available for copying data, selecting items, zooming views, countingobjects, selecting similar objects, and so forth.
One command that can help you find assets in a drawing is the Search command. Select Search from eithera context menu opened on the drawing or from the Model Tree panel and the Search pane opens. Type theobject you want to search for and click the Search button. In Figure 8.36 I searched for Wall in my drawing.The results of my search are shown in the Results area in the Search pane.
As you can see in Figure 8.36, all Wall assets are identified with certain specifications all included as meta-data in my drawing. This kind of information can be helpful for engineers and architects when analyzingdrawings and determining costs, compliance with building codes, and so on.
257
Using PDFMaker with Microsoft Programs 8
14_050514 ch08.qxp 12/29/06 11:19 PM Page 257

FIGURE 8.36
Use the Search command for searching assets in a drawing.
Converting Web Pages from Internet Explorer to PDF (Windows Only)In Chapter 7, I talked about PDF conversion using the Create PDF From Web Page command. In Chapter27 I talk about PDFs and the Web. But because this chapter is focused on using the Acrobat PDFMaker tool,I thought it best to talk about the Acrobat PDFMaker and Microsoft Internet Explorer here in Chapter 8.
If you’re working in an Acrobat session and you want to convert one or more pages to PDF, it makes senseto use the Create PDF From Web Page command. You don’t need to launch a Web browser and open a pageyou want to convert to PDF. You can do all that within Acrobat.
So why does Adobe supply yet another tool for Web page conversion to PDF? Because sometimes youbrowse the Internet and find a page you want to convert to PDF. Because you’re already in a Web browser itmakes sense to convert a Web page from the browser versus launching Acrobat and typing a URL in theCreate PDF From Web Page dialog box.
As an example, let me share with you one Web page conversion I use routinely. When I book my airlinetickets online, the ticket provider displays an itinerary showing my flight number, travel times, and traveldates. Of course the provider displays a print ready Web page that I can send off to my printer, but I’mprone to losing things and printing paper is a surefire target for a lost item in my travel bag.
As an alternative to printing Web pages, I just do a quick conversion to PDF and copy my PDF to the laptopI carry to conferences and as a backup to a flash drive. When I’m in a hotel, I just open the PDF to check onmy departure when I finish up my travels.
258
Converting Documents to PDFPart II
14_050514 ch08.qxp 12/29/06 11:19 PM Page 258

You may find many other uses for converting Web pages to PDF. Perhaps a map to a location, a latest recipeyou saw on Emeril’s show, some research information you’re collecting, a new product description you wantto study, or many other similar uses. Personally, I find it much easier to locate a PDF file on my computerthan that last piece of paper I printed to my desktop printer.
If you use Microsoft Internet Explorer on Windows, then you have the Acrobat PDFMaker installed inExplorer. Unlike all the other PDFMakers discussed thus far, the PDFMaker in Explorer doesn’t support anychanges to the conversion settings. However you do have a change in the menu options. In Explorer youcan click the pull-down menu adjacent to the Convert Web Page to PDF tool in the Explorer toolbar toopen the Adobe PDF menu and view the menu options, as shown in Figure 8.37. Notice in the menu youhave a command for Adobe PDF Explorer and Preferences. Click the Adobe PDF Explorer Bar menu itemand the left pane in the Internet Explorer window opens where you can view your hard drive, networkserver, and all media attached to your drive.
FIGURE 8.37
Select Adobe PDF Explorer Bar from the Adobe PDF pull-down menu adjacent to the Convert Web Page to PDF tooland the left pane opens showing your hard drive, any mounted servers, and all media attached to your computer.
You can navigate folders and double-click a PDF document to open it in Explorer.
If you select Preferences, the Adobe PDF Preferences dialog box shown in Figure 8.38 opens. The four itemsin the Preferences dialog box should be self-explanatory.
259
Using PDFMaker with Microsoft Programs 8
14_050514 ch08.qxp 12/29/06 11:19 PM Page 259

FIGURE 8.38
Select Preferences in the Adobe PDF pull-down menu to open the Adobe PDF Preferences dialog box. By default allfour items are checked.
To convert a Web page to PDF, open a Web page in Internet Explorer and click the Convert Web Page toPDF tool. After conversion, the Web page opens in Acrobat. Notice that pages converted with InternetExplorer also include structured bookmarks like pages converted with the Create PDF From Web Page tool.If you open a context menu on a structured bookmark, you’ll see the same menu options as you find withWeb pages converted with the Create PDF From Web Page tool. Pages converted to PDF from InternetExplorer can also have additional pages appended to the converted file by selecting Append Next Level in acontext menu, as shown in Figure 8.39.
FIGURE 8.39
Creating PDFs from the Acrobat PDFMaker in Internet Explorer produces structured bookmarks and menu optionsthe same as when using the Create PDF From Web Page tool.
260
Converting Documents to PDFPart II
14_050514 ch08.qxp 12/29/06 11:19 PM Page 260

For more information on structured bookmarks and options for appending Web pages, seeChapter 7.
Macintosh users may feel a little left out when converting Web pages to PDF from within pro-grams such as Apple’s Safari. No PDFMaker exists on the Mac for Safari or Microsoft Internet
Explorer. However, the Mac user can still create PDF documents from any Web browser. Just open a Webpage and select File ➪ Print. In the Print dialog box click the PDF button to open a pull-down menu andselect Save as PDF. Your Web page is converted to PDF when you save the file. You don’t have an option forappending Web pages as the Windows users have when using the PDFMaker, but you can always use eitherthe Create PDF From Web Page tool or navigate to other Web pages and print them to PDF.
Converting Microsoft Outlook E-mails to PDFWhereas the Acrobat PDFMaker in Microsoft Internet Explorer may appear stale and without many newfeatures or any kind of special menu commands, the Acrobat PDFMaker in Microsoft Outlook is a majordevelopment in Acrobat 8 and supports many unique features for PDF conversion.
Just click the Adobe PDF menu and look over the menu commands you find in Microsoft Outlook’s AcrobatPDFMaker, as shown in Figure 8.40.
FIGURE 8.40
Click Adobe PDF to open the Adobe PDF Menu in Microsoft Outlook.
With the exception of Start Meeting all the commands in the Outlook Adobe PDF menu differ from all theother PDFMakers. The menu choices are as follows:
n Convert to Adobe PDF. Select this menu item and a submenu opens with two other menuchoices. The first menu choice in the submenu is Selected Messages. You can select multiple mes-sages for PDF conversion. When you convert the mail messages to PDF, the messages are com-bined into a PDF Package.
The second menu choice is Selected Folders. Choose this item and the Convert folder(s) to PDFdialog box opens, as shown in Figure 8.41. The dialog box lists all your mail folders. You canselect any of the folders where you want to convert the folder contents to PDF.
But wait! There’s more! Both these menu options are truly great new features in Acrobat 8.Selecting either submenu command creates a PDF Package of your selected files or your folderfiles. During the creation process a search index file is created and embedded in the PDF Package.Not only are the mail messages converted to PDF, but you can also preserve file attachments,package files with digital signatures, package file attachments protected with Acrobat Security, andpackage Adobe LiveCycle Designer XML forms attachments. Note that although you can addsecure PDF files to a PDF Package you need a password to open all files that protect the file fromopening with a password.
TIPTIP
CROSS-REFCROSS-REF
261
Using PDFMaker with Microsoft Programs 8
14_050514 ch08.qxp 12/29/06 11:19 PM Page 261

FIGURE 8.41
Select the mail folders for which you want to convert the contents to PDF.
When your PDF Package is created and you open the package in Acrobat, you see a view similarto Figure 8.42. Figure 8.42 shows the package contents listed at the top of the document pane.Click any one of the titles at the top of the list and your mails are sorted on the item you select.For example, clicking on Subject sorts your mails in alpha order according to subject. Click Fromand the sort changes to an alpha order according to those who sent you the mails.
For much more thorough information on PDF Packages, see Chapter 12.
Not to be forgotten in the packages created from Outlook’s Acrobat PDFMaker is the embeddedindex file produced with each package. When you open the Search pane and search while viewingany file in the package, your search is performed on the embedded index file. Searches are fasterusing the index file over searching documents, folders and using the Find toolbar.
For a more information on embedded indexes and using Acrobat Search, see Chapter 6.
n Convert and Append to existing PDF. If after creating a PDF Package you want to append filesyou later receive as new mails, select either Selected File or Selected Folders to append files orfolder contents.
CROSS-REFCROSS-REF
CROSS-REFCROSS-REF
262
Converting Documents to PDFPart II
14_050514 ch08.qxp 12/29/06 11:19 PM Page 262

FIGURE 8.42
The PDF Package is viewed with the package contents listed at the top of the Documentpane.
n Set up automatic archival. Another great new feature in Acrobat 8 and PDF packaging is theoption for automatically archiving files. Select this menu command and the Acrobat PDFMakerdialog box opens with the Automatic Archival tab selected, as shown in Figure 8.43. In this dialogbox you can specify the interval you want for your file archives, setting up a log file that recordsall the archive activity, embedding an index file, choose the folders you want to archive, andchoose the host file you want to append your new documents to.
n Change Conversion Settings. Like the other PDFMakers, the Change Conversion Settings com-mand opens the Acrobat PDFMaker dialog box. In addition to a few features you have with otherPDFMakers, an option for including file attachments is provided as is a page layout area whereyou can define page sizes and margins, as shown in Figure 8.44. Notice the tab for AutomaticArchival can also be selected from the Change Conversion Settings menu command and clickingthe Automatic Archival tab.
263
Using PDFMaker with Microsoft Programs 8
14_050514 ch08.qxp 12/29/06 11:19 PM Page 263

FIGURE 8.43
Automatic Archival creates PDF Packages automatically at time intervals you specify.
n Migrate Old PDF Archives to PDF Packages. If you created PDFs in Acrobat version 7 from theOutlook PDFMaker, you can migrate those older PDF documents into the newer PDF Packageformat. In PDF Archives crated with Acrobat 7 is was difficult to determine which attachmentswent with which e-mail. This new feature in Acrobat 8 makes your archives easier to work with.
In Chapter 7 you first saw support for the PDFMaker with Autodesk AutoCAD. In this chapter I coveredmany of the popular Microsoft programs that support the PDFMaker. But PDFMaker is not limited to theseprograms. If you use Microsoft Project, Microsoft Access, Lotus Notes, and some other applications, youfind the PDFMaker available for use. The process is very much the same in all programs. Take a look at theAdobe PDF menu and select options for either Change Conversion Settings or Preferences to adjust settingsfor your PDF creation. In most cases the menu commands and settings adjustments are straightforward andintuitive.
264
Converting Documents to PDFPart II
14_050514 ch08.qxp 12/29/06 11:19 PM Page 264

FIGURE 8.44
Select Change Conversion Settings to open the Acrobat PDFMaker dialog box.
Summaryn Microsoft Office applications such as Word, Excel, and PowerPoint export directly to PDF with
the assistance of PDFMaker. Office applications retain document structure and convert structuredelements to Bookmarks and links in exported PDFs when Acrobat PDFMaker is used.
n Custom page sizes can be added to the Adobe PDF printer driver on both Windows andMacintosh.
n Printer marks and crop marks can be added with the Print Production tools to PDF files.
n The Microsoft Publisher PDFMaker supports some features used for commercial printing.
n Microsoft Visio files can be exported with Adobe PDF layers using the PDFMaker in Visio.
n Object Data contained in programs supporting the inclusion of certain metadata can be viewedusing the Object Data tool.
n Microsoft Internet Explorer supports PDF creating with the PDFMaker very similar to PDFs pro-duced with Create PDF From Web Page.
n Microsoft Outlook files can be converted to PDF and assembled in PDF Packages using thePDFMaker in Outlook.
265
Using PDFMaker with Microsoft Programs 8
14_050514 ch08.qxp 12/29/06 11:19 PM Page 265

14_050514 ch08.qxp 12/29/06 11:19 PM Page 266

Chapter 7 covered PDF creation from all the supported file formats con-tained in the Convert to PDF preferences. In Chapter 8 you learned aboutusing the PDFMaker with Microsoft programs. Other PDF creation tools
exist with programs such as QuarkXPress, CorelDraw, and Lotus Notes, and thelist of programs supporting PDF creation continues to grow.
Where PDF exports from host applications are best is with Adobe’s own CreativeSuite applications. Many of the Adobe CS programs were created from theground up using core PDF technology.
This chapter deals with PDF exports from the Creative Suite programs. Someoptions you find with exports to PDF in Adobe Programs are supported in otherapplications, but none have as comprehensive set of PDF export choices as dothe Adobe programs. If you’re a user of any one of the Creative Suite applica-tions, then this chapter is for you.
Setting Up the EnvironmentThis chapter is concerned with creating PDFs; therefore, no toolbars need to beloaded in the Toolbar Well. You can leave your toolbars in Acrobat set to thedefault view to follow what’s covered in this chapter.
Working with Acrobat and the AdobeCreative SuiteThe Adobe Creative Suite 2 (CS2) comes in two flavors. The Creative SuiteStandard edition includes Adobe Illustrator CS, Adobe InDesign CS, AdobePhotoshop CS, and Adobe Version Cue. The Adobe Creative Suite Premium edi-tion includes these four programs and adds Adobe GoLive, Adobe Dreamweaver,
267
IN THIS CHAPTERWorking with Adobe CreativeSuite
Doing direct exports to PDFfrom design applications
Using Acrobat with engineeringprograms
Exporting to PDF fromAuthoring Applications
15_050514 ch09.qxp 12/29/06 11:21 PM Page 267

and Adobe Acrobat. All the CS and CS2 applications support PDF documents with direct exports andimports. For the remainder of this chapter I’ll refer to the CS and CS2 applications simply as the CreativeSuite or CS programs. As of this writing the current version is CS2.3.
Acrobat and Adobe PhotoshopAdobe Photoshop CS supports creating and importing PDFs. When you create a PDF, you use the Save Ascommand and save, and like all CS applications in the CS2 versions, the exports use Acrobat Distiller andAdobe PDF Settings to convert to PDF. When you import PDF documents that were not originally created inPhotoshop, the files are rasterized. The process of rasterizing files converts all objects, such as type and vec-tor objects, to raster images (pixels).
Saving to PDF from PhotoshopCreating a PDF file from Photoshop is nothing more than choosing the Photoshop PDF format from theSave dialog box. Photoshop supports many different file formats for opening and saving documents. In ver-sions prior to Photoshop 6.0, you had to flatten all layers before you could save a document as a PDF file.In versions 6.0 and later, you can preserve layers and vector art. When you save a layered file fromPhotoshop CS as a Photoshop PDF and open it again in Photoshop, all layers are retained. Type and vectorart work the same way. You can create type without rasterizing it and save the file as a PDF. Later, if youwant to edit the file, you can reopen it and edit the type. What’s more, you can search and edit the type inAcrobat when you save the file as PDF from Photoshop.
Flattening layers in Photoshop always rasterizes vector art and type, If you want to preservevector art and type, you need to save the layered file as a Photoshop PDF document.
To save a multilayered Photoshop image, Photoshop document, or flattened image, you use the Save Ascommand. In Photoshop CS, choose File ➪ Save As. The Save As PDF dialog box opens. This dialog box isthe same when saving from all other CS applications. If you’re familiar with Acrobat Distiller, the SaveAdobe PDF dialog box and the various panes contained within appear similar to the tabs in AcrobatDistiller.
When saving as Photoshop PDF, the first pane in the Save Adobe PDF dialog box is the General settings, asshown in Figure 9.1. Options choices you make in the Save Adobe PDF dialog box include:
n Adobe PDF Preset. All the presets you create in Distiller are available from the pull-down menu.Any new presets created in Distiller are immediately made available to all CS programs.
n Standard. From the Standard pull-down menu you can select from the PDF/X subsets. PDF/Asupport is provided from the Adobe PDF Preset pull-down menu but not additional subsets areavailable from the Standard pull-down menu other than the PDF/X options.
n Compatibility. Acrobat compatibility choices are available from the Compatibility pull-downmenu. You find compatibility choices dating back to Acrobat 4 compatibility with all subsequentcompatibility choices up to the current version when Acrobat was last upgraded. BecauseAcrobat’s development cycle usually is ahead of the CS programs, you find the most recentAcrobat compatibility choice for Acrobat not available until you see the next upgrade of theCreative Suite that follows the most recent upgrade to Acrobat.
n Description. This area in the General pane is a text description of the compatibility option youchoose.
n Preserve Photoshop Editing Capabilities. If you choose to uncheck the Preserve PhotoshopEditing Capabilities and later open the PDF in Photoshop, the file is rasterized and all layers are
CAUTION CAUTION
268
Converting Documents to PDFPart II
15_050514 ch09.qxp 12/29/06 11:21 PM Page 268

flattened. Preserving Photoshop Editing Capabilities preserves layers and type. The type can besearched in Acrobat. If you don’t need to preserve type and vector objects, remove the checkmark and flatten the file. Flattened images result in smaller file sizes.
For more on opening and rasterizing files in Photoshop, see the section “Acquiring PDF files inPhotoshop” later in this chapter.
n Embed Page Thumbnails. As a general rule be certain to leave this option off. If for some reasonyou need to create page thumbnails, do it in Acrobat.
n Optimize for Fast Web View. Keep this option checked to optimize files. When downloading offthe Web, files are downloaded much faster.
n View PDF After Saving. Checking this option launches your default Acrobat viewer and opensthe file in Acrobat.
FIGURE 9.1
To export directly to PDF, use the Save or Save As dialog box in Photoshop. As with all other CS applications, theSave Adobe PDF dialog box opens.
Click Compression in the left pane to open the compression choices. The options shown in Figure 9.2include:
n Compression. In the Options area, leave Bicubic Downsampling To at the default. This option islikely to be the best choice for just about all your images. The two text boxes enable you to down-sample images. For Photoshop files you’re best off changing resolution before you come to thesave options. Leave these two text boxes at the defaults and use the Image ➪ Image Size com-mand in Photoshop to make resolution changes.
Your choices include None, JPEG, JPEG2000, and ZIP. None adds no compression to the file.JPEG is a lossy compression scheme offering various levels of compression that you choose fromthe Image Quality pull-down menu. JPEG2000 requires Acrobat 6 compatibility or greater.Compression is greater with JPEG2000 than with JPEG. This compression scheme works with
CROSS-REFCROSS-REF
269
Exporting to PDF from Authoring Applications 9
15_050514 ch09.qxp 12/29/06 11:21 PM Page 269

transparent layers and alpha channels. ZIP compression is lossless. Files are not compressed asmuch as with JPEG, but the data integrity is optimal. ZIP compression is usually preferred forimages with large amounts of a single color.
Convert 16 Bits/Channel Image to 8 Bits/Channel. Sixteen-bit images, such as those created with16- or more bit scanners or digital cameras supporting Camera Raw and 16-bit, cannot be con-verted to PDF using the Create PDF ➪ From File command. Sixteen-bit images, however, can besaved from Photoshop as Photoshop PDFs and opened in Acrobat. To preserve 16-bit images, savewith Acrobat 5 compatibility or later.
Tile Size. You’re not likely to use Tile size because Acrobat supports document sizes up to 200-square inches and you can tile pages when printing PDF files from Acrobat. The option for tilingexists, but it’s not something you’ll find useful.
FIGURE 9.2
Click Compression to advance to the next pane in the Save Adobe PDF dialog box.
Click Output in the left pane and your choices appear, as shown in Figure 9.3.
You can handle color conversion and intent profiles here in the Save Adobe PDF dialog box, but you’remost likely to handle these choices in your printer driver or layout program. The bottom half of the pane isonly accessible if you select one of the PDF/X options in the Standards pull-down menu.
For more on color handling and profile conversion, see Chapter 31. For more on PDF/X, seeChapters 10 and 32.
Click Security and the Security options are displayed. If you want security, click the check boxes and makechoices for the security permissions you want to restrict.
The last pane displays a summary of the settings you chose to use to export to PDF. Click Save PDF and thefile is saved as a Photoshop PDF file.
CROSS-REFCROSS-REF
270
Converting Documents to PDFPart II
15_050514 ch09.qxp 12/29/06 11:21 PM Page 270

FIGURE 9.3
Output options offer choices for color profiling and color conversion.
Working with Photoshop color modesPhotoshop provides a number of choices for the color mode used to express your image. You can open filesfrom different color modes, convert color modes in Photoshop, and save among different formats availablefor a given color mode. File formats are dependent on color modes, and some format options are not avail-able if the image data are defined in a mode not acceptable to the format.
See Table 9.1 later in this section for Photoshop PDF exports supported by the Photoshop colormodes and relative uses for each mode.
Color mode choices in Photoshop include the following:
n Bitmap. The image is expressed in two colors: black and white. In Photoshop terms, images inthe bitmap mode are referred to as line art. In Acrobat terms, this color mode is called mono-chrome bitmap. Bitmap images are usually about one-eighth the size of a grayscale file. Thebitmap format can be used with Acrobat Capture for converting the image data to rich text.
n Grayscale. This is your anchor mode in Photoshop. Grayscale is like a black-and-white photo, ahalftone, or a Charlie Chaplin movie. You see grayscale images everywhere, including the pages inthis book. I refer to this as an anchor mode because you can convert to any of the other modesfrom grayscale. RGB files cannot be converted directly to bitmaps or duotones. You first need toconvert RGB to grayscale, and then to either a bitmap or duotone. From grayscale, although thecolor is not regained, you can also convert back to any of the other color modes. Grayscale imagessignificantly reduce file sizes — they’re approximately one-third the size of an RGB file, but largerthan the bitmaps.
n RGB. For screen views, multimedia, and Web graphics, RGB is the most commonly used mode. Ithas a color gamut much larger than CMYK and is best suited for display on computer monitors. Afew printing devices can take advantage of RGB such as, film recorders, large inkjet printers, andsome desktop color printers. In most cases, however, this mode is not used for printing files tocommercial output devices, especially when color-separating and using high-end digital prepress.
TIPTIP
271
Exporting to PDF from Authoring Applications 9
15_050514 ch09.qxp 12/29/06 11:21 PM Page 271

n CMYK. The process colors of Cyan, Magenta, Yellow, and Black are used in offset printing andmost commercial output devices. The color gamut is much narrower than RGB; and when youconvert an image from RGB to CMYK using Photoshop’s mode conversion command, you usuallysee some noticeable dilution of color appearing on your monitor. When exporting files to PDFdirectly from Photoshop or when opening files in other applications and then distilling them, youshould always make your color conversions first in Photoshop.
n Lab. Lab color, in theory, encompasses all the color from both the RGB and CMYK color spaces.This color mode is based on a mathematical model to describe all perceptible color within thehuman universe. In practicality, its color space is limited to approximately 6 million colors, about10+ million less than RGB color. Lab color is device-independent color, which theoretically meansthe color is true regardless of the device on which your image is edited and printed. Lab mode iscommonly preferred by high-end color editing professionals when printing color separations onPostScript Level 2 and PostScript 3 devices. Earlier versions of PDFs saved from Lab color imageshad problems printing four-color separations. Now with Acrobat 6, you can print Lab images toprocess separations.
For more information on printing color separations, see Chapter 32.
n Multichannel. If you convert any of the other color modes to Multichannel mode, all the individ-ual channels used to define the image color are converted to grayscale. The resulting document isa grayscale image with multiple channels. With regard to exporting to PDF, you likely won’t usethis mode.
n Duotone. The Duotone mode can actually support one of four individual color modes. Monotoneis selectable from the Duotone mode, which holds a single color value in the image, like a tint.Duotone defines the image in two color values, Tritone in three, and Quadtone in four. When youexport to PDF from Photoshop, all of these modes are supported.
n Indexed Color. Whereas the other color modes such as RGB, Lab, and CMYK define an image with awide color gamut (up to millions of colors), the Indexed Color mode limits the total colors to a maxi-mum of 256. Color reduction in images is ideal for Web graphics where the fewer colors significantlyreduce the file sizes. You can export indexed color images directly to PDF format from Photoshop.
TABLE 9.1
Photoshop Color Modes
Color Mode Export to PDF Screen View Print Composite Print Separations
Bitmap Yes Yes Yes No
Grayscale Yes Yes Yes No
RGB Color Yes Yes Yes* No
CMYK Color Yes No Yes Yes
Lab Color Yes Yes Yes Yes
Multichannel Yes No No No
Duotone Yes Yes No Yes
Indexed Color Yes Yes No No
16-bit Yes No No No
* When working with high-end commercial devices, CMYK is preferred.
CROSS-REFCROSS-REF
272
Converting Documents to PDFPart II
15_050514 ch09.qxp 12/29/06 11:21 PM Page 272

Acquiring PDF files in PhotoshopPDF documents may be composed of many different elements depending on the design of the original file.If you design a page in a layout program for which you create text, import Photoshop images, and alsoimport EPS illustrations, the different elements retain their characteristics when converted to PDF. Text, forexample, remains as text, raster images such as Photoshop files remain as raster images, and EPS illustra-tions remain as EPS vector objects. Although the images, text, and line art may be compressed when dis-tilled in Acrobat Distiller, all the text and line art remain as vector elements. In Photoshop, if you open anillustration or text created in any program other than Photoshop, the document elements are rasterized andlose their vector-based attributes. Photoshop rasterizes PDF documents much as it does with any EPS file.
In Photoshop, you have several methods of handling PDF imports. PDF documents opened in Photoshopare handled with the File ➪ Open command, File ➪ Place command, File ➪ Import command, andthrough a File ➪ Automate command. Each of the methods offers different options, so let’s take the meth-ods individually.
Opening PDF files in PhotoshopWhen you choose File ➪ Open, select a PDF file, click Open and the Import PDF dialog box appears. Ifyour PDF document has multiple pages you can select one, all, or any number of pages to open. PressCtrl/Ô and click individual page thumbnails in the Import PDF dialog box shown in Figure 9.4 to selectpages in a noncontiguous order. Click the first page, press the Shift key, and click the last page to select all pages.
FIGURE 9.4
The Import PDF dialog box enables you to pick the page number in a multi-page file to place in Photoshop.
273
Exporting to PDF from Authoring Applications 9
15_050514 ch09.qxp 12/29/06 11:21 PM Page 273

Options choices in the Import PDF dialog box include the following:
n Crop To. There are six choices you can make from the pull-down menu. For Photoshop files, thechoices typically show no difference. Files are imported the same size no matter which option youselect. The options are more significant when using Adobe InDesign.
n Resolution. The default resolution regardless of the size is 72 ppi. You can choose to supply auser-defined resolution in this dialog box. If the original raster images were at a resolution differ-ent from the amount supplied in this dialog box, the images are resampled. Text and line art willbe rasterized according to the amount you define in the dialog box without interpolation.
Image resampling is a method for tossing away pixels (downsampling) or manufacturing newpixels (upsampling). Either way the process is referred to as interpolation where Photoshop
makes some guesses as to which pixels to toss or which pixels to create.
n Mode. Choose a color mode — Grayscale, RGB, CMYK, or Lab color — from the pull-downmenu.
n Bit Depth. Choose either 8- or 16-bit for the bit depth. If the PDF contains photos, changing an8-bit depth file to 16-bit won’t add more data to the file. Any tone adjustments using Photoshop’sLevels and Curves result in the same data loss on 16-bit as you find with 8-bit images, if the origi-nal image file(s) was 8-bit.
For much better tone separation, working with true 16-bit images results in less data loss andsmoother tonal transitions. You can convert 8-bit images to 16-bit in Photoshop. Open a PDF
using the 8-bit option. Once opened in Photoshop select Image ➪ Mode ➪ 16-bit. Next, select Image ➪
Image Size and downsample the image 50 percent. Select 71 percent for either the Width or Height andcheck the Resample check box. Use Bicubic for the method, click OK, and the image resolution is downsam-pled 50 percent. The pixels are compressed in a tighter relationship resulting in a true 16-bit image. The filenow contains enough data to prevent data loss when making tone corrections with Levels and Curves.
n Anti-Aliased. Use this option to smooth edges of text, line art, and images that are interpolatedthrough resampling. If you disable this option, text appears with jagged edges. Text in PDF filesrasterized in Photoshop looks best when anti-aliased and when the display is more consistentwith the original font used when the PDF was created.
n Suppress warnings. Check this box to open the files without your having to respond to anywarning dialog boxes that might report problems with the pages.
One problem you may encounter when rasterizing PDF documents in Photoshop is maintaining fontintegrity. Photoshop displays a warning dialog box when it encounters a font that is not installed on yoursystem, which presents problems when you attempt to rasterize the font. If such a problem exists, the fontcan be eliminated from the document or changed after you open the file in Photoshop and edit the typelayer.
TIPTIP
NOTENOTE
274
Converting Documents to PDFPart II
15_050514 ch09.qxp 12/29/06 11:21 PM Page 274

When files are password-protected, users are prevented from opening a PDF file in Photoshop or any otherapplication without a password to open the file. If you attempt to open a secure document, an alert dialogbox opens prompting you for a password.
For information about Acrobat security, see Chapter 26.
If you want to convert catalogs and lengthy documents to HTML-supported files, the PDF toPSD conversion can be useful. You can set up Actions in Photoshop to downsample images,
convert color modes, and save copies of the converted files in HTML-supported formats.
Placing PDF files in PhotoshopInstead of opening a PDF file through the File ➪ Open command, you can use File ➪ Place to add a PDF toan open Photoshop document. Placing PDFs in all versions of Photoshop prior to CS2 rasterized the placedfile. In Photoshop CS2, placed PDF files retain all vector attributes. When you select Place, the Place PDFdialog box opens, as shown in Figure 9.5.
FIGURE 9.5
The Place PDF dialog box lets you pick the page number in a multi-page file to place in Photoshop.
The file appears within a bounding box containing handles in each corner, as shown in Figure 9.6. Clickand drag a handle to resize the placed image. You can size the image up or down in the Photoshop docu-ment window. When finished scaling, press the Enter (Windows) or Return (Macintosh) key. Pressing thekey does not rasterize the file. All vector attributes are retained.
PDF WORKFLOWPDF WORKFLOW
CROSS-REFCROSS-REF
275
Exporting to PDF from Authoring Applications 9
15_050514 ch09.qxp 12/29/06 11:21 PM Page 275

FIGURE 9.6
Placed PDF files retain all vector attributes.
Using comments in PhotoshopPhotoshop supports the use of Comment tools. You can create a note or sound attachment in Photoshopmuch like you do in Acrobat. The comment is an object and won’t be rasterized with any other Photoshopdata. You can delete the annotation at any time by selecting the Note icon or Attach Sound icon and press-ing the Backspace (Windows) or Delete (Macintosh) key.
You can also import comments from PDF files into Photoshop. You must use the Comment Note toolbecause Photoshop does not support the other comment types available in Acrobat. If a Note is contained ina PDF document and you want to import the Note into Photoshop, choose File ➪ Import ➪ Annotations.Photoshop can import an annotation only from PDF formatted files.
For more information about comment notes and sound attachments, see Chapter 20.
Creating PDF presentationsAll the features for Photoshop discussed thus far are derived from the top-level menu commands directly inPhotoshop. You can also use Adobe Bridge to convert image files to PDF. Among options you find in AdobeBridge is a command for converting image files to a PDF Presentation. In the Bridge window you can selectfiles to choose in your presentation, invoke a menu command and Photoshop does the work to create apresentation complete with slide transitions and user defined time intervals. If you have Photoshop you alsohave Adobe Bridge. Open Adobe Bridge and follow the steps below to create a presentation.
CROSS-REFCROSS-REF
276
Converting Documents to PDFPart II
15_050514 ch09.qxp 12/29/06 11:21 PM Page 276

STEPS: Saving a PDF presentation
1. Select image files to include in a PDF Presentation. Open Adobe Bridge and open the foldercontaining images you want to include in a presentation. You can add files from other folders, butyour task is a little easier if you first copy all the files you want to include in the presentation to acommon folder.
2. Select Tools ➪ Photoshop ➪ PDF Presentation. With the files selected in the Bridge window,open the menu command, as shown in Figure 9.7.
FIGURE 9.7
Choose Tools ➪ Photoshop ➪ PDF Presentation in the Adobe Bridge window.
3. Set the Presentation attributes. The PDF Presentation dialog box opens, as shown in Figure 9.8.Click Presentation for the Output Options and make a choice for the time interval for advancingslides by editing the Advance Every text box. If you want the presentation to run in a continuousloop, check Loop after last page. If you want transitions, select a transition effect from theTransition pull-down menu. Note that you can also click the Browse button if you want to addmore files to your presentation than those viewed in the Bridge window.
277
Exporting to PDF from Authoring Applications 9
15_050514 ch09.qxp 12/29/06 11:21 PM Page 277

FIGURE 9.8
Click Presentation and make choices for advancing slides and transition effects.
4. Save the Presentation. Click Save and the Save Adobe PDF dialog box, shown in Figure 9.1 atthe beginning of this chapter, opens. Adjust settings as you like in the various panes in the dialogbox. You might want to use some image downsampling in the Compression pane if you build apresentation from images taken with a digital camera. If you shot Camera Raw files with a cameraof five or more megapixels, use the Compression options for lowering image resolution.
5. View the presentation. Click Save and Photoshop opens each image, samples the image, andconverts to PDF. When the save is completed, open the file in Acrobat. Your presentation appearsin Full Screen mode and slides change according to the interval specified in Step 3.
For information on creating PDF presentations, see Chapter 28.
Adobe Illustrator CSAdobe Illustrator, as with other Adobe programs, is built on core PDF technology. In fact, the native AdobeIllustrator file format is PDF, and as such it is one of the best applications supporting direct export to PDF.
Illustrator has evolved to a sophisticated integration with PDF and supports the following: transparency,editing capability, layers, blending modes, text, and filters. Further integration with the program in non-PDF workflows embraces exports for Web design where its current iteration supports one-step optimizationfor formats such as GIF, JPEG, PNG, SWF, and SVG.
Saving PDFs from Adobe Illustrator CSTo export PDF files from Adobe Illustrator, you use the File ➪ Save command. The format options availableto you include the native Illustrator format (Adobe Illustrator Document), Illustrator EPS (eps), Illustrator
CROSS-REFCROSS-REF
278
Converting Documents to PDFPart II
15_050514 ch09.qxp 12/29/06 11:21 PM Page 278

Template (ait), Adobe PDF (pdf), SVG Compressed (scgz), and SVG (svg). Illustrator, choose File ➪ Savefrom a new document window. A Save dialog box opens that enables you to name the file, choose the desti-nation, and select one of the formats just noted.
Additional file formats appear in the Export dialog box (File ➪ Export). Formats supported in this dialogbox include BMP (bmp), Targa (tga), PNG (png), AutoCAD Drawing (dwg), AutoCAD Interchange File(dxf), Enhanced Metafile (emf), Macromedia Flash (swf) — soon to be labeled Adobe Flash, JPEG (jpg),Macintosh PICT (pct), Photoshop (psd), TIFF (tif), Text Format (txt), and Windows Metafile (wmf).
If you choose Adobe Illustrator (.AI) as the file format click Save, the Illustrator Options dialog box opens.In this dialog box you have an option to Create a PDF Compatible File. Check the box and click OK andyour Illustrator document is saved in native format that can be opened directly in Acrobat. No other PDFconversion is necessary.
If you want to convert to PDF from a layered Illustrator document and have the layers appear in Acrobat,you need to save your Illustrator file as Adobe PDF. (*.PDF) When you select Acrobat PDF and click theSave button, the Save Adobe PDF dialog box opens with many similar settings found when savingPhotoshop files.
A few differences appear in the Save Adobe PDF dialog box when you compare the options to Photoshop.These options are as follows:
n General. In the General tab you find two additional settings, as shown in Figure 9.9. The CreateAdobe PDF Layers from Top Level Layers check box is active for Acrobat 6 compatibility files andlater. Check the box when you want an Illustrator file exported to PDF with Adobe PDF Layers.
FIGURE 9.9
Two additional options appear in the Illustrator Save Adobe PDF General settings whencomparing the options to those found in Photoshop.
The Create Multi-page PDF from Page Tiles is used for creating multiple pages in Illustrator (see“Creating multi-page PDFs” later in this chapter).
n Compression. The appearance of the Compression pane is different than Photoshop but youhave all the options for downsampling files and the same compression options as found inPhotoshop.
n Marks and Bleeds. Click Marks and Bleeds in the left pane and the options in the right panechange to settings you can apply for setting printer’s marks. Options are similar to those you findwhen setting marks in the Acrobat Print dialog box.
For information on setting printer’s marks in the Print dialog box, see Chapter 32.
n Output. The same color conversion and support for PDF/X compliance options are available toIllustrator as found in Photoshop. One option is added in Illustrator to mark the file if the sourcedocument uses trapping.
CROSS-REFCROSS-REF
279
Exporting to PDF from Authoring Applications 9
15_050514 ch09.qxp 12/29/06 11:21 PM Page 279

For more information on trapping, see Chapter 32.
n Advanced. Illustrator has an Advanced pane where Font subsetting, overprint assignments, andtransparency flattening options appear, as shown in Figure 9.10.
FIGURE 9.10
Advanced settings offer options for font embedding, overprinting, and transparency flattening.
For more on font subsetting and transparency flattening, see Chapter 10. For more on over-printing, see Chapter 32.
Saving layered files to PDFYou can save layered Illustrator CS files to PDF with Adobe PDF Layers. Creating layered PDF documentsfrom Illustrator is supported in Illustrator CS version 1 and above. To create PDF layers you need anauthoring program capable of creating layers and capable of saving or exporting to PDF 1.5 format (Acrobat 6 compatibility) and above — Illustrator CS does both.
When saving files with layers to PDF with Adobe PDF Layers, create the default layer view you want to appearin Acrobat. As shown in Figure 9.11, two layers in an Illustrator file are hidden and three layers are visible.The layer visibility you see in Illustrator is the same visibility you’ll see in Acrobat when saving as PDF.
In Illustrator, choose File ➪ Save or Save As and select PDF as the format. In the Adobe PDF Options dialogbox select Acrobat 6 or greater compatibility and check the box for Create Acrobat Layers from Top-LevelLayers. If the box is not checked, you won’t see layers in the resultant PDF document.
CROSS-REFCROSS-REF
CROSS-REFCROSS-REF
280
Converting Documents to PDFPart II
15_050514 ch09.qxp 12/29/06 11:21 PM Page 280

FIGURE 9.11
When saving to PDF with layers, create the layer view in the authoring program that you want to appear as thedefault view in Acrobat.
When you open the PDF in Acrobat, you see the same layer view as when the file was saved from Illustrator,as shown in Figure 9.12.
For more information on working with layered files in Acrobat, see Chapter 24.CROSS-REFCROSS-REF
281
Exporting to PDF from Authoring Applications 9
15_050514 ch09.qxp 12/29/06 11:21 PM Page 281

FIGURE 9.12
The default layer view in Acrobat appears the same as the view from Illustrator when the file was saved.
Creating multi-page PDFsQuite often, with just about any application, users find ways to work with a program in a manner that wasnot intended by a developer. This is most apparent when looking at the way designers use Adobe Illustrator.Illustrator was created for artists who needed an electronic artboard to create illustrations and drawings. Butwhen the program got to the hands of the graphic artists, it was frequently used as a page layout program.For years graphic artists pleaded with Adobe to offer support for multiple pages. No matter how many richfeatures were added to Adobe InDesign (which was created as a page layout program), the die-hardIllustrator users never abandoned their favorite tool. Today, great numbers of designers still first grabIllustrator to create page layouts.
It wasn’t until Illustrator CS2 was released that Adobe responded. Perhaps not completely the way designerswanted to work with multiple pages, but in part, Illustrator now supports multiple pages. The only way youcan create a multi-page document in Illustrator is when exporting to Adobe PDF.
Illustrator’s approach to multiple page documents is quite different than any other application. If creatingmulti-page documents in Illustrator is your interest, follow the steps below:
STEPS: Creating multi-page PDFs from Adobe Illustrator
1. Set up the page size. For this demonstration I want to create four buttons to use in Acrobat asnavigation buttons to move back and forth in a PDF document. Two buttons are needed fordefault appearances and two buttons will appear as rollovers so when the cursor appears over a
282
Converting Documents to PDFPart II
15_050514 ch09.qxp 12/29/06 11:21 PM Page 282

button, the button color or shape changes — much like you find in Web page designs. Ratherthan create four separate files, I want to create a single PDF document with four separate pages.
For buttons, my page size needs to be just large enough for all four buttons. When I select File ➪New in Illustrator, I specify my page size for 2 inches by 2 inches. These dimensions are sufficientto create four pages each at 1-inch square. The Illustrator artboard can be set up as a single pageonly. The page will be tiled to produce individual smaller pages when you create the PDF file.Therefore, 2 square inches is large enough to create four separate pages each at 1-square-inch.
Note that you could create an artboard large enough to accommodate several letter or tabloid sizepages if you want to use Illustrator for a traditional page layout.
2. Create the button icons. You can use font characters from Symbols, Wingdings, or other stylizedfonts, draw shapes, or add symbols from the Symbols palette, and so on. In my example, I usesome characters from the Symbol font that appear as left and right arrows. I copied the two char-acters and changed the color on the duplicated characters. All this is arbitrary. Feel free to use anydesign of your choice. The point is you need four images centered in four quadrants, as shown inFigure 9.13. Notice guidelines were drawn to help position the characters in each quadrant.
FIGURE 9.13
Create four shapes to be used as navigation buttons and position the shapes in the center ofeach quadrant on the 2 × 2 inch page.
283
Exporting to PDF from Authoring Applications 9
15_050514 ch09.qxp 12/29/06 11:21 PM Page 283

3. Set Print Attributes. Chose File ➪ Print and select Adobe PDF for the Printer and AdobePDF8.0 for the PPD at the top of the Print dialog box. Under the Media area, type 2 for the Width andHeight and choose Custom for the size. The Print dialog box General settings should appear, asshown in Figure 9.14.
FIGURE 9.14
Set print attributes for Printer, PPD, and Size.
4. Set the Tile attributes. Click Setup in the left pane of the Print dialog box and select TileImageable Areas from the Tiling pull-down menu. The tiled pages should appear with dashedlines in the page thumbnail preview, as shown in Figure 9.15. If you don’t see dashed lines, thefile won’t export as multiple pages.
284
Converting Documents to PDFPart II
15_050514 ch09.qxp 12/29/06 11:21 PM Page 284

FIGURE 9.15
Select Tile Imageable Areas and observe the preview to be certain the pages are definedwith dashed lines.
5. Click Done. Be certain to click Done and not Cancel or Print to preserve the settings.
6. Save as Adobe PDF. You must use the Adobe PDF (*.PDF) file format. A Native Illustrator .ai for-mat won’t produce multiple pages. Select File ➪ Save As and choose Adobe PDF (*PDF) for theType (Windows) or Format (Macintosh). Click Save and the Save Adobe PDF dialog box opens.
7. Check Create Multiple-page PDF from Page Tiles in the General settings. (See Figure 9.9 ear-lier in this chapter.) Click Save PDF and the file is saved.
8. Open the PDF in Acrobat. When the file opens, click the Pages pane. You should see four sepa-rate pages, as shown in Figure 9.16.
285
Exporting to PDF from Authoring Applications 9
15_050514 ch09.qxp 12/29/06 11:21 PM Page 285

FIGURE 9.16
Open the file in Acrobat and click the Pages tab to view thumbnails of the pages in thedocument.
A file like the one created in these steps can be used as button faces with button form fields. Rather thanhave four separate files, you can choose any image in a multi-page document to add as a button face inAcrobat. In the Appearance settings in Button properties the Select Icon dialog box lists all pages in a PDFdocument. You can scroll the elevator bar on the right side of the dialog box to view different pages, asshown in Figure 9.17.
For more information on creating button faces, see Chapters 22 and 34.CROSS-REFCROSS-REF
286
Converting Documents to PDFPart II
15_050514 ch09.qxp 12/29/06 11:21 PM Page 286

FIGURE 9.17
When assigning appearances in Button properties, you can choose any page in a multi-page document for a buttonappearance.
Saving SWF filesAcrobat versions 6 and above support many different kinds of media formats including Macromedia FlashSWF (soon to be Adobe Flash). Using Illustrator CS you can create vector objects as animated sequences toembellish PDFs such as forms, diagrams, electronic brochures, and similar documents where you want toadd animation to amplify your messages. To understand a little more about saving SWF files from Illustratorand importing them in Acrobat, follow these steps:
STEPS: Exporting SWF files to Acrobat
1. Create a sequence in Illustrator. Either draw vector shapes in Illustrator or drag a symbol fromthe Symbols palette to the document page. The shape you create is on a layer. Duplicate the shapeand paste it to a second layer. Continue adding new layers and shapes to complete a sequence.You can change size, rotations, or shape designs for each shape on a different layer. In my exam-ple shown in Figure 9.18, I created a shape on one layer and sized the objects up 25 percent oneach new layer.
To easily create a sequence for motion objects, drag a symbol from Illustrator’s Symbolspalette to the document page. Press the Control/Option key and click+drag to duplicate the
shape. Press Control/Ô+D several times to repeat the duplication. Select all the objects and open the Layerspalette fly-away menu. Select Release to Layers (Sequence) from the palette menu commands. All yourobjects are distributed to separate layers.
TIPTIP
287
Exporting to PDF from Authoring Applications 9
15_050514 ch09.qxp 12/29/06 11:21 PM Page 287

FIGURE 9.18
Add a shape to separate layers.
2. Export to SWF. Choose File ➪ Export. In the Export dialog box, select Macromedia Flash (swf)from the Format pull-down menu. Add a filename, select a target folder, and click the Export but-ton. The Macromedia Flash SWF Format Options dialog box opens.
3. Set the SWF file format options. In the Macromedia Flash SWF Format Options dialog boxshown in Figure 9.19 are choices for the frame rate, exporting HTML compatible files, and vari-ous appearance options. Make your choices here and click OK to continue the export to SWF.
4. Save the Illustrator file. When you export to a file format from Illustrator, your file is not yetsaved. If you want to return to the document to make additional edits, save the file. Choose File ➪ Save and save the file as a .ai file with Create PDF Compatible File checked.
5. Import the SWF file in Acrobat (Acrobat Professional only). Open the Advanced Editing tool-bar and select the Movie tool. Drag a rectangle on the document page where you want to importthe SWF file. Click the Browse button in the Add Movie dialog box, locate your SWF file, andimport it. When you import the movie, the first frame in the sequence appears within the movierectangle, as shown in Figure 9.20.
6. Play the movie clip. Select the Hand tool and click the movie frame. Figure 9.21 displays the lastframe in a sequence. The effect is that the message box appears to explode in view as thesequence is played.
288
Converting Documents to PDFPart II
15_050514 ch09.qxp 12/29/06 11:21 PM Page 288

FIGURE 9.19
Set options in the Macromedia Flash (SWF) Format Options dialog box.
FIGURE 9.20
Select the Movie tool from the Advanced Editing toolbar and drag open a rectangle toimport a movie clip.
Whether you create SWF files from Illustrator or Adobe Flash, the SWF file imports in Acrobat are the same.Use the Movie tool in the Advanced Editing toolbar and locate an SWF file on your hard drive. Open the filechoose Acrobat 6 compatibility. You can add play buttons in Acrobat to play, stop, pause, resume, and addJavaScripts for a variety of different play options. You can also convert Web pages containing SWF files toPDF. When Web pages are captured using Acrobat, the SWF files play as movies in the converted PDF.
To learn more about importing SWF, movies files, and adding play buttons and Acrobat 5 and 6compatibility, see Chapter 23. For more on capturing Web pages, see Chapter 7.CROSS-REFCROSS-REF
289
Exporting to PDF from Authoring Applications 9
15_050514 ch09.qxp 12/29/06 11:21 PM Page 289

FIGURE 9.21
Select the Hand tool and click the movie box to play the sequence.
Opening Illustrator files in AcrobatIllustrator native files do not need conversion to PDF to be viewed in Acrobat. Acrobat supports openingnative Illustrator .ai documents. When you click the Open tool, choose File ➪ Open, or select Create PDFFrom File and select a native Illustrator .ai file, the file opens in Acrobat without conversion to PDF. All thisis possible if the original Illustrator document was saved with an option for Create PDF Compatible File.When you save Illustrator files as native documents and click the Save button in the Save or Save As dialogbox, the Illustrator Options dialog box opens, as shown in Figure 9.22. Under the Options, select theCreate PDF Compatible File check box. You can then open the file in Acrobat without converting it to PDF.
FIGURE 9.22
Saving with PDF compatibility results in file types that can be opened in Acrobat without conversion to PDF.
To export to PDF from InDesign, choose File ➪ Export. In the Export dialog box, select Adobe PDF fromthe Format pull-down menu and click Save. The Export Adobe PDF dialog box then appears, as shown inFigure 9.23. Options here provide some similar settings as you find with Adobe Illustrator and Adobe
290
Converting Documents to PDFPart II
15_050514 ch09.qxp 12/29/06 11:21 PM Page 290

Photoshop as well as a number of additional attribute choices for handling files designed for print, Webhosting, and screen viewing. You can export Bookmarks that appear in the resultant PDF file, export inter-activity with buttons and actions, export HTML and hyperlinks, and create PDF documents designed forcommercial printing.
FIGURE 9.23
InDesign can export documents with options settings to accommodate files designed for print, Web hosting, andinteractive screen viewing.
Exporting PDFs for printThe Preset pull-down menu offers you choices for several Adobe PDF Settings that determine how yourPDF is created. Among those options are selections for PDF/X files. PDF/X is a format specifically designedfor printing and commercial prepress. When you export to PDF/X, you resolve colorspace problems, trans-parency problems, and other potential problems faced when printing documents on commercial devices.
For a detailed explanation of PDF/X and Adobe PDF Settings, see Chapter 10.
Exporting Adobe PDF LayersJust as when exporting layers from Illustrator, you set the default layer view in InDesign that you want toappear in Acrobat as a default view. You can add interactive buttons in InDesign and export your interactivelinks that are also recognized by Acrobat. In the Export Adobe PDF dialog box shown in Figure 9.23, becertain to check the boxes for Create Acrobat Layers and the Include items such as Bookmarks, Hyperlinks,and Interactive Elements. Click the Export button to export your document to PDF. In Figure 9.24, a lay-ered InDesign CS file with interactive buttons and imported video is prepared for export to PDF.
When you open the file in Acrobat, a modification of the button attributes sets a different layer visibility andplays the imported video, as shown in Figure 9.25. These kinds of design opportunities provide artists withtools to create effective presentations and electronic brochures that users who download the free AdobeReader software can view.
CROSS-REFCROSS-REF
291
Exporting to PDF from Authoring Applications 9
15_050514 ch09.qxp 12/29/06 11:21 PM Page 291

FIGURE 9.24
A layout is prepared in Adobe InDesign with imported video, interactive buttons, and multiple layers.
FIGURE 9.25
A slight modification to the button attributes changes layer visibility and plays the imported video.
292
Converting Documents to PDFPart II
15_050514 ch09.qxp 12/29/06 11:21 PM Page 292

Adobe GoLive CSAdobe GoLive CS is a powerful Web authoring tool. Inasmuch as you can convert Web pages to PDF anduse the Create PDF From File command to convert HTML files locally on your hard drive to PDF, you maywant to check a PDF view while working in GoLive. To complement the interoperability between theCreative Suite programs, you can export InDesign files to GoLive and export GoLive documents to PDF.
In GoLive, select PDF Preview at the top of the GoLive workspace to convert your file to a PDF view, asshown in Figure 9.26. The view you see is exactly how the GoLive file appears in Acrobat when it’s openedas a PDF. If you want to save the document as a PDF after previewing it, choose File ➪ Export ➪ HTML asAdobe PDF. The Export Adobe PDF dialog box opens in which you can name the file and select a targetfolder.
You must first preview your GoLive document as PDF before you can export the page to PDF.
There’s much more to a seamless interoperability between the Creative Suite programs and Adobe Acrobat.If you want to learn more about all the CS applications, look at the Adobe Creative Suite Bible (WileyPublishing; 2006) and Adobe Creative Suite All-in-One Desk Reference For Dummies (Wiley Publishing; 2004).
FIGURE 9.26
Preview GoLive files as PDF and export the preview to create a PDF file.
NOTENOTE
293
Exporting to PDF from Authoring Applications 9
15_050514 ch09.qxp 12/29/06 11:21 PM Page 293

Using Acrobat with Non-Adobe ProgramsA number of different application programs support PDF creation from file exports similar to the wayAdobe handles exporting to PDF. Programs such as QuarkXPress, CorelDraw, and Adobe FreeHand (for-merly macromedia FreeHand) all have their own options for exporting native files to PDF. Many attributechoices featured in the CS programs are also available in those non-Adobe programs that export to PDF. Youmay need to poke around in the export dialog boxes to find various settings adjustments.
If you use a program that doesn’t support direct exports to PDF, you can either use the Adobe PDF printdriver or print a file to PostScript and distill the PostScript file in Acrobat Distiller.
For more information on using the Adobe PDF print driver, see Chapter 7. For more on usingAcrobat Distiller, see Chapter 10.
Summaryn Adobe Creative Suite is a sophisticated solution for file interoperability. All the CS applications
export directly to PDF.
n Adobe Photoshop can export directly to PDF as separate files and presentations. Photoshop canopen single and multiple PDF documents created by any producer and preserve text and vectorart when exporting to PDF.
n Adobe Illustrator exports Macromedia Flash SWF (soon t be named Adobe SWF) files that can beimported in PDF documents as movie files.
n Adobe Illustrator CS and Adobe InDesign CS export to PDF with layers intact.
n Adobe InDesign CS exports links, Bookmarks, and embedded media to PDF.
n Some non-Adobe programs offer export-to-PDF features similar to the CS applications. For thoseprograms not supporting exports to PDF, you can use the Adobe PDF printer driver or print a fileto disk as PostScript and use Acrobat Distiller to convert to PDF.
CROSS-REFCROSS-REF
294
Converting Documents to PDFPart II
15_050514 ch09.qxp 12/29/06 11:21 PM Page 294

Because PDF file creation has been much simplified in Acrobat 8, you maybypass thoughts of learning what Acrobat Distiller does and how PDFdocuments are converted with the Distiller application. If you remember
the PDF conversion steps discussed in the previous three chapters, the AdobePDF Settings were mentioned many times. These settings apply to AcrobatDistiller, and also the conversion of documents for many options from withinAcrobat and via exports from authoring programs. They all use the Adobe PDFSettings.
In order to successfully produce quality PDF documents, you need to have abasic understanding of how Acrobat Distiller works and what the settings controlin regard to converting files to PDF. In some cases Distiller works in the back-ground using Adobe PDF Settings you assign to the distillation process.Therefore, it is essential that you know how to change settings and understandwhat options are available to you. In this chapter I cover some advantages ofusing Acrobat Distiller and discuss how to change the Adobe PDF Settings.
Setting Up the Work EnvironmentYou can access Acrobat Distiller in several ways. You can open Distiller from theAdvanced menu command in Acrobat Standard and Acrobat Professional, youcan launch Distiller from the desktop, or you can drag and drop files to theDistiller program application. None of these methods require loading specialtools.
For a description of the various ways to access Acrobat Distiller, seethe section “Accessing Distiller” at the end of this chapter.CROSS-REFCROSS-REF
295
IN THIS CHAPTERUnderstanding the basics ofPostScript
Understanding DistillerPreferences
Controlling Adobe PDF settings
Saving and deleting settings files
Monitoring font folders
Creating Watched folders
Using non-Roman character sets
Distilling PostScript
Using Acrobat Distiller
16_050514 ch10.qxp 12/29/06 11:20 PM Page 295

When you convert files to PDF you typically create a PostScript file in other applications and convert thePostScript to PDF in Distiller. Therefore, the default view of the toolbars is all you need to follow theinstructions throughout this chapter.
Understanding PostScriptAdobe PostScript is a page description language — that is, it describes the text and images on your monitorscreen in a language. A raster image processor (RIP) interprets this language. Whereas PostScript is the lan-guage, the RIP behaves like a compiler. The RIP interprets the file and converts the text and images you seeon your monitor to a bitmap image in dots that are plotted on a printing device. In the office environment,you won’t see an RIP independent of a PostScript laser printer you use — but it exists. It’s built into theprinter. With high-end devices such as imagesetters, platesetters, large-format inkjet printers, on-demandprinting systems, high-end composite color devices, and film recorders, the RIP is often a separate compo-nent that may be either a hardware device or software operating on a dedicated computer.
One of the reasons PostScript has grown to its present popularity is its device independence. When youdraw a Bézier curve, rectangle, oval, or other geometric object in a vector art authoring application, the res-olution displayed by your monitor is 72 pixels per inch (ppi). This image can be printed to a 300 dots perinch (dpi) laser printer or a 3,600 dpi imagesetter. Through the device independence of PostScript, essen-tially the computer “says” to the printer, “Give me all you can.” The printer responds by imaging the page atthe resolution it is capable of handling. When the file is ripped, the laser printer RIP creates a 300-dpibitmap, whereas the imagesetter RIP creates a 3,600-dpi bitmap.
With all its popularity and dominance in the market, PostScript does have problems. It comes in many dif-ferent dialects and is known as a streamed language. If you have a QuarkXPress file, for example, and importan Adobe Illustrator EPS file and a Macromedia EPS file, you’ll wind up with three different flavors ofPostScript — each according to the way the individual manufacturer handles its coding. If the same font isused by each of the three components, the font description resides in three separate areas of the PostScriptfile when printed to disk. PostScript is notorious for redundancy, especially with fonts.
296
Converting Documents to PDFPart II
About Imaging Devices
Imagesetters are high-end devices ranging from $10,000 to over $100,000 and are usually found in com-puter service bureaus and commercial print shops. Imagesetters use laser beams to plot the raster image on
either sheet-fed or roll-fed paper or film. The paper is resin coated, and both paper and film require chemicalprocessing through a developer, fix, and wash much like a photographic print. The material is used by a com-mercial printer to make plates that are wrapped around cylinders on a printing press. These prepress materialsare an integral part of offset printing, and much of the printing performed today is handled from a form of dig-ital output to material that is used to create plates for presses.
Direct-to-plate and direct-to-press systems bypass the prepress materials and expose images on plates that areused on print cylinders or directly to the press blankets where the impression receives the ink.
On-demand printing is a term describing machines that bypass the prepress process by taking the digital filefrom a computer directly to the press. Depending on the engineering of the output device, the consumablematerials may consist of toner (as used in copy machines) or ink (as used on printing presses).
16_050514 ch10.qxp 12/29/06 11:20 PM Page 296

As a streamed language, PostScript requires the entire code to be processed by the interpreter before theimage bitmap is created. Ever wonder why you need to wait while the RIP is churning for an endlessamount of time only to eventually end up with a PostScript error or RIP crash? PostScript can’t begin plot-ting the bitmap image until the entire PostScript stream has been interpreted.
PDF, on the other hand, is like a database file — it has a database structure. PDF eliminates redundancy withfile resources. Fonts, for example, appear only once, no matter how many occurrences are used in importedEPS files. In addition, PDF takes all the dialectical differences of PostScript and converts them to a singledialect. Whereas a PostScript file containing many pages requires the entire file to be downloaded to the RIPand ultimately printed, a PDF file is page independent in that each individual page is imaged before pro-ceeding to the next page. In short, PDF is much more efficient than PostScript for printing purposes.
Creating PostScript filesIn some ways a PostScript file is very similar to a PDF file. If, for example, you create a layout in AdobePageMaker, Adobe InDesign, Adobe FrameMaker, or QuarkXPress with images and type fonts, the docu-ment page can be printed to disk as a PostScript file. In doing so, you can embed all graphic images andfonts in the file. If you take your file to a service center, the file can be downloaded to a printing device.Assuming you created the PostScript file properly, the file prints with complete integrity.
On desktop printers, printing to a PostScript file is just like printing to a device. On printers in commercialimaging centers, there are additional requirements and considerations, including the following:
The following items address PDF creation for the purpose of printing files on commercialprinting equipment. For more information on commercial printing, see Chapter 32.
n PPD device selection. In past years it was essential for you to use a device PostScript PrinterDescription (PPD) file. Today your PPD selection can be either a device PPD, an Acrobat DistillerPPD, or the Adobe PDF Printer that doesn’t offer you a separate PPD choice. In some cases, you’llfind more success in using a Distiller PPD or the Adobe PDF Printer than using a device PPD,especially with PostScript clones and older printing devices.
n Page size. With desktop printers, you often have only one or two page sizes. With printers thathave multiple trays or interchangeable trays, you select the appropriate page size for the tray used.With imaging equipment, you need to be certain the page size is properly selected to include allimage data and printer’s marks. Assume for a moment a document is created in the standard pagesize for a letter (8.5 × 11 inches). However, to accommodate printer’s marks (registration andcolor bars), it turns out that the page area needs to be defined larger than a letter page. In thePaper Size area of the dialog box shown in Figure 10.1, the word “Custom” appears, indicatingthe page is a custom size. The thumbnail in Figure 10.1 shows how the page fits within thedefined size. In this example, all data and printer’s marks print within the defined page. If yourpage is too small, some clipping of the data occurs when printed or when a PDF file is generated.
n Font inclusion. You may need to specifically tell the host application to include fonts in thePostScript file. If the file is printed at a service center, you definitely need to include the fonts inthe file you submit for output. If you distill the file in Acrobat Distiller, the fonts need to beloaded on your system in order for you to embed the fonts in the PDF file. When you haveoptions in Print dialog boxes for font inclusion, always choose to embed the fonts.
n Screening. Halftone frequencies, or line screens, can be printed at different settings. With desktopprinters the maximum line screen available for the device is often the default. 600-dpi laser print-ers, for example, most commonly use a maximum line screen of 85 lines per inch (lpi). Withimaging equipment, you need to first know the requirements of the commercial printer and take
CROSS-REFCROSS-REF
297
Using Acrobat Distiller 10
16_050514 ch10.qxp 12/29/06 11:20 PM Page 297

his/her advice depending on the paper, press, and prepress material. Therefore, if your file is ulti-mately printed at 133 lpi, you must enter this value in the Print dialog box of the application cre-ating the PostScript file.
FIGURE 10.1
The page size was defined as a Custom size to include the printer’s marks and page information.
Setting the halftone frequency is an important issue only if the PostScript file is downloaded to animaging device where the default screens are not overridden by a technician. For files printedfrom Acrobat directly to printing devices, the technician who prints the file also sets the frequencyin the Acrobat Advanced Printing dialog box.
Screening can also be a particular type relative to the printing device and RIP. Stochastic screen-ing, Crystal Raster, AGFA Balanced Screens, and others are available from a PPD selection for aparticular device. For these settings you need to contact your service center for the precise screen-ing options needed and use a device PPD.
n Color. If separations are to be printed, you must make certain all identified colors are properlynamed in the host document. There is often an option in a Print dialog box to select separations.As you view a color list of potential separations, it is imperative to verify all colors appearing arethose you specified in the document. If a spot color is in the current document, the color doesn’tprint unless it is an identified color in the Print dialog box. Fortunately, in Acrobat 7 a method isavailable for previewing separations. Before sending files off to a service center, make a habit ofpreviewing files for printing in Acrobat.
For information regarding separation previews and soft-proofing color, see Chapter 23.CROSS-REFCROSS-REF
298
Converting Documents to PDFPart II
16_050514 ch10.qxp 12/29/06 11:20 PM Page 298

EncodingEncoding comes in two flavors: Binary and ASCII. Binary encoding results in smaller files and prints fasteron PostScript Level 2 and PostScript 3 devices. As a default you’ll want to use binary encoding if you seeoptions in the Print dialog box to choose between ASCII and Binary. If no option is available for choosingbetween ASCII and Binary when you print a PostScript file, the file encoding defaults to Binary.
PostScript levelsPostScript originated sometime in 1976, and later it was updated to a version called Interpress at the XeroxPalo Alto Research Center (PARC). Interpress was designed for output to early laser printers. Xerox aban-doned the project, and two of the staff at Xerox PARC decided to take it forth and develop it. In 1981, JohnWarnock and Chuck Geschke formed Adobe Systems Incorporated, and Adobe PostScript was their firstproduct.
On March 21, 1985, the digital print revolution was founded when Apple Computer, Aldus Corporation,Adobe Systems, and Linotype collaborated on an open architecture system for electronic typesetting. Laterthat year Apple Computer introduced the LaserWriter printer that came with a whopping 13 fonts fried intothe printer’s ROM chips and a price tag of $6,500. If you were outputting to a PostScript device in 1987,when Adobe Illustrator first appeared, you may still be waiting for that 12K Illustrator file to spit out ofyour laser printer. PostScript Level 1 was a major technological advance, but by today’s standards it waspainfully slow. Many in the imaging world remember all too well still waiting at 3:00 a.m. for the final fileto print after ripping over eight hours.
In 1990, Adobe Systems introduced PostScript Level 2, which was a more robust version of PostScript and ascreamer compared to the first release. In addition to speed, PostScript Level 2 provided these features:
n Color separation. In earlier days, color was preseparated on Level 1 devices. PostScript Level 2enabled imaging specialists to separate a composite color file into the four process colors, Cyan,Magenta, Yellow, and Black. Also, there was support for spot color in PostScript Level 2.
n Improved font handling. In the early days of PostScript imaging, there were more font nightmaresthan you can imagine. Font encoding for PostScript fonts handled a maximum of only 256 charac-ters. Other font sets such as Japanese have thousands of individual characters. PostScript Level 2introduced a composite font technology that handled many different foreign character sets.
n Compression. Getting the large files across a 10 Base-T network was also a burden in the Level 1days. PostScript Level 2 introduced data compression and supported such compression schemesas JPEG, LZW, and RLE. The files are transmitted compressed, which means they get to the RIPfaster, and then decompressed at the RIP. In a large imaging center, the compression greatlyimproved network traffic and workflows.
In 1996, Adobe introduced PostScript 3 (note that “Level” was dropped from the name). Perhaps one of themore remarkable and technologically advanced features of PostScript 3 is the inclusion of Web publishingwith direct support for HTML, PDF, and Web content. PostScript 3 also provides the ability to create In-RIPseparations. When you send a PDF file to an imaging center using PostScript 3 RIPs you can deliver com-posite color files that are sent directly to the RIP where they are separated at the imaging device.
Using Acrobat Distiller PreferencesAcrobat Distiller is launched from within Adobe Acrobat Standard or Adobe Acrobat Professional. As a sepa-rate executable application, Acrobat Distiller can also be launched from a desktop shortcut or alias or bydouble-clicking the program icon contained in the Distiller folder inside the Acrobat 8.0 folder.
299
Using Acrobat Distiller 10
16_050514 ch10.qxp 12/29/06 11:20 PM Page 299

Acrobat Distiller is accessible from the Advanced ➪ Print Production ➪ Acrobat Distillermenu command. The menu to open Distiller is now nested in a submenu in the Advanced
menu. In Earlier versions of Acrobat, Distiller was accessed from within Acrobat via the Advanced ➪
Acrobat Distiller menu command.
When you first launch Acrobat Distiller, it looks like a fairly simple application. Examining the menusimmediately tells you there’s not much to do in the File menu. This menu is limited to opening a file,addressing preferences, and quitting the program. Distiller’s real power is contained in the second menuitem — the Settings menu. The commands listed in this menu offer all the control for determining howPostScript files are converted to PDF.
Before making choices in the Settings menu, look over the options in the Preferences menu. When youchoose File ➪ Preferences on the Distiller Window (Windows) or the top-level Distiller ➪ Preferences(Macintosh), a dialog box opens. The options available are listed among three groups that include StartupAlerts, Output Options, and Log Files, as shown in Figure 10.2 for Windows and in Figure 10.3 forMacintosh.
FIGURE 10.2
Access Acrobat Distiller Preferences by choosing File ➪ Preferences. Preferences enable you to customize startupand output options.
FIGURE 10.3
On the Macintosh, you select Preferences from the Distiller top-level menu.
NOTENOTE
300
Converting Documents to PDFPart II
16_050514 ch10.qxp 12/29/06 11:20 PM Page 300

Startup AlertsThe two items listed in the Startup Alerts section of the Distiller Preferences dialog box have to do withyour initial startup upon launching the Distiller application:
n Notify when Watched Folders are unavailable. This command enables Distiller to monitor afolder or directory on your computer or network server to automatically distill PostScript filesplaced in watched folders. In an office environment, you can have different users create PostScriptfiles and send them to a server for automatic distillation.
For more information on working with watched folders, see the “Creating watched folders”section later in this chapter.
n Notify when Windows TEMP folder is nearly full (Windows only). Distiller needs temporarydisk space to convert the PostScript files to PDF documents. If the available hard disk space onyour startup volume becomes less than 1 megabyte, Distiller prompts you with a warning dialogbox. Leaving this preference setting enabled is always a good idea. The amount of temporaryspace required by Distiller is approximately twice the size of the PostScript file being distilled.
Output OptionsOutput Options relate to what you intend to do with the PDF both in terms of where it is saved and what todo after conversion:
n Ask for PDF file destination. When enabled, this option prompts you for the location of the saved file.
n Ask to replace existing PDF file. Selecting this option warns you if a PDF of the same name existsin the folder where the new PDF is saved. If you want to use different Adobe PDF Settings and cre-ate two PDF files, you may forget that you have a PDF with a filename the same as the new one youare creating. With this option, you are warned if Distiller attempts to overwrite your existing file.
n View PDF when using Distiller. After the PDF has been created, the default Acrobat viewerlaunches and the PDF opens in the Document pane.
If you are running Adobe Reader and Adobe Acrobat Standard or Professional on the samecomputer, open the viewer you want to designate as the default viewer. When prompted to set
the viewer as the default, click Yes in the dialog box. All subsequent PDF files are opened in the defaultviewer.
Log FilesA log file describes the sequence of steps used to produce the PDF file. The Log Files section offers anoption for what to do with the log file: the Delete Log Files for successful jobs option. A log file is an ASCIItext file detailing the distillation process. If an error is produced during distillation, the log file records theerror even though the PDF is not created. Viewing the log file can be helpful in debugging problems withfiles not successfully being converted to PDF. If the PDF is successfully created, there would be no need tokeep the log file on your computer. By default, you’ll want to enable this check box to eliminate the clutter.
Editing Adobe PDF SettingsDistiller can be assigned some custom settings and you can also choose from some preinstalled Adobe PDFSettings. All Settings are selectable from a pull-down menu. If you need to create some custom settings youopen the Settings menu and select Edit Adobe PDF Settings.
TIPTIP
CROSS-REFCROSS-REF
301
Using Acrobat Distiller 10
16_050514 ch10.qxp 12/29/06 11:20 PM Page 301

Using the Default Adobe PDF SettingsIf your work can be satisfied using one of the preset settings, open the Default Settings pull-down menu, asshown in Figure 10.4. Select a setting you want to use and Distiller uses your selected setting as a newdefault. If you distill files from within Acrobat, the new default settings are used. Each time you openDistiller you see the new default you last selected in Distiller. Open a PostScript or EPS file and the file isconverted to PDF using the settings appearing in the Distiller window as Default Settings.
The Default choices for Adobe PDF Settings when you install Acrobat are as follows:
n High Quality Print. The preset settings associated with this option are established for the highest-quality images for high-end digital prepress and printing. The lowest levels of compression anddownsampling are used to preserve image quality.
n Oversized Pages. This option is designed specifically for PDFs of oversized pages that you mightsee from engineering drawings.
n PDF/A-1b:2005(CMYK). PDF/A is a standard for archival purposes. Acrobat Distiller does acheck to assure PDF/A compliance; hence you have PDF/A as an option choice. The CMYK ver-sion of the PDF/A standard is used with CMYK files.
n PDF/A-1b:2005(RGB). The same as the first PDF/A standard mentioned in the last bullet, thisstandard is used with RGB files.
n PDF/X-1a:2001. For prepress and printing, PDF/X files are streamlined for print output. PDF/X isan ISO standard developed by a committee outside Adobe Systems. Although Adobe participatesin the standards committee, the format is a collaborative effort between members of the ISO stan-dards committee. PDF/X files result in PDF documents that eliminate data not essential for print-ing. It does not mean the file sizes are necessarily smaller, but they are optimized for printing andproduce fewer problems than non-PDF/X files. The PDF/X-1a format supports process (CMYK)and spot color.
n PDF/X-3:2002. Like PDF/X-1a, the file format is a subset of the PDF format. PDF/X-3 files sup-port ICC profile embedding. If working in a color-managed workflow, use this flavor of PDF/X.
n Press Quality. These settings are virtually identical to the settings for High Quality (see first bul-let). The difference between the two is that when you use the High Quality settings, any fonts notavailable for embedding during distillation are noted in the log file but the PDF is produced with-out the embedded fonts. When you use Press Quality, the job cancels at the first encounter of afont not available for embedding and the PDF is not produced.
n Smallest File Size. The intent for this option is to produce files for Web hosting, e-mailing, andscreen views. The name implies that the file sizes are very small, but in reality, you can createsmaller file sizes by editing the downsampling of the images. The sampling resolution only downsamples files above 150 pixels per inch (ppi) to 100 ppi. You can create a new set forsmaller file sizes and downsample all images to 72 ppi for Web hosting when the images don’tneed to be displayed above a 100% view.
n Standard. The general-purpose setting and quite often the default when accessing settings thefirst time in Acrobat is the Standard choice. For office desktop color printers, laser printers, photocopiers, and general-purpose printing, the settings create PDF files with no lower than150 ppi resolutions and embed fonts when necessary.
302
Converting Documents to PDFPart II
16_050514 ch10.qxp 12/29/06 11:20 PM Page 302

If one of these preset conditions comes close to producing the type of PDF you want to create, but it doesn’texactly meet your needs, go ahead and select that preset option and then choose Settings ➪ Edit AdobePDF Settings to open a dialog box where you can make changes. When you finish editing the settings toyour satisfaction, you have an opportunity to save your own custom preset file that you can access at a latertime. There are six panes for which you can choose to change the settings — General, Images, Fonts, Color,Advanced, and Standards.
FIGURE 10.4
Open the Default Settings pull-down menu and select the Adobe PDF Setting you want to use to convert a PostScriptor EPS file to PDF.
Each setting in the list of Default Settings has different attributes for PDF conversion assigned to the setting.You can modify the Default Settings or create new settings. The settings choices you have available are allaccessed in the Adobe PDF Settings dialog box.
Changing Adobe PDF SettingsSelect Settings ➪ Edit Adobe PDF Settings in the Distiller window (Windows) or from the top-level menubar (Macintosh). The Adobe PDF Settings dialog box opens, as shown in Figure 10.5. You have six cate-gories from which to choose different settings options. The default is General, as shown in Figure 10.5, fol-lowed by Images, Fonts, Color, Advanced, and Standards. With the exception of the PDF/A Standard in theStandards tab, all settings are identical to the same settings in Acrobat 7.
303
Using Acrobat Distiller 10
16_050514 ch10.qxp 12/29/06 11:20 PM Page 303

FIGURE 10.5
The default Adobe PDF Settings for Press Quality
General settingsGeneral settings are found under the General option in the Adobe PDF Settings dialog box (see Figure 10.6)and include the following options:
n Description. A field box at the top of the General pane is editable and enables you to add a mes-sage description about the new settings you create. Place the cursor in the field box, highlight anyexisting text, and delete it. Type your new description in the field box. When you save the newsetting, the description is saved along with your chosen options.
n Compatibility. You have choices for Acrobat 3.0, 4.0, 5.0, 6.0, 7.0, and 8.0 compatibilities. Usingearlier compatibility versions may affect the visibility of PDFs with earlier viewers. If you work in anenterprise where a large installed user base is using a particular version of Acrobat, create files for thecompatibility version consistent with the site license of the Acrobat version. If you’re creating filesfor mass distribution, think about forgetting Acrobat 3 and 4 compatibilities and focus on versions 5through 8. Be aware that if you create Acrobat 6 through 8 compatible files and use new featuressuch as embedding media clips or working with 2D barcodes, users of earlier versions won’t be ableto view your files. Excluding older versions is always a trade-off, and you need to clearly think aboutwhom you want to target when distributing content.
n Object Level Compression. Non-compressed objects are consolidated into streams for more effi-cient compression. You have choices for applying no compression (Off) or using Tags Only orMaximum (but there is no description in the Help file about what this means). You can reduce filesizes by selecting Tags only for Object Level Compression.
304
Converting Documents to PDFPart II
16_050514 ch10.qxp 12/29/06 11:20 PM Page 304

n Auto-Rotate Pages. You can have pages automatically or individually rotated during distillation.Choices from the pull-down menu include turning off rotation, rotating collectively by file, androtating individually. When you select Collectively by File, Acrobat analyzes the text in the fileand rotates pages based on the orientation of the majority of the text in the entire file. When youchoose Individually, Acrobat rotates each page based on the majority of text on a given page.Selecting Off results in no page rotation.
n Binding. This setting relates to viewing pages in an Acrobat viewer with Two-Up and Two-UpContinuous page layouts and with thumbnails when viewed aside each other. In addition, thebinding can affect other items like the direction of scrolling text across the screen and certain ani-mated effects you add. By default, the binding is left-sided.
n Resolution. Settings for Resolution affect only vector objects and type in EPS files. The settingsrange between 72 and 4000 dpi. A handy Tool Tip appears when you click in the field box thatshows the upper and lower limits of acceptable values. Lower resolution settings may create band-ing with gradients when files are printed. In practicality, you’ll notice no visual difference if youchange the resolution around the default of 600. Setting the resolution to 2400 adds less than 3Kto your file size.
n All Pages/Pages From. You can choose to create a PDF within a specified range of pages from aPostScript file that has been printed to disk from a document containing many pages. If one pageis having trouble converting to PDF, you can eliminate it from distillation by choosing a specifiedpage range. The default, All Pages, distills all pages in the PostScript file.
n Embed thumbnails. Thumbnails add about 3K per page to your PDF file. Thumbnails are helpfulwhen you’re editing PDF files in Acrobat or browsing PDF files onscreen. However, because theycreate larger files, you’ll want to eliminate thumbnails when producing PDF files for Web use orsending your PDF files across the Internet for output to printing devices. If you’re using Acrobatviewers 5.0 and greater, thumbnails are displayed on-the-fly regardless of whether they have beenembedded. Any legacy PDFs created with older PDF formats are also displayed with thumbnailswithout embedding when viewed in later viewers.
n Optimize for fast Web view. An optimized PDF file may be smaller than one created withoutoptimization. All files intended to be used for screen views, CD-ROM replication, and Web usageshould all be optimized. Optimized files are primarily designed for byte-serving on Web serversfor page-at-a-time downloads. Generally, almost any printing device also accepts optimized files.As a default, keep this option On. Acrobat optimizes files by eliminating repeating elements andsupplying pointers to where the first occurrence of an object is found in the file. Optimizationalso prepares files for page-at-a-time downloading from Web servers. If byte-serving capabilityexists on a server, the optimized files download pages as they are viewed.
n Default Page Size. Setting page sizes in these field boxes only applies to distillation of EPS andPostScript files where page boundaries are not specified. Whatever you enter in the field boxeswhen distilling PostScript files is ignored if the page boundary is included in the file. If you wantto trim a page size or create a larger page size for an EPS file, you can establish the dimensions inthe field boxes for width and height. The Units pull-down menu enables you to choose from fourdifferent units of measure.
305
Using Acrobat Distiller 10
16_050514 ch10.qxp 12/29/06 11:20 PM Page 305

FIGURE 10.6
The first Adobe PDF Settings that appear when you choose Settings ➪ Edit Adobe PDF Settings are those under theGeneral pane.
ImagesImage settings are located under the second tab of the Adobe PDF Settings dialog box, as shown in Figure 10.7.
306
Converting Documents to PDFPart II
16_050514 ch10.qxp 12/29/06 11:20 PM Page 306

FIGURE 10.7
The second tab is Images.
Color imagesThe first category handles color images used in your original file. You have choices for the sampling methodand the amount of compression you want to apply. These include:
n Downsample. The Downsample pull-down menu offers choices for no sampling or three differ-ent sampling methods that include:
n Off. This turns off all compression for color images.
n Bicubic Downsampling to. A pull-down menu and two field boxes appear as your firstchoices in the Color Image section. Bicubic Downsampling is the default setting for all presetAdobe PDF Settings. Bicubic downsampling uses a weighted average to determine the resam-pled pixel color. The algorithm is much more mathematically intensive and, as a result, thismethod takes the longest time to complete distillation when files are downsampled. Theupside is it produces the best image quality for continuous tone images. With this method aswell as the other two choices for resampling images there are two field boxes where theamount of sampling is user defined. The values range between 9 and 2400 ppi. The “forimages above” field box enables you to choose when an image is resampled.
n Average Downsampling to. From the pull-down menu, the item following the Off selection isAverage Downsampling to. When you resample an image by downsampling, the average pixelvalue of a sample area is replaced with a pixel of the averaged color. The field boxes to theright of the sampling method are for user-determined sampling amounts, used in the sameway as the preceding Bicubic method.
n Subsampling to. When Subsampling is specified, a pixel within the center of the sample areais chosen as the value applied to the sample area. Thus, downsampling noted previously,replaces pixels from averaged color values, whereas subsampling replaces pixels from a given
307
Using Acrobat Distiller 10
16_050514 ch10.qxp 12/29/06 11:20 PM Page 307

color value. Of the two methods, subsampling significantly reduces the amount of time toresample the image. Because all that averaging is taking place with downsampling, the calcula-tions are more extensive, thereby increasing the distillation time. Subsampling, however, mayresult in more problems in the printed PDF file. Unless you have a large single-color back-ground, you are better off choosing Bicubic downsampling when printing to hard copy.
n Compression. The pull-down menu enables you to select from Automatic (JPEG), JPEG, ZIP, orOff, depending on the compatibility setting you use. When you select Automatic, Distiller exam-ines each image and automatically determines which compression to use (that is, either ZIP orJPEG). If an image has large amounts of a common color value, ZIP compression is used. If animage consists of smooth transitions of color, such as a continuous tone photograph, JPEG com-pression is used. If you want to apply the same compression to all images, you can select eitherthe JPEG or ZIP options. Doing so eliminates any decision making by Distiller about the type ofcompression to be applied. When you select Off, no compression is applied. While you may wantto downsample images as noted earlier with one of the downsampling options, you may not wantto apply compression to the images.
n Image Quality. After you select the compression type, you have one of five choices (also depend-ing on compatibility) for the amount of compression applied. Maximum relates to less compres-sion, whereas Minimum relates to high compression. For high-end prepress, use the Maximum orHigh choice from the pull-down menu. For desktop color printers, use Medium quality; and forWeb, screen, or CD-ROM replication, use Low quality. The Minimum setting might be used insome cases with screen or Web graphics, but continuous tone photographs often appear visiblydegraded. You might use this setting to transfer files quickly across the Internet for clientapprovals and then later use a higher setting for the final production documents.
GrayscaleAll the choices you have for color images are identical for grayscale images. You can use different settings forcolor and grayscale images by toggling through all the options. When the final PDF is produced, the sam-pling and compression for your images are respectively applied from choices made for each image type.
Monochrome imagesMonochrome images include only two color values — black and white. Photoshop line art is a monochromeimage. This is not to be confused with line art as we define it with vector art applications. The samplingmethods available to you for monochrome images are identical to those described for color images.Compression settings, however, are much different. In addition to Off for applying no compression, theoptions include the following:
n CCITT Group 3. The International Coordinating Committee for Telephony and Telegraphy(CCITT) Group 3 compression is used by fax machines. The images are compressed in horizontalrows, one row at a time.
n CCITT Group 4. CCITT Group 4 is a general-purpose compression method that produces goodcompression for most types of bitmap images. This compression method is the default and typi-cally the best method for bitmap images.
n ZIP. ZIP compression is more efficient than earlier versions of Acrobat that used LZW compres-sion. ZIP achieves approximately 20 percent more compression. It should be used when largeareas of a single color appear in an image.
n Run Length. The Run Length format is a lossless compression scheme particularly favorable tobitmap monochrome images. You can run tests yourself for the compression method that works bestfor you. Typically, CCITT Group 4 handles most of your needs when compressing these images.
308
Converting Documents to PDFPart II
16_050514 ch10.qxp 12/29/06 11:20 PM Page 308

n Anti-Alias to gray. Bitmap images may appear pixelated onscreen or, in some cases, whenprinted. By using anti-aliasing, images are rendered with a smoother appearance. You can choosethe amount of anti-aliasing from the pull-down menu. Choices are for 2, 4, and 8 bits that pro-duce 4, 16, and 256 levels of gray, respectively. If you use anti-aliasing with scanned type, smallpoint sizes may appear blurry, especially with higher gray levels.
n Policy. Click the Policy button and the Adobe PDF – Image Policy dialog box opens as shown inFigure 10.8. The options in the dialog box enable you to control a job determined from decisionsyou make about image resolution. From the pull-down menus below each resolution item youcan select from Ignore, Warn and Continue, and Cancel Job. If a given image is below a resolutionvalue you add to one of the three field boxes for a given image type, you can instruct Acrobat tohonor the choice(s) you make from the menu selections. Ignore is the default and no result occursif images fall below a certain resolution. Warn and Continue opens a warning dialog box, informsyou that Distiller found an image below the resolution you specify in one of the field boxes, andcontinues producing the PDF. Cancel Job stops all distillation if an image is found below the reso-lution setting(s).
FIGURE 10.8
The Adobe PDF – Image Policy dialog box enables you to set options for a job determined on decisions you makefor image resolution.
Guidelines for sampling imagesAcrobat handles sampling appropriate for your output needs as long as the image sampling is equal to orgreater than the requirements for the output. If image resolution is lower than the output needs, thenDistiller isn’t able to upsample images to provide the necessary resolution. Even though Distiller can effec-tively downsample images, you should observe a few rules.
First, you should sample the resolution for all images in a layout or design at the highest output require-ment. For example, if you intend to use prepress and commercial printing, then the image sample needs aresolution to support commercial printing. In this regard, you want to sample images in Photoshop at therequired resolution. Don’t rely on Distiller to downsample images during distillation. The time you save canadd up if you’re converting many files with high-resolution images. When you open the Adobe PDFSettings and select the Images pane, select Off for the sampling items.
You use the second rule when repurposing images. If you have a PostScript file that has been printed for ahigher order of output, like the commercial printing discussed earlier in this chapter, then you don’t need tocreate a second PostScript file for another output destination. Use the same PostScript file and select the
309
Using Acrobat Distiller 10
16_050514 ch10.qxp 12/29/06 11:20 PM Page 309

sampling options appropriate for the output. Using this same example, if you now want to create a PDF forscreen views, select Bicubic Downsampling to and set the resolution to 72 dpi.
FontsThe distinctive advantage of using the Portable Document Format is that it maintains file integrity acrosscomputers and across platforms. One of the greatest problems with file integrity is the handling of fonts.Fortunately, Distiller provides the ability to embed fonts within the PDF so the end user won’t need fontinstallations to view and print PDF files. The Fonts pane, shown in Figure 10.9, offers options for settingfont-embedding attributes during distillation.
FIGURE 10.9
The Fonts item in Adobe PDF Settings displays the control over font embedding available to you during distillation.
Options in the Fonts pane include the following:
n Embed all fonts. Unless you have a specific reason not to embed fonts, this option should alwaysbe enabled for file exchanges and printing. You might choose not to embed fonts when you wantto reduce file sizes to the smallest possible size for Web hosting or if your documents will beexclusively in your organization and everyone has the fonts used.
Many different font developers exist, and the permissions for use of fonts from these developersvary considerably. To legally include font embedding in a PDF file, you need to know whether
the developer provides the permission for inclusion. Adobe original fonts that are owned by Linotype-Hell,International Typeface Corporation, AGFA, AlphaOmega, Bigelow & Holmes, Fundicion Typografica Neufville,and Monotype Typography, Ltd., as well as those in the Adobe library, can be used for font embedding withoutwritten releases. Fonts with licensing restrictions often appear with an explanation of the limitations of use. Ifin doubt, you’ll need to check with the developer or distributor to inquire as to whether you can legally dis-tribute PDF files that include certain fonts. Failure to do so may result in a copyright violation.
CAUTION CAUTION
310
Converting Documents to PDFPart II
16_050514 ch10.qxp 12/29/06 11:20 PM Page 310

n Embed OpenType fonts. If the box is active, check the box to embed all OpenType fonts. Thebox is active only when using Acrobat 7 or greater compatibility.
n Subset embedded fonts when percent of characters used is less than [ ]. Some PDF producersprovide you an opportunity to subset PostScript, OpenType, and TrueType fonts. The differencebetween the subsetting in Distiller as opposed to other producers is your ability to determinewhen a font is subset. With Distiller, you can specify when you want subsetting to occur. The sub-setting percentage has to do with the percentage of glyphs (special renderings) in the font. If 100%is selected, Distiller includes all information necessary to draw all the glyphs in the font. Lowerpercentages determine what characters among the set are embedded. Type 3, TrueType, and CIDfonts are always embedded regardless of what value is supplied. (For font format descriptions, seeTable 10.1 later in this chapter.)
When two or more PostScript files are converted to PDF with Acrobat Distiller using font subset-ting, Distiller gives the resulting PDF only one font subset. The result is a more efficient PDF doc-ument and produces smaller file sizes, especially when combining several PostScript files toproduce a single PDF.
n When embedding fails. This pull-down menu offers three choices. Choose Ignore to ignore afailed font being embedded, in which case distillation continues. The Warn and Continue optiondisplays a warning and then continues distillation. Choose Cancel to cancel the distillation if afont embedding error occurs. When sending files off to service centers for imaging or when fontsubstitution is not desired, use this latter option as your default. If the PDF is not produced, youwon’t inadvertently forget there was a problem with font embedding.
n Embedding. The left side of the dialog box lists all fonts available for embedding. From the pull-down menu, you select from the different folders Distiller monitors for fonts. Distiller can monitorfont locations on your computer. If you want to view the font list from another monitored folder, clickthe pull-down menu and select the folder. Regardless of what is listed in the Embedding list, Distillercan also embed fonts that were included in the PostScript file or all the folders listed for monitoring.The fonts to be embedded must be present in either the PostScript file or a monitored folder.
Fonts that have license restrictions are shown in the Font Source list with a padlock icon. Ifyou select the font, the restriction attributes are displayed in the Fonts pane. You cannot move
locked fonts to the Always Embed list.
n Always Embed. A list of fonts for always embedding appears to the right of the Embedding list.You add fonts to this list by selecting them from the Embedding list and clicking the right-pointingchevron (double arrows). You can select multiple fonts by pressing the Ctrl (Windows) key or Ô(Macintosh) key and clicking all the fonts to be included. If the fonts are listed in a contiguousdisplay, press Shift+click. After selecting the font(s), click the right-pointing chevron. A good usefor the Always Embed list might be for a font that appears in your company logo. Regardless ofthe type of document you create, you may want to always include your corporate font set in allyour documents to avoid any font substitution.
The design of TrueType and OpenType fonts enables the type designer the ability to preventfont embedding. These fonts can be moved to the Always Embed list, but if they are designed
without embedding permissions, they fail to embed in PDFs. Font embedding errors are reported in the logfile, which you can view in a text editor. If a PDF is produced, you can choose File ➪ Properties ➪ Fonts todetermine whether the font was embedded.
n Never Embed. This list operates the same way as the Always Embed list. You select fonts to beeliminated from the set of monitored fonts or fonts contained in a PostScript file. One use for thislist might be to eliminate Courier, Times, Helvetica, and Symbol (the Base 13 fonts). Because they
NOTENOTE
NOTENOTE
311
Using Acrobat Distiller 10
16_050514 ch10.qxp 12/29/06 11:20 PM Page 311

are usually burned into ROM chips on most PostScript devices, you rarely have a problem eitherviewing them or printing documents containing these fonts.
The Base 14 fonts are sometimes referred to as the Base 13 + 1 fonts. The Base 13 fonts consistof Courier, Helvetica, Times, and Symbol. Courier, Helvetica, and Times include Roman, bold,
italic, and bold italic, thus resulting in four fonts for each family. The extra font added to the base set is ZapfDingbats. The fonts shipped with Acrobat 6 and 7 are no longer the Base 14 fonts that were shipped withearlier versions of Acrobat. Acrobat 6 ships with a new set of Base fonts that include AdobePiStd (a replace-ment for Zapf Dingbats), Courier, Symbol, AdobeSansMM, and Adobe SerifMM. Acrobat Distiller 7 and 8does not embed the Base fonts.
n Add Name. You can add fonts to the Always Embed list or the Never Embed list by entering thefont name in a separate dialog box. To add a font name, you must type the name in the dialog boxprecisely as the font is identified. When you click the Add Name button in the Fonts pane, theAdd Font Name dialog box opens where you enter the name in the field box. Two radio buttonsexist for determining where the font is added. Select either the Always Embed list or NeverEmbed list as needed. Click Done, and the font appears in the appropriate list.
n Remove. If you add a font name to either the Always Embed list or the Never Embed list, andyou want to delete that name, select the font name to be deleted and click Remove. You can’tremove fonts from the Embedding list. The only time Remove is enabled is when you select a fontname in either the Always Embed list or Never Embed list.
The priority used by Distiller to decide whether to embed a font in the PDF follows an order toresolve ambiguity. The Never Embed list is viewed by Distiller as having the highest order of
priority. If you place a font in the Never Embed list, it is not to be embedded even though you may add thesame font to the Always Embed list.
Font typesAny PDF author will tell you the continuing problem with file displays and printing, as well as producingPDFs, relates to font handling. People swear at times that they have enabled all the appropriate controls forfont embedding and PDF file creation, yet the resulting PDF either displays or prints with font substitution.Gathering as much knowledge as you can with regard to font evolution, design, engineering, and properuse helps you understand how to overcome problems and provide solutions for your workflow. To gain alittle more understanding, look at the font types, formats, and their characteristics:
n Type 0. Type 0 (zero) is a high-level composite font format that references multiple font descendents.Type 0 fonts use an OCF (Original Composite Font) format that was Adobe’s first effort in attemptingto implement a format for handling fonts with large character sets. A good example of a font using alarge character set is Asian Language font types. Today, the OCF format is not supported.
n Type 1. By far the most popular PostScript font today is the Type 1 font. These are single-bytefonts handled well by Adobe Type Manager (Windows and Macintosh OS X) and all PostScriptprinters. Type 1 fonts use a specialized subset of the PostScript language, which is optimized forperformance. For reliability, use of Type 1 fonts presents the fewest problems when embeddingand printing to PostScript devices.
The one problem with Type 1 fonts is there isn’t a means for flagging the font for don’t embed.As a result, the end user can’t determine font permissions for embedding Type 1 fonts. As of
this writing Adobe is converting all its Type 1 fonts to OpenType fonts. OpenType fonts always have an extrabit to determine embedding rights. For more information on OpenType fonts, see “OpenType Font Format”later in this section.
NOTENOTE
NOTENOTE
NOTENOTE
312
Converting Documents to PDFPart II
16_050514 ch10.qxp 12/29/06 11:20 PM Page 312

n Type 2. Type 2 fonts offer compact character description procedures for outline fonts. They weredesigned to be used with the Compact Font Format (CFF). The CFF format is designed for fontembedding and substitution with Acrobat PDFs.
n Type 3. Type 3 fonts are PostScript fonts that have often been used with some type-stylizingapplications. These fonts can have special design attributes applied to the font such as shading,patterns, exploding 3-D displays, and so on. The fonts can’t be used with ATM (Adobe TypeManager), and they often present problems when you’re printing to PostScript devices. Youshould not use them when creating PDF files.
n Type 4. Type 4 was designed to create font characters from printer font cartridges for permanentstorage on a printer’s hard drive (usually attached by a SCSI port to the printer). PostScript Level 2provided the same capability for Type 1 fonts and eventually made these font types obsolete.
n Type 5. This font type is similar to the Type 4 fonts but used the printer’s ROM instead of thehard drive. PostScript Level 2 again made this format obsolete.
n Type 32. Type 32 fonts are used for downloading bitmap fonts to a PostScript interpreter’s fontcache. By downloading directly to the printer cache, space is saved in the printer’s memory.
n Type 42. Type 42 fonts are generated from the printer driver for TrueType fonts. A PostScriptwrapper is created for the font, making the rasterization and interpretation more efficient andaccurate. Type 42 fonts work well with PDFs and printing to PostScript printers.
n OpenType Font Format. OpenType is a recent joint effort by Adobe Systems and Microsoft toprovide a new generation of type font technology. OpenType makes no distinction between Type 1and TrueType fonts. It acts as a container for both Type 1 and TrueType. OpenType doesn’t carewhether the font is Type 1 or TrueType; it uses the font inside the OpenType container accord-ingly. Font developers have a much easier way of porting font designs to a single format in pro-duction and mastering as well as across platforms. The OpenType format is supported with fontembedding and distillation. Fonts eventually produced with this technology are as reliable as youfind with Type 1 and Type 42 fonts. In addition OpenType offers a means for flagging the fonts forembedding permissions. To embed OpenType fonts in a PDF, use Distiller 8 and check the box forEmbed OpenType fonts in the Fonts pane.
n Compact Font Format. CFF is similar to the Type 1 format but offers much more compactencoding and optimization. It was designed to support Type 2 fonts but can be used with othertypes. CFF can be embedded in PDFs with the PDF version 1.2 format and Acrobat 3.0 compati-bility. Fonts supporting this format are converted by Distiller during distillation to CFF/Type 2fonts and embedded in the PDF. When viewed onscreen or printed, they are converted back toType 1, which provides support for ATM and printing with integrity.
n CID-keyed Fonts. This format was developed to take advantage of large character sets, particu-larly the Asian CJK (Chinese, Japanese, and Korean) fonts. The format is an extension of the Type 1format and supports ATM and PostScript printing. Kerning and spacing for these character setsare better handled in the OpenType format. On the Macintosh you can find a utility called MakeCID in the Distiller: Xtras folder. For Asian TrueType or Type 1 OCF formats, use the utility toconvert the fonts to CID-keyed fonts. The first time Distiller launches with the Asian character setinstalled, you are prompted to convert any of these fonts found in monitored folders. If you wantto manually convert the fonts you can double-click the application icon. On Windows, the MakeCID application isn’t available. Converted fonts can be copied across platforms, and Distiller run-ning under Windows processes PostScript files created under Mac OS that have references to thecharacter widths.
When distilling PostScript with Acrobat Distiller, font embedding and substitution are allowed as describedin Table 10.1.
313
Using Acrobat Distiller 10
16_050514 ch10.qxp 12/29/06 11:20 PM Page 313

TABLE 10.1
Distiller Handling of Font Embedding and Subsetting According to Type Format
Font Never Embed Always Embed Subset
Type 1 Yes Yes Yes
Type 2 No — Always embedded No — Always subsetted
TrueType Yes Yes No — Always subsettedType 42
CIDFontType0 Yes Yes No — Always subsetted
CIDFontType1 No — Always embedded No — Always subsetted
CIDFontType2 Yes Yes No — Always subsetted
OpenType* Yes Yes No — Always subsetted
*OpenType is supported only with Distiller 5.0 and greater.
ColorAdobe has been working on developing standard color viewing and file tagging for color spaces for sometime. Releases of the latest software products continue to support sophisticated color-handling methods.Latest releases of products such as Adobe Illustrator and Adobe Photoshop have color control options con-sistent with the new color-handling features initially introduced in Acrobat 5. When making choices forcolor handling, your first decision is whether to convert color. After your conversion choice, you move onto working spaces and profile assumptions. If you tag a file for conversion, what profiles do you want toembed in the document? Under the Color Management Policies settings, you choose control for many con-ditions for prepress operations as well as onscreen viewing. As you view the Color pane in the Adobe PDFSettings, examine each of the controls available for color handling, as shown in Figure 10.10.
A thorough coverage of color management is a complex subject and beyond the scope of thisbook. If you are confused about many issues discussed in this chapter or you want to work on
developing a color-managed workflow, open any Acrobat viewer. Select the Search tool and click SearchPDFs on the Internet. Add color management for the search criteria and select Match Exact word or phrasefrom the pull-down menu. Click the Search the Internet button. Many PDF documents are available on theInternet that define color management and discuss how to set up color-managed workflows. You can build alibrary of articles and essays on the subject and keep them readily available on your local computer.
TIPTIP
314
Converting Documents to PDFPart II
16_050514 ch10.qxp 12/29/06 11:20 PM Page 314

FIGURE 10.10
Manage color profiles in the Color pane.
Adobe Color SettingsWorking with a color management system requires you to make some decisions about how the color isviewed on your computer monitor and on the final output medium. In some cases the monitor view andoutput medium view are the same, such as Acrobat viewer files onscreen and Web files. You make the firstof your color decisions from among the choices in the pull-down menu for Settings File. The choices avail-able to you include the following:
n Settings File. When you select None from the pull-down menu, you can custom edit the ColorManagement Policies and Working Spaces choices. If you choose an option other than None, theColor Management Policies and Working Spaces options are grayed out. Other choices forSettings include prepress defaults, Photoshop emulation, defaults for Web graphics, and turningoff color management. When color management and profile embedding is controlled by otherprograms such as Photoshop, leave the setting to None and turn off all color management for thechoices discussed next.
Color Management PoliciesIf you select None from the Settings drop-down menu, the options for Color Management Policies andIntent are active. If you make any other choice from the menu, these items are grayed out. Choices for theColor Management Policies are different depending on what compatibility choice you select in the Generalpane of the Adobe PDF Settings dialog box. Acrobat 3.0 compatibility offers different options than the 4.0,5.0, 6.0, 7.0, and 8.0 compatibilities. As you look at the following policy choices, keep in mind that the set-tings change according to the compatibility selection you made:
315
Using Acrobat Distiller 10
16_050514 ch10.qxp 12/29/06 11:20 PM Page 315

n Leave Color Unchanged. Enable this menu item if you presume all color handling in the PostScriptfile is defined for your specific needs. No color conversion occurs and device-dependent colorsremain unchanged. When you send files to color-calibrated devices, you should use this option.The presumption is the device specifies all color handling and the file is not to be tagged for colormanagement.
n Tag Everything for Color Management. When you choose Acrobat 3.0 compatibility or above, acolor profile selected in the Working Spaces section is used to Tag Everything for Color Management,which embeds an ICC profile for the images, artwork, and text. The printed PDF file maintainsthe integrity of any documents containing embedded profiles; however, the view on your monitorscreen assumes the color viewing space of the assumed profile selected respective to choices madein Working Spaces. When you choose Acrobat 3.0 compatibility, the option changes to ConvertEverything for Color Management and no ICC profiles are embedded. Device-dependent colorspaces for all color modes are converted to device-independent color spaces of CalRGB, CalGray,and Lab.
n Tag Only Images for Color Management. The same holds true as noted in the preceding entryexcept only raster images are tagged for color management according to the same compatibilityoptions selected in the General pane. Text and vector objects remain unaffected.
n Convert All Colors to sRGB. Selecting this option converts all colors to sRGB. The RGB andCMYK color images are converted. When using Acrobat 3.0 compatibility, the RGB and CMYKimages are converted to CalRGB (Calibrated RGB). Converting colors to sRGB is best used forscreen and Web images. The file sizes are smaller and screen redraws appear faster. Grayscaleimages are unaffected by choices made for color tagging and conversion.
n Convert All Colors to CMYK. This option provides RGB and spot color conversion to CMYK. Ifyour job is to be printed as process color, select the menu item.
Below the Color Management Policies pull-down menu is the Document Rendering Intent pull-down menu,which you use for the Intent for how color will be mapped between color spaces. Choices for Intent includethe following:
n Preserve. The first of the Intent choices is Preserve. Preserve involves no color compensation.
n Perceptual. Perceptual (Images) has to do with the mapping of pixels from one gamut to another.When you select this item, the image is mapped from the original pixels to the color gamut of theprinter profile. All the out-of-gamut colors are remapped.
n Saturation. Saturation (Graphics) maintains relative saturation values. If a pixel is saturated andout of the color gamut of the printer, it is remapped preserving saturation but mapped to the clos-est color within the printer’s gamut.
n Absolute Colormetric. This disables the white point matching when colors are converted. Withno white point reference, you will notice a change in brightness values of all the remapped colors.
n Relative Colormetric. This preserves all color values within the printer’s gamut. Out-of-gamutcolors are converted to the same lightness values of colors within the printable gamut.
Working SpacesProfile management for working spaces involves your decisions for embedding profiles for the color spacewhile viewing your images onscreen. If a color space is defined for a given image and viewed on one moni-tor, theoretically it can be viewed the same on other monitors if the color profile is embedded in the image.Working space definitions are applied only to images tagged for color management. Either of the two tag-ging options, Tag Everything for Color Management or Tag Only Images for Color Management, must beselected in order for a working space to be defined:
316
Converting Documents to PDFPart II
16_050514 ch10.qxp 12/29/06 11:20 PM Page 316

n Gray. Selecting None from this menu prevents grayscale images from being converted. The DotGain choices affect the overall brightness of grayscale images. Lower values lighten the imagewhereas values above 20 percent display grayscale images darker. Gray Gamma choices might beused for images viewed between computer platforms. A Gray Gamma of 1.8 is suited forMacintosh viewing whereas the higher 2.2 Gamma is better suited for Windows.
n RGB. If you use a color calibration system or monitor profile, you can select the respective profilefrom this pull-down menu. Choices available to you depend on profiles installed on your computer.If you have created custom profiles from Adobe Photoshop and saved them, they are listed as menuoptions. Default RGB profiles from Photoshop appear here after Photoshop is installed on your com-puter. The default option is sRGB IEC61966-2.1. If in doubt, use this option. It is becoming anindustry standard and generally good for matching color between display and color output devices.
n CMYK. CMYK profiles also appear according to those stored in the respective folder according toplatform as mentioned in the preceding bullet. Profile tagging is uniquely applied to imagesaccording to the color mode of the image. Thus, the Gray options apply only to grayscale images.RGB choices are applied to only RGB images whereas the CMYK choices tag only CMYK images.When using CMYK output for prepress you may have a profile embedded in the CMYK images.You can select None for this setting while changing the Gray and RGB working spaces, which pre-serves the color for output, enabling you to tag the other color modes for screen views. It wouldbe unlikely that you would use RGB and CMYK images together for prepress, but you could setup the Adobe PDF Settings for consistent display of files regardless of the color mode used.
CMYK color spacesA single check box — Preserve CMYK values for calibrated CMYK color spaces — appears for this item. Unlessyou select Convert All Colors to CMYK in the Color Management Policies, the item is grayed out. Check thebox when it’s active and the CMYK color space is preserved when profile embedding has been applied.
Device-Dependent DataAll options available under the Device Dependent Data section are applied to images intended for prepressand printing. Whatever choices you make here have no effect on screen views:
n Preserve under color removal and black generation. If you made changes to undercolorremoval or black generation settings in Photoshop, these changes are preserved when the file isdistilled. Disabling the check box eliminates any settings made in Photoshop.
n When transfer functions are found. If you embed transfer functions in Adobe Photoshop, youcan preserve them by selecting Apply from the pull-down menu. If transfer functions have notbeen saved with your Photoshop file, it won’t matter if Apply is used. Use Apply when you inten-tionally set them up in a Photoshop image and you have the settings confirmed by your printer. Ifyou select Preserve, the transfer functions are preserved without applying them. You can eliminatetransfer functions set in a file by selecting Remove from the pull-down menu. As a matter ofdefault, if you don’t use transfer functions or know what they are, select Remove from the pull-down menu. If you inadvertently save a Photoshop file as EPS and embed transfer functions, theyare removed when the file gets distilled.
n Preserve halftone information. Preserving the halftone information does not disturb halftonefrequencies embedded in documents, as well as custom angles, spot shapes, and functions speci-fied. Depending on the service center you use, they may want to have you set halftone informa-tion in the PostScript file and preserve them in the PDF. For PostScript 3 devices, PDFs can besent straight to the imagesetter and printed at the halftone frequency preserved in the file. Servicecenters using PostScript Level 2 RIPs won’t care if the halftone frequency is preserved or not.They’ll have to manually print the PDFs using the Print and Advanced Print Setup dialog boxes.
317
Using Acrobat Distiller 10
16_050514 ch10.qxp 12/29/06 11:20 PM Page 317

AdvancedAdvanced settings contain a variety of options for job ticketing, document structure, and other items notfound in the previous panes, as shown in Figure 10.11.
FIGURE 10.11
The Advanced Adobe PDF Settings offer a group of miscellaneous settings often not available with other PDF producers.
These options include:
n Allow PostScript file to override Adobe PDF settings. If you are certain the PostScript file youprinted to disk has all the settings handled properly for output, enabling this option allows thePostScript file to supersede any changes you make in Adobe PDF Settings. Disabling the checkbox allows all Options specifications settings to take precedence.
n Allow PostScript XObjects. A PostScript XObject stores common information in a document,such as backgrounds, headers, footers, and so on. When PostScript XObjects are used, printing isfaster, but requires more memory. If you disable the check box, XObjects won’t be used and thememory burden is reduced.
n Convert gradients to smooth shades. This feature only works with Acrobat 4.0 compatibilityand greater. Gradients are converted to smooth shades and appear much smoother when ren-dered on PostScript 3 devices. The appearance of the gradients is unaffected when viewedonscreen, but has noticeable differences when printing some files with more gray levels.
n Convert smooth lines to curves. Checking this box helps reduce file sizes significantly whencreating PDFs from CAD drawing programs. Checking the box reduces the amount of controlpoints used to build curves in CAD programs, resulting in much smaller file sizes and much fasterdisplays on your monitor. You can experience similar results on files where the Auto Trace toolwas used in Adobe Illustrator.
318
Converting Documents to PDFPart II
16_050514 ch10.qxp 12/29/06 11:20 PM Page 318

n Preserve Level 2 copypage semantics. This setting has to do with semantic differences betweenPostScript Level 2 and PostScript 3. If you are imaging to PostScript Level 2 devices, enable thisoption. If you’re printing to PostScript 3 devices, disable this option. If you are sending files to animaging center, ask the technicians which level of PostScript is used on their devices.
n Preserve overprint settings. Overprints manually applied in applications, such as illustrationand layout programs, are preserved when you enable this option. Overprinting has an effect onlywhen your files are color separated or possibly when you print composite color to proofingmachines that display trapping problems from files printed as separations. If your workflow isconsistent and you don’t deviate between creating overprints and relying on a service center toperform them, then you could leave this item as a default for your high-end output needs.Enabling the check box has no effect on images where overprints are not present.
n Overprinting default is nonzero overprinting. When enabled, this option prevents objects withno color values specified as CMYK from knocking out other CMYK colors.
n Save Adobe PDF settings inside PDF file. This option embeds the Adobe PDF Settings used toproduce the PDF inside the PDF document as a file attachment. Print shops can review the set-tings to diagnose problems that may have been produced during distillation. Open theAttachments pane to see the embedded file.
n Save original JPEG images in PDF if possible. Distiller decompresses JPEG files during distilla-tion. If you select this option, the decompressed JPEG files are not recompressed by Distiller.
n Save Portable Job Ticket inside PDF file. Job tickets contain information about the originalPostScript file and not the content of the PDF file. Information related to page sizes, page orienta-tion, resolution, halftone frequencies, trapping information, and so on, is some of what is con-tained in job tickets. When printing PDF files, enable this option. If you produce PDF files forscreen, Web, or CD-ROM, you can eliminate job ticket information.
n Use Prologue.ps and Epilogue.ps. There are two files, named prologue.ps and epilogue.ps,located in the Documents and Settings\All Users\Documents\Adobe PDF \Data folder (Windows)or Library\Application Support\Adobe PDF\Distiller\Data folder (Macintosh) when you installAcrobat. If you don’t find the files installed in the location described here, search the AcrobatProfessional 8 CD-ROM installer.
In order to use the files, you must move them to the same folder as the Acrobat Distiller applica-tion, and both files must reside together in this location. The files contain PostScript codeappended to a PDF file when it is created with Distiller. By default the files do not contain anydata that affect distillation. They serve more as templates where you can write code to appenddata to the PDF. You use the prologue.ps file to append information to the PDF such as a note,cover page, or job ticket information. You use the epilogue.ps file to resolve PostScript procedureproblems.
You can edit both of these files; however, you need to be familiar with the PostScript languageto effectively change the files. When relocating the files, be certain to place a copy in the
Distiller folder and leave the original in the Data folder, especially if you decide to edit either file. You canalso use the files with watched folders, as explained a little later in this chapter. When using watched folders,place the prologue.ps and epilogue.ps files at the same directory level as the In and Out folders.
n Process DSC comments. Document structuring comments (DSC) contain information about aPDF file. Items such as originating application, creation date, modification date, page orientation,and so on, are all document-structuring comments. To maintain the DSC, enable this option.Because some important information such as page orientation and beginning and ending state-ments for the prologue.ps file are part of the document structure, you’ll want to keep this itemenabled as a default.
NOTENOTE
319
Using Acrobat Distiller 10
16_050514 ch10.qxp 12/29/06 11:20 PM Page 319

n Log DSC warnings. During distillation, if the processing of the document-structuring commentsencounters an error, the error is noted in a log file. When you enable this check box, a log file iscreated. You can open the log file in a word processor or text editor to determine where the erroroccurred. Enable this option whenever document-structuring comments are processed.
n Preserve EPS information from DSC. This item is similar to the Process DSC comments option.If your file is an EPS file, enabling this check box preserves document-structuring comments.
n Preserve OPI comments. Open Press Interface (OPI) is a management tool used by many high-end imaging centers to control production. An OPI comment might include the replacement ofhigh-resolution images for low-resolution FPO (for position only) files used in a layout program.OPI comments can include many different issues related to digital prepress such as image positionon a page, crop area, sampling resolution, color bit depth, colors (in other words, CMYK, spot,and so on), overprint instructions, and more. If you’re outputting to high-end imaging devices atservice centers using OPI management, enable this option.
n Preserve document information from DSC. Document information items, discussed later in thisbook, include such things as title, subject, author, and keywords. Enabling this option preservesdocument information.
n Resize page and center artwork for EPS files. In earlier versions of Acrobat, distillation of a single-page EPS file, created from programs such as Adobe Illustrator, Macromedia FreeHand,or CorelDraw, used the EPS bounding box for the final page size. Many problems occurred whendistilling EPS files directly as opposed to printed PostScript files. At times, a user would experienceclipping and lose part of an image. With this option you have a choice between creating a PDF withthe page dimensions equal to the artwork and having the artwork appear on the size of the originalpage you defined in your host application. When the check box is enabled, the page size is reducedto the size of the artwork, and the artwork is centered on the page. When the check box is disabled,the entire page appears consistent with the page size used in the host application.
Standards (Acrobat Professional only)The Standards pane provides options for creating subsets of the PDF file in the form of PDF/X and PDF/Adocuments designed for printing and archiving, respectively. Click the Standards folder and select aCompliance Standard from the pull-down menu options. Although there are several options from which tochoose, the categories are centralized around PDF/X and PDF/A.
PDF/XAs explained earlier, PDF/X is a subset of the PDF format developed by an ISO (International Organizationfor Standardization) standards committee outside Adobe Systems. Adobe is a participant on the committeeand supports the development and advances in PDF/X standards.
PDF/X has gained much acceptance among commercial printing companies for the purposes of creating filessuitable for printing. PDF is a reliable format for any kind of electronic file exchanges. However, files devel-oped for viewing in Acrobat viewers, Acrobat PDF forms, Web-hosted documents, and so on, carry a lot ofoverhead not necessary for printing on commercial printing devices. The PDF/X compliance standard wasdeveloped to streamline documents by eliminating unnecessary data and optimizing files for print. Theprocess of tailoring a PDF document for print by creating a PDF/X-compliant file does not necessarilyreduce file size. In many cases, file sizes grow from a standard PDF to a PDF/X file.
The PDF/X options available to you in Acrobat Distiller produce either a PDF/X-1a:2002, PDF/X-1a:2003-or PDF/X-3:2002-, PDF/X-3:2003-compliant file. These file types are different versions of the PDF/X format.PDF/X-1a is designed to work well with both process and spot color, but no support is provided for colormanagement or profile embedding. PDF/X-3 supports process and spot color and also supports color-managed workflows and ICC (International Color Consortium) profile embedding.
320
Converting Documents to PDFPart II
16_050514 ch10.qxp 12/29/06 11:20 PM Page 320

The PDF/X pane appears only in Acrobat Professional and is not available to Acrobat Standardusers.
The two distinctions between the versions for PDFX-1a:2002, and PDF/X-1a:2003 have to do with versionsof the same subset. PDF/X-1a:2002 is compatible with Acrobat 4.PDF/X-1a:2003 is compatible withAcrobat 5. The same applies to the version 2002 and version 2003 of the PDF/X-3 subset. If you selectAcrobat compatibility for version 6, 7, or 8 in the General pane, you lose the ability to select either PDF/Xformat.
When you use PDF/X during distillation you are checking the file for PDF/X compliance. If the file does notmeet the PDF/X standard you select (that is, PDF/X-1a or PDF/X-3), you can halt the distillation processmuch like halting distillation when fonts don’t embed properly. If a file meets PDF/X compliance, you havemuch greater assurance that your PDF document will print on almost any kind of commercial printingdevice.
You create PDF/X-compliant files with Acrobat Distiller or an authoring program that specifically addressesPDF/X compliance when exporting to PDF. InDesign CS is one application that supports PDF creation withdelivery of a PDF/X-compliant file. Other PDF producers such as PDFMaker used with Microsoft Officeapplications, Microsoft Project, Microsoft Visio, and Autodesk AutoCAD do not support PDF/X. If you wantto print any of these files on commercial printing devices, print PostScript files and distill them withAcrobat Distiller and PDF/X enabled.
The options you have in the Standards pane in Acrobat Professional, shown in Figure 10.12, include thefollowing:
n Compliance Standard. The pull-down menu contains options for all the PDF/X compliance ver-sions, a setting for PDF/A compliance, and an option for None.
n When not compliant. Two menu choices are available from this pull-down menu. SelectContinue to create the PDF file if the file does not meet PDF/X compliance. The PDF file is cre-ated and a log file is generated reporting problems. If you select Cancel Job, the PDF is not cre-ated and assures you of only producing files that meet the PDF/X standards.
n Report as error. Enabling this radio button reports the file noncompliant if a trim box or mediabox is missing on any page in the document.
n Set TrimBox to MediaBox with offset (Inches). When the radio button is enabled, the trim boxis calculated against the media box for offset distances if neither is specified in the PostScript file.The trim box is always equal to or smaller than the media box. Edit the field boxes for determin-ing the offset amounts that are analyzed.
n Set BleedBox to MediaBox. Uses the media box values for the bleed box if no bleeds are speci-fied in the PostScript file. In many layout authoring programs you have options for specifyingbleed areas. If no bleeds are defined in the print dialog boxes, the media box values are used.
n Set BleedBox to TrimBox with offsets (Inches). If the bleed box is not defined, the values spec-ified in the field boxes are computed against the trim box.
n Output Intent Profile Name. If the file does not specify an output intent, such as SWOP coatedfor example, Distiller uses the intent you select from the pull-down menu. The field box iseditable and you can type an output intent in the field box. If you don’t require an output intentfor the devices you use, select None. When the file is distilled and no intent was used when thePostScript file was printed, selecting None forces the job to fail compliance.
n Output Condition Identifier. This item is a reference name specified by the Output IntentProfile Name’s registry. The name is automatically supplied for known Output Intent ProfileNames. If a conditional identifier is used, then the parameter must be manually added.
NOTENOTE
321
Using Acrobat Distiller 10
16_050514 ch10.qxp 12/29/06 11:20 PM Page 321

n Output Condition. This field box is where you supply the intended output condition. The fieldvalue is not assessed for compliance. It is used by the service center for information purposes. Ifyou leave the field blank, it has no effect on whether the job meets compliance.
n Registry Name (URL). This item is also informational. For certain profiles selected in the OutputIntent Profile Name pull-down menu, you’ll see a URL where more information is hosted on aWeb site related to the profile.
n Trapped. Three options are available from the pull-down menu. PDF/X compliance requires thatthe trapped state be analyzed for True or False. If you select Undefined, you are checking the fileagainst trapping. If it does not specify a trapping state the file fails PDF/X compliance. Insert Truechecks for a trapped state. If no trapping was added to the file, the file fails compliance. InsertFalse checks for no trapping. If trapping is applied to the file, the file fails compliance when thisitem is selected.
n Help. The five icons to the right of the items in the Default Values if Not Specified in theDocument area of the PDF/X pane offer help information. Click one of the icons and a pop-upmenu opens with a definition for the respective option.
n Save As. The Save As button captures all the settings you make for the Adobe PDF Settings andopens a dialog box that defaults to the Settings folder. If you change any item in one of the presetoptions and click OK in the Adobe PDF Settings dialog box, the Save As dialog box opens auto-matically to prompt you to save the new settings to a new file. Provide a filename and click theSave button to create a new settings file.
FIGURE 10.12
Click the Standards folder (Acrobat Professional only) to open the Standards pane.
322
Converting Documents to PDFPart II
16_050514 ch10.qxp 12/29/06 11:20 PM Page 322

PDF/AAdobe Systems has been working with international standards committees toward a goal of ensuring youthat the documents of today can be electronically read 10, 20, even 100 years from now. One of thefruitions of these labors is the PDF/A-1b ISO standard developed for archiving purposes.
PDF/A files contain essentials in terms of document structure. The necessary essentials include rasterimages, fonts (embedded), and vector objects. Code used in documents such as JavaScript is deemed anonessential ingredient as well as any form of security. Therefore, you cannot create PDF/A files containingany scripts or encryption. In general, you’ll find PDF/A files are much leaner than other file standards suchas PDF/X.
To select PDF/A-1b from the Compliance Standard pull-down menu you need to select Acrobat 5 or earliercompatibility in the General pane. When you select PDF/A-1b from the Compliance Standard pull-downmenu the options in the PDF/A-1b pane appear as shown in Figure 10.13.
FIGURE 10.13
Select Acrobat 5 or earlier compatibility and select PDF/A-1b (Acrobat 5.0 Compatible) from the ComplianceStandard pull-down menu.
The few options you have include the same options for file handling when a file is not compliant as youhave with PDF/X files. Under the Output Intent Profile Name pull-down menu are options for choosingthe output intent like you see available in the Color pane. The Output Condition is a field box for user-supplied data.
323
Using Acrobat Distiller 10
16_050514 ch10.qxp 12/29/06 11:20 PM Page 323

Managing Adobe PDF SettingsYou can manage Adobe PDF Settings via commands in the Settings menu, as shown in Figure 10.14. Fromthe same Settings menu in Distiller (Windows) or top-level menu bar (Macintosh) click Settings to open theSettings menu.
FIGURE 10.14
Adobe PDF Settings are managed using commands in the Settings menu.
The Add Adobe PDF Settings dialog box opens where you can load a settings file created by other users inyour workflow or a settings file sent to you by a service provider. You can load settings files from any folderon your computer. When you add the file using the Add Adobe PDF Settings dialog box, the file is movedto a folder where Distiller retrieves the settings and lists them in the Default Settings pull-down menu.
Choose Settings ➪ Remove Adobe PDF Settings to open the Remove Adobe PDF Settings dialog box. Theonly settings you see displayed in the dialog box are custom settings files you added after your Acrobatinstallation. Select a file to remove and click Open. When you click Open, the file is discarded and doesn’tappear in the Default Settings list in the Distiller window.
All additions and deletions for settings files can be accomplished through the menu commands. If you wantto locate the folder where the settings files are located, look in C:\Documents and Settings\All Users\Documents\Adobe PDF \Settings folder (Windows) or Library\Application Support\Adobe PDF \Settingsfolder (Macintosh).
Identifying Font LocationsFont embedding occurs when Adobe PDF Settings are enabled for font embedding and a font is containedin the PostScript file or loaded in the system with a utility such as Adobe Type Manager (Windows only), athird-party font utility, or the system folder where fonts are accessed. If fonts reside neither in the PostScriptfile nor are loaded in your system, Distiller offers another method for locating fonts. Choose Settings ➪Font Locations. The Acrobat Distiller – Font Locations dialog box opens, as shown in Figure 10.15.
In this dialog box, you add folders of fonts that Distiller looks in when a font is neither contained in thePostScript file nor loaded in the system memory. Monitored font folders are listed in the window shown inFigure 10.15. To add a new folder, click the Add button. To remove a folder, select it in the list and click theRemove button.
A check box at the bottom of the dialog box enables you to resolve some problems that may occur when aTrueType font has the same name as a PostScript font. To eliminate embedding TrueType fonts with thesame names as PostScript fonts, check the box at the bottom of the dialog box.
324
Converting Documents to PDFPart II
16_050514 ch10.qxp 12/29/06 11:20 PM Page 324

FIGURE 10.15
Distiller monitors fonts installed on your hard drive when the fonts appear in a list in the Acrobat Distiller – FontLocations dialog box.
Using Watched FoldersWatched folders enable you to automate distillation of PostScript files in a business or production environ-ment. You can easily develop a PDF workflow by hosting a server on a network where Acrobat Distiller iscontinually running in the background and watching a folder or many folders for the introduction of newPostScript files. When Distiller encounters a new PostScript file, the file is distilled in the background whileforeground applications are running. The resulting PDF files are automatically moved to another folder ordirectory, and the PostScript files are either preserved or deleted automatically.
Licensing restrictionsBefore moving on to working with watched folders, please look over this section carefully and try to under-stand the proper use and authorization of working with watched folders on networks. Adobe Systemsgrants you license for working on a single computer when installing Acrobat. When you create PDFs onyour computer you can distribute them to anyone who uses an Acrobat viewer. Therefore, the PDFs youcreate can legitimately be distributed to anyone who acquires the free Adobe Reader software.
Creating PDFs, whether locally or on a network, assumes you have complied with the proper licensingagreements for use of the Acrobat Distiller application. Ambiguity arises when using the Distiller applicationon networks with watched folders. If you set up a watched folder on a network where multiple users accessthe watched folders, you need a site license to use the Acrobat Distiller application, you need to have alicensed copy of Acrobat Standard or Professional for each user, or you can purchase Adobe LiveCycle PDFGenerator. Because Distiller is used by multiple users in this example, site licensing or individual purchasesof the product is required.
Therefore, the licensing policies in this regard are related not to distribution, but rather, how the PDFs arecreated. As I move through the discussion on watched folders, keep in mind that when I make mention ofusing watched folders on networks, I’m assuming you are compliant with the proper licensing agreements.
Creating watched folders (Acrobat Professional only)Watched folders can be individual folders, hard drive partitions, or dedicated hard drives. When youchoose Settings ➪ Watched Folders, the Watched Folders dialog box opens, enabling you to establish pref-erences for the watched folders and distillation attributes.
325
Using Acrobat Distiller 10
16_050514 ch10.qxp 12/29/06 11:20 PM Page 325

The options available in the Watched Folders dialog box are as follows:
n Path. The list window displays all folders identified as watched folders. The name of the watchedfolder appears in the list as well as the directory path. In Figure 10.16, notice the directory path isshown.
n Check watched folders every [ ] seconds. This user-definable field accepts values between 1and 9999 seconds. When Distiller monitors a watched folder, the folder is monitored according to the value entered in this field box.
n PostScript file is. Distiller automatically treats the PostScript file according to the options available in this pull-down menu. You can select the Deleted menu item, which deletes thePostScript file after distillation, or select Moved to “Out” folder, which moves the PostScriptfile to a folder entitled Out. If you intend to repurpose files for different uses, be certain to keepthe PostScript file.
n Delete output files older than [ ] days. If you elect to keep the PostScript files in the Out folder,they can be deleted after the time interval specified in this field box. The acceptable range isbetween 1 and 999 days.
FIGURE 10.16
Watched folder preferences are established in the Acrobat Distiller – Watched Folders dia-log box. When you open this dialog box, a reminder for the licensing restrictions appears atthe bottom.
n Add Folder. To create a watched folder or add to the current list of watched folders, click theAdd Folder button. A navigation dialog box opens. To add a folder to the watched folders list, thefolder must first be created before you click the Add Folder button. Once you add a folder,Distiller automatically creates an In and Out folder inside your selected folder. Folders as well as
326
Converting Documents to PDFPart II
16_050514 ch10.qxp 12/29/06 11:20 PM Page 326

partitions and drives can be added to your list. On a network, remote folders, partitions, anddrives can also be added to the list. If you want to select a folder, browse your hard drive andselect the folder name after clicking the Add Folder button. If you want to have the entire harddrive watched, select the drive designation (C:\, D:\, E:\, and so on in Windows or Macintosh HD,Hard Drive, and so on with a Macintosh) and click OK in the Browse For Folder dialog box.
n Remove Folder. To delete watched folders, select the folder name in the watched folders list andclick the Remove Folder button. If a folder is moved or deleted from your hard drive, the nexttime you launch Distiller, a warning dialog box opens notifying you that Distiller cannot find thewatched folder(s). Removal of watched folders must occur in the Acrobat Distiller – WatchedFolder dialog box. If you inadvertently deleted a watched folder on the desktop, you need todelete the folder name in the watched folders list. Return to your desktop and create a new folder;then return to the dialog box and add the new folder to the list.
n Edit Security. You can apply security to PDF files during distillation. Adding security during dis-tillation is handy for multiple files created in PDF workflow environments. Security used on awatched folder is inherited from the Job Options settings. For example in the General pane if youselect Acrobat 5.0 compatibility, the security settings available to you here, are compatible with128-bit RSA. However, if you select Acrobat 7.0 and higher for your compatibility, the security isset to 128-bit AES.
For more information on applying security to PDF documents, see Chapter 26.
n Clear Security. Select any one or all of the watched folders in the list and click Clear Security.The Security is removed from the folders.
n Edit Settings. The Edit Settings button becomes active when you select a watched folder name inthe watched folders list. With a folder name selected in the list, click the Edit Settings button toopen the Adobe PDF Settings dialog box. You can apply different settings to different watchedfolders. If, for example, you print PostScript files to disk and have them distilled for high-end out-put and Web page design, you will want compression and color modes distinctive for the outputsources. You can set up two watched folders and have the same PostScript file distilled with thedifferent settings. Editing settings here overrides Distiller’s defaults and applies new options to thespecific watched folder where the attributes are established.
n Load Settings. All the settings contained in the Settings folder are available for loading andapplying to watched folders listed in the window. Click Load Settings to open the Settings folder.
n Clear Settings. This option removes any settings applied to a watched folder. If you leave thewatched folder listed with no specific settings assigned to the watched folder, the current defaultAdobe PDF Settings are used.
Watched folders greatly help your PDF workflow and assist you in automating the smallestoffice environment to large offices with multiple networks and servers. When you install a site-
licensed copy of Acrobat Distiller on a server, the burden of PDF creation is dedicated to the server andrelieves individual workstations.
In identifying watched folders, you need only have the directory or folder created on a hard drive. After youidentify the watched folder, Distiller automatically creates the other folders needed to execute distillationfrom watched folder files. The In folder created by Distiller is monitored. When a PostScript file is placed orwritten to the In folder, the distillation commences according to the interval you establish in the WatchedFolder settings dialog box. Files can be placed into the In folder, or you can print to PostScript directly tothe In folder from within an application.
PDF WORKFLOWPDF WORKFLOW
CROSS-REFCROSS-REF
327
Using Acrobat Distiller 10
16_050514 ch10.qxp 12/29/06 11:20 PM Page 327

Watched folders work well in cross-platform environments, too. In order to use a watched folder from oneplatform and have the distillation performed on another platform, you need to have the computers net-worked and have software installed that enables you to communicate between two or more computers onyour network.
Working with Non-Roman TextAcrobat provides great support for text created from character sets foreign to U.S. English and other Romantext alphabets. Eastern languages such as Russian, Ukrainian, and similar languages based on forms ofCyrillic characters require proper configuration for font access and keyboard layouts. After configuring andusing the fonts in a layout application, be certain to embed the fonts in the PostScript file or have Distillermonitor the font’s folder of the character set used. As is the case with any font embedded in the PDF, thedocument is displayed without font substitution. In Figure 10.17, I used a Cyrillic font in Microsoft Word.The file was printed to disk as PostScript and font embedding was used in Distiller’s Adobe PDF Settings.
FIGURE 10.17
When fonts are properly configured from character sets foreign to Roman characters, the fonts can be embeddedand viewed without font substitution.
Eastern language support is provided by Acrobat but requires much more in regard to configuration andproper installation of the Asian Language Support option (Windows) or the Asian Language Kit(Macintosh). As long as the language support respective to your platform is installed with the Acrobatinstaller, files can be printed as PostScript and embedded in the PDFs. PDFs with embedded Asian languageoptions such as Traditional Chinese, Simplified Chinese, Japanese, and Korean (CJK) are displayed withoutfont substitution.
When installing Acrobat for use with these languages, you need to use the custom installation and includethe language support with the other Acrobat components. After the support is installed, font problems needto be resolved when you print to PostScript. PostScript fonts have fewer problems being embedded.TrueType fonts require special handling depending on the platform and type of fonts used. Special docu-mentation for managing PostScript and TrueType fonts is included in the Acrobat documentation. For spe-cific handling of Eastern Language support and TrueType fonts, review the documentation thoroughlybefore attempting to convert PostScript files to PDF.
328
Converting Documents to PDFPart II
16_050514 ch10.qxp 12/29/06 11:20 PM Page 328

Accessing DistillerAfter all the controls have been established in the Adobe PDF Settings dialog boxes, you’re ready to use theDistiller application. Files used with Distiller need to be PostScript files printed to disk or EPS files. You canaccess the Distiller application several ways:
n Open from Distiller. Find the Distiller application on your hard drive and double-click the appli-cation icon to launch Distiller. When the Distiller application window opens, choose File ➪Open. Navigate to the file you want to convert to PDF and select it in the Acrobat Distiller – OpenPostScript File dialog box. Select multiple files by using the Shift key to select a contiguous groupof files or Ctrl/Ô to select a non-contiguous group. If the Preferences have been set up to ask for afilename or ask to replace a PDF, a navigation dialog box opens where you supply filename anddestination.
n Drag and drop to the application icon. Either the application icon or a shortcut (alias in theDock on Macintosh OS X) of the application can be used for drag-and-drop distillation. In thisregard you can drag multiple PostScript files, EPS files, or a combination of both to either icon.Release the mouse button when the files are over the icon and Distiller launches and subsequentlyconverts the file(s) to PDF.
n Drag to the application window. You can drag and drop a single file or multiple files on theDistiller application window. Launch Distiller to open the application window. Select a single fileor multiple files and release the mouse button. All files are converted as individual PDFs.
n Launch Distiller from within Acrobat. To open Distiller from within Acrobat choose Advanced ➪Print Production ➪ Acrobat Distiller. The Distiller application launches and opens in the foregroundin front of the Acrobat window. Choose File ➪ Open or use the drag-and-drop method to openthe file.
n Print to Adobe PDF printer. From any authoring program, open the Print dialog box and selectAdobe PDF. Execute the Print command and the file is distilled with the current default AdobePDF Settings.
n Use the Run command (Windows). You can create PDFs with Distiller by accessing the Runcommand from the Windows status bar. Select Run and supply the directory path first forDistiller; then supply the path for the files to be converted. Syntax must be exact. Pathnames needto be contained within quotation marks and a space needs to separate the pathname for Distillerand the pathname for the file(s) to be converted. Filenames having spaces need to be containedwithin quotation marks. To distill multiple files enter the pathname and filename, and separateeach file with commas. Inasmuch as Acrobat offers you this capability, you’ll often find drag-and-drop methods much easier.
n Exporting to PDF. From many application programs, such as Microsoft Office, and illustrationand layout programs as discussed in Chapters 7 through 9, Distiller is used to produce PDFs.When distillation is complete, the user is returned to the application document window.
n Watched folders. As described earlier in this chapter, copying a PostScript or EPS file to the Infolder inside a watched folder prompts distillation at the interval specified in the Acrobat Distiller –Watched Folders dialog box. Distiller must be launched before distillation of files from watchedfolders occurs.
When Distiller is used in all the preceding circumstances other than the use of watched folders, the currentAdobe PDF Settings selected in Distiller are used to produce the PDF. That is to say, if Distiller is launchedand the Standard settings appear in the pull-down menu, the Standard settings are used to create the PDF.When using watched folders, the settings associated with the watched folder are used to produce the PDF. Ifno settings are assigned to the watched folder, the current default settings are used.
329
Using Acrobat Distiller 10
16_050514 ch10.qxp 12/29/06 11:20 PM Page 329

Summaryn PostScript is a streamed language that can contain many different dialects and is often redundant
in describing page elements for imaging. PDF is a much more efficient file format, as it is struc-tured like a database that offers logical order and eliminates redundancy.
n When creating PostScript files, the preferred PPD to use is the Acrobat Distiller PPD, or print tothe Adobe PDF printer.
n Distiller Preferences enable you to establish settings for filenaming and overwriting.
n Acrobat Distiller has many Adobe PDF Settings enabling you to control font compression,image compression, color, high-end digital prepress output, PDF/X compliance, and PDF/A compliance. All Adobe PDF Settings are available to Acrobat Standard users except PDF/X andPDF/A compliance.
n Additional font monitoring is established in the Distiller Settings menu for identifying differentfont locations on your computer.
n Watched folders enable you to create PDF workflows that automate the PDF creation process.Watched folders can be contained on local or remote storage systems in network environments.Use of watched folders with multiple-user access on a network requires strict compliance withAdobe’s licensing agreements.
n Acrobat enables you to supply security passwords at the time of distillation. Security levels areapplied consistent with PDF compatibility.
n Eastern language character sets and Asian text are supported font-embedding features as long asfont formats and font management are properly configured.
n Access to Acrobat Distiller is supported from within Acrobat 8.0, by using shortcuts or aliases,printer drivers, and through a variety of drag-and-drop procedures.
330
Converting Documents to PDFPart II
16_050514 ch10.qxp 12/29/06 11:20 PM Page 330

Editing PDFs
IN THIS PARTChapter 11Saving and Versioning Files
Chapter 12Combining, Packaging, andAttaching PDFs
Chapter 13Editing Text
Chapter 14Redacting PDFs
Chapter 15Editing Images and Objects
Chapter 16Editing Pages
Chapter 17Scanning and OCR Conversion
Chapter 18Repurposing and Batch Processing
Chapter 19Enabling Features for Adobe Reader
17_050514 pt03.qxp 12/29/06 11:34 PM Page 331

17_050514 pt03.qxp 12/29/06 11:34 PM Page 332

To begin this section on editing PDF documents I’ll start with saving filesand exporting data. As you find in this chapter, Acrobat has Save toolsand commands and supports exporting your PDF data in a variety of file
formats. As you learned in Part II, files are not originally authored in Acrobat, butrather, they are converted to the PDF format. If you need to perform some majorediting, it’s always best to try to return to the original authoring application,make your edits, and then convert to PDF. In some cases however, you may nothave an original authoring application document. In such circumstances, youmay need to get the PDF data in a format that you can manipulate and edit inanother program. Fortunately, Acrobat supports exporting to many different fileformats that can be imported in other programs.
In addition to saving documents, you may find a need to create several versionsof a file. If you plan on engaging in a review session, you may want to send sev-eral versions of a document to your review committee or share different versionsin a workgroup. A nice feature in Acrobat 8.0 is support for the Version Cueworkspace, in which you can save different document versions just like you findwith all Adobe Creative Suite programs. In this chapter, you learn how to savePDF documents, update edits, and export data into other formats.
Setting Up the Work EnvironmentThe only tool used in this chapter is the Save tool, which appears in the defaultFile toolbar. To return to default tools, open a context menu on the Toolbar Welland select Reset Toolbars or press Alt/Option+F8. The remaining tools used withthis chapter are derived from menu commands.
333
IN THIS CHAPTERUsing the Save commands
Saving data in different formats
Using Version Cue
Saving and Versioning Files
18_050514 ch11.qxp 12/29/06 11:30 PM Page 333

Saving PDF FilesWhen you open a PDF document in any viewer, the Save tool in the File toolbar and the File ➪ Save menucommand are both grayed out. When you open the File menu and look at Save As, you notice the menucommand is active.
After you edit a file through the use of tools or menu commands, the Save tool and Save menu commandbecome active.
You can use the File ➪ Save As command at any time. As you edit PDF documents, they tend to becomebulky and contain unnecessary information. To optimize a file and make it the smallest file size, choose File ➪ Save As and select the default PDF format for the file type. If you save to the same folder locationwith the same filename, Acrobat rewrites the file as you use Save As. You should plan on using Save As andrewriting your file after your last edits. Doing so assures you of creating a smaller, more optimized file.
Another factor affecting optimized files is ensuring the default preferences are set to file optimization whenusing the Save As command. Open the Preferences dialog box (Ctrl/Ô+K) and click Documents in the leftpane. In the Documents preferences pane, be certain the check box is enabled for Save As optimizes for FastWeb View. Enabling this option ensures that your files are always optimized when you use Save As.
Exporting DataBy default, when you use either Save or Save As, the file type is a PDF document. Using Save offers you noother option for changing the file type; but when you select Save As, you can choose to export your PDFdocument in one of a number of different file formats. If you need to update a file or export data from PDFfiles, choose File ➪ Save As and choose a file format from the Save as type (Format on Macintosh) pull-down menu, as shown in Figure 11.1.
FIGURE 11.1
Choose File ➪ Save As and choose the file format to be saved from the Save as type pull-down menu.
In addition to using the Save As command, Acrobat 8 introduces a new task button for export-ing PDF files to most of the file formats supported with the Save As command.NEW FEATURENEW FEATURE
334
Editing PDFsPart III
18_050514 ch11.qxp 12/29/06 11:30 PM Page 334

Click the Export task button and a drop down list of file formats to select from which thesame file formats are supported in Save As dialog box opens. (Exceptions in the drop downlist are the Adobe PDF Files (*.pdf) and Adobe PDF Files, Optimized (*.pdf) that are onlyfound in the Save As dialog box). Using either the Save As dialog box or the Export menucommands results in file exports with options choices that are identical. You can use eithercommand set to export in the following formats.
Selecting all but the Adobe PDF Files (*.pdf) and Text (Accessible) (*.txt) formats provides user-definableoptions in the Settings dialog box for the respective file type. When you select any of the formats other thanthe preceding two, the Settings button becomes active. Click Settings and the Save As Settings dialog boxopens. The various options change according to the file format selected from the Save as type pull-downmenu (Windows) or Format (Mac) in the Save As dialog box.
Adobe PDF files (*.pdf)By default the Acrobat PDF Files (*.pdf) format is selected in the Save as type (Windows) or Format(Macintosh) pull-down menu. Saving as PDF without changing the filename updates the existing PDF byoverwriting it.
Adobe PDF Files, Optimized (*.pdf)Select this option and your file is optimized using the PDF Optimizer and saved in one step.
The Optimized PDF option in the Save As dialog box is new in Acrobat 8. Click the Settingsbutton in the Save As dialog box and the PDF Optimizer dialog box opens. You can choose a
preset or make custom adjustments in the PDF Optimizer; then click OK and click Save in the Save As dialogbox. Your file is first optimized and then saved to disk.
For more information on using the PDF Optimizer, see Chapter 18.
Encapsulated PostScript (*.eps) and PostScript (*.ps)EPS files are saved as single page files. When multiple-page PDFs are saved to EPS, each page is saved as anew EPS document. PostScript files save the PDF to disk like you would print a file to disk as PostScript.PostScript files can then be re-distilled in Acrobat Distiller to convert back to PDF. You can also downloadPostScript files to PostScript printers through a downloading utility or a hot folder, which is used for send-ing files directly to the printer.
Many of the options for creating either an EPS file or a PostScript file are identical. You’ll notice some differ-ences as you travel through the many options found in the Save As Settings dialog box. Select eitherEncapsulated PostScript (*.eps) or PostScript (*.ps) from the Files of type (Format on Macintosh) pull-down menu and click the Settings button. The options appear in the Save As Settings dialog box. Shown inFigure 11.2 is the EPS Save As Settings dialog box.
CROSS-REFCROSS-REF
NEW FEATURENEW FEATURE
335
Saving and Versioning Files 11
18_050514 ch11.qxp 12/29/06 11:30 PM Page 335

FIGURE 11.2
Select Encapsulated PostScript (*.eps) or PostScript (*.ps) from the Save as type (Format on Macintosh) pull-downmenu. Click the Settings button to open the Save As Settings dialog box. In this figure, Save as EncapsulatedPostScript (*.eps) was selected.
General settingsOn the left side of the Save As Settings dialog box are several categories for choices you make on the rightside of the dialog box. The first of the categories is the General settings where you set some general attrib-utes for the way an EPS or PostScript file is saved. These settings are as follows:
n Defaults. The Defaults button at the top of the dialog box returns all settings to the originaldefaults. You can access this button at any time as you travel through the various option cate-gories in the list at the left side of the dialog box.
n ASCII. PostScript files are encoded as ASCII (American Standard Code for Information Interchange).ASCII files are larger than binary files, which is the second option for encoding selections.
For information on color separating EPS files and Acrobat PDF, see Chapter 32.
n Binary. Binary files are much smaller than ASCII files. Use binary encoding when the PostScriptlanguage level is 2 or 3.
n PostScript. Select the language levels from the pull-down menu choices. For ASCII encoding useLanguage Level 1 from the menu. For exporting EPS files to Adobe InDesign, you can useLanguage Level 2. If you’re using Language Level 2 or 3, select binary encoding. Use PostScript 3only when the output devices use PostScript 3 RIPs.
Users of previous versions of Acrobat had to either export PDF files to EPS, place PDFs in sep-arating programs, or use third-party plug-ins to print color separations and print to high-end
devices. These workarounds are all a part of the past. Acrobat Professional affords you almost all the printingcontrols you need for high-end printing. Forget about exporting EPS files if your only need is to print colorseparations or composites to high-end devices.
NOTENOTE
CROSS-REFCROSS-REF
336
Editing PDFsPart III
18_050514 ch11.qxp 12/29/06 11:30 PM Page 336

n Font Inclusion. You have three choices for font inclusion. Choose None to not embed fonts.Choose Embedded Fonts to keep the same fonts embedded in the PDF in the exported EPS file.Choose Embedded and Referenced Fonts to keep the PDF embedded fonts and fonts referencedfrom fonts loaded in your system. If you’re using a font that is not embedded in the PDF docu-ment but is loaded as a system font, the font is embedded in the resulting PDF.
For more information about font embedding and limitations of font embedding, see Chapter 10.
n Include Comments. When the check box is enabled, any comment notes are included in theresulting EPS or PostScript document. When the PostScript document is distilled in AcrobatDistiller, the comment notes are retained in the resulting PDF document.
n Convert TrueType to Type 1. Check the box to convert TrueType fonts to Type 1 fonts.
For more information on TrueType and Type 1 fonts, see Chapter 10.
n Include Preview (EPS file exports only). The preview is a screen view of the EPS file. If this check boxis not enabled, the EPS file appears as a gray box when you place the file in another program. The dataare all there, but you won’t be able to see the EPS image. When this check box is enabled, a preview isembedded in the EPS file. Preview image formats are TIFF on Windows and PICT on the Macintosh.
n Page Range. You can export all pages by selecting the All radio button or entering the page num-bers for a range of pages to be exported. EPS files are exported as individual files for each pageand automatically numbered by Acrobat.
OutputClick the Output item in the list on the left side of the Save As Settings dialog box and the options change,as shown in Figure 11.3.
FIGURE 11.3
Select Output and the options change to attribute settings designed for printing and prepress.
CROSS-REFCROSS-REF
CROSS-REFCROSS-REF
337
Saving and Versioning Files 11
18_050514 ch11.qxp 12/29/06 11:30 PM Page 337

Output options enable you to control prepress output attributes, including the following:
n Color. The four choices for handling color in resulting EPS and PostScript file(s) are as follows:
n Composite. Use this option to export the file as a composite image. If the file is a four-colorimage, you can still import an EPS file in a separating program and print separations. Theintent for Composite is for use with composite color printing and printing separations to non-Adobe PostScript devices. For PostScript files, composites can be downloaded directly toPostScript 2 and 3 devices for in-RIP separating.
n Composite Gray. If the files are grayscale, use Composite Gray.
n Separations. This option creates a DCS (Desktop Color Separation) file, and each color as wellas a composite are exported as separate files. If pre-separating the EPS file(s), be certain youuse a program such as Adobe InDesign that supports DCS files, or you can directly downloadeach plate to your RIP. For PostScript files, the file is separated. When you download thePostScript file, all colors print on separate plates.
For more information about DCS files, color separations, and RIPs, see Chapter 32.
n In-RIP Separations. This option works only on Adobe PostScript 3 RIPs. A composite colorimage is printed to the RIP and the RIP color separates the composite file.
Separations and In-RIP Separations are only active when you have your page setup set to aPostScript printer.
n Screening. You make choices for screening from this pull-down menu. Unless you have somespecial need for embedding half-tone frequencies in the EPS file, leave the Screening set to DefaultScreen and handle all your frequency control at the RIP. For PostScript files, set the screening asdesired before downloading the file.
n Printer Profile. You can embed a printer profile in the EPS file(s) from the available choices in thepull-down menu. If you want to eliminate color management, select the option at the top of themenu choices for Same As Source (No Color Management).
n Apply Output Preview Settings. Select this option to simulate the output of one device onanother. This option simulates the output condition defined in the Output Preview dialog box onthe current output device.
n Transparency Flattener Preset. Choose from High Medium and Low resolutions for trans-parency flattening. Transparency is flattened according to your choice in the resultant EPS file.
n Simulate Overprinting. Overprints and knockouts can be soft-proofed onscreen for color-separated devices. The check box is grayed out unless you choose one of the separation itemsin the Color pull-down menu.
n Use Maximum Available JPEG2000 Image Resolution. For any raster images contained in theEPS file export, the file compression uses JPEG2000 at the maximum setting when this check boxis enabled. If disabled, the original compression level at the time the PDF was created is used.
n Ink Manager. Clearing the box on the far left of each color plate eliminates the plate for separatedfiles. Scroll the box to see any spot colors and you can select spot colors for conversion to CMYKcolor.
NOTENOTE
CROSS-REFCROSS-REF
338
Editing PDFsPart III
18_050514 ch11.qxp 12/29/06 11:30 PM Page 338

Marks and BleedsSelect the Marks and Bleeds item in the list at the left of the Save As Settings dialog box and the options foradding printer’s marks appear, as shown in Figure 11.4.
FIGURE 11.4
Select Marks and Bleeds to add printer’s marks to the EPS/PS export.
The options are as follows:
n All Marks/Marks. You can check the box for All Marks and all the check boxes below the Stylemenu are checked. You can toggle on or off all check marks to create just the marks you want toappear in the resultant file.
n Line Weight. From the pull-down menu, select line weights for the printer’s marks from 1⁄8-, 1⁄4-,and 1⁄2-inch choices.
n Style. You have choices for compatibility with authoring and illustration programs. Choose fromdifferent versions of InDesign, Illustrator, or QuarkXPress.
PostScript OptionsClick the last item in the list for EPS/PS exports and the options shown in Figure 11.5 appear. ThePostScript options offer you settings for embedded PostScript attributes in the EPS/PS file.
339
Saving and Versioning Files 11
18_050514 ch11.qxp 12/29/06 11:30 PM Page 339

FIGURE 11.5
Select PostScript Options to add various PostScript printing attributes to the EPS/PostScript file(s).
The PostScript options include the following:
n Font and Resource Policy. You determine how fonts download to a printer’s RIP via threechoices in the pull-down menu:
n Send at Start. The entire font sets for all pages are downloaded to the printer’s RIP. The fileprints faster than any of the other methods, but puts a memory burden on the printing deviceto hold all the font matrices in memory during printing.
n Send by Range. Fonts are downloaded from the first page where the fonts are used and staysin memory until the job is printed. The font downloading occurs as each font is found on apage that uses them. The job prints a little slower than when using the Send at Start option,but uses less memory initially as the job is printed.
n Send for Each Page. Fonts encountered on a page are downloaded to the RIP, and thenflushed as the next page is printed. The second page’s fonts are then downloaded and flushedafter printing, and so on. This method requires the least memory. Files print slower than whenusing either of the other two methods.
n Emit CIDFontType2 as CIDFontType2 (PS Version 2015 and greater). Use this option to pre-serve hinting in the original font when printing. The option is available only for Language Level 3output.
n Emit Undercolor Removal/Black Generation. GCR/UCR removal is necessary only if the origi-nal document contained assignments in the PostScript file converted to PDF. If you want toremove any embedded settings for handling the amount of black or compensating for black gen-eration with different inks, check this box. If you don’t know what any of this means, checkingthe box or not won’t have an effect on your own personal documents.
340
Editing PDFsPart III
18_050514 ch11.qxp 12/29/06 11:30 PM Page 340

n Emit Halftones. If a halftone frequency was embedded in the original file, you can eliminate it inthe exported document. Unless you want to use embedded frequencies, leave the box checked incase you accidentally preserved a frequency in the original file for EPS files. When printingPostScript files to high-end devices, you’ll want to assign frequencies at the time the PostScript fileis created.
n Emit Transfer Functions. The same criteria as the preceding bullet apply to transfer functions. Ifyou intend to use embedded transfer functions, leave the check box disabled. Otherwise, keep itchecked as a default.
n Emit Flatness. Flatness settings applied in Photoshop, Illustrator, or other illustration programsare generally applied to clipping paths in images and on vector objects to ease the burden ofprinting complex objects. When checked, the flatness settings applied in the original authoringprogram are honored.
n Emit PS Form Objects. This option relates to PS Form XObjects. XObjects are used to create adescription of multiple smaller objects repeated several times such as patterns, brushes, back-grounds, and so on. Emitting the XObjects reduces the size of the print job; however, more mem-ory is needed to RIP the file(s).
Click OK in the Save As Settings dialog box and click Save in the Save As dialog box. The PDF is exportedin EPS or PostScript format, containing all the attributes you described for all the options listed earlier.
Because printing in Acrobat Professional takes care of all the print controls you need, exporting EPS files forprinting is a task you won’t need to perform unless there’s some strange problem that needs to be resolvedin a file that won’t print. A more practical use for exporting EPS files from Acrobat is if you need to import aPDF file in another program that does not support PDF, but does support EPS. In such cases you’ll find ithelpful to understand all the options you have available for EPS exports.
You have many advantages in creating PostScript files from Acrobat. Files can be re-distilled in AcrobatDistiller with PDF/X formats for printing and prepress, sometimes as a workaround for repurposing docu-ments, and for downloading directly to PostScript devices — particularly for print shops using impositionsoftware that only supports PostScript and not PDF.
For more information about PDF/X files, see Chapters 10 and 30.
HTML 3.2 (*.htm), HTML 4.01 with CSS 1.0 (*.htm), XML 1.0 (*.xml), and Text (Plain) (*.txt)Options available for exporting PDFs to HTML files, HTML files with Cascading Style Sheets, Plain Text,and XML files all use the same attribute settings. Text is exported according to the encoding method youselect and images are exported according to the format option you select. These settings are available whenyou select any one of the three file formats from the Save as type (Format on Macintosh) pull-down menu.Select a format and click the Settings button. The Save As XXX Settings dialog box opens, as shown inFigure 11.6.
The attribute settings are as follows:
n Encoding. Choose the encoding method from options for Unicode settings (UTF-8, UTF-16, orUCS-4), ISO-Latin-1, HTML/ASCII, or the default setting of Use mapping table default.
n Generate bookmarks. Generates Bookmark links to content for HTML or XML documents. Linksare placed at the beginning of the resulting HTML or XML document.
CROSS-REFCROSS-REF
341
Saving and Versioning Files 11
18_050514 ch11.qxp 12/29/06 11:30 PM Page 341

n Generate tags for untagged files. Tags are temporarily created for file conversion for untaggeddocuments. You need to select the check box for legacy untagged files or with files created withAcrobat 4 in order to complete the conversion. The tags are temporary for the conversion towork and are not added to the PDF. If you do not select this for legacy PDFs, you will not get theconversion.
n Generate images. Enable this check box for images to be exported as separate files.
n Use sub-folder. Images are saved to a subfolder below the directory where the HTML files arecreated. The default name for the folder is “images.” In the field box you can change the foldername by editing the line of text.
n Use prefix. This option adds prefixes to image filenames. Check the box and supply the prefixtext in the field box.
n Output format. Three options buttons enable you to determine the file format for the savedimages. Choose from TIFF, JPG, or PNG.
n Downsample to. Images are downsampled to the setting selected from the pull-down menu. Thesettings are fixed with choices for 72, 96, 150, and 300 pixels per inch (ppi).
FIGURE 11.6
To set attributes for file exports for HTML, XML, or TXT files, select one of three file formats in the Save as type(Format on Macintosh) pull-down menu and click Settings. The dialog box is called Save As XXX Settings, where XXXis the format you selected.
JPEG (*.jpg, .jpeg, .jpe), JPEG2000 (.jpf, *.ipx, *.jp2, *.j2k,*.j2c, .jpc), PNG (.png), and TIFF (*.tif, *.tiff)You can export the PDF document as any one of the preceding image file formats. Each entire page, includ-ing text and images, is exported as a single image file. From the Settings dialog box, you choose options forimage compression and color management. The options settings for exporting image file formats are thesame as the options used when importing images in Acrobat with the Create PDF From File or FromMultiple Files commands discussed in Chapter 7.
342
Editing PDFsPart III
18_050514 ch11.qxp 12/29/06 11:30 PM Page 342

When exporting PDF documents containing images, you cannot achieve a better resolutionthan the resolution in the source file. If you have, for example, a PDF document with a TIFF
image where the image was originally sampled at 72 ppi, you cannot gain any resolution by saving the filefrom Acrobat as a TIFF file with 300-ppi resolution. The file is saved with the resolution you specify in theSave As XXX Settings dialog box, but image resolutions higher than source files are upsized with image inter-polation. The results are often unusable and produce poor quality images. If you need image resolutionshigher than the source images, you need to return to your scanner and scan images at higher resolutions.Recreate the original document and convert to PDF.
For a better understanding of image resolutions required for printing, see Chapters 10 and 32.
Microsoft Word Document (*.doc) and Rich Text Format (*.rtf)You can also export PDF files to Microsoft Word format and Rich Text Format files (RTF). The conversionsettings include choices for image handling and sampling. Unlike HTML and XML files, exports to Wordand RTF embed the images in the exported text files when you choose to export images. Acrobat does notoffer an option for exporting images apart from the text data.
Be aware that although you can export PDF documents directly to Microsoft Word format, the integrity ofyour file depends on how well you created the PDF. If the PDF was created without tags and through lessdesirable PDF-creation methods, the ultimate file you produce in Word or RTF format may not be suitablefor editing and converting back to PDF. Inasmuch as tags are added during conversion to PDF, the taggedstructure is not retained in the resulting file.
For more information on programs supporting exports to PDF as structured and tagged files,see Chapters 7, 8 and 25.
As a general rule you should keep native documents archived and return to them to perform any majorediting tasks. As a workaround, you can use the export to Word and RTF formats for legacy files where nooriginal documents are available. In some cases, you’ll need to perform some extensive editing in eitheryour word processor or page layout program.
Clicking the Settings button in the Save As dialog box for exports to Microsoft Word or RTF opens the SaveAs Settings dialog box. The settings are the same for RTF as for Word-formatted file exports (shown inFigure 11.7).
FIGURE 11.7
Select either Microsoft Word or RTF for the file export and click the Settings button. The options in both dialog boxesare identical.
CROSS-REFCROSS-REF
CROSS-REFCROSS-REF
CAUTION CAUTION
343
Saving and Versioning Files 11
18_050514 ch11.qxp 12/29/06 11:30 PM Page 343

Settings for exporting to Microsoft Word or RTF formats include the following:
n Include Comments. Like EPS and PostScript files discussed earlier, Comment notes can beexported to Word or with RTF files. Select the box for Include Comments and the Commentnotes are exported.
n Include Images. You can extract image files from the PDF and embed them in the .doc or .rtf filein either of two formats. Select JPG or PNG for the image file format.
n Use Colorspace. You have choices for colorspaces from a pull-down menu. Choose fromDetermine Automatically in which case Acrobat determines using either grayscale or color, orselect Grayscale or Color from the menu options.
n Change Resolution. Downsampling and resolution issues are the same as those noted whenexporting PDF documents to image formats.
For more information on resolutions and sampling, see Chapter 18.
Text (Accessible) (*.txt)Files are saved as text. For tagged PDF documents made accessible, all alternative text used to describeitems like images and form fields that are contained in the document tags are converted to text. The alter-nate tags can be viewed in the Tags palette in Acrobat but won’t necessarily appear in the document page.When you export PDFs as Accessible Text, the text is generated in the body of the document.
For more information on document tags, see Chapter 25.
Saving Different Document Versions (AdobeAcrobat Professional and Creative Suite)When you install Acrobat, the program is Version Cue–ready. However, creating a Version Cue workspaceand administering Version Cue files requires installation of the Adobe Creative Suite. This section applies tousers who have Adobe Creative Suite installed. There are two versions of Adobe Creative Suite. The AdobeCreative Suite Standard edition includes Adobe Photoshop, Adobe Illustrator, Adobe InDesign and VersionCue. The Adobe Creative Suite Premium edition includes all the Standard programs along with AdobeGoLive and Adobe Acrobat Professional. Either version supports Version Cue management.
For saving different document versions, you use Adobe Version Cue. Version Cue is a file versioning systemthat is tightly integrated into all the Adobe Creative Suite applications and supports Acrobat 7 and 8. Onceenabled, the Version Cue file interface may be accessed from within all the standard file dialog boxes inAcrobat and all the CS Applications.
If you install Acrobat on one computer and another user on your network has installed either version of theCreative Suite, you can take advantage of saving and opening files in the Version Cue workspace. A keybenefit of Version Cue is that it lets you set up projects that may be shared over a network. All files withinthese projects are version controlled, allowing all members of the team access to the very latest versions ofeach file. The versioning features also ensure that team members don’t accidentally save changes over thetop of other changes.
CROSS-REFCROSS-REF
CROSS-REFCROSS-REF
344
Editing PDFsPart III
18_050514 ch11.qxp 12/29/06 11:30 PM Page 344

Using the Version Cue Workspace Administration utility (available only to Adobe Creative Suite users), youcan control all aspects of Version Cue from an administration interface. This interface lets you create andedit the access properties for users and create and define properties for each project including which usershave access and authentication and file locking.
Setting Up the Version Cue Workspace (Adobe Creative Suiteusers only)Before Version Cue may be used, several steps are required to enable Version Cue for the various CS appli-cations and Adobe Acrobat Professional and to turn the Version Cue system on.
Version Cue was introduced with the introduction of the Creative Suite. If you purchasedAcrobat 6 as part of the Creative Suite, Version Cue was not supported in Acrobat. You need to
upgrade to Acrobat Professional version 7 in order to use Version Cue.
Enabling Version Cue and setting preferences (Adobe Creative Suite users only)When the Adobe Creative Suite is installed, the Version Cue client is also installed by default, but eventhough Version Cue is installed, it is not active until you turn it on.
Version Cue’s existence is a bit ambiguous. Unlike executable applications contained in your Programsfolder (Windows) or Applications folder (Macintosh) you need to access Version Cue through the ControlPanel (Windows) or the System Preferences (Macintosh). To turn on Version Cue, double-click the VersionCue icon to open the Version Cue Preferences dialog box, shown in Figure 11.8. The icon is found in theControl Panel folder and appears as a control panel item denoted as Adobe Version Cue (Windows) orunder the Other category on the Macintosh at the bottom of the System Preferences dialog box.
FIGURE 11.8
The Version Cue dialog box includes a pull-down menu where you can turn Version Cue On or Off.
If you want Version Cue turned on automatically each time you start your computer, check the box for TurnVersion Cue on When the Computer Starts.
NOTENOTE
345
Saving and Versioning Files 11
18_050514 ch11.qxp 12/29/06 11:30 PM Page 345

The Workspace Access field offers menu options to make the workspace shared or private. The two optionsare This Workspace is Visible to Others and This Workspace is Private. To make the Version Cue workspaceaccessible to other users, leave the default at This Workspace is Visible to Others.
The next three preference choices are used to optimize the workspace and to specify the type of files thatyou’ll be versioning. The Workspace Size may be set to Single User, Small (2–4 People), Medium (5–10People), or Large (10+ People). By specifying the workspace size, Version Cue can make more connectionsavailable so users don’t have to wait as long to gain access to the files. The Optimize for field lets you selectthe type of media files you’ll most often be saving. The options include Print Media, which are typically fewerin number, but much larger; Web Media, which includes a large number of smaller files; and Mixed Media.
The Memory Usage field lets you specify the amount of memory on your local hard drive or on a networkhard drive that is available for Version Cue to use. Increasing this memory value enables you to retrieve filesvery quickly, but leaves less memory available on your hard drive.
Specifying workspace folders (Adobe Creative Suite users)When Version Cue is first enabled, two folders are created on your local system. One folder named VersionCue is located in the Documents folder on Macintosh systems or in the My Documents folder on Windowssystems. This folder holds temporary working copies of the files that you are currently editing.
The other folders are located by default in a folder where the Creative Suite applications and Acrobat wereinstalled. These folders, consisting of folders named Adobe Version Cue\data\ and Adobe Version Cue\backups\, hold the actual versioned files and are referenced in the Locations panel of the Version CuePreferences dialog box, shown in Figure 11.9.
If you look at the files located in the Data and Backup folders, you won’t be able to find anyrecognizable file formats. Do not manually move or edit any of these files or Version Cue
won’t work properly.
FIGURE 11.9
The Locations panel of the Version Cue Preferences dialog box displays the location of the versioned files.
CAUTION CAUTION
346
Editing PDFsPart III
18_050514 ch11.qxp 12/29/06 11:30 PM Page 346

If you want to change the Data and Backups folder locations, you’ll need to turn Version Cue off and clickthe Apply button before the Choose button in the Locations panel becomes active. Once active, you canclick the Choose button to select a new directory location.
Enabling Version Cue within Acrobat Professional (Adobe Acrobat and Creative Suite users)In Acrobat, Version Cue is not available unless you visit the Documents preferences and select EnableVersion Cue file-version manager in the Documents pane. Other Creative Suite applications use variousmethods to enable Version Cue and some programs require you to quit the program and relaunch it beforeVersion Cue is accessible. For a quick look at moving through the procedure for starting Version Cue, fol-low these steps.
STEPS: Setting up Version Cue for Acrobat Professional
1. Turn Version Cue on. If you’re not an Adobe Creative Suite user, you must have your computerconnected to a network where Version Cue is enabled by an Adobe Creative Suite user. For theCreative Suite users, open the System Preferences dialog box for Macintosh systems or theControl Panel dialog box for Windows systems and double-click the Version Cue icon(Macintosh) or Adobe Version Cue application (Windows). In the Version Cue dialog box, openthe Version Cue pull-down menu and select On. Leave the remaining settings at the defaults andclick OK.
2. Enable Version Cue for Acrobat. Within Acrobat, choose Edit ➪ Preferences (Windows) orAcrobat ➪ Preferences (Macintosh). Click the Documents item in the list at the left side of thedialog box. Check the box at the bottom of the Documents pane where you see Enable VersionCue file-version manager. Click OK in the Preferences dialog box.
3. Open a PDF document. Click the Open tool or press Ctrl/Ô+M and select a file to open. Openany PDF document you have handy.
4. Open Version Cue projects. Choose File ➪ Save As. In the Save As dialog box, Version Cueappears listed below your drives and network places.
Note the button in the Save As dialog box where you see Use Adobe Dialog. Click this button andthe dialog box changes, as you see in Figure 11.10. Click Version Cue and the Version Cue foldersappear.
5. Cancel out of the Save As dialog box. Don’t attempt to save a new project yet until you reviewthe remainder of this chapter.
347
Saving and Versioning Files 11
18_050514 ch11.qxp 12/29/06 11:30 PM Page 347

FIGURE 11.10
The Save As dialog box offers options for saving your document in a target Version Cue space.
Working with Version Cue files (Adobe Acrobat and Creative Suite users)When Version Cue is turned on and enabled for Acrobat (or any other Creative Suite application), you canaccess the Version Cue workspace by clicking the Version Cue button that appears at the bottom of any filedialog box. In addition to the Save As dialog box shown in Figure 11.11, you’ll find the same Version Cuebutton in Open dialog boxes.
If you open the File menu, you can see two menu commands related to saving Version Cue projects. TheSave As Version menu and Versions menu commands appear grayed out until you have a version of theactive document saved in the Version Cue workspace. Opening a PDF document does not provide access tothese menu commands until you use the Save As dialog box, click the Version Cue button, and save the fileto a folder that Version Cue monitors.
Creating a Version Cue projectTo manage your Version Cue workspace, you need to click the Advanced Administration button in theVersion Cue dialog box. When you click the button, your default Web browser opens with help informationand tools to manage your Version Cue projects. The first Web page appearing in your Web browser is a log-on page.
In order to access the Version Cue administration, you need to supply a log-on name and password. Whenyou first work with Version Cue, the default log-on and password are both “system.” Type system (lower-case) in the log-on field box and the password field box, click OK, and you are provided access to theAdobe Version Cue Workspace Administration page, as shown in Figure 11.11.
348
Editing PDFsPart III
18_050514 ch11.qxp 12/29/06 11:30 PM Page 348

FIGURE 11.11
When you click Advanced Administration, enter system in the log-on and password field boxes, and click the log-onbutton to gain access to the administration settings.
n Home: By default, the Home tab opens. The Home tab links to the following three options.
n Users: The Users tab offers options for managing the users added to your projects and lists allusers working on the project in a list window. You can add a new user, delete an existing user,duplicate a user, and export a user list.
n Projects: The Projects tab is where you manage Version Cue projects and lists all active projects ina list window. You can create new projects, duplicate a project, back up a project, export a project,and delete a project in this pane.
n Advanced: The Advanced tab enables you to perform advanced tasks such as setting Version Cuepreferences, importing Web workgroup server projects, exporting projects, performing mainte-nance tasks, and reviewing logging reports.
To create a new project, click the Create a Project link on the Home page or click the Projects link. Youarrive at the New Project Web page where you can choose from creating a blank project, importing a projectfrom a folder, importing a project from an ftp server, or importing a project from a WebDAV server. ClickBlank and click the Next button to start a new project with an empty folder.
In the Create a Blank New Project pane you enter a name for your project and can assign permissions andcomments. Click Next and you arrive at the Assigned Users pane. You can add new users in this pane andassign user privileges here. Click Save and the project is created as the Projects pane opens. Here you see alist of all active projects. In Figure 11.12 you can see one active project in the Projects pane.
349
Saving and Versioning Files 11
18_050514 ch11.qxp 12/29/06 11:30 PM Page 349

FIGURE 11.12
All active Version Cue projects are displayed in the Projects pane.
When you finish with the advanced administration, click the Log Off: system link in the title bar. You arereturned to the log-on page. At this point, quit your browser and you’re ready to save projects to yourVersion Cue folders.
The number of options in the Advanced Administration panes may at first appear a bit overwhelming.However, to begin, try to create a simple blank project folder using this section as a guide. You can alsoopen the Adobe Version Cue dialog box from the Control Panel (Windows) or System Preferences(Macintosh) and click the Help button. Ample help is offered with Version Cue and most of the questionsyou may have can be answered in the Help pages.
Saving Version Cue filesWhen you save Version Cue files with the File ➪ Save command, the working copy is updated, but the actualversioned copy isn’t updated until you use the File ➪ Save As or File ➪ Save a Version menu commands.
When you are ready to save a new version of the edited file to the Version Cue repository, choose File ➪Save a Version. This command opens a simple dialog box, shown in Figure 11.13, where you can quicklytype a Version comment and save the file. The version comment that you enter appears in the Version Cuefile interface when you select the file.
When you use File ➪ Save As, the Version Cue file interface opens. The Version Cue file interface includesfields for naming the file, selecting a Format, and entering Version Comments. If you elect to save the fileusing the same filename, then a warning dialog box asks whether you want to save these changes as a newversion or you can elect to save the file using a new name.
Understanding statesEach file that is saved is given a status that defines the state of the file. The available statuses include the following:
n Available. This status indicates that the file is available to be selected and edited.
n Ready for Download. This status indicates that the file is available to be copied to your localworking file.
n In Use By Me. This status indicates that you are currently editing this file.
n In Use By Me Elsewhere. This status indicates that you are editing this file on a different computer.
n In Use By User. This status indicates that the file is currently being edited by another user. Theuser’s name is listed.
n Offline. This status indicates that the file is unavailable because Version Cue has been turned off.
The status of a file opened using the Version Cue interface is displayed in the title bar of the document.
350
Editing PDFsPart III
18_050514 ch11.qxp 12/29/06 11:30 PM Page 350

FIGURE 11.13
Choosing File ➪ Save a Version lets you enter comments for the file.
Adding files to a Version Cue projectThe File ➪ Save As and the File ➪ Save a Version menu commands may be used to add single files to aVersion Cue project.
To add multiple files to a project, copy all the files into their correct folders of the working project file in theVersion Cue folder located in the Documents folder on Macintosh or in the My Documents folder onWindows. For example, your Acrobat documents or other Creative Suite application files should be put inthe Documents directory under the project folder. If you’re using Adobe GoLive, place these files in theWeb-content and Web-data folders.
With the files added to the working directory, select the Synchronize menu command from the Project Toolspull-down menu. This command copies all the files added to the working directory to the Version Cuerepository where they are accessed by all users.
Working with the Versions commandWhen a versioned file is opened in Acrobat or another Creative Suite application, you can gain access to thevarious versions by choosing File ➪ Versions. This command opens a dialog box, shown in Figure 11.14,where all the versions of the open file are listed along with their thumbnails, version numbers, and versioncomments.
Using this dialog box, you can select a version, delete a version, open a version, or promote a selected ver-sion to the Current Version. In Figure 11.14, note that Version 3 is promoted to the top level as the CurrentVersion. When you open this document in Acrobat you see the Current Version appear in the Documentpane. This particular file is an Acrobat PDF form. The promoted version has a watermark stamped as“draft.” Version 2 is the form without form fields and without a watermark. Version 1 is the PDF form withform fields and without the watermark.
351
Saving and Versioning Files 11
18_050514 ch11.qxp 12/29/06 11:30 PM Page 351

FIGURE 11.14
All the versions for an open file are accessible when you use the File ➪ Versions menu command.
If you e-mail the example file as it appears in Figure 11.14 or send it for an e-mail review, the only versionyour recipients can view is the Current Version. You can collect comments, promote Version 1, edit the docu-ment, and save the file as a final document ready to distribute. To promote any version to the top level andmake it the default view when it’s opened in Acrobat, select any version and click the Promote To CurrentVersion button. You can delete all other versions in a final file by selecting them and clicking the Delete button.
When you save versions, you add to the original file size. Using Version Cue does not save youany hard drive space for storing files. When you post documents on the Web, write to
CD-ROMs, or distribute final files, be certain to delete all unnecessary versions. Doing so reduces your file size.
Summaryn Using the Save As command and overwriting a PDF document optimizes it and can sometimes
result in much smaller file sizes.
n Acrobat can save PDFs in a variety of different formats. Many formats have an elaborate numberof options settings to set attributes for the saved files.
n Before you may use the Version Cue features, the Version Cue client must be turned on using theVersion Cue Preferences dialog box, and Version Cue must be enabled for Acrobat and eachCreative Suite application using their respective Preferences dialog boxes.
n The Version Cue file interface may be accessed using any of the file dialog boxes used to open,save, place, import, and export files.
n The Version Cue file interface lets you create new projects, search for files, sort files, view thumb-nails, and view deleted files.
CAUTION CAUTION
352
Editing PDFsPart III
18_050514 ch11.qxp 12/29/06 11:30 PM Page 352

In Acrobat versions 6 and 7, we had a menu command for creating a singlePDF from multiple files of different file formats. The Create PDF FromMultiple Files menu command in the Create task button has been augmented
with menu commands in the new Combine Files task button. A new featureintroduced in Acrobat 8 is the PDF Packages command. These two new com-mands are like Create PDF From Multiple Files on steroids.
Read on to find out how to use Merge Files into Single PDF and Assemble Filesinto PDF Package and you’ll learn why I rank these commands on my top ten listof the best new features in Acrobat 8.
Setting Up the Work EnvironmentCreating merged documents and PDF Packages requires no special tools loadedother than the default toolbars. However, later in this chapter I talk about addingfile attachments that in some ways appear similar to files added in a PDFPackage. Therefore, you’ll want to load some commenting tools.
When you get to the section related to working with file attachments, open acontext menu on the Toolbar Well and select More Tools. Scroll down to theComment & Markup toolbar and check the box adjacent to Attach a File as aComment and check the box adjacent to Record Audio Comment. Check the boxadjacent to the Comment & Markup toolbar and click OK.
Open a context menu on the Toolbar Well and select Dock All Toolbars.
Note that if you want to work exclusively with combining files and creating PDFPackages, you don’t need to bother using the Comment & Markup toolbar. Inthis chapter, the Comment & Markup toolbar is loaded in the “Working with FileAttachments” section at the end of the chapter.
353
IN THIS CHAPTERCombining PDFs
Packaging PDFs
Using file attachments
Combining, Packaging, andAttaching PDFs
19_050514 ch12.qxp 12/29/06 11:36 PM Page 353

Combining PDFsThe new Combine Files command provides you with an easy and intuitive dialog box where you can addfiles from all file formats that can be converted to PDF from within Acrobat 8. You can combine aPowerPoint file, a Word File, PDF file, and any other file format compatible with the Create PDF From Filecommand.
For more information on the file formats supported by Acrobat for conversion to PDF, seeChapter 7.
Using a feature such as Combine Files provides you more flexibility than using the Document ➪ InsertPages command for inserting PDFs into an open document. First off, when using Insert Pages, you need tofirst convert your files to PDF. If you have several files of different formats you need to employ a two-stepoperation — one for conversion to PDF and the other for combining PDFs into a single document.
The Combine Files command enables you to perform the same operation in a single step. What’s more, youcan neatly organize the order of your files in a dialog box before creating the composite document.
Combining files is handled from a task button in the Tasks toolbar. In Figure 12.1, you can see the drop-down menu and the menu choices you have in the Combine Files task button. The Merge Files into SinglePDF command is used to merge files from a number of different formats including PDF into a single docu-ment. The Assemble Files into PDF Package command creates a different kind of merge, but essentiallytakes on an appearance almost like a single PDF.
For more information on PDF Packages see” Creating PDF Packages” later in this chapter.
FIGURE 12.1
The new Combine Files task button provides two new commands in Acrobat 8 used for merging files and creating aPDF Package.
Combining files and foldersWhen you want to combine files into a single PDF document you can click the Combine Files task buttonor open the menu by clicking on the down-pointing arrow and selecting Merge Files into Single PDF. Eitheraction opens the Combine Files dialog box. Before you use the command, there are a few restrictions youhave with regard to the types of files you can combine. These restrictions include:
n PDFs with security. PDFs with security cannot be combined using this command.
n Adobe LiveCycle Designer XML Forms. Any form created in Adobe Designer cannot be addedusing this command.
For more information on Adobe Designer XML forms, see Chapter 35.
n Digital signatures. You can add files using this command that have digital signatures, but the sig-natures are removed when you combine the files.
CROSS-REFCROSS-REF
CROSS-REFCROSS-REF
CROSS-REFCROSS-REF
354
Editing PDFsPart III
19_050514 ch12.qxp 12/29/06 11:36 PM Page 354

n Form fields. Adding a form is no problem using the Combine Files command, but if you havedifferent files using the same field names, the fields are merged into one field. For example, if youmerge a form populated with data and another identical form with the fields left blank, the dataare merged together. The order of the files to be merged is important. If you have two identicalforms and merge them with the blank fields file listed in the first position, both forms are mergedand the second form (populated with field data) now appears with empty fields. Conversely, if thepopulated fields file is in the top-most position in the list along with a file with blank fields, bothdocuments appear with the same data when you combine them. In other words, forms with iden-tical field names inherit data from the first form in a list of files you merge.
Before I go on to explain all the features available to you when merging files into a single PDF document,launch Acrobat and follow along to see how easy it is to merge files using this new command.
STEPS: Using the Combine Files Command
1. Click the Combine Files task button. Note that you don’t need to open the pull-down menuand select Merge Files into Single PDF. Clicking the task button opens the same dialog box asusing the Merge Files into Single PDF command.
2. Select files to merge. When you click the Combine Files task button the Combine Files dialogbox opens. Click the Add button and select files you want to add to the file list in the first win-dow in the wizard. You can click a file and add it to the file list and click Add again and locatefiles in different folders. If you have a folder containing all the files you want to combine, you canclick the Add Folder button and locate a folder. All files within a folder are then added to the list.
In Figure 12.2, I added four documents to my list: two PDF files, a PowerPoint slide presentationin native .ppt format, and an HTML document.
FIGURE 12.2
Click the Add button to add files to a list or click Add Folder to add a folder of files.
355
Combining, Packaging, and Attaching PDFs 12
19_050514 ch12.qxp 12/29/06 11:36 PM Page 355

Multiple files within the same folder can be added to your list. Click a file and press Shift andclick to select a group of files listed in a contiguous order. Click and press Ctrl/Ô+click to
select files in a noncontiguous order.
3. Arrange the files in the order you want them to appear in the merged PDF document. Clicka file in the list and use the Move Up and Move Down buttons to arrange the files in the orderyou want them to appear in the resultant PDF document.
4. Move to the second pane in the wizard. Click Next and review the order of the files you want tomerge. Any order you changed in the first pane in the wizard is reflected when you move to thisnext pane. In Figure 12.3, I changed the order of my file list. Note that if you merge files otherthan files in PDF format, the icons you see in the second pane are all PDF icons. Acrobat has notyet converted native files to PDF, but the appearance in the second pane shows you a post conver-sion view of the files. Be certain the Merge files into a single PDF radio button is active.
FIGURE 12.3
Click Next to move to the second pane in the wizard.
5. Create the merged PDF document. Click Create in the second pane in the wizard window. Anyfiles you added to your list that need conversion to PDF are converted on the fly. The originalauthoring program opens and files are converted to PDF. Wait for Acrobat to complete the conver-sion and concatenation and you’ll be prompted to save your composite document.
6. Save the composite file. When prompted to save the file, click Save. A Save As dialog box opens.Type a name for your file, navigate to the folder you want to use for your saved file, and click Saveagain.
7. Review the resultant PDF file. The composite file opens in the Acrobat Document pane. Clickthe Bookmarks tab in the Navigation pane. Notice that any bookmarks in your original PDFs con-taining bookmarks are preserved. Additional bookmarks are added to the file linking the firstpage of each separate document to a bookmark. In Figure 12.4, you see my composite documentwith the Bookmarks pane open.
TIPTIP
356
Editing PDFsPart III
19_050514 ch12.qxp 12/29/06 11:36 PM Page 356

For more information on bookmarks, see Chapter 22.
FIGURE 12.4
Preview the composite file in the Document pane.
Using the Combine Files WizardThere are a number of different buttons in the Combine multiple files into one PDF file wizard windows.Some of these buttons are quite intuitive and yet there are many different hidden options you might notfirst see when you start to combine files. As a matter of fact, there’s so much involved with your optionschoices, I can’t cover every detail for every feature. What I can do is point out some of the more obviousoptions and suggest to you ways to explore using context menus and double-clicks on files added to thewizard window. You’ll be surprised at the number of choices Acrobat affords you.
Not all file formats are supported on the Macintosh. For a list of formats supported on the Macclick the Add button in the Combine Files dialog box and open the Show pull-down menu in
the lower left corner of the Add Files dialog box. The formats discussed here for Microsoft Office files areamong those file types not supported on the Mac.
NOTENOTE
CROSS-REFCROSS-REF
357
Combining, Packaging, and Attaching PDFs 12
19_050514 ch12.qxp 12/29/06 11:36 PM Page 357

Adding files to the wizardAs a first order of business, let’s take a look at adding files to the wizard window when you first open theCombine Files dialog box. At the top of the first pane in the wizard are four buttons used to add files forcombining into a single PDF document, as shown in Figure 12.5.
FIGURE 12.5
Four buttons at the top of the first pane in the wizard window are used for adding files to a list.
Your choices are as follows:
n Add Files. Use this button to open the Add Files dialog box. This dialog box behaves similar toan Open dialog box where you can navigate your hard drive and locate files to add to the list inthe first pane.
If you select a secure PDF or a file created in Adobe Designer, the next pane in the wizardwindow reports a problem with your file choice and it is marked with an X. Acrobat informs
you with one of two messages. A warning message appears when you try to combine files with digital signa-tures and files that have been secured. An error is reported when you try to combine Adobe LiveCycleDesigner XML forms.
n Add Folders. Use this button to add a folder of files.
n Reuse Files. Click this button and the Reuse Files dialog box shown in Figure 12.6 opens. Onceyou’ve created a PDF by combining files, you can open the Reuse Files dialog box and use one orany number of files combined together in a previous file.
On the left side of the dialog box you see a list of files used in a previous session that were com-bined to create a single PDF document. On the right you see files made available for reuse. Click afile in the right pane and click Add Files to reuse it. The file is then added to the list in the firstpane in the wizard.
n Add Open Files. You can click the Combine Files task button without having a file open in theDocument pane. You can also click the button when a file appears in the Document pane. If youhave a file open when you open the wizard window, you can choose to add your open file toother files you add to the list.
NOTENOTE
358
Editing PDFsPart III
19_050514 ch12.qxp 12/29/06 11:36 PM Page 358

FIGURE 12.6
Reuse Files enables you to select files used in a previous Combine Files session in a newsession.
Organizing filesAs you move below the file list in the first pane in the wizard window, a series of buttons appear for organ-izing pages in the file you ultimately create, as shown in Figure 12.7.
FIGURE 12.7
Buttons below the file list are used to organize pages.
Your options include:
n Move Up. Click a file and click the Move Up button and the file is reordered in the list. If the fileyou select is at the top of the list, the Move Up button is grayed out and unusable.
n Move Down. This button behaves the opposite of the Move Up button. Clicking the buttonmoves a selected or several selected files down. When you select a file at the bottom of the list,the button is grayed out and unusable.
n Remove. As you might suspect, clicking this button removes any selected file(s) from the list.
n Choose Pages/Sheets/Slides/Layouts/Sheet Selection. This option is only available for multiplepage documents and documents of certain file types. Most MS Office files are compatible with theChoose (button text) option. Click this button and the Preview Selected button text dialog boxopens. The button text varies according to the file type you choose to add in the Combine Filesdialog box. For MS Word files the button text is Choose Pages. With MS Excel the button text isChoose Sheets. AutoCAD files appear with Choose Layout. Microsoft Visio files appear with SheetSelection. If you select a PowerPoint file, the button name changes to Choose Slides. Clicking anyoption opens a Preview dialog box like the one shown when I select Choose Slides with aPowerPoint file selected as shown in Figure 12.8.
359
Combining, Packaging, and Attaching PDFs 12
19_050514 ch12.qxp 12/29/06 11:36 PM Page 359

If you want to open the Preview and Select Pages/Slides dialog box, you can also double-clickon a file in the list window.
For simplicity, I’ll refer to the item appearing in the Choose button as simply Choose buttonwhen describing options for choosing pages/sheets/layouts, etc. in the sections ahead.
FIGURE 12.8
Click Choose Pages to open a dialog box where pages in a file can be previewed.
Previewing filesFiles of several different file types — primarily those of the Microsoft Office flavor and PDF documents —permit you to create a PDF preview, choose pages within the document to add to your resultant file, andalso offer many different editing features. However, what you do in the Preview window cannot be saved. Ifyou want to alter content you need to return to the original authoring program and make your edits, thenexport back to PDF.
For more information regarding exporting to PDF, see Chapter 7. For information related toMicrosoft Office and PDF creation, see Chapter 8.
Once again, I can’t cover all the options available to you when previewing files, but here are some examplesof the available options:
n Microsoft Word. Click a multipage Word document in the file list and click Choose Pages or sim-ply double-click the Word document and the document opens in the Preview and Select PageRange dialog box. You can select specific pages you want added to the combined file by typingvalues in the Pages text box at the top of the dialog box. Noncontiguous pages are separated bycommas and contiguous pages are separated by dashes. For example 1,3,7-9 denotes using pages1, 3, and 5 through 7 for adding to the combined file.
CROSS-REFCROSS-REF
NOTENOTE
TIPTIP
360
Editing PDFsPart III
19_050514 ch12.qxp 12/29/06 11:36 PM Page 360

In long documents, it would be helpful to see a view of the document pages so you know whatpages you want to include in your combined file. The Preview and Select Page Range dialog boxoffers you just that. In addition, you can make a number of temporary edits through commandsfrom a context menu, as shown in Figure 12.9.
FIGURE 12.9
Right-click (Windows) or Ctrl+click (Macintosh) to open a context menu where some edit-ing commands appear.
Be aware that any edits you make won’t be applied to the combined file. Most of what you seeavailable are commands designed to help you view files in many different ways. When opening aWord file in the Preview and Select page Range dialog box you have additional viewing options byclicking on icons in the lower-left corner of the window. The default view is a normal view repre-sented by the icon on the far left. Moving from left to right, you have additional views thatinclude Web Layout view, Print Layout view, Outline view, and Reading Layout view.
You can browse documents by tables, graphics, sections, comments, and much more. Just clickthe circle between the Previous and Next Page buttons represented by double arrowheads in thelower-right corner of the dialog box. A pop-up menu, shown in Figure 12.10, appears where youcan choose to browse your file according to any one of 12 different options.
361
Combining, Packaging, and Attaching PDFs 12
19_050514 ch12.qxp 12/29/06 11:36 PM Page 361

FIGURE 12.10
Click the small circle between the Previous and Next Page arrows to open a pop-up menuused for browsing different content.
n Microsoft Excel. Double-click an Excel Workbook file in the wizard window or click and selectChoose Sheets. The Preview and Select Sheets dialog box opens, as shown in Figure 12.11. Aswith MS Word, you also have context menu commands. An entire workbook can be displayedand you can scroll the pages selecting only the pages you want to appear in your combined file.
FIGURE 12.11
A Microsoft Excel Workbook with a worksheet selected for adding to the Combine Filesdialog box.
n Microsoft PowerPoint. You can choose from all of PowerPoint’s numerous views in the Previewand Select Slides dialog box, which you open in much the same way as when opening Word andExcel files. In Figure 12.12, slides are shown in the Slide Sorter view. Additional choices for viewsare made in the lower-left corner by clicking on the icons. You can additionally view a PowerPointfile in a Normal view and a Slide Show view.
362
Editing PDFsPart III
19_050514 ch12.qxp 12/29/06 11:36 PM Page 362

If you view PowerPoint slides in Slide Show view all the tools are hidden. To bail out of SlideShow view, press the Escape (Esc) key.
PowerPoint files can also be viewed with content changes, but like other files, the changes areonly temporary while in the Preview dialog box. From a context menu you have choices foradding and deleting slides, changing the slide design, changing animation schemes and changingtransitions. Context menu options for PowerPoint files are shown in Figure 12.13. Displayingslides in the Slide Sorter View makes it easy to select just those slides you want to add to your sin-gle PDF document.
FIGURE 12.12
A PowerPoint file shown in a Slide Sorter view
FIGURE 12.13
When viewing slides in the Slide Sorter View, you can easily select slides you want toinclude in your single PDF document.
TIPTIP
363
Combining, Packaging, and Attaching PDFs 12
19_050514 ch12.qxp 12/29/06 11:36 PM Page 363

Other similar options are available with Microsoft Visio files, Microsoft Project and Publisher files, and anumber of different file formats including AutoCAD .dwg and .dwf files and InDesign .indd documents.(Note .indd files are also supported on the Macintosh). Your clue as to whether you have an option to openfiles in the Preview dialog box is whether you see an active Choose button in the first pane of the wizard. Ifthe button is grayed out, you don’t have the option to preview pages.
Conversion optionsAt the bottom of the first pane in the wizard window you have several buttons. The first set of radio buttonsoffers options for file optimization. Click the Smaller File Size and images will be downsampled to 150 ppiand compressed with a low quality JPEG compression scheme. The file size will typically be smaller thanyour original file unless you used lower resolution images and low quality JPEG compression. Click DefaultFile Size to preserve the original file resolutions and the image size attributes will be the same setting identi-fied in the Edit ➪ Preferences Convert to PDF Settings. Click Larger File Size to create a file with optimumresults. You may not see much difference in file sizes between Default and Larger file sizes if you used high-resolution images and high quality JPEG compression.
Using Larger File Size does not upsample images. The image resolution won’t be greater thanthe default resolution used when an image was saved. The primary change you experience with
this option is when JPEG compression is set to Maximum Quality. If you saved your images with MediumQuality, the quality setting is changed.
These buttons affect files that need to be converted to PDF, and PDF documents. When PDF documents areincluded and you make a choice for the file size, the PDF Optimized is used to resample images.
Creating Smaller File Sizes can result in much longer times to create a combined file. Thisoption downsamples each image above 150 ppi and requires more time to produce the result-
ant PDF than the other two options.
At the very bottom of the wizard window the Help, Cancel, and Next buttons should be self-explanatory.Additionally, you have an Options button. Click the Options button and the Options for ConversionSettings dialog box opens, as shown in Figure 12.14.
FIGURE 12.14
Click the Options button at the bottom of the first pane in the wizard to open the Options for Conversion Settingsdialog box.
The two options you have are making a document accessible and adding Bookmarks to the resultant PDF.Check the boxes for the options you want.
For more information on accessibility, see Chapter 25.CROSS-REFCROSS-REF
CAUTION CAUTION
NOTENOTE
364
Editing PDFsPart III
19_050514 ch12.qxp 12/29/06 11:36 PM Page 364

Editing Bookmark namesClick Next in the wizard window and you arrive at the second pane where you can choose between merg-ing your files into a single PDF document and creating a PDF Package.
Note that when the cursor appears over a filename, a tooltip provides you some information about the con-version options you have chosen as you can see in Figure 12.15.
A number of buttons in this pane are identical to those found in the first pane. However, the Edit Bookmarkfor File button is unique to this pane. Click Edit Bookmark for File and you can supply your ownBookmark names for each file combined or packaged.
To use the Edit Bookmark for File button, select a file in the list and click Edit Bookmark for File. The EditBookmark for File dialog box opens, as shown in Figure 12.16. Type a name for the Bookmark to bookmarkthe first page in the respective file and click OK.
FIGURE 12.15
Click Next and the second pane opens where you make a choice for creating a PDF from multiple files or a PDFPackage.
FIGURE 12.16
Type a name for the Bookmark in the Edit Bookmark for File dialog box.
365
Combining, Packaging, and Attaching PDFs 12
19_050514 ch12.qxp 12/29/06 11:36 PM Page 365

Previewing and saving combined filesClick the Create button in the second pane and Acrobat works away converting files to PDF format andcombining them into a single PDF document. When the conversion and merging is completed, you see thewizard window change to the view shown in Figure 12.17.
Before you save the file, you can preview it by clicking on the navigation buttons below the preview thumb-nail on the right side of the panel. In this example, 21 pages are contained in the resultant file. Clicking thenext page button takes you to the next page. The last page button (far-right side) takes you to page 21.
After reviewing the file, you can choose to save it in one of two ways. First, start by clicking the Save but-ton. This action opens the Save As dialog box. You can type a name for your file and click Save in the SaveAs dialog box and the file is saved.
FIGURE 12.17
After converting to PDF and merging files, Acrobat awaits your save instruction.
But what happens if you want to give your file a final review? Maybe you want to delete a page or makesome edit before saving the file. You can do this without actually saving the file. Click Cancel in the Save Asdialog box and you are returned to the view shown in Figure 12.17. Click Cancel again and click No in thewarning dialog box that opens. The combined file appears in the Document pane and, as yet, is not saved.Be aware that the first time you see Figure 12.17, you must start by clicking Save to open the Save As dialogbox, then click Cancel and Cancel again.
This might be living on the edge for a few users who get nervous about program crashes. If so, you canalways execute the final save in the Save As dialog box and then go about your editing. I merely offer thisclarity in the event you want to take control over when your file is ultimately saved.
366
Editing PDFsPart III
19_050514 ch12.qxp 12/29/06 11:36 PM Page 366

Working with PDF PackagesThe first time you launch Acrobat 8 and start poking around in the Combine Files task button you’re likelyto wonder why there are options for combining files into one PDF and why we have a PDF Package item.The answer is really quite simple. PDF Package enables you to do all the things you can’t do when combin-ing PDFs. Your options include:
n Secure files. PDF Package enables you to add secure files. In order to add a secure file to a pack-age, you need the password(s).
n Adobe Designer XML Forms. PDF Package enables you to combine files that were created inAdobe Designer.
n PDF Forms. Actually this can be both PDF forms and XML forms. When you combine formshaving identical field names, the data fields remain undisturbed.
n Preserve original document format. When you use Combine Files, any document other thanPDF is converted to PDF as long as the file format is compatible with the Create PDF From Filecommand. When creating a PDF Package, files appear with a PDF preview but they retain originalfile format attributes and can be exported from the package back to the original file format.
PDF Packages can also be created from Microsoft Outlook emails and when compilingreturned forms. To learn how PDF Packages are used with Microsoft Outlook, see Chapter 8.
To learn more about compiling form data and creating PDF Packages, see Chapter 35.
When you create a PDF Package, you create a much different result than when merging files into one PDFdocument. PDF Packages are PDFs created with file attachments. The attachments appear in a new paneladjacent to the Navigation panel, but the files are all very similar to adding file attachments to a PDF docu-ment. One difference between a PDF having file attachments and a PDF package is that with adding fileattachments you can add any file type as an attachment to a PDF. With PDF Packages you can add any filetype, but during the processing to create the PDF package, all files are converted to PDF. The resultant doc-ument doesn’t have contiguous pages that you scroll to navigate, but it also doesn’t require you to open filesquite like you need to do with file attachments in Acrobat 7. The package takes on a behavior as though itwas a single document, but indeed the files you use in your package are separate documents.
For more on file attachments see “Working with File Attachments” later in this chapter.
Once you open a PDF Package in an Acrobat 8 viewer you’ll know it’s a package immediately. PDF Packagesadd another sidebar to the Acrobat window. If you open a PDF Package in Acrobat 7, the files all appear inthe Attachments panel as file attachments. Documents are not viewed in the Pages panel in Acrobat 8,although you can see individual pages of each file in the Pages panel. Rather, the files by default appear tothe left side of the Navigation panel. One click on the file icon opens the first page of the document in theDocument pane. File attachments are nestled together in the Attachments panel and they require you todouble-click the file icon in order to open them.
Creating a packageTo understand a little more about PDF Packages, let’s first start by following some steps to create a packageand then look at some of the attributes for working in the wizard used to create packages. The very samewizard you use to combine multiple files into one PDF file is used for creating PDF Packages. You canchoose to select Assemble Files in PDF Packages from the Combine Files task button or you can use theMerge Files into a Single PDF command in the Combine Files task button. Also, just click the task buttonand you arrive at the same wizard window. Regardless of which menu command you use, the sameCombine Files into a Single PDF wizard opens.
CROSS-REFCROSS-REF
CROSS-REFCROSS-REF
367
Combining, Packaging, and Attaching PDFs 12
19_050514 ch12.qxp 12/29/06 11:36 PM Page 367

To use this wizard to create a PDF Package, follow these steps.
STEPS: Creating a PDF Package
1. Click the Combine Files task button (or open the task button menu and select AssembleFiles in PDF Packages).
2. Add files to the wizard list window. Click the Add button and locate files on your hard driveyou want to add to your package. Ideally, try to add a file that is password protected and a formcreated in Adobe Designer.
3. Type a password for secure files. If one of your files is password protected a Password dialog boxopens prompting you for a password as you see in Figure 12.18. Type the password and click OK.
4. Assemble the files into a package. Click the Next button in the wizard window and click theAssemble files into a PDF Package radio button, as shown in Figure 12.19. This choice distin-guishes your resultant file from a PDF file created from multiple files.
FIGURE 12.18
For secure files, type the password and click OK.
FIGURE 12.19
Click Assemble files into a PDF Package.
368
Editing PDFsPart III
19_050514 ch12.qxp 12/29/06 11:36 PM Page 368

5. Identify a template. By default the Use Adobe template radio button is selected. Leave this radiobutton enabled to use the Adobe template.
6. Create the package. Click Create in the wizard.
7. Save the file. After Acrobat converts any files needed to be converted to PDF and assembles thedocument, click Save in the wizard window. The Save As dialog box opens next. Type a name forthe file and click Save.
8. Review the resultant document. As you can see in Figure 12.20, the PDF Package appears a lit-tle different than other PDF files you open in Acrobat. On the far left is a list of files added to thepackage.
Notice the Cover sheet icon above the file list on the far left of the Acrobat window. Click thisbutton to open the Adobe template used when the file was created and you see the first page inyour file appearing similar to Figure 12.21.
FIGURE 12.20
Review the PDF Package in Acrobat.
369
Combining, Packaging, and Attaching PDFs 12
19_050514 ch12.qxp 12/29/06 11:36 PM Page 369

FIGURE 12.21
Click Cover sheet to open the first page in the document and view the default template.
Viewing PDF PackagesAll the buttons you see on the wizard window when creating a PDF Package are the same as those foundwhen combining files with the exception of using a template. The differences between a combined file and aPDF Package lie in the viewing of the files and options you have for editing them.
Open a context menu on a file icon in the far left panel where the files in the package reside, as shown inFigure 12.22. From context menu commands, you have several options that differ from other PDF docu-ments, including the following:
FIGURE 12.22
Open a context menu on a file icon.
370
Editing PDFsPart III
19_050514 ch12.qxp 12/29/06 11:36 PM Page 370

n Open in New Window. This menu option works the same as selecting Window ➪ New Window.The same package opens in a new window in the Document pane.
n Save File As. Selecting this menu item saves the PDF document within a PDF package as a singlePDF file.
n Add File. Clicking Add File adds a file to the package. The file is not converted to PDF. The file isadded similar to the way you might add a file attachment, but the file doesn’t appear in theAttachments panel.
n Delete File. Click an icon and click Delete File and the file is removed from the package.
n Search. Select this menu item and the Search window opens, as shown in Figure 12.23, enablingyou to search the entire PDF Package for words typed in the text box at the top of the window.
n Sort by. From a submenu, as shown in Figure 12.24, you can sort the default package list byIndex, Name, Description, date Modified, and file Size. If you add metadata to the PDF Packageyou’ll, see additional items appear in the list.
FIGURE 12.23
Search options include searching in the entire PDF Package.
371
Combining, Packaging, and Attaching PDFs 12
19_050514 ch12.qxp 12/29/06 11:36 PM Page 371

FIGURE 12.24
Sort by enables you to sort package contents.
n View. The description information shown adjacent to the file icons in Figure 12.20 show thename, modified date, and file size. When you select the View command a submenu opens whereyou can toggle off/on these label descriptions.
n Edit Value. Click this menu item and a submenu opens with a list of the metadata fields you canedit. In Figure 12.25, I added a new Metadata field in the Document Properties after selectingAdditional Metadata for a copyright field. When I choose Edit Value, my new Copyright item isdisplayed in the submenu.
FIGURE 12.25
After adding a metadata item, the Edit Value submenu displays the additional metadataitem.
n Package Properties. Select Package Properties and the Package Properties dialog box opens, asshown in Figure 12.26. You can choose a number of options here for viewing, sorting, and modi-fying the package contents.
372
Editing PDFsPart III
19_050514 ch12.qxp 12/29/06 11:36 PM Page 372

FIGURE 12.26
Open the Package Properties dialog box and make choices for viewing, sorting, and editingthe package properties.
Three icons appear above the Navigation pane. (See Figure 12.27.) These icons are used to change the dis-play of the package file names. By default, the left icon (View left) is selected, providing the view shown inFigure 12.27.
FIGURE 12.27
Click one of the three icons above the Navigation pane to change the package filenames display. The icons are fromleft to right View left, View top, and Minimize view.
Click the second (middle) icon (View top) and the display changes. (See Figure 12.28.) Click the third icon(Minimize view) and the files are shown by clicking the left and right arrows, as shown in Figure 12.29.
FIGURE 12.28
Clicking the middle icon (View top) shows files listed above the Document pane and all the metadata (or packageproperties) associated with the package.
373
Combining, Packaging, and Attaching PDFs 12
19_050514 ch12.qxp 12/29/06 11:36 PM Page 373

FIGURE 12.29
Clicking the far-right icon (Minimize view) shows the current file in the Document pane by filename above theDocument pane. Click the left and right arrows to toggle file views.
Creating a template for a PDF PackageYour choices for creating a template are only one of two. Either you use the template provided by Adobeshown in Figure 12.21 or use the first page in the first file as the opening cover page. Adobe hasn’t providedan option for creating a custom template for our packages. But don’t let that stop you. You can create yourown custom template and use it with the PDF Packages you create. To create a custom template for PDFPackages, follow these steps.
STEPS: Creating a custom template for PDF Packages
1. Create a document you want to use as a template. Use your favorite authoring program to cre-ate the template and convert it to PDF.
2. Add fields and links. Open the file in Acrobat and add any data fields you want and links to anyWeb site or email address using tools in Acrobat. In my example shown in Figure 12.29, I addedsome URL links for users to acquire the latest version of Adobe Reader, a URL where I host a blog,a few web links to my Web site, and my email address. Additionally, I add a digital signature fieldso I could sign the package and a filed that calculates the date to datestamp the package.
For more information on creating Web links, see Chapters 22 and 27. To learn how to writeJavaScript code to datestamp a document, see Chapter 36.
3. Enable the file in Adobe Reader. If you want users to fill in any form data or add commentnotes, select Advanced ➪ Enable Usage Rights in Adobe Reader and save the enabled document.
For more information on enabling PDF documents with special features for Adobe Reader, seeChapter 19.
4. Save the file and name it coversheet.pdf. You must use this name for the template to be recog-nized by Acrobat.
5. Move the coversheet.pdf file to the Combine Files/Enu folder. On Windows the directorypath is Program Files\Adobe\Acrobat 8.0\Acrobat\DocSettings\Combine Files\ENU. Replace theexisting coversheet.pdf file with your new coversheet.pdf file.
On the Mac, open the Applications folder and open the Adobe Acrobat 8.0 Professional folder.Select the Adobe Acrobat Professional program icon. Open a context menu (Ctrl+click) and selectShow Package Contents. Open the Contents folder, then open the Mac OS folder. OpenDocSettings and open the CombineFiles folder. Open the ENU folder and replace the cover-sheet.pdf file with your new coversheet.pdf file. The complete Mac directory path is: MacintoshHD\Applications\Adobe Acrobat 8.0 Professional\Adobe AcrobatProfessional\Contents\MacOS\DocSettings\CombineFiles\ENU.
6. Copy the file to a location where you keep backup files. Be certain to keep a backup file. Ifyou reinstall Acrobat, you’ll need to use the backup copy to replace the default coversheet.pdf document.
7. Create a PDF Package. When you come to the Add button, add your template as the first docu-ment. Click Add to add the files you want in your package.
CROSS-REFCROSS-REF
CROSS-REFCROSS-REF
374
Editing PDFsPart III
19_050514 ch12.qxp 12/29/06 11:36 PM Page 374

8. Define the template. Click Next and select Use Adobe template in the Combine multiple filesinto one PDF file wizard, as shown earlier in Figure 12.19. When you open your package, andclick Cover sheet, your template appears as the cover as shown in Figure 12.30.
FIGURE 12.30
Create a custom template that can be used with all your PDF Packages.
Working with File AttachmentsFile attachments enable you to attach any document file on your hard drive, a recorded sound, or a pastedimage to an open PDF file. When you attach files, the file is embedded in the PDF document. Embedding afile provides other users the capability to view attachments on other computers and across platforms. Atfirst it may appear as though the attachment is a link. However, if you transport the PDF document toanother computer and open the attachment, the embedded file opens in the host application.
Users on other computers need the original authoring application to view the embedded file just like filesadded to PDF Packages. You can add file attachments in Acrobat Standard and Acrobat Professional. Youcan also add file attachments in Adobe Reader when PDFs have been created by using Adobe LiveCycleReader extensions. If you open the Attachments panel (click the paper clip icon in the Navigation panel) inAdobe Reader, you cannot add file attachments. You can use the Add File for Comment command, but thenthe attachment is attached to a page vs. attached to the document.
375
Combining, Packaging, and Attaching PDFs 12
19_050514 ch12.qxp 12/29/06 11:36 PM Page 375

There are two methods available to you when attaching files. You can use the Commenting toolbar andattach a file as a comment or use the Attach a File menu command from the Document menu. When filesare attached using the Attach a File as a Comment, the PDF needs to be enabled with usage rights for AdobeReader users to extract the file. Additionally, when Attach a File as a Comment is used, the file attachmentsshow up in any comment summary you create in Acrobat.
The commenting tools used for file attachments are discussed in this chapter. However, com-menting is a huge topic and you’ll find Chapter 20 devoted to all the other features all Acrobat
viewers offer you for commenting.
When using the Attach a File menu command, any Adobe Reader user in version 7.0 and later can extractthe file attachment without the file enabled with usage rights. Unlike using commenting tools, files attachedusing the menu command do not show up in comment summaries.
For more information on adding usage rights to PDFs for Adobe Reader, see Chapter 19.
Regardless of what attachment you add to a document, the attachments appear in the Attachments panel inthe Navigation panel. If you add a file attachment to a PDF in a PDF Package, the package files are shown inone of the three views shown in the section “Viewing PDF Packages” earlier in this chapter. Therefore, if youhave a PDF Package and files have attachments within the package, you’ll see the files in two different pan-els (that is, the PDF Package files in one of the three PDF Package views, and the attachments appearing inthe Attachments panel).
Using the Attach toolsTo attach a file to a PDF document, select Document ➪ Attach a File. The Add Attachment dialog boxopens where you can navigate your hard drive, locate a file to attach, select the file, and click Open. The fileis attached to the open document and all users of all Acrobat viewers version 7.0 and later can extract theattachment.
To use the Attach File as a Comment tool, select the tool and click in the Document pane. The Select file toAttach dialog box opens, in which you navigate to a file and select it for the attachment. Any file on yourcomputer can be used as a file attachment. Select a file and click Select. The File Attachment Properties dia-log box opens with the Appearance tab in view as shown in Figure 12.31.
FIGURE 12.31
Select a file to attach and the File Attachment Properties dialog box opens.
CROSS-REFCROSS-REF
CROSS-REFCROSS-REF
376
Editing PDFsPart III
19_050514 ch12.qxp 12/29/06 11:36 PM Page 376

To use the Attach a File as a Comment feature, you need to load the Comment & Markup tool-bar. See “Setting Up the Work Environment” at the beginning of this chapter for loading the
tools necessary to follow along in this section.
The Appearance properties for file attachments offer you choices for icon appearances to represent fileattachments. Choose from one of the four icon choices shown in Figure 12.30. By default the Paperclip iconis used.
The General tab shown in Figure 12.32 has editable fields used for Author name, Subject, and aDescription. By default, the Author name is supplied by your Identity preferences.
For information on editing Identity preferences, see Chapter 20.
FIGURE 12.32
The General properties offer choices for author name, subject, and a description of the attached file.
The Review History tab shown in Figure 12.33 is used for review sessions where information related to thereview history and migration history are viewed.
For information on review and migration history, see Chapter 21.CROSS-REFCROSS-REF
CROSS-REFCROSS-REF
NOTENOTE
377
Combining, Packaging, and Attaching PDFs 12
19_050514 ch12.qxp 12/29/06 11:36 PM Page 377

FIGURE 12.33
The Review History documents review and migration history.
If you place the cursor over a file attachment icon, a tooltip displays the author name, file name, and thedescription information.
Attach a File as a Comment does not support an associated pop-up note. Double-clicking an attachmenticon opens the file attachment.
You must have the original authoring application to open file attachments when the attach-ments are other than PDF.
You can use PDF documents like a security wrapper for any file you want to exchange with colleagues andcoworkers. Use the Attach a File as a Comment tool and attach one or more files to a PDF document.Secure the PDF with Password Security and use the Email tool to send the file to members of your work-group. You can protect the document with password security and prevent unauthorized users from openingyour PDF or extracting attached files. In this regard you can use Acrobat to secure any document you createfrom any authoring program. Of course, you can also secure PDF Packages and use files within a packagevery similar to using file attachments.
For more information on using Password Security, see Chapter 26. For more information aboutusing the Email tool, see Chapter 27.
File attachments are embedded in PDFs, and double-clicking on the Attach File as a Comment icon pro-vides you access to the file. If you want to save an embedded file to disk without opening the file, open acontext menu and select Save Attachment. Acrobat opens a dialog box where you can navigate your harddrive and designate a location for the file to be saved to. Neither opening a file nor saving the attachmentfile to disk removes the file attachment. If you want to delete a file attachment, open a context menu on theattachment icon and select Delete Attachment or select the icon and press Delete or the Del key.
Record Audio Comment toolSound comments are recorded from within the PDF document or from prerecorded sounds saved in .WAV(Windows) or .AIFF or .WAV (Macintosh). For recording a sound, you must have a microphone connectedto your computer. The resulting sound file is embedded in the PDF when you use the Record AudioComment tool.
CROSS-REFCROSS-REF
NOTENOTE
378
Editing PDFsPart III
19_050514 ch12.qxp 12/29/06 11:36 PM Page 378

Attaching prerecorded soundsSelect the Record Audio Comment tool and click on a PDF page. The Sound Recorder (Windows shown inFigure 12.34) or Record Sound (Macintosh shown in Figure 12.35) dialog box opens. Click Browse(Windows) or Choose (Macintosh).
FIGURE 12.34
To select a sound file to attach to the PDF (Windows), click the Browse button.
FIGURE 12.35
To select a sound file to attach to the PDF (Macintosh), click the Choose button.
The Select Sound File dialog box opens after you click Browse (Windows) or Choose (Macintosh). Navigateyour hard drive and find a sound file to attach to the document. Select the sound file and click the Selectbutton. Acrobat returns you to the Sound Recorder (Windows) or Record Sound (Macintosh) dialog box. Atthis point you can play the sound or click OK to embed the sound in the PDF. Click the right-pointingarrow (Windows) or Play (Macintosh) and you can verify the sound before importing it. After you click OK,the Sound Attachment Properties dialog box opens.
After the sound file has been embedded in the PDF document you can play the sound by opening a contextmenu on the Record Audio Comment icon and selecting Play File.
Recording soundsClick the mouse button with the Record Audio Comment tool to open the Sound Recorder (Windows) orRecord Sound (Macintosh) dialog box. Click the record button and speak into the microphone connected toyour computer. When you’ve finished recording the sound, click OK (Windows) or Stop (Macintosh). TheSound Attachment Properties dialog box opens immediately after you stop the recording. The General prop-erties are shown (Windows) in Figure 12.36 or Appearance properties (Macintosh) in Figure 12.37.
379
Combining, Packaging, and Attaching PDFs 12
19_050514 ch12.qxp 12/29/06 11:36 PM Page 379

FIGURE 12.36
After you stop a recording, the Sound Attachment Properties dialog box opens (Windows).
FIGURE 12.37
After you stop a recording, the Sound Attachment Properties dialog box opens (Macintosh).
When you close the Sound Attachment Properties dialog box, the sound can be played like importedsounds. Open a context menu and select Play File (or double-click on the Record Audio Comment icon).Because the sound becomes part of the PDF document, you can transport the PDF across platforms withouthaving to include a sound file link. All sound files are audible on either platform once imported into PDFs.
For more information on importing sound files, see Chapters 23 and 28.
Attachments and PDF PackagesYou might first think that file attachments are unnecessary when you create PDF Packages. After all, you canadd any file to a PDF Package, so why use a file attachment to add files to your document?
When you think about it though, there are some instances where file attachments might be helpful with PDFPackages. You might have a number of PDF documents where you want to send the original application
CROSS-REFCROSS-REF
380
Editing PDFsPart III
19_050514 ch12.qxp 12/29/06 11:36 PM Page 380

document along with the PDF version to colleagues and workgroup members. Attaching the originalauthoring document to each PDF in a package can help organize your files neatly.
Creative pros and engineers might make use of PDF Packages and file attachments. You might have severalbrochures or similar documents created in Adobe InDesign that you want to share with your workgroup.You can create a package from InDesign that saves your InDesign document, fonts, and images to a packagefile. You can then use the Attach a File command to attach the InDesign package files to the PDF versions ofthe documents. Similar kinds of workflows might be used with engineers creating technical drawings ormechanical engineers creating 3D images.
Because of potential virus problems .zip and .exe files are not recommended for use as fileattachments. You can, however, attach Stuffit archives that can be extracted on both Windows
and the Macintosh.
Another instance where a file attachment in a PDF Package might be helpful is when adding audio com-ments. PDF Packages don’t support audio comments quite like using the Record Audio Comment tool. Ifyou prefer adding notes in audio form to PDF documents, then using a recorded audio attachment mightjust be your solution.
If you ever find a need for adding file attachments to PDF Packages, there are a few things you should knowabout the structure of a PDF Package and attachments:
n Attachments, as well as comments, are attached to each file independently. In order to see anattachment either on a document page or in the Attachments panel, you need to place the respec-tive PDF in view in the Document pane. Attachments made to files not in view are not shown inthe Attachments panel. It’s like having a separate Attachments panel for each PDF in a package.
n File attachments can be searched in a PDF Package. If you have attachments made to differentPDFs, you can search all attachment files, as well as, all PDFs in a package. However, the searchmust be performed from a context menu item opened in the package panel. Searches invoked inthe Attachments panel do not permit searching attachments other than within the PDF in view inthe Document pane.
n Comment summaries are made specific to each PDF document. You cannot combine file attach-ments as comments made on different PDFs in a package to a single summary.
For more information on creating comment summaries, see Chapters 20 and 31.
n PDF Package files and file attachments are viewed in separate panes.
Using the Attachments panelThe Attachments panel docked in the Navigation panel appears by default. When you click the Attachmentspanel the panel opens horizontally like the Comments tab. The Attachments panel includes a list of fileattachments contained in a document that were attached with either the Attach a File command or theAttach a File as a Comment tool.
File attachments can be added to PDF documents and PDF Packages. In Figure 12.38, file attachments wereadded to PDFs in a PDF Package. The Attachments panel is opened and a file attachment on a page in thelast document in the PDF Package is in view.
CROSS-REFCROSS-REF
TIPTIP
381
Combining, Packaging, and Attaching PDFs 12
19_050514 ch12.qxp 12/29/06 11:36 PM Page 381

FIGURE 12.38
Click the Attachments panel to open the Attachments panel where a list of all file attachments appear when addedwith either the Attach a File as a Comment tool or the Attach a File menu command.
At the top of the Attachments panel, you find tools for the following:
n Open. Click an attachment listed in the panel and click Open. The attachment opens inthe program that created the document.
n Save. Select an attachment and click Save to save the file to disk. Attachments are con-tained within PDF files and not accessible to authoring programs unless you open the fileby using the Open tool or double-click on an attachment icon. Clicking the Save toolextracts the attachment and saves the extracted file to disk. (Note: Extraction does notdelete the file attachment from the PDF.)
n Add. Add is the only tool accessible when an attachment is not selected in the panel. ClickAdd to open the Add Attachment dialog box where you can attach additional files. As newfiles are added as attachments, they are listed dynamically in the Attachment panel.
n Delete. Click an attachment and click the Delete tool to remove the attachment from thehost document.
If you inadvertently delete an attachment, you can choose Edit ➪ Undo and bring the attach-ment back. If you delete several attachments, you can select Undo several times and bring
back each deleted attachment.
n Search. Clicking the Search tool opens the Search panel. You enter search criteria in theSearch panel and click the Search Attachments button. Your Acrobat viewer searches allattached PDF files attached to files in the PDF Package.
TIPTIP
382
Editing PDFsPart III
19_050514 ch12.qxp 12/29/06 11:36 PM Page 382

For more information on using Acrobat Search, see Chapter 6.
n Options. From the Options pull-down menu in the panel or from a context menu openedon a selected attachment, you have additional choices from menu selections. Click thedown-pointing arrow adjacent to Options or open a context menu and the menu appears,as shown in Figure 12.39.
FIGURE 12.39
The Options menu and context menu opened from selected attachments offer the samemenu commands.
The menu commands for Open Attachment, Save Attachment, Add Attachment, Delete Attachment, andSearch Attachments perform the same functions as their tool counterparts. The remaining two menu com-mands include Edit Description and Show attachments by default. Select Edit Description and a dialog boxopens where you change the Description as you would edit a Description in the File Attachment Propertiesdialog box.
Select Show attachments by default and the Attachments panel opens each time you open the current docu-ment. Selecting this option is document specific and you need to save the file after making the menuchoice. This menu item is the same as selecting the Attachments Panel and Page option in the Show pull-down menu in the Initial View pane for the Document Properties.
For more information on setting Initial Views, see Chapter 5.
Summaryn Separate files can be merged together in a single PDF file using the Combine Files task button.
n A PDF Package is created with the same Combine Files task button menu. The second pane in thecreation wizard provides radio button choices for creating a single file from multiple documentsor a PDF Package.
n PDF Packages can contain secure files and Adobe Designer XML Forms. Creating a single PDFfrom multiple files does not support secure files or Designer forms.
n PDF Packages use either a default template or the first page in a package as a cover sheet.
n You can create a custom template and use it as a cover sheet for a PDF Package.
n File attachments can be added to PDFs and to files within PDF Packages.
CROSS-REFCROSS-REF
CROSS-REFCROSS-REF
383
Combining, Packaging, and Attaching PDFs 12
19_050514 ch12.qxp 12/29/06 11:36 PM Page 383

n Attachments can be made as file attachment comments or using a menu command.
n If files are attached as comments, you can extract the attachments in Adobe Reader.
n If you attach files other than PDF, you need the original application program that created the doc-ument installed on your computer in order to open the attached file.
n File attachments are viewed according to the PDF file in the Attachments panel. When viewingfile attachments made on PDFs in a PDF Package, only the attachments on the file in view can beseen in the Attachments panel.
384
Editing PDFsPart III
19_050514 ch12.qxp 12/29/06 11:36 PM Page 384

Ideally you should always return to an original document when you want tomake changes on PDF pages that were converted from an authoring applica-tion. With all of Acrobat’s impressive features, it is not designed to be used as
a page layout program. The options you have in Acrobat for text editing are lim-ited to tweaks and minor corrections. Inasmuch as Acrobat 8 has greatlyimproved text editing on PDFs, returning to your authoring program, editing thepages, and converting them back to PDF is a preferred method.
For minor edits and for purposes of editing PDF files where original documentshave been lost or are unavailable, Acrobat does provide you tools and means fortext editing. As you look through this chapter, realize that the pages ahead areintended to describe methods for minor corrections and text editing when youdon’t have an option for returning to an original document.
Setting Up the Text EditingEnvironmentFor text editing, there are several toolbars that you’ll want to make visible anddock in the Toolbar Well or float in the Document window, depending on what ishandier for you. Toolbars you need for text editing include:
n Reset Toolbars. Open a context menu on the Toolbar Well and selectReset Toolbars to return the tools and toolbars to defaults.
n Access the tools. Open a context menu on the Toolbar Well and selectMore Tools.
n Advanced Editing. Check the check box for the Advanced EditingToolbar. Uncheck all tools except the Select Object tool, the Crop tool,the TouchUp Text tool and the TouchUp Object tool.
n File Toolbar. Add the Organizer and Search tools to the File Toolbar.
385
IN THIS CHAPTEREditing text with the TouchUpText tool
Adjusting text editingpreferences
Using the Select tool
Looking up definitions
Setting text attributes in newblank pages
Editing Text
20_050514 ch13.qxp 12/29/06 11:26 PM Page 385

n Edit Toolbar. Check the box for the Edit Toolbar and all tools are added by default.
n Select & Zoom Toolbar. For zooming in and out of the Document pane, use the Loupe tool. Addthe Actual Size, Fit Width, and Fit Page tools.
Click OK in the More Tools window. Open a context menu on the Toolbar Well and select Dock Toolbars.After loading the toolbars, your Toolbar Well should look like Figure 13.1.
FIGURE 13.1
Load all editing tools in the Toolbar Well before beginning your text editing session.
Using the TouchUp Text ToolFor minor text edits, the TouchUp Text tool on the Advanced Editing toolbar enablesyou to edit text along single lines of copy and edit bodies of text. Before you attempt
to change text passages on a PDF page, you need to keep a few things in mind. Some of the considerationsinclude:
n Font embedding. If you attempt to edit an embedded font, Acrobat prompts you in a dialog boxto unembed the font. Text editing is only possible after a font is unembedded. Depending on thepermissions granted by the font developer, some fonts can’t be unembedded. If Acrobat informsyou that font editing cannot occur, you need to make your changes in the original authoring doc-ument.
For more information on font embedding, see Chapter 10.
n Tagged and untagged PDF documents. Selecting text with the TouchUp Text tool was problematicwith earlier versions of Acrobat. Blocks of text in untagged files were interpreted as separate passagesand could not be selected in a contiguous area. Acrobat now has a more intelligent interpretation oftext on a page and tagged, as well as untagged files, display no difference when selecting text. InFigure 13.2, a page of text is selected with the TouchUp Text tool in an untagged document.
The ability to select lines of text, a paragraph, or multiple paragraphs with the TouchUp Text toolis not dependent on whether a PDF is tagged or untagged; but rather, it’s dependent on the struc-ture and content of a PDF. In some documents you can’t select more than single lines of text likethe file shown in Figure 13.3.
For more information on tagged and structured PDF documents, see Chapter 25. For informa-tion on creating tagged PDF files, see Chapters 9 and 10.
n Property changes. You can apply property changes for fonts, such as color, size, and other attrib-utes, to text without unembedding the font.
CROSS-REFCROSS-REF
CROSS-REFCROSS-REF
386
Editing PDFsPart III
20_050514 ch13.qxp 12/29/06 11:26 PM Page 386

FIGURE 13.2
The TouchUp Text tool in Acrobat 8 can select multiple blocks of text in untagged PDF files.
FIGURE 13.3
The TouchUp Text tool can select only single lines of text on a page in some PDF docu-ments.
Fortunately, Acrobat alerts you ahead of time if you attempt to edit a PDF document with embedded fontsand those fonts aren’t installed on your computer. To edit fonts on a page, select the TouchUp Text tool, andclick and drag over a body of text to be changed. Acrobat pauses momentarily as it surveys your installedfonts and the font embedded in the PDF document. Enter your changes and the selected text is replacedwith the new text you typed.
You’ll be able to see onscreen whether your text editing results in an acceptable appearance and the edits areproperly applied. If the text scrambles and you lose total control over the document page, you need toeither find the original authoring document or export text from Acrobat into a word processor or layoutprogram to make the changes.
387
Editing Text 13
20_050514 ch13.qxp 12/29/06 11:26 PM Page 387

Editing text passages are fine for screen displays when the text flows in an acceptable manner.For high-end printing and prepress you might be able to successfully make changes and minor
edits without experiencing printing problems. However, for any kind of paragraph editing you are best offreturning to the authoring application. You might get away with some edits in Acrobat, but eventually theywill catch up with you. If you do make a spelling error change or other minor text edit, be certain to re-embed the font (see “Changing text attributes” later in this chapter).
In addition to selecting the Properties menu command, a context menu opened from a TouchUp Text toolselection offers menu commands for insertion of special characters. Four choices are available to you whenyou open a context menu and select the Insert menu command. From the submenu you can choose:
n Line Break. This choice adds a line break from the cursor insertion. This command is handywhen creating new text on a page or when pasting text. Text lines may extend beyond the pagewidth when creating new text or pasting text. You can create line breaks to keep text within a spe-cific area of the page.
n Soft Hyphen. This choice adds a soft hyphen for text scrolling to a new line.
n Non-Breaking Space. To add spaces without line breaks, choose non-breaking space.
n Em Dash. To add an em dash ( — ) at the cursor insertion, choose em dash.
When text is selected and you insert a special character, the selected text is deleted and the new character isadded. If you use special characters in some files, the results may be less than desirable. Line breaks canflow text into following paragraphs and the text can overlap, making the page unreadable. If you encountersuch problems and the edits are necessary to make your files more readable, you must return the file to theauthoring program, make the edits, and recreate the PDF document.
Changing text attributesYou can make many text attribute changes without unembedding fonts. You can change colors, point sizesin lines of text, character and word spacing, and other similar text attributes, as well as make changesrelated to the document structure. You make all of these changes in the TouchUp Properties dialog box.
To edit text properties, select the characters, words, or paragraph(s) you want to change. Be certain the textis highlighted and open a context menu, as shown in Figure 13.4. From the menu options, selectProperties.
FIGURE 13.4
To change text properties, select the text to be changed with the TouchUp Text tool and select Properties from themenu options.
PREPRESSPREPRESS
388
Editing PDFsPart III
20_050514 ch13.qxp 12/29/06 11:26 PM Page 388

Two tools enable text selection — the TouchUp Text tool and the Select tool. Always use theTouchUp Text tool context menu when opening the TouchUp Properties dialog box. The Select
tool context menu does not provide access to the TouchUp Properties dialog box. For information related tousing the Select tool, see “Using the Select Tool” later in this chapter.
After you select Properties from the context menu, the TouchUp Properties dialog box opens, as shown inFigure 13.5. The first two tabs relate to changing tags and document structure. Leave these alone for themoment and look at the third tab labeled Text. The properties contained on it relate to changing font attrib-utes for the selected text.
FIGURE 13.5
Select the Text tab in the TouchUp Properties dialog box to make changes to font attributes.
For information on using the Content and Tag tabs, see Chapter 25.
Items contained in the Text tab include:
n Font. This pull-down menu contains a list of fonts for all the fonts loaded in your system and fontsembedded in the document. Keep in mind that just because a font is listed in the pull-down menudoesn’t mean you can select the font. If the font is an embedded/subsetted font and you don’t havea compatible font loaded in your system, Acrobat won’t let you use that font. Fonts loaded in yoursystem can be selected to replace fonts that are both embedded and not embedded.
The font list in the pull-down menu shows a line dividing the list at the top of the menu. Allfonts appearing above the line are embedded fonts in the document. All fonts below the line
are fonts loaded in your system.
n Font Size. You select a preset font size from this pull-down menu. If the desired size is not listedamong the menu choices, select the font size in the field box and type a new value to change the size.
NOTENOTE
CROSS-REFCROSS-REF
CROSS-REFCROSS-REF
389
Editing Text 13
20_050514 ch13.qxp 12/29/06 11:27 PM Page 389

n Character Spacing. You can move characters in a line of text closer together or farther apart. Thevalues shown in the pull-down menu are measured in em spaces. Choose from the menu choicesor type a value in the field box. Using negative (–) values moves the characters together.
n Word Spacing. This option controls the space between whole words. You make choices for dis-tance the same way you do for the preceding character spacing option.
n Horizontal Scaling. Sizing of individual characters (narrower or wider) is set according to thepercentage of the original size. Values above 100% scale characters larger than the original font.Values below 100% result in smaller characters.
n Embed. Check the box to embed the selected font.
n Subset. Check the box to subset the font.
For information on font embedding and subsetting, see Chapter 10.
In order to legally embed a font, you must own a copy of the font to be embedded and complywith the licensing restrictions of the font manufacturer. Be certain to review the licensing
agreement that came with your fonts to be certain embedding the font(s) is permitted. Some developers donot license fonts for embedding.
n Fill. The color swatch shows the default color of the selected font. Clicking the color swatchopens a pop-up menu, as shown in Figure 13.6. You select preset colors from the palette. Whenyou click Other Color the system color palette opens. You can create custom colors from the sys-tem color palette and apply them to the text fill.
FIGURE 13.6
Click the color swatch in the TouchUp Properties dialog box to open the pop-up menuused for making color selections.
If you intend to print your PDFs for color separations, don’t make color changes in Acrobat.Acrobat only supports RGB colors with no support for CMYK or spot colors using the TouchUp
Properties dialog box. If color changes to text are needed, you would be best off returning to the originalauthoring application and make the color changes, and then recreate the PDF file. For more information onRGB, Spot, and Process color, see Chapter 32.
n Stroke Width. You change the weight (in points) of stroke outlines (if a font has a stroke) bymaking choices in the pull-down menu or by typing values in the field box.
If you want to create outline text, select No color from the Fill Color pop-up menu and add astroke color and width. When stroke fills are set to No color, the fills appear transparent and
show the background color.
n Baseline Offset. You can raise or lower text above the baseline or below it. To move text up, enterpositive values in the field box. To move text below the baseline, use negative values.
TIPTIP
PREPRESSPREPRESS
CAUTION CAUTION
CROSS-REFCROSS-REF
390
Editing PDFsPart III
20_050514 ch13.qxp 12/29/06 11:27 PM Page 390

After making choices in the TouchUp Properties dialog box, click the Close button. The changes you makein the dialog box are reflected only on text you selected with the TouchUp Text tool.
Editing text on layersYou can edit text on layered PDF documents. When layer data are visible, you can use the TouchUp Texttool to select text and edit the properties as described in the section “Changing text attributes.” If you havedifficulty selecting text you can hide layers and select just the text on visible layers.
You can also select and edit text appearing on all visible layers. If text appears on all layers, the edits areapplied to all layers. If text appears on a single layer, the text edits reflect changes only on the respective layer.
Engineers working in AutoCAD and Microsoft Visio can export drawings as layered files. Whenthe PDF is opened in Acrobat, the layers created contain separate layer data. If you anticipate
changing text, try to keep all the text on a single layer for a given drawing if it’s practical. You can then hidelayers and select all the text on the text layer. Make your edits and the changes are reflected only on thelayer(s) that was edited.
For more information on managing layers, see Chapter 24.
Adding new text to a documentYou can also use the TouchUp Text tool to add a new line of text in a document. Select the TouchUp Texttool and press the Ctrl/Option key and then click the mouse button in the area you want to add new text.The New Text Font dialog box opens as shown in Figure 13.7.
FIGURE 13.7
Ctrl/Option+click on a document page when you have the TouchUp Text tool selected and the New Text Font dialogbox opens. Select a font from the Font pull-down menu and select text alignment — Horizontal or Vertical — fromthe Mode pull-down menu.
From the Font pull-down menu, you can select any font loaded in your system. Fonts appearing below thehorizontal line in the menu represent the current fonts loaded in your system. Fonts above the line are theembedded fonts in your PDF document. For an embedded font to be usable, it needs to be unembeddedand available in your system.
From the Mode pull-down menu, you can select between Horizontal or Vertical alignment. Click OK in thedialog box and the cursor blinks at the location where you clicked the mouse button. The words “NewText” appear in a text field box. Type the text you want to add and open the TouchUp Properties dialog boxby choosing Properties from a context menu. Select the check boxes for embedding and subsetting toembed the new text font in the document.
CROSS-REFCROSS-REF
NOTENOTE
391
Editing Text 13
20_050514 ch13.qxp 12/29/06 11:27 PM Page 391

Acrobat does not permit any edits on text where a font has been embedded and the font is notinstalled on your system. To resolve the problem, you can select the text, open the TouchUp
Properties dialog box, and select a system font from the Font pull-down menu. After you change a font toone available to your system, you can make text edits.
Copying text with the TouchUp Text toolThe TouchUp Text tool is probably the last tool you want to use for copying text and pasting the text intoother programs. I mention it here so you know what limitations you have in Acrobat for copying text withthis tool. Inasmuch as the TouchUp Text tool enables you to copy multiple lines of text, you are limited tosingle paragraphs or short blocks of text.
To copy text with the TouchUp Text tool, click and drag the tool through the text block(s) you want to copy.The text is selected as you drag the mouse cursor. After making a selection, open a context menu and selectCopy, as shown in Figure 13.8. Alternately you can press Ctrl/Ô+C.
FIGURE 13.8
Open a context menu on selected text and choose Copy.
To paste text in a word processor or other application where pasting text is permitted, open the applicationand select the Paste command. Typically, you find Paste under the Edit menu. The text formatting of thepasted text can sometimes be better preserved if you copy text from tagged PDF documents.
Setting Text Editing PreferencesYou have some options for preference choices when using tools for text editing. Using the TouchUp Texttool doesn’t require you to make any preference changes. However, when using the Select tool you havesome options in the General preferences settings. To open the Preferences dialog box, press Ctrl/Ô+K.When the Preferences dialog box opens, click General in the left pane. At the top of the right pane underthe Basic Tools category are options that affect selecting text, as shown in Figure 13.9.
TIPTIP
392
Editing PDFsPart III
20_050514 ch13.qxp 12/29/06 11:27 PM Page 392

FIGURE 13.9
Open the Preferences dialog box and click General in the left pane. Under the Basic Tools category are options forhandling text selections.
Selecting the order of objectsThe Basic Tools options shown in Figure 13.9, reflects the order that objects are selected (consider a textblock as an object as you review this section). When you check the box for Make Select tool select imagesbefore text, images are selected first when images and text occupy the same space on a page. You use theSelect tool to click in an area and the selection is made according to the preference choice made in theSelection section of the General preferences. Selecting the Make hand tool select text check box and removingthe Make Select tool select images before text reverses the order and, hence, text is selected before images whenthey both occupy the same space.
When I refer to occupying the same space, I’m talking about an image that may have a bounding box largerthan the displayed image and text appears over the bounding box area, or when text is superimposed overan image.
Using the Hand tool for text selectionsIf you’re editing text on a page, you can choose to make text selections with the Hand tool instead of theSelect tool or the TouchUp Text tool. The preference setting for using the Hand tool to select text is locatedin the General preferences as shown in Figure 13.9. Unfortunately, there is no context menu option forswitching the Hand tool between selecting text and using the hand tool for moving the document page. Youcan see the menu options in Figure 13.10 when opening a context menu with the hand tool selected.
FIGURE 13.10
A context menu opened from the hand tool provides no option for switching the tool behavior between text selec-tions and moving a document page around the Document pane.
393
Editing Text 13
20_050514 ch13.qxp 12/29/06 11:27 PM Page 393

With the Hand tool, you can move a page around in the Document pane or scroll pages when viewingpages in views other than Single Page view. If you move the cursor above any text, quickly drag the pagearound the Document pane to move the page. If you wait a moment, the cursor changes and any draggingyou do selects text. If you accidentally select text when you wanted to move the page, deselect the text byclicking outside a text block. This can be frustrating because if you don’t click and drag fast enough, thehand tool will selected text when the respective preference option is selected. To disengage the text selectionwith the Hand tool, press the Spacebar on your keyboard. While the Spacebar is held down, the Hand toolreturns to normal behavior and you can move the document page around the Document pane.
If you enable text selection with the Hand tool and it’s not working, you need to make anadjustment in the Accessibility preferences. Open the Preferences dialog box and click
Accessibility in the left pane. Remove the check mark for Always display keyboard selection cursor. If thisitem is checked, the Hand tool preference options cannot be changed.
Using the Select ToolUsers of earlier versions of Acrobat prior to version 7 will immediately notice the absence of the Select Texttool, the Select Table tool, and the Select Image tool. All three of these tools, performing all three functions,have been combined in the form of the Select tool.
The Select tool is a much better choice than the TouchUp Text tool for selecting text to be copied from aPDF document and pasted in an editor especially if you have multiple text blocks to copy. With this toolyou can select multiple blocks of text and text in columns. However, you cannot make text edits with thetool like you do with the TouchUp Text tool.
To select text with the Select tool, click and drag the tool through the text on a page you want to copy. If asingle column appears on the page, click just before the first character to be selected and drag down to thelast character. Alternately, you can press the Alt/Option key and drag through a column of text to select it.Generally using the Alt/Option key enables you to create a more precise selection when columns are posi-tioned close together. Acrobat won’t copy the text in the adjacent column as long as you stay within theboundaries of the column you are selecting. Figure 13.11 shows text selected with the Select tool whereonly one column in a multiple-column layout is selected.
In conjunction with the Select tool, shortcut keys and mouse clicks provide several ways to make varioustext selections, including the following:
n Select a word. Double-click on a word, space, or character.
n Select a line of text. Triple-click anywhere on a line of text.
n Select all text on a page. Click four times (rapid successive clicks) to select all text on a page.
n Select a column of text. Click outside the text area and drag through the column or press theAlt/Option key as you drag the Select tool through a column of text.
n Select a contiguous block of text. Click and drag through the block of text or click the cursor atthe beginning of the text to be selected, press Shift, and click at the end of the text block.
n Deselect text. Click outside of the text selection or press Ctrl/Ô+Shift+A.
Depending on choices you make for copying text, text pasted in other programs can retain certain format-ting attributes. Your options for what you copy are derived from menu choices when you select text withthe Select tool and open a context menu. When you select text and move the cursor within the text selec-tion, a text selection icon appears above the selected text, as shown in Figure 13.12.
CAUTION CAUTION
394
Editing PDFsPart III
20_050514 ch13.qxp 12/29/06 11:27 PM Page 394

FIGURE 13.11
To select a column of text, use the Select tool and drag down the column length.
FIGURE 13.12
A text selection icon appears above a text selection.
Move the cursor over the text selection icon and a pop-up menu opens, as shown in Figure 13.13. Themenu does not open with a right-click (Windows) or Ctrl+click (Macintosh). If you open a context menuusing right-click (or Ctrl+click on Macintosh), you see similar menu options as shown in Figure 13.14.
The options shown in both menus provide choices for marking text with a Highlight, Cross Out, Underline,Replace, and adding a note. These items are used for commenting on PDF files. Additionally, adding aBookmark and creating a link appear in the context menu. The remaining options in both menus are usedfor copying and exporting text.
395
Editing Text 13
20_050514 ch13.qxp 12/29/06 11:27 PM Page 395

FIGURE 13.13
Move the cursor over the text selection icon and a menu opens.
FIGURE 13.14
Open a context menu using right-click (Windows) or Ctrl+click (Macintosh) and the menu options are similar to thepop-up menu.
Copying textMost often you’ll find a difference when pasting text copied from tagged and untagged documents. InFigure 13.15, text was copied from an untagged file in Acrobat and pasted into a Microsoft Word document.Much of the text and paragraph formatting was lost when the data was pasted.
396
Editing PDFsPart III
20_050514 ch13.qxp 12/29/06 11:27 PM Page 396

FIGURE 13.15
Text pasted from an untagged file loses much of the text and paragraph formatting.
Copying text from tagged PDF documents typically provides much better results, as shown in Figure 13.16.
For information related to tagging PDF documents, see Chapter 25.
FIGURE 13.16
Text pasted from a tagged file retains much of the text and paragraph formatting.
Copying multiple pages of textIf you view PDF files in a Single Page view, you can drag through the text on the page in view to select it.However, if you want to copy text on multiple pages, you need to change the view in a Scrolling mode.Zoom out of the document so you can see several pages in the Document pane and drag through the text
CROSS-REFCROSS-REF
397
Editing Text 13
20_050514 ch13.qxp 12/29/06 11:27 PM Page 397

you want to copy. If you need to copy more pages than those in view, drag the cursor to the bottom of theAcrobat window. The document pages scroll to place more pages in view. Keep the mouse button pressed asthe pages appear in view and release the mouse button on the last page you want to copy. In Figure 13.17,you can see a document in a Scrolling view and text selected on multiple pages.
To copy the text, select one of the Copy commands at the top of the pop-up or context menu or choose Edit ➪ Copy.
FIGURE 13.17
Click Scrolling Pages in the Page Display Toolbar and drag the Select tool through multiple pages to select the text.
Using the Select All commandIf you have a need to select all the text on a page or throughout a PDF document, you can use the Select Allmenu command. Depending on the tool you use and the page view mode, text selections behave differently.You must first determine whether you want to select all the text on a page or all text in the document.When selecting text on a PDF page, be certain the page layout view is set to a One Full Page layout. Clickthe Select tool and choose Edit ➪ Select All or press Ctrl/Ô+A. All the text on a single page is selected. Tocopy the text you just selected, open a pop-up or context menu and select Copy. All the text is copied to theClipboard and ready to paste into an editor.
If you want to select all text in a PDF document, change the page view to Scrolling Pages mode. Click theSelect tool and choose Edit ➪ Select All or press Ctrl/Ô+A.
398
Editing PDFsPart III
20_050514 ch13.qxp 12/29/06 11:27 PM Page 398

In earlier versions of Acrobat you had to click the Select tool and click the tool in a block oftext, then use the Select All command. In Acrobat 8, just click the tool and then press
Ctrl/Ô+A to select all text. If you want to select all document content (text and graphics), click the TouchUpObject tool and press Ctrl/Ô+A. For more on selecting images and graphics, see Chapter 15.
This method only works when you use the Select tool. If you select all text using the TouchUp Text tool, theselected text is confined to a bounding box and you must first click in a bounding box area in order to usethe Select All command. On any given page there can be one or more bounding boxes and using Select Allonly selects all text within a single bounding box. Regardless of which page layout view you choose, theTouchUp Text tool doesn’t permit text selections across multiple pages.
Copying a file to the Clipboard (Windows only)Clicking the Select tool and choosing the Select All command, selects all text in a document. You can alsoaccomplish the same task by choosing Edit ➪ Copy File to Clipboard. Open your word processor and youcan paste the text into a new document.
If you don’t see the menu command, you don’t have OLE-compliant applications installed on your com-puter. Microsoft’s OLE, (Object Linking and Embedding), is installed by default with Office applications onWindows. If the menu command does not appear, use the Select All menu command to achieve the sameresults.
Copying and pasting text in word processors is best achieved by exporting PDFs using the new Acrobat 8Export task button. You can export files as Microsoft Word and RTF (Rich Text Format) by selecting menuoptions from the task button pull-down menu.
For more on exporting PDF data, see Chapter 11.
Working with table dataYou can copy and paste formatted text in columns and rows with the Select tool. If you want to paste dataas tables or spreadsheets, Acrobat provides you options for copying table data and opening selected tabledata in a spreadsheet program.
Copying and pasting table dataSelect a table using the Select tool and choose Copy As Table from a pop-up or context menu. Once copiedto the Clipboard, you can paste the data in a word processing or spreadsheet program. When you paste thedata in Microsoft Word, it appears as a table. Pasting in Microsoft Excel pastes the data in a spreadsheetdocument. If you use the Copy command, all data are pasted into a single cell in MS Excel. When selectingthe Copy As Table command, the data are distributed into columns and rows in Excel.
Opening selected data in a spreadsheet documentTo export a table directly to Microsoft Excel, select columns and rows of text. From a pop-up menu or acontext menu, select Open Table in Spreadsheet. By default, Acrobat launches Microsoft Excel and theselected data appear in a new spreadsheet, as shown in Figure 13.18.
CROSS-REFCROSS-REF
TIPTIP
399
Editing Text 13
20_050514 ch13.qxp 12/29/06 11:27 PM Page 399

FIGURE 13.18
Select a table and choose Open in Spreadsheet from a pop-up menu or context menu and the data appear in a newspreadsheet in Microsoft Excel.
Saving data to a spreadsheet fileAnother option you have for getting PDF data to a spreadsheet is to select the table with the Select tool andchoose Save As Table from the Select tool pop-up or context menu. When you choose this command, theAcrobat Save As dialog box opens and offers you choices for saving your data in a variety of file formats.From the Save as Type (Windows) or Format (Macintosh) pull-down menu, select from the following:
n Comma Separated Values (*.csv). CSV-compliant applications can open files saved in this for-mat. Microsoft Excel and Microsoft Access recognize CSV data, and you can open the files directlyin Excel. If you use other applications recognizing the format, use CSV.
n HTML 4.01 with CSS 1.0 (*.htm). If you need to get table data to a Web page, you can save thedata to HTML format.
n Rich Text Format (*.rtf). If you want to import data into programs such as word processing,accounting, and other applications that support RTF, save the file as RTF. If you want columns androws of data without a table defined in the word processor, use the RTF format.
n Text (Tab Delimited) (*.txt). When you need to import data into a database management sys-tem (DBMS), export the data as tab delimited. Tab delimited tables import into programs such asFileMaker Pro with data in separate fields and records.
n Unicode Text (Tab Delimited) (*.txt). If you use some foreign language kits, Unicode might bea better choice for your file exports. Select Unicode and import the data into applications sup-porting Unicode text data.
n XML 1.0 (*.xml). Acrobat supports exporting tables in XML format. XML data can be exchangedbetween many programs. If your workflow uses XML, save in this format.
n XML Spreadsheet (*.xml). This is an XML format defined by Microsoft. Use XML Spreadsheetwhen using XML data with spreadsheet applications such as Microsoft Excel.
400
Editing PDFsPart III
20_050514 ch13.qxp 12/29/06 11:27 PM Page 400