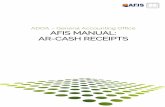ADOA – General Accounting Office AFIS MANUAL ...
Transcript of ADOA – General Accounting Office AFIS MANUAL ...

ADOA – General Accounting Office
AFIS MANUAL: INFOADVANTAGE REPORT
DEVELOPER

AFIS MANUAL:
– Internal Use Only ADOA – GAO 6/1/2020 InfoAdvantage Report Developer 2
InfoAdvantage Report Developer
OVERVIEW ......................................................................................................................................................... 4
INTRODUCTION TO AFIS INFOADVANTAGE REPORT DEVELOPMENT ................................................................... 5
GAIN ACCESS TO INFOADVANTAGE .................................................................................................................................... 5 SECURITY ROLES IN INFOADVANTAGE ................................................................................................................................. 5 BASICS OF INFOADVANTAGE ............................................................................................................................................. 5 THE ETL PROCESS .......................................................................................................................................................... 6 REPORTING UNIVERSES ................................................................................................................................................... 8 FOLDER STRUCTURE IN INFOADVANTAGE ............................................................................................................................ 9 REPORT DEVELOPMENT CONSIDERATIONS ......................................................................................................................... 12 DESIGN MODE INTRODUCTION ....................................................................................................................................... 15 THE QUERY PANEL ....................................................................................................................................................... 16 HOW TO BUILD A QUERY FILTER...................................................................................................................................... 23 DATA PREVIEW ............................................................................................................................................................ 27 FILTERS ‐ FOUR TYPES ................................................................................................................................................... 31 FINDING REPORT FILTERS ............................................................................................................................................... 35 REPORT FILTER SUMMARY ............................................................................................................................................. 36 QUERY SUMMARY ........................................................................................................................................................ 37
CREATE AND MODIFY A SIMPLE REPORT ........................................................................................................... 38
CREATE A NEW WEBL DOCUMENT .................................................................................................................................. 39 ADD RESULT OBJECTS ................................................................................................................................................... 39 ADD QUERY FILTERS (PROMPTS AND MATCHES PATTERN CONSTANT) .................................................................................... 40
CREATE A REPORT THAT REQUIRES MERGES ...................................................................................................... 49
METADATA REPORT ...................................................................................................................................................... 49 PRELIMINARY RESEARCH TO BUILD MERGES ...................................................................................................................... 51 ADD QUERY TO CREATE A REPORT REQUIRING MERGES ...................................................................................................... 53 BUILD MERGES ............................................................................................................................................................ 56 BUILD REPORT WITH MERGED OBJECTS ............................................................................................................................ 57 CREATE DETAIL VARIABLE TO RESOLVE #DATASYNC ERROR ............................................................................................... 58 FIND REPORT FILTERS .................................................................................................................................................... 60
APPENDIX ......................................................................................................................................................... 62
METADATA REPORT ...................................................................................................................................................... 62 COMBINED QUERIES ..................................................................................................................................................... 67 USING THE APPLET TO MODIFY A REPORT ......................................................................................................................... 69 OTHER USEFUL SKILLS ................................................................................................................................................... 71 CREATE A GRAPH ......................................................................................................................................................... 72 ADD INPUT CONTROLS TO A GRAPH AND THE RELATED TABLE ............................................................................................... 74 CONTACT GAO WITH REPORT REQUESTS OR SUGGESTIONS .................................................................................................. 76
APPENDIX: ANSWERS TO REVIEW QUESTIONS ................................................................................................... 77
CHART OF ACCOUNTS INFORMATION ............................................................................................................................... 84 REPORTING UNIVERSE NOTES AND TIPS ............................................................................................................................ 85

AFIS MANUAL:
– Internal Use Only ADOA – GAO 6/1/2020 InfoAdvantage Report Developer 3
All activities will be displayed with an icon

AFIS MANUAL:
– Internal Use Only ADOA – GAO 6/1/2020 InfoAdvantage Report Developer 4
INFOADVANTAGE REPORT DEVELOPER Overview
The InfoAdvantage Report Developer class is a two‐day course designed as a pre‐requisite training for users who will have Report Developer access in InfoAdvantage.
This course focuses on advanced skills required to modify or create reports using InfoAdvantage. This
course is not intended to cover skills related to understanding the chart of accounts nor database
fundamentals. Developers are expected to have a baseline level of understanding and skill. The primary
focus of this course is demonstrating techniques for creating filters, variables and merges.
This course gives very little attention to techniques employed in formatting reports. However, resources
are provided to enable developers to format reports that function as effective and efficient
communication tools. The State of Arizona General Accounting Office (GAO) encourages developers to
develop reports other than data dump style reports that export to excel and then have to be modified
and formatted to meet business needs. Given the vast tools and resources available for the State of
Arizona reporting tool (InfoAdvantage), developers can create reports providing the exact end output
required by managers.
Learning Objectives Upon successful completion of this class, students will be able to develop reports in InfoAdvantage to
provide financial data that supports the agency’s business needs. This course is not designed to teach
coding logic or to provide understanding of the underlying data. This course is designed to present some
useful report building skills and problem solving options available for report developers.
Final Exercise At the end of the class, the student will complete a demonstration of proficiency. The Final Exercise will
include a requirement to create a report based on scenarios provided. To pass this course and be
granted report developer access, the student will need to successfully create a report that meets certain
criteria and also pass a multiple choice test.
Students will be able to create a new report that requires the use of:
Filters
Variables
Merges

AFIS MANUAL:
– Internal Use Only ADOA – GAO 6/1/2020 InfoAdvantage Report Developer 5
Introduction to AFIS InfoAdvantage Report Development
Gain Access to InfoAdvantage Access to develop reports in InfoAdvantage is controlled by the GAO. All developers must demonstrate
that they possess the necessary skills and knowledge. Successful completion of this course is required to
gain access. Developers must be assigned the Security Role INFO_DVLPR and cannot simultaneously
have the role INFO_INTRCT.
Security Roles in InfoAdvantage Description Security Role
(on UDOC)
View
Published
Reports
Run or
Schedule
On
Demand
Reports
Create or
Modify
Reports
Run 1099AP
Confidential
Report
Modify
1099AP
Confidential
Report
Run HRIS
Confidential
Report
Create or
Modify HRIS
Confidential
Report
Interactive
User
INFO_INTRCT Yes Yes No No No No No
Report
Developer
INFO_DVLPR Yes Yes Yes * No No No No
1099 User INFO_1099AP Yes Yes No Yes No No No
Payroll User INFO_PYRL Yes Yes No No No Yes No
*Developers can only modify reports that they own (EIN shows in the Created by column)
Basics of InfoAdvantage InfoAdvantage is an SAP Business Objects reporting tool. It was designed to be a user‐friendly reporting
tool that organizes AFIS data into an understandable format. Report devlopers work with a semantic
layer that maps complex data into descriptive business terms called Universes. Tables and joins in the
universe are hidden from view. InfoAdvantage sits on top of AFIS ‐ that is, it is a separate application
from AFIS. The data in the Universes may be either real‐time or it may be a day behind. An ETL process
(Extract‐Transform‐Load) runs nightly to pull data from the AFIS system and populate it in a data
warehouse, which is accessed via InfoAdvantage universes.
Important points to note are:
Not all data in AFIS is brought into InfoAdvantage.
Some data in InfoAdvantage is created only in InfoAdvantage
Universes are segmented by intended reporting area: Budget, Accounts Payable, Accounts
Receivable, Chart of Accounts, Assets, etc
Not all objects within the Universes are joined
Universes do not have joins between them

AFIS MANUAL:
– Internal Use Only ADOA – GAO 6/1/2020 InfoAdvantage Report Developer 6
SAP has a vast resource on the web available to users of their products. When in InfoAdvantage,
click on Help menu > about in the top of the InfoAdvantage Home tab to see what version of
SAP we are using and to find a link to the SAP website
Anticipated availability of InfoAdvantage will be 6 am to 8 pm weekdays, with availability on most
weekends as well. InfoAdvantage will not be available until a successful daily ETL completion.
The ETL Process Each week‐night, the following sequence of steps occurs:
Extract ‐ data is extracted from the AFIS Operational System (Advantage)
Transform ‐ the data (fields seen in AFIS) are transformed
Load ‐ logical groups of these objects are loaded into the infoAdvantage data warehouse
and are available for access through Universes
Note: AFIS InfoAdvantage will be available only after the daily ETL runs successfully. It will not be up
until this happens. In addition, monthly maintenance will occasionally limit user access on some
weekends.
A view of the basic underlying structure of InfoAdvantage is shown below. Note that the Universes are
between the report developers tool and the data warehouse. Report Developers have direct access to
view or utilize Universes.

AFIS MANUAL:
– Internal Use Only ADOA – GAO 6/1/2020 InfoAdvantage Report Developer 7
Note: There are over 1 million fields in the AFIS application; over 380,000 objects in InfoAdvantage;
and over 60 universes available in InfoAdvantage. The universes and objects accessible to a user are
based upon the user’s security and role. CGI develops all the processes above from the Server to the
Data Warehouse to Universes.

AFIS MANUAL:
– Internal Use Only ADOA – GAO 6/1/2020 InfoAdvantage Report Developer 8
Test your Knowledge
Answer the following questions based on the information we have gone over so far.
All fields in AFIS are also in infoAdvantage. True / False
Report Developers have direct access to the Data Warehouse. True / False
InfoAdvantage will be available:
a. Daily at 6 am
b. During regular business hours
c. After successful weekly ETL run
d. After successful daily ETL run
Reporting Universes Notes and Tips The Universes currently available in infoAdvantage are distinguished by the following initial
letters/phrase (FIN, OFIN/OADM, and Univ Kernel).
FIN ‐ Financial Universes provide business function financial data that is one day in arrears
OFIN and OADM ‐ Operational Universes provide real‐time information directly from the
application database (AFIS)
Univ Kernel ‐ Kernel Universes provide information across multiple universes (such as reference
tables)
Note: Avoid combining OFIN/OADM and FIN Universes in a single report because this will cause
performance issues (slow processing time).
Universes are accessed by the report developer through the Query Panel and objects within the
universe are organized by folder structure. The folders within a Universe are visible to developers while
working in the Query Panel.
Selection of the Universe(s) most suited to the reporting needs is a critical step in successful report
development. Details on universes are listed in the Appendix section named Reporting Universe Notes
and Tips.

AFIS MANUAL:
– Internal Use Only ADOA – GAO 6/1/2020 InfoAdvantage Report Developer 9
Universe Possible Reporting Uses Limitations
FIN ‐
Accounting
Summary
1) Trial Balance reporting
2) Reporting where an 'as of' beginning or
ending balance is required along with
summary activity for a specified fiscal period
but not 'as of' a certain date
1) Limited summary level information
only ‐ no document information; for
further details, use General Accounting
2) COA roll‐up values represent what is
currently in Advantage (not retained
historically)
FIN ‐
General
Accounting
1) Expenditures vs. Revenue reporting
2) Transfers between funds and borrowing
3) Cash inflow and outflow reporting
1) Data attributes are limited to data
posted to the Accounting Journal
2) COA roll‐up values represent what is
currently in Advantage (not retained
historically)
Folder Structure in InfoAdvantage Under Public Folders are both the 1 ‐ Statewide Reports folder and the Department folder.
The 1 ‐ Statewide Reports folder contains On Demand and Published reports. These reports are
organized by functional area as shown below. The content of these reports is controlled by the General
Accounting Office. Department users can view, run, copy and/or create shortcuts to these reports.
The Templates folder was created specifically to save time for report developers. Report cover page is
pre‐built and ready for developers to copy and use as a base for their custom report.

AFIS MANUAL:
– Internal Use Only ADOA – GAO 6/1/2020 InfoAdvantage Report Developer 10
Department folders are separated by agency.
Note: In the Training region, the equivalent of Department folders is represented by the Training
folder.

AFIS MANUAL:
– Internal Use Only ADOA – GAO 6/1/2020 InfoAdvantage Report Developer 11
Each Department folder will have four subfolders:
1. On Demand Reports
The contents of this folder are controlled by the department users
New reports created by a report developer can be saved in the users Department On‐
Demand folder
2. Payroll Confidential Reports folder
These reports are developed by GAO for each agency. Users who are granted INFO_PYRL
user roles may view and run reports within this confidential report folder.
3. XXX 1099/AP Reports folder
XXX = the three letter agency code. These reports are developed by GAO for each
agency. Users who are granted INFO_1099AP user roles may view and run reports
within this confidential report folder.
4. XXX Published Reports
XXX = the three letter agency code. These reports are published by GAO for each agency.
Note: InfoAdvantage returns an error message if users do any of the following:
Try to modify and overwrite someone else’s report
Try to save into another agency’s On Demand folder
Try to save into the Statewide Reports folder
Try to save into a confidential report folder (1099 or Payroll)
Remember that GAO makes updates to the 1 ‐ Statewide reports occasionally. The two strategies below
will assist Department users to manage their On Demand reports affected by any updates.
Copy and edit a report found under 1 ‐ Statewide – Maintenance required upon GAO update:
create a copy of the new report and re‐do any edits you had originally implemented
Use shortcuts – Maintenance required upon GAO update: either none (if the shortcut still works)
or creation of a new shortcut
Sign up for updates on the GAO website to stay informed about additions of new reports and edits to
existing reports in the 1‐Statewide folder.

AFIS MANUAL:
– Internal Use Only ADOA – GAO 6/1/2020 InfoAdvantage Report Developer 12
Report Development Considerations 1. Know the Data
Developers need to first understand the source data, the documents, process, etc. click
Appendix: Chart of Accounts Information to review, provides several resources available
for researching
2. Determine what information to include
An example of what the final report should look like (perhaps a sample of a prior report
used by the report requestor)
A list of the information to be included in the new report
An indication of how frequently they will want this information
A general explanation of how they will use this information
3. Create a Design
Good practice is to get the users to review and approve this before going further
4. Locate information sources
Perform as much processing outside of the report as possible
Minimize the need to link (to create joins) to other objects
5. Reconcile
Within the report (for example, when multiple report tabs are required)
To AFIS
6. Format last
Changes to a report may also change the formatting, so it is best to wait until the data is
correct before formatting
Report Promotion Process Report developers should build reports in UAT/MA1 (our test environment) and then request promotion
to the production environment after the report is working correctly in UAT/MA1. This will reduce the
load on the live system, and will provide a back‐up of the report.
When the report built in UAT/MA1 is ready for promotion to the production environment, developers
will move the report into the Promotion Reports folder within the Department’s On Demand Folder in
UAT/MA1. If the Department’s On Demand Folder does not have a Promotions Reports folder please
send an email request to [email protected] to have one created.
Once the report is available in the Promotion Reports folder the developer will email GAO at
[email protected] to request that the reports be moved. GAO will verify the performance (run

AFIS MANUAL:
– Internal Use Only ADOA – GAO 6/1/2020 InfoAdvantage Report Developer 13
time and data volume) of the report and may require additional constraints or filters before promoting.
GAO will not test the accuracy of the report ‐ that is the responsibility of the department.
1. Upon completion of building a report in UAT/MA1, move the report into the Promotion Reports
folder within the Department’s On Demand folder in UAT/MA1
2. Report Developer will send an email request to [email protected]
Please ensure that you include your agency name, report name and a sample of the
prompt values you intend to use to run the report)
Sample Email Content: [Agency Name] has submitted the following report(s) to the
Promotion Reports folder in the UAT/MA1 environment. Please confirm when moved to
Production.
o Example: [Report Name] ‐ [Prompt Name and Value]
3. Report will be moved into the corresponding Promotion Reports within the Department’s On
Demand Folder in the Production (PROD) environment and GAO will reply to the email request
notifying that this is completed
4. GAO will purge reports from the Department’s Promotion Reports every three weeks. From this
folder, the Department will have 15 business days to take a copy of the report in PROD and
move it into the desired Department folder. Upon moving the report, email
[email protected] and provide the full file path of the location where you have saved the
report in PROD. GAO will move the report in UAT/MA1 out of the Promotion Reports folder into
the corresponding folder in UAT/MA1.
Note: If the report is edited in UAT/MA1 and then promoted to production, a back‐up copy of the
report will remain in the UAT/MA1 environment to protect from accidental loss of the report.
Report Delete/Purge Process GAO has a purge process that looks for large sized reports (saved with data) or unused within the last 15
months. To identify the report owner, the Created By property column can be added under Preferences
(Refer to the AFIS Interactive Training CBT for instruction on how to add properties to display). Report
developers and interactive users can delete On Demand Reports under their Department folder. GAO
can recover reports deleted in error within 30 days of the deletion. To request a report recovery, email
[email protected] with
Sample Email Content: [Agency Name] has deleted the following reports listed below
and is requesting recovery
o Example: [Report Name] ‐ [Date Deleted] ‐ [EIN of Employee who deleted]

AFIS MANUAL:
– Internal Use Only ADOA – GAO 6/1/2020 InfoAdvantage Report Developer 14
Test your Knowledge
Answer the following questions based on the information we have gone over so far.
1. I can delete reports created by other developers. True / False
2. Can GAO recover an accidentally deleted report that was developed in PROD? Yes / No
3. GAO will verify my report’s data for accuracy before promoting to PROD. True / False

AFIS MANUAL:
– Internal Use Only ADOA – GAO 6/1/2020 InfoAdvantage Report Developer 15
Design Mode Introduction Open a copy of the FIN‐AZ‐CM‐N502s Monthly Cash Balance Report by Subfund which has been saved
into the training folder and refresh the report for prompts FY = 2018, APD = 1, Fund = GF%
Developers have access to Design mode on all reports. Through Design mode developers can edit,
format, and test reports in development.
Briefly examine the various elements within the tool bar, the left panel, and the status bar.
Next, navigate around within the report clicking on various objects and observing changes in the tool bar
and shortcut menu options; opened by right‐clicking. The tools available both in the tool bar and in the
shortcut menu will depend upon the location of the cursor.
Design will open seven tabs that an interactive user does not have access to: File, Properties, Report
Elements, Formatting, Data Access, Analysis and Page Setup.
The five tabs Report Elements, Formatting, Data Access, Analysis, and Page Setup are divided into
subtabs. Many tools are available under these tabs and subtabs.
This course will focus almost entirely on certain actions found under the Data Access tab and the
Analysis tab.

AFIS MANUAL:
– Internal Use Only ADOA – GAO 6/1/2020 InfoAdvantage Report Developer 16
Data Access Tab
Sub‐tab Description
Data
Providers
Provides access to the Query Panel, ability to purge report data, ability to refresh one
or all queries within the document
Data Objects Provides ability to merge objects and to create customized variables
Analysis Tab
Sub‐tab Description
Filters Build Report filters, input controls, and add rankings
Data Tracking Activate or deactivate tracking mode
Display Add groups, breaks and sorts
Conditional Formatting option
Interact Add drill functionality, a filter bar, or outline view
Functions Add a sum, count, average, or customized formula
The Query Panel Development of a new report begins with the Query Panel. The Query Panel is the initial tool that
developers use to: select objects from the universe, create report filters, set limits on the size of results,
and test results. Users can access the query panel in Design view by selecting (Ctrl + Q) or by navigating
to the Data Access tab > Data Providers > Edit Data Providers.
The following screen print identifies 5 areas in the Query Panel on the Accounting Summary Query:
Universe outline
Result Objects
Query Filters

AFIS MANUAL:
– Internal Use Only ADOA – GAO 6/1/2020 InfoAdvantage Report Developer 17
Data Preview
Query Panel Tool Bar
Universe outline The Universe outline panel on the left side of the Query Panel lists all the Objects and Classes within the
Universe. An Object represents a column or function from the database. Each Object is organized into
Classes within a Universe. Objects are referenced in queries created in the WebI (Web Intelligence)
Tool.
Note: Most information available for queries in infoAdvantage is a day behind. An exception is the
OFIN universes, which have live operational data.

AFIS MANUAL:
– Internal Use Only ADOA – GAO 6/1/2020 InfoAdvantage Report Developer 18
1. Universe
A logical group of classes that correspond to functional areas
2. Class
A logical group of related objects
Sub‐classes are more granular groups of related objects
3. Object
A selection of data in the data warehouse
Can refer directly to a column in the data warehouse or can be developed in the
universe
There may be thousands of objects within a single Universe: there are about 2,500 objects in the
Accounting Summary Universe and about 21,500 objects in the General Accounting Universe.
Classes and objects are organized by folders in infoAdvantage Universes as shown below.
Note: Not all objects within the universe are joined; you may need to create merges within your
report.

AFIS MANUAL:
– Internal Use Only ADOA – GAO 6/1/2020 InfoAdvantage Report Developer 19
Object types Description
Dimension Objects ‐
Blue Diamond
These objects are either text or dates, such as Fiscal Year and Document
Record Date. These are the basis for queries and determine the level of detail
for the report.
Detail Objects ‐
Green Asterisk
Always associated with a Dimension Object and provides additional descriptive
data about the Dimension. Detail Objects such as Start Date, End Date and
Closed Flag are objects that could be related to a Fiscal Year Dimension.
Measure Objects ‐
Orange Ruler
Always represents numeric data that is the result of calculations on data in the
database. A Measure Object’s value changes depending on the context of the
report. Some universes contain various predefined measures.
Predefined Filter ‐
Yellow Funnel
Predefined Filters are time savers that are created by a Universe Designer.
They are created for conditions that are complicated and/or commonly used.
An example of a predefined filter is Required Fiscal Year Prompt.

AFIS MANUAL:
– Internal Use Only ADOA – GAO 6/1/2020 InfoAdvantage Report Developer 20
Note: In addition to all the objects built within the Universes, report developers can build their own
variables (in which you may combine, edit, or make calculations on objects from the universe).
Variables are not visible in the Query Panel; they are visible in the Available Objects.
Result Objects
Result Objects form the fundamental basis of the report(s) that will be built in the infoAdvantage
document.
Note: Universe objects placed into Result Objects are available for use in the report, but are not
automatically placed in the report (except when first building a report). Result Objects will affect the
output on the report even if they are not used in the visible report.
Objects from the Universe outline are moved into the Result Objects section of the Query Panel by any
of several methods:
Double‐clicking
Clicking and dragging
Clicking and selecting the arrow to move it into the Result Objects
Note: Be careful when double‐clicking to move objects into Result Objects: A double‐click of a folder
will move all objects within the folder into Result Objects.

AFIS MANUAL:
– Internal Use Only ADOA – GAO 6/1/2020 InfoAdvantage Report Developer 21
Actions available in the Result Objects section are listed below.
Action Description
Add Quick
Filter
Takes an object from the Result Objects Panel and adds it to the Query Filters Panel
Remove Removes object that is currently selected from the Result Objects Panel
Remove All Removes All objects from the Result Objects Panel
Move Left or
Right Arrows
Moves the object selected right or left in the Result Objects Panel
Query Filters
Query filters narrow your data down to the specific information needed. Query filters may be pre‐built
or may be built by the developer.
1. Query filters
Retrieve only the data that is needed to answer a specific business question
Optimize performance (run time) by limiting the size of the data
2. Query filters may be added in several ways
Double‐clicking
Clicking and dragging

AFIS MANUAL:
– Internal Use Only ADOA – GAO 6/1/2020 InfoAdvantage Report Developer 22
Clicking and selecting the arrow to move it into the Query Filters
Selecting an object in Result Objects and then clicking the filter icon
Actions available in the Query Filters section are listed below.
Action Description
Remove Removes filter that is currently selected from the Query Filters
Remove All Removes All filters from the Query Filters
Move up or
down Arrows
Moves the Filter selected up or down in the Query Filters
Add nested filter Allows for a complex filter that allows for an And or Or sub filter
After adding an object (other than a pre‐built filter) to the Query filters section, further development is
required. The information below details elements of a query filter. Note that Prompt Filter will show
only if Filter Type is set to Prompt.

AFIS MANUAL:
– Internal Use Only ADOA – GAO 6/1/2020 InfoAdvantage Report Developer 23
How to Build a Query Filter Add the object to the Query Filters section of the Query Panel.
In the Report CM‐N502s, add Fiscal Year to the Query filters just below the existing Fiscal Year Prompt
Select the Operator from the drop‐down list
Note: If this is done after editing the prompt text in prompt properties, then the text will have to be
entered again.
Operators available are shown below.
Operator Description of what data is retrieved
Equal to Data equal to a specified value
Not equal to Data different from a specified value
Between Data between two specified values; also includes values specified
Not Between Data outside the range of specified values
Matches pattern Data including a specific string
Special Characters in a prompt allow for extra flexibility in report design.
Allow users to enter prompt with wildcard options.
% (percentage symbol) is a wildcard for a series of characters
_ (underscore) is a wildcard for a single character
Different from pattern Data that does not include a specified string
Special Characters in a prompt allow for extra flexibility in report design.
Allow users to enter prompt with wildcard options.
% (percentage symbol) is a wildcard for a series of characters
_ (underscore) is a wildcard for a single character
Greater than Data greater than a specified value

AFIS MANUAL:
– Internal Use Only ADOA – GAO 6/1/2020 InfoAdvantage Report Developer 24
Greater than or Equal to Data greater than or equal to a specified value
Less than Data lower than a specified value
Less than or Equal to Data lower than or equal to a specified value
In List Data for the multiple values specified
Not in List Data different from the multiple values specified
Both Data that corresponds to two specified values
Except Data that corresponds to one specified value and does not correspond
to the second specified value
Is null Data for which there is no value entered in the database
Is not null Data for which a value was entered in the database
In the Report CM‐N502s, select the Operator Equal To
Next, define the filter type:
The filter type allows the user to select the type of filter they want in the report. Filters available are
shown below.
Filter type Description
Constant A single value that users will not need to enter when running the report
Value(s) from list One or more values that users will not need to enter when running the
report
Prompt Users will select the value(s) needed. Selecting this opens Prompt
Properties options
Object from this query Will automatically pull based upon another element in this query. Users
will not select the value(s). Also, note that there is a limit as to the number
of values in list (99).

AFIS MANUAL:
– Internal Use Only ADOA – GAO 6/1/2020 InfoAdvantage Report Developer 25
Result from another
query (Any)
Element will be based on a corresponding element from another query
within the report
In the Report CM‐N502s, select Prompt from Filter Type drop‐down list
The next step in building a prompt depends upon what Filter type is selected:
If a Filter type of Constant is selected, enter the constant into the Operand box
If a Filter type of Prompt is selected, click the prompt properties icon and make selections
Click the prompt properties icon, remove the (s) in the Prompt text box, select OK
Prompt Properties Description
Prompt text The description of the prompt seen by the user when refreshing a report. A
default Prompt text is provided but can be modified to make it easier for the
user to understand what is needed.
Prompt with List of
Values
Is enabled by default whenever an object has an associated list of values.
Not recommended on objects where large amounts of data exist in the
database such as Document ID, Vendor Number, measures, etc.
Keep last value(s)
selected
Stores the last prompt values so when the report is refreshed the prior
prompt values are displayed. However, the user still has the option to enter
a new value if desired.
Select only from list Used to help eliminate the entry of wrong date (i.e. format or case of data)
and forces the user to select the prompt value from the list. Not
recommended on objects where large amounts of data exist in the database
such as Document ID, Vendor Number, measures, etc.
Optional prompt Provides flexibility by not requiring the user to enter a prompt value, while
allowing others to enter the necessary value to narrow down the returned
data when needed
Set default value(s) Used to set a default value that will be displayed when the report is
refreshed and will also allow the user to enter a new value if desired

AFIS MANUAL:
– Internal Use Only ADOA – GAO 6/1/2020 InfoAdvantage Report Developer 26
In the Report CM‐N502s, view the newly created prompt
Note: In addition to Query Filters, Report Developers may build other filters that act on the data after
the initial Query Filters. Discussion of these other filter types are presented later in this manual.
In the Report CM‐N502s, close the Query Panel (click on the small x in the top right corner) to avoid retaining these changes

AFIS MANUAL:
– Internal Use Only ADOA – GAO 6/1/2020 InfoAdvantage Report Developer 27
Data Preview Test Data Preview in your report by running for FY 2018 and APD 12 and Fund = AB%
One action is available in the Data Preview section: Refresh.
Action Description
Refresh Allows for a view or sample of the data for the query displayed
Developers use Refresh in Data Preview to test data for joins and to test performance (run time).
Joins: If Refresh in the Data Preview panel returns multiple Result pages, this indicates that one or more
objects within Result Objects are not joined (meaning no logical relationship has been established) at
the universe level. A drop‐down box for selecting the page number will populate next to the Refresh
button in the Data Preview Panel if multiple pages result from the query. Developers should use Data
Preview to test queries. The goal for developers is to not have multiple Result pages in the Data Preview
pane after running a test refresh in Data Preview. The picture below indicates to a developer that edits
to the query result objects are needed before moving out of the query panel.
Run Time: Developers must determine the correct amount of data to bring into their report: too much
data can slow the run time of your report or even bring the system down for everyone. However, not
enough data may prevent your ability to reconcile. Use Data Preview to test the run time of your query.

AFIS MANUAL:
– Internal Use Only ADOA – GAO 6/1/2020 InfoAdvantage Report Developer 28
Query Panel Tool Bar
The Query Panel Tool Bar adds further functionality for developers including:
Run or Close
Change the view on the Query panel (show or hide panels)
Add a new query from a different universe
Add an additional query from the same universe
Edit the order of prompts
Limit the report by size or run time
View SQL query script
Run some test analysis
Define the scope of analysis for drill capability

AFIS MANUAL:
– Internal Use Only ADOA – GAO 6/1/2020 InfoAdvantage Report Developer 29
Actions available in the Query Panel Tool Bar section are listed below.
Action Description
Add Query From the Universe (allows developers to pull queries from the same universe or from
multiple universes) adds tabs to current query
Data Outline Shows or hides the Data Outline Panel which consists of the Universe and Classes
Query Filters Shows or hides the Filters Panel
Data Preview Shows or hides the Data Preview Panel
Scope of
Analysis
Shows or hides the Scope of Analysis Panel. This section allows for objects lower in the
hierarchy to be included as a drilling level in a report.
Add a
combine
query
Allows for a group of queries that work together to return a single result. (See
Appendix for an example.) There are three query relationships:
Union: takes the data from both queries, eliminates duplicate rows and builds
a combined data set
Intersect: returns the data that is common to both queries
Minus: returns the data in the first query that does not appear in the second
Note: To delete a combined query, click on the query name and hit “Delete” on your keyboard and
then Yes to remove.
Query
Properties
Used to set report limits, sample results data, security and prompt order

AFIS MANUAL:
– Internal Use Only ADOA – GAO 6/1/2020 InfoAdvantage Report Developer 30
Query Script
Viewer
SQL script for the query that can be viewed, copied and customized to generate the
query
Report Developers will be able to see, but cannot edit the SQL
Run Queries Applies the modifications, runs the query and closes the query panel. Can run
individually or for all queries
Close Closes the query panel with either of these options:
Apply Changes and Close: Save changes and closes query panel without
running the query
Revert Changes and Close: Closes the query panel without saving the changes
made

AFIS MANUAL:
– Internal Use Only ADOA – GAO 6/1/2020 InfoAdvantage Report Developer 31
Filters - Four Types There are four filter types available to report developers. Query Filters are run first (when the report is
refreshed/run). All other filters take effect after the report is run/refreshed.
A summary of the four Filter Types follows:

AFIS MANUAL:
– Internal Use Only ADOA – GAO 6/1/2020 InfoAdvantage Report Developer 32
Query Filters: Are built by the developer in the Query Panel. These filters set the initial limits on data pulled from the
Universes. These may be constants or prompts.
Report Filters: Are built by the developer in the Design View. They are housed under the Analysis Tab though they may
be accessed through the right‐click quick menu. These filters allow developers to limit the data for
selected object within a single table in a report. Multiple report filters can be added. The filter remains
in place and only developers can edit these. An example of a Report Filter window is shown below.

AFIS MANUAL:
– Internal Use Only ADOA – GAO 6/1/2020 InfoAdvantage Report Developer 33
Input Controls: Are built by the developer in Design View. They are housed under the Analysis Tab though they may be
accessed through the right‐click quick menu and also from the menu on the left of the design window.
These filters allow all report users to limit the data for selected objects within selected tables in a report.
These are easier to find than Report Filters and allow more customization possibilities. Performance
issues may result. An example of an input control is shown below.

AFIS MANUAL:
– Internal Use Only ADOA – GAO 6/1/2020 InfoAdvantage Report Developer 34
Drill Filters (Filter Bar filters): Are added by either the developer or interactive user. They are housed under the Analysis Tab though
they may be accessed through the right‐click quick menu or the tool bar. Because users do not need to
access Design for creating these filters, they are covered in the Interactive training course and are
therefore excluded from this course. Users can use the Filter bar to limit the data to single data points
for one or many selected object within a report. Multiple filters may be set on the filter bar. This filter
applies to all tables on a report. These filters also remain on the report after selected and can be hidden
from user view.
An example of a filter bar is shown below:

AFIS MANUAL:
– Internal Use Only ADOA – GAO 6/1/2020 InfoAdvantage Report Developer 35
Finding Report Filters When troubleshooting a report, developers need to find all filters. Developers have various locations to
assist in locating all filters:
Query Panel
Document Structure and Filters
Pre‐Defined Cells: Report Filter Summary and Query Summary
Document Structure and Filters: (found under Design > Document Structure and Filters) This area has disadvantages in that it will not show inactive filters and a long list of filtered objects will
not be shown.
Use of the predefined objects Report Filter Summary and Query Summary will provide complete
details.
Pre‐Defined Cells: (found under Report Elements > Cell > Pre‐Defined) These filters require a report tab in which to paste the cell, so the first step is adding a new report tab.
Right click on any report tab > Add Report.

AFIS MANUAL:
– Internal Use Only ADOA – GAO 6/1/2020 InfoAdvantage Report Developer 36
Report Filter Summary Navigate to Report Elements > Cell > Pre‐Defined > Report Filter Summary.
The cursor will change into a small crossbar and the message Click to insert the cell here will appear.
Click anywhere in the new report tab and view the Report Filter summary. This will show all filters in a
report.

AFIS MANUAL:
– Internal Use Only ADOA – GAO 6/1/2020 InfoAdvantage Report Developer 37
Query Summary Navigate to Report Elements > Cell > Pre‐Defined > Query Summary; Click anywhere in the new report
tab and view the Query summary. This shows Query Filters as well as other relevant information about
the query, such as run time “Last Execution Duration” in seconds.

AFIS MANUAL:
– Internal Use Only ADOA – GAO 6/1/2020 InfoAdvantage Report Developer 38
Create and Modify a Simple Report
This section will cover the following skills:
Create a new Web Intelligence (WebI) document
Add Objects
Remove Objects
Create Query Filters
Create an Input Control Filter
Add Totals and Subtotals
Create a variable for a title using a user response to a prompt
Create a variable for calculations
Scenario ‐ Instructor Only
The Central Services Bureau (CSB) has requested a report that provides Accounts Payable and
budgeting activities for Fiscal Year 2016, Accounting Period 1 and all Department(s) that begin with
the letter A. The report body should include Department, Disbursement Document information
(concatenated), Line Amount and 1% Increase Amount. The report should include grand totals along
with subtotals by Department. Include a title for the report called “Payments” followed by the User(s)
prompt inputs for Fiscal Year and Accounting Period.
The query(s) Result Objects should at least include the following objects: Fiscal Year, Accounting
Period, Department, DISB Doc (Code, Dept, ID, Vers), and DISB Actg Line Amount from FIN – Accounts
Payable.
Create a filter that allows the end user to filter by one or more Department(s).
The report should include totals for Amount and for a 1% Increase Amount. A variable is needed for
the 1% increase. The Amount total for AMA and ANA on this report should be $226.67.
Note: Build ALL of the reports in the UAT/MA1 environment and promote to Production. This will
ensure there is a backup of the report should anything happen. It also reduces slowing in the
Production system. (It is recommended to use the same procedure when editing an existing report.)

AFIS MANUAL:
– Internal Use Only ADOA – GAO 6/1/2020 InfoAdvantage Report Developer 39
Create a New Webl Document 1. Login to infoAdvantage
2. Go to the Home tab
3. Open the Web Intelligence Application by clicking on the WebI Icon
If an error message related to JAVA appears, follow these steps:
Note: Do not update JAVA on the training computers or your work computer, unless your IT
department chooses to do so.
1. Click on Preferences on the top right corner of the screen
2. Select Web Intelligence on the left of the Preferences window
3. Choose the HTML (no download required) option in the Modify section
4. Click Save and Close
5. Click OK on the Preferences Changed window
6. Reload/refresh the page
Note: This workaround will provide almost 90% of all development capabilities. The users will be able
to develop new reports as well as modify existing reports. The Data tab which can be used to change
the source of the report will not be available.
7. Click on the blank piece of paper to start a new document
8. Select the Universe data source
9. Click OK
10. Select the FIN – Accounts Payable Universe
11. Click OK
Add Result Objects Find objects in the Universe outline panel to add them to the Result Objects panel:
Fiscal Year, Accounting Period, Department, Unit, DISB Doc (Code, Dept, ID, Vers) and DISB Actg Line
Amt.
1. Type Fiscal Year into the Universe Outline Search box
Scroll down to the Class (folder) named Detail Financial Reporting Periods > Detail
Fiscal Year and find Fiscal Year
Add Fiscal Year to the Result Objects section by double‐clicking, dragging and dropping,
or using the arrow keys
2. Repeat the above process, but add Accounting Period by navigating to the sub‐class Detail
Accounting Period instead of Detail Fiscal Year

AFIS MANUAL:
– Internal Use Only ADOA – GAO 6/1/2020 InfoAdvantage Report Developer 40
3. Repeat the above process, but add Department by navigating to the Class Chart of Accounts
sub‐classes COA – Organization > Organization – Centralized View
4. Type DISB Doc into the Universe Outline search box and add DISB Doc (Code,Dept,ID,Vers) to
the Result Objects
5. Type DISB Actg into the Universe Outline search box and add DISB Actg Line Amt to Result
Objects
Add Query Filters (Prompts and Matches Pattern Constant) Add Query Filters
Fiscal Year (prompt), Accounting Period (prompt), Department (Constant with Matches Pattern)
1. Left‐click on Fiscal Year in Result Objects and drag it into the Query Filters box
Release the left‐click
Select Equal To from the drop down list in the operand box
In the Filter Type box, select Prompt
Click on the Show Prompt Properties icon
View the Prompt Properties but make no changes, then click OK to close the window
2. In the Universe Outline search box, type Accounting Period then highlight the object under the
sub‐class Detail Accounting Period. Left‐click this object and drag it into Query Filters box.
As done above for Fiscal Year, change the operand to Equal to and the Filter type to
Prompt and view the Prompt Properties but don’t make any changes
3. Select Department from Result Objects and left‐click to drag it into Query Filters
Change the Operand to Matches Pattern and in the Constant box type A%

AFIS MANUAL:
– Internal Use Only ADOA – GAO 6/1/2020 InfoAdvantage Report Developer 41
Test the Query 1. Check your query for run time and for joins by clicking Refresh in the Data Preview panel
2. Enter FY 2016 and APD 1 for prompt values
Note: (as shown in the screen print below) that every column has data and that there is only one page
in the Data Preview Panel.
3. Close the Query Panel by selecting Run Queries > OK
4. Click Save > Save As > Your Name – 1A in your assigned training folder
5. Close the report tab and then navigate to your report to open it anew
Note: that we are saving with data here by clicking Save after running the query and retrieving data.
This is not recommended because it can cause system performance issues in some cases.
Create an Input Control Filter Add an input control for Department
1. Click on “Design”
2. Click in the Department column so that the data field background turns gre
3. Navigate to Analysis tab > Filters > Input Controls > Check box (or List Check Box)
4. Check Page Body (This applies the input control to all tables on the report tab)
5. Select Finish
6. Verify that the input control is visible on the left panel
7. Click Save
Alternative method to create an Input Control
1. Select the Input Controls icon on the left side of the window
2. Select New
3. Select Report Object: Select Department

AFIS MANUAL:
– Internal Use Only ADOA – GAO 6/1/2020 InfoAdvantage Report Developer 42
4. Select Next
5. Choose Control Type: Select Check box on the right side of the screen under Multiple Selections
6. Select Next
7. Assign Report Elements: Check the box Page Body (or the check box next to Block 1) and then
Select Finish
Test the input control, then purge data and save
1. Refresh or Run the report with Prompts FY 2016 and APD 1
2. Verify that the input control is visible on the left panel
3. Uncheck Select (All) and then select only Department ABA in the Input Control window
4. Before leaving this report tab, return the Input Control selection to Select (All)
5. Navigate to Data Access tab > Data Providers > Purge > Purge All > Purge last selected prompt
values > Yes > OK
Note: Purging the data in the report will prevent unnecessary space usage in the system.
6. Click Save
Add Totals and Subtotals Create Totals
1. Click in the DISB Actg Line Amt column so that the column turns grey
2. Navigate to Analysis > Functions > Sum
3. Note the Sum row is added to the report
4. Click Save

AFIS MANUAL:
– Internal Use Only ADOA – GAO 6/1/2020 InfoAdvantage Report Developer 43
Next, Create Subtotals
1. Right – click in the Department column > Break > Manage Breaks > Add… > Department > OK >
uncheck Break Header > OK
Refresh the report for FY 2016 and APD 1
Filter in the Input Controls for AMA and ANA
Note: the subtotals for Department are not automatically populated.
The sum function must be re‐added to include the subtotals (break) for Department.
2. Click into the DISB Actg Line Amt column so that the data field turns grey
3. Navigate to Analysis > Functions > Sum > Sum (It is necessary to click Sum twice to first remove
the prior sum and then to add the new one)

AFIS MANUAL:
– Internal Use Only ADOA – GAO 6/1/2020 InfoAdvantage Report Developer 44
4. View the subtotal by Department and total for all Departments shown
5. Remove the input control selections by clicking the box for Select All (or ‘Reset’)
6. Purge the report Data > Purge > Purge All > Purge Last selected Prompt values > OK
7. Click Save
Create a Variable (Using a Prompt Response) and use in Header Create a Variable Using a Prompt Response
1. Double‐click on the tab named Report 1 (bottom of the window) and type a new name
Payments
Note: The Report title (in the header) changes to Payments.
2. In Design view, Navigate to Data Access > Data Objects > New Variable > New Dimension
3. In the Create Variable window
In the Name box, Type Var – FY and APD
In the Formula box, type the following (BE SURE TO INCLUDE SPACES BEFORE/AFTER the
‘FY’)
o = “ FY ” + UserResponse ()
With the cursor in between the (), navigate to the Available Operators box > Prompts >
“Enter values(s) for Fiscal Year”
Add + “ APD ” + UserResponse()

AFIS MANUAL:
– Internal Use Only ADOA – GAO 6/1/2020 InfoAdvantage Report Developer 45
With the cursor in between the (), navigate to the Available Operators box > Prompts > “Enter values(s)
for Accounting Period”).
4. Click on the Green check mark > OK > OK
Use a Variable with a Prompt Response in a Report header
1. Click in the report title box (Payments) and then on the formula editor icon
2. Add + [Var – FY and APD] to the formula editor box
Note: Variables (and any other formulas) created within a WebI document are saved within the
document.They are not available for use within other WebI documents unless recreated within them.

AFIS MANUAL:
– Internal Use Only ADOA – GAO 6/1/2020 InfoAdvantage Report Developer 46
Test the new variable and remove unnecessary objects from the report
1. Run the Report for FY 2016 and APD 1 and Note that the report title reflects the edits
2. Delete the columns for Fiscal Year and Accounting Period by right clicking in each column and
selecting Delete
3. Navigate in the left panel to Available Objects and note that both objects still exist in the
document
Note: Available Objects is where a developer finds variables, result objects, and merged objects.
This is by design. The purpose here is to delete the objects only from the table on the report tab, but not
to delete these two objects from the entire document. If they were deleted in Result Objects, then the
objects would not show in Available Objects and also the variable just created and added to the report
header would not work.
4. Click Save
Create a Variable (Using Measures for Calculations) Add a measure variable: showing the expenditures increased by 1%
1. Navigate to Data Access > Data Objects > New Variable > New Measure
2. Enter Name = Var – Budget
3. Enter Formula box type =
4. In the Available Objects box within this window, double‐click [DISB Actg Line Amt]
5. Just to the right of [DISB Actg Line Amt] type *1.01
6. Click the green check mark > OK > OK
7. In Available Objects, left‐click on the new variable and drag it and drop it just to the right of
[DISB Actg Line Amt] (Drop the object when the small vertical rectangle appears.)

AFIS MANUAL:
– Internal Use Only ADOA – GAO 6/1/2020 InfoAdvantage Report Developer 47
Add a sum, resize columns, test results, purge data
1. Click in the newly created column, then navigate to Analysis > Functions > Sum
2. Resize the columns by navigating to Formatting > Size > and enter 1.5 in the Width box
3. Verify that the total shows for the new column and the grand totals match this
4. Navigate to Data Access tab > Data Providers > Purge > Purge All > Purge last selected prompt
values > Yes > OK
Note: Purging the data in the report will prevent unnecessary space usage in the system.
5. Click Save
Test your Knowledge
Answer the following questions based on the information we have gone over so far.
1. All available objects will show in the report. True / False
2. Result objects that are not used in your report will not affect your report output. True / False
3. InfoAdvantage automatically saves after each change. True / False

AFIS MANUAL:
– Internal Use Only ADOA – GAO 6/1/2020 InfoAdvantage Report Developer 48
Scenario ‐ Student Only
The Central Services Bureau (CSB) has requested a report that provides Accounts Payable and
budgeting activities for Fiscal Year 2018, Accounting Period 1 and the following Departments (ABA,
BBA, CBA, EBA, NBA, OBA, PBA, and RBA). The report body should include Fiscal Year, Accounting
Period, Department, Fund, Disbursement Document information (concatenated), Line Amount and
20% Increase Amount. The report should include grand totals along with subtotals by Fund. Include a
title for the report called Payments followed by the User prompt inputs for Fiscal Year and Accounting
Period.
The query Result Objects should at least include the following objects: Fiscal Year, Accounting Period,
Department, Fund, DISB Doc (Code, Dept, ID, Vers), and DISB Actg Line Amount from FIN – Accounts
Payable.
Create a filter that allows the end user to filter by one or more Departments.
The report should include totals for Amount and for a 20% Increase Amount. A variable is needed for
the 20% increase. The Amount total for this report should be $163,720.16.
Save your report in your assigned training folder with the following name: full name – 1B..

AFIS MANUAL:
– Internal Use Only ADOA – GAO 6/1/2020 InfoAdvantage Report Developer 49
Create a Report that Requires Merges
The new skills covered in this section are:
Introduction to Metadata report
Merging objects
Finding Filters
Research is required before developers can know which objects can be used to create merges.
Metadata Report The Metadata Report enables report developers to locate required data fields. The Metadata Report maps Application Page Codes and Field Names to infoAdvantage Universes and Objects. It also maps objects found only in infoAdvantage to Universes containing them. Field names in infoAdvantage are often different from the name of the equivalent field in the AFIS system (recall that the transform part of the ETL process is where fields may be re‐named). Not all fields in AFIS are brought into infoAdvantage. Some objects shown in the Metadata report are not available for developers to use (because they are hidden). The Metadata report essentially provides a crosswalk between AFIS and infoAdvantage.
Test your knowledge Answer the following questions based on the information we have gone over so far.
1. Use the Metadata Report for a crosswalk
a. From AFIS to infoAdvantage
b. From infoAdvantage to AFIS
c. Both a) and b)
2. Do all AFIS fields have a corresponding object available in infoAdvantage? 3. Are all objects found in the Metadata report available for report development?

AFIS MANUAL:
– Internal Use Only ADOA – GAO 6/1/2020 InfoAdvantage Report Developer 50
Scenario – Instructor Only
This section covers some difficult issues encountered when developers need to build a report from objects that are not joined at the Universe level. This section provides important solutions available to developers when creating a new report requiring objects that are not joined at the Universe level.
The Accountancy Board (ABA) has requested a report that provides Payment Requests and Disbursements (not including payroll) for Fiscal Year 2018 and Accounting Period 1. The report body should include Payment Request Document Code, Payment Request Document Department Code, Payment Request Document ID, Vendor Code, Disbursement Document information (concatenated), Check Number (warrant), Line Amount.
The query(s) Result Objects should at least include the following objects: Fiscal Year, Accounting Period, Department, PR Doc Dept Code, PR Doc Code, PR Doc ID, PR Vendor Customer Code, DISB Hdr Check No, DISB Doc (Code, Dept, ID, Vers), DISB Actg Doc Ref Doc Dept Code, DISB Actg Doc Ref Doc Code, DISB Actg Doc Ref Doc ID, and DISB Actg Line Amount from FIN – Accounts Payable. Remove all records with null vendors from the report. The PR Doc Code for payroll documents is PEDF1. The report should include totals for Amount. The Amount total on this report should be $10,710.97.
Note: Build ALL of the reports in the UAT/MA1 environment and promote to Production. This will
ensure there is a backup of the report should anything happen. It also reduces slowing in the
Production system (It is recommended to use the same procedure when editing an existing report).

AFIS MANUAL:
– Internal Use Only ADOA – GAO 6/1/2020 InfoAdvantage Report Developer 51
Preliminary Research to Build Merges In creating merges, developers have to research and find:
Which objects are not joined
What commonalities exist between those objects (merges will be built upon the commonalities)
What are the name(s) of the common fields in the source data
What are the corresponding Universe and the Object Names in infoADV
The first step is to determine what objects are missing joins. One way to discover this is to examine the
multiple pages in the Data Preview pane (and/or examining the differences between the multiple tables
produced in cases where the report was run for the first time).
Compare the two results from the Data Preview screen prints below . The results on the screen prints
below would show in Data Preview if a developer added all the result objects from the scenario above
into a single query and then refreshed in Data Preview. The multiple pages indicate an error in the
query: all result objects in the query are not joined at the universe level. Notice the difference between
the Result 0 and Result 1: One result contains information pertaining to the DISB Doc and the other
contains information pertaining to the PR doc.
Whenever a developer receives this kind of result, the developer immediately knows that some objects
must be taken out of this query and put into a different query.
The next step is to research to find any commonalities between the objects that are not joined. . These
commonalities will be used to “relate” (ie “merge”) the objects within the report.
A developer in this case would need to have researched and discovered the following information…In
AFIS, many documents are related to other documents through the information stored on the
“Reference” tab of the Accounting Component. The following chart shows how the documents in the
Data Preview screen prints above are related.

AFIS MANUAL:
– Internal Use Only ADOA – GAO 6/1/2020 InfoAdvantage Report Developer 52
In the diagram above: AAAA and BBBB and CCCC represent the assigned AFIS document number or
agency manually assigned document number.
DISB docs have fields referencing the PR Doc that are found on the Reference tab within the Accounting
Component of a DISB Doc.
The relationships are shown below.
PR Doc DISB Doc
1 PR Doc Code = 4 DISB Actg Doc Ref Doc Code
2 PR Doc Dept Code = 5 DISB Actg Doc Ref Doc Dept Code
3 PR Doc ID = 6 DISB Actg Doc Ref Doc ID
Encumbrance Documents
•Doc Code: GAE (From AFIS) or GAEIV1 (from APP)
•Doc ID: AAAA
Payment Request Documents
•Doc Code: GAX (from AFIS) or GAXIV1 (from APP)
•Doc ID: BBBB
•Ref Doc Code: GAE or GAEIV1
•Ref Doc ID: AAAA
Disbursement Document
•Doc Code: AD or EFT (only in AFIS)
•Doc ID: CCCC
•Ref Doc Code: GAX or GAXIV1
•Ref Doc ID: BBBB

AFIS MANUAL:
– Internal Use Only ADOA – GAO 6/1/2020 InfoAdvantage Report Developer 53
Given the relationships above, the developer of the report is now ready to build a report using objects
that are not joined at the universe level. The objects will be pulled in separate queries and will then be
“merged” within the report based on the relationships discovered.
Tip: In creating merges, developers must create separate queries and then merge the objects from the
separate queries. The same principle applies when creating reports from multiple data sources
(universes): using more than one universe requires a separate query from each universe. Adding more
than one query, whether from the same or different universes, means that merges will be required.
Add Query to Create a Report Requiring Merges
Create a New Webl Document from the FIN – Accounts Payable Universe (see earlier instructions)
Right Click on the tab Query 1 > Rename > DISB
Note: If you are not sure that objects will be joined, then add one at a time and stop to check the
results in the Data Preview Panel (to be sure that multiple pages are not created) before adding the
next object.
Add the following Objects to the DISB Query Result Objects Fiscal Year, Accounting Period, Department, DISB Hdr Check No, DISB Doc (Code, Dept, ID, Vers), DISB Actg Doc Ref Doc Dept Code, DISB Actg Doc Ref Doc Code, DISB Actg Doc Ref Doc ID, and DISB Actg Line Amount
Object Explanation of why to include this in Result Objects
DISB Actg Doc Ref Doc Code (this is to join to the PR Doc)
DISB Actg Doc Ref Doc Dept Code (this is to join to the PR Doc)
DISB Actg Doc Ref Doc ID (this is to join to the PR Doc)
DISB Hdr Check No (this is what we want to see in the report)
Create the Department Query Filter equal to (constant) ABA
Create the Fiscal Year and APD Query Filters (make them required prompts)
Refresh in Data Preview using FY 2018 and APD 1 to test the results
Notice that there is only one page
Click Close > Apply Changes and Close > Save

AFIS MANUAL:
– Internal Use Only ADOA – GAO 6/1/2020 InfoAdvantage Report Developer 54
Next, create, build, test, and name the PR Document Query
1. Open the Data Provider (Query Panel) and Click Add Query
Note: In this case, a developer could also right‐click on the DISB tab name and click Duplicate and then
edit the second query.
2. Click From the Universe
3. Select FIN – Accounts Payable > OK
4. Add the following to Result Objects
Object Explanation of why to include this in Result Objects
PR Doc Code (this is to join to the DISB Doc)
PR Doc Dept Code (this is to join to the DISB Doc)
PR Doc ID (this is to join to the DISB Doc)
PR Vendor Customer Code (this is what we want to see in the report)
Also add the Fiscal Year, Accounting Period, and Department Code (these will be dragged down to
become query filters)
Create the Fiscal Year Query Filter equal to (prompt) Enter Fiscal Year:
Make sure the prompt verbiage exactly matches the verbiage for the same prompt on
the DISB tab
Create the Accounting Period Query Filter equal to (prompt) Enter Accounting Period:
Make sure the prompt verbiage exactly matches the verbiage for the same prompt on
the DISB tab
Create the Department Query Filter equal to (constant) ABA
Create the PR Doc Code Query Filter not equal to (constant) PEDF1
Excludes non‐vendor payments
Refresh in Data Preview using FY 2018 and APD 1
Notice that there is only one page in the Data Preview Panel
Right Click on the newly created query tab > Rename > PR > OK
Run Queries
Prompt values FY 2018 and APD 1

AFIS MANUAL:
– Internal Use Only ADOA – GAO 6/1/2020 InfoAdvantage Report Developer 55
In the Add Query message box select Include the result objects in the document without generating a table > OK
Click Save

AFIS MANUAL:
– Internal Use Only ADOA – GAO 6/1/2020 InfoAdvantage Report Developer 56
Build Merges Create three merged objects. Merges applied with Available Objects create an inner join. The name of
the merge will be the name of the first object selected when creating the merge. Recall that the objects
are related in this way (see section 2A‐1).
PR Doc DISB Doc
1 PR Doc Code = 4 DISB Actg Doc Ref Doc Code
2 PR Doc Dept Code = 5 DISB Actg Doc Ref Doc Dept Code
3 PR Doc ID = 6 DISB Actg Doc Ref Doc ID
In Available objects, click Arranged by Query (use the drop down arrow found at the bottom of the Available object pane)
Click on [PR Doc Code]
Hold the Ctrl key and click on [DISB Act Doc Ref Doc Code]
Release the Ctrl key after both objects are selected
With the cursor still hovering above the [DISB Act Doc Ref Doc Code], Right ‐ click > Merge
Note: that a new folder Merged Dimensions appears in the Available Objects panel and it has the
merged object in it.
Repeat steps 1‐5 to create two more merges between the following objects
PR Doc Dept Code and DISB Actg Doc Ref Doc Dept Code
PR Doc ID and DIS Actg Doc Ref Doc ID

AFIS MANUAL:
– Internal Use Only ADOA – GAO 6/1/2020 InfoAdvantage Report Developer 57
Build Report with Merged Objects Add a new report tab and build a new table starting with the merged objects
Add a new report:
Right ‐ Click on the tab (at the bottom of your window) named Report 1
Select Add Report
A new report named Report 2 should appear
Select the following objects in this sequence and hold down the control key so all remain selected
Merged PR Doc Code
Merged PR Doc Dept Code
Merged PR Doc ID
DISB Doc (Code,Dept,ID,Vers)
DISB Actg Line Amt
Drag the selected items into the blank report (below the header section) and release
Before saving delete the unused report tab named Report1
Click Save

AFIS MANUAL:
– Internal Use Only ADOA – GAO 6/1/2020 InfoAdvantage Report Developer 58
Create Detail Variable to Resolve #DATASYNC Error Add objects to the report ONE AT A TIME and use a detail variable for an object that is not joined
1. Left ‐ Click on and drag DISB Hdr Check No into the report just to the right of DISB Doc
(Code,Dept,ID,Vers) (release the click when the small vertical rectangle shows). The object drops
easily into the report.
2. Left ‐ Click on and drag PR Vendor Customer Code into the report just to the left of DISB Doc
(Code,Dept,ID,Vers)
Several objects under the DISB Doc query become italicized when PR Vendor
Customer Code is selected. This is a sign that objects are not joined.
It will not drop into the report. This is a sign that objects are not joined.
3. Try to force the object PR Vendor Customer Code into the report by adding a new column
Right click on DISB Doc (Code,Dept,ID,Vers) in the report > Insert > Columns on Left
Click within the new column so that the records turn grey
Select the formula editor > PR Vendor Customer Code
Click on the green check mark and verify the formula is defined correctly
Click OK > OK
Note: the #DATASYNC error. This is a sign that objects are not joined within the report.
Create a detail variable to place an object into a table when there is nothing to join on at the query level
PR Vendor Customer Code can be converted from a dimension to a detail through use of a variable
Select Data Access tab on the top of the window
Select New Variable > New Detail
In the Create Variable window – fill‐in the following fields:
Name: Var – Vendor
Qualification: Detail
Type: Default value
Associated dimension: PR Doc ID (Merged Dimensions)
Formula: =[PR Vendor Customer Code]

AFIS MANUAL:
– Internal Use Only ADOA – GAO 6/1/2020 InfoAdvantage Report Developer 59
Click the green check mark to make sure formula was entered correctly
Select OK on the Web Intelligence pop up window
Select Ok on the Create Variable window
Validate that the new [Var – Vendor] Variable appears in the “Available Objects” section
In the table, replace [PR Vendor Customer Code] with [Var – Vendor]
Click in the column header of the new column and rename to “Vendor”
Notice the records with a null [Var – Vendor]
Add a report filter to remove records with no vendor
Click in the column [Var – Vendor] (the column should turn grey)
Select Analysis (tab at top) > Filters > Filter > Add Filter
In the Report Filter window, select Is not Null for the [Var – Vendor] detail
Click OK
Click Save
Test the total DISB Actg Line Amt (should be $10,710.97)
Click in the DISB Actg Line Amt Column so that all records turn grey
Navigate to Analysis > Functions > Sum
Click on Sum

AFIS MANUAL:
– Internal Use Only ADOA – GAO 6/1/2020 InfoAdvantage Report Developer 60
Find Report Filters Click on the Document Structure and Filters icon on the left panel.
Verify the filters on Report 2 tab
Click on the + symbol for Report 2
Click on the + symbol for Vertical Table: Block 1
Notice that the filter is shown here

AFIS MANUAL:
– Internal Use Only ADOA – GAO 6/1/2020 InfoAdvantage Report Developer 61
Double‐click on the Filter: Var – Vendor (false) Is not Null and view the Report Filter window
Close the window
Test your Knowledge
Answer the following questions based on the information we have gone over so far. 1. Filters can be found at four levels. True / False 2. All filters are visible after clicking the Document Structure and filters icon. True / False 3. Variables______ 4. Are built by the report developer 5. Are built into universes 6. Allow vast customization possibilities 7. More than one of the above. Which ones ______.
Scenario ‐ Student Solo
The Board of Barbers (BBA) has requested a report that provides Payment Requests and Disbursements (not including payroll) for Fiscal Year 2018 and Accounting Period 3. The report body should include Payment Request Document Code, Payment Request Document Department Code, Payment Request Document ID, Disbursement Document information (concatenated), Check Number (warrant), Record Date, Vendor Code, and Line Amount.
The query(s) Result Objects should at least include the following objects: Fiscal Year, Accounting Period, Department, PR Doc Dept Code, PR Doc Code, PR Doc ID, PR Vendor Customer Code, DISB Hdr Check No, DISB Doc (Code, Dept, ID, Vers), DISB Actg Doc Ref Doc Dept Code, DISB Actg Doc Ref Doc Code, DISB Actg Doc Ref Doc ID, DISB Hdr Record Date, and DISB Actg Line Amount from FIN – Accounts Payable.
Create a filter that allows the end user to filter by one or more Vendors(s). Remove all records with null vendors and MISCPAYVEND from the report. The PR Doc Code for payroll documents is PEDF1.
The report should include totals for Amount. The Amount total on this report should be $2,513.02.
Save your report in your assigned training folder with the following name: full name – 2B.

AFIS MANUAL:
– Internal Use Only ADOA – GAO 6/1/2020 InfoAdvantage Report Developer 62
Appendix
Metadata Report The Metadata Report enables report developers to locate required data fields. The Metadata Report maps Application Page Codes and Field Names to infoAdvantage Universes and Objects. It also maps objects found only in infoAdvantage to Universes containing them. Field names in infoAdvantage are often different from the name of the equivalent field in the AFIS system (recall that the transform part of the ETL process is where fields may be re‐named). Not all fields in AFIS are brought into infoAdvantage. The Metadata report essentially provides a crosswalk between AFIS and infoAdvantage.
Queries can be developed by entering prompts in various ways:
Given an AFIS Page and Field, find the infoAdvantage Universes that contain this information
Given an AFIS Field, find the infoAdvantage Universes that contain this information
Given an infoAdvantage Universe/Class/Object, find the AFIS Page and Field it comes from
The Metadata report is located on MA1 (Testing Environment) only.
Location: MA1 > Folders > Public Folders > 1‐Statewide Reports> Metadata > INADV‐META‐0001
Several prompts shown in the listing below are available for users.
1. Advantage Application ‐ prompts are data in the AFIS application
2. Operational ‐ prompts are from OFIN‐… and OADM‐… universes
3. Data Warehouse ‐ prompts are from FIN‐… universes
Note: All Metadata prompts are optional, however at least one prompt (in addition to the first prompt
that defaults to FIN) should be used. The full report should not be run without this additional prompt
selection as it will cause performance issues and may bring down the MA1 environment.

AFIS MANUAL:
– Internal Use Only ADOA – GAO 6/1/2020 InfoAdvantage Report Developer 63
Metadata Report ‐ Scenario
Find an infoADV Universe that contains the Name field on the Appropriation page in AFIS. Before using the Metadata report, the exact Page Code and Column Name in AFIS must be located.
Find the Application Page Code
1. In the AFIS application, go to Page Search
2. The Advantage Application Page Code is APPR
Find the Application Column Name:
1. Click on the hyperlink for Appropriation and locate the Name field (aka column)
2. Right‐click in the Name field and select either Field Level Help or Show Description

AFIS MANUAL:
– Internal Use Only ADOA – GAO 6/1/2020 InfoAdvantage Report Developer 64
3. The Advantage Application Column Name is APPR_NM
Given the AFIS application Page Code and the Application Column Name, a search for corresponding infoADV Universe(s) and Object(s) can be run using the Metadata report.
Run the Metadata report (MA1 > Public Folders > 1‐Statewide Reports> Metadata> INADV‐META‐0001)
using the prompts.
Note: Some fields displayed in the Metadata report may not be available to users. This may occur because of the user access level (determined by security granted) or because the field may be hidden.
View results and select the Universe that best suits the reporting need – There are both OFIN (Operational) and FIN (Data Warehouse) Universes that contain objects corresponding to Appropriation Name on the Appropriation page in AFIS.

AFIS MANUAL:
– Internal Use Only ADOA – GAO 6/1/2020 InfoAdvantage Report Developer 65
There are many universes to choose from and the corresponding classes and Object Names are also
provided. Please be aware that the Objects have various names.
Metadata Report ‐ Alternate Method
If no data returns, try another approach: Leave the application prompts blank and enter the AFIS Application Column name into the Data Warehouse Column Name prompt.
As an example, CAN_REAS_CD is the field (column) name for the Cancellation Reason on the Check reconciliation (CHREC) page in AFIS. Entering CAN_REAS_CD in the Application Column Name prompt on the Metadata report will not return any data.
However, it will return data if CAN_REAS_CD is entered for the prompt Data Warehouse Column Name. The Operational Universe Name is set to NA.

AFIS MANUAL:
– Internal Use Only ADOA – GAO 6/1/2020 InfoAdvantage Report Developer 66
Only the FIN‐Accounts Payable Universe contains this object. Within the FIN –Accounts Payable Universe, three Classes contain the data and each Object is uniquely named.

AFIS MANUAL:
– Internal Use Only ADOA – GAO 6/1/2020 InfoAdvantage Report Developer 67
Combined Queries Combined queries are multiple queries running on a single Data Provider in a single Universe that returns a single set of data. Find more info on SAP’s website: https://SAP.com/LearnBI
Suppose you want to show object and revenue source in the same column on a report. Follow the example below to build this. For practice, build the query shown below to bring in cash expenditures reported by object.
Next, click on Combined Queries in the top tool bar
In the new query, replace Object with Revenue Source (not with label) and keep it in the exact same position in the Result Objects pane. Add the Query filters (note in the second query the Closing Classification Label changes to 14 – Collected Revenues).

AFIS MANUAL:
– Internal Use Only ADOA – GAO 6/1/2020 InfoAdvantage Report Developer 68
Notice, in Data Preview, the results of both queries are combined in the output and the first query
entered provides the name assigned to the combined column (Object Label).

AFIS MANUAL:
– Internal Use Only ADOA – GAO 6/1/2020 InfoAdvantage Report Developer 69
Using the Applet to Modify a Report To access the Applet, developers first need to have the following in place:
Have a current version of JAVA installed, and
Set the Applet as the default for Modify (Under Preferences > Web Intelligence > Modify as shown below)
Note: You will need to log off and re‐log in for the changes to take effect.
After these are in place, open Internet Explorer and navigate to the folder containing the report you want to work on. Right click on the report and select Modify.

AFIS MANUAL:
– Internal Use Only ADOA – GAO 6/1/2020 InfoAdvantage Report Developer 70
Copy and save a copy of the CM‐N502s into your folder (this is necessary to have a version that is owned by your user ID ‐ because users can only modify objects that they own)
Right click on the report > Modify
Click Design
In the report, click in one of the columns with numbers in it
Under Design mode > Format > Numbers > Custom > Custom
The number format in this report was custom made and is shown below.
Create a new custom format by editing as shown below > Add > Apply
View the result in your report

AFIS MANUAL:
– Internal Use Only ADOA – GAO 6/1/2020 InfoAdvantage Report Developer 71
Other Useful Skills Export to Cell A1 in Excel
In the report, Navigate to Document Structure and Filters > right click on Vertical Table: Block 1 > Format Table >
Select Layout and move the position within the report to 0 inches from the left edge of the report and 0 inches from the top edge of the report > OK > Save
The report will export to cell A1 if exported to excel.

AFIS MANUAL:
– Internal Use Only ADOA – GAO 6/1/2020 InfoAdvantage Report Developer 72
Create a Graph Right click on the table created in scenario 2B > Copy > Paste (just below your current table).
Move the new table using the instructions above (plus the changes shown below) to locate it exactly
below the first one.
On the General tab, give the new table a name: Chart > OK

AFIS MANUAL:
– Internal Use Only ADOA – GAO 6/1/2020 InfoAdvantage Report Developer 73
Notice the name showing under Document Structure and Filters.
Right click within the bottom table > Turn Into > Column Chart
Right Click on the outermost border of the chart > Format Chart.
Many formatting options will appear in the window.

AFIS MANUAL:
– Internal Use Only ADOA – GAO 6/1/2020 InfoAdvantage Report Developer 74
For more formatting options, Right – click on the graph > Turn into > More Transformations.
Add Input Controls to a Graph and the Related Table Continuing with the example above, navigate to the Input Controls.
Select only PCARDBBA0001. Notice that this only changed the data in the table, but not the related
chart.
Place your cursor over the grey bar showing the name of the input control and select the wrench symbol
that appears. Select the Dependencies tab > check the box just to the left of the word Chart > OK

AFIS MANUAL:
– Internal Use Only ADOA – GAO 6/1/2020 InfoAdvantage Report Developer 75
Notice that the input control now effects both the chart and the table on this report.
General Accounting Office (GAO) Website
https://gao.az.gov/resources/news
On the News and Updates page, be sure to register so that you are kept informed:
https://gao.az.gov/register‐updates
Also, check the Availability of infoAdvantage on the GAO home page: https://gao.az.gov/

AFIS MANUAL:
– Internal Use Only ADOA – GAO 6/1/2020 InfoAdvantage Report Developer 76
Contact GAO with Report Requests or Suggestions Statewide Reports – Reporting Incorrect Reports Email GAO at [email protected] and include the report name, location, prompts used and what
is in error.
Statewide Reports – Suggestions for Improvements Email GAO at [email protected] with a copy of what is suggested.
Agency Reports – Requesting Creation of a New Report or Modify/Analyze an Agency Report When custom reports are needed, and cannot be developed by the AFIS Report Developers within the
agency, a Change Request can be submitted for the State’s Report Developers to help create it.
Identify an existing report that is as similar as possible to the custom report.
Submit a sample of the report that you would like to be built.
Find the AFIS & TRIRIGA Change Control Form and the AFIS Change Request & Defect Resolution Procedures on the GAO Website at the following address: https://gao.az.gov/afis/afis‐information
Submit your Change Request as indicated on the PDF fillable form.

AFIS MANUAL:
– Internal Use Only ADOA – GAO 6/1/2020 InfoAdvantage Report Developer 77
Appendix: Answers to Review Questions
Test your Understanding (pg 8)
Answers
1. All fields in AFIS are also in infoAdvantage (False)
2. Report Developers have direct access to the Data Warehouse (False)
3. infoAdvantage will be available
Daily at 6 am During regular business hours After successful weekly ETL run After successful daily ETL run
Test your Knowledge (pg 14)
Answers
1. I can delete reports created by other developers. (False)
2. Can GAO recover an accidentally deleted report that was developed in PROD? (No)
3. GAO will verify my report’s accuracy before promoting to PROD. (False)
Test your Knowledge (pg 47)
Answers
All available objects will show in the report. (False) – Objects are listed under Available objects, but are not necessarily placed in the report. For instance, some objects are included only to create joins.
Result objects that are not used in your report will not affect your report output. (False) – All objects in result objects can affect report output. This is why it is best to include only necessary objects in the report design.
InfoAdvantage automatically saves after each change. (False)

AFIS MANUAL:
– Internal Use Only ADOA – GAO 6/1/2020 InfoAdvantage Report Developer 78
Scenario ‐ pg. 48
Query Panel with refresh for FY 2018 and APD 1 showing in Data Preview:
Last Page of Report with input control showing:

AFIS MANUAL:
– Internal Use Only ADOA – GAO 6/1/2020 InfoAdvantage Report Developer 79
Test your Knowledge (pg. 49)
Answers
1. Use the Metadata Report for a crosswalk
From AFIS to infoAdvantage
From infoAdvantage to AFIS
Both A and B
2. Do all AFIS fields have a corresponding object available in infoAdvantage? (No)
3. Are all objects found in the Metadata report available for report development? (No, some are hidden)
Test your Knowledge (pg 61)
Answers
1. Filters can be found at four levels. (True ‐ Query, Report, Filter Bar, Input Control)
2. All filters are visible after clicking the Document Structure and filters icon. (False ‐ Missing Query filters)
3. Variables _____
Are built by the report developer
Are built into universes
Allow vast customization possibilities
More than one of the above. Which ones A and C

AFIS MANUAL:
– Internal Use Only ADOA – GAO 6/1/2020 InfoAdvantage Report Developer 80
Scenario – pg. 61 Query Panel:

AFIS MANUAL:
– Internal Use Only ADOA – GAO 6/1/2020 InfoAdvantage Report Developer 81
Available Objects:

AFIS MANUAL:
– Internal Use Only ADOA – GAO 6/1/2020 InfoAdvantage Report Developer 82
Variables:
Filters:

AFIS MANUAL:
– Internal Use Only ADOA – GAO 6/1/2020 InfoAdvantage Report Developer 83
Report with input controls showing:
Notice that the MISCPAYVEND still shows in the input controls even when it is filtered out by a report filter.

AFIS MANUAL:
– Internal Use Only ADOA – GAO 6/1/2020 InfoAdvantage Report Developer 84
Chart of Accounts Information Obtain useful information (Chart of Accounts) here: https://gao.az.gov/publications/saam
Developers will find many reports proving Chart of Account information in infoAdvantage here:
Public Folders > 1 – Statewide Reports > Profiles
Users will also find useful COA information on the JACTGC page in AFIS. (including Closing Classification).

AFIS MANUAL:
– Internal Use Only ADOA – GAO 6/1/2020 InfoAdvantage Report Developer 85
Reporting Universe Notes and Tips Universe Universe Description Possible Reporting Uses Limitations
FIN ‐ Accounting Summary
Universe enables the summarized reporting of debit and credit activity and beginning and ending balances of nominal and real accounts for a given financial period.
1) Trial Balance reporting
1) Limited summary level information only ‐ no document information; for further details, use General Accounting
2) Reporting where an 'as of' beginning or ending balance is required along with summary activity for a specified fiscal period but not 'as of' a certain date
2) COA roll‐up values represent what is currently in Advantage (not retained historically)
FIN ‐ Accounts Payable
Universe enables the reporting of transactions related to Payments, Disbursement, Check Reconciliation, Intercepts and 1099 reporting. Reporting can be performed at the document and document line (accounting, vendor, commodity, etc.) levels. The universe does not contain encrypted bank account number information.
1) Payment and invoice performance tracking
1) PRs and referencing disbursements are not chained here; use Procurement Document Chain
2) Check reconciliation 2) Only documents in Final and Historical (Final) phases
3) Accrual management and analysis
3) COA roll‐up values represent what is currently in Advantage (not retained historically)
4) EFT usage
5) 1099 and 1042‐S Reporting
6) Aged Open Payment Requests
7) Vendor intercepts and payment holds analysis
FIN ‐ Accounts Receivable
Universe enables the reporting of transactions of the governmental accounts
1) Reconcile receivables with cash deposited
1) Only docs in Final and Historical (Final) phases

AFIS MANUAL:
– Internal Use Only ADOA – GAO 6/1/2020 InfoAdvantage Report Developer 86
receivables function including revenue documents such as billed and unbilled receivables, cash receipts, collections, and write‐offs. In addition, this universe enables the reporting of deposits, customer financial and credit history, and receivables billing setup.
2) Track payment performance of customers
2) COA roll‐up values represent what is currently in Advantage (not retained historically)
3) Aged open receivable analysis
3) Linking multiple document types requires multiple data providers; use Revenue Document Chain
FIN ‐ Bond Registry
Universe enables the reporting of processing related to Debt Authorization, Debt Instrument, Debt Scheduling, Debt Cost and Accounting related to Authorization, Lender and Borrower of a Bond Instrument. Reporting can be performed at the Registry level, as well as at individual component level like Authorization, Instrument, Lender, Borrower, Schedule and Debt Cost level. Also, additional reporting capabilities have been provided for Call/Put Schedule related information on bonds.
1) Report on Bond Lender
1) No historical information retained on Bond Instrument.
2) Report on Bond Borrower
2) Only Final and Historical Final documents available
3) Report on Bond Schedules
FIN ‐ Budget Vs Actual
Universe enables the reporting of budget and accounting transactions that are associated with a budget (the posting codes for budget and accounting transactions must have either an Expense or a Revenue budget bucket ID associated). It also contains information from the accounting and budget
1) Budget Control and Monitoring
1) Accounting Journal postings are limited to Revenue and Expense; for all Accounting Journal postings, use General Accounting
2) Budget vs. Actual Variance Analysis
2) All document postings & measures are final; use Pending Amounts for pending document postings

AFIS MANUAL:
– Internal Use Only ADOA – GAO 6/1/2020 InfoAdvantage Report Developer 87
journals. The reporting can be performed at the posting line level for both budget and accounting documents or summarized to the budget structure level.
3) Budget document tracking for given period
3) COA roll‐up values represent what is currently in Advantage (not retained historically)
4) Actuals document tracking against a budget structure
FIN ‐ Cash Summary
Report Cash Balances by Fund as of the end of a period
Unknown
FIN ‐ Charge Documents
Universe deals with information pertaining to Accruals in Advantage Financials
1) Accrual document by department, BFY, and appropriation
1) Only info related to transactions involved in the accrual process; for charge documents used in Cost Accounting, use Cost Accounting
2) Payment requests accrued but not cleared
2) Only documents in Final and Historical (Final) phases
3) Manual accruals not yet fully cleared
3) COA roll‐up values represent what is currently in Advantage (not retained historically)
FIN ‐ Commodity Journal
Universe contains the Commodity Line details on the finalized documents that have commodity lines in Advantage Financial Procurement Business Function Universe.
1) List commodity based transactions by commodity code
1) No info related to non‐commodity based documents
2) Report on commodity based transactions by procurement folder
2) No accounting info; use General Accounting
3) List inactive commodities
3) Only docs in Final and Historical (Final) phases
FIN ‐ Cost Accounting
Universe enables the reporting of accounting events that are associated with a special purpose, such as a project or grant. Contains
1) Enables reporting of accounting events associated with a special purpose, such as a project or grant
1) Historical COA roll‐up values are not captured for the transaction details in this universe

AFIS MANUAL:
– Internal Use Only ADOA – GAO 6/1/2020 InfoAdvantage Report Developer 88
cost accounting journal and ledger information and allows reporting to be performed at the posting line and debit/credit amounts levels. The cost accounting transactions with the baseline posting codes of C001, C002, and C003 are present in this universe along with all other general accounting posting codes.
2) Report based on the REIMHIST page in Advantage for such topics as expenditures by reimbursement and reimbursements for billed customers
2) COA roll‐up values retained represent the current roll‐up values defined in Advantage
FIN ‐ Document Catalog
Universe enables the reporting of header, vendor, commodity and accounting line objects that are common amongst the document types for all documents in the document catalog. The universe is structured into classes for each of the document components and their respective sections. Within each section, the universe also contains sub‐classes to support reporting on limited document specific objects for the following areas (and Doc Types), Procurement (RQ, PO,RC), Payment Request\Expense (ABS, PR), Disbursements (AD, MD, DC) Receivables and Cash Receipts (RE,CR), Journal Vouchers (JV), Fixed Assets (FA), Cost Accounting (CH), and Investments (IV).
1) Track document usage across departments
1) Most objects are restricted to data elements generic across document types; to report on data unique to certain documents, use the specific business‐area universe (e.g., Accounts Payable)
2) Document listings across business areas
2) Only docs in Final and Historical (Final) phases; for docs in other phases (e.g., Draft, Pending), use OFIN‐Financial Document Catalog
3) Reporting on document processing statistics for accepted documents
3) COA roll‐up values represent what is currently in Advantage (not retained historically)
FIN ‐ Fixed Asset Documents
Universe enables the reporting of information related to a Fixed asset document, including Intent documents, and responsibility center chart of account elements
1) List all the docs related to a specific FA
1) Limited info on the FA registry and no info on the FA journal; use Fixed Assets universes
2) Display all FAs by responsibility center chart of accounts
2) Only docs in Final and Historical (Final)

AFIS MANUAL:
– Internal Use Only ADOA – GAO 6/1/2020 InfoAdvantage Report Developer 89
3) Report warranty expiration dates by fixed asset
3) COA roll‐up values represent what is currently in Advantage (not retained historically)
FIN ‐ Fixed Assets
Universe contains facts related to the Fixed Asset Registry, Fixed Asset Construction Program amounts, Fixed Asset Shell status and the Fixed Asset Journal. The universe also contains dimensions to support these facts. Measure objects such as asset‐related dollar amounts and tracking dates are present in this universe.
1) List FAs by geographical location or classification
1) Does not contain extensive info on the docs involved in FA activities; use the Fixed Asset Documents universe
2) Analyze FA depreciation over a specific period of time
2) COA roll‐up values represent what is currently in Advantage (not retained historically)
3) Display equity sources by FA component
4) Track shell generated FA information
FIN ‐ Future Document Triggering
Universe enables reporting on documents that are generated based on the type of trigger classified as: Reversals, Reclassifications and Recurring. It also allows reporting on the source documents used to generate the trigger documents. The universe is structured into classes for various details such as document information, dates, flags and document generating frequency information.
1) Research Documents for Reversals, Reclassifications, and Recurring Transactions
1) Only useful for reporting on future documents
2) Research Source documents used to generate the trigger documents
FIN ‐ General Accounting
Universe enables the reporting of accounting transactions and postings processed in Advantage Financial. Contains general accounting journal and ledger information and allows reporting to be performed at the posting line and debit/credit amounts levels.
1) Expenditures vs. Revenue reporting to ensure that the two balance
1) Data attributes are limited to data posted to the Accounting Journal
2) Transfers between funds and borrowing
2) COA roll‐up values represent what is currently in Advantage (not retained historically)

AFIS MANUAL:
– Internal Use Only ADOA – GAO 6/1/2020 InfoAdvantage Report Developer 90
3) Cash inflow and outflow reporting
FIN ‐ General Accounting Documents
Universe enables the reporting of accounting based (i.e. non‐commodity based) documents used for procurement and accounts payable accounting where commodity level detail is not needed or desired, and internal exchange transfer documents to collect information on two or more internal parties into a single document, usually entered by only one of the parties involved.
1) Track open external pre‐encumbrances, encumbrances, out year contracts, accrued expenditures, payments out of balance sheets, and revenue refunds
1) Only info on accounting based documents; not suitable for reporting on commodity based transactions
2) Track internal accounting activity (e.g., purchases, transfers, and loans) with or without a referenced pre‐encumbrance or encumbrance
2) Only documents in Final and Historical (Final) phases
3) COA roll‐up values represent what is currently in Advantage (not retained historically)
FIN ‐ Grants Tracking
Universe enables the detailed reporting of Grant opportunities. The Grant application, awards and close‐out details along with alerts and Grant document status can be reported on through this universe.
1) Track grant activity 1) Only grant information available
2) Track grant‐related documents
2) Only documents in Final and Historical (Final) phases
FIN ‐ Internal Costing
Universe enables the reporting of the Internal Costing functionality of Advantage that is built to track various types of non‐expenditure costs, which may eventually be charged to accounting distributions.
Monitor Internal cost activity
1) Only internal cost documents in final and historical final phases available
2) Chart of account roll‐ups are the current roll‐ups defined in the operational system. No historical values are retained.
FIN ‐ Journal Voucher Documents
Universe enables the reporting of information related to Journal Voucher documents (document type JV) which record accounting
Track accounting adjustments, reversals, corrections, and other miscellaneous activities
1) Only contains JV document info
2) Only documents in Final and Historical (Final) phases

AFIS MANUAL:
– Internal Use Only ADOA – GAO 6/1/2020 InfoAdvantage Report Developer 91
activities that cannot be accomplished with other documents or do not fit the business function of any other document.
3) COA roll‐up values represent what is currently in Advantage (not retained historically)
FIN ‐ Lease Registry
Universe enables the reporting of processing related to debt Authorization, Debt Instrument, Debt Scheduling, Debt Cost and Accounting related to Authorization, Lender and Borrower of a Loan Instrument. Reporting can be performed at the Registry level, as well as at individual component level like Authorization, Instrument, Lender, Borrower, Schedule and Cost level.
1) Reports concerning Lender
1) No retainage of historical Lease instrument information
2) Reports concerning Borrower
2) Only documents in Final and Historical (Final) phases
3) Reports on lease schedule
FIN ‐ Loan Registry
Universe enables the reporting of processing related to Debt Authorization, Debt Instrument, Debt Scheduling, Debt Cost and Accounting related to Authorization, Lender and Borrower of a Loan Instrument. Reporting can be performed at the Registry level, as well as at individual component level like Authorization, Instrument, Lender, Borrower, Schedule, and Cost level.
1) Reports concerning Lender
1) No retainage of historical Loan instrument information
2) Reports concerning Borrower
2) Only documents in Final and Historical (Final) phases
3) Reports on loan schedule
FIN ‐ Pending Amounts
Universe enables the reporting of transactions that are in Pending phase that may potentially increase or decrease Expense or Revenue buckets, This universe includes Expense measures (e.g. Pre Encumbered, Encumbered, Accrued expenses & Cash expenses)
Track pending amounts against expense budget or expected revenue
1) Only expense and revenue documents with a document phase of Pending
‐‐For documents in Final or Historical (Final) phase, use Budget vs. Actual or Document Catalog

AFIS MANUAL:
– Internal Use Only ADOA – GAO 6/1/2020 InfoAdvantage Report Developer 92
and Revenue measures (e.g. Billed Earned revenue, Collected revenue & Earned revenue).
‐‐For other documents in Pending or Draft phase, user OFIN‐Financial Document Catalog
2) COA roll‐up values represent what is currently in Advantage (not retained historically)
FIN ‐ PR and Enc Aging
Universe enables point‐in‐time reporting of the aging of open encumbrance or payment request activities. Provides a subset of the Accounting Journal for encumbrances, payment request, and their respective liquidation postings.
1) Aged Open Encumbrances
1) Subset of JACTG for encumbrances, PRs, and their liquidations; for all JACTG postings, use General Accounting
2) Aged Open Payment Requests
2) COA roll‐up values represent what is currently in Advantage (not retained historically)
FIN ‐ Procurement Card
Universe contains the Procurement Card transaction details. It contains objects associated with reporting of Procurement Card spending trends, Paid Procurement Card Transaction details and Unprocessed Procurement Card Activity details.
Monitor Payment Request
1) Excludes information in the procurement chain
Research paid/unpaid transactions by P‐card
2) No retainage of historical COA information (reporting is based on current roll‐ups in the operational system)
Activity analysis by COA element
3) Only documents in Final and Historical (Final) phases
FIN ‐ Procurement Document Chain
Universe contains objects that facilitate Document Chain Reporting. The universe contains objects related to Requisition, Award, Retainage, Payment Request, and Disbursement. User can do document chain reporting starting at Requisition or
1) List chain of docs related to specific RQ and/ or award doc
1) Only basic info re RQ, award, PR, and disbursement docs
2) Report on disbursements and cancellations for PR or award docs
2) No non‐commodity RQ doc info from ABS doc with pre‐encumbrance (GAP) sub‐doc type

AFIS MANUAL:
– Internal Use Only ADOA – GAO 6/1/2020 InfoAdvantage Report Developer 93
Award documents. Disbursement table includes disbursement cancellation document; therefore, a report listing disbursement cancellation for Award or Payment Request can also be generated.
3) MA / blanket contract reference to the DO chain not captured here
4) Only docs in Final and Historical (Final) phases
FIN ‐ Revenue Document Chain
Universe enable the reporting of transactions of the government accounts receivables function including revenue documents such as billed and unbilled receivables, cash receipts, collections, and write‐offs within a single data provider. In addition, this universe enables the reporting on billing profile set up for the customer along with other financial and bank details.
1) Track receivables written off
1) Only docs in Final and Historical (Final) phases
2) Track receivables sent to collections
2) COA roll‐up values represent what is currently in Advantage (not retained historically)
3) Aged open receivable analysis
3) Only contains basic info about RE, CR, CL, and WO docs; use Accounts Receivable for more detailed info
FIN ‐ Travel and Expense Management
Universe enables the reporting on information related to the travel documents, traveler and trip details. The reporting can be performed at the document and document line (Traveler, Trip detail, Accounting etc.) levels.
1)Track travel authorization or travel advance or travel expense reports
1) Only docs in Final and Historical (Final) phases
2) Track trip detail information by trip id and traveler id
2) COA roll‐up values represent what is currently in Advantage (not retained historically)
3) Track travel expenses
FIN ‐ Treasury Accounting
Universe enable the reporting of transactions related to Cash Sweep, Investment Journal vouchers, Journal Voucher Cash Sweep, Investment Allocation Journal Vouchers, Pool Fund Cash Investment Earning and income allocation.
1)Track investment sweeps
1) Only docs in Final and Historical (Final) phases
2) limited to basic information related to cash sweeps and investments
2) Track investment income allocations

AFIS MANUAL:
– Internal Use Only ADOA – GAO 6/1/2020 InfoAdvantage Report Developer 94
OADM ‐ Derived Universe
unknown
OADM ‐ Document Message
Universe contains dimensions related to document messages. When a document reports a message, the message is stored with details of the component and attribute that caused the message. Each message can be identified with message code, message text, severity, override level, and an explanation. Messages can be error messages, warnings or just informational messages.
1) Research documents with errors
Only contains documents with errors (not in final phase) 2) Research users on
documents with errors
OADM ‐ Security and Workflow
Universe is a collection of tables that relate to Advantage security
1) Research application security roles.
2) Research application workflow roles.
Only contains security and workflow information from the administration application tables.
3) Report on security access.
OFIN ‐ Annual Close
Universe enables the reporting of the records which are going to be closed during the annual end. These records will be present in TEMP_FTDAD table of Advantage Financial. Records on this table are actual journal voucher accounting lines for the closing based on accounting entries that are currently in the input ledger to the chain, typically the Fiscal Year Details Ledger (LDGR_FYDAD)
Review and verify trial balance and accounts prior to annual close
Only contains Master closing object and revenue accounts
OFIN ‐ Chart of Accounts with Fiscal Year
Identify Chart of Account elements in the operational system by fiscal year.
Unknown

AFIS MANUAL:
– Internal Use Only ADOA – GAO 6/1/2020 InfoAdvantage Report Developer 95
OFIN ‐ Cost Allocation
unknown Unknown
OFIN ‐ Data Assurance
Universe includes information from the Advantage Financial Operating system tables on which data assurance reports will be created. Only reporting columns will be exposed to the universe.
*to be used by GAO only
Unknown
OFIN ‐ Financial Document Catalog
Universe enables the reporting of header, vendor, commodity and accounting line objects that are common amongst the document types for all documents in the document catalog to the online application database. The universe is structured into classes for each of the document components and their respective sections. Within each section, the universe also contains sub‐classes to support reporting on limited document specific objects for the following areas (and Doc Types): Procurement (RQ,PO,RC), Payment Requests (ABS< PR), Disbursement (AD, MD,DC), Receivables and Cash Receipts (RE,CR), Journal Vouchers (JV), Internal Exchanges (IET), Charges (CH), Payrolls (PYRL), Inventory (CI, IA, OC, SN), and Investments (IV).
1) Research document usage
Most objects are limited to data elements that are common to all document types.
2) Research rejected and pending documents
OFIN ‐ Fund Balance
Universe provides Inception‐to‐Date balance details for Balance Sheet, Cash Balance and Fund Balance.
unknown Unknown
OFIN ‐ Reimbursement
Universe includes allows user to report on reimbursement activities.
unknown Unknown

AFIS MANUAL:
– Internal Use Only ADOA – GAO 6/1/2020 InfoAdvantage Report Developer 96
OFIN ‐ Travel and Expense Management
Universe enables the reporting on information related to the travel documents, traveler and trip details. The reporting can be performed at the document and document line (Traveler, Trip detail, Accounting etc.) levels.
1) Research by traveler the travel authorization, travel advance, travel expense information
1) Limited to Travel and Trip Detail documents: Excludes traveler details.
2) Research detail travel information by trip id or traveler id
2) Lacks document workflow details
OFIN ‐ VCC and VCM Documents
Universe enables the reporting of information related to the vendor/customer creation documents (VCC) and vendor/customer modification documents (VCM).
Track vendor/customer creation and updates
Limited to VCC and VCM documents
OPARM ‐ Reporting Parameters
Universe contains parameters used by data warehouse reports. For example, Report Header is a configurable parameter that client can change the text and display on all reports.
unknown Unknown
Univ Kernel ‐ Accounting Journal
Universe includes the Accounting Journal and Cost Accounting Journal information from Advantage Financial. Only cost accounting transactions with the baseline posting codes of C001, C002, and c003 are present in universe.
Research activity posting to the Accounting Journal and/or Cost Accounting Journal
Limited to cost accounting transactions with posting codes C001, C002, and C003
Univ Kernel ‐ Budget Vs Actual Measures
Universe includes predefined measures for budgeting and actual amounts for all budget structures and levels. The universe must be configured at installation time to match the budget structures defined in Advantage Financial
Report by pre‐defined measurers related to budgets and related actual expenditures.
Must be configured at installation time
Univ Kernel ‐ Chart of Accounts
Universe containing Chart of Account elements, sub‐elements and roll‐ups.
Research the chart of accounts available by Department.
Only current chart of account roll‐ups in the operational system are available

AFIS MANUAL:
– Internal Use Only ADOA – GAO 6/1/2020 InfoAdvantage Report Developer 97
Univ Kernel ‐ Commodity
Universe contains dimensions related to the commodities, commodity groups, commodity details such as active indicator, fixed asset indicator, master agreement indicator as well as commodity related units of measure, and inventory warehouse. The information contained in the Commodity Universe is used in conjunction with Accounts Payable, Fixed Asset, Procurement and Inventory functionality.
Research commodity details and measures.
Limited to transactions posted with commodity information
Univ Kernel ‐ Common Reference
Universe holds the objects associated with areas that are common over multiple infoAdvantage universes. The dimensions and detail objects in this universe define various global attributes such as User and Cited Authority information. No measure objects are present in this universe.
Research objects that are included in multiple universes.
Unknown
Univ Kernel ‐ Document Catalog
Universe includes information related to the documents processed in Advantage Financial. Only documents in Final and Historical (Final) phases are represented in this universe
Research information on documents process to final phase.
Only docs in Final and Historical (Final) phases
Univ Kernel ‐ GA Measures
Universe includes predefined measures for actual amounts for the accounting transactions. The universe must be configured at installation time to match the amounts in journals defined in Advantage financial.
Report on predefined measures pertaining to accounting transactions
Must be configured at installation time
Univ Kernel ‐ Geographic Location
Universe includes information about geographic location set‐up in Advantage Financial, such as country and state.
Report information by country or state
Unknown

AFIS MANUAL:
– Internal Use Only ADOA – GAO 6/1/2020 InfoAdvantage Report Developer 98
Univ Kernel ‐ Pend Actual Measures
Universe includes predefined expense and revenue measures for pending amounts. The universe must be configured at installation time to match the amounts in journals defined in Advantage Financial
Report on pending amounts by predefined expense and revenue measures
Must be configured at installation time
Univ Kernel ‐ Procurement Reference Info
Universe holds dimension and fact objects associated with Procurement Folders and Procurement Documents. This universe holds classes and objects that define Procurement attributes such as Procurement Type, Procurement Complexity, Procurement Range, Free on Board, Shipping Method, Procurement Staff and Procurement Card. It also holds Procurement Completion Date, Procurement Complete Flag, Buyer, Manager, Buyer Team and Manager Team on the Procurement Folder.
Report on procurement folders and documents
Unknown
Univ Kernel ‐ Time
Universe containing Time elements of Advantage 3.3 Financial.
Enables reporting by on calendar date, hour and second, month or year
unknown
Univ Kernel ‐ Vendor
Universe includes information about the Vendors set‐up in Advantage Financial.
Report on Vendor and Customer information
Unknown