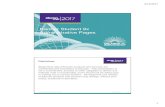Administrative User's Guide – Banner Admin · Welcome to Banner 9 Administrative User’s Guide....
Transcript of Administrative User's Guide – Banner Admin · Welcome to Banner 9 Administrative User’s Guide....

1
Administrative User's Guide – Banner Admin
Controller's Office Austin Building Rm 209A Box 13035 SFA Station Nacogdoches, TX 75962 936-468-2382 September 2018

2
Table of Contents
1. Introduction a. Login and Welcome Page …..…….……………………………………………………………………………..3 b. Page Navigation – Key Block………………..…………………………………………………………………..7
c. Page Navigation – Section………….…………………………………………………………………………..11
d. Data Display Options i. Required Fields………………………………………………………………………………………………….13 ii. Sort Order……………………………………………………………………………………………………....…13 iii. Dates………………………………………………………………………………………………………………....14 iv. Filtering…………………………………………………………………………………………………………..….14 v. Advanced Filtering……………………………………………………………………………………………….16
e. Personal Preferences …………….…………………………………………………………………………….…17 2. Commonly used pages
a. FOIDOCH – Document History ………………………...……………………………………………………..20 b. FAIVHIS and FAIVNDH – Vendor Detail History………………………………………………………..24 c. FGIBDST – Organizational Budget History..………………………………………………………………26
3. Other Tips and Techniques a. Downloading to Excel ……………………………………………………………………………………………..32 b. Shortcut Keys…………………………………………………………………………………………………………..33

3
Introduction Welcome to Banner 9 Administrative User’s Guide. This guide is designed to help you with the information needed to access and navigate Banner 9 Admin. Banner 9 Admin is a browser-based application using Chrome or Firefox.
Logging in to Banner 9 Admin:
1. Open a web browser 2. Go to or copy this link - https://banxe.sfasu.edu/applicationNavigator/seamless 3. Enter your user name and password. 4. The Banner 9 Welcome page should open. Contact the IT help desk for difficulties logging in. 936-468-1212.

4
Welcome Page
1. Navigation Bar 7. User’s Name 2. Menu Icon – (See following page) 8. Sign Out 3. Search – Provides access to search for another page 9. Help – Accessible from any page 4. Recently opened pages 10. Keyboard Shortcuts 5. Stephen F. Austin State University – Select to return to Welcome page 6. Search bar to open pages
7 4
2
6
5
9 8
1
3
10

5
From the top left Menu select the Menu Icon. This is the shortcut menu to Banner Pages. It is grouped by Functional modules (Banner) or saved personal favorite pages from Banner 8 (My Banner).

6
The Search bar in the middle of the page is used to search for the page by description or the page name. For example typing in the word Balance will generate a list of pages containing the word Balance. You can also type in the page name. You do not need to use the % symbol as your wild card. Suggested pages will display.
You can also use the search icon at the top left of the page to search by page name or description. The search icon will stay at the top of the page when you are on other pages. Therefore, you can access multiple pages with the search.
The folder at the top left of the page will display the forms you recently visited.

7
Page Navigation - Key Block The first block on most pages contains key information. The key block determines what data is entered or displayed on the rest of the pages. All information on the page is related to the key block. The key block stays on the page as subsequent sections are displayed.
1. Page Header – The page header identifies the open page name and contains icons for basic navigation. 2. X - Exit – Closes the page. Always use this icon to close your page. 3. Go – the new “Next Block” to display information. When you Go to next page: The green Go button will change to a
green Start Over button. 4. Main Key Block – The first block on most pages where you key in data to display. 5. Add & Retrieve – Used with Banner Document Management to Add documents or Retrieve scanned documents. (Not
available to all users).
2
1
3
5 6 7
4

8
6. Related – displays a list of pages that can be accessed from this page. In this example, from FGIBDST you and click on Related and access Banner pages:
Budget Summary Information (FGIBSUM) Organization Encumbrances (FGIOENC) Transaction Detail Information (FGITRND)

9
7. Tools – Provides access to Actions and Options available from this page. This includes refresh, export, print, clear record, clear data, item properties and other options controlled by the page.
8 7

10
8. Notifications – This button will appear to the right of the Tools Menu button. The button could be in three different colors, depending on the severity of the error and contain the number of errors to correct. To exit Notifications, click on the notification number box or press Tab. There are four message notification component types:
a. Red Error Notification – an “!” will be displayed in a circle when this message is displayed. The error must be corrected in order to continue.
b. Yellow Warning Notification – an “!” will be displayed in a triangle when this message is displayed. There are also two buttons, Yes/No that must be selected to continue.
c. Green Success Notification – a checkmark in a circle is displayed with this message
d. Blue Info Notification – an “i” in a circle is displayed with this message.
You may also have to click on an OK button to continue.

11
Page Navigation - Sections Pages are divided into sections (previously blocks) that contain additional details for the key information. A section can represent one record or multiple records depending on the type of information that you are working on. Each section contains related information.
1. The Start Over button is used to go back to the beginning of the page. 2. Displays the search criteria entered in the Key Block.
6
4
3
5
1 2
7

12
3. Page detail section – Sections of data are accessed by scrolling up and down the page. Some pages can be opened or
collapsed by clicking on the arrow on the far left side of the section header (below).
4. Gives the user the option to navigate from page to page, navigate to a specific page, navigate to
the first or last page, or to display more than 20 lines per page. Also displayed to the far right is the record number and total record count.
5. Next page/previous page.
6. If available, below the Start Over icon, the section can have a header that includes icons for the following actions:
a. Insert – Used to insert records in the section. b. Delete – Used to delete records in the section. c. Copy – Use to copy records in the section. d. Filter – Use to filter or look-up records in the section.
7. Used if the page is a data entry screen.

13
Data Display Options
1. Required Fields – an Asterisk (*) displayed next to a field name indicates that the field requires a value before you continue on the page.
2. Sort Order – In a grid layout, values for a field can be sorted and, if you have chosen to sort the data, an up or down arrow next to the field name indicates the current sort order for the field. You can click on the field label to reverse the sort order.

14
3. Entering Dates – You can enter the date directly using the format mmddyyyy. To enter the current date, type any letter and then TAB. You can also use the calendar icon to select the date.
4. Filtering – The Lookup button next to a field […] indicates that the field has the Lookup feature. You may also use the filter button if it is available on the menu bar.
The Lookup feature allows you to quickly find a value for a field. When you click on this button a page opens to enter your search criteria. This page is for a Basic Filter. The search criteria entered must match exactly. If some of the information is unknown, to perform a partial match lookup, you will use a “%” to replace the unknown information. For example, to lookup Allied Electronics Inc, in Basic Filtering you must enter the whole name in the Last Name field or enter a portion of the name Allied%. When entered click Go (found on the far right bottom).

15
To cancel click the X next to Filter Again (far right side) or click the cancel button (bottom right corner of screen). To select, highlight the record and double click or click the select button. The results for a field can be sorted by clicking on the column header.

16
5. Advanced Filtering – Using Advanced Filtering you can put certain conditions on your criteria. Such as, searching for ID’s that contain 1025 or Last Name starting with “Smi” . You can also add additional fields to search. When all the filter criteria are entered, click GO to display the results. The number of records retrieved is displayed at the bottom of the section. The results for a field can be sorted by clicking the field label in the column header.

17
Personal Preferences You may create a personal menu tied to your Banner user ID (My Banner). Your personal menu will contain the pages that are most important in your daily work. Once created you may access it from the main Welcome menu. To create a My Banner menu
1. From the Welcome page, type My Banner or GUAPMNU in the search bar. 2. From the box on the left choose the Object by double clicking. The Object and Description columns can the sorted and
filtered. 3. Click the insert button. You may also remove objects from your personal menu with the Remove Selection buntton. 4. To customize the Description, click on the description and rename it. 5. Repeat the process until finished 6. Click Save in the bottom right corner.
7. You will have to sign out and sign back in to see the changes on your My Banner. Note: Shortcut to creating or adding to My Banner. On the right panel select the first open record. Type in the 7 character page and arrow down to create the next record. Enter as many as you wish and save before exiting.

18
Additional Preferences You may also set additional preferences tied to your Banner user ID.
1. In the search bar, type Preferences, Select General User Preferences Maintenance or type GUAUPRF. 2. In the Display Options tab – at this time all the boxes should be checked. 3. Some options available in Banner 8 are not available in Banner 9. 4. Save and close.

19
Commonly Used Pages FOIDOCH or Document History allows users to lookup the status several types of documents. Below are some common Document Types: REQ – Requisition INV – Invoice PO- Purchase Order CHK - Check Enter Document type and Document code (internal number given when the document is entered into Banner). Searches are allows on both fields to see possible options. Choose Go to retrieve results.
Each Banner Document Type has a Status and Status Description indicator.

20
Invoice Field In the Invoices field, if an invoice has been issued, there will be one or more invoice numbers. Next to the Invoice Number there will be a status code (Blank, P, R, X or S) Blank – Not yet Paid P – Paid R – Receiving is incomplete S– Invoice Suspended X – Invoice was cancelled To view the invoice. Click on Related and Query document then GO on the next page. Check Disbursement Field
In the Check Disbursement field, if a check has been issued, there will be a check number. Next to the Check number there will be a status code (X, F or Blank) Blank – Newer Check, not yet generated F – Check has been finalized. X – Check has been voided. If the invoice was paid by Direct Deposit – ACH (the check number will be indicated by an ! in the first digit, the status will always be blank). To view the check information:

21
Select the Check Disbursement field. Select Related – Query Document by Type from the Menu Bar.
The Check Payment History screen will display. This display shows:
1. Check Number 2. Vendor ID and Name 3. Check Amount 4. Invoices paid with this check
4
1 2
3

22
Requisition and Purchase Order Fields
In the Requisition or Purchase Order fields, if one has been issued, there will be a document number. Next to the number there will be a status code (Blank, A, C, X, H, S). Blank – not yet generated A – Approved C- Completed X – Cancelled H – Hold S – Suspended.

23
Any Document Type displayed using FOIDOCH can be viewed – select the field and then click on Related and then Query Document by Type from the Menu Bar. You can then page through and view the document information. Document Types can also be accessed from the Welcome Page by entering the page name or description. These pages are commonly accessed through FOIDOCH: PO – Purchase Order (FPIPURR) INV – Invoice or Credit Memo Query (FAIINVE) CHK – Check Payment History (FAICHKH) RCV- Receiving Goods Query (FPIRCVD) REQ- Requisition Query (FPIREQN) FA – Fixed Asset Master Query (FFIMAST)

24
FAIVHIS and FAIVNDH – Vendor Detail History From the Welcome Menu type in FAIVHIS or FAIVNDH or type and search History to select. FAIVHIS – Vendor History Query Enter a Vendor ID number or search for a vendor by selecting the button with the three dots. FAIVHIS shows the Vendor History by year:
By selecting Tools you can further search the Open, Paid or Credit memos within each year.

25
FAIVNDH – Vendor Detail History Enter a Vendor ID number or search for a vendor by selecting the button with the three dots. FAIVNDH shows the Vendor Detail of each vendor invoice.
By selecting Related you can further search the invoice detail.

26
FGIBDST – Organization Budget Status
From the Welcome Menu, Search FGIBDST or type the name to go to the page.
1. The Chart of Accounts should be “S”. Enter the Fiscal Year. For the Commitment Type choose Both. 2. You can include revenue Accounts if it applies. 3. Enter your Organization and Fund. Leave Program blank. 4. Select “GO”.

27
To determine the Available Balance:
1. Select Filter then select Advanced Filter. 2. On the “Account” field change the “Equals” in the next field to “Starts With” 3. Then type “7” in the third field (this excludes the salary and benefit data, which is managed by the Budget office). 4. Select “GO”.

28
5. Your available balance is your Adjusted Budget minus YTD Activity minus Commitments (Commitments are your Purchase Orders and Requisitions)
6. If you have an encumbered P-card you can add the encumbrance back in.

29
To see Revenue Funds: 1. Select Start over or from the Welcome Menu type FGIBDST 2. Enter the Organization and Fund. Leave Program blank. 3. Check “Include Revenue Accounts 4. Select “GO”

30
To view your Expenditure and Revenue Detail: Select your account, then from the top right select Related and then Transaction Detail Information from the drop down.
Select “GO” or F3 for your results.

31
These transactions may also be sorted by clicking on the field name. The document making up the transaction may also be viewed by selecting Related and then Query Document.

32
Other Tips and Techniques Downloading to Excel There are several pages that can be downloaded to an Excel Worksheet. Open a page using FGIBDST (see previous section example).
1. With your Budget open Select Tools. 2. Then choose “Export”. 3. Your file will appear at the bottom left of your page. 4. When you click on the file your spreadsheet will appear. Depending on your browser, you might be asked to “Open” or
“Save” your document first.

33
Shortcuts BANNER DOCUMENT MANAGEMENT (BDM)Add BDM Documents ALT + A Last Page CTRL + EndRetrieve BDM Documents ALT + R List of Values F9
Cancel Page, Close Current Page, or Cancel Search/Query (in Query mode) CTRL + Q More Information CTRL + SHIFT + UChange MEP Context ALT + SHIFT + C Next Field or Item TabChoose/Submit ENTER Next Page Down Page DownClear All in Section SHIFT + F5 Next Section ALT + Page DownClear One Record SHIFT + F4 Open Menu Directly CTRL + MClear Page or Start Over F5 Open Related Menu ALT + SHIFT + RCount Query SHIFT + F2 Open Tools Menu ALT + SHIFT + T
Delete Record SHIFT + F6 Page Tab 1, Page Tab 2, etc CTRL + SHIFT + 1, CTRL + SHIFT + 2, ETCDown/Next Record Down Arrow Previous Field or Item SHIFT TabDuplicate Item F3 Previous Page Up Page UpDuplicate Selected Record F4 Previous Selection ALT + Page UPEdit CTRL + e Print CTRL + pExecute Filter Query F8 Refresh or Rollback F5Exit CTRL + Q Save F10Expand/Collapse Drop-Down Field ALT + Down Arrow Search or Open Filter Query F7Export SHIFT + F1 Select on a Called Page ALT + SFirst Page CTRL + Home Toggle Multi/Single Records View CTRL + GInsert/Create Record F6 Up/Previous Record Up Arrow
APPLICATION NAVIGATOR PAGE WORKFLOWAccess Help CTRL + M Release Workflow ALT + QAccess Menu CTRL + Y Submit Workflow ALT + WDisplay Recently Opened Items CTRL + SHIFT + LSearch CTRL + SHIFT + YSign Out CTRL + SHIFT + F

34
ADDITIONAL SHORTCUTSCopy CTRL + CCut CTRL + XPaste CTRL + VUndo CTRL + ZRedo CTRL + SHIFT + ZCancel Action ESC

35

36