ADMINISTRATORptisd.org/upload/page/0485/docs/TIPWeb-IT Admin Training...HAYES Software Systems...
Transcript of ADMINISTRATORptisd.org/upload/page/0485/docs/TIPWeb-IT Admin Training...HAYES Software Systems...

IT
ADMINISTRATOR Training Manual
2014© Version 4.3.1.2HAYESSoftware Systems

HAYESSoftware Systems
Contact Information
Customer Support800-495-5993
Sales Department800-749-5086
Fax: 512-219-7728
Mailing Address12007 Research Blvd., Suite 103
Austin, Texas 78759
TIPWeb-IT Login
User Name: _________________________________________________________________
Password: _________________________________________________________________
URL: _________________________________________________________________
Get the TIPWeb-IT App!Google Play (Android)
Get the TIPWeb-IT App!iTunes Store (Apple)

TABLE OF CONTENTS
NEED TO KNOW (WHITE PAGES):
Introduction Letter . . . . . . . . . . . . . . . . . . . . . . . . . iTrainer Biographies . . . . . . . . . . . . . . . . . . . . . . . .iii
FIRST THINGS FIRST
Application Overview . . . . . . . . . . . . . . . . . . .1
Pin Point IT Items with Tags . . . . . . . . . . . . . . . 2 Interface Introduction . . . . . . . . . . . . . . . . . . . 3 Common Icons . . . . . . . . . . . . . . . . . . . . . . . . 4
Supplemental Product Information
Help Screen . . . . . . . . . . . . . . . . . . . . . . . . . . 5 Support Center . . . . . . . . . . . . . . . . . . . . . . . . 6
What are Tags? . . . . . . . . . . . . . . . . . . . . . . . .7
Tag/Serial Search Introduction . . . . . . . . . . . . . 8 Tag Search . . . . . . . . . . . . . . . . . . . . . . . . . . . 9 Serial Number Search . . . . . . . . . . . . . . . . . . 10 Print New Tags . . . . . . . . . . . . . . . . . . . . . . . 11
User Management . . . . . . . . . . . . . . . . . . . .12
ACTIVITY . . . . . . . . . . . . . . . . . . . . . . . . . . .13
ESTABLISH IT
CHECK LIST: GETTING STARTED . . . . . . . .14
Add Product Types . . . . . . . . . . . . . . . . . . . . . 15 Add Custom Fields . . . . . . . . . . . . . . . . 16 Add Manufacturers . . . . . . . . . . . . . . . . . . . . 17 Add Vendors . . . . . . . . . . . . . . . . . . . . . . . . . 17 Add Funding Sources . . . . . . . . . . . . . . . . . . 18 Add Areas . . . . . . . . . . . . . . . . . . . . . . . . . . 18 Add Products . . . . . . . . . . . . . . . . . . . . . . . . 19 Add Accessories . . . . . . . . . . . . . . . . . . 19 Add Product Images . . . . . . . . . . . . . . . 21 Add Sites and Site Types . . . . . . . . . . . . . . . . 22 Add Charge Types . . . . . . . . . . . . . . . . . . . . . 23 Add Room Types . . . . . . . . . . . . . . . . . . . . . . 24 Add/Edit Rooms . . . . . . . . . . . . . . . . . . . . . . 25
ACTIVITY . . . . . . . . . . . . . . . . . . . . . . . . . . .26
HOW IT GETS HERE
Inventory Introduction . . . . . . . . . . . . . . . . .27
Initialize Items to Rooms . . . . . . . . . . . . . . .28
Purchasing Overview . . . . . . . . . . . . . . . . . .29
CHECK LIST: COMPLETING A PO . . . . . . .30
Create a Purchase Order . . . . . . . . . . . . . . . . 31 Adding Products to a Purchase Order . . . . . . . 31 Receive Product(s) from a Vendor . . . . . . . . . . 32 Ship Product(s) to a Site . . . . . . . . . . . . . . . . 33 Receive Items for Sites . . . . . . . . . . . . . . . . . . 34 Close a Purchase Order . . . . . . . . . . . . . . . . 37
Site to Site Transfers
Initiate Transfer . . . . . . . . . . . . . . . . . . . . . . . 38 Receive Transfer . . . . . . . . . . . . . . . . . . . . . . 39
MANAGE AUDITS
Audits Introduction . . . . . . . . . . . . . . . . . . .40
Initiate Site Audit . . . . . . . . . . . . . . . . . . . . . . 41 Finalize Site Audit . . . . . . . . . . . . . . . . . . . . . 42 Reconcile Tag Audit States In Bulk . . . . . . . . . . . . . . . . . . . . . . . . . 43 An Individual Tag . . . . . . . . . . . . . . . . . 44
NICE TO KNOW (YELLOW PAGES):
BASICS Apply Grid Filters . . . . . . . . . . . . . . . . . . . . . 45 View Switch . . . . . . . . . . . . . . . . . . . . . . . . . 47 Unlock a Field . . . . . . . . . . . . . . . . . . . . . . . 48
Continued on next page

TAG MANAGEMENT Edit a Tag’s Details . . . . . . . . . . . . . . . . . . . . 49 Edit a Tag’s Assigned Product . . . . . . . . . . . . . 50 Components: Assign Tag to Another Tag . . . . . . . . . . . 51 Transfer Component to Another Tag . . . . 52 Remove Component from Parent . . . . . . 53 Component Listing Report . . . . . . . . . . . 54 Attach a File to a Tag . . . . . . . . . . . . . . . . . . 55 Bulk Edit Tag Information . . . . . . . . . . . . . . . . 56 Room to Room Transfer . . . . . . . . . . . . . . . . . 57 Quick Transfers: Room to Room . . . . . . . . . . . . . . . . . . . 58 Site to Site . . . . . . . . . . . . . . . . . . . . . . 59 Transfer History . . . . . . . . . . . . . . . . . . . . . . . 61 Archive Inventory . . . . . . . . . . . . . . . . . . . . . 62
DISTRICT PREFERENCES
�CHECK LIST: DISTRICT WIDE PREFERENCES . . . . . . . . . . .63
Inventory Transaction History Setting . . . . . . . . 65 Notification Settings . . . . . . . . . . . . . . . . . . . 66 Student Inventory Management Setting . . . . . . 67 User Role Settings: Site Administrators . . . . . . . . . . . . . . . . . 68 Site Users . . . . . . . . . . . . . . . . . . . . . . . 69
IN THE KNOW (BLUE PAGES):
Application Field Definitions:
Catalog Screen . . . . . . . . . . . . . . . . . . . . . . 71 Purchasing Screen . . . . . . . . . . . . . . . . . . . . . 77 Sites Screen . . . . . . . . . . . . . . . . . . . . . . . . . 82 Tags Screen . . . . . . . . . . . . . . . . . . . . . . . . . 87 Audits Screen . . . . . . . . . . . . . . . . . . . . . . . . 91
�CHECK LIST: ACTION ITEMS . . . . . . . . . . .96

iAsk our Customer Support Team! 800-495-5993
Hello & Welcome
. . . to the Hayes Software Systems TIPWeb-IT application!
If you are reading this, you have in your hand what we hope will prove to be a very useful training guide as well as a reference guide to assist you in answering the questions you have on a daily basis about the functionality of TIPWeb-IT .
For twenty plus years, Hayes Software Systems has been training persons just like you in the use of our software solutions for school administrators . We have made it our business to understand the instructional technology issues and challenges you face on .
If you are attending one of our hands-on or webcast training sessions, you are being led by one of our experienced training staff . Our trainers are proficient in TIPWeb-IT and will be able to offer you real life examples and processes to assist you in applying the application to your situation .
This training manual is divided into three sections:
1 . Need to Know (white pages)
those topics for which you need a basic understanding to begin using the TIPWeb-IT administrative view
2 . Nice to Know (yellow pages)
those topics that will further enhance your use of TIPWeb-IT’s more advanced functions
3 . In the Know (blue pages)
helpful report samples to quickly reference
INTRODUCTION LETTER
Don’t Wait! Ask us!
This is your training time and we want you to get the most from it .
If you have a question, please do not hesitate to ask it right away .
Our trainers feel comfortable taking questions as you have them .
Don’t let that question you have go unasked!
Continued on next page

ii TIPWeb-IT Administrator Training Manual
Each page of this training manual has information which quickly categorizes where in the application the content discussed on that page can be found . Located on the upper right-hand side of each page, there are icons and a written path directly under the icon .
The page header icons are listed below and symbolize the following TIPWeb-IT areas:
Catalog
Puchasing
Sites
Tags
Audits
LQ Quick Links
IT
Generic and/or Multiple TIPWeb-IT areas
For more information regarding different TIPWeb-IT areas, see the Interface Introduction and Navigating the Application sections of this training manual .

iiiAsk our Customer Support Team! 800-495-5993
DEBBIE DISLERDirector of Customer Advocacy
In January of 2009, Debbie accepted the position of Director of Customer Support and Training where she continues to seek new and exciting methods of delivering training and providing awesome customer support .
She has been providing customer support and training for Hayes Software since 2000 . She took on the coordination of on-site and Hayes sponsored participant centered training of our products and in 2006 was made the Program Director of Customer Support and Training .
Coming to Hayes with 15 years of experience working for a fast growing school district in the central Texas area, she spent 13 years as a district instructional materials coordinator and coordinator of the district’s reporting of student, staff and financial data to the state education agency through the Public Education Information Management System .
While employed with the school district she purchased and implemented district wide, the use of the TIP DOS program, moving to the TIPWIN program when it was launched . She developed and conducted hands-on training for campus personnel and truly believes that training is the key to the success of any accountability program .
ALISON KOENCustomer Support Specialist and Training Consultant
In January of 2011, Alison joined our team on a full time basis . She is one of the voices you will hear when you call in for assistance . She is an integral part in helping us to continue to develop our webcast training offerings and will continue to help us with our on-site trainings .
Some of you may already be familiar with Alison as she has worked part time for us during our busy seasons answering your questions and assisting with the development of our online help system for our TIPWeb-IM application .
Before coming to work for Hayes, Alison spent two years as the instructional materials coordinator at McNeil High School in Round Rock, Texas . Prior to that she spent time at St . Edward’s University (SEU) in their Instructional Technology division where she designed educational websites for official SEU courses and faculty . She assisted in the training of staff and faculty who wished to learn how to use and design web based technology for their courses .
She has a wealth of practical experience and knowledge that she is excited to share with you .
DAN STEWARTCustomer Support Specialist and Lead Training Consultant
Dan joined Hayes Software Systems in 2000 as a part-time Training and Consulting Specialist . Working in the education field for 24 years, all at the same fast growth school district in Texas, he retired in 2000 .
As the district grew to 40,000 plus students, Dan was instrumental in setting up an instructional material warehouse, four different times, as growth forced the warehouse to relocate . He implemented the use of TIPWIN in the district and provided support to all campus textbook personnel . Having spent time in the classroom teaching as well as time at the district level managing instructional materials, Dan shares his expertise and ideas about accountability on all levels .
He has fast become our lead field trainer and consultant, offering his firsthand experience and use of our instructional material and instructional technology management programs to our customers .
TRAINER BIOGRAPHIES

iv TIPWeb-IT Administrator Training Manual
DONNA LONGCustomer Support Specialist and Training Consultant
After over 30 years of training experience in a wide variety of fields, Donna joined the Hayes Software Systems training team . Her experience with TIPWeb began while working with a large school district in the Dallas/Fort Worth area . She supported the instructional materials coordinator in the set up of the district’s warehouse as well as assisted numerous campuses in the implementation of the application .
Her move to East Texas in the later part of 2006 allowed her to begin contract work with Hayes as a tester of our TIPWeb-IM and TIPWeb-IT applications . Her organizational skills and knowledge of TIPWeb-IM led her to a ten month consulting contract through Hayes working with the largest school district in Texas . For this district, her assistance proved invaluable to the successful implementation of TIPWeb-IM .
Donna’s commitment to meeting our customer’s needs is unparalleled as evidenced in her enthusiasm and genuine desire to share her knowledge with each and every learner .
SUE HEDRICKCustomer Support Specialist and Training Consultant
Sue, originally from West Virginia, relocated to Texas and used her eight years of West Virginia public education experience working for a Houston area school district . She spent the next 24 years working in different capacities . The last eight years of her career were spent working in the instructional materials department, supporting the district instructional materials coordinator . This role taught her about the many facets of textbook management .
Sue has a passion for teaching . She became her district’s TIPWeb-IM trainer and, each year that a new campus opened, she would help campus textbook staff setup their new instructional materials storage rooms and teach textbook accountability best practice policies .
In December of 2010, Sue chose to retire to join the Hayes Software Systems training team to continue doing more of what she truly enjoys, helping individuals achieve success in their jobs . She is excited to offer her experience with technology tools and instructional materials process and procedures to help each and every learner to achieve a high level of comfort with TIPWeb products .
LINDA ANDREWSCustomer Support Specialist and Training Consultant
A native Houstonian, Linda, recently retired after spending 22 years with Palestine Independent School District .
Linda started out as Palestine’s Curriculum Department Secretary . For fifteen years, she was their District Textbook Coordinator and took a “hands on” approach by creating a district-wide Textbook Procedures and Policies manual, implementing the TIP application, training campus personnel, presiding over textbook adoption procedures, and instituting an annual district-wide textbook inventory audit .
She was also very involved in the Textbook Coordinators Association of Texas at the state and region level . During that time she realized how much she enjoyed making presentations and helping others .
Linda is excited to have the opportunity to continue her passion for assisting school districts with the organization and management of materials .

NOTES1Ask our Customer Support Team! 800-495-5993
FIRST THINGS FIRSTTIPWeb-IT > Admin View > Application Overview
Acquiring Items
Issuing & Collecting Items
Auditing Inventory
• Tag & Initialize to Rooms Items Currently on Site
• Receive Items to Rooms from Site to Site Transfers
• Tag & Receive Items to Rooms on Purchase Orders
• Room to Room Transfers
• Issue to Staff Members
• Issue to Students
• Track Transactions
• Assess Charges
• Collect Items
• Conduct Inventory Audit
• Manage Tag Data & Historical Data
• Evaluate Needs & Create Purchase Orders for New Items
TIPWeb-IT Application Overview
IT

2 TIPWeb-IT Administrator Training Manual
NOTES
FIRST THINGS FIRST
Pin Point Instructional Technology with Tags
Produc
t Typ
e
Produc
tEx:
Desk
top Compu
ter, L
aptop,
Table
t, Whit
e Board
, etc.
..
Ex: A
pple
iPad2
Projec
ted Li
fe: 5 ye
ars
Accesso
ries:
Logit
ech K
eyboard
Cov
er,
Apple
Magic
Mouse,
iPod D
ock
District LevelSite Level
Ex: Warehouse, Technology,
Purchasing, etc...
Ex: Campus Locations,
Administrative Buildings, etc...
Location
Ex: Room, Student,
or Staff Member
Tag Status Ex: In Use, Available, Lost, etc...
Item Specific InformationEx: Serial #, Expiration Date, District Requested Info, etc...
Funding InformationEx: Purchase Date, Purchase Price, Funding Source, etc...
TAG
TIPWeb-IT > Admin View > Application Overview
IT

3Ask our Customer Support Team! 800-495-5993
NOTES
FIRST THINGS FIRSTTIPWeb-IT > Admin View > Application Overview
Top Navigation Bar provides access to the main sections of TIPWeb-IT
View Switch provides quick access to other sites within the district (based on user settings)
Quick Links provide areas of control respective to the TIPWeb-IT section
Grid Pagination allows reviewing of grid data in manageable portions
Page Size Display allows different grid sizes to display various amounts of data and can be set to remember the user’s size preference per grid
Grid Header labels and provides sorting abilities for the columns/filters respective to the grid data
Grid Filters allows you to reduce the grid data’s results to display only the content you filter
Grid Data displays data in a framework made up of columns and rows respective to the TIPWeb-IT section
Reports displays the available reports respective to the TIPWeb-IT section
Recent Activity displays the last several modified areas of TIPWeb-IT
Interface Introduction
IT
Top Navigation Bar
Grid Pagination
GridHeader
GridFilters
QuickLinks
GridData
GridCounts
Page Size Display
Reports
ViewSwitch

4 TIPWeb-IT Administrator Training Manual
NOTES
FIRST THINGS FIRSTTIPWeb-IT > Admin View > Application Overview
Common Icons
We will introduce the specific meanings of all icons used in each area of TIPWeb-IT . Many icons appear frequently throughout the application . The following are the most common icons:
Add – adds something in regards to the area of TIPWeb-IT in which you are located
Edit – opens the selected item/individual/area to edit any applicable data
Save – saves selected information to be accessed at a later time
Custom Product Field – mouse over this icon and it provides additional information regarding the reviewed item
Accessories – mouse over this icon and it provides the accessories issued (clickable to allow for editing issued quantity, if applicable)
Notes – mouse over this icon and it provides any notes entered
Refresh – refreshes the TIPWeb-IT area and returns the current screen to its original state
Print – opens a PDF version of the data you wish to view with the option to view, save, and/or print the respective data
Lock – locks the data entered into the respective data field in order to prevent the information from changing
Unlock – allows the respective data field to be altered with new data
Search – engages the search function
Did You Know?
Blue Grid Headers are clickable and sort the grid’s data (ascending or descending) by the grid header item selected .
IT

5Ask our Customer Support Team! 800-495-5993
NOTES
FIRST THINGS FIRST
Help
TIPWeb-IT > Admin View > Supplemental Product Information
The Help icon is located on the upper right-hand corner of almost every TIPWeb-IT page .
The Help System launches in a new browser window and contains detailed step-by-step instructions to help you master the various concepts of TIPWeb-IT .
IT

6 TIPWeb-IT Administrator Training Manual
NOTES
FIRST THINGS FIRST
The Hayes Support Center URL is: support.hayessoft.com
The Support Center gives you access to important and helpful TIPWeb-IT information such as: TIPWeb-IT News, Documents & Downloads, Training Opportunities, Application Updates & Enhancements, etc .
Hayes Support Center
TIPWeb-IT > Admin View > Supplemental Product Information
IT

7Ask our Customer Support Team! 800-495-5993
NOTES
FIRST THINGS FIRSTTIPWeb-IT > Admin View
What are Tags?
Tags are the unique identifiers used to track items in TIPWeb-IT . Tags are affixed to each item you wish to track .
Tags can be your district’s currently affixed asset tags (unique identifiers) or the tags available to print within TIPWeb-IT .
T5147LEARNING ISD
Each TIPWeb-IT tag measures 1/2” x 1 3/4” and have barcodes for ease of tracking . 80 tags are printed per sheet of labels (3M Label #3100-Q or Avery Label #5167) .
T5147
T5148
T5149
T5150
T5151
T5152
T5153
T5154
T5155
T5156
T5157
T5158
T5159
T5160
T5161
T5162
T5163
T5164
T5165
T5166
T5167
T5168
T5169
T5170
T5171
T5172
T5173
T5174
T5175
T5176
T5177
T5178
T5179
T5180
T5181
T5182
T5183
T5184
T5185
T5186
T5187
T5188
T5189
T5190
T5191
T5192
T5193
T5194
T5195
T5196
T5197
T5198
T5199
T5200
T5201
T5202
T5203
T5204
T5205
T5206
T5207
T5208
T5209
T5210
T5211
T5212
T5213
T5214
T5215
T5216
T5217
T5218
T5219
T5220
T5221
T5222
T5223
T5224
T5225
T5226
LEARNING ISD
LEARNING ISD
LEARNING ISD
LEARNING ISD
LEARNING ISD
LEARNING ISD
LEARNING ISD
LEARNING ISD
LEARNING ISD
LEARNING ISD
LEARNING ISD
LEARNING ISD
LEARNING ISD
LEARNING ISD
LEARNING ISD
LEARNING ISD
LEARNING ISD
LEARNING ISD
LEARNING ISD
LEARNING ISD
LEARNING ISD
LEARNING ISD
LEARNING ISD
LEARNING ISD
LEARNING ISD
LEARNING ISD
LEARNING ISD
LEARNING ISD
LEARNING ISD
LEARNING ISD
LEARNING ISD
LEARNING ISD
LEARNING ISD
LEARNING ISD
LEARNING ISD
LEARNING ISD
LEARNING ISD
LEARNING ISD
LEARNING ISD
LEARNING ISD
LEARNING ISD
LEARNING ISD
LEARNING ISD
LEARNING ISD
LEARNING ISD
LEARNING ISD
LEARNING ISD
LEARNING ISD
LEARNING ISD
LEARNING ISD
LEARNING ISD
LEARNING ISD
LEARNING ISD
LEARNING ISD
LEARNING ISD
LEARNING ISD
LEARNING ISD
LEARNING ISD
LEARNING ISD
LEARNING ISD
LEARNING ISD
LEARNING ISD
LEARNING ISD
LEARNING ISD
LEARNING ISD
LEARNING ISD
LEARNING ISD
LEARNING ISD
LEARNING ISD
LEARNING ISD
LEARNING ISD
LEARNING ISD
LEARNING ISD
LEARNING ISD
LEARNING ISD
LEARNING ISD
LEARNING ISD
LEARNING ISD
LEARNING ISD
LEARNING ISD
Did You Know?
The tag number/bar code is the key to recording the location of an item .
It is important to use good quality tags .
The Avery 5167 or 3M 3100-Q are durable polyester labels and they work well for items not handled every day (like a ceiling mounted projector) .
For items handled on a daily basis, such as laptops or tablets, invest in a more durable metal tag.
IT

8 TIPWeb-IT Administrator Training Manual
NOTES
FIRST THINGS FIRSTTIPWeb-IT > Admin View
Tag/Serial Search Introduction
Tag/Serial Search is located on the top navigation bar . It allows a user to search for a specific Tag and review details regarding that Tag .
The Tag Information window provides five tabs of data: Detail, Status History, Audit History, Components, and Attachments .
» The Detail tab provides current tag information, including:
Tag Details• Tag number• Serial Number• Site• Location• Status• Scan Date• RFID• Custom Field Info• Tag Notes
Funding Information• Inventory Type• Order Number• Funding Source• Account Code• Vendor• Purchase Date• Purchase Price• Expiration Date• Asset UID
Product Information• Product• Product Number• Product Type• Manufacturer• Model• Suggested Price• Product Notes• Product Image
» The Status History tab provides the tag’s location history within the district (including: Status, Source, Status Notes, Site, Destination, Scan Date, and Scan By)
» The Audit History tab provides the tag’s audit history (including: Tag Audit State, Audit Date, Created By, Expected Location, and Audit Location)
» The Components tab allows the assignment of a tag to another tag, linking them in a parent/component relationship . The features and information on this screen are relevant to the respective tag’s current Asset Type and relationship(s)
» The Attachments tab provides a depository to save files related to the tag and information regarding the file (including: File Name, File Size, Notes, Date Attached, and Attached By)To search by tag, the exact tag alpha/
IT
Did You Know?
Within the Status History tab, Audit History tab, and Attachments tab, the grids are sorted by the newest to oldest .
Therefore the most recent information will always be at the top of the respective grid .

9Ask our Customer Support Team! 800-495-5993
NOTES
FIRST THINGS FIRST
Did You Know?
Within the Tag Information window, you may have an icon to the right of a field .
This icon is clickable and will take you to the respective location displayed .
Most of these icons will only appear if the tag is located on the site you are logged into .
Tag Search
numeric digits are required .
1 . Click in the Tag Search field, located on the top navigation bar .
2 . Enter the tag number (it can be made up of alpha and/or numeric characters) .
3 . Click on Search or select the Enter key on your keyboard .
4 . The Tag Information window will appear and display the details of the tag .
5 . If you wish to search for another tag, use the Tag Search field located at the top of the Tag Information window and repeat steps 2 through 4 .
6 . Click on to close the Tag Information window .

10 TIPWeb-IT Administrator Training Manual
NOTES
FIRST THINGS FIRST
Serial Number Search
To search by serial number, at least 3 alpha and/or numeric digits are required .
1 . Click within the Tag Search field, located on the top navigation bar .
2 . Enter all or part of the item’s serial number (it can be made up of alpha and/or numeric characters) .
3 . Click on Search or select the Enter key on your keyboard .
4 . If you have entered part of a serial number, the Results window will open and display a list of possible items matching the search data . The full serial number with the respective product name is displayed in the list . Click on the desired item .
5 . The Tag Information window will appear and display the details of the tag .
6 . If you wish to search for another tag, use the Tag Search field located at the top of the Tag Information window and repeat steps 2 through 4 .
7 . Click on to close the Tag Information window .
TIPWeb-IT > Admin View
IT

11Ask our Customer Support Team! 800-495-5993
NOTES
FIRST THINGS FIRSTTIPWeb-IT > Admin View > Quick Links
Print New Tags
1 . Click on Print Tags, located on the Quick Links Tools menu .
2 . The Tag Header of the tag is customizable . Insert the desired text (consult the Administrative Administrator before making changes) .
3 . Click on Preview Tags to test print the label alignment on a sample sheet . If the labels are misaligned, close the preview and use the Margin Offset controls to adjust them until they are printing correctly .
4 . Enter the number of Tags you wish to print in the Print Quantity field .
5 . Click on Print Final Tags .
6 . Click on the PDF reader’s print icon, review the print window, and click OK (see note → ) .
7 . Click Done to close the Print Tags window .
IMPORTANT!
To print TIPWeb-IT Tags, the computer you are using must have a PDF reader installed .
If you are using Adobe® Reader® version 10 or higher, make sure the Page Sizing & Handling setting is:
• Size Options must be set to Actual Size .
If you are using Adobe® Reader® any version prior to version 10, make sure the Print Screen’s Page Handling settings are as listed below .
• Page Scaling must be set to None.
• Auto-Rotate and Center must be checked .
LQ

12 TIPWeb-IT Administrator Training Manual
NOTES
FIRST THINGS FIRSTTIPWeb-IT > Admin View > Quick Links
Add Users
Users are the individuals who are granted access to TIPWeb-IT .
1 . Click on Users under Management Quick Links .
2 . Click on Add Record .
3 . Enter the new user’s details . Red fields are required information . Choose a User Role respective to their position .
4 . Move respective sites over to the Assigned Sites area for this user .
5 . Click on Save .
LQ
Did You Know?
A TIPWeb-IT site user can be assigned to multiple sites .
Within the Assigned Sites field, the first site listed is the site user’s primary site .
The site user will view switch to any additional assigned sites .
Limit Permissions for Sites
Only Administrative Administrators can limit access rights to site level individuals . Permissions can be set for the following areas: Catalog, Purchasing, Rooms, Staff, and Students .
1 . Click on Users under Management Quick Links .
2 . Search for the desired site level individual .
3 . Click on Manage User Permissions, located on the user’s row . This opens the Permissions window .
4 . Deselect the desired permission settings for the individual .
5 . Click on Save .

13Ask our Customer Support Team! 800-495-5993
NOTES
FIRST THINGS FIRST
True or False
Activity
1 . The Support Center is required in order to use TIPWeb-IT . TRUE FALSE
2 . The clickable blue grid headers only sort the grid data in ascending order . TRUE FALSE
3 . TIPWeb-IT Tags have barcodes on them and are scannable . TRUE FALSE
4 . The Quick Links section of the screen is collapsible . TRUE FALSE
5 . After limiting the data in a grid through filtering, Refresh refreshes the respective grid area and returns the current screen to its original unfiltered state . TRUE FALSE
6 . TIPWeb-IT Help will open in another browser window . TRUE FALSE
7 . The Reports drop down menu is located above the blue grid headers in the top left-hand corner of a majority of TIPWeb-IT screens . TRUE FALSE
8 . Recent Activity, located at the bottom of the Quick Links area, displays the last several areas of TIPWeb-IT which were modified by the user . TRUE FALSE
In pairs or small groups, read the following statements and circle whether the statement is true or false .

14 TIPWeb-IT Administrator Training Manual
NOTES
ESTABLISH IT
Getting Started Check List
To begin tracking your products in TIPWeb-IT, district specific data elements need to be created .
As you create the required data management areas within TIPWeb-IT, it is suggested to add as much information in the optional fields as possible .
Check List
ADMINISTRATIVE VIEW
Catalog Screen
Product Types
Custom Fields
Manufacturers
Vendors
Funding Sources
Areas
Products
Accessories
Images
Sites Screen
Site Types
Sites
Users Screen
Print Tags
Charge Types
Room Types
SITE VIEW
Rooms Screen
Rooms

15Ask our Customer Support Team! 800-495-5993
NOTES
ESTABLISH ITTIPWeb-IT > Admin View > Catalog
Add Product Types
Product Types is defined as the description of the different types or groups of products . For example, you may want to include a product type of laptop, calculator, desktop, white board, cell phone, etc . . .
1 . Click on , located on the top navigation bar .
2 . Click on Product Types under Management Quick Links .
3 . Click on Add Record .
4 . Enter the name of the Product Type .
5 . Click on Save .
6 . Click on to close the Product Types window .

16 TIPWeb-IT Administrator Training Manual
NOTES
ESTABLISH IT
Add Custom Fields
TIPWeb-IT allows you to create up to four Custom Fields . The custom field created for the respective product type allows you to denote specific information per tag .
For example, you may wish to know the operating system installed on each desktop computer, or you may wish to track which of your laptops are instructional or non-instructional .
1 . Click on , located on the top navigation bar .
2 . Click on Product Types under Management Quick Links .
3 . Click on Edit .
4 . Within the Add Custom Field box, enter the name of the Custom Field .
5 . Use the Field Type drop down box to select the new custom field’s data type . Boolean (True/False) DateTime (Date and Time) Double (Money) Integer (Number) String (Text) Percent (Percent)
6 . To make the custom field required each time a tag is issued for this product type, click on the Required Field check box . If you do not wish to make the custom field required, leave it empty .
7 . Click on Add Custom Field .
8 . To add additional custom fields to this product type, repeat steps 5 through 8
9 . Click on to close the Manage Product Types window .
TIPWeb-IT > Admin View > Catalog
Did You Know?
TIPWeb-IT allows you to remove a custom field for a particular product type up until the point a tag has been issued using the respective product type .
When you click on Edit for the product type, if a Delete icon appears to the right of the custom field . You may delete the custom field .
If the Delete icon is not present, a tag has already been issued using this product type and the custom field may now contain data .
Therefore, you can no longer delete it .

17Ask our Customer Support Team! 800-495-5993
NOTES
ESTABLISH IT
Add Manufacturers
Manufacturers is a list of companies to which the products in TIPWeb-IT are associated . For example, companies like: Dell, Apple, and/or Sony .
1 . Click on , located on the top navigation bar .
2 . Click on Manufacturers under Management Quick Links .
3 . Click on Add Record .
4 . Enter the name of the Manufacturer .
5 . Click on Save .
6 . Click on to close the Manage Manufacturers window .
A Vendor is an individual or a company who provides goods or services to your district (similar to a supplier) .
1 . Click on Vendors under Management Quick Links .
2 . Click on Add Record .
3 . Enter the new vendor’s details . Red fields are required information .
4 . Click on Save .
5 . Click on to close the Manage Vendors window .
Add Vendors
TIPWeb-IT > Admin View > Catalog

18 TIPWeb-IT Administrator Training Manual
NOTES
ESTABLISH ITTIPWeb-IT > Admin View > Catalog
Add Funding Sources
Funding Sources are the identifiable sources which represent a sum of money or other financial resources used to purchase an item . When adding a product to an existing purchase order, TIPWeb-IT requires a funding source be selected .
1 . Click on Funding Sources under Management Quick Links .
2 . Click on Add Record .
3 . Enter the name of the new funding source . Red fields are required information .
4 . Click on Save .
5 . Click on to close the Manage Funding Sources window .
Add Areas
Areas is defined as a generic area to which a product is associated . For example, microscopes are assigned to the “science” area .
1 . Click on Areas under Management Quick Links .
2 . Click on Add Record .
3 . Enter name of the Area .
4 . Click on Save .
5 . Click on to close the Manage Areas window .

19Ask our Customer Support Team! 800-495-5993
NOTES
ESTABLISH ITTIPWeb-IT > Admin View > Catalog
Add a Product
Products are the items district administrators have entered (either imported during the implementation process or added manually) into TIPWeb-IT . This creates an application wide accessible product catalog .
1 . Click on , located on the top navigation bar .
2 . Click on Add Record .
3 . Enter the Product details . Red fields are required information .
4 . Click on Save .
Did You Know?
Duplicating an existing product is a time saving feature when adding similar products to TIPWeb-IT .
A duplicated product must have a different Product Name and Product Number than the original product .
To duplicate a product, search for the product you wish to duplicate .
Click on Duplicate located on the respective product’s row . Rename/edit the Product Name to differentiate it from the original product you chose to duplicate .
Add a New Accessory
Accessories are optional items which may be issued along with the product to which it is issued to an individual . An example of an accessory for a laptop might be a power adaptor or a laptop messenger bag .
1 . Click on , located on the top navigation bar .
2 . Filter for and click on the product to which you wish to add an accessory . The product row turns yellow .
3 . Click on the Accessories tab .
4 . Click on Assign Accessories .
5 . Click on Add Record .
Continued on next page

20 TIPWeb-IT Administrator Training Manual
NOTES
ESTABLISH ITTIPWeb-IT > Admin View > Catalog
6 . Enter the Name of the accessory and the number of Units issued per product issued . These are required fields .
7 . Enter Description, Price and if this accessory is Consumable, if desired .
8 . Click on Add and Assign . This simultaneously adds the new accessory to the accessory list and assigns it to the selected product .
9 . Click on to close the Manage Accessories window .
Add an Existing Accessory
1 . Click on , located on the top navigation bar .
2 . Filter for and click on the product to which you wish to add an accessory . The product row turns yellow .
3 . Click on the Accessories tab .
4 . Click on Assign Accessories .
5 . Filter for the desired accessory .
6 . Verify the Units number (this reflects how many of this accessory will be issued per product issued) . Edit the Units field, if necessary .
7 . Click on Assign .
8 . Click on to close the Manage Accessories window .

21Ask our Customer Support Team! 800-495-5993
NOTES
ESTABLISH ITTIPWeb-IT > Admin View > Catalog
Add an Image to a Product
Images are pictures associated with a product and are displayed in the product catalog . Valid image file extensions are jpg, jpeg, gif, png, and bmp .
Images are specific to the product, not the product type, and can be added on-the-fly within a product’s details tab .
1 . Click on , located on the top navigation bar .
2 . Filter for and click on the product to which you wish to add an image . The product row turns yellow .
3 . Click on Edit in the respective product’s row .
4 . Next to the No Image Selected box, click on Edit .
5 . Click on Add Record .
6 . Enter the new Image Name and Description, if desired .
7 . Click on Select to locate the desired image .
8 . Search for the saved image, select it, and click Open .
9 . Click on Assign . The new image will replace the No Image Selected box .
10 . Click on Save .
Did You Know?
Images can be found by conducting an internet search for the respective product .
Once found, right-click your mouse and save the image to your computer (choose a location where you can locate it from within TIPWeb-IT) .
If an image cannot be found online, a digital photograph can be taken and used (valid image file extensions are jpg, jpeg, gif, png, and bmp) .
The size limit of the image cannot exceed 75 kb .

22 TIPWeb-IT Administrator Training Manual
NOTES
ESTABLISH ITTIPWeb-IT > Admin View > Sites
Add Sites
Sites allows you to add the locations (sites) to which you will issue and account for items . It is helpful to enter as much site related information into TIPWeb-IT as you have available .
1 . Click on located on the top navigation bar .
2 . Click on Add Record .
3 . Enter the new site’s Site ID, Site Name, and Site Type and provide additional information regarding this site, if desired . Red fields are required information .
4 . Click on Save .
Add Site Types
Site Types are general categories used to identify different kinds of sites within your district . Examples of Site Types include: Elementary Campus, Middle School Campus, Print Services, Administration, etc . . .
1 . Click on located on the top navigation bar .
2 . Click on Site Types under Management Quick Links .
3 . Click on Add Record .
4 . Enter the new site’s details . Red fields are required information .
5 . Click on Save .
6 . Click on to close the Manage Site Types window .
Did You Know?
If you are in a school system in which the state assigns ID’s to sites/campuses, it is best practice to use this ID when creating a site in TIPWeb-IT .
For all other sites, use your own numbering scheme .
TIPWeb-IT will not allow the duplication of Site IDs .

23Ask our Customer Support Team! 800-495-5993
NOTES
ESTABLISH IT
Add Charge Types
Charge Types are the categories of charges sites utilize in assessing an item when it has been damaged and/or before an item is issued . All charges require the selection of an established Charge Type .
Examples include: Re-Image Fee, Damage and Protection Insurance, Security Deposit, Cracked Screen, etc . . .
1 . Click on Charge Types under Management Quick Links .
2 . Click on Add Record .
3 . Enter the new charge type’s details . Red fields are required information .
4 . Click on Save .
5 . Click on to close the Manage Charge Types window .
Did You Know?
There are three optional settings for each Charge Type . They are:
Show Percentages: When selected this will display four calculations based on the respective product’s suggested price multiplied by 100%, 75%, 50%, and 25% .
Allow Price Change: When selected this will allow the site user to increase/decrease the charge type’s default charge amount .
Tag Required: When selected this will require the site user to identify which tag this charge is assigned .
TIPWeb-IT > Admin View > Quick Links
LQ

24 TIPWeb-IT Administrator Training Manual
NOTES
ESTABLISH IT
Add Room Types
Room Types are general categories used to label different kinds of rooms within a site .
Examples of Room Types might include: Classroom, Computer Lab, Storage, etc . . .
1 . Click on Room Types under Quick Links Management .
2 . Click on Add Record .
3 . Enter the new room type’s details . Red fields are required information .
4 . Click on Save .
5 . Click on to close the Manage Room Types window .
Did You Know?
Organizing rooms by Room Type allows filtering/sorting the site’s list of rooms by the established Room Types .
Also, when creating Site Audits, Room Type is an available filter to utilize .
TIPWeb-IT > Site View > Rooms

25Ask our Customer Support Team! 800-495-5993
NOTES
ESTABLISH IT
Add Rooms
1 . View Switch to the desired site .
2 . Click on , located on the top navigation bar .
3 . Click on Add Record .
4 . Enter the room’s details . Red fields are required information . If you wish to assign this to a Room Type which is not
currently listed in the drop down menu, you may edit and/or create a Room Type by clicking on Manage Room Types to the right of the Room Types field .
5 . Click on Save .
Edit Rooms
1 . View Switch to the desired site .
2 . Click on , located on the top navigation bar .
3 . Search for and click on Edit .
4 . Edit the room’s details . Red fields are required information .
5 . Click on Save .
Did You Know?
What if you wish to remove or delete a room?
A Room can be set as Inactive, if a site no longer wishes to see it in the Rooms grid and/or room reports .
To mark a room as Inactive, follow the instructions for editing a room .
While in the respective room’s Edit screen, click on the box next to the Active field .
This will remove the check mark and make the room inactive .
Be sure to click on Save to save this
change .
TIPWeb-IT > Site View > Rooms

26 TIPWeb-IT Administrator Training Manual
NOTES
ESTABLISH IT
Match Terms to Definitions
Scan Date
Tag Number
Expiration Date
Product Number
Location Type
Consumable
Product Type
Show Inactive
When checked, allows a search for and view of products or sites marked as inactive
The date a tag was last issued or a change of status occurred
The description of the different types or groups of products
An auto generated field, however, the administrative level has the option to enter their own number
A date calculated by subtracting the Purchase Date of the tag by the district’s assigned Projected Life (number of years) to the respective product
Includes Rooms, Staff, and Students
Unique identifier affixed to each item (which could be a district asset tag and/or a TIPWeb-IT created number) and used to track individual items within TIPWeb-IT
A yes or no accessory designation whether or not an accessory is expected to be returned when the respective tag/item is collected (established by a district administrator)
Activity
In pairs or small groups, match the terms to the definitions .

27Ask our Customer Support Team! 800-495-5993
NOTES
HOW IT GETS HERETIPWeb-IT > Admin View
Inventory Introduction
Before an item can be issued to an individual or show up on a room inventory report, it must first be issued a tag and a room location on a site .
There are three ways to issue items to rooms on a site . They are:
1 . Initialize -
IdentifyExisting Item(s)
Initializing a room is the process by which you tell TIPWeb-IT where each currently owned item is located within a site . This process is most commonly used when entering items currently located in a room not yet tagged/tracked in TIPWeb-IT .
2 . Purchase Orders -
District Warehouse
PurchaseOrder
This process allows you to simultaneously record basic purchasing data (purchase order number, purchase date, vendor, funding source, and quantity), link tags to the newly acquired items, and issue them in the specified location (room) on a site .
3 . Site to Site Transfers -
This allows tagged items in the status of “Available” to be moved from one site to another site . The site which currently stores the items will initiate the transfer . The site the items will be moved to will receive the transfer .
Example: a mounted ceiling projector which was purchased years ago
Example: newly purchased computers for a computer lab
Example: site XYZ taking ownership of a laptop cart which was not being used on site ABC
IT

28 TIPWeb-IT Administrator Training Manual
NOTES
HOW IT GETS HERE
Initialize Items to Rooms
The following steps require item tags .
1 . View Switch to the desired site .
2 . Click on , located on the top navigation bar .
3 . Using the Rooms filter, search for the desired room to which you wish to initialize products .
4 . Click on Initialize Room Inventory located on the room’s respective row .
5 . Select the Funding Source for the item you are initializing .
6 . Locate the product in the printed product catalog and scan the Product Number barcode into the Product Number field OR click on Search to find and select the desired product .
7 . Select the Status of the item .
Available - assigns item to the room for the purpose of later issuing it to an individual or another room . In Use - assigns item to the room with a status of “in use”’ making it unavailable to issue to a staff member or a student .
8 . Locate the item’s Tag and scan it into the Tag field .
9 . If a serial number is required, enter the serial number of this item into the Serial field .
10 . Once successfully initialized, the item appears in the Scan History for Today grid .
11 . Click Done to close the Initialize Room Inventory window .
Did You Know?
The Product Catalog is a complete listing of products within TIPWeb-IT . It has detailed information regarding each product, including a product number barcode from which to scan .
A print out of the Product Catalog will allow you to utilize a scanner during the initialization process in order to identify and quickly scan the product number .
Review a sample product catalog in the “In The Know” section of this training manual .
TIPWeb-IT > Admin View > Rooms
IdentifyExisting Item(s)

29Ask our Customer Support Team! 800-495-5993
NOTES
HOW IT GETS HERETIPWeb-IT > Admin View > Purchasing
Purchasing Overview
The Purchasing page allows the administrative level or site administrator to create purchase orders, receive, and assign items to rooms while simultaneously recording essential purchasing data (purchase order number, purchase date, vendor, funding source, and quantity) .
A purchase order may contain multiple products . Items can be assigned/shipped to multiple sites .
Did You Know?
The administrative level may add items to any existing site created purchase order .
Site level administrators can create purchase orders and add products to purchase orders, in addition to the site users’ ability to print purchasing tickets and scan items to rooms .
District Warehouse
PurchaseOrder

30 TIPWeb-IT Administrator Training Manual
NOTES
HOW IT GETS HERE Check List
Completing a Purchase Order:
This check list is intended to help you identify the information needed to complete a purchase order within TIPWeb-IT .
ADMINISTRATIVE VIEW
Purchasing Screen
Create a Purchase Order:
Verify each Product is in TIPWeb-IT
Verify the Vendor is in TIPWeb-IT
Verify necessary Funding Sources are in TIPWeb-IT
Adding a Product to a Purchase Order:
Product Number
Funding Source
Account Code, if desired
Purchase Price (per unit)
Ordered Quantity
Received Quantity (at district level), if desired
Receive a Product From a Vendor
Ship Product(s) to a Site (matching the physical movement of the product)
Site ID
Quantity to Ship to Desired Site
Print/Send TIPWeb-IT Purchasing Ticket to Site
OPTIONAL: Receive Items for a Site
New/Never Used Tag Numbers
Room(s) to Receive Into
Close Purchase Order

31Ask our Customer Support Team! 800-495-5993
NOTES
HOW IT GETS HERETIPWeb-IT > Admin View > Purchasing
Create a Purchase Order
Creating a TIPWeb-IT purchase order requires the products and vendors, respective to the purchase order, to exist in your TIPWeb-IT data .
1 . Click on , located on the top navigation bar .
2 . Click on Add Record .
3 . Enter the Purchase Order details . Red fields are required information . (The default status for a new purchase order is Open .)
4 . Click on Save .
Adding Products to a Purchase Order
1 . Filter the Purchasing grid to locate the purchase order you just created .
2 . Click on the respective purchase order’s row . The grid expands .
3 . On the Products tab, Click on Add Record .
4 . Enter the Product details . Red fields are required information .
5 . Click on Save .
6 . To continue adding products to this purchase order, follow steps 3 through 5 .

32 TIPWeb-IT Administrator Training Manual
NOTES
HOW IT GETS HERE
Receive Product(s) From a Vendor
After creating a TIPWeb-IT purchase order and adding the respective products to the purchase order, TIPWeb-IT allows you to document the receipt of those products when they arrive from the vendor .
Products must be received before they can be assigned/shipped to sites .
1 . Click on , located on the top navigation bar .
2 . Filter the Purchasing grid to locate the desired purchase order .
3 . Click on the respective purchase order’s row . The grid expands .
4 . On the Products tab, locate the desired product to receive .
5 . Click on Receive . The Receive Quantity window opens .
6 . Enter the quantity received in the Quantity field .
7 . Click on Save . The Receive Quantity window closes and the Received column for the respective product is updated .
TIPWeb-IT > Admin View > Purchasing

33Ask our Customer Support Team! 800-495-5993
NOTES
HOW IT GETS HERETIPWeb-IT > Admin View > Purchasing
Ship Product(s) to a Site
After creating a TIPWeb-IT purchase order, adding the respective product(s) to the purchase order, and receiving the item(s) from a vendor, TIPWeb-IT allows you to ship those item(s) to a site or multiple sites .
1 . Click on , located on the top navigation bar .
2 . Filter the Purchasing grid to locate the desired purchase order .
3 . Click on the respective purchase order’s row . The grid expands .
4 . On the Products tab, locate the desired product to ship .
5 . Click on Ship to Site . The Shipping Management window opens .
6 . Enter the Site ID into the Site field (typing in the number requires clicking on Next) . -- OR -- Click on Search to select the Site ID .
7 . Enter the quantity to ship in the Quantity field .
8 . Click on Save . The grid on the Shipping Management window is updated .
9 . If applicable, continue entering shipping quantities for other sites respective to this purchase order’s selected product by following steps 6 through 8 .
10 . Click on Process Print Ticket on the respective shipment’s row . This changes the shipment status to In Transit .
11 . Click on Print Ticket to generate the PDF .
12 . Using the PDF reader’s controls, print the Purchasing Ticket .

34 TIPWeb-IT Administrator Training Manual
NOTES
HOW IT GETS HERE
Receive Items for a Site via Scanning Tags
After creating a TIPWeb-IT purchase order, receiving the item(s) from a vendor, and shipping those item(s) to a site, TIPWeb-IT allows an Administrative Administrator to receive those shipped items on behalf of the site .
A purchase order shipment to a site must be in the status of In Transit before items can be received to the respective site .
1 . Click on , located on the top navigation bar .
2 . In the Order Number field, enter/scan the purchasing ticket barcode for the purchase order number .
3 . Click on the respective purchase order’s row .
4 . On the Products tab, locate or scan the purchasing ticket barcode for the desired product to receive .
5 . Click on the respective product’s row .
6 . Click on Ship to Site . The Shipping Management window opens .
7 . Click on Scan Tag into Inventory on the respective In Transit shipment row . The Receive By Tag window opens .
8 . Select the room, from the Room field’s drop down menu, to which you wish to assign this product .
TIPWeb-IT > Admin View > Purchasing
Did You Know?
By the time an item is received into a room from a purchase order, a unique tag should be placed on the item .
When applicable, Purchasing Tickets display additional information after a tag is received into a room within a site .
This includes: who received the tag to the room, when the tag was received, room the tag was received into, tag number assigned to the asset, and respective serial number of the asset .
Continued on next page

35Ask our Customer Support Team! 800-495-5993
NOTES
HOW IT GETS HERETIPWeb-IT > Admin View > Purchasing
9 . Select the status of the product from the Status drop down menu . Available - assigns this item to this room for the purpose of
later issuing it to an individual or another room . In Use - assigns this item to this room and designates it is unavailable to issue to another room, staff, or student .
10 . Locate the item’s Tag and scan it into the Tag field .
11 . If extra data is required, enter/scan the data into the respective field(s) .
12 . If applicable, continue to scan all tags until the entire quantity of this product has been received (the Room and Status field will default to last user selected setting) .
13 . Once all items have been received, a success message will display to communicate receiving for this product is complete . Click Done to close the Receive By Tag window .
14 . If applicable, continue to receive items for all respective In Transit shipments respective to this purchase order’s selected product by following steps 6 through 12 .
Did You Know?
HINT: Use the purchasing ticket bar codes to scan the purchase order number and the product number for each In Transit product .

36 TIPWeb-IT Administrator Training Manual
NOTES
HOW IT GETS HERE
Receive Items for a Site via Importing Tags
1 . Click on , located on the top navigation bar .
2 . Filter the Purchasing grid to locate the desired purchase order .
3 . Click on the respective purchase order’s row .
4 . On the Products tab, locate the desired product to receive and click on the respective product’s row .
5 . Click on Ship to Site . The Shipping Management window opens .
6 . Click on Import Tags on the respective In Transit shipment row . The Receive By Tag Import Manager window opens .
7 . Review the Import Details box to verify the desired file contains data for each of the Required Fields and/or Optional Fields .
8 . Browse and select the desired file by clicking on Browse (located in the Upload File box) .
9 . If the desired file does not contain a header row, deselect My Table Has Headers by clicking on the box .
10 . Click on Import . The window refreshes with the file’s data .
11 . Select the active spreadsheet by using the Active Sheet drop down menu (located in the Actions box) .
12 . Assign each column’s data type to the respective product’s required/optional fields, using the drop down menus (in the blue header bar) .
13 . Click on Validate . This reviews the file for possible issues and reports those findings in the Validation box .
Did you Know?
This process allows the administrative level to receive items to a room located on the respective site by importing an XLS or XLSX file into TIPWeb-IT .
The import process must contain the exact number of tags shipped to the respective site per product .
The file must contain the data for required fields (respective to the product and product type) as this process also requires the status assignment of the item (available or in use), assignment of the tag to the item, and assignment of any required custom field data .
Continued on next page
TIPWeb-IT > Admin View > Purchasing

37Ask our Customer Support Team! 800-495-5993
NOTES
HOW IT GETS HERE
Close a Purchase Order
A purchase order can be closed without processing all of the products within it . This does not effect editing, receiving from a vendor, shipping, and/or receiving existing products for a site in the closed purchase order .
Closing a purchase order locks it, preventing the addition of additional products and removing the ability to edit the details of the purchase order .
1 . Click on , located on the top navigation bar .
2 . Filter the Purchasing grid to locate the desired purchase order .
3 . Click on Edit .
4 . Select Closed from the Status drop down menu .
5 . Click on Save .
14 . When the validation message displays “Validation Successful!”, click on Finish . The Confirm Import window appears .
15 . The message “You are about to finish your import . This action cannot be undone . Are you sure you want to finish your import?” displays . Click OK .
16 . The import brings in the tags, closes the Receive by Tag Import Manager window, returns you to the Shipping Management window, and updates the respective site’s Received Tags count and Status .
17 . Click Done to close the Shipping Management window .
Did You Know?
A district created purchase order will remain in the status of Open until an Administrative Administrator changes the purchase order status to Closed .
A site created purchase order will remain in the status of Open until all of the tags have been received to rooms or until an Administrative Administrator changes the purchase order status to Closed .
Once Closed, a purchase order has to be reopened by an Administrative Administrator .
TIPWeb-IT > Admin View > Purchasing

38 TIPWeb-IT Administrator Training Manual
NOTES
HOW IT GETS HERETIPWeb-IT > Site View > Quick Links
Initiate Transfer
TIPWeb-IT allows items to be moved from one site to another site through the process called Site to Site Transfers . Site to site transfers require the items to be in the status of Available . Tag Search will help you verify the item’s current status .
1 . View Switch to the desired site .
2 . Click on Initiate Transfer under Quick Links Tools .
3 . Click on New Transfer next to the Transfer # field (the transfer number is auto-generated) .
4 . Using the Destination field’s drop down menu, select the site receiving the item(s) .
5 . Scan or enter the Tag Number into the Tag field . If you manually enter the tag, click on Transfer or use your keyboard’s enter key to add the item to the transfer .
6 . Continue entering tag numbers until all items have been added .
7 . Click on Print Ticket .
8 . Using the PDF reader’s controls, print out the Transfer Ticket .
9 . Click Done to exit the Initiate Transfer window .
10 . Click on Ship Items, changing the transfer status to In Transit .
11 . Click Done to exit the Initiate Transfer screen .
Did You Know?
Once the transfer has been placed in the status of In Transit, no additional items can be added to this site to site transfer .
The Transfer Ticket remains with a status of In Transit until all items are received in full .
Once all items are received, the status changes to Complete .
LQ

39Ask our Customer Support Team! 800-495-5993
NOTES
HOW IT GETS HERETIPWeb-IT > Admin View > Quick Links
Receive Transfer
1 . View Switch to the desired site .
2 . Click on Receive Transfer under Tools Quick Links .
3 . Scan/enter the Transfer Number located on the Transfer Ticket . If you manually enter the ticket number, click on Next to proceed to the next field OR Search to find and select the appropriate Transfer .
4 . Using the Room field’s drop down menu, select the Room into which item will be received .
5 . Using the Status field’s drop down menu, select the Status of the item(s) being received .
Available - assigns item to the room for the purpose of later issuing it to an individual or another room . In Use - assigns item to the room with a status of “in use”, making it unavailable to issue to a staff member or a student .
6 . Scan or enter the Tag Number into the Tag field . If you manually enter the number, click on Receive or use your keyboard’s enter key to issue this item to the selected room .
7 . Continue to enter tag numbers until the Complete icon turns green for each product on the transfer . If desired, you may change the Room and Status fields before entering another tag . Unless changed, those fields will retain the original settings from step 4 and 5 .
8 . Click Done to exit the Receive Transfer screen .
Did You Know?
The Transfer Ticket contains all of the tag numbers in the respective site to site transfer .
These tickets can be used to help receive the transferred items into TIPWeb-IT .
If you wish to print another copy of the Transfer Ticket, select Print Ticket on the Receive Transfer screen .
LQ

40 TIPWeb-IT Administrator Training Manual
NOTES
MANAGE AUDITS
Audits Introduction
An Audit allows a site to scan all tags in a room and quickly identify missing items, misplaced items, and where those misplaced items should be located .
Room Audit
# Verified?# Missing?# Misplaced?
Scan Tags inRoom to Identify:
Finalize Room Audit & Reconcile!
SNAPSHOT IN TIME
The Site Audit feature allows the administrative level to create room audits on a specific site, finalize the audits, review, and reconcile the various tag audit states .
Things to keep in mind:
• Initiating Site Audits - Audits can encompass all tags within a site or a specific set of tags filtered by Product Type, Room Type, and Last Scan Dates .
• View Site Audits - Only district level created site audits are displayed .
• Reconcile Audits - The administrative level uses the reconciliation process to take action on tag audit states in bulk . Additionally, all room audits are displayed . This includes district level created audits and/or site level created audits . Once all of a finalized audit’s tags have been reconciled, the audit’s status will change to Closed and the audit will no longer be available to delete .
Did You Know?
The TIPWeb-IT audit process enables sites to identify, track, and update where the items they are responsible for are located at that specific moment in time .
This process satisfies the district’s annual requirement of accounting for all site items and enables the site to perform spot audits at will .
TIPWeb-IT > Admin View > Audits

41Ask our Customer Support Team! 800-495-5993
NOTES
MANAGE AUDITS
Initiate Site Audit
An Audit allows a site to scan all tags in designated room and quickly identify the missing items, what is not supposed to be there, and where it should be located .
1 . Click on Initiate Site Audit, located on Quick Links under Tools .
2 . Select the desired site(s) in the Site drop down menu .
3 . Select the desired product type(s) in the Product Type(s) drop down menu .
4 . Select the desired room type(s) in the Room Type(s) drop down menu .
5 . To ignore tags modified after a specific date, select the desired date using the calendar tool in the Ignore Tags Modified After field .
6 . Restrict site level individuals from this altering the audit without affecting their ability to record tag information, select Restrict Site Access .
7 . Click Go .
8 . After the site audit is created, the Initiate Site Audit window closes and displays the View Site Audits grid . This grid is sorted by Created Date, displaying the most recently created audit at the top .
Did You Know?
The Ignore Tags Modified After field is looking at each tag’s Last Scan Date respective to the filters set .
This is a date the tag was last issued and/or a change of status was made in TIPWeb-IT .
Restricting Site Access prevents site level individuals from changing aspects of district level created audits . Including:
• Finalizing the audit
• Deleting the audit
• Removing products from the audit (and subsequent tags)
TIPWeb-IT > Admin View > Quick Links
LQ

42 TIPWeb-IT Administrator Training Manual
NOTES
MANAGE AUDITS
Finalize Site Audit
The site has the ability to edit a room audit and all of the respective tags within the room audit while it is in the status of New or In Progress .
Audits must be in the status of Finalized before reconciling tag audit states . This prevents sites from editing the audit results after the district established deadline has past .
1 . Click on , located on the top navigation bar . The Audits menu displays .
2 . Click on View Site Audits in the Audits menu .
3 . Search for the desired administrative level created site audit using the filters .
4 . Click on Finalize Audits, located on the respective site audit’s row under the Actions column .
5 . The Finalize Audits Confirmation window opens . If you wish to Finalize Audits for the respective site, click OK .
6 . All audit counts for the respective site will now be listed under the Finalized column on the View Site Audits grid .
TIPWeb-IT > Admin View > Audits

43Ask our Customer Support Team! 800-495-5993
NOTES
MANAGE AUDITS
Reconcile Tag Audit States in Bulk
The administrative level has the ability to reconcile tag audit states which are in Finalized audits . Additionally, room audits created by the administrative level or site level are displayed .
The administrative level can quickly reconcile tags in the state of Misplaced or Missing .
1 . Click on , located on the top navigation bar . The Audits menu displays .
2 . Click on Reconcile Audits on the Audits menu .
3 . Filter for the desired audited tags using the Reconcile Audits Filters .
4 . Click Go . The respective tags are displayed in the Reconcile Audits Grid and the Reconcile Audits Filters collapse .
5 . To reconcile all Misplaced or Missing tags displayed in the grid, click Reconcile located above the blue header bar . The Reconcile Inventory window opens .
6 . Select the desired action in the Action drop down menu .
7 . Add notes regarding this reconciliation in the Audit Notes field .
8 . Click Go . The Reconcile Inventory Confirmation window will appear with a tag count respective to the Reconcile Audit Filters set .
9 . Click OK to reconcile . A success statement window will appear .
10 . Click OK to close the success statement window .
11 . Click on to close the Reconcile Inventory window .
Did You Know?
The notes entered when reconciling an audited tag are displayed on the Status History tab for the respective tag in the Tag Search window .
TIPWeb-IT > Admin View > Audits

44 TIPWeb-IT Administrator Training Manual
NOTES
MANAGE AUDITS
Reconcile an Individual Tag Audit State
The administrative level has the ability to reconcile tag audit states which are in Finalized audits . Additionally, room audits created by the administrative level or site level are displayed .
1 . Click on , located on the top navigation bar . The Audits menu displays .
2 . Click on Reconcile Audits in the Audits menu .
3 . Filter for the desired audited tags using the Reconcile Audits Filters .
4 . Click Go . The respective tags are displayed in the Reconcile Audits Grid and the Reconcile Audits Filters collapse .
5 . To reconcile an individual tag displayed in the grid, click the Select Action drop down menu located on the tag’s row under the Actions column and choose the desired action . The Status Notes window appears .
6 . Enter notes regarding this reconciliation in the Status Notes field .
7 . Click Save Notes . The Status Notes window closes and the Reconcile Audits grid refreshes and displays the newly reconciled tag’s details .
Did You Know?
The notes entered when reconciling an audited tag are displayed on the Status History tab for the respective tag in the Tag Search window .
TIPWeb-IT > Admin View > Audits

45Ask our Customer Support Team! 800-495-5993
NOTES
BASICSTIPWeb-IT > Admin View > Basics
Apply Grid Filter(s)
TIPWeb-IT allows a user to filter data on many pages/areas . Most TIPWeb-IT grids have filters below the grid headers . You may type in and/or select from available drop down menus to activate a search using the filter(s) provided .
The following example uses the Catalog grid .
1 . Review the grid headers and decide how you would like to filter for the desired data . In the following, we are searching for a 230 watt Sharp LCD
projector .
2 . Under the header you wish to filter by, enter the respective data and select the enter key on your keyboard .
Did You Know?
Filtering is the process by which a user separates desired data from the entire data presented on the respective page/area by using a filter or multiple filters .
This process does not remove data from the application . It merely makes the desired data easier to find/view .
Continued on next page
IT

46 TIPWeb-IT Administrator Training Manual
NOTES
BASICSTIPWeb-IT > Admin View > Basics
In the following, we filtered by Product Type of “LCD projector” and narrowed the information to nine possible LCD projectors . We can easily see the Sharp model and click on the respective row to review the product .
3 . Continue to populate multiple filters to find the respective data . In the following, we filtered by Product Type of “LCD projector”
and Other #1 of “230 watt” and narrowed the information to three possible projectors . We can easily see the Sharp model and click on the respective row to review the product .
IT

47Ask our Customer Support Team! 800-495-5993
NOTES
BASICS
View Switch
View Switch provides access to other sites within the district (based on user settings) .
1 . Click on the Switch to Site drop down menu, located on the upper left hand corner of Quick Links .
2 . Scroll through the list of available sites .
3 . Click on the desired site . The screen refreshes and displays the respective site’s TIPWeb-IT view .
4 . To return to the user’s primary view, click on the Switch to Site drop down menu and choose the first site listed .
TIPWeb-IT > Admin View > Basics
IT
Did You Know?
A TIPWeb-IT site user can be assigned to multiple sites .
Within the Assigned Sites field, the first site listed is the site user’s primary site .
The site user will view switch to any additional assigned sites .
Districts with the Departments Feature enabled will be asked to assign each user to a specific department or departments .

48 TIPWeb-IT Administrator Training Manual
NOTES
BASICSTIPWeb-IT > Admin View > Basics
Unlock a Field
The locking of data within TIPWeb-IT data fields prevents information from changing .
1 . Locate the field you wish to change .
2 . Click on Locked, located next to the field . This will unlock the field and the icon will change to Unlocked .
3 . Enter the new data into the field . The field will become locked again .
IT

49Ask our Customer Support Team! 800-495-5993
NOTES
TAG MANAGEMENT
Edit a Tag’s Details
A user must be logged into the site on which the tag is located to be able to edit the tag’s information .
1 . Click within the Tag Search field, located on the top navigation bar .
2 . Enter the desired tag number (it can be made up of alpha and/or numeric characters) .
3 . Click on Search or select the Enter key on your keyboard .
4 . The Tag Information window will appear and display the details of the tag .
5 . Click on Edit.
6 . Edit the Tag Number field, Serial Number, Tag Notes, and any additional custom fields (required fields are red) .
7 . To cancel, click on Cancel Changes .
8 . To save the changes, click on Update .
9 . Click on to close the Tag Information window .
Did You Know?
Within the Tag Information window, you may have an icon to the right of the Location field .
This icon is clickable and will take you to the respective location displayed (Staff, Students, or Rooms) .
This icon will only appear if the tag you searched for is located on a site .
The Product field, under Product Information, also has a clickable icon to the right of it and it will take you to the Catalog page for this respective product .
This icon is always available .
TIPWeb-IT > Admin View > Basics
IT

50 TIPWeb-IT Administrator Training Manual
NOTES
TAG MANAGEMENTTIPWeb-IT > Admin View > Basics
IT
Edit a Tag’s Assigned Product
Editing a tag’s assigned product number is only available to tags with an Inventory Type of Initial . Administrative level users and site administrators are allowed to edit a tag’s assigned product number . They must first be logged into the site where the tag is located .
1 . Click within the Tag Search field, located on the top navigation bar .
2 . Enter the desired tag number (it can be made up of alpha and/or numeric characters) .
3 . Click on Search or select the Enter key on your keyboard .
4 . The Tag Information window will appear and display the details of the tag .
5 . Click on Edit Product Number (located in the Product Information section) .
6 . Search for the desired product .
7 . Click on Select, located on the desired product’s row . This updates the window with the Selected Product’s information .
8 . Review and verify the Current Product and Selected Product information are correct .
9 . To save the changes, click on Update .
10 . Click on to close the Tag Information window .
Warning:
This will not change the associated information located in the Funding Information section .
To edit Purchase Price, Purchase Date or Funding Source data for tags with an Inventory Type of Initial, review Bulk Edit (only accessible to administrative level administrators) .

51Ask our Customer Support Team! 800-495-5993
NOTES
TAG MANAGEMENTTIPWeb-IT > Admin View > Tag/Serial Search
IT
Did You Know?
As components are assigned to existing tags, the Asset Type of the tags are changed respectively . There are three Asset Types:
• Standalone - a tag not assigned to another tag and has no tags assigned to it
• Parent - a tag with one or more tags assigned to it
• Component - a tag assigned to another tag (a component can only be assigned to one parent)
A tag can only be assigned one Asset Type at a time . Therefore, a component cannot also be a parent .
Assign a Tag to Another Tag
Only tags in the status of Available are eligible to be assigned to a parent . When a component is assigned to a parent, it automatically moves to the parent’s current location .
This action is recorded in the tag’s Status History .
1 . Search for the current Parent tag in the Tag/Serial Search field . The Tag Information window opens and displays the tag’s details .
2 . Click on Components tab .
3 . Enter the intended Component tag into the Component Tag field . (If a scanner is not being utilized, click on transfer .jpg .) The tag is displayed in the Components grid .
4 . Click on to close the Tag Information window .

52 TIPWeb-IT Administrator Training Manual
NOTES
TAG MANAGEMENTTIPWeb-IT > Admin View > Tag/Serial Search
IT
Did You Know?
If all of the components assigned to a parent need to be transferred to another parent, use the Transfer All Components feature .
It is located about the blue header bar of the Components grid .
BEST PRACTICE: Verify the desired components being physically transferred are digitally displayed in the Components grid .
Transfer a Component to Another Tag/Parent
When a component is assigned to a parent, it automatically moves to the parent’s current location . This action is recorded in the tag’s Status History .
A tag can only be assigned one Asset Type at a time . Therefore, a component cannot also be a parent .
1 . Search for the current Parent tag in the Tag/Serial Search field . The Tag Information window opens and displays the tag’s details .
2 . Click on Components tab .
3 . Locate the desired tag (to transfer from this parent) in the Components grid .
4 . Click on Transfer Component, located on the same row . The Transfer Component window opens .
5 . Enter the tag number of the new parent in the New Parent Tag field . (If a scanner is not being utilized, click on transfer .jpg .) The new parent’s product name and current location are displayed .
6 . To complete the transfer, click Go . A success statement is displayed .
7 . Click OK. The screen refreshes and the tag is no longer listed as a component of the parent displayed .

53Ask our Customer Support Team! 800-495-5993
NOTES
TAG MANAGEMENTTIPWeb-IT > Admin View > Tag/Serial Search
IT
Remove Component from Parent
Removing a component/parent relationship from a tag does not remove the tag from TIPWeb-IT . This changes the Asset Type from Component to Standalone .
1 . Search for the Parent tag in the Tag/Serial Search field . The Tag Information window opens and displays the tag’s details .
2 . Click on Components tab .
3 . Locate the desired tag to remove from the parent in the Components grid .
4 . Click on Remove as Component, located on the respective tag’s row . The screen refreshes and the tag is no longer listed as a component of the parent .
Did You Know?
As parent tags and their respective component tags move around the district, additional warning screens are displayed before completing the desired action .
• Moving a parent - a list of the respective component(s) are displayed and allows the removal of one or more components from the assigned parent .
• Moving a component - the parent’s information is displayed and warns the component tag will be unassigned from the parent tag .
Remove Parent from Component
Removing a component/parent relationship from a tag does not remove the tag from TIPWeb-IT . This changes the Asset Type from Component to Standalone .
1 . Search for the Component tag in the Tag/Serial Search field . The Tag Information window opens and displays the tag’s details .
2 . Click on Components tab .
3 . Locate the desired tag to remove from the parent in the Components grid .
4 . Click on Remove as Component, located at the bottom left-hand corner . The screen refreshes .

54 TIPWeb-IT Administrator Training Manual
NOTES
TAG MANAGEMENTTIPWeb-IT > Admin View > Tags
IT
Components Listing Report
This report provides a listing of all current component tags and parent tags within the district . This report does not require the filtering of the Tags grid .
The report includes Parent Tag, Asset Type, Tag, Serial, Product Number, Manufacturer, Model, Other 1, 2, & 3, Suggested Price, Room Number, Room Description, Room Type, Status, Asset UID, Custom Field data, Tag Notes, Inventory Type, Order Number, Vendor, Funding Source, Account Code, Purchase Price, Projected Life, Expiration Date, Last Scan Date, and Last Scan By fields .
The Components Listing is available in CSV format .
1 . Click on , on the top navigation bar .
2 . Click on Tags’ Report Drop Down Menu, located above the Tags’ blue grid header .
3 . Select Components Listing under the --- Excel --- menu subcategory .
4 . When the message appears asking “Do you want to open or save ComponentsListing .csv . . .”, click on Open .
5 . The Components Listing file will open within a spreadsheet program (like Microsoft Excel) . You may choose to search, filter, sort, delete, save, and/or close the file using spreadsheet program’s controls .

55Ask our Customer Support Team! 800-495-5993
NOTES
TAG MANAGEMENTTIPWeb-IT > Admin View > Tag/Serial Search
IT
Attach a File to a Tag
Each file attachment cannot exceed 1MB .
1 . Click within the Tag/Serial Search field, located on the top navigation bar .
2 . Enter the desired tag number (it can be made up of alpha and/or numeric characters) .
3 . Click on Search or select the Enter key on your keyboard .
4 . The Tag Information window will appear and display the details of the tag .
5 . Click on the Attachments tab .
6 . Click on Add Attachment . The Add Attachment window . opens .
7 . Click Browse to search for and select the desired file .
8 . Enter any desired notes into the Notes field .
9 . Click on Save . This closes the Add Attachment window and refreshes the Attachments tab .
10 . Click on to close the Tag Information window .
Did You Know?
The number of attachments are displayed on the Attachment tab within parentheses .

56 TIPWeb-IT Administrator Training Manual
NOTES
TAG MANAGEMENT
Bulk Edit Tag Information
Bulk Edit, located at the top of the Tags grid, allows a district administrative user to edit multiple tags at once .
1 . Click on , located on the top navigation bar .
2 . Filter the Tags grid using Show Filters to display the tags to be edited .
3 . The Tag Information window will appear and display the details of the tag .
4 . Click on Bulk Edit . The Bulk Edit window opens . The number of Tags Selected to Edit is displayed in the upper left hand corner of this window .
5 . Choose the field with the respective tags’ information to edit in the Select Field Name drop down menu .
6 . Enter the respective data or choose from the available options in the Update Records To field .
7 . Click on Next . This displays the Sample Selection grid containing a small number of tags selected for bulk edit .
8 . Click on Update . The Bulk Edit Confirmation window opens with a review of the bulk edit details .
9 . Click OK to proceed with the bulk edit . The screen refreshes and the Tags grid displays the edited tags .
Did You Know?
The Bulk Edit tool does not allow edits to tags with the Inventory Type of Order .
This means only initialized tags are available to bulk edit .
TIPWeb-IT > Admin View > Tags

57Ask our Customer Support Team! 800-495-5993
NOTES
TAG MANAGEMENTTIPWeb-IT > Site View > Rooms
Room to Room Transfer
1 . View Switch to the desired site .
2 . Click on Room to Room under Quick Links Tools .
3 . Enter the Room Number to which the item will be moved . If you manually enter the number, click on Next to proceed to the next field OR click on Search to find and select the Room Number .
4 . Using the Status field’s drop down menu, select the Status of the item being moved .
Available - assigns item to the room for the purpose of later issuing it to an individual or another room . In Use - assigns item to the room with a status of ‘in use’, making it unavailable to issue to a staff member or a student .
5 . Scan/enter the Tag Number into the Tag field . If you manually enter the number, click on Save to add this item to the room .
6 . If accessories were issued to this tag, they will be displayed to remind you to transfer them with the item being moved from its current room . Select Transfer Selected to transfer the listed accessories .
7 . Select Done to exit the Room to Room window .
Did You Know?
Unless changed, the Status field will retain the original settings from step 4 .
If multiple tags are to be moved to the same room, select the Lock icon .
This allows you to scan all of the tag numbers without entering the room number for each tag .

58 TIPWeb-IT Administrator Training Manual
NOTES
TAG MANAGEMENTTIPWeb-IT > Admin View > Tags
Quick Transfer: Room to Room
Quick Transfer allows administrative administrators the ability to bulk transfer tags (in the status of Available) from multiple rooms at a site to a single destination room within the same site without scanning each tag .
1 . Click on , located on the top navigation bar .
2 . Filter the Tags grid for the desired tags to transfer
3 . Click on Quick Transfer .
4 . Select Room to Room using the Transfer Type drop down menu .
5 . Click on Create a New Transfer .
6 . Select the desired site from the Site drop down menu .
7 . Select the desired room(s) where the tags are currently located using the Transfer from Room(s) drop down menu .
8 . Review the Tag Details box to verify the number of tags available to transfer . Only Available tags qualify for this process .
9 . Select the desired room from the Destination Room drop down menu .
10 . Select the desired tag status from the Status drop down menu .
11 . Click Go .
12 . Confirm the transfer details are accurate and type in the confirmation word (case sensitive) .
13 . Click on Confirm . A processing window appears and displays the progress of the transfer . The message “Room to Room Transfer Completed” appears .
14 . Click OK .
WARNING:
This process cannot be undone .
All TIPWeb-IT users across the district will lose access to the application until processing is complete .
It is recommended to perform large quick transfers during times of low use of the application .

59Ask our Customer Support Team! 800-495-5993
NOTES
TAG MANAGEMENTTIPWeb-IT > Admin View > Tags
Quick Transfer: Site to Site
Quick Transfer allows administrative administrators the ability to bulk transfer tags (in the status of Available) from multiple origin sites to a single destination without scanning each tag .
1 . Click on , located on the top navigation bar .
2 . Filter the Tags grid for the desired tags to transfer .
3 . Click on Quick Transfer .
4 . Review the Tag Details box to verify the number of tags available to transfer . Only Available tags qualify for this process .
5 . Select Site to Site using the Transfer Type drop down menu .
6 . Click on Create a New Transfer .
7 . Select the desired site(s) where the tags are currently located using the Transfer from Site(s) drop down menu (Select All and Deselect All can be utilized to affect this field) .
8 . Review the Tag Details box to verify the number of tags available to transfer . Only Available tags qualify for this process .
9 . Select the desired site from the Destination Site drop down menu .
10 . Select the desired room from the Destination Room drop down menu .
11 . Click Go . The Site to Site Transfer Confirmation window opens .
WARNING:
This process cannot be undone .
All TIPWeb-IT users across the district will lose access to the application until processing is complete .
It is recommended to perform large quick transfers during times of low use of the application .
Continued on next page

60 TIPWeb-IT Administrator Training Manual
NOTES
TAG MANAGEMENT
12 . Confirm the number of tags displayed in red and the destination site are accurate .
13 . Type in the confirmation word (case sensitive) displayed on the Site to Site Transfer Confirmation window .
14 . Click on Confirm . A processing window appears and displays the progress of the transfer .
15 . The Transfer Complete window opens and the message “Transfer Successful! Your Transfer Number is:” appears .
16 . To view/print the Transfer Ticket, click on Print Transfer Ticket . The respective transfer ticket is displayed and, using the PDF reader’s controls, print out the transfer ticket .
17 . Click to close the Transfer Ticket window .
18 . Click OK to close the Transfer Complete window .
TIPWeb-IT > Admin View > Tags
Did You Know?
Any tag in the status of In Transit, the Destination Site field on the Tags grid displays the site name responsible for receiving the tag once it arrives.

61Ask our Customer Support Team! 800-495-5993
NOTES
TAG MANAGEMENTTIPWeb-IT > Admin View > Tools
IT
Transfer History
TIPWeb-IT allows items to be moved from one site to another site through Site to Site Transfers (site only process) and Quick Site to Site Transfers (administrative only process) .
The Transfer History window allows an administrator to search for, view, and/or print Transfer Tickets for all site to site transfers (in any status) throughout the district .
1 . Click on Transfer History, located on the Quick Links Tools menu . This opens the Transfer History window .
2 . Filter for the desired site to site transfer .
3 . Click on Print Transfer Ticket located on the site to site transfer’s row . This opens the Transfer Print Ticket window .
4 . Use the PDF reader’s controls to view, save, and/or print the respective transfer ticket .
5 . Click on to close the Transfer Print Ticket Report window .
6 . Click on to close the Transfer History window .
Did You Know?
If a transfer ticket is in the status of New, the listed items on the transfer ticket may change prior to being placed In Transit.

62 TIPWeb-IT Administrator Training Manual
NOTES
TAG MANAGEMENT
Archive Inventory
The Archive Inventory feature allows inventory to be removed from active inventory counts . Tags with a status of Disposed, Lost, Returned to Vendor, and/or Stolen qualify for the archiving process . Three sets of information are required to be identified to archive tags . They are: Tag Status, Prior to Date, and Site .
1 . Click on Archive Inventory, located on the Quick Links Tools menu . The Archive Inventory window opens .
2 . Select the desired tag Status(es) from the Status drop down field .
3 . Select the desired Prior to Date from the calendar tool .
4 . Select the desired Site(s) from the Site drop down field .
5 . Enter any notes regarding the selected tags .
6 . Click on Go . The Confirm Archive window opens with the number of tags selected to be archived .
7 . Review the tags selected to be archived . Click on Tag(s) Selected for Archive to open a CSV report . When the message appears asking “Do you want to open or save TagsSelectedForArchive.csv . . .”, click on Open . The Tag(s) Selected for Archive report will open within a spreadsheet program .
8 . Confirm the number of tags selected to archive by typing the tag count into the Confirm the count by typing it here field .
9 . Click OK .
10 . Click on to close the Archive Inventory window .
Did You Know?
This feature is accessible in the Administrative view and requires Administrator credentials .
After tags have been archived, they can be viewed in the Archived Inventory Report and/or within Tag Search (Tag details will display archive information in red) .
TIPWeb-IT > Admin View > Quick Links
LQ

63Ask our Customer Support Team! 800-495-5993
NOTES
DISTRICT PREFERENCES Check List
District Wide Preferences Check List
An Administrative Administrator user can set several district encompassing preferences . Ask yourself the following questions when deciding which preferences to set:
INVENTORY TRANSACTION HISTORY FOR ROOMS, STAFF, AND STUDENTS:
Do you want to hide older data regarding collected/returned tag transaction history from showing up on receipts and inventory history screens?
No, show all transactions in the status of returned, even if the items were returned years ago . - no action
Yes - Quick Links > Settings > Settings > Inventory Transaction History for Rooms, Staff, and Students
Select Show After the Following Date and select the desired date
NOTIFICATION SETTINGS:
Do you want site users to receive on screen warnings when attempting to collect tags in the status of In Repair?
No - no action
Yes - Quick Links > Settings > Settings > Notification Settings
Select Notify user when Collecting Tags that are In Repair
STUDENT INVENTORY MANAGEMENT SETTINGS:
Do you want items issued to students at one campus to follow them to new campus within the district?
No - no action
Yes - Quick Links > Settings > Student Inventory Management Settings
Select Automatically Transfer Student Inventory Data
Continued on next page

64 TIPWeb-IT Administrator Training Manual
NOTES
DISTRICT PREFERENCES
USER ROLES: SITE ADMINISTRATOR PREFERENCES:
Do you want all site administrators to create new room audits?
Yes - no action
No - Quick Links > Settings > User Role Settings > Site Admin
Select Restrict from Creating New Room Audits
Do you want all site administrators to reconcile room audit results?
Yes - no action
No - Quick Links > Settings > User Role Settings > Site Admin
Select Restrict from Reconciling Room Audit Result
USER ROLES: SITE USER PREFERENCES:
Do you want all site users to create new room audits?
Yes - no action
No - Quick Links > Settings > User Role Settings > Site Admin
Select Restrict from Creating New Room Audits
Do you want all site users to ship site to site transfers?
Yes - no action
No - Quick Links > Settings > User Role Settings > Site User
Select Restrict Shipping of Initiated Inventory Transfers
Check List

65Ask our Customer Support Team! 800-495-5993
NOTES
DISTRICT PREFERENCES
Inventory Transaction History Setting
Settings allows the administrative level to set a preference which affects each site’s Student Transaction Receipts, Staff Transaction Receipts, and the Inventory History screens for students, staff, and rooms .
This preference sets a district wide preference to display inventory assigned to rooms, students and/or staff after a specified period of time . This hides returned transaction history the district deems unnecessary to display and/or print out on receipts and inventory history screens .
1 . Click on Settings located on the Quick Links Management menu . The Manage Settings window opens with the Inventory Transaction History for Rooms, Staff, and Students section open .
2 . Select Show After the Following Date .
3 . Click on the calendar tool . An interactive calendar opens .
4 . Search for and select the desired date .
5 . Click Save . A success statement displays .
6 . Click on to close the Manage Settings window .
TIPWeb-IT > Admin View > Quick Links
LQ
Did You Know?
In Use, Lost, and Stolen inventory will continue to show regardless of date constraints .
The default setting is set to Show All (no date limitations) .

66 TIPWeb-IT Administrator Training Manual
NOTES
DISTRICT PREFERENCES
Notification Settings
TIPWeb-IT > Admin View > Quick Links
LQ
Site level individuals can collect a tag in the status of In Repair to a room . This process changes the tag’s status to Available .
Enabling this setting provides sites with an on screen notification asking if they wish to proceed with collecting the In Repair tag .
1 . Click on Settings located on the Quick Links Management menu . The Manage Settings window opens
2 . Click on the Notification Settings to expand this section .
3 . Under the Notification Settings area, select the desired restriction from the available list .
4 . Click Save . A success statement displays .
5 . Click on to close the Manage Settings window .

67Ask our Customer Support Team! 800-495-5993
NOTES
DISTRICT PREFERENCESTIPWeb-IT > Admin View > Quick Links
LQ
Student Inventory Management Setting
Settings allows the administrative level to set a preference which affects each site’s Student Inventory Management .
This preference sets a district wide preference to automatically transfer student issued inventory items to the student’s new campus, which were assigned to the student at a previous campus .
1 . Click on Settings located on the Quick Links Management menu . The Manage Settings window opens .
2 . Click on Student Inventory Management Settings to expand this section .
3 . Select Automatically Transfer Student Inventory Data .
4 . Click Save All . A success statement displays .
5 . Click on to close the Manage Settings window .
Did You Know?
After clicking Save for this preference, the transfer of student issued items will occur with the next student information system import, usually run each night .

68 TIPWeb-IT Administrator Training Manual
NOTES
DISTRICT PREFERENCES
User Role Settings: Site Administrators
The Site Admin section within the Manage Settings window allows an Administrative Administrator to set a district wide preference for all site administrator roles .
1 . Click on Settings located on the Quick Links Management menu . The Manage Settings window opens .
2 . Click on User Role Settings to expand this section .
3 . Under the Site Admin section, select the desired restriction(s) from the available list .
4 . Click Save . A success statement displays .
5 . Click on to close the Manage Settings window .
TIPWeb-IT > Admin View > Quick Links
LQ
Did You Know?
The Restrict from Creating New Room Audits, when selected, removes the ability for site administrators to create new room audits . This setting doesn’t affect their ability to perform an audit .
The Restrict from Reconciling Room Audit Results, when selected, removes the ability for site administrators from reconciling Finalized room audit results .

69Ask our Customer Support Team! 800-495-5993
NOTES
DISTRICT PREFERENCES
User Role Settings: Site Users
TIPWeb-IT > Admin View > Quick Links
LQ
The Site User area within the User Role Settings section allows an Administrative Administrator to set a district wide preference for all site user roles .
1 . Click on Settings located on the Quick Links Management menu . The Manage Settings window opens .
2 . Click on User Role Settings to expand this section .
3 . Under the Site User area, select the desired restriction(s) from the available list .
4 . Click Save All . A success statement displays .
5 . Click on to close the Manage Settings window .
Did You Know?
The Restrict from Creating New Room Audits, when selected, removes the ability for site users to create new room audits . This setting doesn’t affect their ability to perform an audit .
The Restrict Shipping of Initiated Inventory Transfers, when selected, removes the ability for site users from placing a site to site initiated transfer in the status of In Transit .

70 TIPWeb-IT Administrator Training Manual
NOTES

71Ask our Customer Support Team! 800-495-5993
NOTES
IN THE KNOW
Catalog Introduction
The Catalog page allows an administrator to view each district level tracked product . The administrative level adds the products to the Catalog database and identifies the required information to be tracked with each product .
The Catalog grid allows you to search for district tracked active products (default) and inactive products (if “Show Inactive” is selected) .
Did You Know?
Each product’s information and any accessory associated with a product (as entered by the administrative level) is available to review .
There is also a breakdown of the product’s inventory count for your district by site .
TIPWeb-IT > Admin View > Catalog

72 TIPWeb-IT Administrator Training Manual
NOTES
IN THE KNOW
Product Details Tab
The Details Tab displays each product’s information as entered by the administrative level .
• Product Number - an auto generated field, however, the administrative level has the option to enter their own product number
• Product Name - name of the product
Continued on next page
TIPWeb-IT > Admin View > Catalog
Catalog Overview
Add a Record - adds a product to TIPWeb-IT
Show Inactive - when checked, allows the administrative level to search for and view any product marked as inactive
Search Fields - located at the top of the Catalog grid, allows a user to search for a specific product using the Product Number, Product Name, Manufacturer, Model, Product Type, Other #1, and/or Price search fields
Edit - located on each product’s row, is the process by which the administrative level may add/edit the respective product’s details
Duplicate - located on each product’s row, is the process by which the administrative level may duplicate an existing product’s details for time saving measures

73Ask our Customer Support Team! 800-495-5993
NOTES
IN THE KNOW
• Manufacturer - company which produces the product
• Model - manufacturer’s specific version of the product
• Product Type - description of the different types or groups of products (such as laptop, calculator, printer, cell phone, etc . . .)
• Area- an area to which a product is associated (such as science, math, technology, etc . . .)
• SKU - defined by a retailer’s coding system to distinguish individual products within the respective retailer’s point-of-sale system
• Notes - displays any administrative level created notes
• Projected Life - number of years the administrative level deems this item to be usable
• Other #1, Other #2, Other #3 - optional fields used to track miscellaneous information regarding the product
• Suggested Price - suggested replacement price for the product
• Serial Required - true or false setting which requires a serial number be recorded when a tag is issued for this product
• Image of Product - picture associated with the product and displayed on numerous screens and various reports
• Total Inventory - quantity of the product (district wide)
• Total Available - quantity of the product which are tagged and currently in the status of “Available” district wide (versus the status of “In Use”)
• Total Value - calculated by the Total Inventory count multiplied by the Suggested Price
Continued on next page
TIPWeb-IT > Admin View > Catalog

74 TIPWeb-IT Administrator Training Manual
NOTES
IN THE KNOW
Product Inventory Tab
The Inventory Tab displays the product’s Total Inventory count, the total In Use, and the total Available respective to the site(s) the product has been issued .
• Site ID - an alpha and/or numeric identification number as assigned by the student management system, imported into the TIPWeb-IT data, and/or as entered by the district administrator
• Site Name - name of the site
• Site Type - general categories used to identify different kinds of sites (such as: Elementary Campus, Print Services, Administration, etc . . .)
• Total Inventory - quantity of the product as assigned to this site by the district administrator
• In Use - quantity of the product tagged and currently in the status of “In Use”
• Available - quantity of the product tagged and currently in the status of “Available”
• Site Level Information:
• Location Type - includes Rooms, Staff, and Students
• Actions Column:
• Detail Inventory - a detailed view of inventory counts by specific location
TIPWeb-IT > Admin View > Catalog
Continued on next page
Did You Know?
On the Inventory tab, clicking on the site expands the grid to display where the product is located within that site .
It displays pertinent location type(s) (Room, Staff, and/or Student) which are issued at the site level and the respective type’s inventory total .
The action icon for each location type displays the specific rooms, staff members, and/or students to whom the item has been issued .

75Ask our Customer Support Team! 800-495-5993
NOTES
IN THE KNOW
The Accessories Tab displays each accessory associated with the product . Accessories may be issued with a tagged item . The accessory is not tagged .
• Assign Accessories - assigns optional items which may be issued along with the product
• Edit - is located on each accessory’s row and is the process a district administrator uses to add/edit/alter the respective accessory’s details
• Name - name of the accessory
• Description - description of the accessory as entered by the district administrator
• Price - replacement price of the accessory
• Consumable - no or yes designation of the district administrator to establish what is not expected to be returned when the tag/item is collected
• Units - number of units to be issued when the associated product is issued to room, staff member, or student
• Actions Column:
• Remove - a process which removes the accessory from the respective product)
Product Accessories Tab
TIPWeb-IT > Admin View > Catalog

76 TIPWeb-IT Administrator Training Manual
NOTES
IN THE KNOW
Catalog Reports
There are five product related reports which can be viewed/printed from the Catalog page .
Catalog Report Drop Down area:
• Product Catalog - complete listing, in PDF format, of products within TIPWeb-IT and has detailed information regarding each product (including product number barcodes)
• Catalog Listing - provides, in XLS format, a listing of all district tracked products and the details of those items
• Inventory Aging By Product Type - provides, in XLS format, a listing of Product Type, Site Name, Location Type, Quantity, and Age (which is calculated by the purchase date of the item) for the entire district
• Inventory Quantity By Product Type - provides, in CSV format, a listing of Product Type, Site Name, and Quantity for the entire district
• Site Inventory Aging By Product - provides, in XLS format, Product Type, Site Name, Location Type, Quantity, and Age (calculated by the purchase date of the item) for the respective site
Did You Know?
If you filter the Catalog grid before selecting a catalog report, the report will display only the filtered information .
TIPWeb-IT > Admin View > Catalog

77Ask our Customer Support Team! 800-495-5993
NOTES
IN THE KNOWTIPWeb-IT > Admin View > Purchasing
Purchasing Introduction
The Purchasing page allows the administrative level to create purchase orders, receive items, ship items to sites, and quickly assign items to sites in addition to recording essential purchasing data (purchase order number, purchase date, vendor, funding source, and quantity) .
A purchase order may contain multiple products .
Items can be assigned/shipped to multiple sites .

78 TIPWeb-IT Administrator Training Manual
NOTES
IN THE KNOW
Purchasing Overview
Add a Record - allows a site administrator to add a purchase order to TIPWeb-IT
Search Fields - located at the top of the Purchasing grid, allows searching for a specific purchase order using the Order ID, Purchase Date, Vendor, Status, Estimated Delivery Date, and/or Notes search fields
Edit - located on each purchase order’s row, is the process by which the administrative level may add/edit the respective purchase order’s details
TIPWeb-IT > Admin View > Purchasing
Purchase Order Details
Selecting a purchase order allows a user to view details for the respective purchase order . The Details tab displays each purchase order's information as entered by the creator of the purchase order (site administrator or administrative level) .
• Purchase Order ID - an alpha and/or numeric purchase order number
• Vendor - name of an individual or a company who provides/supplies products to your district (similar to a supplier)
• Status - state of the purchase order (open purchase orders have full functionality, closed purchase orders prohibit editing the purchase order details and adding additional products)
• Purchase Date - date the purchase is submitted to a vendor and it is also used to calculate the item's expiration date (may be the date the item's warranty goes into effect)
Continued on next page

79Ask our Customer Support Team! 800-495-5993
NOTES
IN THE KNOW
• Estimated Delivery Date - date the items on the purchase order are expected to be received from the vendor
• Notes - displays any notes entered by the creator of the purchase order and/or an administrative user
Purchase Order ProductsSelecting a purchase order allows a user to view the products associated with the respective purchase order . The Products tab displays each purchase order’s product information as assigned by the creator of the purchase order and/or an administrative user .
• Product Number - the number assigned to the product by the administrative level
• Product Name - name of the product
• Funding Source - source of financial resources used to purchase items
• Account Code - an alpha and/or numeric code indicating a district specific financial tracking number
• Ordered - quantity of the product ordered from the vendor
• Received - quantity of the product received by the district from the vendor (site created purchase orders will automatically populate with the quantity ordered)
• Shipping - quantity of the product the administrative level has shipped to respective sites (site created purchase orders will automatically populate with the quantity ordered)
TIPWeb-IT > Admin View > Purchasing
Did You Know?
Products with a Received quantity of zero are available to Delete from a purchase order .
The delete icon will be grayed out (inactive) if a Received quantity is higher than zero .
Continued on next page

80 TIPWeb-IT Administrator Training Manual
NOTES
IN THE KNOW
• Tags Received - quantity of the product tagged and issued to a room on the respective sites
• Status - state of the product within the purchase order (‘Open’ products have items left to be tagged, ‘Closed’ products have all been tagged)
• Actions - functions allowing the administrative level to affect each product’s processing within the respective purchase order
• Receive - receives a quantity of the product delivered to the district from the vendor
• Ship to Site - assigns available product quantities to sites and allows the administrator level to assign and issue tags to a respective site’s room (Purchasing Tickets are located on this screen)
• Delete - deletes any product assigned to the respective purchase order with no received items
• Specific Product Information (click on the product to display the respective product’s Details tab):
• Purchase Price - amount entered when adding the product to the respective purchase order (may be different than the product’s suggested price)
TIPWeb-IT > Admin View > Purchasing
Continued on next page
Did You Know?
A Purchasing Ticket is a printable list, in
PDF format, detailing the items to package, how many, and to which site to ship those items (also serves as a packing slip for the respective site staff) .

81Ask our Customer Support Team! 800-495-5993
NOTES
IN THE KNOW
• Received Quantity - quantity of the product received by the district from the vendor (site created purchase orders will automatically populate with the quantity ordered)
• Shipping Quantity - quantity of the product the district has shipped to respective sites (site created purchase orders will automatically populate with the quantity ordered)
• Available Quantity - quantity of the product received by the district from the vendor and not yet shipped to a site
• Shipped to Site - located in the details grid, is a list of site names which have been shipped the respective product for this purchase order
• Shipping - located in the details grid, is the quantity of the product the district has shipped to respective sites
• Received Tags - located in the details grid, is the quantity of the product tagged and issued to a room on the respective sites
• Status - located in the details grid, is the state of the site’s shipment (‘In Transit’ shipments have items left to be tagged, ‘Closed’ shipments have tagged all shipped items)
TIPWeb-IT > Admin View > Purchasing

82 TIPWeb-IT Administrator Training Manual
NOTES
IN THE KNOWTIPWeb-IT > Admin View > Sites
Sites Introduction
The Sites page allows an Administrative Administrator to create sites, view site details, and quickly review products for which each site is responsible .
Sites are the locations to which you will issue and account for items within your district .
Continued on next page

83Ask our Customer Support Team! 800-495-5993
NOTES
IN THE KNOW
Sites Overview
• Add a Record - add a site to TIPWeb-IT
• Show Inactive - when checked, allows a user to search for and view any site marked as inactive
• Search Fields - located at the top of the Site grid, allows a district administrative user to search for a specific site using the Site ID, Site Name, Contact, Phone, Site Type, and/or Region search fields
• Edit - is located on each site’s row and is the process by which an administrator may add/edit the respective site’s details
• Quick Links Tools (only on Sites page):
• Site Types - located under Management Quick Links, are general categories used to identify different kinds of sites within your district (Examples of Site Types include: Middle School Campus, Print Services, Administration, etc . . .)
Continued on next page
TIPWeb-IT > Admin View > Sites
The Details tab displays each site’s information as entered by the administrative level .
• Site ID - an alpha and/or numeric site number which likely corresponds with the student management system’s site ID numbers
Sites Details Tab

84 TIPWeb-IT Administrator Training Manual
NOTES
IN THE KNOW
Continued on next page
Sites Inventory Tab
The Inventory Tab displays the products and their respective inventory counts, including In Use and Available counts .
TIPWeb-IT > Admin View > Sites
• Site Name - name the site/location goes by
• Site Type - description of the different types or groups of sites/locations (such as Elementary Campus, District, Warehouse, etc . . .)
• Region - description of the different physical locations of the sites (such as North, South, East of River, etc . . .)
• Contact - name of the person responsible for the respective site’s instructional technology inventory (includes Phone, Email, and respective Notes)
• Shipping Address - address used when shipping items to this site (includes Address 1, Address 2, City, State, Zip, and respective Instructions)
• Billing Address - address used when billing items to this site (includes Address 1, Address 2, City, State, Zip, and respective Instructions)

85Ask our Customer Support Team! 800-495-5993
NOTES
IN THE KNOW
• Product Number - the number assigned to the product by the district administrator
• Product Name - name of the product
• Total Inventory - quantity of the product as assigned to this site by the administrative level
• In Use - quantity of the product tagged and currently in the status of “In Use” respective to site
• Available - quantity of the product tagged and currently in the status of “Available” respective to site
• Specific Product Information:
• Location Type - includes Rooms, Staff, Students, and Transfers
• In Use - quantity of the product tagged and currently in the status of “In Use” by location type
• Available - quantity of the product tagged and currently in the status of “Available” by location type
• Actions Column:
• Detail Inventory - a detailed view of inventory counts by specific location
Continued on next page
TIPWeb-IT > Admin View > Sites
Did You Know?
Clicking on the product will display the location type (Room, Staff, Student, and/or Transfer) the item is associated to and the respective inventory total .
The action icon for each location type will display the specific rooms, staff members, and/or students to which the item has been associated .

86 TIPWeb-IT Administrator Training Manual
NOTES
IN THE KNOW
Sites Reports
There is one site related report which can be viewed/printed from the Sites page .
Sites Report Drop Down area:
• Student Charge Activity Listing - complete listing, in XLS format, of district wide student charges (satisfied or unsatisfied) by Charge Type and all respective charge payments (payment, void, or refund) . It includes Site Name, Student ID, First Name, Middle Name, Last Name, Grade, Homeroom, Product, Tag, Charge Type, Charge Description, Charge Notes, Issue Date, Charge Amount, Activity Date, Activity Type, Activity Amount, Activity Notes, Activity Recorded By, and Satisfied Date
TIPWeb-IT > Admin View > Sites

87Ask our Customer Support Team! 800-495-5993
NOTES
IN THE KNOW
Tags Introduction
Tags allows the administrative level to search, view, print, and/or bulk edit tags within TIPWeb-IT .
Did You Know?
The Tags screen displays multiple columns of data and requires horizontal scrolling .
It is recommended to collapse the Quick Links area to maximize the on screen data .
TIPWeb-IT > Admin View > Tags
Continued on next page
Tags Overview
• Tag - the unique identifier used to track items within TIPWeb-IT (may be an asset tag)
• Serial - if required by the district, a serial number recorded when the tag is issued for a product
• Product Number - the number assigned to the product by the districtl
• Product Name - name of the product
• Manufacturer - company which produces the product
• Model - manufacturer’s specific version of the product
• Product Type - description of the different types or groups of products (such as laptop, calculator, printer, cell phone, etc . . .)

88 TIPWeb-IT Administrator Training Manual
NOTES
IN THE KNOW
• Other #1, Other #2, & Other #3 - optional fields used to track miscellaneous information regarding the product
• Suggested Price - suggested replacement price for the product
• Site ID - an alpha and/or numeric site number which likely corresponds with the student management system’s site ID numbers
• Site Name - name the site/location goes by
• Location ID - an alpha and/or numeric number corresponding with the student/staff ID number or Room number of the respective location
• Location Description - includes Rooms, Staff, and Students and their respective information
• Location Type - displays the assigned Staff Type or Room Type associated with the respective staff member or room
• Status - indicates the state or condition of the item (such as: Available - designated as available for the purpose of issuing, In Use - designated as unavailable to issue)
• Status Notes - displays any entered notes entered at the time of a status change
• Custom Tag Field 1, Custom Tag Field 2, Custom Tag Field 3, & Custom Tag Field 4 - custom fields created by a district administrative user
• Tag Notes - displays any entered notes
• Inventory Type - the source of the tagged inventory item: Initial (item was initialized), Imported (item was imported into TIPWeb-IT), or Order (item was received from a purchase order)
• Order Number - an alpha and/or numeric purchase order number
• Funding Source - the source of financial resources used to purchase an item
• Purchase Price - amount entered by the administrator level when adding the product to the respective purchase order (may be different than the product’s suggested price) Continued on next page
TIPWeb-IT > Admin View > Tags

89Ask our Customer Support Team! 800-495-5993
NOTES
IN THE KNOW
Continued on next page
• Purchase Date - date the purchase is submitted to a vendor and it is also used to calculate the item’s expiration date (may be the date the item’s warranty goes into effect)
• Vendor - name of an individual or a company who provides/supplies products to your district (similar to a supplier)
• Account Code - an alpha and/or numeric code indicating a district specific financial tracking number
• Projected Life - number of years the district administrator predicts this product is deemed to be usable
• Expiration Date - is calculated by subtracting the Purchase Date by the district’s predicted Projected Life in number of years
• Last Scan By - the TIPWeb-IT user name who last issued or changed the status of this tag
• Last Scan Date - the date this tag was last issued and/or a change of status was made in TIPWeb-IT
TIPWeb-IT > Admin View > Tags
Tags Bulk Edit
The Bulk Edit feature provides administrative administrators with editing capabilities for a filtered set of initialized tags .
• Purchase Date - date the purchase is submitted to a vendor and it is also used to calculate the item’s expiration date (may be the date the item’s warranty goes into effect)
• Purchase Price - amount entered by the Administrative Administrator when adding the product to the respective purchase order (may be different than the product’s suggested price)
• Funding Source - the source of financial resources used to purchase an item

90 TIPWeb-IT Administrator Training Manual
NOTES
IN THE KNOW
Tags Filter
Show Filters allows a district administrative user to search for specific tag information .
Filter the Tags grid using any of the column headers and filter settings including: • Contains • Not Between • Ends With • Starts With • Is Empty • Not Equal To • Equal To • Is Null • Less Than • Greater Than • Does Not Contain • Not Is Null • Greater Than or Equal To • Less Than or Equal To • Between • Not Is Empty
TIPWeb-IT > Admin View > Tags
Tags Reports
The Tags page provides reports to be viewed/printed .
• Archived Inventory - displays,in XLS format, tags within TIPWeb-IT which have been archived, including detailed information regarding each tag (includes the archiving process details)
• Components Listing - displays, in CSV, a listing of all current component tags and parent tags within the district
• Room Audit Detail Report - displays, in XLS format, tags and their respective audit state for room audit(s) within a respective campus
• Tag Listing - complete listing, in CSV format, of tags within TIPWeb-IT containing detailed information regarding each tag
Did You Know?
If the Tags grid is filtered before selecting the Tag Listing report, the report will display only the filtered tag information .

91Ask our Customer Support Team! 800-495-5993
NOTES
IN THE KNOW
Audits Introduction
The Audits page provides the administrative level the ability to initiate, view the progress, and reconcile site level room audits .
Initiate Site Audit
Initiate Site Audit, located on Quick Links under Tools, allows the administrative level to create room audits by Site, Product Type, and/or Room Type .
• Site - single select drop down menu containing a list of each site by name within TIPWeb-IT
• Product Type - multi select drop down menu containing a list of product types within TIPWeb-IT
TIPWeb-IT > Admin View > Audits

92 TIPWeb-IT Administrator Training Manual
NOTES
IN THE KNOW
• Room Type - multi-select drop down containing every room type in TIPWeb-IT respective to the selected site with an option to select all room types listed
• Ignore Tags Modified After - a calendar tool excluding all tags from room audits brought into TIPWeb-IT after the date indicated
View Site Audit
View Site Audit, located on the top navigation bar under Audits, allows the administrative level to view all site audits created by the administrative level and the site’s progress in performing the respective room audits .
• Site - name of the site/location for which the audits have been created
• Created Date - displays the date the audit is created
• Last Modified Date - displays the last date any room audit within the respective site has been modified (includes changing the audit status)
• New - displays the number of room audits created, respective to the site, and the filters set during the site audit creation
• In Progress - displays the number of room audits, respective to the site, in the room audit status of In Progress
• Finalized - displays the number of room audits, respective to the site, in the room audit status of Finalized
TIPWeb-IT > Admin View > Audits

93Ask our Customer Support Team! 800-495-5993
NOTES
IN THE KNOW
• Closed - displays the number of room audits, respective to the site, in the room audit status of Closed
• Progress - displays the percentage of room audits, respective to the site, in the room audit status of Finalized and Closed
• Actions Column:
• Finalize Audits - changes all of the room audit statuses from In Progress to Finalized
Reconcile Audits
Reconcile Audits, located on the top navigation bar under Audits, allows the administrative level to change tag statuses (located within Finalized audits) based on the filtered results of the respective room audit results (includes site created room audits and district created room audits) .
• Show Filters - allows the administrative level to search for specific tag information in order to identify tags available to reconcile (at least one filter must be selected)
• Tag Audit State - multi select drop down menu containing a list of available tag audit states within TIPWeb-IT
TIPWeb-IT > Admin View > Audits

94 TIPWeb-IT Administrator Training Manual
NOTES
IN THE KNOWTIPWeb-IT > Admin View > Audits
• Room Audit Status - multi select drop down menu containing a list of audit statuses (includes Closed, Finalized, In Progress, and New)
• Product Type - multi select drop down menu containing a list of product types within TIPWeb-IT
• Site Name - multi select drop down menu containing a list of each site by name within TIPWeb-IT
• Expected Location Site - multi select drop down menu containing the option to display results which matching the audit site or results not matching the audit site
• Expected Location Type - multi select drop down menu containing a list of location types (Room, Staff, and Student)
• Audit Date - a calendar tool excluding all audited tags after the date indicated
• Last Scan Date - a calendar tool limiting all audited tags respective to the desired settings indicated
• Price - a filter respective to each tag’s purchase price (may be different than the product’s suggested price)
• Reconcile Audits Grid - displays tags and their audit details respective to the audit filters
• Reconcile - opens the Reconcile Inventory window and allows user to take action in bulk on the filtered tags
• Audit State - displays respective tag audit states (includes Missing, Misplaced, and Verified)
• Tag - unique identifier affixed to each item (which could be a district asset tag and/or a TIPWeb-IT created tag number) and used to track individual items within TIPWeb-IT
• Product Name - name of the product

95Ask our Customer Support Team! 800-495-5993
NOTES
IN THE KNOW
• Last Scan Date - the date the tag was last issued and/or a change of status was made in TIPWeb-IT
• Expected Location - the current location associated with the tag
• Audit Location - the location the tag was found during an audit
• Audit Date - displays the date the audit was conducted
• Actions Column -
• Select Action - line item tool to reconcile the respective tag with the available reconciliation options
Audits Reports
The Reconcile Audits page provides a report to be viewed/printed respective to the search results displayed in the grid .
• Audit Detail Report - displays, in XLS format, tags and their respective audit state for room audit(s) within a respective campus
TIPWeb-IT > Admin View > Audits

96 TIPWeb-IT Administrator Training Manual
NOTES
ACTION ITEMS
List and prioritize TIPWeb-IT related processes needing to be accomplish in the near future .
�
�
�
�
�
�
�
�
�
�
�
�
TIPWeb-IT > Admin View
IT



![Fw: [TELKOMNIKA] #5993: Foreign Tourist Arrivals ... K G Darmaputra Fw: [TELKOMNIKA] #5993: Foreign Tourist Arrivals Forecasting Using Recurrent Neural](https://static.fdocuments.us/doc/165x107/5af6521d7f8b9a8d1c8ec261/fw-telkomnika-5993-foreign-tourist-arrivals-k-g-darmaputra-ikgdarmaputraunudacid.jpg)
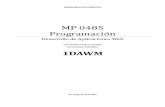












![Head Family Genealogy5 15281252. Ocie Franklin HEAD (male) B. 17 Mar 1914 @ (Wood Co.)?, Texas [5993, 18227] D. 3 Apr 1976 @ Harris Co., Texas [2891, 5993] M. [1] to Velta Jean LOVELACE](https://static.fdocuments.us/doc/165x107/5fdf827f43382a5e6a11e21b/head-family-5-15281252-ocie-franklin-head-male-b-17-mar-1914-wood-co.jpg)

