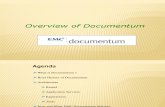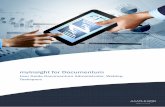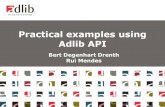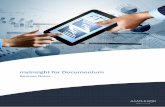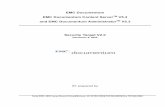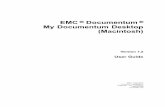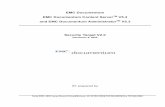Adlib Documentum Connector Guide · Adlib PDF Documentum Connector Guide PRODUCT VERSION: 5.1...
Transcript of Adlib Documentum Connector Guide · Adlib PDF Documentum Connector Guide PRODUCT VERSION: 5.1...
Copyright
© 2014 Adlib
This manual, and the Adlib products to which it refers, is furnished under license and maybe used or copied only in accordance with the terms of such license. The content of thismanual is provided for informational use only, is subject to change without notice andshould not be construed as a commitment by Adlib Publishing Systems Inc. AdlibPublishing Systems Inc. assumes no responsibility or liability for any errors or inaccuraciesthat may appear in this manual.
Except as permitted by such license, no part of this publication may be reproduced, storedin a retrieval system, or transmitted, in any form or by any means, electronic, mechanical,recording, or otherwise without the prior written permission of Adlib Publishing Systems Inc.
Adlib, Adlib Software, Adlib PDF, Adlib Workflows for SharePoint, Adlib Director, the AdlibSoftware logo, and Adlib logo are either registered trademarks or trademarks of AdlibPublishing Systems Inc. Documentum is a trademark of EMC Corporation. All othertrademarks are property of their respective owners.
Portions of this product contain code from OmniPage Capture SDK (registered trademarkof Nuance Communications Inc.), Outside In (registered trademark of Oracle), Glyph &Cog, LLC (Copyright 2003-2014), Pegasus Imaging Corporation (Tampa, FL), PDFNetSDK from PDFTron™ Systems (Copyright 2001-2014), FreeImage and are distributed byAdlib under license.
Adlib Publishing Systems Inc.
215 - 3228 South Service Rd.
Burlington, Ontario
Canada L7N 3H8
Phone: 1-905-631-2875
www.adlibsoftware.com
Printed in Canada.
All rights reserved.
Adlib PDF Documentum Connector Guide © 2014 Adlib 1
Table of Contents
1 Adlib PDF Documentum Connector Guide Overview.............................................. 2Typographical Conventions....................................................................................................................2Notes......................................................................................................................................................3Terminology ...........................................................................................................................................3
2 Documentum Connector Installation ........................................................................ 4Prerequisites ..........................................................................................................................................4Installation Instructions...........................................................................................................................5
3 Manual System Configurations ................................................................................. 7Assigning the Connector to the Environment.........................................................................................7Configuring the Source(s) ......................................................................................................................8Assigning the Documentum Source to an Instruction Set....................................................................12Configuring the Process Manager........................................................................................................13Starting the Documentum Connector...................................................................................................15
4 Using the Documentum Connector......................................................................... 17Submitting Content from Documentum to Adlib PDF...........................................................................17Common Procedures ...........................................................................................................................17Behavior Rule Setting Procedures .......................................................................................................19Performance Rule Setting Procedures.................................................................................................27Job Acceptance Rule Procedures........................................................................................................29General Procedures .............................................................................................................................35
5 Documentum Connector System Settings ............................................................. 36
A Contact Adlib ........................................................................................................... 42
B Index ......................................................................................................................... 43
Adlib PDF Documentum Connector Guide © 2014 Adlib 2
Adlib PDF Documentum Connector Guide Overview
Adlib PDF is the next generation of Adlib transformation technology. Its design offers a high degree of flexibility for developing systems that provide scalability and high availability. Adlib PDF can receive input from many types of applications, including EMC Documentum.
The Documentum Connector Guide provides a comprehensive list of the steps required to install, configure and use the Documentum Connector within Adlib PDF.
Typographical ConventionsThe following typographical conventions are used throughout this guide.
Item Convention Examples
Adlib elements Teal, Title case
The Folder Connector integrates with file folders
Menu options & titles
Push buttons
Settings
Bold Select Transformation Rules from the Settings menu.
Click Save.
Drag Active from the Settings toolbox.
Page elements and titles
Window titles
Italics Navigate to the Edit tab on the Rule Set Editor page.
Drag Active from the Settings toolbox to the work area.
Define attribute settings in the Edit Attribute window.
Script Mono code ${Adlib.FolderConnector.InputFileExtension}
URLs Lowercase http://www.adlibsoftware.com/
User-defined element Enclosed in angle brackets
C:\Adlib\<install folder>
Adlib PDF Documentum Connector Guide © 2014 Adlib 3
NotesNotes, cautions and tips are offered throughout the guide and are quickly identified with the following icons:
Provides informational notes relevant to the content.
Provides important cautionary notes relevant to the content.
Provides helpful tips and shortcuts.
TerminologyDetailed descriptions of terminology applicable to the Adlib product can be found in the Adlib PDF Glossary.
Adlib PDF Documentum Connector Guide © 2014 Adlib 4
Documentum Connector Installation
The Documentum Connector enables Adlib PDF to receive and transform content from the EMC Documentum application, including all image output types that are supported by Adlib PDF.
Each Documentum Connector instance can monitor one or more Docbases, or multiple Connector instances can monitor the same Docbase for redundancy purposes. If desired, multiple instances of the Documentum Connector can be installed on the same machine.
PrerequisitesThe following prerequisites must be available prior to the installation of the Documentum Connector.
Hardware Requirements
Component Requirement
Adlib PDF 5.X See the Adlib PDF Installation Guide for System Requirements.
Documentum Connector Follow the hardware requirements for the version of EMC Documentum Foundation Classes (DFC) being utilized.
Processor Speed
Memory (RAM)
Hard Disk Space
Minimum: The hardware required to run the Operating System on the machine.
Recommended: Increased performance can be gained by launching multiple Documentum Connector threads through multiple CPUs.
Adlib PDF Documentum Connector Guide © 2014 Adlib 5
Software Requirements
Installation Instructions
To Install the Documentum Connector:1. Copy the Documentum.zip folder to a server with Adlib PDF and Documentum Foundation
Classes installed and configured. Extract the folder contents to C:\Program Files\Adlib.
2. Within the Documentum Connector folder, click the Adlib.Connectors.Console.exe file. A Console window opens.
Figure 1 - Console Window
3. Click the Register button. The Adlib Component Registration Tool opens.
Component Requirement
Adlib PDF 5.X Adlib PDF must be installed on the same network prior to the Documentum Connector installation.
Operating System Windows and UNIX/Linux-based operating systems.
Contact Adlib for more information related to your specific operating environment or for instructions on how to install the Documentum Connector in a UNIX/Linux environment.
Java Java 1.6 or higher
EMC Documentum Content Server v6.x and 7.x
All standard web-based applications (e.g. Webtop, Documentum Administrator, etc.)
EMC Documentum Foundation Classes
DFC API v6.6 and 7.0
Documentum Foundation Classes (DFC) must be installed and configured on the same server as the Documentum Connector(s). The DFC should match the version of the Content Server.
Adlib PDF Documentum Connector Guide © 2014 Adlib 6
Figure 2 - Component Registration Tool Window
4. Enter the Adlib Management Console login password and click the Register button.
5. The message “Successfully Registered” will appear upon completion.
Manual System ConfigurationsAfter the installation of the Documentum Connector several manual system configurations must be performed in order to prepare Adlib PDF to accept content from Documentum.
For a detailed list of these procedures, please see Manual System Configurations.
Adlib PDF Documentum Connector Guide © 2014 Adlib 7
Manual System Configurations
After the installation of the Documentum Connector several manual system configurations must be performed in order to prepare Adlib PDF to accept content from Documentum.
Manual configurations include:
Assigning the Connector to the Environment
Configuring the Source(s)
Assigning the Documentum Source to an Instruction Set
Configuring the Process Manager
Starting the Documentum Connector
For more information on Adlib Components and System Settings, please refer to the Adlib PDF User Guide.
Assigning the Connector to the Environment
To Assign the Documentum Connector to the Environment:1. Login to the Adlib Management Console using the credentials entered in the Management
Console Login Window during installation.
2. Click the System Settings tab.
Figure 3 - System Settings Page
Adlib PDF Documentum Connector Guide © 2014 Adlib 8
3. On the Environment page, drag the Documentum Connector into the Environment.
Figure 4 - Drag Documentum Connector into Environment
Configuring the Source(s)In order for content to be sent to Adlib PDF from Documentum, at least one Documentum Connector Source must be configured and associated with a Connector. The configuration of a Documentum Source involves identifying the associated Docbase and User credentials and assigning the new Source to an Instruction Rule Set.
To Configure a Documentum Source:1. Click the Sources button on the System Settings Page.
Adlib PDF Documentum Connector Guide © 2014 Adlib 9
2. Drag a Documentum Source Type from the left pane to the area surrounded by a dotted line labelled “Drag a Source Type here...”
Figure 5 - Drag Documentum Source Type
3. In the Properties window, enter the Documentum Source Name and optional Description. Click Save.
Figure 6 - Documentum Source Properties Window
Adlib PDF Documentum Connector Guide © 2014 Adlib 10
4. Select Edit from the Documentum Source Edit menu.
Figure 7 - Documentum Source Edit Menu
5. To assign a Connector to monitor the new Source, click the plus sign adjacent to Connectors: and select <DocumentumConnectorServer>.Documentum Connector from the drop-down list.
Figure 8 - Assign a Documentum Connector to a Documentum Source
6. Select the Docbase checkbox and enter the name of the Documentum Docbase from which the content will be submitted.
Adlib PDF Documentum Connector Guide © 2014 Adlib 11
7. Click the User checkbox and enter the Username and Password of a Power user (at minimum) who has read/write permissions in the specified Docbase.
Figure 9 - Documentum Source Information
8. Click Save.
9. Navigate back to the Environment page and select Publish from the Environment Edit menu to activate the configuration changes.
Figure 10 - Publish Changes to Environment
Adlib PDF Documentum Connector Guide © 2014 Adlib 12
Assigning the Documentum Source to an Instruction SetAt least one Documentum Source must be assigned to an Instruction Set of rules before the Source can be used for content transformation.
To Assign a Documentum Source to an Instruction Set:1. Navigate to the Job Settings tab. The unassigned Sources are listed in the left pane.
2. Drag one or more Documentum Sources into an Instruction Set.
Figure 11 - Assign Documentum Source to an Instruction Set
3. If desired, create Job Acceptance and/or Transformation Rules within this Instruction Set.
For more information on creating Job Acceptance and Transformation Rules see the Adlib PDF User Guide.
Adlib PDF Documentum Connector Guide © 2014 Adlib 13
Configuring the Process ManagerAfter the Documentum Connector has been installed and registered, the Process Manager must be configured to recognize the Documentum Connector. Once configured, the Process Manager service will launch the Documentum Connector automatically.
To Configure the Process Manager to Run the Documentum Connector:1. Navigate to the System Settings page and select Process Manager from the Configure
menu.
Figure 12 - Select Process Manager from Environment Configure Menu
2. Click the Edit tab to activate the Rule Set Editor.
3. Expand the Component Settings category under the left banner and drag the Documentum Connector Rule Setting to the area labeled “Drag a Rule here...”. You may need to scroll to the bottom of the list of Rule Settings to see this area in the Rule Set Editor.
Adlib PDF Documentum Connector Guide © 2014 Adlib 14
Figure 13 - Drag Documentum Connector Rule Setting into Rule Set Editor
4. The Rule Condition and Setting will be added to the Process Manager rules.
5. Click the pencil icon to open the Documentum Connector Rule Setting for editing.
6. Enter the Username associated with the Documentum Connector in the domain\username format. Click OK. Note: This field must match the Username format in the Component Settings/Common - User Rule in the Process Manager System Settings.
Figure 14 - Enter Username
Adlib PDF Documentum Connector Guide © 2014 Adlib 15
7. Click Save in the Rule Set Editor.
8. Click the System Settings tab then click the green caution icon to publish the changes to the Environment.
Figure 15 - Publish Changes to Environment
Starting the Documentum ConnectorBefore using Adlib PDF the Documentum Connector for the first time, the Process Manager must be restarted order to initialize the component.
To Start the Documentum Connector:1. Select Administrative Tools/Services from the Windows Start menu. Select the Adlib
Process Manager Service, and click Restart the Service.
Adlib PDF Documentum Connector Guide © 2014 Adlib 16
Figure 16 - Restart Process Manager Service
2. To view the status of any Adlib system Components, navigate to the Monitoring tab in the Management Console and click the System Status button. The status of each Component is displayed in the report. Ensure that all Components show a status of “Started” before submitting content for transformation.
Figure 17 - System Status Page
For more information on using the Adlib Management Console see the Adlib PDF User Guide.
Adlib PDF Documentum Connector Guide © 2014 Adlib 17
Using the Documentum Connector
Submitting Content from Documentum to Adlib PDFWhen a user selects "Render to PDF" within Documentum, the ID of the document is sent to the queue, which is constantly polled by the Documentum Connector. When a document is detected, it is downloaded into the Documentum Connector work folder, processed by Adlib PDF, then transferred back into Documentum, attached as a rendition to the original document.
Virtual DocumentsMultiple documents can be merged into one output document by combining the files into a virtual document before the rendition request. All parent and child documents will be merged in the order outlined in the virtual document structure.
A Table of Contents for merged documents can be configured in Adlib PDF using the legacy Table of Contents Transformation Rule. Please contact Customer Support at Adlib for more information on how to enable this feature.
Common ProceduresThe following section details various configuration changes that can be made to Documentum Connector rule settings in order to customize the performance of Adlib PDF to suit the individual needs of the user:
Environment System Settings
Behavior Setting Custom File Names for Renditions
Rendering Files with Unknown Formats or Blank Extensions
File Transfer of Source Documents and Output using MTOM
Output Handling
Processing Specific Jobs from Documentum
Modify Docbase Queue Item Names
Extracting Document Metadata for Use in Job Processing Rules
Performance Setting Health and Maximum Performance of the System
Job Acceptance Rules
Rendition Type Modifying the Documentum Rendition File Format
Adlib PDF Documentum Connector Guide © 2014 Adlib 18
User Defined Rule Creating Custom Rendition Descriptions
General Component Friendly Names
Docbase Failure
Adlib PDF Documentum Connector Guide © 2014 Adlib 19
Behavior Rule Setting Procedures
Custom File Names for RenditionsThe names of output files can be modified as required.
To Modify an Output File Name:1. Navigate to the Environment page and select Documentum Connector from the Configure
menu.
2. Click the Edit tab in the Rule Set Editor.
3. Click the pencil icon to open the Component Settings.Behavior rule setting for editing.
Figure 18 - Click Pencil Icon for Editing
4. Expand the Job Files section and then expand Output.
5. Modify the syntax in the Naming field as required. For example, to add the label “ABC” to the output base file names for all output from this Connector, use the following syntax: ABC_${Adlib.Connectors.InputBaseFileName}
Adlib PDF Documentum Connector Guide © 2014 Adlib 20
Figure 19 - Custom Output File Name
6. Click OK and Save the changes to the rule setting.
7. Navigate back to the Environment page and select Publish from the Edit menu.
Rendering Files with Unknown Formats or Blank ExtensionsAs long as the user running the System Manager and Transformation Engine has access to the File Repository, files with unknown formats or blank extensions will be rendered by default. However when using HTTP to retrieve files for System Manager and the Transformation Engine, IIS (Internet Information Services) must be configured to support all MIME types (for example,.msg files) that will be rendered with Adlib PDF.
File Transfer of Source Documents and Output using MTOMUpon installation of the Documentum Connector the File Repository Process is set to UNC by default, but the direct transfer of files using MTOM (Message Transmission Optimization Mechanism) can be configured by setting a local path for the work folder and changing the default Processing Location.
To Set up File Transfer Using MTOM:1. Navigate to the Environment page and select Documentum Connector from the Configure
menu.
2. Click the Edit tab in the Rule Set Editor.
3. Click the pencil icon to open Component Settings.Behavior for editing.
4. Modify the path in the Job Folders/Work field to point to a local folder on the Documentum Connector server(s) where files will be temporarily stored before being transferred using
Adlib PDF Documentum Connector Guide © 2014 Adlib 21
MTOM. For example, specify “\\<machinename>\Adlib\DocumentumConnector\Work” to create a work folder named “Work” in the runtime directory of the desired machine.
5. Expand the Job Files section and then expand the Processing Location.
6. Select Server and adjust the default Transfer Segment Size if required.
Figure 20 - Documentum Settings for MTOM File Transfer
7. Click OK and Save the changes to the rule setting.
8. Navigate back to the Environment page and select Publish from the Edit menu.
Output HandlingBy default, Adlib PDF will keep any existing renditions of a specific document and add subsequent, numbered renditions to the output location in Documentum. If the input and output files have the same name, a numeric page modifier will identify each rendition. If desired, users can create a rule which will apply a custom page modifier to specified output. For more information on this procedure, see Creating Custom Rendition Descriptions.
If desired, the user can choose to overwrite or delete an existing rendition before adding a newly processed file to Documentum by changing the Output Handling setting.
To Modify Output Handling in Documentum:1. Navigate to the Environment page.
2. Select Documentum Connector from the Settings Menu.
3. Click the Edit tab in the Rule Set Editor.
4. Click the pencil icon to open the Component Settings.Behavior rule setting for editing.
Adlib PDF Documentum Connector Guide © 2014 Adlib 22
5. Expand the Job Files section and then expand the Output section.
6. Expand Handling and select RemoveExisting or OverwriteExisting from the Add as Rendition drop-down list.
Figure 21 - Remove Existing Rendition
7. Click OK and Save the changes to the rule setting.
8. Navigate back to the Environment page and select Publish from the Edit menu.
Processing Specific Jobs from DocumentumIf desired, the user can modify the Job Request query in order to process specific file types from Documentum. For example, adding the phrase:
AND content_type=’crtext’
to the existing Job Request where clause:
delete_flag = 0 AND event = ‘rendition’ AND task_state = ‘ ‘ AND (message LIKE ‘rendition%’) AND content_type = ‘crtext’ order by date_sent asc
will cause the Documentum Connector to retrieve only text files for processing.
To Configure the Job Request to Process Specific Jobs from Documentum:1. Navigate to the Environment page.
2. Select Documentum Connector from the Configure menu.
3. Click the Edit tab in the Rule Set Editor.
4. Click the pencil icon to open the Component Settings.Behavior rule setting for editing.
Adlib PDF Documentum Connector Guide © 2014 Adlib 23
5. Expand the Dql section.
6. Modify the Job Request Where Clause as required.
Figure 22 - Modify Job Request Where Clause
7. Click OK and Save the changes to the rule setting.
8. Navigate back to the Environment page and select Publish from the Edit menu.
Modify Docbase Queue Item NamesDMI Queue item name(s) can be added and/or modified to configure Adlib PDF to process jobs associated with specific names (i.e. the name field in the DMI_QUEUE_ITEM table.)
To Add or Change a DMI Queue Item Name:1. Navigate to the Environment page.
2. Select Documentum Connector from the Settings menu.
3. Click the Edit tab in the Rule Set Editor.
4. Click the pencil icon to open the Component Settings.Behavior rule setting for editing.
5. Expand the Dql section and then expand the Dmi Queue Item Names section.
6. Modify the default Dmi Queue Item Name value as required and/or expand additional Dmi Queue Item Name sections and add additional Dmi Queue Item Names.
Adlib PDF Documentum Connector Guide © 2014 Adlib 24
Figure 23 - Modify DMI Queue Item Name
7. Click OK and Save the changes to the rule setting.
8. Navigate back to the Environment page and select Publish from the Edit menu.
Extracting Document Metadata for Use in Job Processing RulesSpecific document metadata (e.g. document author, template, status, etc.) can be passed in with the content from Documentum and used to create Job Acceptance and/or Transformation Rules within Adlib PDF. For more information on creating job processing rules, see the Adlib PDF User Guide.
How to Extract Metadata from Documentum Content:1. Navigate to the Environment page.
2. Select Documentum Connector from the Configure Menu.
3. Click the Edit tab in the Rule Set Editor.
4. Click the pencil icon to open the Component Settings.Behavior rule setting for editing.
5. Expand the Job Metadata section.
6. Enter the Job Metadata Item in the Name field. Ensure that only metadata names specifically recognized by the Documentum application are used. Alternatively, to look up common Documentum metadata item names, click the Metadata button to access the Metadata Selector.
7. In the Metadata Selector window, expand Variables Submitted with Jobs, then expand DocumentumConnector. Select an item from the list and click Insert Selection.
Adlib PDF Documentum Connector Guide © 2014 Adlib 25
Figure 24 - Metadata Selector Window
Figure 25 - Extracting Document Metadata
8. If the Metadata Selector was used, remove the ${ } delimiters that enclose the metadata name that appears in the Name field.
Adlib PDF Documentum Connector Guide © 2014 Adlib 26
Figure 26 - Remove Delimiters from Metadata Item Name
The ${ } delimiters are required when using metadata names within Job Acceptance and Transformation Rules.
9. Click OK and Save the changes to the rule setting.
10. Navigate back to the Environment page and select Publish from the Edit menu.
11. Create Job Acceptance and/or Transformation rules as required using the following syntax when specifying the name of the metadata item within the rule:
${a_expiration_date}
For more information on creating Job Acceptance and Transformation Rules see the Adlib PDF User Guide.
Adlib PDF Documentum Connector Guide © 2014 Adlib 27
Performance Rule Setting Procedures
Health and Maximum Performance of the SystemBoth the number of Documentum Connector threads and the amount of time between job requests can be configured in order to control throttle job submission and completion in the Documentum Connector and optimize the performance of Adlib PDF. The optimal settings for each user will depend on a number of factors, including the capacity of the hardware and the number, size and frequency of jobs being processed.
To Configure the Documentum Connector Performance Settings:1. Navigate to the Environment page.
2. Select Documentum Connector from the Configure Menu.
3. Click the Edit tab in the Rule Set Editor.
4. Expand the Component Settings category and drag the Performance setting to the work area if this rule setting has not already been implemented.
Figure 27 - Drag Performance Rule Setting to Work Area
5. Click the pencil icon to open the Component Settings.Performance rule setting for editing.
Adlib PDF Documentum Connector Guide © 2014 Adlib 28
Figure 28 - Performance System Settings
6. Expand the Thread Pool and/or Job Throughput sections and adjust the defaults as required. For more information on each field, see Performance.
7. Click OK and Save the changes to the rule setting.
8. Navigate back to the Environment page and select Publish from the Edit menu.
Adlib PDF Documentum Connector Guide © 2014 Adlib 29
Job Acceptance Rule Procedures
Modifying the Documentum Rendition File FormatBy default, all renditions are returned to Documentum in a PDF format, but this setting can be modified within an Instruction Set using the Rendition Type Job Acceptance rule. For example, since PDF input files cannot be returned to Documentum in a PDF rendition file format, a custom PDF format for these renditions (e.g. PDF2) can be created in Documentum and specified in a Rendition Type rule with a Rule Condition that applies only to PDF input files.
For more information on creating processing Rule Conditions and Settings, see the Adlib PDF Technical Reference Guide.
To Modify a Documentum Rendition Format1. Click the Job Settings tab. Select Job Acceptance Rules from the Configure menu in the
appropriate Instruction Set. The Rule Set Editor opens.
2. Click the Edit tab. in the Rule Set Editor.
3. Drag a Rule into the workspace and if necessary, create the Rule Conditions that apply to this Documentum format (e.g. Input file extension = PDF).
4. Expand the Documentum Connector category and drag the Rendition Type rule setting to the area labeled “Drag a Setting Here...”
Figure 29 - Drag Rule and Rule Setting
5. Click the pencil icon to open the rule setting for editing.
Adlib PDF Documentum Connector Guide © 2014 Adlib 30
Figure 30 - Pencil Icon
6. Type the new Documentum format in the Value field. Ensure that the value is entered in lowercase and that it corresponds exactly to an existing format in Documentum.
Figure 31 - Rendition Type Rule Setting
7. Click OK in the rule setting and click Save in the Rule Set Editor.
8. Click the Job Settings tab to navigate back to the list of Instruction Sets.
9. Click the green caution icon to activate the changes.
Adlib PDF Documentum Connector Guide © 2014 Adlib 31
Figure 32 - Publish Instruction Set
Creating Custom Rendition DescriptionsIf desired, users can create a custom Job Acceptance rule that will apply a rendition description that will be displayed in Documentum with the output - similar to a numeric page modifier. The rule can be designed to apply to specific input based on the criteria specified in the Rule Condition, such as a file type, document metadata, etc. The rendition description will be implemented when the condition(s) have been satisfied.
To Create a Custom Rendition Description Rule:1. Navigate to the appropriate Instruction Set and select Job Acceptance Rules from the
Configure menu.
Figure 33 - Select Job Acceptance Rules
2. Click the Edit tab to enable the Rule Set Editor.
3. Expand the User Defined Rule Settings category, then click and drag the String Setting to the area marked “Drag a Rule here...”.
Adlib PDF Documentum Connector Guide © 2014 Adlib 32
Figure 34 - Drag String Rule Setting
4. Click the pencil icon to open the Rule Condition (not the Rule Setting) for editing.
Figure 35 - Open Rule Condition for Editing
5. In the Edit Rule Condition window, give the rule a descriptive Name and optional Description.
6. Deselect Always Evaluate to True.
7. Enter the desired conditions for the page modifier to be implemented. For example, the Rule Condition could be based on a file type, content type, document metadata, etc. The Rule Setting (in this case, the custom page modifier) will be displayed with the output in Documentum when the condition has been satisfied.
Adlib PDF Documentum Connector Guide © 2014 Adlib 33
Figure 36 - Edit Rule Condition Window
8. To add multiple conditions to the rule, select AND or OR in the Add Condition field, and click the Add button.
9. Click OK to save the Rule Condition.
10. Click the pencil icon to open the String_1 Rule Setting for editing.
11. Enter the following Attribute Name:
Adlib.Connectors.Documentum.PageModifier
12. Enter the desired Value. This is the rendition description that will appear in Documentum (eg. Attachment).
Figure 37 - Custom Page Modifier Setting
13. Click OK the Rule Setting.
14. Click Save in the Rule Set Editor.
15. Click the Job Settings tab to navigate back to the list of Instruction Sets. Click the green caution icon to publish the changes to the appropriate Instruction Set.
Adlib PDF Documentum Connector Guide © 2014 Adlib 34
Figure 38 - Publish Instruction Set
In order for the custom rendition description (page modifier) to be displayed in Documentum, the Output Handling setting “Add Rendition” must be specified in the Documentum Connector Behavior system setting. This is the default setting for Output Handling. For more information on this setting, see Output Handling.
Adlib PDF Documentum Connector Guide © 2014 Adlib 35
General Procedures
Component Friendly NamesComponents can be assigned “friendly names” to assist the user in differentiating among multiple components installed on the same machine.
To Assign a Friendly Name to a Component:
1. Navigate to the Monitoring page and select the System Status tab.
2. Within the Component Name column, click twice on the name of the Component to be changed to enable it for editing.
3. Type the Friendly Name. Repeat as necessary to rename additional Components.
4. Click the Component Name column header to sort by the Component list by name.
Figure 39 - Assign Component Friendly Name
Docbase FailureIf a Docbase becomes faulted or goes offline Adlib PDF can be configured to alert the System Administrator and will continue to render documents with the available Docbases. See the Adlib PDF User Guide for more information on system alerts.
Adlib PDF Documentum Connector Guide © 2014 Adlib 36
Documentum Connector System Settings
This chapter lists the fields and values of each of the Documentum Connector System Settings rules.
Field and Rule Setting descriptions can be viewed within the Management Console by clicking the right mouse button and selecting “What’s this?” when hovering over a field or Rule Setting name.
Behavior Documentum Connector behavior settings.
Name Description
Job Folders Settings controlling the behavior of folders used during the processing of a job.
Work Once a job begins processing, it will be moved to the Work JobFolder. If ProcessingLocation is set to WorkFolder, Transformation Engines must have access to this folder.
Values
User-defined
Default = \\<machinename>\Adlib\DocumentumConnector\Work
Job Files Settings that control the behavior of the files used and created throughout the processing of a job.
Processing Location Assigns where job files are to be processed.
Work Folder Provides the Transformation Engine a reference to the Work JobFolder to process jobs. A UNC location is required if the Transformation Engine is installed on a different server.
Server The job files are sent and received via the Job Management Service using MTOM.
Transfer
Segment Size
A job file will be sent in chunks to the server for optimization. This allows you to set the size of those file segments.
Values
Numeric value in Bytes, Kilobytes, Megabytes or Gigabytes
Default = 4096 Kilobytes
Adlib PDF Documentum Connector Guide © 2014 Adlib 37
Input Input JobFile settings.
Retrieval Method The DFC API method used to retrieve the source document from Documentum and put it in the Work JobFolder.
Values
Get File (Default) = Uses the GetFile method to retrieve the file. Recommended.
Get Content = Uses the GetContent method to obtain a stream of the file. Note: This method is not recommended as it could cause memory issues.
FileSystemDirect = Obtains the hidden local file location of the Documentum file. This method requires the Connector be on the Documentum Content Server and that proper permissions are set.
Output Settings to control how the output file is managed.
Naming Sets the name of the output file when it gets sent to the repository after job completion.
Values
User-defined
Default = ${Adlib.Connectors.InputBaseFileName}
Handling How to handle the output file when putting it back into Documentum.
Add As Rendition Add the output file as a Documentum rendition of the original input document. If there is an existing rendition, this determines what to do with that before adding.
Values
OverwriteExisting: Overwrite the existing rendition. (Default)
RemoveExisting: Before adding the new rendition, first remove the existing one.
AddExisting: Adds an additional, numbered rendition to the list of existing renditions.
Dql Contains settings related to Documentum Query Language (DQL)
Job Request
Where Clause
The DQL 'WHERE' clause to append when querying for new rendition requests in the Documentum dmi_queue_item table.
Values
Default = delete_flag = 0 AND event = 'rendition' AND task_state = ' ' AND (message LIKE 'rendition%') order by date_sent asc
Name Description
Adlib PDF Documentum Connector Guide © 2014 Adlib 38
Helper Applications Collection of Helper Applications. Helper applications allow for the execution of external code during specific events in the processing of a job.
Dmi Queue Item Names The name field filter of the dmi_queue_item table. This filter is used for all DQL statements.
If multiple names are defined, it will result in an 'OR' statement for this field.
Note: This will automatically get prepended in the JobRequestWhereClause, so a name filter is not allowed there.
Value The Dmi Queue Name value.
Values
Default = dm_autorender_win31
Job Metadata This is the list of metadata names to extract from Documentum for each job.
The Documentum Connector will attempt to find these names in Documentum and apply the values.
This metadata list will be sent to the Job Management Service and used in Job Acceptance and Transformation Rules.
Job Metadata Name The metadata name.
Values
User-defined
Name Descriptions
Helper Application Helper Applications allow for the execution of external code during specific events in the processing of a job.
Class Name The name of the class, which inherits IHelperApplication, to be executed.
Values
User-defined
Context The context is used to associate a piece of metadata with this helper application.
Values
User-defined
Execution Use this element to define exactly when to execute the helper application.
Name Description
Adlib PDF Documentum Connector Guide © 2014 Adlib 39
On Event Select which event within the program’s flow to associate the helper application.
Values
CollectMetadata
PostBeginJob
DefineFiles
PreCommitJob
PostCommitJob
GetJobDetails
ExecuteFileTransfer
ReleaseJob
Sequence The helper app can be executed before the event occurs, or afterwards.
Values
ExecuteBeforeEvent
ExecuteAfterEvent
Name Descriptions
Adlib PDF Documentum Connector Guide © 2014 Adlib 40
Local Log Settings Log4j local log settings.
Performance Performance settings control how quickly jobs flow through the system.
Name Description
Value For the general syntax of property-based configuration files see the documentation for org.apache.log4j.PropertyConfigurator.
Values
See the Documentum Connector LocalLogSetting within Adlib PDF for the full value.
Name Description
Thread Pool Thread pool settings control the number of threads and their timeouts for job submission and retrieval.
Max Threads Controls the number of threads assigned to job submission and reception.
Values
User-defined numeric value.
Default = 1
Idle Thread Timeout How long a thread will sit idle before disposing of itself.
Values
User-defined numeric value in Seconds, Minutes, Hours or Days.
Default = 5 Seconds
Job Throughput Job throughput settings dictate the number of jobs to grab, as well as how often.
Max Items Per Interval The max number of jobs to acquire each interval.
Values
User-defined numeric value.
Default = 1
Interval How often to check for jobs.
Values
User-defined numeric value in Seconds, Minutes, Hours or Days.
Default = 5 Seconds
Adlib PDF Documentum Connector Guide © 2014 Adlib 41
Source Configuration List of source configurations for sources to which this connector is assigned.
This system setting is for information only and should not be modified.
Name Description
Value Source configuration
Format = ${sourcesconfiguration]
Adlib PDF Documentum Connector © 2014 Adlib 42
Appendix A: Contact Adlib
Web Site www.adlibsoftware.com/
Sales [email protected]
Support [email protected]
Phone 1-905-631-2875 or
1-866-991-1704 (North America)
Fax 1-905-639-3540
Mail Adlib
215-3228 South Service Road
Burlington, Ontario
Canada L7N 3H8
Adlib Documentum Connector Guide © 2014 Adlib 43
Appendix B: Index
BBehavior System Setting . . . . . . . . . . . . . . . . 36
CComponent Friendly Names . . . . . . . . . . . . . . 35Configure Documentum Source . . . . . . . . . . . . 8Contact Adlib . . . . . . . . . . . . . . . . . . . . . . . . . 42Custom File Names for Renditions . . . . . . . . . 19
DDocbase . . . . . . . . . . . . . . . . . . . . . . . . . . . . . . 8Docbase Queue Item Names modify . . . . . . . 23Documentum Connector Source . . . . . . . . . . . 8Documentum Rendition File Format . . . . . . . . 29
HHardware Requirements . . . . . . . . . . . . . . . . . . 4Helper Applications Setting . . . . . . . . . . . . . . 38
IInstallation Instructions . . . . . . . . . . . . . . . . . 4, 5
JJob Request query modify . . . . . . . . . . . . . . . 22
LLocal Log Settings . . . . . . . . . . . . . . . . . . . . . 40
MManual System Configurations . . . . . . . . . . . . . 7
Assign Documentum Connector to Environment . . . . . . . . . . . . . . . . . . . . 7
Assign Source to Instruction Set . . . . . . . . . 12Configure a Documentum Source . . . . . . . . 8Start Documentum Connector . . . . . . . . . . 15
Metadata Extraction . . . . . . . . . . . . . . . . . . . . 24MTOM . . . . . . . . . . . . . . . . . . . . . . . . . . . . . . . 20
OOutput Handling . . . . . . . . . . . . . . . . . . . . . . . 21
PPerformance System Settings . . . . . . . . . . . . 40Prerequisites . . . . . . . . . . . . . . . . . . . . . . . . . . . 4
SSoftware Requirements . . . . . . . . . . . . . . . . . . 5Source Configuration Setting . . . . . . . . . . . . . 41Start Documentum Connector . . . . . . . . . . . . 15System Performance . . . . . . . . . . . . . . . . . . . 27System Settings
Behavior . . . . . . . . . . . . . . . . . . . . . . . . . . . 36Helper Applications . . . . . . . . . . . . . . . . . . . 38Log4j Local Log Settings . . . . . . . . . . . . . . 40Performance . . . . . . . . . . . . . . . . . . . . . . . . 40Source Configuration . . . . . . . . . . . . . . . . . 41
TThreads . . . . . . . . . . . . . . . . . . . . . . . . . . . . . 27Typographical Conventions . . . . . . . . . . . . . . . 2
UUnknown Formats or Blank Extensions . . . . . 20