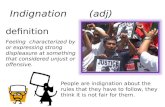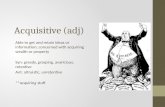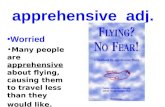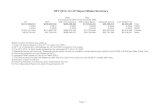Adj. Professor Holger Findling Fundamentals Java Programming
Transcript of Adj. Professor Holger Findling Fundamentals Java Programming

Page of 1 16
Adj. Professor Holger Findling
Fundamentals Java Programming
Lesson 1

Page of 2 16
Welcome to Fundamentals of Programming. In this course we are studying fundamentals of programming using the Java programming language.
Lesson 1
Introduction

Page of 3 16
What you need• Java Runtime Environment (JRE)• Java Software Development Kit (SDK)• Eclipse
If you have a laptop bring it with you to class. You need to configure your computer so that you can develop, debug and run Java code.
Your computer should already have the JRE installed. You may want to verify it and update to the latest version.
Download the SDK. The SDK should be a 64 bit version designed for your computer; i.e. Mac Pro, Mac Air, or PC.
Caution: Most tablets do not support a software development environment. Avoid this problem by using either a desktop computer or a laptop.
After you downloaded the Java SDK, download Eclipse.
The order of downloading should be JRE, SDK, Eclipse.The 3D model is available from Mixamo

Page of 4 16
Downloads The lates version for the Java SDK is Java SE 14. It is available at www.oracle.com
You don’t need the latest version. Java SDK SE 11, or Java SDK 10 is adequate for this course.
The latest Eclipse software development environment is Eclipse IDE 2020-06. It is available at www.eclipse.org.
Note: there are numerous mirror sites available for downloads.
I am currently using Java SE 11.0.1 (11.0.1) and Eclipse IDE 2020-06 for Java Developers Version: Eclipse 4.16 for Mac OS
Taking a Look at EclipseStart Eclipse. Starting Eclipse for the first time may require a little time.
A Eclipse IDE Launcher dialog opens, prompting you for the Workspace. You should accept the default. In my case it is
/Users/holgerfindling/eclipse-workspace.
The workspace directory stores all the projects you create for this course.
Select Launch.
Discard the default start up page. You don’t need it.
You should now see the Integrated Development Environment. At the very top of the IDE the workspace2020 - Eclipse IDE should be displayed. Your workspace may have a different name.
The IDE should be comprised of three sections, which are the Package Explorer, the Console, and a large area reserved for software development.

Page of 5 16
Eclipse - IDEThe Package Explorer and the Console are dock-able windows. This allows you to configure the IDE as needed. If you accidentally closed either window, you can reopen them by navigating to Window —> Show View —> select component. If the window is already open then it will not be a selectable item.
When you start Eclipse for the first time, the Package Explorer is empty. Its purpose is to display the various projects you create.

Page of 6 16
Configuring Eclipse
Click Window Preferences
Expand Java — >Code Style
Click Formatter
Click the Edit button
Click the Indentation tab
Under General Settings, set Tab policy to Spaces only.
Set Spaces to 4
Change the Profile Name, example Eclipse - Holger
Select ok
Tabs
Click Window Preferences
Expand Java —> Code Style
Click Formatter
Click the Edit button
Click the Brace Position tab
Set all selections to Next Line
Select ok
Braces

Page of 7 16

Page of 8 16
This section explains how to create a Java Project and configuring it as a Template.
Open the Eclipse IDE.
Select File —> Java Project A new Java project window should open.
Enter the Project Name: Template
In the JRE section select the second radio button; Use a project specific JRE and from the pull down tab select the JRE you have installed. In my case it is Java SE 11.0.1 [11.0.1].
Note: If your setting states JavaSE - 11, it is not correct. Fix it.
In the Project layout section select the first radio button, Use project folder as root for sources and class files.
Select Finish.
Select File —> New —> Class A New Java Class window opens.
Enter Package: Pack11 The name actually does not matter. Pick any name.
Enter a Name: MainClass
Towards the bottom of the window check public static void main(String[] args).
Select Finish
Creating a Template

Page of 9 16
Configure the MainClass.java file as shown below.
Pay special attention to your spelling. Capital letters and lower case letters are considered differently by the Compiler.
Lines 1 through 8
Lines 1 through 8 are called a header. Every file should have a proper header. Typically the content of a Header is defined by the Coding Standard document. Companies and programs typically specify the type Header to be used. A Header may include the company logo and program specific content.
Line 1 and Line 8 together define a block of text to be comments. The compiler will ignore comments. /* specifies the beginning of a comment block and */ specifies the end.
In this class all of your code shall use the header specified here in the Template. Add your first and last name. Change the Project name as needed.
After the package import the java utility library. (line 12). The * is used when we wish to import all content in the library.
Typically we will use the following imports
• java.util.Scanner
• java.util.Random
• java.util.Arrays
• java.util.ArrayList
Line 14 declares MainClass as a public Class. All code that is created for a class must be inserted between the Opening { and closing } brackets.
At the end of the closing bracket I include a comment stating
// End MainClass. This comment helps to understand where the end of the file is. We should not write any code beyond this point.
A class is typically divided into several sections, which are
• Data Members
• Default Constructors/ Constructors
• Membership Functions
MainClass.java

Page of 10 16

Page of 11 16
The MainClass does not require a default Constructor public MainClass(), it actually would serve no purpose. However, all other classes in your project will require a constructor.
Every Project requires that one of the classes includes the function main(). Since we are only using one class until we get to Chapter 9, function main() is always included in the MainClass.
Function main() is the beginning of the code. Execution starts here.
Since we have not added any code to function main() the code does nothing at the point of execution.
Let’s modify the Template and remove all unnecessary code.
This template shall serve as our starting point for all of the projects we may create this semester.
If your project code does not comply with the format of this template you may lose points.
Incorrect or missing Header - 5 points out of 100
Incorrect Formatting - 10 points out of 100

Page of 12 16
Template

Page of 13 16
In order to create a new Java project we will use the Template as a starting point.
Highlight the Template in the Explorer Package, and copy it. On a Mac I use “command c”.
Select a blank space in the Explorer Package window and paste it, “command v”.
When the Copy Project window is displayed enter a new Project name: Lecture1.
Select Copy and observe the project added to the Package Explorer.
Expand Lecture1 and Pack11. Double click on the file MainClass.java. Observe the file content being displayed in the editor window.
Modify function main() as shown in Project: Lecture1 (next page.)
Execute the code by selecting the green arrow button.
Observe the output displayed in the Console Window.
Note: The code will not run if you have typing mistakes. The compiler will highlight errors encountered in Red.
Creating a Project

Page of 14 16
Project: Lecture 1

Page of 15 16
As created in the Template line 1 through line 8 displays the Header.
Line 18 through line 25 displays function main().
Line 19 contains an opening bracket and line 25 displays a closing bracket for function main(). All code that we write for function main() must reside between the opening and closing bracket. Notice how the code inside the function is indented by 4 spaces. when we hit the tab key the cursor moves over 4 spaces.
Indenting the code will help you develop code with less errors. The code is easier to read and maintain.
Line 20 creates a String object called greetings.
String greetings = “Welcome to COP 1000”;
greetings is of data type String and can store any text we want to process. The text must be declared between an open and closing quote.
Line 21 displays the content of the object to the console.
System refers to the Operating System and out implies output to the console. println() is the function that directs the text to the output.
The function println() is comprised of two components, print and ln. The print component directs the text to the output and ln moves the cursor to a new line.
We can use either function, print() or println().
System.out.println(“Howdy”);
System.out print(“Howdy”);
Note: Every statement must be terminated with a semicolon.

Page of 16 16
Select the Project tab from the top menu bar.
Select Properties.
When the window Properties for Lecture1 is displayed navigate to the Resource section. The third line Location displays where your project and code resides. Open an explorer window and navigate to that directory path.
In my case it is located at: /Users/holgerfindling/Eclipse-workspace/Lecture 1
The directory Lecture1 has a subDirectory Pack11. Pack11 contains two files:
• MainClass.class
• MainClass.java.
The file MainClass.class contains the java byte stream and file MainClass.java contains the Java code.
When you submit your work to Canvas, ONLY submit the MainClass.java file.
Do Not submit the MainClass.class file.
Project Directory Where is my code? What file do I submit?