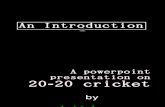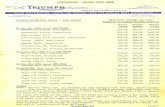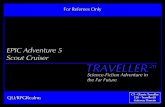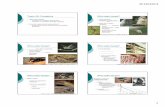Adept T20 Pendant User's Guide
-
Upload
trinhtuong -
Category
Documents
-
view
240 -
download
1
Transcript of Adept T20 Pendant User's Guide

Adept T20 PendantUser's Guide


Adept T20 PendantUser's Guide
10433-000 Rev. CMarch, 2014
5960 Inglewood Drive • Pleasanton, CA 94588 • USA • Phone 925.245.3400 • Fax 925.960.0452
Revierstraße 5 • 44379 Dortmund • Germany • Phone +49 (0)231 75 89 4-0 • Fax +49 231 75 89 4-50
Block 5000 Ang Mo Kio Avenue 5 • #05-12 Techplace II • Singapore 569870 • Phone +65.6755 2258 • Fax +65.6755 0598

Copyright Notice
The information contained herein is the property of Adept Technology, Inc., and shall not be reproducedin whole or in part without prior written approval of Adept Technology, Inc. The information herein issubject to change without notice and should not be construed as a commitment by Adept Technology,Inc. The documentation is periodically reviewed and revised.
Adept Technology, Inc., assumes no responsibility for any errors or omissions in the documentation. Crit-ical evaluation of the documentation by the user is welcomed. Your comments assist us in preparationof future documentation. Please submit your comments to:[email protected].
Copyright © 2012 - 2014 by Adept Technology, Inc.
Adept, the Adept logo, the Adept Technology logo, AdeptVision, AIM, Blox, Bloxview, FireBlox, Fireview,Meta Controls, MetaControls, Metawire, Motivity, Motivity by MobileRobots, Soft Machines, and Visual
Machines are registered trademarks of Adept Technology, Inc.
Brain on Board is a registered trademark of Adept Technology, Inc. in Germany.
Adept ACE, SmartController EX, T20, eV+, and V+are trademarks of Adept Technology, Inc.
Any trademarks from other companies used in this publicationare the property of those respective companies.
Created in the United States of America

Table of Contents
Chapter 1: Introduction 71.1 Product Description 7Features 7System Compatibility 7
1.2 Dangers, Warnings, Cautions, and Notes 81.3 Safety Precautions 91.4 What to Do in an Emergency Situation 91.5 Additional Safety Information 9Manufacturer's Declaration of Conformity (MDOC) 9Adept Robot Safety Guide 9
1.6 Manufacturer's Declaration 91.7 Proper Handling of the Pendant 101.8 How Can I Get Help? 11Related Manuals 11Adept Document Library 12
Chapter 2: Installation and Setup 132.1 Transport and Storage 132.2 Unpacking the Pendant 132.3 Repacking for Shipment 132.4 Operating Environment 142.5 Installation 14Mounting the OptionalWall Bracket 17
Chapter 3: Operation 193.1 Using the Pendant Controls and Indicators 193.2 Enable Switch 213.3 Turning Power ON and OFF 23Turning Robot Power ON 23Turning OFF Power from the T20 Pendant 24
3.4 User Interface Operation 24User Interface Controls 24User Interface Flow Diagram 25Displaying the Home Screens 27
3.5 Using Jog Mode 28
Adept T20 Pendant User's Guide, Rev. CPage 5 of 56

Table of Contents
COMPMode 28Joint Mode 29World Mode 29Tool Mode 30Free Mode 31
3.6 Speed Control 323.7 Position Display 333.8 Smart Locations 343.9 Available Frames 34Enable Frame-Based Jogging 35A Note about Frame-mode Jogging 35
3.10 Available Tools 353.11 Location Teaching 36Adding Approach Distance 39Using Jog To 39Align 39
3.12 I/O Signals 393.13 Displaying and Clearing Errors 41
Chapter 4: Maintenance 434.1 The System Maintenance Screen 434.2 Setting the Screen Saver 444.3 Setting the Initial Speed 454.4 Enabling Smart Locations 454.5 Setting the Approach Distance 454.6 Enabling Pendant Messages 464.7 Displaying System Information 464.8 Displaying Recent Errors 474.9 Updating the Pendant Firmware 484.10 Loss of Connection 494.11 Cleaning 494.12 Periodic Maintenance 49
Chapter 5: Technical Specifications 515.1 Dimension Drawings 515.2 Pendant Specifications 53
Adept T20 Pendant User's Guide, Rev. CPage 6 of 56

Adept T20 Pendant User's Guide, Rev. CPage 7 of 56
Chapter 1: Introduction
This manual covers the setup, operation, and user maintenance of the Adept T20™ pendant.
1.1 Product DescriptionThe Adept T20 pendant provides a user interface and teach pendant in an ergonomic andrugged package. The T20 pendant is designed for right- or left-handed use. All gripping andholding positions enable comfortable and fatigue-free operation.
Features
The safety features include:
l Emergency stop switch (dual-channel circuit)
l Three-position enable switch that prevents pendant input or robot motion when theswitch is not engaged
The software features include the ability to:
l Control the robot by enabling and disabling power and jogging the robot
l Teach locations
l Use Smart Locations, which allow you to work with locations through the Frame andTool screens
l Display robot position, system status, system identification, and error messages
l Display and change digital I/O
System Compatibility
The Adept T20 pendant is compatible with any robot that is controlled by the Adept SmartCon-troller EX™ motion controller.

Chapter 1: Introduction
1.2 Dangers, Warnings, Cautions, and NotesThere are five levels of special alert notation used in Adept manuals. In descending order ofimportance, they are:
DANGER: This indicates an imminently hazardous electrical situationwhich, if not avoided, will result in death or serious injury.
DANGER: This indicates an imminently hazardous situation which, ifnot avoided, will result in death or serious injury.
WARNING: This indicates a potentially hazardous electrical situationwhich, if not avoided, could result in serious injury or major damage tothe equipment.
WARNING: This indicates a potentially hazardous situation which, if notavoided, could result in serious injury or major damage to the equipment.
CAUTION: This indicates a situation which, if not avoided, could resultin minor injury or damage to the equipment.
NOTE: Notes provide supplementary information, emphasize a point or procedure,or give a tip for easier operation.
Adept T20 Pendant User's Guide, Rev. CPage 8 of 56

1.3 Safety Precautions
1.3 Safety Precautions
DANGER: An Adept robot can cause serious injury or death, or damageto itself and other equipment, if the following safety precautions are notobserved:
l All personnel who install, operate, teach, program, or maintain the system must readthis guide, read the Adept Robot Safety Guide, and complete a training course for theirresponsibilities in regard to the robot.
l All personnel who design the robot system must read this guide, the Adept Robot SafetyGuide, and the Adept robot user's guide that was supplied with the equipment. The sys-tem design must comply with all local and national safety regulations for the locationin which the robot is installed.
l The robot system must not be used for purposes other than described in the Adept robotuser's guide that was supplied with the equipment. Contact Adept if you are not sure ofthe suitability for your application.
l The user is responsible for providing safety barriers around the robot to prevent anyonefrom accidentally coming into contact with the robot when it is in motion.
l Power to the robot and its power supply must be locked out and tagged out before anymaintenance is performed.
1.4 What to Do in an Emergency SituationPress any E-Stop button (a red push-button on a yellow background/field) and then follow theinternal procedures of your company or organization for an emergency situation. If a fireoccurs, use CO
2to extinguish the fire.
1.5 Additional Safety Information
Manufacturer's Declaration of Conformity (MDOC)
This lists all standards with which each robot complies. See Manufacturer's Declaration onpage 9.
Adept Robot Safety Guide
The Adept Robot Safety Guide provides detailed information on safety for Adept robots. It alsogives resources for more information on relevant standards. The Guide ships with each robotmanual, and is also available from the Adept Document Library. See Adept Document Libraryon page 12.
1.6 Manufacturer's DeclarationThe Manufacturer’s Declaration of Incorporation and Conformity (MDOC) for Adept robot sys-tems can be found on the Adept Web site, in the Download Center of the Support section.
http://www.adept.com/support/downloads/file-search
Adept T20 Pendant User's Guide, Rev. CPage 9 of 56

Chapter 1: Introduction
NOTE: The Download Center requires that you are logged in for access. If you arenot logged in, you will be redirected to the Adept website Login page.
1. From the Download Types drop-down list, select Manufacturer Declarations.
2. From the Product drop-down list, select your Adept robot product.
3. Click Begin Search. The list of available documents is shown in the Search Results area,which opens at the bottom of the page. You may need to scroll down to see it.
4. Use the Description column to locate the document for the Adept T20, and then click thecorresponding Download ID number to access the Download Details page.
5. On the Download Details page, click Download to open or save the file.
1.7 Proper Handling of the PendantYou have chosen a high-quality device that is equipped with highly-sensitive, state-of-the-artelectronics. To avoid malfunctions or damage through improper handling, and possible void-ing of the warranty, follow these instructions during operation.
l When you are not using the Adept T20 pendant, hang it on the optional wall bracket forstorage.
l Never place the Adept T20 pendant with the display screen facing down, to avoid dam-aging the buttons or display.
l Never place the Adept T20 pendant on an unstable surface. It could fall to the groundand be damaged.
l Never place the Adept T20 pendant close to heat sources or in direct sunlight.
l Avoid exposing the Adept T20 pendant to mechanical vibrations, excessive dust,humidity, or strong magnetic fields.
l Never clean the Adept T20 pendant display screen or other surfaces with solvents,abrasive cleaners, or scrubbing sponges.
l Make sure that no foreign objects or liquids can penetrate into the Adept T20 pendant.
WARNING:When the cable entrance cover is removed, theAdept T20 pendant is sensitive to electrostatic discharge.
Adept T20 Pendant User's Guide, Rev. CPage 10 of 56

1.8 How Can I Get Help?
1.8 How Can I Get Help?Refer to the How to Get Help Resource Guide (Adept P/N 00961-00700) for details on gettingassistance with your Adept software and hardware. Additionally, you can access informationsources on Adept’s corporate website:
http://www.adept.com
For details on getting assistance with your Adept software or hardware, you can access the fol-lowing information sources on the Adept corporate website:
l For contact information: http://www.adept.com/contact/americas
l For product support information:http://www.adept.com/support/service-and-support/main
l For user discussions, support, and programming examples:http://www.adept.com/forum/
l For further information about Adept Technology, Inc.: http://www.adept.com
Related Manuals
This guide covers the installation, operation, and maintenance of the Adept T20 pendant.There are additional manuals that cover programming the system, reconfiguring installed com-ponents, and adding other optional components. See the table that follows. These manuals arealso available on the Adept software disk shipped with each robot system.
Table 1-1. Related Manuals
Manual Title Description
Adept Robot SafetyGuide
Contains safety information for Adept robots.
Adept SmartControllerEX User's Guide
Contains complete information on the installationand operation of the Adept SmartController EXmotion controller and the optional sDIO product.
Adept ACE User's Guide Describes the Adept ACE software environment anduse with an Adept control system. This doc-umentation is included in the Adept ACE softwareinstallation. It can also be accessed in theAdept Document Library.
eV+ Language User's Guide Describes the eV+ language and programming of anAdept control system.
Adept T20 Pendant User's Guide, Rev. CPage 11 of 56

Chapter 1: Introduction
Adept Document Library
The Adept Document Library (ADL) contains documentation for Adept products. You canaccess the ADL from:
l the Adept Software disk shipped with Adept robot systems
or
l the Adept website. Select Document Library from the Adept home page. To go directly tothe Adept Document Library, either click on or type the following URL into yourbrowser:
http://www.adept.com/Main/KE/DATA/adept_search.htm
To locate information on a specific topic, use the Document Library search engine on the ADLmain page, or select one of the available menu options. To view a list of available product doc-umentation, use the menu links located above the search field.
Adept T20 Pendant User's Guide, Rev. CPage 12 of 56

Adept T20 Pendant User's Guide, Rev. CPage 13 of 56
Chapter 2: Installation and Setup
This chapter covers the installation and setup of the Adept T20 pendant.
2.1 Transport and StorageThe Adept T20 pendant must be shipped and stored in a temperature-controlled environment,within the range –20° to +70° C (-4° to 158° F). The recommended humidity range is 5 to 95 per-cent, non-condensing. It should be shipped and stored in the Adept-supplied packaging,which is designed to prevent damage from normal shock and vibration. You should protectthe packaging from excessive shock and vibration. The pendant must always be stored andshipped in a clean, dry area that is free from condensation.
The Adept T20 pendant weighs 480 g (1.1 lb) without the adapter cable installed.
2.2 Unpacking the PendantCarefully inspect the shipping packages for evidence of damage during transit. If any damageis indicated, request that the carrier’s agent be present at the time the container is unpacked.
Before signing the carrier’s delivery sheet, compare the actual items received (not just the pack-ing slip) with your equipment purchase order. Verify that all items are present and that theshipment is correct and free of visible damage.
l If the items received do not match the packing slip, or are damaged, do not sign thereceipt. Contact Adept as soon as possible.
l If the items received do not match your order, please contact Adept immediately.
l Retain all containers and packaging materials. These items may be necessary to settleclaims.
Remove the pendant from its box and place it on its back on a flat surface.
2.3 Repacking for ShipmentIf the pendant or other equipment needs to be shipped, reverse the steps in the installation pro-cedures in this chapter. Reuse all original packing containers and materials and follow allsafety notes used for installation. Improper packaging for shipment will void your warranty.

Chapter 2: Installation and Setup
2.4 Operating EnvironmentThe Adept T20 pendant is designed to operate in the following environment:
l Temperature: 0° to +45° C (32° to 113° F)
l Humidity: 0 to 95%, non-condensing
The Adept T20 pendant is not intended for use in hazardous environments (explosive gas,water, dust, oil, or mist). It has an IP rating of IP-65.
2.5 InstallationThe Adept T20 pendant can be used with either a SmartController EX motion controller systemor an Adept Cobra ePLC robot. An Adept Front panel is required for both installations.
Note the following points:
l The E-Stop buttons on the Front Panel and T20 pendant both function and are indi-vidually detected.
l The high-power-enable buttons on both devices function independently. The button oneither device can enable/disable power on the system.
About Jumper Plugs
There are two jumper, or bypass, plugs that can be used with a T20 pendant system. One is ascrew-to-lock plug (P/N 10048-000) for the pendant adapter cable, included with the T20pendant. The other is an XMCP plug. There are two versions of the XMCP plug:
XMCP, SmartController EX version
This is P/N 10052-000, included with the controller, for the XMCP connector onthe controller.
XMCP, Cobra ePLC Robot version
This is P/N 04737-000, included with the robot, for the eAIB XSYSTEM cable.
The reason for the jumper plugs is that the pendant emergency stop switch and the enableswitch are wired into the system emergency stop circuitry. If neither cable is connected, the sys-tem emergency stop circuitry will see this as an E-Stop having been activated, and you cannotenable high power.
To prevent this, when either the pendant cable or the adapter cable will be unplugged, the cor-responding jumper plug must be installed.
See the connection diagrams that follow.
Installation with an Adept SmartController EX Motion Controller
The following figure shows a Front Panel and an Adept T20 pendant connected to a SmartCon-troller EX motion controller. See the Adept SmartController EX User's Guide for additional inform-ation.
Adept T20 Pendant User's Guide, Rev. CPage 14 of 56

2.5 Installation
XF
PX
MC
PDB
15
M
DB
15
FD
B1
5F
T20 Adapter Cable(3 meters)
Adapter
Cable
Jumper
STOP
R
Front Panel
DB
15M
DB
15F
DB
15M
DB15 Male-Female
(P/N 10356-10500)
SmartController EX
T20
Pendant
XM
CP
PL
UG
100
52-0
00
XMCP
Jumper
Figure 2-1. Pendant and Front Panel Installation with SmartController EX Motion Controller
Installation with an Adept Cobra ePLC Robot
The following figure and table show a Front Panel and an Adept T20 pendant connected to anAdept Cobra ePLC robot. See the Adept Cobra ePLC Robot User's Guide for additional inform-ation.
Adept T20 Pendant User's Guide, Rev. CPage 15 of 56

Chapter 2: Installation and Setup
DC
IN
24 VGND
AC
200 -
240 V
Ø1
XB
ELT
IO
XIO Servo
ENETENETXSYSTEM
IN
Adept Cobra ePLC robot
24 VDC, 6 A
Power Supply
200-240 VACVV
10 A
single-phase
AC Power
Cable
DC Power
Cable
Front Panel
Cable
Front Panel
User-Supplied PCrunning PLC Programming Software
T20 Adapter
Cable
XMCP Jumper Plug
XMCP
XFP
XUSR
XUSR Jumper Plug
eAIB
XSYSTEM
Cable
Robot Interface Panel
XUSR for:
- User E-Stop/Safety Gate
- Muted Safety Gate
- Jumper plug required
when not used
Ethernet Cable from
PC to PLC
T20 Bypass Plug
User-Supplied
Ground Wire
T20 Pendant (optional)Either T20 Pendant,T20 Bypass Plug, or
XMCP Jumper Plug must be used
A
B
GH
J
LL
MM
QQQPP
E
K
D
N85 - 264 VAC
Universal
Input
DC
IN
24VGND
AC
200 -
240V
Ø1
XB
ELT
IO
XIO Servo
ENETENETXSYSTEM
Ethernet from
PLC to eAIB
FP Jumper Plug
FEither Front Panel or
FP plug must be used
C
PLC
Figure 2-2. Pendant and Front Panel Installation with Adept Cobra ePLC Robot
Cable and Parts List
Part Cable and Parts List Part # Part of: Notes
A eAIB XSYSTEM Cable 13323-000 standard
B User E-Stop, Safety Gate n/a n/a user-supplied
C XUSR Jumper Plug 04736-000 13323-000 standard
D Front Panel 90356-10358 standard
E Front Panel Cable 10356-10500 90356-10358 standard
F Front Panel Jumper Plug 25165-30154 13323-000 standard
G XMCP Bypass Jumper Plug 04737-000 13323-000 standard
H T20 Bypass Plug 10048-000 10055-000 standard with T20
J T20 Adapter Cable 10051-003 10055-000 standard with T20
K T20 (optional) 10055-000 option
L AC Power Cable (option) 04118-000 04972-000 user-supplied
Adept T20 Pendant User's Guide, Rev. CPage 16 of 56

2.5 Installation
Part Cable and Parts List Part # Part of: Notes
M 24 VDC Power Cable (option) 04120-000 04972-000 user-supplied
N 24 VDC, 6 A Power Supply (option) 04536-000 90565-010 user-supplied
P Ethernet Cable - PC -> PLC
(Only while programming PLC)
n/a n/a user-supplied
Q Ethernet Cable - PLC -> eAIB n/a n/a user-supplied
Table 2-1. Cable and Parts List
Mounting the Optional Wall Bracket
An optional wall bracket, P/N 10079-000, can be used for stationary operation or for storage ofthe Adept T20 pendant. See Technical Specifications on page 51 for dimension drawings of themounting bracket.
Adept T20 Pendant User's Guide, Rev. CPage 17 of 56


Adept T20 Pendant User's Guide, Rev. CPage 19 of 56
Chapter 3: Operation
This chapter describes how to operate the Adept T20 pendant. Before proceeding, you need toperform the steps covered in the Installation and Setup chapter.
3.1 Using the Pendant Controls and Indicators
Figure 3-1. T20 Pendant Controls and LEDs

Chapter 3: Operation
Table 3-1. Adept T20 Pendant Controls and LEDs
Control Description
Buttons/Switches
E-Stop Button Press to stop program execution and turn off highpower immediately. If the robot is equipped with brakes,activates the brakes.
Robot PowerButton andLight
Press to toggle between high power ON and OFF. Unlikethe emergency stop switch, when turning OFF highpower, a controlled stop is initiated, where the robot isdecelerated under software control. After the robot hasstopped, power is turned OFF. When robot power is ON,this button is lit.
F1 - F4 FunctionButtons
When using the display screen, press the function but-ton (F1 to F4) that appears under the soft key you wantto select. For example, from the Home 1 screen, press F1to select the Disp (Display) soft key.
Speed +/Speed -Buttons
Press to increase or decrease the robot speed as a per-centage of the maximum monitor speed (COMP mode)or jog speed (non-COMP modes). The currently setspeed is displayed in the Speed indicator on the rightside of the display screen.
Jog ModeButton
Press to cycle through COMP, Joint, World, Tool, or Freemodes, and then return to COMP mode. The currentlyselected mode is displayed in the Jog Mode indicator onthe left side of the display screen. A prolonged press onthis button will change the mode back to COMP.
Slow Button Press to toggle between slow speed and normal speed.While slow speed is active, press Speed + and Speed - toselect a robot speed within the slow speed range, whichis from 0 to 20% of the normal robot speed. Press theSlow button again to return to normal speed.
Joint/AxisControl Buttons
Press a '+' button to move a joint or a Cartesian coordin-ate in the positive direction. Press a '-' button to move inthe negative direction. These buttons work all the timewhile power is on and a jog mode is selected. Multiplejoints or Cartesian coordinates can be moved sim-ultaneously by pressing multiple buttons.
Select RobotButton
When more than one robot is connected to the controller,press to cycle through the connected robots. The cur-rently selected robot is displayed in the Selected Robotindicator on the display screen.
Menu Button Press to display the Home 1 screen.
OK Button Press to select a setting to be changed, to implement achange, or to clear an error message.
Adept T20 Pendant User's Guide, Rev. CPage 20 of 56

3.2 Enable Switch
Control Description
Cancel Button Press to return to the previous screen or to clear an errormessage.
Arrow Buttons Press to make selections or to scroll through lists.
LEDs
ACE When lit, indicates that the pendant is communicatingwith Adept ACE software.
ERR (Error) When lit, indicates that an error has occurred.
JOG When lit, indicates that the Joint/Axis control buttonsare available to move the robot. Also indicates that thesystem is not in COMP mode.
Figure 3-2. Numbered Index to T20 Buttons
3.2 Enable SwitchThe pendant is equipped with a 3-position enable switch. The enable switch is located on theback of the pendant, as shown in the following figure.
Adept T20 Pendant User's Guide, Rev. CPage 21 of 56

Chapter 3: Operation
Figure 3-3. 3-Position Enable Switch (Circled)
The full-out and full-in positions disable all output, as shown in the following table. In orderto enable high power in Manual mode, the switch must be activated. For details, see TurningRobot Power ON on page 23.
Table 3-2. Enable Switch Positions on Pendant
Function Switch Position SwitchContacts
Home Not pressed (out) Open
Enable Partially pressed (half-way, in middle position) Closed
Panic Fully pressed (in) Open
Adept T20 Pendant User's Guide, Rev. CPage 22 of 56

3.3 Turning Power ON and OFF
3.3 Turning Power ON and OFFThis section discusses how to turn the power on and off in both auto and manual modes, aswell as after an E-Stop is pressed.
NOTE: When power is disabled, the pendant automatically changes to COMPmode, and cannot change out of COMP mode. The Power button is functional evenwhen the screen saver is on. Pressing any other button only clears the screen saver.
Turning Robot Power ON
The Robot Power light uses the same blinking pattern as the Front Panel: Fast blink when theenable switch is released in manual mode; slow blink when the “Power button must bepushed after an ENABLE POWER command” feature is enabled in the controller con-figuration.
In Auto Mode
1. Make sure the Auto/Manual mode key switch on the Front Panel is set to Auto mode.
2. Press and release the Robot Power button on the pendant. After a few seconds, highpower to the robot turns on, and the Robot Power button on the pendant lights.
In Manual Mode
NOTE: When enabling power in manual mode, the pendant will display a noti-fication screen that requests that user press and hold the enable switch. For detailson the enable switch location, see Enable Switch on page 21.
1. Make sure that the Auto/Manual key switch on the Front Panel is set to Manual mode.If any errors occur, the ERR LED lights. Press OK or Cancel to clear errors.
2. Press and release the Robot Power button on the pendant.
3. Press the pendant enable switch to the middle position. After a few seconds, high powerto the robot turns on, and the Robot Power button on the pendant lights.
After an E-Stop
To turn ON high power after pressing the pendant emergency stop (E-Stop) button, perform thefollowing procedure:
1. Twist the E-Stop button to the right (clockwise). The button is spring-loaded and willreturn to its normal position. If any errors occur, the ERR LED lights. Press OK orCancel to clear errors.
2. Press the pendant enable switch (to its Enable position) to turn ON high power.
After Enable Switch Is Released
When the system is set to Manual mode and you release the enable switch (or select the"panic" position), the system turns off in a controlled manner. This puts the system in a dif-ferent state than when the E-Stop button is pressed.
Adept T20 Pendant User's Guide, Rev. CPage 23 of 56

Chapter 3: Operation
To turn ON high power in this situation, perform the following procedure:
1. Press the enable switch (to its Enable position). If any errors occur, the ERR LED lights.Press OK or Cancel to clear errors.
2. Press and release the Robot Power button to turn ON high power.
Turning OFF Power from the T20 Pendant
You have three options for turning OFF power from the pendant:
l Press Robot Power
l Press the E-Stop button
l Release or fully press the enable switch (only available when the system is in Manualmode)
3.4 User Interface OperationThis section describes how to use the T20 user interface to control the pendant.
User Interface Controls
Figure 3-4. T20 Pendant Indicators
Adept T20 Pendant User's Guide, Rev. CPage 24 of 56

3.4 User Interface Operation
Table 3-3. T20 Pendant Indicators
Indicator Description
Jog Mode Indicator Displays the currently selected Jog Mode: COMP (computer),Joint, World, Tool, or Free.
NOTE: This indicator flashes when the jog modechanges.
Current Screen Title Displays the name of the currently displayed screen.
Speed Indicator Displays the current robot speed setting as a percentage of max-imum monitor speed (COMP mode) or jog speed (non-COMPmodes). Also, the green speed gauge increases or decreases in sizeto indicate higher or lower speed, respectively.
NOTE:While slow speed is active, maximum slow-mode speed is 20% of maximum monitor or jog speed,depending on the jog mode selected.
Main Display Area Displays information about the robot and errors.
User Message Area Displays user messages, such as operating instructions.
Soft Key Labels Displays the labels of the soft keys associated with the currentlydisplayed screen. In some circumstances, soft key labels will bedisplayed, but will not be available. They will be blue if available,and grey if not.
Selected RobotIndicator
Displays the currently selected robot. The currently selected robotis the robot that can be moved and monitored by the software.(This indicator is only applicable when more than one robot isconnected to the Adept SmartController EX motion controller.)
NOTE: This indicator flashes when the robot numberchanges.
User Interface Flow Diagram
The following diagram shows the flow of the T20 pendant user interface. Please note the fol-lowing:
l The Menu button always returns you to the Home 1 screen. See the next section.
l The Cancel button always takes you back one screen (up one level in the diagram).Additionally, in the case of the Expanded Array screens, these continue to repeat, ifthere are arrays within arrays. At each level, pressing the Cancel button will back upexactly one level.
l The software incorporates a button blocking feature, which ignores continued buttoninputs while the pendant is processing the current input. This is most notable duringthe Power On sequence, which may take a few seconds, during which time the pendant
Adept T20 Pendant User's Guide, Rev. CPage 25 of 56

Chapter 3: Operation
will not respond. This prevents the pendant from suddenly executing a series ofqueued-up inputs, if you have moved on to a different command screen.
Home 1
Home 2
Position
DisplayLocations I/O
Frame Tool Maintenance
Info Error List
Expanded Array
(If the level above
was an array)
Tool Display
Location
Teaching
Page
Expanded Array
(If the level above
was an array)
Expanded Array
(If the level above
was an array)
F4 (Next >)
F4 (Next >)
F1 (Disp)
F2 (Loc)
F3 (I/O)
F1 (Frame)
F2 (Tool)
F3 (Maint)
F2 (Expand)
F1 (Disp)
F2 (Loc)
F1 (Expand) F1 (Expand) F2 (Errors)F1 (Info)F1 (Disp)
F2 (Teach)
LEVEL 1
LEVEL 2
LEVEL 3
LEVEL 1
LEVEL 2
LEVEL 3
Figure 3-5. User Interface Flow Diagram
Adept T20 Pendant User's Guide, Rev. CPage 26 of 56

3.4 User Interface Operation
Displaying the Home Screens
Pressing the Menu button on the Adept T20 pendant displays the Home 1 screen as shownbelow. There are two Home screens. Use the Next > soft key to switch between them.
Figure 3-6. Home 1 Screen
The following table describes the soft keys shown on the Home 1 screen. The soft keys are usedfor quick access to the different screens and functions on the Adept T20 pendant.
Soft Key Description
Disp Accesses the current World or Joint position screens. It also allowsyou to open and close the gripper.
Loc Accesses the available locations and associated commands (suchas a pick or place), Teach, JogTo, Align, and New functions.
I/O Accesses the Type and Toggle functions, which allow you to selectthe type of I/O, and toggle the selected signal on or off.
Next > Access the Home 2 screen, which displays additional soft keys.
Adept T20 Pendant User's Guide, Rev. CPage 27 of 56

Chapter 3: Operation
Figure 3-7. Home 2 Screen
The following table describes the soft keys shown on the Home 2 screen.
Soft Key Description
Frame Allows displaying available frames and selecting a frame formovement.
Tool Allows displaying available tools and displaying and setting thecurrent tool.
Maint Accesses the System Maintenance screen, for setting screen saver,initial speed, Smart Locations, approach distance, pendant mes-sages, system information, error functions, and firmware updateson the pendant.
Next > Returns to the Home 1 screen.
3.5 Using Jog ModeJog Mode and the jog control buttons allow you to position the selected robot. The followingjog modes are available in the following order: COMP (computer), Joint, World, Tool, and Free.When high power is enabled and the robot is calibrated, press Jog Mode to step through thesemodes in sequential order. The selected mode is displayed in the Jog Mode indicator. Whenany of these modes other than COMP is active, the Jog LED lights. You can use the jog controlfeature while any of the software screens are displayed.
COMP Mode
In COMP mode, an executing program or the system terminal has control of the robot. Toselect COMP mode, press the Jog Mode button until COMP is displayed in the Jog Mode indic-ator.
Adept T20 Pendant User's Guide, Rev. CPage 28 of 56

3.5 Using Jog Mode
NOTE: You cannot use jog control to move a robot while in COMP mode.
Joint Mode
When Joint mode is selected, movement is about the axis of the specified joint. The followingfigure shows an Adept SCARA robot with three rotational joints (Joints 1, 2, and 4) and onetranslational joint (Joint 3). Positive rotation of Joints 1 and 2 is counterclockwise as viewedfrom above. Positive rotation of Joint 4 is clockwise as viewed from above. Positive movementof Joint 3 is downward.
Different robots or motion devices will have different joint numbers assigned to their joints.When you first move an unfamiliar robot using Joint mode, set the jog speed to 10 or lower,put the robot in a safe area, and carefully move the robot using the different joint numbers toverify how the pendant moves the robot. See the documentation for the motion devices you areusing for details on their joint assignments.
Figure 3-8. Joint Mode (Four-Axis Adept Cobra Robot Shown)
To position the robot while in Joint mode:
1. Press the Jog Mode button until Joint is displayed in the Jog Mode indicator.
2. Press and hold the '+' button to move the robot joint in the positive direction; press andhold the '–' button to move the robot joint in the negative direction.
World Mode
When World mode is selected, movement in the X, Y, or Z direction is parallel to an axis of theWorld coordinate system.
Adept T20 Pendant User's Guide, Rev. CPage 29 of 56

Chapter 3: Operation
Figure 3-9. World Mode (Four-Axis Adept Cobra Robot Shown)
To position the robot while in World mode:
1. Press the Jog Mode button until World is displayed in the Jog Mode indicator.
2. Press and hold the '+' button to move the robot tool flange in the positive direction;press and hold the '–' button to move the flange in the negative direction
Tool Mode
When Tool mode is selected, movement in the X, Y, or Z direction is along an axis of the Toolcoordinate system. The Tool coordinate system is centered at the robot tool flange with the Z-axis pointing away from the flange. On most robots, the positive X-axis is aligned with the cen-ter of the tool flange keyway.
Adept T20 Pendant User's Guide, Rev. CPage 30 of 56

3.5 Using Jog Mode
Figure 3-10. Tool Mode (Four-Axis Adept Cobra Robot Shown)
NOTE: The previous drawing assumes that the tool transformation is set to null(all values are 0). If a tool transformation is in effect, the tool coordinate system willbe offset and rotated by the value of the tool transformation. Any motion in Toolmode will now be relative to the offset coordinate system, and not the center of thetool flange.
To position the robot while in Tool mode:
1. Press the Jog Mode button until Tool is displayed in the Jog Mode indicator.
2. Press and hold the '+' button to move the robot tool flange in the positive direction;press and hold the '–' button to move the flange in the negative direction. In a four-axisrobot, positive rotation of the gripper (RZ) is clockwise as viewed from above.
Free Mode
When Free mode is selected, the motor torque will be zeroed and the brake (if any) for the selec-ted joint will be released. You can make multiple selections with the Joint/Axis control buttonsto release as many joints as required.
To select Free mode, press the Jog Mode button until Free is displayed in the Jog Mode indic-ator. As soon as another jog control mode is selected, all joints are returned to servo controland will not move freely.
On some robots, Free mode is disabled for some of the joints.
Adept T20 Pendant User's Guide, Rev. CPage 31 of 56

Chapter 3: Operation
The joint assignments in Free mode are the same as the joint assignments in Joint mode. Seethe preceding figure.
WARNING:When a joint is selected using the Joint/Axis control but-tons while in Free mode, the corresponding joint is released and movesfreely (in some mechanisms, multiple joints may be released). In manycases, the weight on the joint will be sufficient to move the joint andcause equipment damage or injury to personnel in the workspace.
3.6 Speed ControlYou can change the robot speed using the Speed +, Speed -, and Slow buttons. The selectedspeed will be applied when you use the jog controls to move the robot.
While Slow speed is active, a red horizontal line and hash marks are displayed in the part ofthe speed indicator above 20%, showing that you cannot increase the speed beyond 20%. Seethe following figure.
Figure 3-11. Speed Indicator (Slow Mode)
l In COMP mode, the speed control and speed indicator pertain to monitor speed.
l In other modes, the speed control and speed indicator pertain to jog speed.
Jog speed is the percentage of the speed in manual mode, which is settable in the AdeptACE software with the manual control maximum speed parameter.
Adept T20 Pendant User's Guide, Rev. CPage 32 of 56

3.7 Position Display
3.7 Position DisplayTo display coordinate information about the robot's current position, press Disp. The coordin-ates for the robot's current location are displayed.
Figure 3-12. Position Display, World Coordinates
Figure 3-13. Position Display, Joint Coordinates
l Press Disp to toggle the display between the World and Joint coordinate systems.
l Press Grip to open and close a gripper installed on the tool flange. The signals for thegripper are configured in the Adept ACE software Gripper object signals. (For details onthe Gripper object, see the corresponding topic in Adept ACE User's Guide.)
l Press Loc to display the Available Locations screen.
Adept T20 Pendant User's Guide, Rev. CPage 33 of 56

Chapter 3: Operation
3.8 Smart LocationsA pendant option, called Smart Locations (available on the System Maintenance screen),shows all locations that have the string “tool” in them on the Available Tools screen, all loc-ations that have the string “frame” in them in the Available Frames screen, and all locationsthat don’t match “tool” or “frame” in the Available Locations screen. If the option is disabled,all locations are shown on all three screens. See the examples in the following table.
Table 3-4. Smart Locations Enabled versus Disabled
Smart Locations Enabled Smart Locations Disabled
3.9 Available FramesThe Available Frames screen is used to set the jog mode relative to the selected frame. This isthe only way to enter the Frame jog mode. When this is done, the jog controls will move therobot in relation to the selected frame, rather than the World coordinates (robot base).
Adept T20 Pendant User's Guide, Rev. CPage 34 of 56

3.10 Available Tools
Figure 3-14. Available Frames Screen
NOTE: Once you use Jog Mode to cycle to another jog mode, you cannot return toFrame mode without going back to this screen.
Enable Frame-Based Jogging
1. From the Home 2 screen, press the Frame soft key. The Available Frames screen opens.
2. Use the arrow buttons to select the desired frame.
3. Press the Jog soft key to enable jogging based on the selected frame.
The system will now jog in Frame mode (this is displayed as JOG REL: <FrameName>).
A Note about Frame-mode Jogging
When locations are taught while in frame-jogging mode (see the previous section), they aretaught relative to the selected frame. When locations are jogged to while in frame-joggingmode, they are jogged relative to the currently-selected frame.
This feature was designed to allow you to teach, and then jog to locations relative to anotherframe, such as a palette, all from the pendant. However, it does provide the opportunity forconfusion: The most likely user error here would be to teach a position in “JOG REL: XXX”,then change jog modes, and later try to jog to the new position while in world mode – thiswould produce either no movement (if the position is unreachable) or, possibly, movement toan arbitrary location, because the relative frame is no longer involved.
3.10 Available ToolsThe Available Tools screen provides the ability to view and set a tool transformation (or off-set).
Adept T20 Pendant User's Guide, Rev. CPage 35 of 56

Chapter 3: Operation
Figure 3-15. Available Tools Screen
While on this screen, you can:
l Press the Disp soft key to display the value of the selected tool transformation (you canselect CURRENT TOOL to display the current tool transformation). After you display atool (other than current tool), pressing the Disp soft key will then toggle between thattool and the current tool, which allows you to see if it is the selected tool.
l Set a tool—select the desired tool from the list and press OK to set it.
l Press the Null soft key to set the current tool transformation (or offset) to null tool (notool offset frame in use).
3.11 Location TeachingPress the Loc soft key from the pendant Home 1 screen to display the Available Locationsscreen shown in the following figure.
Adept T20 Pendant User's Guide, Rev. CPage 36 of 56

3.11 Location Teaching
Figure 3-16. Available Locations Screen 1
Figure 3-17. Available Locations Screen 2
The following table describes the soft keys shown on the Available Locations screens.
Soft Key Description
Disp Shows the current position of the robot.
Teach Teaches the current position to the selected location.
New Creates a new location named pendant.loc[X] where X is the firstavailable value (1,2,3...).
Adept T20 Pendant User's Guide, Rev. CPage 37 of 56

Chapter 3: Operation
Soft Key Description
JogTo Press and hold to move (jog) the robot to the selected position.
Appro Press to bring the robot to the approach position for the selectedlocation. The approach position is the location less 'A' mm alongthe Z-axis of the tool transformation (or offset), where 'A' is theapproach distance set on the System Maintenance screen.
Align Aligns the robot tool Z-axis with the nearest world axis.
Next > Goes to the next Available Locations screen.
To teach a location:
1. From the Available Locations screen, press the arrow buttons to select the desired loc-ation from the list of locations.
2. Press Teach. The Teach screen opens for the selected location.
3. Use the jog controls to position the robot at the desired location.
4. When the robot is at the desired location, press OK to teach the position.
Figure 3-18. Teach Screen
To select an array:
1. From the Available Locations screen, press the up/down arrow buttons to select thedesired array, and then press Expand. The valid members of the selected array are dis-played.
2. Press the up/down arrow buttons to select the desired location.
Press Cancel to return to the previous screen.
Adept T20 Pendant User's Guide, Rev. CPage 38 of 56

3.12 I/O Signals
Adding Approach Distance
You can specify an approach distance through the System Maintenance screen. For details, seeSetting the Approach Distance on page 45.
After the approach distance is set, you can use the Appro soft key to bring the robot to theapproach position for the selected location. The approach position is the location less 'A' mmalong the Z-axis of the tool transformation (or offset), where 'A' is the approach distance set onthe System Maintenance screen.
Using Jog To
Use Jog To to move the robot to a selected location (stored in memory).
To jog the robot to a location:
1. Press Loc from the Home 1 screen to display the Available Locations screen.
2. Press the arrow buttons to select the desired location.
3. Press and hold Jog To until the robot is at the desired location. Release the button.
NOTE: The predefined JOINT ZERO location, sets the robot to #PPOINT (0,0,0,0,0,0).
Align
Align works with Adept Viper robots. While the Available Locations screen is displayed, youcan select a location and then press the Align soft key to align the nearest axis of the tool trans-formation (or offset) to the Z axis.
NOTE: Align is only available for six-axis robots, like the Adept Viper robots.
NOTE: Other than the green Joint/Axis control buttons, the Jog To and Align func-tions are the only functions available for moving the robot.
3.12 I/O SignalsPress the I/O soft key on Home 1 screen to display the screens used to control I/O signals. TheI/O Signals feature allows users to toggle outputs ON (active, high) and OFF (inactive, low).Round icons represent input signals; square icons represent output signals. The available sig-nal types are: digital output, digital input, soft, and robot.
Adept T20 Pendant User's Guide, Rev. CPage 39 of 56

Chapter 3: Operation
Figure 3-19. Digital Input Screen
After pressing the I/O soft key, perform the following steps to control I/O signals.
1. Press the Type soft key to cycle through the available signal types until the desired sig-nal type is displayed. The current signal type and the selected signal number are dis-played at the top of the screen.
2. Press the arrow buttons to select the desired signal. The selected signal is identified by ared outline.
If more than one row of signals is available, press the up/down arrow buttons to scrollthrough the rows of signals. If more than one screen full of signals is displayed, pressPgUp/PgDn soft keys to scroll through the screens.
3. For output signals, press the Toggle soft key to turn the selected signal ON or OFF.
Figure 3-20. Digital Output Screen
Adept T20 Pendant User's Guide, Rev. CPage 40 of 56

3.13 Displaying and Clearing Errors
NOTE: In the preceding screen, the PgUp and PgDn soft keys are grey, rather thanblue, because there is only one screen available for digital outputs, so page up andpage down are not available.
3.13 Displaying and Clearing ErrorsWhen errors occur, the ERR LED lights and a screen describing the error is displayed. PressOK or Cancel to clear the error information.
While the error screen is displayed, the Menu button, arrow buttons, and soft keys are dis-abled. Even though the soft keys remain blue, they are not active in this state.
Figure 3-21. Error Screen
In order for these errors to be displayed, the Pendant Msgs must be Enabled, from the SystemMaintenance screen.
NOTE: If the pendant ever loses contact with the controller, the pendant will dis-play the Connection Lost screen. From this screen, you will be prompted to recon-nect with the controller. This message is not affected by the Pendant Msgs setting.
You can display a list of errors that have occurred since the pendant was last powered up. Fordetails, see Displaying Recent Errors on page 47.
Adept T20 Pendant User's Guide, Rev. CPage 41 of 56


Adept T20 Pendant User's Guide, Rev. CPage 43 of 56
Chapter 4: Maintenance
This chapter describes how to set the screen saver, set default values for initial speed andapproach distance, enable smart locations and pendant messages, update the pendant's firm-ware, troubleshoot problems, and maintain the pendant.
4.1 The System Maintenance ScreenThe System Maintenance screen is used to set various pendant options, obtain information onthe system, and view the error log.
Figure 4-1. System Maintenance Screen
The following table describes the options shown on the System Maintenance screen.
Option Description
Screen Saver Sets the screen-idle time (Thirty Seconds, One Minute, TwoMinutes, Five Minutes, Ten Minutes, Twenty Minutes, OneHour) before the screen saver is activated. For details, see Set-ting the Screen Saver on page 44.
Initial Speed Sets the default speed used when the system starts up (Slow,Normal). For details, see Setting the Initial Speed on page 45.
Smart Locations Enables/disables the Smart Locations feature, which organ-izes the locations by type. For details, see Enabling SmartLocations on page 45.
Approach Dist Sets the approach distance (1 mm to 200 mm). For details,see Setting the Approach Distance on page 45.

Chapter 4: Maintenance
Option Description
Pendant Msgs Enables/disables whether errors are displayed. If disabled,errors are not reported to the pendant.
The following table describes the soft keys shown on the System Maintenance screen.
Soft Key Description
Info Accesses a screen that displays the system information fromthe Adept controller. For details, see Displaying SystemInformation on page 46.
Errors Accesses the error log. For details, see Displaying RecentErrors on page 47.
Update Updates the pendant firmware. For details, see DisplayingSystem Information on page 46.
4.2 Setting the Screen SaverYou can specify the length of time without activity before the screen saver is activated.
To set the screen saver idle time:
1. From the Home 1 screen, press Next > to display the Home 2 screen.
2. Press Maint. The System Maintenance screen opens.
3. If necessary, press the up/down arrow buttons to select the Screen Saver field. Press OK.
4. Press the up/down arrow buttons to select the length of time before the screen saver isactivated.
The options available are:
l Thirty Seconds
l One Minutes
l Two Minutes
l Five Minutes
l Ten Minutes
l Twenty Minutes
l One Hour
5. Press OK to accept the change. Press Cancel to revert to the previous setting.
Adept T20 Pendant User's Guide, Rev. CPage 44 of 56

4.3 Setting the Initial Speed
4.3 Setting the Initial SpeedYou can specify Normal or Slow as the default speed setting when the system starts up. Thependant comes with Normal as the default setting.
To select the initial speed:
1. From the Home 1 screen, press Next > to display the Home 2 screen.
2. Press Maint. The System Maintenance screen opens.
3. Press the up/down arrow buttons to select the Initial Speed field. Press OK.
4. Press the up/down arrow buttons to select either Normal or Slow for the initial speed.
5. Press OK to accept the change. Press Cancel to revert to the previous setting.
4.4 Enabling Smart LocationsThe Smart Locations option allows you to view tool, frame, and general locations on separatepages. For more details on this option, see Smart Locations on page 34.
To enable the Smart Locations option:
1. From the Home 1 screen, press Next > to display the Home 2 screen.
2. Press Maint. The System Maintenance screen opens.
3. Press the up/down arrow buttons to select the Smart Locations option. Press OK.
4. Press the up/down arrow buttons to select Enabled or Disabled.
5. Press OK to accept the change. Press Cancel to revert to the previous setting.
4.5 Setting the Approach DistanceYou can specify the approach distance, which is used by the robot when moving to a location.For details on teaching locations, see Location Teaching on page 36.
To select the approach distance:
1. From the Home 1 screen, press Next > to display the Home 2 screen.
2. Press Maint. The System Maintenance screen opens.
3. Press the up/down arrow buttons to select the Approach field. Press OK.
4. Press the up/down arrow buttons to select a value from 1 mm to 200 mm.
5. Press OK to accept the change. Press Cancel to revert to the previous setting.
Adept T20 Pendant User's Guide, Rev. CPage 45 of 56

Chapter 4: Maintenance
4.6 Enabling Pendant MessagesYou can disable all error messages except the Connection Lost screen, which is displayed if theT20 pendant ever loses connection to the Adept SmartController EX motion controller.
To enable the display of error messages on the pendant:
1. From the Home 1 screen, press Next > to display the Home 2 screen.
2. Press Maint. The System Maintenance screen opens.
3. Press the up/down arrow buttons to select the Pendant Msgs option. Press OK.
4. Press the up/down arrow buttons to select Enabled or Disabled.
5. Press OK to accept the change. Press Cancel to revert to the previous setting.
4.7 Displaying System InformationThe System Information screen displays identity information about components of the system,as returned by the ID monitor command. See the eV+ Operating System Reference Guide fordetails.
Additionally, it displays the IP address of the connected controller.
To access the System Information screen:
1. From the Home 1 screen, press Next > to display the Home 2 screen.
2. Press Maint. The System Maintenance screen opens.
3. From the System Maintenance screen, press the Info soft key. The following screenopens.
Figure 4-2. Sample System Information Screen
Adept T20 Pendant User's Guide, Rev. CPage 46 of 56

4.8 Displaying Recent Errors
4.8 Displaying Recent ErrorsYou can display a list of errors that have occurred since the pendant was last powered up.
To display recent errors:
1. From the Home 1 screen, press Next > to display the Home 2 screen.
2. Press Maint. The System Maintenance screen opens.
3. Press the Errors soft key. The Recent Errors screen opens.
4. If necessary, press the up/down arrow buttons to select the error of interest.
5. Press the Detail soft key to display details about the selected error.
Figure 4-3. Recent Errors and Detail Screens
6. Press List to return to the Recent Errors screen.
Adept T20 Pendant User's Guide, Rev. CPage 47 of 56

Chapter 4: Maintenance
4.9 Updating the Pendant FirmwareTo update the pendant firmware:
1. Turn OFF power to the Adept SmartController EX motion controller or disconnect theAdept T20 pendant from the controller (see Installation on page 14).
2. Insert a Micro SD card containing the firmware update files and"T20UpdatePackage.dat" into the pendant. Make sure the files are located under the fol-lowing path and folder name: "\T20Update".
Figure 4-4. Location for Inserting Micro SD Card in Pendant
3. Reapply power to the controller, or reconnect the Adept T20 pendant to the controller,depending on how you removed power.
4. After a reboot, on the Home 1 screen, press Next > to display the Home 2 screen.
5. Press Maint. The System Maintenance screen opens.
6. Press the Update soft key.
7. Press OK. A screen displaying status messages about the update will be displayed. Themessages should indicate that the system was able to detect the firmware update andthat the firmware update was successfully verified.
8. Press OK. The firmware will be copied to the pendant.
9. After the update has completed, the pendant reboots automatically.
If you encounter any problems while updating the firmware, check the following:
l Make sure the Micro SD card is fully inserted in the pendant and that you reboot thependant after inserting the Micro SD card.
l Make sure the firmware update files are stored in a folder named "T20Update" on theMicro SD card.
l The update package performs a checksum test to verify the integrity of the contents ofthe update files. If any of the files are corrupted, the update package will fail to verifythe contents. If this error occurs, obtain new update files from Adept and perform thefirmware update again. See How Can I Get Help? on page 11.
NOTE: In the event a firmware update fails, you can operate the pendant using thefactory-installed firmware, which is always present on the pendant.
Adept T20 Pendant User's Guide, Rev. CPage 48 of 56

4.10 Loss of Connection
4.10 Loss of ConnectionIf the T20 pendant ever loses connection to the Adept SmartController EX motion controller forany reason (e.g. controller reboot), a Connection Lost screen will be displayed. From thisscreen, pressing OK will tell the pendant to try to reconnect to the controller.
Figure 4-5. Connection Lost Screen
If the reconnection fails, use the ACE software to verify that the controller's monitor window isresponsive. If this state persists, contact Adept for assistance.
4.11 CleaningTo clean the Adept T20 pendant, use a soft cloth dampened with a small amount of water or amild cleaning agent.
CAUTION: Never clean the Adept T20 pendant display screen or othersurfaces with solvents, abrasive cleaners, or scrubbing sponges.
4.12 Periodic MaintenancePeriodically check the protective covers of the Adept T20 pendant to ensure that all housingscrews are firmly tightened, and that there is no damage to the cable entry area, sealing plug,or cable strain-relief.
Adept T20 Pendant User's Guide, Rev. CPage 49 of 56


Adept T20 Pendant User's Guide, Rev. CPage 51 of 56
Chapter 5: Technical Specifications
5.1 Dimension Drawings
Figure 5-1. Adept T20 Pendant Dimensions

Chapter 5: Technical Specifications
169
93
37
42
21
458
183
Units are mm
3x 15
3x 6
Figure 5-2. Wall Mounting Bracket Dimensions (P/N 10079-000)
Adept T20 Pendant User's Guide, Rev. CPage 52 of 56

5.2 Pendant Specifications
5.2 Pendant Specifications
Table 5-1. Adept T20 Pendant Specifications
Description Specification
Physical
Length 224 mm (8.8 in.)
Width 162 mm (6.4 in.)
Depth 45 mm (1.8 in.)
Weight (w/oconnector)
480 g (1 lb)
Pendant CableLength
10 m (32.8 ft)
Adapter CableLength
3 m (9.8 ft)
Safety Controls 1 Emergency Stop (E-Stop) switch1 3-position Enable switch
Construction/Rating
Ingress Protection IP-65
Shock Resistance(operating)
25 g / 11 ms (IEC 60068-2-27)
Display Type High-resolution color OLED display
Construction Steel panel housing, blue zinc-coated surface. With-stands grease, oil, alcohol, and lubricants.
Flammability Class UL 94-V0
Environmental
OperatingTemperature
0° to 45° C (32° to 113° F)
Storage Temperature -20° to 70° C (-4° to 158° F)
Relative Humidity(non-condensing)
5 to 95%
Adept T20 Pendant User's Guide, Rev. CPage 53 of 56



PN: 10433-000 Rev. C
5960 Inglewood DrivePleasanton, CA 94588925·245·3400