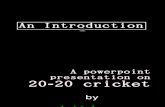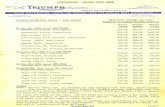T20 Pendant User's Guide - assets.omron.eu · RevisionHistory Revision code Date RevisedContent A...
Transcript of T20 Pendant User's Guide - assets.omron.eu · RevisionHistory Revision code Date RevisedContent A...

T20 Pendant
User's Manual
I601-E-03

Copyright Notice
The information contained herein is the property of OMRON, and shall not be reproduced in whole or inpart without prior written approval of OMRON The information herein is subject to change withoutnotice and should not be construed as a commitment by OMRON The documentation is periodicallyreviewed and revised.
OMRON, assumes no responsibility for any errors or omissions in the documentation.
Copyright © 2020 by OMRON Corporation
Any trademarks from other companies used in this publicationare the property of those respective companies.
Created in the United States of America

Table of Contents
Chapter 1: Introduction 91.1 Product Description 9Features 9System Compatibility 9
1.2 Proper Handling of the Pendant 101.3 How Can I Get Help? 10Related Manuals 10
Chapter 2: Safety 132.1 Dangers, Warnings, Cautions 13Alert Icons 13Special Information 13
2.2 What to Do in an Emergency or Abnormal Situation 14Stopping the Robot 14Fire Response 14
2.3 Safety Precautions 142.4 Additional Safety Information 15Manufacturer’s Declarations 15Robot Safety Guide 15Emergency Stop Circuit and Buttons 15Safety Standard Compliance 15
2.5 Disposal 16
Chapter 3: Installation and Setup 173.1 Transport and Storage 173.2 Unpacking the Pendant 173.3 Repacking for Shipment 173.4 Operating Environment 183.5 Installation 18
Chapter 4: Operation 234.1 Using the Pendant Controls and Indicators 23Keypad Functions 25
4.2 Enable Switch 274.3 Turning Power ON and OFF 28Turning Robot Power ON 28
10433-000 Rev. G T20 Pendant User's Manual 3

Table of Contents
Turning OFF Power from the T20 Pendant 29
4.4 User Interface Operation 29User Interface Controls 29User Interface Flow Diagram 30Displaying the Home Screens 33
4.5 Using Jog Mode 34COMPMode 35Joint Mode 35World Mode 36Tool Mode 37Free Mode 38
4.6 Speed Control 384.7 Position Display 394.8 Smart Locations 404.9 Available Frames 41Enable Frame-Based Jogging 42A Note about Frame-mode Jogging 42
4.10 Available Tools 434.11 Location Teaching 43Adding Approach Distance 46Using Jog To 46Align 47
4.12 I/O Signals 474.13 Displaying and Clearing Errors 49
Chapter 5: Maintenance 515.1 The System Maintenance Screen 515.2 Setting the Screen Saver 525.3 Setting the Initial Speed 535.4 Enabling Smart Locations 535.5 Setting the Approach Distance 535.6 Enabling Pendant Messages 545.7 Displaying System Information 545.8 Displaying Recent Errors 555.9 Updating the Pendant Firmware 565.10 Loss of Communication 585.11 Cleaning 585.12 Periodic Maintenance 58
4 T20 Pendant User's Manual 10433-000 Rev. G

Table of Contents
Chapter 6: Technical Specifications 596.1 Dimension Drawings 596.2 Pendant Specifications 59
10433-000 Rev. G T20 Pendant User's Manual 5


Revision History
Revisioncode
Date Revised Content
A May, 2012 Original production release.
B July, 2013 Updates for the new user interface
C March, 2014 Added references to eV+ Language User's Guide.
D May, 2016 General updates .
E June, 2016 Minor specification updates
F March, 2019 Minor updates for translation.
G July, 2020 Update for NJ-series Robot Integrated CPU Unit.
10433-000 Rev. G T20 Pendant User's Manual 7


Chapter 1: Introduction
This manual covers the setup, operation, and user maintenance of the T20 pendant.
1.1 Product DescriptionThe T20 pendant provides a user interface and teach pendant in an ergonomic and ruggedpackage. The T20 pendant is designed for right or left-handed use. All gripping and holdingpositions enable comfortable and fatigue-free operation.
Features
The safety features include:
l Emergency stop switch (dual-channel circuit)
l Three-position enable switch that prevents pendant input or robot motion when theswitch is not engaged
The software features include the ability to:
l Control the robot by enabling and disabling power and jogging the robot
The T20 pendant can only move one robot at a time, even if multiple robots are con-nected to a SmartController EX, and the pendant is connected to the SmartController EX.
If there is no SmartController EX in the system, the pendant can only be connected to asingle robot at any given time. A single pendant connection can only control a singlerobot for systems using an iCS-ECAT or eCS-ECAT controller.
l Teach locations
l Use Smart Locations, which allow you to work with locations through the Frame andTool screens
l Display robot position, system status, system identification, and error messages
l Display and exchange digital I/O with the robot
The pendant cannot exchange digital I/O over the EtherCAT network.
l Debug (and teach) V+ programs using Step mode
System Compatibility
The T20 pendant works with a robot that is controlled by a control system that runs eV+.
The iCS and eCS robots require a T20 with firmware v3.x+.
A T20 with v3.x firmware will also support eAIB, SmartController EX, eMB-40, and eMB-60controllers running eV+ 2.4 or later. A T20 pendant running v2.x firmware must be upgradedto at least 2.3.3.14 firmware to work with eV+ 2.4 or later.
NOTE: A T20 pendant with 2.x firmware cannot be upgraded to 3.x firmware.
10433-000 Rev. G T20 Pendant User's Manual 9

10 T20 Pendant User's Manual 10433-000 Rev. G
1.2 Proper Handling of the Pendant
1.2 Proper Handling of the PendantTo avoid malfunctions or damage through improper handling, and possible voiding of thewarranty, follow these instructions during operation.
l When you are not using the T20 pendant, place it in a safe location and clear of therobot working envelope.
l Never place the T20 pendant with the display screen facing down, to avoid damagingthe buttons or display.
l Never place the T20 pendant on an unstable surface. It could fall to the ground and bedamaged.
l Never place the T20 pendant close to heat sources or in direct sunlight.
l Avoid exposing the T20 pendant to mechanical vibrations, excessive dust, humidity, orstrong magnetic fields.
l Never clean the T20 pendant display screen or other surfaces with solvents, abrasivecleaners, or scrubbing sponges.
l Make sure that no foreign objects or liquids can penetrate into the T20 pendant.
!WARNING: When the cable entrance cover is removed, the T20 pendant issensitive to electrostatic discharge.
1.3 How Can I Get Help?Refer to the corporate website:
http://www.ia.omron.com
Related Manuals
This guide covers the installation, operation, and maintenance of the T20 pendant. There areadditional manuals that cover programming the system, reconfiguring installed components,and adding other optional components. See the table that follows. These manuals are alsoavailable on the software media shipped with each robot system.
Table 1-1. Related Manuals
Manual Description
Robot Safety Guide (Cat. No. I590) Contains safety information for ourrobots.
SmartController EX User's Guide (Cat. No.I602)
Contains complete information onthe installation and operation of theSmartController EX motion con-troller.

Chapter 1: Introduction
Manual Description
ACE User's Guide (Cat. No. I603) Describes the ACE software envir-onment and use with a control sys-tem. This documentation is includedin the ACE software installation.
eV+ Language User's Guide (Cat. No. I604) Describes the eV+ language and pro-gramming of a control system.
eV+ Language References Guide (Cat. No.I605)
Detailed descriptions of thekeywords in the eV+ language.
eV+ Operating System User's Guide (Cat.No. I606)
Describes the eV+ operating system.Loading, storing, and executing pro-grams are covered in this guide.
eV+ Operating System Reference Guide(Cat. No. I607)
Describes the eV+ operating systemcommands (known as monitor com-mands).
eV+3 User's Manual (Cat. No. I651) Describes the eV+ language and pro-gramming of a control system foreV+ version 3.x and later.
eV+3 Keyword Reference Manual (Cat. No.I652)
Detailed descriptions of thekeywords in the eV+ language foreV+ version 3.x and later.
NJ-series Robot Integrated CPU Unit User'sManual (Cat. No. O037)
Describes the settings and operationof the CPU Unit and programmingconcepts for OMRON robot control.
Sysmac Studio Version 1 OperationManual (Cat. No. W504)
Describes the operating proceduresof the Sysmac Studio.
Robot user's guide For the robot that you are using.
Sysmac Studio Integrated Robot SystemControl Function Operation Manual (Cat.No. W595)
TBD
10433-000 Rev. G T20 Pendant User's Manual 11


Chapter 2: Safety
2.1 Dangers, Warnings, CautionsThere are three levels of alert notation used in our manuals. In descending order of import-ance, they are:
!DANGER: Identifies an imminently hazardous situation which, if notavoided, is likely to result in serious injury, and might result in fatality orsevere property damage.
!WARNING: Identifies a potentially hazardous situation which, if not avoided,will result in minor or moderate injury, and might result in serious injury, fatal-ity, or significant property damage.
!CAUTION: Identifies a potentially hazardous situation which, if not avoided,might result in minor injury, moderate injury, or property damage.
Alert Icons
The icon that starts each alert can be used to indicate the type of hazard. These will be usedwith the appropriate signal word - Danger, Warning, or Caution - to indicate the severity of thehazard. The text following the signal word will specify what the risk is, and how to avoid it.
Icon Meaning Icon Meaning
!This is a generic alert icon. Anyspecifics on the risk will be in thetext following the signal word.
This identifies a hazardous elec-trical situation.
Special Information
There are several types of notation used to call out special information.
IMPORTANT: Information to ensure safe use of the product.
NOTE: Information for more effective use of the product.
Additional Information: Offers helpful tips, recommendations, and best prac-tices.
Version Information: Information on differences in specifications for differentversions of hardware or software.
10433-000 Rev. G T20 Pendant User's Manual 13

14 T20 Pendant User's Manual 10433-000 Rev. G
2.2 What to Do in an Emergency or Abnormal Situation
2.2 What to Do in an Emergency or Abnormal Situation
Stopping the Robot
Press any E-Stop button (a red push-button on a yellow background) and then follow theinternal procedures of your company or organization for an emergency situation.
Fire Response
If a fire occurs, use CO2 to extinguish the fire.
2.3 Safety Precautions
WARNING: ELECTROCUTION RISKDuring maintenance, disconnect AC power from the robot, and install a lock-out tag-out to prevent anyone from reconnecting power.
!WARNING: PERSONAL INJURY OR PROPERTY DAMAGE RISKA robot can cause serious injury or death, or damage to itself and other equip-ment, if the safety precautions in this manual are not observed:
l All personnel who install, operate, teach, program, or maintain the system must readthis guide, read the Robot Safety Guide (Cat. No. I590), and complete a training course fortheir responsibilities in regard to the robot.
Figure 2-1. Read Manual and Impact Warning Labels
l All personnel who design the robot system must read this guide, read the Robot SafetyGuide (Cat. No. I590), and must comply with all local and national safety regulations forthe location in which the robot is installed.
l The robot system must not be used for purposes other than described in the robot user’sguide. Contact your local OMRON representative if you are not sure of the suitability foryour application.
l The user is responsible for providing safety barriers around the robot to prevent anyonefrom accidentally coming into contact with the robot when it is in motion.

Chapter 2: Safety
l Lock out and tag out power to the robot and its power supply before performing anymaintenance on the robot.
2.4 Additional Safety InformationWe provide other sources for more safety information:
Manufacturer’s Declarations
This lists the standards with which our robots and controllers comply. The Manufacturer’sDeclarations are in theManufacturer's Declarations Guide (p/n 18305-000).
Robot Safety Guide
The Robot Safety Guide (Cat. No. I590) provides detailed information on safety for our robots. Italso gives resources for more information on relevant standards. It ships with each robot.
Emergency Stop Circuit and Buttons
The E-Stop provided complies with ISO 10218-1 (Clause 5.5.2), with stop category 1 (per IEC60204). The E-stop button complies with ISO 13850. The E-Stop meets the requirements of PL-dper ISO 13849.
Safety Standard Compliance
The protective stop category for the pendant enable switch is category 1, which complies withthe requirements of ISO 10218-1.
The pendant is designed in accordance with the requirements of IEC 60204-1 and ISO 13849.The E-Stop button is ISO 13850.
The robot control system is designed so that when the robot is placed under pendant control,initiation of robot motion or control selection from any other source is prevented.
This is in compliance with ISO 10218-1.
10433-000 Rev. G T20 Pendant User's Manual 15

16 T20 Pendant User's Manual 10433-000 Rev. G
2.5 Disposal
2.5 Disposal
Dispose of in accordance with applicable regulations.
Customers can contribute to resource conservation and protecting the environment by theproper disposal of WEEE (Waste Electronics and Electrical Equipment). All electrical and elec-tronic products should be disposed of separately from the municipal waste system via des-ignated collection facilities. For information about disposal of your old equipment, contact yourlocal OMRON representative.

Chapter 3: Installation and Setup
This chapter covers the installation and setup of the T20 pendant.
3.1 Transport and StorageThe T20 pendant must be shipped and stored in a temperature-controlled environment, withinthe range –25 to +60°C (-13 to 140°F). The recommended humidity range is 5% to 95%, non-con-densing. It should be shipped and stored in the original packaging, which is designed to pre-vent damage from normal shock and vibration. You should protect the packaging fromexcessive shock and vibration. The pendant must always be stored and shipped in a clean,dry area that is free from condensation.
The T20 pendant weighs 480 g (1.1 lb) without the adapter cable installed.
3.2 Unpacking the PendantCarefully inspect the shipping packages for evidence of damage during transit. If any damageis indicated, request that the carrier’s agent be present at the time the container is unpacked.
Before signing the carrier’s delivery sheet, compare the actual items received (not just the pack-ing slip) with your equipment purchase order. Verify that all items are present and that theshipment is correct and free of visible damage.
l If the items received do not match the packing slip, or are damaged, do not sign thereceipt. Contact your local OMRON representative as soon as possible.
l If the items received do not match your order, please contact your local OMRON rep-resentative immediately.
l Retain all containers and packaging materials. These items may be necessary to settleclaims.
Remove the pendant from its box and place it on its back on a flat surface.
3.3 Repacking for ShipmentIf the pendant needs to be shipped, reverse the steps in the installation procedures in thischapter. Reuse all original packing containers and materials and follow all safety notes usedfor installation. Improper packaging for shipment will void your warranty.
10433-000 Rev. G T20 Pendant User's Manual 17

18 T20 Pendant User's Manual 10433-000 Rev. G
3.4 Operating Environment
3.4 Operating EnvironmentThe T20 pendant is designed to operate in the following environment:
l Temperature: 0 to 45°C (32 to 113°F)
l Humidity: 0% to 95%, non-condensing
!CAUTION: Do not use the T20 pendant in hazardous environments (explos-ive gas, water, dust, oil, or mist), in mining operations, or outdoors. It has an IPrating of IP65.
3.5 InstallationThe T20 pendant can be used with any robot system using eV+. This may be attached to asingle robot or through a SmartController EX motion controller. A Front Panel is required ineither case.
Note the following points:
l The E-Stop buttons on the Front Panel and T20 pendant both function and are indi-vidually detected.
l The high-power-enable buttons on both devices function independently. The button oneither device can enable/disable power on the system.
l In the legacy system there is generally a single controller (SmartController EX) and thependant is connected to this. If multiple robots are connected to the controller, then asingle pendant can be used to control each of them, one at a time. In the new (Ether-CAT) system (NJ-series Robot Integrated CPU unit), the pendant needs to be plugged dir-ectly into the robot in order to control it, even if other robots are on the EtherCATnetwork.
There can be as many pendants in the system as there are robots. Therefore, eachpendant is only controlling the robot it is connected to. It won’t be possible to connectto, select, or control any other robot (other than the directly-connected robot) with thependant.
About Jumper Plugs
There are two jumpers, or bypass plugs, that can be used with a T20 pendant system. One is ascrew-to-lock T20 Pendant Bypass Plug (P/N 10048-000) for the pendant adapter cable,included with the T20 pendant kit. The other is an XMCP jumper plug (P/N 10052-000)included with the XSYSTEM cable assembly.
The reason for the jumper plugs is that the pendant emergency stop switch and the enableswitch are wired into the system emergency stop circuitry. If the T20 is not connected andthere is no jumper plug in the T20 cable, the system emergency stop circuitry will see this asan E-Stop having been activated, and you cannot enable high power.
To prevent this, when either the pendant cable or the adapter cable will be unplugged, the cor-responding jumper plug must be installed.
See the connection diagrams that follow.

Chapter 3: Installation and Setup
Installation without a SmartController EX
The following figure and table show a Front Panel and an T20 pendant connected to an Ether-CAT robot. See your robot User's Guide for additional information.
A
C
B
E
D2
1 ON
INOUT IDXSYSTEM
DCIN
24V
AC1
200-240V
GND
XIO
XBEL
TIO
NX
OP SV
3P
RUNERRFS
x256
x16
x1
Figure 3-1. Pendant and Front Panel Installation (eCobra EtherCAT Version Shown)
Letter Meaning Letter Meaning
A T20 Pendant D Front Panel
B XSYSTEM Cable E XUSR, with Jumper
C Robot Interface Panel
NOTE: A Front Panel or Front Panel Jumper Plug must be connected tothe eAIB XSYSTEM Cable Assembly. A T20 Pendant, T20 Pendant Bypass Plug,or XMCP Jumper Plug must be connected to the eAIB XSYSTEM CableAssembly.
10433-000 Rev. G T20 Pendant User's Manual 19

20 T20 Pendant User's Manual 10433-000 Rev. G
3.5 Installation
Installation with a SmartController EX
The following figure shows a Front Panel and an T20 pendant connected to a SmartControllerEX motion controller. See the SmartController EX User's Guide (Cat. No. I602) for additionalinformation.
STOP
R
T20
Pendant
SmartController EX
XMCP PLUG
10052-000
1
2
4
3
5
7
6
XUSR PLUG
04736-000
8
Figure 3-2. Pendant and Front Panel Installation with SmartController EX
NOTE: The cutout hole for the bypass plug should be Ø25+0.1 mm. The max-imum wall thickness through which this hole is cut is 6.5 mm.

Chapter 3: Installation and Setup
Table 3-1. Pendant and Front Panel Item Descriptions
Item Description Part Num-ber Standard Option User-
Supplied
1 Front Panel 90356-10358
X
2 Front Panel Cable(3 m)
10356-10500
X
3 Front PanelJumper Plug
04736-000 X
4 T20 Pendant Kit 10046-010 X
5 T20 PendantAssembly
10054-010 X
6 T20 PendantAdapter Cable(3 m)
10051-003 X
7 T20 PendantBypass Plug
10048-000 X
8 XMCP JumperPlug
10052-000 X
NOTE: Items 1 and 2 are included with most OMRON fixed robots. Items 3 and8 are included with the SmartController EX. Item 4 includes items 5, 6, and 7.
NOTE: A Front Panel or Front Panel Jumper Plug must be connected tothe XSYSTEM XFP cable or to the SmartController EX. A T20 Pendant, T20 Pend-ant Bypass Plug, or XMCP Jumper Plug must also be connected.
10433-000 Rev. G T20 Pendant User's Manual 21


Chapter 4: Operation
This chapter describes how to operate the T20 pendant. Before proceeding, you need to performthe steps covered in the Installation and Setup chapter.
4.1 Using the Pendant Controls and IndicatorsUse the following diagram to understand the Pendant controls and indicators
1
2
7
65
4
3
Figure 4-1. T20 Pendant Controls and Indicators
10433-000 Rev. G T20 Pendant User's Manual 23

24 T20 Pendant User's Manual 10433-000 Rev. G
4.1 Using the Pendant Controls and Indicators
Table 4-1. T20 Pendant Control and Indicator Descriptions
Item Description
1 Display Screen
2 E-Stop Button
Press to stop program execution and turn off high power immediately. If the robot isequipped with brakes, activates the brakes.
3 Robot Power Button and Light
Press to toggle between high power ON and OFF. Unlike the emergency stop switch,when turning OFF high power, a controlled stop is initiated, where the robot is decel-erated under software control. After the robot has stopped, power is turned OFF.When robot power is ON, this button is lit.
4 ACE LED
When lit, indicates that the pendant is communicating.
5 ERR LED (Error)
When lit, indicates that an error has occurred.
6 JOG LED
When lit, indicates that the Joint/Axis control buttons are available to move the robot.Also indicates that the system is not in COMP mode.
7 Keypad (Refer to Keypad Functions in the next section for more information)

Chapter 4: Operation
Keypad Functions
12
8
7
6
54
3
10
9
Figure 4-2. Keypad Functions
Table 4-2. Keypad Descriptions
Item Description
1 SPEED + and SPEED - Buttons
Press to increase or decrease the robot speed as a percentage of the maximum mon-itor speed (COMP mode) or jog speed (non-COMP modes). The currently set speed isdisplayed in the Speed indicator on the right side of the display screen.
2 SLOW Button
Press to toggle between slow speed and normal speed. While slow speed is active,press SPEED + or SPEED - to select a robot speed within the slow speed range,which is from 0 to 20% of the normal robot speed. Press the SLOW button again toreturn to normal speed.
10433-000 Rev. G T20 Pendant User's Manual 25

26 T20 Pendant User's Manual 10433-000 Rev. G
4.1 Using the Pendant Controls and Indicators
Item Description
3 JOG MODE Button
Press to cycle through COMP, Joint, World, Tool, or Free modes, and then return toCOMP mode. The currently selected mode is displayed in the Jog Mode indicator onthe left side of the display screen. A prolonged press on this button will change themode back to COMP.
4 MENU Button
Press to display the Home 1 screen.
5 SELECT ROBOT Button
When more than one robot is connected to a SmartController EX, press to cyclethrough the connected robots. The currently selected robot is displayed in the SelectedRobot indicator on the display screen.
The T20 pendant can move multiple robots independently and sequentially, but can-not move multiple robots simultaneously.
6 OK Button
Press to select a setting to be changed, to implement a change, or to clear an errormessage.
7 CANCEL Button
Press to return to the previous screen or to clear an error message.
8 Arrow Buttons
Press to make selections or to scroll through lists.
9 F1 - F4 Function Buttons
When using the display screen, press the function button (F1 to F4) that is under thesoft key you want to select. For example, from the Home 1 screen, press F1 to selectthe Disp (Display) soft key.
10 Joint / Axis Control Buttons
Press a '+' button to move a joint or a Cartesian coordinate in the positive direction.Press a '-' button to move in the negative direction. These buttons work all the timewhile power is on and a jog mode is selected. Multiple joints or Cartesian coordin-ates can be moved simultaneously by pressing multiple buttons.

Chapter 4: Operation
4.2 Enable SwitchThe pendant is equipped with a 3-position enable switch. The enable switch is located on theback of the pendant, as shown in the following figure.
!WARNING: Improper use of the pendant can cause hazards. Ensure that youalways use the pendant properly, following the instructions in this manual.
Figure 4-3. 3-Position Enable Switch (Circled)
The full-out and full-in positions disable all output, as shown in the following table. In orderto enable high power in Manual mode, the switch must be activated. For details, see TurningRobot Power ON on page 28.
Table 4-3. Enable Switch Positions on Pendant
Function Switch Position SwitchContacts
Home Not pressed (out) Open
Enable Partially pressed (half-way, in middle position) Closed
Panic Fully pressed (in) Open
10433-000 Rev. G T20 Pendant User's Manual 27

28 T20 Pendant User's Manual 10433-000 Rev. G
4.3 Turning Power ON and OFF
4.3 Turning Power ON and OFFThis section discusses how to turn the power on and off in both auto and manual modes, aswell as after an E-Stop is pressed.
NOTE: When power is disabled, the pendant automatically changes to COMPmode, and cannot change out of COMP mode. The Power button is functionaleven when the screen saver is on. Pressing any other button only clears thescreen saver.
Turning Robot Power ON
The Robot Power light uses the same blinking pattern as the Front Panel: Fast blink when theenable switch is released in manual mode; slow blink when the “Power button must bepushed after an ENABLE POWER command” feature is enabled in the controller con-figuration.
In Auto Mode
1. Make sure the Auto/Manual mode key switch on the Front Panel is set to Auto mode.
2. Press and release the Robot Power button on the pendant. After a few seconds, highpower to the robot turns on, and the Robot Power button on the pendant lights.
In Manual Mode
NOTE: When enabling power in manual mode, the pendant will display a noti-fication screen that requests that user press and hold the enable switch. Fordetails on the enable switch location, see Enable Switch on page 27.
1. Make sure that the Auto/Manual key switch on the Front Panel is set to Manual mode.If any errors occur, the ERR LED lights. Press OK or Cancel to clear errors.
2. Press and release the Robot Power button on the pendant.
3. Press the pendant enable switch to the middle position. After a few seconds, high powerto the robot turns on, and the Robot Power button on the pendant lights.
After an E-Stop
To turn ON high power after pressing the pendant emergency stop (E-Stop) button, perform thefollowing procedure:
1. Twist the E-Stop button to the right (clockwise). The button is spring-loaded and willreturn to its normal position. If any errors occur, the ERR LED lights. Press OK orCancel to clear errors.
2. Press the pendant enable switch (to its Enable position) to turn ON high power.
After Enable Switch Is Released
When the system is set to Manual mode and you release the enable switch (or select the"panic" position), the system turns off in a controlled manner. This puts the system in a dif-ferent state than when the E-Stop button is pressed.

Chapter 4: Operation
To turn ON high power in this situation, perform the following procedure:
1. Press the enable switch (to its Enable position). If any errors occur, the ERR LED lights.Press OK or Cancel to clear errors.
2. Press and release the Robot Power button to turn ON high power.
Turning OFF Power from the T20 Pendant
You have three options for turning OFF power from the pendant:
l Press Robot Power
l Press the E-Stop button
l Release or fully press the enable switch (only available when the system is in Manualmode)
4.4 User Interface OperationThis section describes how to use the T20 user interface.
User Interface Controls
1
2
7
6 5
4
3
Figure 4-4. T20 Pendant Indicators
10433-000 Rev. G T20 Pendant User's Manual 29

30 T20 Pendant User's Manual 10433-000 Rev. G
4.4 User Interface Operation
Table 4-4. T20 Pendant Indicators
Item Indicator Description
1 Jog ModeIndicator
Displays the currently selected Jog Mode: COMP (computer), Joint,World, Tool, or Free.
NOTE: This indicator flashes when the jog mode changes.
2 CurrentScreenTitle
Displays the name of the currently displayed screen.
3 SpeedIndicator
Displays the current robot speed setting as a percentage of maximummonitor speed (COMP mode) or jog speed (non-COMP modes). Also, thegreen speed gauge increases or decreases in size to indicate higher orlower speed, respectively.
NOTE: While slow speed is active, maximum slow-modespeed is 20% of maximum monitor or jog speed, depend-ing on the jog mode selected.
4 Main Dis-play Area
Displays information about the robot and errors.
5 User Mes-sage Area
Displays user messages, such as operating instructions.
6 Soft KeyLabels
Displays the labels of the soft keys associated with the currently dis-played screen. In some circumstances, soft key labels will be displayed,but will not be available. They will be blue if available, and grey if not.
7 SelectedRobotIndicator
Displays the currently selected robot. The currently selected robot is therobot that can be moved and monitored by the software. (This indicatoris only applicable when more than one robot is connected to aSmartCon-troller EX motion controller.)
NOTE: This indicator flashes when the robot numberchanges.
User Interface Flow Diagram
The following diagram shows the flow of the T20 pendant user interface. Please note the fol-lowing:
l The Menu button always returns you to the Home 1 screen. See the next section.
l The Cancel button always takes you back one screen (up one level in the diagram).Additionally, in the case of the Expanded Array screens, these continue to repeat, ifthere are arrays within arrays. At each level, pressing the Cancel button will back upexactly one level.
l The software incorporates a button blocking feature, which ignores continued button

Chapter 4: Operation
inputs while the pendant is processing the current input. This is most notable duringthe Power On sequence, which may take a few seconds, during which time the pendantwill not respond. This prevents the pendant from suddenly executing a series ofqueued-up inputs, if you have moved on to a different command screen.
Home 1
Home 2
Position
DisplayLocations I/O
Frame Tool Maintenance
Info Error List
Expanded Array
(If the level above
was an array)
Tool Display
Location
Teaching
Page
Expanded Array
(If the level above
was an array)
Expanded Array
(If the level above
was an array)
F4 (Next >)
F4 (Next >)
F1 (Disp)
F2 (Loc)
F3 (I/O)
F1 (Frame) F2 (Tool)
F3 (Maint)
F2 (Expand)
F1 (Disp)
F2 (Loc)
F1 (Expand) F1 (Expand) F2 (Errors)F1 (Info)F1 (Disp)
F2 (Teach)
LEVEL 1
LEVEL 2
LEVEL 3
LEVEL 1
LEVEL 2
LEVEL 3
1
2
2019
18
17
16
15
14
13
12
11
10
9
8
7
6
5
4
3
302928
272625
24
23
2221
31 32
33
34 35 36 37 38
39
Figure 4-5. User Interface Flow Diagram
10433-000 Rev. G T20 Pendant User's Manual 31

32 T20 Pendant User's Manual 10433-000 Rev. G
4.4 User Interface Operation
Table 4-5. User Interface Flow Descriptions
Item Description Item Description Item Description
1 LEVEL 1 14 F2 (Expand) 27 Maintenance
2 Home 1 15 Expanded Array (If the levelabove was an array)
28 F1 (Expand)
3 F4 (Next >) 16 F2 (Teach) 29 F1 (Expand)
4 F1 (Disp) 17 Location Teaching Page 30 F1 (Disp)
5 F2 (Loc) 18 LEVEL 1 31 F1 (Info)
6 F3 (I/O) 19 Home 2 32 F2 (Errors)
7 LEVEL 2 20 F4 (Next >) 33 LEVEL 3
8 PositionDisplay
21 F1 (Frame) 34 Expanded Array (If the levelabove was an array)
9 F2 (Loc) 22 F2 (Tool) 35 Expanded Array (If the levelabove was an array)
10 Locations 23 F3 (Maint) 36 Tool Display
11 F1 (Disp) 24 LEVEL 2 37 Info
12 I/O 25 Frame 38 Error List
13 LEVEL 3 26 Tool 39 Home 1 / Home 2 division

Chapter 4: Operation
Displaying the Home Screens
Pressing the Menu button on the T20 pendant displays the Home 1 screen as shown below.There are two Home screens. Use the Next > soft key to switch between them.
Figure 4-6. Home 1 Screen
The following table describes the soft keys shown on the Home 1 screen. The soft keys are usedfor quick access to the different screens and functions on the T20 pendant.
Table 4-6. Home 1 Screen Description
SoftKey Description
Disp Accesses the current World or Joint position screens. It also allows you to open andclose the gripper.
Loc Accesses the available locations and associated commands (such as a pick or place),Teach, JogTo, Align, and New functions.
I/O Accesses the Type and Toggle functions, which allow you to select the type of I/O,and toggle the selected signal on or off.
Next>
Access the Home 2 screen, which displays additional soft keys.
10433-000 Rev. G T20 Pendant User's Manual 33

34 T20 Pendant User's Manual 10433-000 Rev. G
4.5 Using Jog Mode
Figure 4-7. Home 2 Screen
The following table describes the soft keys shown on the Home 2 screen.
Table 4-7. Home 2 Screen Description
SoftKey Description
Frame Allows displaying available frames and selecting a frame for movement.
Tool Allows displaying available tools and displaying and setting the current tool.
Maint Accesses the System Maintenance screen, for setting screen saver, initial speed,Smart Locations, approach distance, pendant messages, system information, errorfunctions, and firmware updates on the pendant.
Next > Returns to the Home 1 screen.
4.5 Using Jog ModeJog Mode and the jog control buttons allow you to position the connected or selected robot. Thefollowing jog modes are available in the following order: COMP (computer), Joint, World, Tool,and Free. When high power is enabled and the robot is calibrated, press Jog Mode to stepthrough these modes in sequential order. The selected mode is displayed in the Jog Mode indic-ator. When any of these modes other than COMP is active, the Jog LED lights. You can use thejog control feature while any of the software screens are displayed.

Chapter 4: Operation
COMP Mode
In COMP mode, an executing program or the system terminal has control of the robot. Toselect COMP mode, press the Jog Mode button until COMP is displayed in the Jog Mode indic-ator.
NOTE: You cannot use jog control to move a robot while in COMP mode.
Joint Mode
When Joint mode is selected, movement is about the axis of the specified joint. The followingfigure shows a Cobra robot with three rotational joints (Joints 1, 2, and 4) and one translationaljoint (Joint 3). Positive rotation of Joints 1 and 2 is counterclockwise as viewed from above. Pos-itive rotation of Joint 4 is clockwise as viewed from above. Positive movement of Joint 3 isdownward.
Different robots or motion devices will have different joint numbers assigned to their joints.When you first move an unfamiliar robot using Joint mode, set the jog speed to 10 or lower,put the robot in a safe area, and carefully move the robot using the different joint numbers toverify how the pendant moves the robot. See the documentation for the motion devices you areusing for details on their joint assignments.
1
2
4
3
1
2
3
4
Figure 4-8. Joint Mode - Pendant Joint / Axis Control Buttons (Four-Axis Scara Robot Shown)
Table 4-8. Joint Mode Axis Descriptions
Item Description
1 Joint 1
2 Joint 2
3 Joint 3
4 Joint 4
10433-000 Rev. G T20 Pendant User's Manual 35

36 T20 Pendant User's Manual 10433-000 Rev. G
4.5 Using Jog Mode
To position the robot while in Joint mode:
1. Press the Jog Mode button until Joint is displayed in the Jog Mode indicator.
2. Press and hold the '+' button to move the robot joint in the positive direction; press andhold the '–' button to move the robot joint in the negative direction.
World Mode
When World mode is selected, movement in the X, Y, or Z direction is parallel to an axis of theWorld coordinate system.
1
2
4
3
4
3
2
1
Figure 4-9. World Mode - Pendant Joint / Axis Control Buttons (Four-Axis Scara Robot Shown)
Table 4-9. World Mode Axis Descriptions
Item Description
1 +X (X Direction)
2 +Y (Y Direction)
3 +Z (Z Direction)
4 +RZ, CCW (RZ Rotation)
To position the robot while in World mode:
1. Press the Jog Mode button until World is displayed in the Jog Mode indicator.
2. Press and hold the '+' button to move the robot tool flange in the positive direction;

Chapter 4: Operation
press and hold the '–' button to move the flange in the negative direction
Tool Mode
When Tool mode is selected, movement in the X, Y, or Z direction is along an axis of the Toolcoordinate system. The Tool coordinate system is centered at the robot tool flange with the Z-axis pointing away from the flange. On most robots, the positive X-axis is aligned with the cen-ter of the tool flange keyway.
1
2
4
3
1
2
3
4
Figure 4-10. Tool Mode - Pendant Joint / Axis Control Buttons (Four-Axis Scara Robot Shown)
Table 4-10. Tool Mode Axis Descriptions
Item Description
1 +X (X Direction)
2 +Y (Y Direction)
3 +Z (Z Direction)
4 +RZ (Rotation About Tool Z Axis)
NOTE: The previous drawing assumes that the tool transformation is set to null(all values are 0). If a tool transformation is in effect, the tool coordinate systemwill be offset and rotated by the value of the tool transformation. Any motion in
10433-000 Rev. G T20 Pendant User's Manual 37

38 T20 Pendant User's Manual 10433-000 Rev. G
4.6 Speed Control
Tool mode will now be relative to the offset coordinate system, and not the centerof the tool flange.
To position the robot while in Tool mode:
1. Press the Jog Mode button until Tool is displayed in the Jog Mode indicator.
2. Press and hold the '+' button to move the robot tool flange in the positive direction;press and hold the '–' button to move the flange in the negative direction. In a four-axisrobot, positive rotation of the gripper (RZ) is clockwise as viewed from above.
Free Mode
When Free mode is selected, the motor torque will be zeroed and the brake (if any) for the selec-ted joint will be released. You can make multiple selections with the Joint/Axis control buttonsto release as many joints as required.
To select Free mode, press the Jog Mode button until Free is displayed in the Jog Mode indic-ator. As soon as another jog control mode is selected, all joints are returned to servo controland will not move freely.
On some robots, Free mode is disabled for some of the joints.
The joint assignments in Free mode are the same as the joint assignments in Joint mode. Seethe preceding figure.
!WARNING: When a joint is selected using the Joint/Axis control buttonswhile in Free mode, the corresponding joint is released and moves freely (insome mechanisms, multiple joints may be released). In many cases, the weighton the joint will be sufficient to move the joint and cause equipment damage orinjury to personnel in the workspace.
4.6 Speed ControlYou can change the robot speed using the Speed +, Speed -, and Slow buttons. The selectedspeed will be applied when you use the jog controls to move the robot.
While Slow speed is active, a red horizontal line and hash marks are displayed in the part ofthe speed indicator above 20%, showing that you cannot increase the speed beyond 20%. Seethe following figure.

Chapter 4: Operation
Figure 4-11. Speed Indicator (Slow Mode)
l In COMP mode, the speed control and speed indicator pertain to monitor speed.
l In other modes, the speed control and speed indicator pertain to jog speed.
Jog speed is the percentage of the speed in manual mode, which is settable in the ACEor Sysmac Studio software with the manual control maximum speed parameter.
4.7 Position DisplayTo display coordinate information about the robot's current position, press Disp. The coordin-ates for the robot's current location are displayed.
Figure 4-12. Position Display, World Coordinates
10433-000 Rev. G T20 Pendant User's Manual 39

40 T20 Pendant User's Manual 10433-000 Rev. G
4.8 Smart Locations
Figure 4-13. Position Display, Joint Coordinates
l Press Disp to toggle the display between the World and Joint coordinate systems.
l Press Grip to open and close a gripper installed on the tool flange.
l Press Loc to display the Available Locations screen.
4.8 Smart LocationsA pendant option, called Smart Locations (available on the System Maintenance screen),shows all locations that have the string “tool” in them on the Available Tools screen, all loc-ations that have the string “frame” in them in the Available Frames screen, and all locationsthat don’t match “tool” or “frame” in the Available Locations screen. If the option is disabled,all locations are shown on all three screens. See the examples in the following table.

Chapter 4: Operation
Table 4-11. Smart Locations Enabled versus Disabled
Smart Locations Enabled Smart Locations Disabled
4.9 Available FramesThe Available Frames screen is used to set the jog mode relative to the selected frame. This isthe only way to enter the Frame jog mode. When this is done, the jog controls will move therobot in relation to the selected frame, rather than the World coordinates (robot base).
10433-000 Rev. G T20 Pendant User's Manual 41

42 T20 Pendant User's Manual 10433-000 Rev. G
4.9 Available Frames
Figure 4-14. Available Frames Screen
NOTE: Once you use Jog Mode to cycle to another jog mode, you cannot returnto Frame mode without going back to this screen.
Enable Frame-Based Jogging
1. From the Home 2 screen, press the Frame soft key. The Available Frames screen opens.
2. Use the arrow buttons to select the desired frame.
3. Press the Jog soft key to enable jogging based on the selected frame.
The system will now jog in Frame mode (this is displayed as JOG REL: <FrameName>).
A Note about Frame-mode Jogging
When locations are taught while in frame-jogging mode (see the previous section), they aretaught relative to the selected frame. When locations are jogged to while in frame-joggingmode, they are jogged relative to the currently-selected frame.
This feature was designed to allow you to teach, and then jog to locations relative to anotherframe, such as a palette, all from the pendant. However, it does provide the opportunity forconfusion: The most likely user error here would be to teach a position in “JOG REL: XXX”,then change jog modes, and later try to jog to the new position while in world mode – thiswould produce either no movement (if the position is unreachable) or, possibly, movement toan arbitrary location, because the relative frame is no longer involved.

Chapter 4: Operation
4.10 Available ToolsThe Available Tools screen provides the ability to view and set a tool transformation (or off-set).
Figure 4-15. Available Tools Screen
While on this screen, you can:
l Press the Disp soft key to display the value of the selected tool transformation (you canselect CURRENT TOOL to display the current tool transformation). After you display atool (other than current tool), pressing the Disp soft key will then toggle between thattool and the current tool, which allows you to see if it is the selected tool.
l Set a tool—select the desired tool from the list and press OK to set it.
l Press the Null soft key to set the current tool transformation (or offset) to null tool (notool offset frame in use).
4.11 Location TeachingPress the Loc soft key from the pendant Home 1 screen to display the Available Locationsscreen shown in the following figure.
10433-000 Rev. G T20 Pendant User's Manual 43

44 T20 Pendant User's Manual 10433-000 Rev. G
4.11 Location Teaching
Figure 4-16. Available Locations Screen 1
Figure 4-17. Available Locations Screen 2
The following table describes the soft keys shown on the Available Locations screens.

Chapter 4: Operation
Table 4-12. Available Locations Soft Key Descriptions
SoftKey Description
Disp Shows the current position of the robot.
Teach Teaches the current position to the selected location.
New Creates a new location named pendant.loc[X] where X is the first available value(1,2,3...).
JogTo Press and hold to move (jog) the robot to the selected position.
Appro Press to bring the robot to the approach position for the selected location. Theapproach position is the location less 'A' mm along the Z-axis of the tool trans-formation (or offset), where 'A' is the approach distance set on the System Main-tenance screen.
Align Aligns the robot tool Z-axis with the nearest world axis.
Next > Goes to the next Available Locations screen.
To teach a location:
1. From the Available Locations screen, press the arrow buttons to select the desired loc-ation from the list of locations.
2. Press Teach. The Teach screen opens for the selected location.
3. Use the jog controls to position the robot at the desired location.
4. When the robot is at the desired location, press OK to teach the position.
10433-000 Rev. G T20 Pendant User's Manual 45

46 T20 Pendant User's Manual 10433-000 Rev. G
4.11 Location Teaching
Figure 4-18. Teach Screen
To select an array:
1. From the Available Locations screen, press the up/down arrow buttons to select thedesired array, and then press Expand. The valid members of the selected array are dis-played.
2. Press the up/down arrow buttons to select the desired location.
Press Cancel to return to the previous screen.
Adding Approach Distance
You can specify an approach distance through the System Maintenance screen. For details, seeSetting the Approach Distance on page 53.
After the approach distance is set, you can use the Appro soft key to bring the robot to theapproach position for the selected location. The approach position is the location less 'A' mmalong the Z-axis of the tool transformation (or offset), where 'A' is the approach distance set onthe System Maintenance screen.
Using Jog To
Use Jog To to move the robot to a selected location (stored in memory).
To jog the robot to a location:
1. Press Loc from the Home 1 screen to display the Available Locations screen.
2. Press the arrow buttons to select the desired location.
3. Press and hold Jog To until the robot is at the desired location. Release the button.

Chapter 4: Operation
NOTE: The predefined JOINT ZERO location, sets the robot to #PPOINT(0,0,0,0,0,0).
Align
Align works with Viper robots. While the Available Locations screen is displayed, you canselect a location and then press the Align soft key to align the nearest axis of the tool trans-formation (or offset) to the Z axis.
NOTE: Align is only available for six-axis robots, like the Viper robots.
NOTE: Other than the green Joint/Axis control buttons, the Jog To and Alignfunctions are the only functions available for moving the robot.
4.12 I/O Signals
NOTE: The T20 pendant does not support network I/O over EtherCAT. TheseI/O signals are exchanged between the T20 and the robot that it is attached to.
Press the I/O soft key on Home 1 screen to display the screens used to control I/O signals. TheI/O Signals feature allows users to toggle outputs ON (active, high) and OFF (inactive, low).Round icons represent input signals; square icons represent output signals. The available sig-nal types are: digital output, digital input, soft, and robot.
Figure 4-19. Digital Input Screen
10433-000 Rev. G T20 Pendant User's Manual 47

48 T20 Pendant User's Manual 10433-000 Rev. G
4.12 I/O Signals
After pressing the I/O soft key, perform the following steps to control I/O signals.
1. Press the Type soft key to cycle through the available signal types until the desired sig-nal type is displayed. The current signal type and the selected signal number are dis-played at the top of the screen.
2. Press the arrow buttons to select the desired signal. The selected signal is identified by ared outline.
If more than one row of signals is available, press the up/down arrow buttons to scrollthrough the rows of signals. If more than one screen full of signals is displayed, pressPgUp/PgDn soft keys to scroll through the screens.
3. For output signals, press the Toggle soft key to turn the selected signal ON or OFF.
Figure 4-20. Digital Output Screen
NOTE: In the preceding screen, the PgUp and PgDn soft keys are grey, ratherthan blue, because there is only one screen available for digital outputs, so pageup and page down are not available.

Chapter 4: Operation
4.13 Displaying and Clearing ErrorsWhen errors occur, the ERR LED lights and a screen describing the error is displayed. PressOK or Cancel to clear the error information.
While the error screen is displayed, the Menu button, arrow buttons, and soft keys are dis-abled. Even though the soft keys remain blue, they are not active in this state.
Figure 4-21. Error Screen
In order for these errors to be displayed, the Pendant Msgs must be Enabled, from the SystemMaintenance screen.
NOTE: If the pendant ever loses contact with the controller, the pendant will dis-play the Connection Lost screen. From this screen, you will be prompted to recon-nect with the controller. This message is not affected by the Pendant Msgssetting.
You can display a list of errors that have occurred since the pendant was last powered up. Fordetails, see Displaying Recent Errors on page 55.
10433-000 Rev. G T20 Pendant User's Manual 49


Chapter 5: Maintenance
This chapter describes how to set the screen saver, set default values for initial speed andapproach distance, enable smart locations and pendant messages, update the pendant's firm-ware, troubleshoot problems, and maintain the pendant.
5.1 The System Maintenance ScreenThe System Maintenance screen is used to set various pendant options, obtain information onthe system, and view the error log.
Figure 5-1. System Maintenance Screen
The following table describes the options shown on the System Maintenance screen.
Table 5-1. System Maintenance Option Descriptions
Option Description
ScreenSaver
Sets the screen-idle time (Thirty Seconds, One Minute, Two Minutes, FiveMinutes, Ten Minutes, Twenty Minutes, One Hour) before the screen saver isactivated. For details, see Setting the Screen Saver on page 52.
InitialSpeed
Sets the default speed used when the system starts up (Slow, Normal). Fordetails, see Setting the Initial Speed on page 53.
10433-000 Rev. G T20 Pendant User's Manual 51

52 T20 Pendant User's Manual 10433-000 Rev. G
5.2 Setting the Screen Saver
Option Description
SmartLocations
Enables/disables the Smart Locations feature, which organizes the locations bytype. For details, see Enabling Smart Locations on page 53.
ApproachDist
Sets the approach distance (1 mm to 200 mm). For details, see Setting theApproach Distance on page 53.
PendantMsgs
Enables/disables whether errors are displayed. If disabled, errors are not reportedto the pendant.
The following table describes the soft keys shown on the System Maintenance screen.
Table 5-2. System Maintenance Soft Key Descriptions
SoftKey Description
Info Accesses a screen that displays the system information from the controller. Fordetails, see Displaying System Information on page 54.
Errors Accesses the error log. For details, see Displaying Recent Errors on page 55.
Update Updates the pendant firmware. For details, see Displaying System Information onpage 54.
5.2 Setting the Screen SaverYou can specify the length of time without activity before the screen saver is activated.
To set the screen saver idle time:
1. From the Home 1 screen, press Next > to display the Home 2 screen.
2. Press Maint. The System Maintenance screen opens.
3. If necessary, press the up/down arrow buttons to select the Screen Saver field. Press OK.
4. Press the up/down arrow buttons to select the length of time before the screen saver isactivated.
The options available are:
l Thirty Seconds
l One Minutes
l Two Minutes
l Five Minutes
l Ten Minutes
l Twenty Minutes
l One Hour
5. Press OK to accept the change. Press Cancel to revert to the previous setting.

Chapter 5: Maintenance
5.3 Setting the Initial SpeedYou can specify Normal or Slow as the default speed setting when the system starts up. Thependant comes with Normal as the default setting.
To select the initial speed:
1. From the Home 1 screen, press Next > to display the Home 2 screen.
2. Press Maint. The System Maintenance screen opens.
3. Press the up/down arrow buttons to select the Initial Speed field. Press OK.
4. Press the up/down arrow buttons to select either Normal or Slow for the initial speed.
5. Press OK to accept the change. Press Cancel to revert to the previous setting.
5.4 Enabling Smart LocationsThe Smart Locations option allows you to view tool, frame, and general locations on separatepages. For more details on this option, see Smart Locations on page 40.
To enable the Smart Locations option:
1. From the Home 1 screen, press Next > to display the Home 2 screen.
2. Press Maint. The System Maintenance screen opens.
3. Press the up/down arrow buttons to select the Smart Locations option. Press OK.
4. Press the up/down arrow buttons to select Enabled or Disabled.
5. Press OK to accept the change. Press Cancel to revert to the previous setting.
5.5 Setting the Approach DistanceYou can specify the approach distance, which is used by the robot when moving to a location.For details on teaching locations, see Location Teaching on page 43.
To select the approach distance:
1. From the Home 1 screen, press Next > to display the Home 2 screen.
2. Press Maint. The System Maintenance screen opens.
3. Press the up/down arrow buttons to select the Approach field. Press OK.
4. Press the up/down arrow buttons to select a value from 1 mm to 200 mm.
5. Press OK to accept the change. Press Cancel to revert to the previous setting.
10433-000 Rev. G T20 Pendant User's Manual 53

54 T20 Pendant User's Manual 10433-000 Rev. G
5.6 Enabling Pendant Messages
5.6 Enabling Pendant MessagesYou can disable all error messages except the Connection Lost screen, which is displayed if theT20 pendant ever loses connection to the SmartController EX motion controller.
To enable the display of error messages on the pendant:
1. From the Home 1 screen, press Next > to display the Home 2 screen.
2. Press Maint. The System Maintenance screen opens.
3. Press the up/down arrow buttons to select the Pendant Msgs option. Press OK.
4. Press the up/down arrow buttons to select Enabled or Disabled.
5. Press OK to accept the change. Press Cancel to revert to the previous setting.
5.7 Displaying System InformationThe System Information screen displays identity information about components of the system,as returned by the ID and NET monitor commands.
The screen displays the IP address of the connected controller:
Controller Type OP/SV Switch Position IP Address Displayed
SmartController EXN/A
SmartController EX
eAIB or eMB eAIB or eMB
iCS-ECAT or eCS-ECAT
OP NJ-series Robot IntegratedCPU unit
SV iCS-ECAT or eCS-ECAT
To access the System Information screen:
1. From the Home 1 screen, press Next > to display the Home 2 screen.
2. Press Maint. The System Maintenance screen opens.
3. From the System Maintenance screen, press the Info soft key. The following screenopens.

Chapter 5: Maintenance
Figure 5-2. Sample System Information Screen
5.8 Displaying Recent ErrorsYou can display a list of errors that have occurred since the pendant was last powered up.
To display recent errors:
1. From the Home 1 screen, press Next > to display the Home 2 screen.
2. Press Maint. The System Maintenance screen opens.
3. Press the Errors soft key. The Recent Errors screen opens.
4. If necessary, press the up/down arrow buttons to select the error of interest.
5. Press the Detail soft key to display details about the selected error.
10433-000 Rev. G T20 Pendant User's Manual 55

56 T20 Pendant User's Manual 10433-000 Rev. G
5.9 Updating the Pendant Firmware
Figure 5-3. Recent Errors and Detail Screens
6. Press List to return to the Recent Errors screen.
5.9 Updating the Pendant FirmwareTo update the pendant firmware:

Chapter 5: Maintenance
1. Turn OFF power to the SmartController EX motion controller or disconnect the T20pendant from the controller (see Installation on page 18).
2. Insert a Micro SD card containing the firmware update files and"T20UpdatePackage.dat" into the pendant. Make sure the files are located under the fol-lowing path and folder name: "\T20Update".
Figure 5-4. Location for Inserting Micro SD Card in Pendant
3. Reapply power to the controller, or reconnect the T20 pendant to the controller, depend-ing on how you removed power.
4. After a reboot, on the Home 1 screen, press Next > to display the Home 2 screen.
5. Press Maint. The System Maintenance screen opens.
6. Press the Update soft key.
7. Press OK. A screen displaying status messages about the update will be displayed. Themessages should indicate that the system was able to detect the firmware update andthat the firmware update was successfully verified.
8. Press OK. The firmware will be copied to the pendant.
9. After the update has completed, the pendant reboots automatically.
If you encounter any problems while updating the firmware, check the following:
l Make sure the Micro SD card is fully inserted in the pendant and that you reboot thependant after inserting the Micro SD card.
l Make sure the firmware update files are stored in a folder named "T20Update" on theMicro SD card.
l The update package performs a checksum test to verify the integrity of the contents ofthe update files. If any of the files are corrupted, the update package will fail to verifythe contents. If this error occurs, obtain new update files from your local OMRON rep-resentative.
NOTE: In the event a firmware update fails, you can operate the pendant usingthe factory-installed firmware, which is always present on the pendant.
10433-000 Rev. G T20 Pendant User's Manual 57

58 T20 Pendant User's Manual 10433-000 Rev. G
5.10 Loss of Communication
5.10 Loss of CommunicationIf the T20 pendant ever loses communication with the connected controller for any reason (e.g.controller reboot), a Communication Lost screen will be displayed. From this screen, pressingOK will tell the pendant to try to restablish communication with the controller.
Figure 5-5. Connection Lost Screen
If the reconnection fails, use the ACE or Sysmac Studio software to verify that the controller'smonitor window is responsive. If this state persists, contact your local OMRON representativefor assistance.
5.11 CleaningTo clean the T20 pendant, use a soft cloth dampened with a small amount of water or a mildcleaning agent.
!CAUTION: Never clean the T20 pendant display screen or other surfaces withsolvents, abrasive cleaners, or scrubbing sponges.
5.12 Periodic MaintenancePeriodically check the protective covers of the T20 pendant to ensure that all housing screwsare firmly tightened, and that there is no damage to the cable entry area, sealing plug, or cablestrain-relief.

Chapter 6: Technical Specifications
6.1 Dimension Drawings
Figure 6-1. T20 Pendant Dimensions (Units in mm)
6.2 Pendant Specifications
Table 6-1. T20 Pendant Specifications
Description Specification
Physical
Length 224 mm (8.8 inches)
Width 162 mm (6.4 inches)
10433-000 Rev. G T20 Pendant User's Manual 59

60 T20 Pendant User's Manual 10433-000 Rev. G
6.2 Pendant Specifications
Description Specification
Depth 45 mm (1.8 inches)
Weight (w/oconnector)
480 g (1 lb)
PendantCable Length
10 m (32.8 ft)
AdapterCable Length
3 m (9.8 ft)
Safety Con-trols
1 Emergency Stop (E-Stop)switch1 3-position Enable switch1 Auto/Manual key switch
Construction/Rating
Ingress Pro-tection
IP65
Shock Resist-ance (oper-ating)
25 g / 11 ms (IEC 60068-2-27)
Display Type High-resolution colorOLED display
Construction Steel panel housing, bluezinc-coated surface. With-stands grease, oil, alcohol,and lubricants.
FlammabilityClass
UL 94-V0
Environmental
OperatingTemperature
0 to 45°C (32 to 113° F)
Storage Tem-perature
-25 to 60°C (-13 to 140° F)
RelativeHumidity(non-con-densing)
5% to 95%


Authorized Distributor:
Cat. No. I601-E-03 0720 (0416)
© OMRON Corporation 2020 All Rights Reserved.In the interest of product improvement, specifications are subject to change without notice.
OMRON Corporation Industrial Automation Company
OMRON ELECTRONICS LLC2895 Greenspoint Parkway, Suite 200 Hoffman Estates, IL 60169 U.S.A.Tel: (1) 847-843-7900/Fax: (1) 847-843-7787
OMRON ROBOTICS AND SAFETY TECHNOLOGIES, INC. 4225 Hacienda Drive, Pleasanton, CA 94588 U.S.A Tel: (1) 925-245-3400/Fax: (1) 925-960-0590
Regional HeadquartersOMRON EUROPE B.V.Wegalaan 67-69, 2132 JD HoofddorpThe NetherlandsTel: (31)2356-81-300/Fax: (31)2356-81-388
Contact: www.ia.omron.comKyoto, JAPAN
OMRON ASIA PACIFIC PTE. LTD.No. 438A Alexandra Road # 05-05/08 (Lobby 2), Alexandra Technopark, Singapore 119967Tel: (65) 6835-3011/Fax: (65) 6835-2711 OMRON (CHINA) CO., LTD.
Room 2211, Bank of China Tower, 200 Yin Cheng Zhong Road, PuDong New Area, Shanghai, 200120, ChinaTel: (86) 21-5037-2222/Fax: (86) 21-5037-2200
10433-000 G