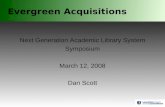ADDING ADDITIONAL ATTORNEYS CHAPTER 4 A: Evergreen Gardens appears as the party plaintiff in the...
-
Upload
caiden-stoller -
Category
Documents
-
view
214 -
download
1
Transcript of ADDING ADDITIONAL ATTORNEYS CHAPTER 4 A: Evergreen Gardens appears as the party plaintiff in the...
- Slide 1
Slide 2 ADDING ADDITIONAL ATTORNEYS CHAPTER 4 A: Slide 3 Evergreen Gardens appears as the party plaintiff in the participant tree and you are presented with icons that allow you to work with the newly added party. Slide 4 The new Icons located next to the names on the left allow you to make modifications, edits and add new alias. These are the Icon Descriptions. Slide 5 Since you logged into ECF as the attorney filing this case, you do not need to use the Add Attorney icon next to Attorney to enter them as attorney of record. The ECF system will ask you later in this process if you are associated with the party that you are representing. You may enter additional attorneys associated with this case by selecting this icon. When you click on the Add Attorney icon, you will go to the Attorney search screen, which resembles the Party Search screen. Slide 6 Lets add Jon Smith as an additional attorney in this case and then select Search. Slide 7 As with the Party Search screen, you will see search results which allow you to select the attorneys name from the dropdown list. Choose the attorney from the dropdown list. You can add only additional attorneys that are registered with CM/ECF. Do not enter Pro Hac Vice Attorneys. Slide 8 Once you have selected the attorneys name from the list, click on Add Attorney. Slide 9 This returns you to the Attorney Information screen. Notice the Attorney name you just added on the left screen for the party Evergreen Gardens. Repeat this process until you get all the associated attorneys entered. Slide 10 Once all the attorney names are entered, select the Add New Party button. This will bring you back to the Party Information screen so you can continue to add all parties. Slide 11 If you are adding an alias select the Alias icon. Enter the Alias name and click Search. If the name appears in the search result box, highlight the name and click the Select Alias button. Slide 12 If the search returned no results, select the Create New Alias button to create the alias. The alias type is selected from the dropdown list. See the next screen for Alias role options. Slide 13 The Alias role options from the drop down list are identified below: Agent:Agent of Aka:Also know as Assign:As assignee of Dba:Doing business as Div:A division of Est:Estate of Exrel:Ex Rel Fdba :Formerly doing business as FKA:Formerly known as NeeBorn (usually refers to maiden name) Nka:Now known as Obo:On behalf of Other:Other Pro:Personal representative of Rpi:Real party interest Suc:Successor in interest Ta:Trading as Slide 14 Now that you have your Alias name entered and the role selected, select the Add Alias button. This will return you to the Party Information screen. Slide 15 The next button is the Corporate Parent or other affiliate button. Do not use this button. You are required to file a Corporate Disclosure Statement which provides this information. Slide 16 When you are satisfied that all the information for the first party is correct, click on Add New Party and proceed to the next party. Enter all parties, attorneys and aliases if any in this manner. Slide 17 Once you have finished adding all parties, click on the Create Case button. Once you click Create Case you will not be able to add any further parties to the case. If you forget to add a party, you can call the Attorney Case Opening Help Desk at 206-370-8440 and they can assist you. Slide 18 Once the Create Case button is selected, you will see the box below that states: Case will be created. Proceed? Select Yes if you are ready to proceed with filing of this case. Note: this case will not be opened until the complaint is filed and the filing fee is paid.