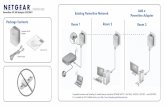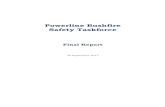Adding a new PLW1000 to a secured powerline network · Adding a new PLW1000 to a secured powerline...
Transcript of Adding a new PLW1000 to a secured powerline network · Adding a new PLW1000 to a secured powerline...

Adding a new PLW1000 to a secured powerline network
PLW1000 helps you expand your wireless network as it creates a new WiFi network for your
home. You just need to plug in your PLW1000 to any power outlet in your home and wait for it
to connect to your existing powerline network. If your powerline network is already secured,
your new PLW1000 will not be able to detect your existing powerline network. This article
guides you on how to add your new PLW1000 to your secured powerline nework.
To add a new PLW1000 to a secured powerline network:
1. Plug in your PLW1000 to your power outlet. Wait for the LEDs to turn on. If the device is not turning on, check the On/Off switch on the side.
2. Press the Security button on one of the powerline adapters that is already connected to the powerline network.

3. Within two minutes, press the Security button on your PLW1000.
4. Once the Pick-A-Plug LED on your PLW1000 is lit, it means that it’s already connected to your existing powerline network.

You have successfully added a new PLW1000 to a secured powerline network
How to enable wireless card access list on PLW1000 V2?
Wireless card access list restricts access to the wireless network to only allow specific MAC
address. It means you have to enter your WiFi clients MAC address before it could connect to
your PLW1000’s wireless network. This article provides steps on how to enable wireless card
access list on your PLW1000.
To enable wireless card access list on PLW1000:
1. Use a computer or a WiFi device that is connected to your PLW1000. 2. Open your preferred browser (i.e. Safari, Internet Explorer, Mozilla Firefox, Google Chrome etc). 3. Type http://www.mywifiext.net in the web browser address bar. 4. When prompted to log in, enter admin for username and password for password.
NETGEAR Genie displays.

5. Click ADVANCED then Wireless Settings.
6. Click Setup Access List.
7. Click Add

8. Enter the Device Name and MAC Address of your WiFi client. Click Apply to save the settings.
Note: You can also select the device under Available Wireless Cards.
9. Select Turn Access Control On and click Apply. To add another WiFi client, click Add and follow step number 8.
You have successfully enabled wireless card access list feature on your PLW1000.

Adding a powerline adapter to an existing powerline network
Overview:
When you purchase a Powerline bundle, the 2 Powerline adapters come pre-configured with
matching security encryption keys, so they will automatically sync up when plugged into your
home network. But once you have an existing Powerline network, how do you add more
Powerline adapters to the network? You can use the steps below to add additional Powerline
adapters to your network.
Process:
1. Make sure your current Powerline adapters are plugged in and working in your current Powerline Network.

(Figure 1)
(*example only, your Powerline may be different)
2. On any of the Powerline adapters in your current Powerline network, press the Powerline AV Ethernet Adapter Security button for 2 seconds. (See example in figure #1 above.)
The Power LED starts blinking after you release the button. The adapter automatically creates a new, randomly generated network encryption key that each
Powerline adapter on the network will use. Note: Do not press the security button on both Powerline adapters while adding a new Powerline device. Make sure that the Powerline adapter is not on power saving mode, the security button is not working on this mode.
At this point, the other adapters in your network cannot communicate with each other.
3. Within 2 minutes of pressing the Security button on the existing Powerline adapter, you want to press the Security button on the second adapter (the one you want to add) for 2 seconds.
In order to pair the devices, you need to press both buttons within 2 minutes. This securely configures your Powerline network with the same network encryption key.
4. If you want to add additional Powerline adapters, press the Security button on the next adapter for 2 seconds, and then press the Security button on any additional adapters in your network for 2 seconds. The adapters retain security settings even if they are unplugged.
Note: Make sure that you connect the new Powerline adapters directly to power outlets
and not on power surge protectors or power strips.
There are really 4 different types of PLC products that have been or are sold by NETGEAR
today :
Homeplug 1.0 (including the XE102G, XE102, WGXB102, WGX102); HomePlug 1.0 Turbo (including the XE103G, XE103, XEB1004, XE104, XETB1001, XET1001,
XEPS103, XEPSB103, XEPSB1001); HomePlug AV (including XAVB101, XAV101, XAVB1004, XAV1004, XAV1101, XAV2101, XAV2501,
XAV1601). HomePlug AV 500 Mbps (including XAV5001, XAV5501, XAV5004) HomePlug AV 1200 Mbps (including PL1200, PLP1200)

In terms of compatibility, please consider the following --
HomePlug 1.0 (14Mbps) coexists and is interoperable with HomePlug 1.0 Turbo (85Mbps), but
at the lower speed. So, if you have an existing HomePlug 1.0 network and attach a HomePlug
1.0 Turbo device, it will connect at 14Mbps.
HomePlug 1.0 (14Mbps) and HomePlug 1.0 Turbo (85Mbps) can coexist with HomePlug AV
(200Mbps & 500 mbps) devices, but are not interoperable. So these devices can exist in the same
home and operate independently, but cannot communicate together.
HomePlug AV 200 Mbps and 500 Mbps coexist and are interoperable with each other, but at the
lower 200 mbps speed.

Troubleshooting
If you are having problems with synchronizing one or more Powerline adapters, you have the
option of resetting them to Factory default by pressing the Factory Reset button for 1 second,
then release. Resetting the Powerline Adapter to Factory default will reset the security
encryption key back to its default, then you can try steps 1-3 (above) again. You can also
reset the adapter by logging into the genie interface of the powerline adapter.
** Please refer to your Powerline User Manual for additional information on adding additional
Powerline devices to the Powerline network. You can also visit this link for information: Product
FAQ: Powerline adapters
Powerline Sleep Mode
The following picture shows a typical setup for a Powerline bundle.
Powerline A is connected to a Modem/WiFi Router Powerline B is connected to a Smart TV
Through the home power grid the Internet data will flow from A to B and vice versa and the
internet connectivity will be assured to the device connected to the ‘B’ Powerline.
Supposed the Smart TV will be turned off and supposed the Powerline support the standby
mode, generally after a period of 10 minutes (this time might vary based on the purchased
model) the Powerline ‘B’ will start saving energy and go to sleep.
A necessary condition for the Powerline device to go into sleep mode is that no data shall be
transmitted to its Ethernet port for a certain period of time (model specific).

As soon as the Smart TV will be turned on (using the remote controller) and some data will be
sent over the Ethernet cable, the Powerline will ‘wake up’ and connectivity will be provided to
the smart TV.

How to manually set the Encryption Key for the Powerline
adapter network
For each Powerline device, locate and press the security button for more than 2 seconds, then
release the button. The Power LED starts to blink.
Repeat the same steps for another device to auto pair within 2 minutes.
This securely configures your Powerline network with the same network encryption key. The
devices will retain security settings even if they are unplugged.

Turning off powerline adapter’s LEDs using NETGEAR genie
Desktop
Using your NETGEAR genie Desktop, you can now turn on or off your powerline adapter’s
LEDs. You just need to install the latest NETGEAR genie Desktop on your Windows computer
and you can now manage the powerline LEDs. This article provides steps on how to turn off
your powerline adapter’s LEDs using NETGEAR genie Desktop.
To turn off powerline adapter’s LEDs using NETGEAR genie Dekstop:
1. Use a computer or laptop that is connected to your existing powerline network. 2. Open your NETGEAR genie Desktop. If you don’t have the latest NETGEAR genie Desktop, click
here. 3. Click Network Map.

4. Click powerline icon.

5. Right-click the powerline adapter that you would like to turn off the LEDs and select Turn LED off.
6. Click OK to apply the settings.
7. LEDs are now turned off. Click OK to proceed.

Your powerline adapter’s LEDS are now turned off.
How to turn off your PLW1000’s LEDs using its GUI?
Your PLW1000 has 4 LED indicators. These LEDs help you to understand the current state of
your PLW1000. However, if you want to turn off your PLW1000’s LED, you can turn it off
using its GUI or by using the NETGEAR Genie Desktop. There’s no physical LED On/Off
switch on this device. This article provides steps on how to turn off your PLW1000’s LED using
its GUI.
To turn off your PLW1000’s LED using its GUI:
1. Use a computer or a WiFi device that is connected to your PLW1000. 2. Open your preferred browser (i.e. Safari, Internet Explorer, Mozilla Firefox, Google Chrome etc). 3. Type http://www.mywifiext.net in the web browser address bar. 4. When prompted to log in, enter admin for username and password for password.
NETGEAR genie displays. 5. Click ADVANCED then Powerline Settings.

6. By default, LED Status is set to ON. Select OFF and click Apply.
7. Check your PLW1000’s LEDs. Only the Power LED should stay lit.
Your PLW1000’s LEDs are now turned off.