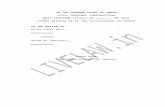Add Cool Fireworks to the Photo
-
Upload
costache-iacob-viorel -
Category
Documents
-
view
217 -
download
2
Transcript of Add Cool Fireworks to the Photo

Add Cool Fireworks to the PhotoPhoto Effects | Photoshop Star on August 19th, 2009 with 4 CommentsinShareAdvertisement
XWelcome to PhotoshopStar.com! If you find this site useful, you might want to subscribe to our free newsletter for updates on our new Photoshop Tutorials and Articles.
If you are interesting in pyrotechnics then this tutorial special for you!
In the beginning, find some appropriate photo of the night sky where we can demonstrate fireworks effect. I think this one photo will be great example. Open this picture. Now, before we

can start making fireworks lines, I would like to note you that you need to get out the Brush Tool before and set up with the following settings:
Then change some brush presets to create realistic fireworks lines. You can do it using Window > Brushes:

After that set foreground color to #c0ff00. Ok, select the Pen Tool (make sure that you’re working with Paths instead of Shape Layers). Draw out your line using paths:
Then press Esc to finish the current line. Create a new layer, after that right-click and select Stroke Path.
A little dialog box will appear as in the screenshot. Choose Brush and press OK.

You can see the result on the picture below.
Create other lines in the same way. It will be better to create about 5-6 lines, not more.

Looks good, isn’t it? Ok, go to the next step. Apply Outer Glow layer style for this layer.
Effect will be next:

Ok, after that select the Brush Tool and set up the next presets as on my picture below:
Draw the print on the same layer.
After that change the brush from the palette and add a little bit more dots in the bottom of lines.

Do it a couple of times.
Now, select a new one standard brush as shown below.

Make the same prints as on my picture.
And the last one thing that we need to do is add the glow around the fireworks. Create a new layer and move it under the layer with fireworks. Set foreground color as #b3c8ff, then select the Brush Tool and a soft round brush about 170 pixels and print a big dot like mine:

Change opacity to 45% for this layer.
Then add I little bit more fireworks in the same way:

Ok, time to move our fireworks out the tower. Use the Eraser Tool to clear foreground from flashes.
Looks better, but, I think, not finished. Do you agree with me? To remove this unsuitable feeling go to the background layer and duplicate it with Ctrl+J. after that change picture hue with Image > Adjustments > Hue/Saturation.

Now we have something like this:
Select the Eraser Tool (Opacity: 30%) to clear left part of image from the blue glow.

Looks better! Don’t you think? That is it for now! Enjoy this tutorial!
No related posts.