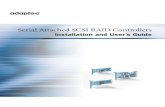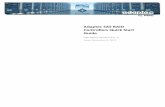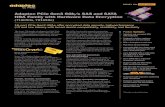Adaptec SAS RAID Controllers Quick Start...
Transcript of Adaptec SAS RAID Controllers Quick Start...
1
Engl
ish
IntroductionThis Quick Start Guide describes how to install your Adaptec® RAID controller, create a bootable RAID 1 or RAID 5 array, and then install your Microsoft® Windows® Server 2012, Windows Server 2008, Windows 7, Windows 8, or Red Hat® Enterprise Linux 6 operating system and controller driver on that array. For other installation options, refer to the Adaptec RAID Controllers Installation and User’s Guide. For controller illustrations, refer to the last section of this document.
Note: For the latest information about the products described in this guide, visit the Adaptec Web Site at www.adaptec.com. For a list of compatible controllers and Solid State Drives for Adaptec maxCache™ and maxCache Plus™ caching and tiering applications, visit www.adaptec.com/compatibility.
Kit Contents✔ Adaptec RAID controller
Embedded in the controller’s BIOS are these utilities:
● Logical Device Configuration: Used to create, configure and manage arrays
● Controller Settings: Used to modify your controller and disk drive settings
● Disk Utilities: Used to format and verify disk drives
✔ Cables (type and quantity vary, depending on controller; cables are included only with Adaptec Kit product, not Adaptec Single product)
✔ Low-profile bracket (depending on the controller)
Drivers, Utility Software, and DocumentationThe latest firmware, controller drivers, utility software, and documentation can be downloaded from the Adaptec Web Site at start.adaptec.com.
Note: This Quick Start Guide provides instructions for downloading drivers and utility software in Step 1, Download the Installation Packages on page 2.
Downloadable drivers, utility software, and documentation:
● Drivers and firmware for the Adaptec RAID controller
● Adaptec maxView Storage Manager™: Browser-based application that you can use to create and manage arrays
2
● Adaptec RAID Controller Configuration Utility (ARCCONF): Command line utility, used to perform basic array and storage management tasks
● Product documentation for the Adaptec RAID controller, BIOS utilities, maxView Storage Manager, and ARCCONF utility
Step 1 Download the Installation Packagesa In a browser window, type start.adaptec.com in the address bar.
b Select your RAID controller family and controller model.
c Download drivers: select your Windows operating system version or Red Hat Linux 6, then select the appropriate driver from the list, and complete the download.
d Download maxView Storage Manager: return to the product page for your controller, select Storage Manager Downloads, then select maxView Storage Manager for Windows or maxView Storage Manager for Linux (32-bit or 64-bit), and complete the download.
e Extract the contents of the downloaded archive files to a temporary location.
Step 2 Create a Driver Diska Insert a USB flash drive; for Linux, mount the drive, as needed.
b Change to the folder containing the driver binaries for your operating system version.
c Copy the driver binary file or, for Windows, the entire driver folder contents, to the USB drive.
d Remove and label the driver disk.
Step 3 Install the Controller
Caution: Electrostatic discharge (ESD) can damage your controller. Follow standard anti-ESD precautions to avoid exposing the controller to static charge.
a If you have a low profile (LP) controller and computer cabinet, replace the original full-height bracket on the controller card with the LP bracket supplied in the controller kit.
b Turn off the computer and disconnect the power cord.
c Open the cabinet. Refer to the manufacturer’s instructions, as needed.
d Insert the controller into an available PCIe slot that’s compatible with your controller and secure the controller bracket to the chassis.
!
3
Engl
ish
e Optional—If you have a flash backup unit, assemble the mounting plate, connect the cable on the backup unit to the controller daughterboard, and install in an empty slot next to the RAID controller (for details, see the Adaptec RAID Controllers Installation and User’s Guide).
f Install and connect any internal hard disk drives (HDDs) or Solid State Drives (SSDs) using the appropriate cable(s), then close the computer cabinet.
Note: To build a RAID 1, you must install two hard disk drives. To build a RAID 5, you must install at least three hard disk drives.
g Connect any external cables, HDDs or SSDs to the controller.
● Do not attach a cable to the controller unless the other end of the cable is attached to at least one drive. Doing so can cause unstable operation.
● Use high-quality cables—poor quality cables degrade reliability.
Step 4 Create a RAID ArrayRAID 1 and RAID 5 arrays comprised of hard disk drives (HDDs) are used here as an example. Create a RAID 1 if your controller does not support RAID 5. You can create a different level array in a similar manner.
a Turn on the computer, then when prompted press Ctrl+A to enter the BIOS configuration utility. The BIOS Main Menu screen displays.
If you have more than one of the same type of controller installed, select your controller, then press Enter.
Note: If your computer supports uEFI, you create RAID arrays through the system BIOS, not Ctrl-A. Start the BIOS and look for the “maxView Storage Manager” option, typically on the ‘Advanced’ menu. Follow the prompts until you see the menu below.
Note: On Adaptec Series 6 controllers, the first option in the BIOS main menu is “Array Configuration Utility”. Select this option in Step b, below.
4
b Select Logical Device Configuration (or Array Configuration Utility on an Adaptec Series 6 controller), then press Enter. The menu below is displayed.
c Select Initialize Drives, then press Enter.
d Select at least three HDDs for a RAID 5 array or two HDDs for a RAID 1. Press Insert for each selected disk drive, then press Enter.
e Press Y, then press Enter. The selected drives are initialized, then the Logical Device Configuration Menu displays.
Warning: Initializing hard drives deletes all data stored on those drives. Back up any data you want to keep before initializing the drives.
f Select Create Array, then press Enter.
g Press Insert to select each of the HDDs you just initialized, then press Enter.
h On the Array Properties screen, respond as follows:
i When a cache warning message is displayed, type Y.
j Once the array is created, a message tells you that the array can now be used. Press any key to return to the Logical Device Configuration Menu.
Array Type Select RAID 5 or RAID 1, then press Enter.
Array Label Type a name, then press Enter.
Array Size Press Enter, then press Enter again to use the default granularity of GB.
Stripe Size (RAID 5 only)
Press Enter to use the default (256KB).
Read Caching Press Enter to use the default (Enable).
Write Caching Press Enter to use the default (Enable always).
Create RAID via Press Enter to use the default (Build/Verify).
MaxCache Read Press Enter to use the default (Enable)
MaxCache Write Press Enter to use the default (Disable)
[Done] Press Enter.
5
Engl
ishNote: Although you can start using the array now, performance is reduced
until the build process is complete.
k Press Esc until the Exit Utility window appears.
l Select Yes, then press Enter. The computer restarts.
Step 5 Set up the Boot SequenceThe process you use to access your computer’s BIOS Setup program and set the boot sequence varies by computer manufacturer. Refer to the instructions provided with your computer. Steps may be similar to:
a During startup, press the key combination that starts the BIOS Setup program (for example, <F2>, <F1>, <DEL>).
b Go to the menu used to specify the boot sequence. Put the DVD drive first—this allows you to perform Step 6, below.
c Go to the menu used to specify the boot priority for Hard Disk Drives. Put the Adaptec RAID controller first in this sequence.
d Save your changes and exit Setup.
Step 6 Install the Controller Driver with the OSWindows Server 2012, Windows Server 2008, Windows 7, Windows 8a Insert your Windows CD, then restart the computer.
b Follow the on-screen instructions to begin the Windows installation.
c When prompted to specify a location for Windows, select Load Driver.
d Insert the USB driver disk, browse to the driver location, then click OK.
e When the driver is found, press Next.
Note: If you see the message ‘No drives were found’, repeat Step c, Step d (browse to the driver location), and Step e. On the second attempt, the driver will load successfully.
f Click Next again to accept the default partition configuration, or refer to your Windows documentation to configure partitions manually.
g Follow the on-screen instructions to complete the installation.
6
Red Hat Enterprise Linux 6For Red Hat 5, Red Hat 6 with DKMS support, and other Linux distributions, refer to the Adaptec RAID Controllers Installation and User’s Guide.
a Insert the Red Hat CD, then restart the computer.
b When the Welcome screen appears, press Enter at the boot prompt, type CTRL+ALT+F2 to switch to the shell, then select your language and keyboard.
c Insert the USB driver disk.
d Assuming the USB drive is /dev/sda1, type the following commands to load the controller driver:
mkdir /mnt2 /AACRAIDmount /dev/sda1 /mnt2cp -r /mnt2/* /AACRAIDumount /mnt2cd /AACRAIDsh ./fc-pre-install.sh
e Press ALT+F6 to switch back to the installation screen, then click Next.
f Follow the on-screen prompts to continue the installation. When prompted to reboot the system, press CTRL+ALT+F2 to switch to the console. Do not reboot before completing the next step!
g Type the following commands to complete the driver installation:
mkdir /mnt/sysimage/tmp/AACRAIDcp -r /AACRAID/* /mnt/sysimage/tmp/AACRAIDchroot /mnt/sysimage/cd /tmp/AACRAIDsh ./fc-post-install.shexit
h Press ALT+F6 to switch back to the installation screen, finish the Linux installation, then reboot.
Step 7 Install maxView Storage ManagerBefore installing maxView Storage Manager, ensure that you are logged in with administrator or root privileges. Any customization files you created using a previous version of the application are saved and used in the upgrade.
Windows Installationa In Windows Explorer or My Computer, change to the directory where the
Windows setup program is located.
b Double-click the setup program for your operating system version:
setup_asm_x64.exe (64-bit)setup_asm_x86.exe (32-bit)
7
Engl
ish
c Follow the on-screen instructions to continue the installation. When prompted for configuration details, enter the following:
● CIM Server Port: 5988
● Web Server Port: 8443
● Administrator account’s username: Administrator
● Administrator account’s password: operating system password
d Complete the installation, following the on-screen instructions.
Linux Installationa Open a shell window, then change to the directory where the Linux installer
is located.
b To install maxView Storage Manager with maxCache Plus support, run the maxCache Plus installation script, install.sh; otherwise skip to Step c.
chmod +x install.sh./install.sh
c To install maxView Storage Manager without maxCache Plus support, run the .bin file for your operating system version:
./StorMan-1.02.x86_64.bin (64-bit)
./StorMan-1.02.i386.bin (32-bit)
d When prompted for configuration details, enter the following:
● Administrator’s username (default: root)
● Administrator’s password
● CIM Server HTTP Port: 5988
When the installation completes, a confirmation message is displayed.
More InformationFor more information about Adaptec RAID controllers, specifications, OS support, and updates, visit the Adaptec Web Site at www.adaptec.com.
For detailed information about the controllers and software described in this Quick Start Guide, refer to these documents:
● Readme—These text files provide late-breaking technical information and known issues.
● Adaptec RAID Controllers Installation and User’s Guide—Provides complete information about how to install, configure, and attach devices to your RAID controller.
● Adaptec RAID Controller Command Line Utility User’s Guide—Provides complete information on how to use the ARCCONF command line utility.
● maxView Storage Manager User’s Guide—Provides complete information on how to install and use maxView Storage Manager.
8
● maxView Storage Manager Online Help—maxView Storage Manager includes an online Help system that describes how to use the application to create and manage arrays.
1
Deu
tsch
EinführungIn dieser Kurzanleitung zur Installation wird beschrieben, wie der Adaptec® RAID-Controller installiert und ein bootfähiges RAID-1- oder RAID-5-Array erstellt wird, und wie anschließend das Betriebssystem Microsoft® Windows® Server 2012, Windows Server 2008, Windows 7, Windows 8 bzw. Red Hat® Enterprise Linux 6 und der entsprechende Controller-Treiber installiert werden. Informationen zu anderen Installationsoptionen finden Sie im Adaptec Installations- und Benutzerhandbuch für den RAID-Controller. Controller-Abbildungen finden Sie im letzten Abschnitt dieses Dokuments.
Hinweis: Die aktuellsten Informationen über die in diesem Handbuch beschriebenen Produkte erhalten Sie auf der Website von Adaptec unter www.adaptec.com. Eine Liste der kompatiblen Controller und SSDs(Solid State Drives) für Adaptec maxCache™ und maxCache Plus™ Caching- und Tiering-Anwendungen finden Sie unter www.adaptec.com/compatibility.
Lieferumfang✔ Adaptec RAID-Controller
Folgende Dienstprogramme sind in das BIOS des Controllers integriert:
● Logical Device Configuration (Konfiguration logischer Laufwerke): für das Erstellen, Konfigurieren und Verwalten von Arrays
● Controller Settings (Controller-Einstellungen) zum Verändern der Einstellungen des Controllers und der Laufwerke
● Disk Utilities (Datenträgerdienstprogramme) für das Formatieren und Überprüfen der Laufwerke
✔ Kabel (Art und Anzahl hängen vom Controller ab; Kabel sind nur im Lieferumgang von Adaptec Kit-Produkten, nicht jedoch von Adaptec Single-Produkten enthalten)
✔ Low-Profile-Slotblech (hängt vom Controller ab)
Treiber, Dienstprogramme und DokumentationSie können die jeweils aktuellsten Versionen der Firmware, Controller-Treiber, Dienstprogramme und der Dokumentation auf der Adaptec Website unter start.adaptec.com herunterladen.
Hinweis: Diese Kurzanleitung enthält Anweisungen zum Herunterladen von Treibern und Dienstprogrammen. Siehe Schritt 1, Installationspakete herunterladen auf Seite 2.
2
Zum Download stehen zur Auswahl:
● Treiber und Firmware für den Adaptec RAID Controller
● Adaptec maxView Storage Manager™: Browserbasierte Anwendung für das Erstellen und Verwalten von Arrays
● Adaptec RAID Controller Configuration (ARCCONF) Kommandozeilenprogramm für die Durchführung grundlegender Verwaltungsaufgaben für Array und Storage
● Produktdokumentation für die Adaptec RAID-Controller, BIOS-Dienstprogramme, maxView Storage Manager und das Dienstprogramm ARCCONF
Schritt 1 Installationspakete herunterladena Geben Sie im Browser in der Adresszeile start.adaptec.com ein.
b Wählen Sie die Modellreihe und das Modell Ihres RAID-Controllers aus.
c Treiber herunterladen: Wählen Sie aus der Liste der Betriebssysteme Ihre Version von Windows oder Red Hat Linux 6 und dann den entsprechenden Treiber aus, und schließen Sie den Download ab.
d maxView Storage Manager herunterladen: Kehren Sie zur Produktseite Ihres Controllers zurück, und wählen Sie Storage Manager Downloads. Wählen Sie dann maxView Storage Manager for Windows bzw. maxView Storage Manager for Linux (32 Bit oder 64 Bit) und schließen Sie den Download ab.
e Extrahieren Sie die Inhalte der heruntergeladenen Archivdateien in einen temporären Speicherort.
Schritt 2 Treiberdatenträger erstellena Stecken Sie ein USB-Flash-Laufwerk ein und mounten Sie es bei Bedarf
(unter Linux).
b Öffnen Sie temporären Speicherort, der die zuvor extrahierten Dateien für Ihr Betriebssystem enthält.
c Kopieren Sie alle Verzeichnisse und Dateien auf das USB-Laufwerk.
d Entfernen Sie das USB-Laufwerk.
3
Deu
tsch
Schritt 3 Installation des Controllers
Vorsicht: Elektrostatische Entladungen können den Controller beschädigen. Treffen Sie geeignete Maßnahmen gegen elektrostatische Entladungen, um zu verhindern, dass der Controller statischer Ladung ausgesetzt wird.
a Wenn Sie einen Low-Profile-Controller (LP) und ein LP-Computergehäuse haben, ersetzen Sie das Original-Standard-Slotblech durch das LP-Slotblech, das mit dem Controller geliefert wurde.
b Schalten Sie den Computer aus und trennen Sie das Netzkabel vom Stromnetz.
c Öffnen Sie das Gehäuse. Weitere Anweisungen finden Sie bei Bedarf in der Dokumentation des Herstellers.
d Stecken Sie den Controller in einen freien, mit dem Controller kompatiblen PCIe-Steckplatz und befestigen Sie die Montageschiene des Controllers am Gehäuse.
e Optional – Wenn Sie ein Flash-Backupmodul einsetzen, montieren Sie die Montageplatte, verbinden Sie das Kabel des Backupmoduls mit der Tochterplatine des Controllers und installieren Sie das Modul in einem freien Steckplatz neben dem RAID-Controller (weitere Informationen hierzu finden Sie im Installations- und Benutzerhandbuch des Adaptec RAID-Controllers).
f Montieren Sie alle internen Festplatten bzw. SSD-Laufwerke und schließen Sie diese mithilfe der entsprechenden Kabel an. Schließen Sie dann das Computergehäuse.
Hinweis: Für ein RAID 1 werden zwei, für ein RAID 5 mindestens drei HDDs oder SSDs benötigt.
g Schließen Sie eventuell vorhandene externe Kabel und weitere Laufwerke an den Controller an.
● Schließen Sie kein Kabel an den Controller an, bevor das andere Ende des Kabels nicht an mindestens ein Laufwerk angeschlossen wurde. Andernfalls führt dies ggf. zu einem instabilen Betrieb.
● Verwenden Sie qualitativ hochwertige Kabel - Kabel minderer Qualität beeinträchtigen die Zuverlässigkeit.
!
4
Schritt 4 Erstellen eines RAID-ArraysAus Festplatten bestehende RAID 1- und RAID 5-Arrays werden hier als Beispiel verwendet. Erstellen Sie ein RAID 1-Array, wenn Ihr Controller RAID 5 nicht unterstützt. Sie können auf dieselbe Weise auch ein Array mit einem anderen RAID-Level erstellen.
a Schalten Sie den Computer ein. Drücken Sie Strg + A, wenn Sie dazu aufgefordert werden, um das BIOS-Konfigurationsprogramm zu starten.
Wenn Sie mehrere Controller desselben Typs installiert haben, wählen Sie Ihren Controller aus und drücken dann die Eingabetaste.
Hinweis: Wenn Ihr System UEFI unterstützt, können RAID-Arrays über das System-BIOS des Computers und nicht über Strg-A erstellt werden. Wechseln Sie dazu ins System-BIOS und suchen Sie dort die Option „PMC maxView Storage Manager“. Diese befindet sich normalerweise im Menü „Advanced“ (Erweitert). Befolgen Sie die Anweisungen, bis das hier abgebildete Menü angezeigt wird.
b Wählen Sie Logical Device Configuration (bzw. Array Configuration Utility bei Adaptec Controllern der Serie 6) und drücken Sie dann die Eingabetaste. Daraufhin wird das folgende Menü angezeigt.
c Wählen Sie die Option Initialize Drives (Laufwerke initialisieren) aus und drücken Sie dann die Eingabetaste.
Hinweis: Bei Adaptec Controllern der Serie 6 lautet die erste Option im BIOS-Hauptmenü "Array Configuration Utility" (Array-Konfigurationsprogramm). Wählen Sie diese Option in Schritt b.
5
Deu
tsch
d Wählen Sie für ein RAID 5-Array mindestens drei und für ein RAID 1-Array mindestens zwei Laufwerke aus. Für jedes ausgewählte Laufwerk drücken Sie nun Insert (Einfügen). Danach drücken Sie die Eingabetaste.
e Drücken Sie die Taste Y („Yes“ für Ja) und dann die Eingabetaste. Die ausgewählten Laufwerke werden initialisiert. Anschließend kehren Sie zum o.g. Menü zurück.
Warnung: Durch das Initialisieren der Festplattenlaufwerke werden alle Daten auf diesen Laufwerken gelöscht. Sichern Sie alle Daten, die nicht verloren gehen dürfen, bevor Sie die Laufwerke initialisieren.
f Wählen Sie die Option Create Array (Array erstellen) und drücken Sie dann die Eingabetaste.
g Wählen Sie die soeben initialisierten Laufwerke aus, indem Sie bei jedem dieser Laufwerke auf Insert (Einfügen) drücken. Drücken Sie dann die Eingabetaste.
h Machen Sie im Bildschirm „Array Properties“ (Array-Eigenschaften) folgende Eingaben:
Array Type (Array-Typ)
Wählen Sie RAID 5 oder RAID 1 aus und drücken Sie dann die Eingabetaste.
Array Label(Array-Bezeichnung)
Geben Sie einen Namen ein und drücken Sie dann die Eingabetaste.
Array Size (Array-Größe)
Drücken Sie die Eingabetaste und drücken Sie dann erneut die Eingabetaste, um die Größeneinheit (TB, GB, MB) auszuwählen.
Stripe Size (Stripe-Größe) (nur RAID 5)
Drücken Sie die Eingabetaste, um die Standardeinstellung (256 KB) zu verwenden.
Read Caching (Lese-Caching)
Drücken Sie die Eingabetaste, um die Standardeinstellung (Enable [Aktivieren]) zu verwenden.
Write Caching (Schreib-Caching)
Drücken Sie die Eingabetaste, um die Standardeinstellung (Enable always [Immer aktivieren]) zu verwenden.
Create RAID via (RAID erstellen über)
Drücken Sie die Eingabetaste , um die Standardeinstellung (Build/Verify [Erstellen/Prüfen]) zu verwenden.
MaxCache Read Drücken Sie die Eingabetaste, um die Standardeinstellung (Enable [Aktivieren]) zu verwenden.
MaxCache Write Drücken Sie die Eingabetaste, um die Standardeinstellung (Disable [Deaktivieren]) zu verwenden.
[Done] (Fertig) Drücken Sie die Eingabetaste.
6
i Wenn eine Cache-Warnmeldung angezeigt wird, geben Sie Y ein.
j Wenn das Array erstellt ist, wird eine Nachricht angezeigt, dass das Array jetzt verwendet werden kann. Drücken Sie eine beliebige Taste, um in das Konfigurationsmenü zurückzukehren.
Hinweis: Sie können das Array jetzt bereits verwenden; die Leistung ist jedoch noch reduziert, bis der Erstellungsprozess vollendet ist.
k Drücken Sie die Taste Esc, bis der Bildschirm Exit Utility (Dienstprogramm beenden) angezeigt wird.
l Wählen Sie Yes (Ja) aus und drücken Sie dann die Eingabetaste. Der Computer wird neu gestartet.
Schritt 5 Einrichten der StartsequenzDas Verfahren für den Zugriff auf das System-BIOS und die Einstellung der Startsequenz hängt vom jeweiligen Computerhersteller ab. Lesen Sie die Anweisungen, die zu Ihrem Computer gehören. Meist sind folgende oder ähnliche Schritte durchzuführen:
a Drücken Sie während des Startvorgangs die entsprechende Tastenkombination (zum Beispiel <F2>, <F1>, <Entf>), um auf das BIOS des Computers zuzugreifen.
b Rufen Sie das betreffende Menü auf, um die Bootsequenz einzurichten. Setzen Sie das DVD-Laufwerk an die erste Stelle – nur dann können Sie Schritt 6 (siehe unten) durchführen.
c Falls notwendig, setzen Sie den Adaptec RAID-Controller an die erste Stelle der Boot-Priorität.
d Speichern Sie die Änderungen, verlassen Sie das Setup-Programm und starten Sie den Computer neu.
Schritt 6 Installation des Controller-Treibers und des Betriebssystems
Windows Server 2012, Windows Server 2008, Windows 7, Windows 8a Legen Sie die Windows-CD ein und starten Sie den Computer neu.
b Starten Sie die Windows-Installation entsprechend den Anweisungen auf dem Bildschirm.
c Wenn Sie dazu aufgefordert werden, wählen Sie Treiber laden.
d Legen Sie den USB-Treiberdatenträger ein, navigieren Sie zum Treiber-Speicherort und klicken Sie dann auf OK.
7
Deu
tsch
e Klicken Sie auf Weiter, sobald der Treiber gefunden wurde.
Hinweis: Wird die Meldung „Keine Laufwerke gefunden“ angezeigt, wiederholen Sie Schritt c, Schritt d (Suchen nach dem Treiberspeicherort ) und Schritt e. Beim zweiten Versuch wird der Treiber erfolgreich geladen.
f Klicken Sie nochmals auf Weiter, um die Standardpartitionskonfiguration zu akzeptieren, oder schlagen Sie in Ihrer Windows-Dokumentation nach, wie Sie Partitionen manuell konfigurieren können.
g Schließen Sie die Installation entsprechend den Anweisungen auf dem Bildschirm ab.
Red Hat Enterprise Linux 6Red Hat 5, Red Hat 6 mit DKMS-Unterstützung und andere Linux-Distributionen siehe Adaptec RAID Controller Installations- und Benutzerhandbuch.
a Legen Sie die Red Hat-CD ein, und starten Sie den Computer neu.
b Wenn der Begrüßungsbildschirm angezeigt wird, drücken Sie bei der Eingabeaufforderung die Eingabetaste und dann STRG+ALT+F2, um zur Shell umzuschalten. Wählen Sie dann die gewünschte Sprache und Tastatur aus.
c Legen Sie den USB-Treiberdatenträger ein
d Nimmt man beispielsweise an, dass das USB-Flash-Laufwerk dem Pfad/dev/sda1 zugeordnet wird, geben Sie die folgenden Befehle ein, um den Controller-Treiber zu laden:
mkdir /mnt2 /AACRAIDmount /dev/sda1 /mnt2cp -r /mnt2/* /AACRAIDumount /mnt2cd /AACRAIDsh ./fc-pre-install.sh
e Drücken Sie ALT+F6, um zum Installationsfenster zurückzukehren. Klicken Sie dann auf Next (Weiter).
f Fahren Sie entsprechend den Anweisungen auf dem Bildschirm mit der Installation fort. Wenn Sie zum Neustart des Systems aufgefordert werden, drücken Sie STRG+ALT+F2, um zur Konsole zu wechseln. Führen Sie vor Abschluss des nächsten Schrittes keinen Neustart durch.
8
g Geben Sie die folgenden Befehle ein, um die Treiberinstallation abzuschließen:mkdir /mnt/sysimage/tmp/AACRAID
cp -r /AACRAID/* /mnt/sysimage/tmp/AACRAID
chroot /mnt/sysimage/
cd /tmp/AACRAID
sh ./fc-post-install.sh
exit
h Drücken Sie ALT+F6, um zum Installationsfenster zurückzukehren. Schließen Sie die Linux-Installation ab und führen Sie einen Neustart durch.
Schritt 7 Installation des maxView Storage Manager
Vor der Installation des maxView Storage Manager müssen Sie sicherstellen, dass Sie mit Administrator- bzw. Root-Rechten angemeldet sind. Alle kundenspezifisch angepassten Dateien, die Sie in früheren Versionen der Anwendung erstellt haben, werden gespeichert und im Upgrade verwendet.
Installation unter Windowsa Wechseln Sie im Windows Explorer bzw. unter Arbeitsplatz zu dem
Verzeichnis, in dem sich das Windows Setup-Programm befindet.
b Doppelklicken Sie auf das Setup-Programm für Ihre Betriebssystemversion:setup_asm_x64.exe (64 Bit)
setup_asm_x86.exe (32 Bit)
c Setzen Sie die Installation entsprechend den Anweisungen auf dem Bildschirm fort. Geben Sie bei Aufforderung die folgenden Detailinformationen zur Konfiguration ein:
● CIM Server Port: 5988
● Web Server Port: 8443
● Administrator account’s username (Benutzername des Administrator-Accounts): Administrator
● Administrator account’s password (Kennwort des Administrator-Accounts): Betriebssystemkennwort
d Schließen Sie die Installation entsprechend den Anweisungen auf dem Bildschirm ab.
Installation unter Linuxa Öffnen Sie ein Shell-Fenster und wechseln Sie in das Verzeichnis, in dem sich
das Linux-Installationsprogramm befindet.
9
Deu
tsch
b Führen Sie zur Installation von maxView Storage Manager mit Unterstützung für maxCache Plus das maxCache Plus Installationsskript install.sh aus. Fahren Sie andernfalls mit Schritt c fort.
chmod +x install.sh./install.sh
c Führen Sie zur Installation von maxView Storage Manager ohne Unterstützung für maxCache Plus die .bin-Datei für Ihre Betriebssystemversion aus:
./StorMan-1.02.x86_64.bin (64 Bit)
./StorMan-1.02.i386.bin (32 Bit)
d Geben Sie bei Aufforderung die folgenden Detailinformationen zur Konfiguration ein:
● Administrator username [Benutzername des Administrators] (Standard: root)
● Administrator password (Kennwort des Administrator)
● CIM Server HTTP Port: 5988
Nach Abschluss der Installation wird eine Bestätigungsmeldung angezeigt.
Weitere InformationenWeitere Informationen über Adaptec RAID Controller, Spezifikationen, unterstützte Betriebssysteme und Updates finden Sie auf der Adaptec Website unter www.adaptec.com.
Weitere Einzelheiten über die in dieser Kurzanleitung zur Installation beschriebenen Controller und Software finden Sie in den folgenden Dokumenten:
● Readme-Dateien – Diese Dateien enthalten die aktuellsten technischen Informationen und bekannte Probleme.
● Adaptec RAID Controller Installations- und Benutzerhandbuch – Enthält alle Informationen zur Installation und Konfiguration Ihres RAID-Controllers und zum Anschluss von Geräten.
● Adaptec RAID Controller Command Line Utility User's Guide (Benutzerhandbuch für das Befehlszeilen-Dienstprogramm – Enthält umfassende Informationen über die Verwendung des Befehlszeilen-Dienstprogramms ARCCONF.
● maxView Storage Manager Benutzerhandbuch – Es enthält umfassende Informationen über Installation und Verwendung von maxView Storage Manager.
● maxView Storage Manager Online-Hilfe – maxView Storage Manager verfügt über eine integrierte Online-Hilfe mit Detailinformationen zur Erstellung und Verwaltung von Arrays.
1
Fra
nça
is
IntroductionCe Guide de démarrage rapide vous explique comment installer votre contrôleur RAID Adaptec®, créer une pile RAID 1 ou RAID 5 amorçable, puis installer sur cette pile votre système d'exploitation Microsoft® Windows® Server 2012, Windows Server 2008, Windows 7, Windows 8 ou Red Hat® Enterprise Linux 6 ainsi que le pilote du contrôleur. Pour les autres options d'installation, reportez-vous au Manuel d'installation et guide de l'utilisateur des contrôleurs RAID Adaptec. Pour des illustrations du contrôleur, reportez-vous à la dernière section de ce document.
Remarque : Pour obtenir les toutes dernières informations sur les produits décrits dans ce guide, rendez-vous sur le site web Adaptec www.adaptec.com. Pour consulter la liste des contrôleurs et des disques SSD compatibles pour les applications de mise en cache et de hiérarchisation Adaptec maxCache™ et maxCache Plus™, rendez-vous sur le site www.adaptec.com/compatibility.
Contenu du kit✔ Contrôleur RAID Adaptec
Les utilitaires suivants sont intégrés dans le BIOS du contrôleur :
● Logical Device Configuration (configuration d'unités logiques) : utilitaire servant à la création, la configuration et la gestion des piles
● Controller Settings (paramètres du contrôleur) : utilisé pour modifier les paramètres du contrôleur et des disques
● Utilitaires disques : servent à formater et vérifier les disques
✔ Câbles (type et quantité variables en fonction du contrôleur ; les câbles sont fournis seulement avec les produits Adaptec en kit, pas avec les contrôleurs vendus seuls)
✔ Support de fixation demi-hauteur (selon le contrôleur)
Pilotes, logiciels utilitaires et documentationLes versions les plus récentes du micrologiciel, des pilotes de contrôleur, des logiciels utilitaires et de la documentation peuvent être téléchargées sur le site web Adaptec à l'adresse start.adaptec.com.
Remarque : Ce Guide de démarrage rapide fournit des instructions pour le téléchargement des pilotes et des logiciels utilitaires dans l'étape 1, Téléchargement des packages d'installation page 2.
2
Pilotes, logiciels utilitaires et documentation téléchargeables :
● Pilotes et micrologiciel du contrôleur RAID Adaptec
● Adaptec maxView Storage Manager™ : application par navigateur que vous pouvez utiliser pour créer et gérer des piles
● Adaptec RAID Controller Configuration Utility (ARCCONF) : utilitaire de ligne de commande, utilisé pour effectuer des tâches basiques de gestion des piles et du stockage
● Documentation produit pour le contrôleur RAID Adaptec, les utilitaires BIOS, maxView Storage Manager et l'utilitaire ARCCONF
Etape 1 Téléchargement des packages d'installation
a Dans une fenêtre de navigateur, tapez start.adaptec.com dans la barre d'adresses.
b Sélectionnez votre famille de contrôleurs RAID et le modèle de contrôleur.
c Télécharger les pilotes : sélectionnez votre version du système d'exploitation Windows ou Red Hat Linux 6, puis sélectionnez le pilote approprié dans la liste et terminez le téléchargement.
d Télécharger maxView Storage Manager : retournez à la page produit de votre contrôleur, sélectionnez Téléchargements de Storage Manager, puis sélectionnez maxView Storage Manager pour Windows ou maxView Storage Manager pour Linux (32 ou 64 bits) et terminez le téléchargement.
e Extrayez le contenu des fichiers d'archive téléchargés dans un répertoire temporaire.
Etape 2 Création d'une disquette de pilotea Insérez une clé USB ; pour Linux, montez le lecteur, selon les besoins.
b Accédez au dossier contenant les fichiers binaires du pilote pour votre version du système d'exploitation.
c Copiez le fichier binaire du pilote ou, pour Windows, le contenu complet du dossier du pilote sur la clé USB.
d Retirez la clé USB et étiquetez-la en tant que disquette de pilote.
3
Fra
nça
is
Etape 3 Installation du contrôleur
Attention : Les décharges électrostatiques (ESD) peuvent endommager votre contrôleur. Veuillez respecter les recommandations anti-ESD standard pour éviter d'exposer le contrôleur à une charge d'électricité statique.
a Si vous disposez d'un contrôleur et d'un boîtier système au format compact, remplacez le support de fixation pleine hauteur d'origine de la carte contrôleur par le support de fixation demi-hauteur contenu dans le kit.
b Éteignez l'ordinateur et débranchez le câble d'alimentation.
c Ouvrez le boîtier. Reportez-vous aux instructions du constructeur si nécessaire.
d Insérez la carte contrôleur dans un logement PCIe disponible et compatible avec votre contrôleur, puis fixez le support de contrôleur au châssis.
e Facultatif—Si vous disposez d'un module de sauvegarde à mémoire flash, assemblez la plaque de montage, connectez le câble du module de sauvegarde à la carte fille du contrôleur, puis installez-le dans un logement libre à côté du contrôleur RAID (pour tous détails, voir le Manuel d'installation et guide de l'utilisateur des contrôleurs RAID Adaptec).
f Installez et raccordez les disques durs (HDD) / SSD internes à l'aide du/des câble(s) approprié(s), puis refermez le boîtier de l'ordinateur.
Remarque : Pour créer une pile RAID 1, vous devez installer deux disques durs. Pour créer un système RAID 5, vous devez installer au moins trois disques durs.
g Le cas échéant, connectez les câbles et les disques durs ou SSD externes au contrôleur.
● Avant de raccorder un câble au contrôleur, assurez-vous que l'autre extrémité du câble est déjà connectée à au moins un disque. Veillez à respecter cette consigne pour éviter tout fonctionnement instable.
● Utilisez des câbles de bonne qualité (les câbles de qualité médiocre sont moins fiables).
!
4
Etape 4 Création d'une pile RAIDDes piles RAID 1 et RAID 5 composées de disques durs sont utilisées ici comme exemple. Créez une pile RAID 1 si votre contrôleur ne prend pas en charge le système RAID 5. Vous pouvez créer une pile d'un autre niveau en procédant de la même manière.
a Allumez l'ordinateur, puis appuyez sur Ctrl+A à l'invite pour ouvrir l'utilitaire de configuration du BIOS. L'écran du menu principal du BIOS s'affiche.
Si vous avez installé plusieurs contrôleurs de même type, sélectionnez votre contrôleur puis appuyez sur Entrée.
Remarque : Si votre ordinateur prend en charge le protocole uEFI, vous créez des piles RAID par le biais du système BIOS, pas via la commande Ctrl-A. Démarrez le BIOS puis recherchez l'option "maxView Storage Manager", généralement située dans le menu Advanced. Suivez les invites jusqu'à voir apparaître le menu ci-dessous.
b Sélectionnez Configuration du périphérique local (ou Utilitaire de configuration de pile sur un contrôleur Adaptec Série 6), puis appuyez sur Entrée. Le menu ci-dessous s'affiche.
c Sélectionnez l'option Initialize Drives, puis appuyez sur Entrée.
Remarque : Sur les contrôleurs Adaptec Série 6, la première option dans le menu principal du BIOS est "Utilitaire de configuration de pile". Sélectionnez cette option dans l'étape b, ci-dessous.
5
Fra
nça
is
d Sélectionnez au moins trois disques durs pour une pile RAID 5 ou deux pour une pile RAID 1. Appuyez sur Inser pour chaque disque sélectionné, puis appuyez sur Entrée.
e Appuyez sur Y, puis sur Entrée. Les disques sélectionnés sont initialisés, puis le menu Logical Device Configuration s'affiche à l'écran.
Avertissement : L'initialisation des disques durs supprime toutes les données stockées sur ces disques. Pensez à sauvegarder les données que vous voulez conserver avant d'initialiser les disques.
f Sélectionnez l'option Create Array, puis appuyez sur Entrée.
g Appuyez sur Inser pour sélectionner chacun des disques durs que vous venez d'initialiser, puis appuyez sur Entrée.
h Sur l'écran Array Properties, procédez comme suit :
i Lorsqu'un message d'avertissement relatif à la mémoire cache apparaît, tapez Y.
j Une fois la pile créée, un message apparaît vous indiquant que vous pouvez désormais utiliser la pile. Appuyez sur n'importe quelle touche pour retourner dans le menu Logical Device Configuration.
Array Type Sélectionnez RAID 5 ou RAID 1, puis appuyez sur Entrée.
Array Label Tapez un nom, puis appuyez sur Entrée.
Array Size Appuyez sur Entrée, puis appuyez de nouveau sur Entrée pour utiliser la granularité en Go par défaut.
Stripe Size(RAID 5 uniquement)
Appuyez sur Entrée pour utiliser la valeur par défaut (256 Ko).
Read Caching Appuyez sur Entrée pour utiliser le paramètre par défaut (Enable).
Write Caching Appuyez sur Entrée pour utiliser le paramètre par défaut (Enable always).
Create RAID via Appuyez sur Entrée pour utiliser le paramètre par défaut (Build/Verify).
MaxCache Read Appuyez sur Entrée pour utiliser le paramètre par défaut (Enable).
MaxCache Write Appuyez sur Entrée pour utiliser le paramètre par défaut (Disable).
[Done] Appuyez sur Entrée.
6
Remarque : Si vous pouvez déjà commencer à utiliser la pile, le niveau de performance est réduit tant que vous n'êtes pas allé au terme de la procédure de création.
k Appuyez sur Échap jusqu'à ce que la fenêtre Exit Utility apparaisse.
l Sélectionnez Yes, puis appuyez sur Entrée. L'ordinateur redémarre.
Etape 5 Configuration de la séquence de démarrage
La procédure à appliquer pour accéder au programme de configuration du BIOS de votre ordinateur et définir la séquence de démarrage varie selon le constructeur. Reportez-vous aux instructions fournies avec votre ordinateur. La procédure à suivre peut être similaire à celle décrite ci-après :
a Au démarrage, appuyez sur la combinaison de touches voulue (par exemple, <F2>, <F1>, <Suppr>) pour lancer le programme de configuration du BIOS.
b Accédez au menu permettant de spécifier la séquence de démarrage. Placez le lecteur de DVD en premier (pour pouvoir procéder à l'étape 6 ci-dessous).
c Accédez au menu permettant de spécifier la hiérarchie de démarrage des disques durs. Spécifiez le contrôleur RAID Adaptec en premier dans cette séquence.
d Enregistrez vos modifications, quittez le programme de configuration et redémarrez votre ordinateur.
Etape 6 Installation du pilote de contrôleur avec le système d'exploitation
Windows Server 2012, Windows Server 2008, Windows 7, Windows 8a Insérez votre CD Windows, puis redémarrez l'ordinateur.
b Suivez les instructions à l'écran pour lancer l'installation de Windows.
c Lorsque vous êtes invité à indiquer un emplacement pour Windows, sélectionnez Load Driver.
d Insérez la clé USB de pilote, parcourez-la pour accéder à l'emplacement du pilote, puis cliquez sur OK.
e Lorsque le pilote a été détecté, cliquez sur Next.
7
Fra
nça
is
Remarque : Si vous voyez s'afficher le message ‘No drives were found’, répétez l'étape c, l'étape d (accédez à l'emplacement du pilote) et l'étape e. À la seconde tentative, le pilote se chargera sans problème.
f Cliquez de nouveau sur Next pour accepter la configuration par défaut des partitions, ou reportez-vous à votre documentation Windows pour les configurer manuellement.
g Suivez les instructions qui s'affichent à l'écran pour terminer l'installation.
Red Hat Enterprise Linux 6Pour Red Hat 5, Red Hat 6 avec prise en charge de DKMS et les autres distributions Linux, reportez-vous au Manuel d'installation et guide de l'utilisateur des contrôleurs RAID Adaptec.
a Insérez le CD Red Hat, puis redémarrez l'ordinateur.
b Lorsque l'écran d'accueil s'affiche, appuyez sur Entrée à l'invite de démarrage, appuyez sur CTRL+ALT+F2 pour accéder au shell, puis sélectionnez votre langue et votre clavier.
c Insérez la disquette de pilote USB.
d En supposant que la disquette USB soit /dev/sda1, tapez les commandes suivantes pour charger le pilote du contrôleur :
mkdir /mnt2 /AACRAIDmount /dev/sda1 /mnt2cp -r /mnt2/* /AACRAIDumount /mnt2cd /AACRAIDsh ./fc-pre-install.sh
e Appuyez sur ALT+F6 pour retourner dans l'écran d'installation, puis cliquez sur Next.
f Suivez les invites qui s'affichent à l'écran pour continuer l'installation. Lorsque vous serez invité à redémarrer le système, appuyez sur CTRL+ALT+F2 pour accéder à la console. Ne redémarrez pas avant d'avoir terminé l'étape suivante !
g Tapez les commandes suivantes pour terminer l'installation du pilote :
mkdir /mnt/sysimage/tmp/AACRAIDcp -r /AACRAID/* /mnt/sysimage/tmp/AACRAIDchroot /mnt/sysimage/cd /tmp/AACRAIDsh ./fc-post-install.shexit
h Appuyez sur ALT+F6 pour retourner dans l'écran d'installation, terminez l'installation Linux, puis redémarrez.
8
Etape 7 Installation de maxView Storage Manager
Vous devez avoir ouvert une session avec les privilèges administrateur ou racine (root) pour pouvoir installer maxView Storage Manager. Tous les fichiers de personnalisation que vous avez créés avec une version précédente de l'application sont enregistrés et utilisés lors de la mise à niveau.
Installation sous Windowsa Dans l'Explorateur Windows ou le Poste de travail, accédez au répertoire où
se trouve le programme d'installation de Windows.
b Double-cliquez sur le programme d'installation correspondant à la version de votre système d'exploitation :
setup_asm_x64.exe (64-bit)setup_asm_x86.exe (32-bit)
c Suivez les instructions qui s'affichent à l'écran pour continuer l'installation. Lorsque vous serez invité à entrer les détails de configuration, entrez les valeurs suivantes :
● CIM Server Port : 5988
● Web Server Port : 8443
● Administrator account's username : Administrateur
● Administrator account's password : mot de passe du système d'exploitation
d Terminez l'installation, en suivant les instructions affichées à l'écran.
Installation sous Linuxa Ouvrez une fenêtre du shell, puis accédez au répertoire où se trouve le
programme d'installation de Linux.
b Pour installer maxView Storage Manager avec prise en charge de maxCache Plus, exécutez le script d'installation maxCache Plus, install.sh ; sinon, passez à l'étape c.
chmod +x install.sh./install.sh
c Pour installer maxView Storage Manager sans prise en charge de maxCache Plus, exécutez le fichier .bin correspondant à la version de votre système d'exploitation :
./StorMan-1.02.x86_64.bin (64-bit)
./StorMan-1.02.i386.bin (32-bit)
d Lorsque vous serez invité à entrer les détails de configuration, entrez les valeurs suivantes :
● Administrator's username (nom d'utilisateur de l'administrateur) (par défaut : root)
9
Fra
nça
is
● Administrator's password (mot de passe de l'administrateur)
● CIM Server HTTP Port : 5988
Lorsque l'installation se termine, un message de confirmation s'affiche.
Plus d'informationsPour plus d'informations sur les contrôleurs RAID Adaptec, les spécifications techniques, la prise en charge des systèmes d'exploitation et les mises à jour, rendez-vous sur le site web d'Adaptec à l'adresse www.adaptec.com.
Pour des informations détaillées sur les contrôleurs et les logiciels décrits dans ce Guide de démarrage rapide, reportez-vous aux documents suivants :
● Readme — Ces fichiers texte contiennent les informations techniques les plus récentes et les problèmes connus.
● Manuel d'installation et guide de l'utilisateur des contrôleurs RAID Adaptec — Fournit des informations complètes sur la manière d'installer, configurer et connecter des périphériques à votre contrôleur RAID.
● Guide de l'utilisateur de l'utilitaire de ligne de commande du contrôleur RAID Adaptec — Fournit des informations complètes sur la manière d'utiliser l'utilitaire de ligne de commande ARCCONF.
● Guide de l'utilisateur de maxView Storage Manager — Donne des informations complètes sur la façon d'installer et d'utiliser maxView Storage Manager.
● Aide en ligne de maxView Storage Manager — maxView Storage Manager intègre une aide en ligne qui décrit comment utiliser l'application pour créer et gérer des piles.
1
Pyccкий
ВведениеВ данном кратком руководстве описаны процедуры установки RAID-контроллера Adaptec®, создания загрузочного массива RAID 1 или RAID 5, а также установки на этом массиве операционной системы Microsoft® Windows® Server 2012, Windows Server 2008, Windows 7, Windows 8 или Red Hat® Enterprise Linux 6 и драйвера контроллера. Другие варианты установки см. в руководстве по установке и эксплуатации RAID-контроллеров Adaptec. Изображения контроллера см. в последнем разделе данного документа.
Примечание. Новейшую информацию о продуктах, описанных в данном руководстве, см. на веб-сайте Adaptec: www.adaptec.ru. Список совместимых контроллеров и накопителей SSD для приложений кэширования и уровневого управления Adaptec maxCache™ и maxCache Plus™ доступен на веб-странице www.adaptec.com/compatibility.
Комплект поставки RAID-контроллер Adaptec
B BIOS контроллера встроены следующие служебные программы:
Logical Device Configuration (Настройка логического устройства): предназначена для создания и настройки массивов, а также управления массивами.
Controller Settings (Настройки контроллера): предназначена для изменения настроек контроллера и дисков.
Disk Utilities (Служебные программы для работы с дисками): предназначены для форматирования и проверки дисков.
Кабели (тип и количество зависят от модели контроллера; кабели прилагаются только к комплектам Adaptec Kit, но не к продуктам Adaptec Single).
Низкопрофильный брекет (в зависимости от модели контроллера).
Драйверы, служебные программы и документацияНовейшие версии прошивки, драйверов контроллеров, служебных программ и документации можно загрузить с веб-сайта Adaptec по адресу start.adaptec.com.
Примечание. В данном кратком руководстве содержатся инструкции по загрузке драйверов и служебных программ. См. шаг 1, Загрузка пакетов установки на стр. 2.
2
Можно загрузить следующие драйверы, служебные программы и документы:
Драйверы и прошивка для RAID-контроллера Adaptec.
Adaptec maxView Storage Manager™: приложение с веб-интерфейсом, которое предназначено для создания массивов и управления ими.
Служебная программа для настройки RAID-контроллера Adaptec (ARCCONF): служебная программа с интерфейсом командной строки, которая предназначена для выполнения основных задач по управлению массивом и накопителями.
Документация по RAID-контроллеру Adaptec, встроенным в BIOS служебным программам, а также служебным программам maxView Storage Manager и ARCCONF.
Шаг 1. Загрузка пакетов установкиa В браузере в строке адреса введите start.adaptec.com.
b Выберите семейство и модель контроллера RAID.
c Загрузите драйверы: выберите версию операционной системы Windows или Red Hat Linux 6, затем выберите соответствующий драйвер из списка и завершите загрузку.
d Загрузите maxView Storage Manager: вернитесь на страницу контроллера, выберите Storage Manager Downloads (Загрузка Storage Manager), затем выберите maxView Storage Manager for Windows или maxView Storage Manager for Linux (32-разрядной или 64-разрядной версии) и завершите загрузку.
e Извлеките содержимое загруженных архивов во временную папку.
Шаг 2. Создание накопителя с драйверомa Вставьте флэш-накопитель USB; при работе с ОС Linux смонтируйте диск,
выполнив необходимые действия.
b Перейдите в папку, содержащую двоичные файлы драйвера для используемой операционной системы.
c Скопируйте двоичный файл драйвера или (для Windows) все содержимое папки драйвера на накопитель USB.
d Извлеките и подпишите накопитель с драйвером.
3
Pyccкий
Шаг 3. Установка контроллера
Внимание. Электростатический разряд может привести к повреждению контроллера. Следуйте стандартным мерам предосторожности для защиты контроллера от электростатического разряда.
a Если необходимо установить низкопрофильный контроллер в корпус компьютера, замените исходный брекет полной высоты, установленный на плате контроллера, низкопрофильным брекетом, входящим в комплект поставки контроллера.
b Выключите компьютер и отсоедините кабель питания.
c Откройте корпус компьютера. При необходимости см. инструкции производителя.
d Вставьте контроллер в свободный разъем PCIe, совместимый с используемой моделью контроллера, и прикрепите брекет контроллера к корпусу.
e Дополнительно. При наличии модуля резервирования кэша на флэш соберите дочернюю плату, подключите кабель модуля к плате контроллера и установите его в свободное место рядом с контроллером RAID (подробнее см. руководство по установке и эксплуатации RAID-контроллеров Adaptec).
f Установите и подключите все внутренние диски HDD и SSD с помощью подходящих кабелей, а затем закройте корпус компьютера.
Примечание. Для создания массива RAID 1 необходимо установить два жестких диска. Для создания массива RAID 5 необходимо установить как минимум три жестких диска.
g Подключите к контроллеру все необходимые внешние кабели, диски HDD и SSD.
Не подключайте кабель к контроллеру, если другой конец кабеля не подключен ни к одному диску. Это может привести к нестабильной работе.
Используйте высококачественные кабели, поскольку некачественные кабели снижают надежность работы.
!
4
Шаг 4. Создание массива RAIDВ качестве примера в данном разделе рассматриваются массивы RAID 1 и RAID 5, состоящие из жестких дисков HDD. Если контроллер не поддерживает RAID 5, создайте RAID 1. Аналогичным образом можно создать массивы другого уровня.
a Включите компьютер, затем при появлении запроса нажмите Ctrl+A для перехода в служебную программу настройки BIOS. Отображается главное меню BIOS.
Если установлено несколько контроллеров одного типа, выберите контроллер, затем нажмите Enter.
Примечание. Если компьютер поддерживает uEFI, создание массивов RAID выполняется через системный BIOS, а не через Ctrl-A. Запустите BIOS и найдите пункт «maxView Storage Manager», который обычно находится в меню «Advanced» (Дополнительно). Следуйте инструкциям на экране, пока не появится следующее меню.
b Выберите Logical Device Configuration (Настройка логического устройства) или (на контроллере Adaptec Series 6) Array Configuration Utility (Служебная программа настройки массива), затем нажмите Enter. Отображается следующее меню.
Примечание. Для контроллеров Adaptec Series 6 первый пункт в главном меню BIOS — «Array Configuration Utility» (Служебная программа настройки массива). Выберите этот вариант при выполнении шагa b, описанного ниже.
5
Pyccкий
c Выберите Initialize Drives (Инициализировать диски), затем нажмите Enter.d Выберите как минимум три жестких диска для создания массива RAID 5
или два жестких диска для создания массива RAID 1. Нажмите Insert для каждого выбранного диска, затем нажмите Enter.
e Нажмите Y, затем нажмите Enter. Выполняется инициализация выбранных дисков, затем отображается меню «Logical Device Configuration» (Настройка логического устройства).
Предупреждение. Инициализация жестких дисков приводит к удалению всех данных, хранящихся на этих дисках. Создайте резервную копию данных, которые необходимо сохранить, до инициализации дисков.
f Выберите Create Array (Создать массив), затем нажмите Enter.g Нажмите Insert для выбора каждого из жестких дисков, которые были
только что инициализированы, затем нажмите Enter.h На экране «Array Properties» (Свойства массива) выполните следующие
действия:
«Array Type» (Тип массива)
Выберите RAID 5 или RAID 1, затем нажмите Enter.
«Array Label» (Имя массива)
Введите имя, затем нажмите Enter.
«Array Size» (Размер массива)
Нажмите Enter, затем еще раз нажмите Enter для использования значения в ГБ по умолчанию.
Stripe Size (Размер блока) (только RAID 5)
Нажмите Enter для использования значения по умолчанию (256 кБ).
«Read Caching» (Кэширование чтения)
Нажмите Enter для использования значения по умолчанию («Enable» (Включено)).
«Write Caching» (Кэширование записи)
Нажмите Enter для использования значения по умолчанию («Enable always» (Всегда включено)).
«Create RAID via» (Создать RAID через)
Нажмите Enter для использования значения по умолчанию («Build/Verify» (Сборка/проверка)).
«MaxCache Read» (Чтение MaxCache)
Нажмите Enter для использования значения по умолчанию («Enable» (Включено)).
«MaxCache Write» (Запись MaxCache)
Нажмите Enter для использования значения по умолчанию («Disable» (Отключено)).
«Done» (Готово) Нажмите Enter.
6
i При отображении предупреждения о кэшировании нажмите Y.
j После создания массива отображается сообщение о том, что массив можно использовать. Нажмите любую клавишу для возврата в меню «Logical Device Configuration» (Настройка логического устройства).
Примечание. Хотя массив уже можно использовать, до завершения процесса сборки его производительность будет снижена.
k Нажимайте Esc до появления окна «Exit Utility» (Выход из служебной программы).
l Выберите Yes (Да), затем нажмите Enter. Выполняется перезагрузка компьютера.
Шаг 5. Настройка последовательности загрузки
Процесс доступа к программе настройки BIOS компьютера и настройки последовательности загрузки зависит от производителя компьютера. См. инструкции, прилагаемые к компьютеру. Примерная процедура:
a Во время загрузки компьютера нажмите сочетание клавиш, которое запускает программу настройки BIOS (например, <F2>, <F1>, <DEL>).
b Перейдите к меню настройки последовательности загрузки. Поместите привод DVD на первое место — это позволит выполнить шаг 6, описанный ниже.
c Перейдите к меню настройки приоритета загрузки жестких дисков. Поместите контроллер Adaptec RAID на первое место в этой последовательности.
d Сохраните изменения и завершите работу программы настройки.
Шаг 6. Установка драйвера контроллера вместе с ОС
Windows Server 2012, Windows Server 2008, Windows 7, Windows 8a Вставьте компакт-диск Windows, затем перезагрузите компьютер.
b Следуйте инструкциям на экране для начала установки Windows.
c При появлении запроса на указание местоположения для Windows выберите Load Driver (Загрузить драйвер).
d Вставьте накопитель USB с драйвером, перейдите в папку с драйвером и нажмите OK.
7
Pyccкий
e Когда драйвер будет найден, нажмите Next (Далее).
Примечание. Если отображается сообщение «No drives were found» (Диски не найдены), повторите шаг c, шаг d (переход к папке с драйвером) и шаг e. Вторая попытка приведет к успешной загрузке драйвера.
f Еще раз нажмите Next (Далее), чтобы принять конфигурацию разделов по умолчанию, или настройте разделы вручную (см. документацию Windows).
g Следуйте инструкциям на экране для завершения установки.
Red Hat Enterprise Linux 6Процедуры установки Red Hat 5, Red Hat 6 с поддержкой DKMS и других дистрибутивов Linux см. в руководстве по установке и эксплуатации RAID-контроллеров Adaptec.
a Вставьте компакт-диск Red Hat, затем перезагрузите компьютер.
b На экране приветствия нажмите Enter в окне запроса о загрузке, нажмите CTRL+ALT+F2 to для переключения в shell, затем выберите язык и клавиатуру.
c Вставьте накопитель USB с драйвером.
d Предположим, что накопитель USB является разделом /dev/sda1. Введите следующие команды для загрузки драйвера контроллера:
mkdir /mnt2 /AACRAID
mount /dev/sda1 /mnt2
cp -r /mnt2/* /AACRAID
umount /mnt2
cd /AACRAID
sh ./fc-pre-install.sh
e Нажмите ALT+F6 для возврата к экрану установки, затем нажмите Next (Далее).
f Следуйте инструкциям на экране для продолжения установки. При отображении запроса на перезагрузку системы нажмите CTRL+ALT+F2 чтобы переключиться на консоль. Не выполняйте перезагрузку до завершения следующего шага!
g Введите следующие команды для завершения установки драйвера:
mkdir /mnt/sysimage/tmp/AACRAID
cp -r /AACRAID/* /mnt/sysimage/tmp/AACRAID
chroot /mnt/sysimage/
cd /tmp/AACRAID
sh ./fc-post-install.sh
exit
8
h Нажмите ALT+F6 для возврата к экрану установки, завершите установку Linux, затем перезагрузите компьютер.
Шаг 7. Установка maxView Storage ManagerПеред установкой maxView Storage Manager убедитесь, что вход в систему выполнен с правами администратора или суперпользователя. Любые файлы настроек, созданные с помощью предыдущей версии приложения, сохраняются и используются при обновлении.
Установка Windowsa В проводнике Windows или окне «Мой компьютер» перейдите к папке
с программой установки Windows.
b Дважды нажмите программу установки для используемой версии операционной системы:setup_asm_x64.exe (64-разрядная);setup_asm_x86.exe (32-разрядная).
c Следуйте инструкциям на экране для продолжения установки. При запросе сведений о конфигурации введите следующие данные:
«CIM Server Port» (Порт сервера CIM): 5988
«Web Server Port» (Порт веб-сервера): 8443
Имя пользователя учетной записи администратора: Administrator
Пароль учетной записи администратора: пароль операционной системы
d Завершите установку, следуя инструкциям на экране.
Установка Linuxa Откройте окно shell, затем перейдите к папке с программой установки
Linux.
b Для установки maxView Storage Manager с поддержкой maxCache Plus запустите сценарий установки maxCache Plus (install.sh); в противном случае перейдите к шагy c.
chmod +x install.sh
./install.sh
c Для установки maxView Storage Manager без поддержки maxCache Plus запустите файл .bin для используемой версии операционной системы:./StorMan-1.02.x86_64.bin (64-разрядная);./StorMan-1.02.i386.bin (32-разрядная).
9
Pyccкий
d При запросе сведений о конфигурации введите следующие данные:
Имя пользователя учетной записи администратора (по умолчанию: root)
Пароль учетной записи администратора
«CIM Server HTTP Port» (Порт HTTP сервера CIM): 59888
После завершения установки отображается подтверждение.
Дополнительная информацияДополнительную информацию о RAID-контроллерах Adaptec, спецификациях, поддержке ОС и обновлениях см. на веб-сайте Adaptec: www.adaptec.ru.Подробная информация о контроллерах и программном обеспечении, которые описаны в данном кратком руководстве, представлена в следующих документах:
Readme — эти текстовые файлы содержат новейшую техническую информацию и описания известных проблем.
Руководство по установке и эксплуатации RAID-контроллеров Adaptec — содержит полную информацию об установке и настройке контроллеров RAID, а также о подключении устройств к контроллерам RAID.
Руководство пользователя служебной программы командной строки RAID-контроллера Adaptec — содержит полную информацию об использовании служебной программы командной строки ARCCONF.
Руководство пользователя maxView Storage Manager — содержит полную информацию об установке и использовании maxView Storage Manager.
Интерактивная справка maxView Storage Manager — включает интерактивную справочную систему, в которой описано использование приложения для создания массивов и управления ими.
1
Esp
año
l
IntroducciónEsta Guía de inicio rápido explica cómo instalar su controladora RAID de Adaptec®, cómo crear un conjunto RAID 1 o RAID 5 de arranque y, por último, cómo instalar en él su sistema operativo Microsoft® Windows® Server 2012, Windows Server 2008, Windows 7, Windows 8 o Red Hat® Enterprise Linux 6, así como el controlador del dispositivo en dicho conjunto. Si desea conocer otras opciones de instalación, consulte la Guía de usuario e instalación de las controladoras RAID de Adaptec. Si necesita ilustraciones de la controladora, consulte el último apartado de este documento.
Nota: si desea recibir la información más reciente sobre los productos descritos en esta guía, visite www.adaptec.com. Puede consultar una lista de controladoras compatibles y unidades de estado sólido (SSD) para aplicaciones de caché y almacenamiento por niveles maxCache™ y maxCache Plus™ de Adaptec en www.adaptec.com/compatibility.
Contenido de la caja✔ Controladora RAID de Adaptec
Integradas en la BIOS de la controladora puede encontrar las siguientes utilidades:
● Logical Device Configuration (Configuración de dispositivos lógicos):se utiliza para crear, configurar y administrar conjuntos
● Controller Settings (Ajustes de la controladora): se usa para modificar los ajustes de la controladora y de las unidades de disco
● Disk Utilities (Utilidades de disco): se utiliza para formatear y comprobar unidades de disco
✔ Cables (el tipo y la cantidad pueden variar en función de la controladora; los cables se incluyen únicamente con el producto en kit de Adaptec, y no con el producto individual de Adaptec)
✔ Soporte de perfil estrecho (en función de la controladora)
Controladores, utilidades y documentaciónPuede descargar las últimas versiones de firmware, controladores, utilidades y documentación en el sitio web de Adaptec en start.adaptec.com.
Note: esta Guía de inicio rápido proporciona instrucciones para descargar los controladores y las utilidades del Paso 1, Descargue los paquetes de instalación en la página 2.
2
Controladores, utilidades y documentación disponibles para descargar:
● Controladores y firmware para la controladora RAID de Adaptec
● Software maxView Storage Manager™ de Adaptec: aplicación web para crear y administrar conjuntos.
● RAID Controller Configuration Utility (ARCCONF) de Adaptec: utilidad de línea de comandos que se usa para llevar a cabo funciones básicas de administración de conjuntos y almacenamiento.
● Documentación de producto para la controladora RAID de Adaptec, utilidades de la BIOS, maxView Storage Manager y utilidad ARCCONF.
Paso 1 Descargue los paquetes de instalacióna Teclee start.adaptec.com en la barra de direcciones de un navegador.
b Seleccione el modelo y la familia de su controladora RAID.
c Descargue los controladores: seleccione la versión de su sistema operativo Windows o Red Hat Linux 6, elija el controlador adecuado en la lista y complete la descarga.
d Descargue maxView Storage Manager: vuelva a la página de producto de su controladora, seleccione Storage Manager Downloads (Descargas de Storage Manager), elija maxView Storage Manager for Windows o maxView Storage Manager for Linux (32 o 64 bits) y complete la descarga.
e Extraiga el contenido de los archivos descargados en una ubicación temporal.
Paso 2 Cree un disco de controladora Inserte una unidad flash USB; en Linux, monte la unidad, según corresponda.
b Acceda a la carpeta que contiene los binarios de controlador para la versión de su sistema operativo.
c Copie el archivo binario de controlador en la unidad USB. En el caso de Windows, copie todo el contenido de la carpeta del controlador.
d Extraiga y etiquete el disco del controlador.
Paso 3 Instalación de la controladora
Atención: su controladora puede verse dañada por la electricidad estática. Tome las precauciones habituales para evitar que la controladora se vea expuesta a descargas de electricidad estática.
a Si dispone de una controladora de perfil estrecho y la carcasa de su ordenador también es de perfil estrecho, sustituya el soporte estándar original de la controladora por el soporte de perfil estrecho que se incluye en la caja.
!
3
Esp
año
l
b Apague el ordenador y desconecte el cable de corriente.
c A continuación, abra la carcasa del ordenador. Si lo necesita, consulte las instrucciones del fabricante.
d Introduzca la controladora en una ranura PCIe libre compatible y atornille el soporte a la carcasa del equipo.
e Opcional: si tiene una unidad flash de copia de seguridad, ensamble la placa de montaje, conecte el cable de la unidad flash a la placa hija de la controladora e instálela en una ranura vacía junto a la controladora RAID (si desea más detalles, consulte la Guía de usuario e instalación de las controladoras RAID de Adaptec).
f Instale y conecte los discos duros internos (HDD) o unidades de estado sólido (SSD) mediante los cables adecuados y cierre la carcasa del ordenador.
Nota: para crear un RAID 1, debe instalar dos unidades de disco. Para crear un RAID 5, debe instalar al menos tres unidades de disco.
g Conecte todos los cables externos y unidades HDD o SSD a la controladora.
● No conecte ningún cable a la controladora a menos que el otro extremo del mismo esté conectado a una unidad de disco. De lo contrario, el funcionamiento podría ser inestable.
● Emplee cables de primera calidad: los cables de mala calidad reducen la fiabilidad de los sistemas.
Paso 4 Creación de un conjunto RAIDLos conjuntos RAID 1 y RAID 5 compuestos por unidades de disco duro (HDD) se usan como ejemplo. Cree un RAID 1 si su controladora no es compatible con RAID 5. Los conjuntos de otros niveles se crean de forma similar.
a Encienda el ordenador y, cuando se lo pida el sistema, pulse Ctrl+A para iniciar la utilidad de configuración de la BIOS. Aparecerá la pantalla del menú principal de la BIOS.
Si tiene instalada más de una controladora del mismo tipo, seleccione su controladora y pulse Intro.
Nota: si su ordenador es compatible con los controladores uEFI, puede crear conjuntos RAID mediante su BIOS del sistema, no mediante Ctrl+A. Inicie la BIOS y busque la opción "maxView Storage Manager", que suele encontrarse en el menú "Advanced" (Avanzado). Siga las indicaciones hasta que vea el siguiente menú.
4
b Seleccione Logical Device Configuration (Configuración de Dispositivo Lógico) (o bien Array Configuration Utility [Utilidad de Configuración de Discos] en una controladora Serie 6 de Adaptec) y después pulse Intro. Se mostrará el siguiente menú.
c Seleccione Initialize Drives (Inicializar unidades) y pulse Intro.
d Seleccione por lo menos tres discos para crear un conjunto RAID 5, o bien dos para un RAID 1. Pulse Insertar por cada unidad de disco seleccionada y, a continuación, Intro.
e Pulse Y y después Intro. De este modo se inicializan las unidades seleccionadas y aparece el menú de Logical Device Configuration.
Aviso: al inicializar las unidades de disco se borra cualquier dato guardado en las mismas. Haga una copia de seguridad de cualquier información que desee conservar antes de inicializar las unidades de disco.
f Seleccione Create Array (Crear conjunto) y pulse Intro.
g Pulse Insertar para seleccionar cada uno de los HDD que acaba de inicializar y pulse Intro.
Note: En las controladoras serie 6 de Adaptec, la primera opción del menú principal de la BIOS es "Array Configuration Utility" (Utilidad de Configuración de Discos). Seleccione esta opción en el Paso b que se muestra a continuación.
5
Esp
año
l
h En la pantalla Array Properties (Propiedades del conjunto), proceda como se indica:
i Cuando aparezca un mensaje de advertencia de caché, pulse Y.
j Una vez creado el conjunto, un mensaje le informará de que este ya puede usarse. Pulse cualquier tecla para volver al menú de Logical Device Configuration.
Nota: si bien puede empezar a utilizar el conjunto inmediatamente, el rendimiento se verá reducido hasta que el proceso de creación haya concluido.
k Pulse Esc hasta que aparezca la ventana que le permite salir de la utilidad (Exit Utility).
l Seleccione Yes (Sí) y a continuación pulse Intro. El ordenador se reiniciará.
Array Type(Tipo de conjunto)
Seleccione RAID 5 o RAID 1 y pulse Intro.
Array Label (Etiqueta del conjunto)
Escriba un nombre y pulse Intro.
Array Size (Tamaño del conjunto)
Pulse Intro dos veces para utilizar el nivel de detalle de GB por omisión.
Stripe Size (Tamaño de franja; solo en RAID 5)
Pulse Intro para emplear el valor por omisión (256 KB).
Read Caching (Caché de lectura)
Pulse Intro para emplear el valor por omisión (Enable, Activada).
Write Caching (Caché de escritura)
Pulse Intro para emplear el valor por omisión (Enable always, Siempre activada).
Create RAID via (Creación de RAID mediante)
Pulse Intro para emplear el valor por omisión (Build/Verify, Creación y comprobación).
MaxCache Read (lectura de maxCache)
Pulse Intro para emplear el valor por omisión (Enable, Activada).
MaxCache Write (escritura de maxCache)
Pulse Intro para emplear el valor por omisión (Disable, Desactivada).
[Done] (Terminado) Pulse Intro.
6
Paso 5 Configuración de la secuencia de arranque
El proceso que debe seguir para acceder al programa de configuración de la BIOS de su ordenador depende del fabricante; consulte las instrucciones que acompañan a su ordenador. No obstante, los pasos habituales suelen ser:
a Durante el arranque, pulse la combinación de teclas para arrancar el programa de configuración de la BIOS (por ejemplo, <F2>, <F1>, <DEL>).
b Acceda al menú donde debe indicar la secuencia de arranque. Ponga la unidad de DVD en primer lugar: esto le permitirá llevar a cabo el Paso 4, más adelante.
c Diríjase al menú donde debe indicar la prioridad de arranque de las unidades de disco duro. Ponga la controladora RAID de Adaptec como dispositivo de arranque en primera instancia.
d Guarde los cambios, salga del programa de configuración y reinicie el ordenador.
Paso 6 Instale el controlador con el SOWindows Server 2012, Windows Server 2008, Windows 7, Windows 8a Introduzca su CD de Windows y reinicie el ordenador.
b Siga las instrucciones que aparecen en pantalla para comenzar la instalación de Windows.
c Cuando se le pida que indique una ubicación para Windows, seleccione Load Driver (Cargar controlador).
d Inserte el disco de controlador USB, navegue hasta la ubicación del controlador y haga clic en OK (Aceptar).
e Cuando el sistema haya detectado el controlador, pulse Siguiente.
Nota: si ve el mensaje “No drivers were found” (No se encontró ningún controlador), repita el Paso c, Paso d (navegue hasta la ubicación del controlador) y el Paso e. El controlador se cargará correctamente la segunda vez.
f Vuelva a hacer clic en Siguiente para aceptar la configuración de particiones predeterminada, o consulte su documentación de Windows para configurar las particiones manualmente.
g Siga las instrucciones que aparecen en pantalla para llevar a cabo la instalación.
7
Esp
año
l
Red Hat Enterprise Linux 6Si usa Red Hat 5, Red Hat 6 compatible con DKMS u otras distribuciones de Linux, consulte la Guía de usuario e instalación de las controladoras RAID.
a Introduzca su CD de Red Hat y reinicie el ordenador.
b Cuando aparezca la pantalla de bienvenida, pulse Intro en el símbolo del sistema, teclee CTRL+ALT+F2 para cambiar al intérprete de comandos y después elija su idioma y teclado.
c Introduzca la unidad USB con el controlador.
d Suponiendo que la unidad USB sea /dev/sda1, teclee los siguientes comandos para cargar el controlador:
mkdir /mnt2 /AACRAIDmount /dev/sda1 /mnt2cp -r /mnt2/* /AACRAIDumount /mnt2cd /AACRAIDsh ./fc-pre-install.sh
e Pulse ALT+F6 para volver a la pantalla de instalación y después haga clic en Next (Siguiente).
f Siga las instrucciones que aparecen en pantalla para seguir con la instalación. Cuando se le indique que reinicie el sistema, pulse CTRL+ALT+F2 para cambiar a la consola. No reinicie antes de llevar a cabo el paso siguiente!
g Escriba los comandos siguientes para completar la instalación del controlador:
mkdir /mnt/sysimage/tmp/AACRAIDcp -r /AACRAID/* /mnt/sysimage/tmp/AACRAIDchroot /mnt/sysimage/cd /tmp/AACRAIDsh ./fc-post-install.shexit
h Pulse ALT+F6 para volver a la pantalla de instalación, complete la instalación Linux y reinicie.
Paso 7 Instale maxView Storage ManagerAntes de instalar maxView Storage Manager, asegúrese de iniciar sesión con privilegios de administrador o root. Cualquier archivo personalizado creado con la versión anterior de la aplicación se conserva y puede ser utilizado tras la actualización.
Instalación de Windowsa En Explorador de Windows o Mi PC, pase al directorio en el que esté ubicado
el programa de configuración de Windows.
8
b Haga doble clic en el programa de configuración correspondiente a la versión de su sistema operativo:
setup_asm_x64.exe (64-bit)setup_asm_x86.exe (32-bit)
c Siga las instrucciones que aparecen en pantalla para seguir con la instalación. Cuando se le pidan detalles de configuración, introduzca los siguientes:
● Puerto de servidor CIM: 5988
● Puerto de servidor web: 8443
● Nombre de usuario de la cuenta de administrador: Administrador
● Contraseña de la cuenta de administrador: contraseña del sistema operativo
d Complete la instalación siguiendo las instrucciones que aparecen en pantalla.
Instalación de Linuxa Abra una ventana de intérprete de comandos y pase al directorio en el que
esté ubicado el instalador de Linux.
b Para instalar maxView Storage Manager con compatibilidad con maxCache Plus, ejecute el archivo de comandos de instalación de maxCache Plus, install.sh; de lo contrario, continúe en el Paso c.
chmod +x install.sh./install.sh
c Para instalar maxView Storage Manager sin compatibilidad con maxCache Plus, ejecute el archivo .bin correspondiente a la versión de su sistema operativo:
./StorMan-1.02.x86_64.bin (64-bit)
./StorMan-1.02.i386.bin (32-bit)
d Cuando se le pidan detalles de configuración, introduzca los siguientes:
● Nombre de usuario del administrador (por omisión: root)
● Contraseña del administrador
● Puerto HTTP del servidor CIM: 5988
Cuando la instalación termine aparecerá un mensaje de confirmación.
Más informaciónSi desea más información sobre controladoras RAID de Adaptec, especificaciones, compatibilidad con sistemas operativos y actualizaciones, visite el sitio web de Adaptec en www.adaptec.com.
Si desea información detallada sobre las controladoras y el software descritos en esta Guía de inicio rápido, consulte estos documentos:
9
● Léame: estos archivos de texto contienen la información más reciente sobre aspectos técnicos y problemas conocidos.
● Guía de usuario e instalación de las controladoras RAID: proporciona información completa sobre cómo instalar, configurar y conectar dispositivos a su controladora RAID.
● Guía de usuario de la utilidad de línea de comandos de controladoras RAID de Adaptec: proporciona información completa sobre cómo usar la utilidad de línea de comandos ARCCONF.
● Guía de usuario de maxView Store Manager: archivo PDF incluido en el DVD de instalación de Adaptec. Proporciona información completa sobre cómo instalar y usar maxView Storage Manager.
● Ayuda en línea de maxView Storage Manager: esta aplicación incluye un sistema de ayuda en línea que describe cómo usarla para crear y administrar conjuntos.
1
Japa
nese
はじめに本クイック スタート ガイド では、Adaptec® RAID コントローラをインストールし、ブータブル RAID 1 または RAID 5 アレイを作成し、その後 Microsoft® Windows® Server 2012、Windows Server 2008、Windows 7、Windows 8、Red Hat® Enterprise Linux 6 オペレーティングシステムやコントローラ ドライバをアレイ上にインストールする方法を説明します。 そのほかのインストールオプションについては、Adaptec RAID Controller インストール及びユーザーズガイド を参照してください。 コントローラの外観については、本書の 後の項をご参照ください。
メモ : 本書 に記載の製品の 新情報については、アダプテックのウェブサイト、www.adaptec.co.jp を参照してください。 Adaptec maxCache TM や maxCache PlusTM キャッシング及びティアリングの互換コントローラと SSD ( ソリッドステートドライブ ) のリストについては、www.adaptec.com/compatibility を参照してください。
キッ トの内容✔ Adaptec RAID コントローラ
コントローラ BIOS に下記のユーティリティが同梱されています。
● Logical Device Configuration: アレイの作成、設定、管理に使用します。
● Controller Settings: コントローラやディスクドライブの設定の変更に使用します。
● Disk Utility: ドライブのフォーマットおよび検証に使用します。
✔ ケーブル ( タイプと数量はコントローラによって異なります。ケーブルは、Adaptec キット製品にのみ同梱され、Adaptec シングル製品には含まれません。)
✔ ロープロファイルブラケット ( コントローラの種類に応じ )
ド ライバ、 ユーティ リテ ィ ソフ トウェア、 ドキュ メン ト類新のファームウェア、コントローラドライバ、ユーティリティソフト
ウェア、ドキュメント類は、アダプテックのウェブサイト、start.adaptec.com からダウンロード可能です。
メモ : 本 クィックスタートガイド は Step 1、インストールパッケージのダウンロード (2 ページ ) で、ドライバやユーティリティソフトウェアのダウンロードの方法を説明します。
ダウロード可能なドライバ、ユーティリティソフトウェア、ドキュメント類
● Adaptec RAID コントローラのドライバとファームウェア
2
● AdaptecmaxView Storage Manager: アレイの作成や管理に使用するブラウザベースのアプリケーションです。
● ARCCONF(Adaptec RAID Controller Configuration) ユーティリテイ : コマンドラインユーティリティで、基本的なアレイとストレージの管理タスクを実行するのに使用します。
● Adaptec RAID コントローラ、BIOS ユーティリティ、 maxView Storage Manager、ARCCONF ユーティリティについての製品説明書
Step 1 インストールパッケージのダウンロードa ブラウザウィンドウを開き、アドレスバーに start.adaptec.com をタ
イプします。
b お使いの RAID コントローラファミリとコントローラの型番を選択します。
c ドライバのダウンロード : お使いの Windows オペレーティングシステムのバージョンまたは Red Hat Linux6 を選択し、リストの中から適切なドライバを選択し、ダウンロードを完了します。
d maxView Storage Manager のダウンロード : お使いのコントローラの製品ページに戻り、Storage Manager Downloads を選択し、maxView Storage Manager for Windows または axView Storage Manager for Linux (32 ビットまたは 64 ビット ) を選択し、ダウンロードを完了します。
e ダウンロードしたアーカイブファイルの内容をテンポラリーロケーションに解凍します。
Step 2 ド ライバ ディスクの作成a USB フラッシュドライブを挿入し、Linux では必要に応じドライブをマ
ウントします。
b お使いのオペレーティングシステムのバージョンのドライバファイルを含むフォルダに変更します。
c ドライバのバイナリファイルをまたは Windows ではドライバフォルダのコンテンツ全体を USB ドライブにコピーします。
d ドライバ ディスクを取り出し、ラベルを貼ります。
Step 3 コン ト ローラのインストール
ご注意 : 静電気放電 (ESD) によってコントローラが損傷する可能性があります。 基本的な静電防止の注意事項に従い、コントローラが静電気にふれないようにしてください。
a LP( ロープロファイル ) コントローラやシャーシを使用している場合は、コントローラに付属のフルハイト ブラケットをコントローラ キットに同梱されている LP ブラケットと交換します。
b コンピュータの電源を切り、電源コードを抜きます。
c コンピュータのカバーを取り外します。 必要に応じて、製造元の説明書を参照してください。
!
3
Japa
nese
d コントローラを利用可能な コントローラ互換の PCIe スロットに挿入して、筐体にコントローラブラケットを固定します。
e オプション — フラッシュバックアップユニットを持っている場合は、マウンティングプレートを組み立て、バックアップユニットのケーブルをコントローラのドータボードに接続し、RAID コントローラの隣の空きスロットにインストールします。 ( 詳細は Adaptec RAID Controller インストールおよびユーザーズガイドを参照 )。
f 内部ハードディスクドライブ (HDD) や SSD を適切なケーブルを使用してインストール及び接続し、コンピュータケースのカバーを閉めます。
メモ : RAID 1 を構築するには、少なくとも 2 台のハードディスクドライブが必要です。 RAID 5 を構築するには、少なくとも 3 台のハードディスクドライブが必要です。
g 外部ケーブルと HDD や SSD をコントローラに接続します。
● 少なくとも 1台のドライブにケーブルの一方の端が接続していない場合は、コネクタにケーブルを接続しないでください。 不安定な動作の原因となります。
● 高品質のケーブルを使用—質の悪いケーブルは信頼性を落とします。
Step 4 RAID アレイの作成ハードディスクドライブ (HDD) で構成される RAID 1 と RAID 5 アレイは、ここでは参考例として使用されています。 コントローラが RAID 5 をサポートしない場合、RAID 1 を作成します。 同様にして、別のレベルのアレイを作成することも可能です。
a コンピュータの電源をオンにし、プロンプトが表示されたら、Ctrl+A を押して BIOS 設定ユーティリティに入ります。 BIOS のメインメニュー画面が表示されます。
同じタイプの複数のコントローラが取り付けられている場合は、お使いになるコントローラを選択し、Enter を押します。
メモ : お使いのサーバが uEFI をサポートする場合、Ctrl-A ではなくシステムBIOS を通して RAID アレイを作成します。 BIOS を起動して、一般的に
「Advanced」メニュー内の 「maxView Storage Manager」オプションを探します。 次のメニューが表示されるまで画面の指示に従います。
4
b Logical Device Configuration ( または 6 シリーズコントローラでは Array Configuration Utility) を選択し、Enter を押します。 以下の メニューが表示されます。
c Initialize Drives を選択し、Enter を押します。
d 少なくとも、RAID 5 アレイでは 3 台の HDD、RAID 1 では 2 台の HDDを選択します。 選択したディスクドライブをそれぞれに Insert を押して、Enter を押します。
e Y キーを押してから Enter を押します。 選択したドライブが初期化され、次に Logical Device Configuration メニューが表示されます。
警告 : ハードドライブを初期化すると、ドライブに保存した全てのデータを削除します。 必要なデータは、ドライブの初期化の 前にバックアップしてください。
f Create Array を選択し、Enter を押します。
g 今初期したそれぞれの HDD を選択し、Insert を押してから Enter を押します。
h Array Properties の画面で、以下の操作を行います。
Array Type RAID 5 または RAID 1 を選択し、Enter を押します。
Array Label 名前を入力し、Enter キーを押します。
Array Size サイズの単位の初期値 (GB) を使用するには、Enter を押し、
さらにもう 1 度 Enter を押します。
メモ : 6 シリーズコントローラでは、BIOS メインメニューの 初の選択肢は、「Array Configuration Utility」です。 以下の ステップ b でこのオプションを選択します。
5
Japa
nese
i キャッシュの警告メッセージが表示されたときは、Y をタイプします。
j アレイが作成されると、アレイが使用可能になったことを伝えるメッセージが表示されます。 どれかキー を押して、Logical Device Configuration メニューに戻ります。
メモ : アレイはすぐに使用できますが、構築のプロセスが完了するまでは、パフォーマンスは減少します。
k Exit Utility ウィンドウが表示されるまで、ESC を押します。
l Yes を選択し、Enter を押します。 コンピュータが再起動します。
Step 5 ブートシーケンスの設定コンピュータの BIOS セットアッププログラムにアクセスし、ブートシーケンスを変更する作業は、コンピュータにより異なります。 コンピュータの説明書を参照してください。 手順は、下記のようなものです。
a 起動中に BIOS セットアッププログラムを起動する キーの組み合わせ (例 :<F2>、<F1>、<DEL> など ) を押します。
b ブートシーケンスを設定するメニューを選択します。 DVD ドライブを初に置きます — これで、下記の Step 6 が実行可能になります。
c ハードディスクドライブのブートする優先順を設定するメニューを選択します。 Adaptec RAID コントローラをこのシークエンスでは 初にします。
d 変更を保存しセットアップから抜けます。
Step 6 OS と同時にコン トローラ ド ライバをインストール
Windows Server 2012、 Windows Server 2008、 Windows 7、Windows 8a Windows CD を挿入し、コンピュータを再起動します。
b 画面上の指示に従って Windows のインストールを開始します。
c Windows の場所を指定するよう求められた場合は、ドライバの読み込み を選択します。
Stripe Size (RAID 5 のみ )
初期値 (256KB) を使用するには、Enter を押します。
Read Caching 初期値 (Enable) を使用するには、Enter を押します。
Write Caching 初期値 (Enable always) を使用するには、Enter を押します。
Create RAID via 初期値 (Build/Verrify) を使用するには、Enter を押します。
MaxCache Read 初期値 (Enable) を使用するには、Enter を押します。
MaxCache Write 初期値 (Disable) を使用するには、Enter を押します。
[Done] Enter キーを押します。
6
d USB ドライバディスクを挿入し、ドライバの場所を参照し、OK をクリックします。
e ドライバが検出されたら、次へ を押します。
メモ : 「ドライバが見つかりません」というメッセージが表示されたら、ステップ c、ステップ d ( ドライバの場所を参照 )、ステップ e を繰り返します。 2 度目の実行で、ドライバは問題なくロードされます。
f 次へ をもう一度クリックして、初期値のパーティション設定を受け入れるか、Windows の説明書を参照してマニュアルでパーティションを設定します。
g 画面上の指示に従ってインストールを行います。
Red Hat Enterprise Linux 6Red Hat 5、DKMS サポート付き Red Hat 6、その他の Linux ディストリビューションについては、Adaptec RAID Controller インストール及びユーザーズガイド を参照してください。
a Red Hat CD を挿入して、コンピュータを再起動します。
b Welcome 画面が表示されたら、ブートプロンプトで Enter を押して、CTRL+ALT+F2 をタイプしてシェルに切り替え、言語とキーボードを選択します。
c USB ドライバ ディスクを挿入します。
d USB ドライブが /dev/sda1 だと仮定し、以下のコマンドをタイプしてコントローラドライバをロードします。
mkdir /mnt2 /AACRAIDmount /dev/sda1 /mnt2cp -r /mnt2/* /AACRAIDumount /mnt2cd /AACRAIDsh ./fc-pre-install.sh
e Alt+F6を押して、インストール画面に戻し、Next をクリックします。
f 画面上の指示に従ってインストールを続行します。 システムの再起動を求められたら、CTRL+ALT+F2 を押して、コンソールに切り替えます。 次のステップを実行する前に再起動しない でください !
g 以下のコマンドをタイプしドライバインストールを完了します。
mkdir /mnt/sysimage/tmp/AACRAIDcp -r /AACRAID/* /mnt/sysimage/tmp/AACRAIDchroot /mnt/sysimage/cd /tmp/AACRAIDsh ./fc-post-install.shexit
h Alt+F6を押して、インストール画面に戻し、Linux のインストールを完了して再起動します。
7
Japa
nese
Step 7 maxView Storage Manager のインストールmaxView Storage Manager をインストールする前に、管理者または root でログインしているか確認します。 古いバージョンのアプリケーションで作成したカスタマイズ ファイルは、保存されアップグレード環境で使用されます。
Windows ヘのインストール
a Windows エクスプローラまたはマイコンピュータで、Windows セットアッププログラムが保存されている場所のディレクトリに移動します。
b お使いのオペレーションのバージョン用のセットアッププログラムをダブルクリックします。
setup_asm_x64.exe (64 ビット用 )setup_asm_x86.exe (32 ビット用 )
c 画面の指示に従ってインストール作業を続けます。 設定の詳細を求められたら、以下を入力します。
● CIM サーバポート : 5988
● Web サーバポート : 8443
● 管理者アカウントのユーザ名 ; Administrator
● 管理者パスワード : オペレーティングシステムのパスワード
d 画面の指示に従い、インストールを完了します。
Linux へのインストール
a シェルウィンドウを開き、ディレクトリを Linux インストーラの場所に移動します。
b maxCache Plus サポートを maxView Storage Manager と同時にインストールするには、maxCachu Plus インストールスクリプト、install.sh を実行します。それ以外はステップ c に進みます。
chmod +x install.sh./install.sh
c maxCache Plus サポートなしで maxView Storage Manager をインストールするには、お使いのオペレーティングシステムのバージョン用の .bin ファイルを実行します。
./StorMan-1.02.x86_64.bin (64 ビットの場合 )
./StorMan-1.02.i386.bin (32 ビットの場合 )d 設定の詳細を求められたら、以下を入力します。
● 管理者のユーザ名 ( 初期値 : root)
● 管理者のパスワード
● CIM サーバ HTTP ポート : 5988
インストールが完了すると、確認メッセージが表示されます。
8
詳細情報Adaptec RAID コントローラ、スペック、対応 OS、アップデートについての詳細は、アダプテックのウェブページ、www.adaptec.co.jp を参照してください。
本 クイック スタート ガイド に記載のコントローラとソフトウェアについての詳細な情報については、これらのドキュメントも参照してください。
● Readme— 新の技術情報と既知の問題が含まれています。
● Adaptec RAID Controller インストールおよびユーザーズガイド — お使いの RAID コントローラのインストール、設定、デバイス接続の方法についての詳細情報が含まれています。
● Adaptec RAID Controller コマンドラインユーティリティ ユーザーズガイド —ARCCONF コマンドラインユーティリティの使用法を詳細に説明します。
● maxView Storage Manager ユーザーズガイド —maxView Storage Manager のインストールと使用の方法についての詳細に説明します。
● maxView Storage Manager オンラインヘルプ —maxView Storage Manager には、オンラインヘルプが付属しており、maxView Storage Manager を使用してアレイを作成し、管理する方法を説明します。
Illu
stra
tio
ns
Adaptec 8405
Adaptec 8805
PCIe x8 connector
Mounting bracket
1 internal mini-SAS HD connector
Daughterboardconnector
HDA mode connector
PCIe x8 connector
Mounting bracket
2 internal mini-SAS HD connectors
Daughterboardconnector
HDA modeconnector
1
Adaptec 8885/8885Q
Adaptec 81605ZQ
PCIe x8 connector
Mounting bracket
2 externalmini-SAS HDconnectors
2 internal mini-SAS HD connectors
Daughterboardconnector
HDA modeconnector
PCIe x8 connector
Mounting bracket
2 internal mini-SAS HD connectors
2 internalmini-SAS HDconnectors
Flash backup
connectormodule
Stiffener (back of board)
HDA modeconnector
Reserved
2
Illu
stra
tio
ns
Adaptec 7805/7805Q
Adaptec 71605/71605Q
Ext. Alarm connector
HDA mode connector
Daughterboardconnector
PCIe x8 connector
Mounting bracket
2 internal mini-SAS HD connectors
CN
0
CN
1
4 internal mini-SAS HD connectors
Ext. Alarm connector
HDA mode connector
CN
0
CN
1
CN
2
CN
3
Daughterboardconnector
PCIe x8 connector
Mounting bracket
3
Adaptec 71605E
Adaptec 71685
4 internal mini-SAS HD connectors
Ext. Alarm connector
HDA mode connector
CN
0
CN
1
CN
2
CN
3
PCIe x8 connector
Mounting bracket
Ext. Alarmconnector
Daughterboardconnector
PCIe x8 connector
Mounting bracket
HDA modeconnector
4
Illu
stra
tio
ns
Adaptec 72405
Adaptec 78165
Ext. Alarmconnector
Daughterboardconnector
PCIe x8 connector
Mounting bracket
HDA modeconnector
Ext. Alarmconnector
Daughterboardconnector
PCIe x8 connector
Mounting bracket
HDA modeconnector
4 externalmini-SAS HDconnectors
2 internal mini-SAS HD connectors
2
3
5
Adaptec 6405
Adaptec 6445
Mounting bracket
PCIe x8 connectorInternal mini-SAS connector CN0
Daughterboard connector
Activity connector for CN0I2C connector for CN0
Aggregate ActivityExt. Alarm connector
HDA mode connectorDiagnostic LEDs
Drive Activity LEDs (back of card)
Mounting bracket
PCIe x8 connector Internal mini-SAS connector CN0
Daughterboard connector
1 external mini-SAS connector
CN1
Activity connector for CN0I2C connector for CN0
Aggregate ActivityExt. Alarm connector
HDA mode connectorDiagnostic LEDs
Drive Activity LEDs
(back of card)
6
Illu
stra
tio
ns
Adaptec 6805/6805Q
Adaptec 6405E
Mounting bracket
PCIe x8 connector
Daughterboard connector
2 internal mini-SAS connectors
CN1
CN0
I2C connector for CN0
Aggregate ActivityExt. Alarm connector
I2C connector for CN1Activity connector for CN0/CN1
HDA mode connectorDiagnostic LEDs
Drive Activity LEDs(back of card)
Mounting bracket
PCIe x1 connector
Activity connector for CN0
Ext. Alarm connectorAggregate Activity
HDA mode connector
Internal mini-SAS connector CN0
7
Adaptec 6805E
Adaptec 6405T
Mounting bracket
PCIe x4 connector
Activity connector for CN0/CN1
Ext. Alarm connectorAggregate Activity
HDA mode connector
2 internal mini-SAS connectors
CN1
CN0
Mounting bracket
PCIe x8 connector
Internal mini-SAS connector CN0
Daughterboard connector
Aggregate ActivityExt. Alarm connector
HDA mode connector
Drive Activity LED connector for CN0Diagnostic/Activity LEDs
8
Illu
stra
tio
ns
Adaptec 6805T/6805TQ
Mounting bracket
PCIe x8 connector
Daughterboard connector
Aggregate ActivityExt. Alarm connector
HDA mode connector
Drive Activity LED connector for CN0Diagnostic/Activity LEDs
CN0 CN1
2 internal mini-SAS connectors
9