Slider – Crank Mechanism for Demonstration and Experimentation
ADAMS SLIDER-CRANK TUTORIAL
-
Upload
murugesanv -
Category
Documents
-
view
241 -
download
0
Transcript of ADAMS SLIDER-CRANK TUTORIAL
-
8/7/2019 ADAMS SLIDER-CRANK TUTORIAL
1/22
ADAMS TUTORIAL
Piston/Crank/Driveshaft Assembly
-
8/7/2019 ADAMS SLIDER-CRANK TUTORIAL
2/22
1.0 General Instructions
Underline Mouse click
CAPITALS Menu or Toolbar Heading
Bold Required selectionItalics User entered information
Start Adams
Log into any of the Windows 2000 workstations in the Wean cluster.
Start->All Programs->Class Software->Adams 12.0->AView->Adams View
In this window, Create a new model should be selected.
MODEL NAME->Valve{group-number} ->OK
*NOTE* This should be typed as one word, for example: Valve1 orValve21, depending on yourgroup number.
-
8/7/2019 ADAMS SLIDER-CRANK TUTORIAL
3/22
2.0 Set Up the Drawing Environment
SETTINGS->Working Grid
Size: X = 250mm Y = 250mm
Spacing: X = 10mm Y = 10mm
WORKING GRID SETTINGS->OK
VIEW->Coordinate Window
-
8/7/2019 ADAMS SLIDER-CRANK TUTORIAL
4/22
3.0 Enlarging the Main Window
MAIN TOOLBOX->Left ClickDynamic Pick.
Left Click top left corner of grid and Hold then Drag to bottom right corner of grid and Release
(This will enlarge the working area to fill the main window.)
-
8/7/2019 ADAMS SLIDER-CRANK TUTORIAL
5/22
4.0 Define Material Properties
4.1 Change Properties of Steel
BUILD->MATERIALS->Modify
DATABASE NAVIGATOR->materials (double click)
MATERIALS->steel (double click)
MODIFY MATERIAL->Poissons Ratio=0.30
MODIFY MATERIAL->Density=(7750.0(kg/meter**3))
MODIFY MATERIAL->OK
-
8/7/2019 ADAMS SLIDER-CRANK TUTORIAL
6/22
-
8/7/2019 ADAMS SLIDER-CRANK TUTORIAL
7/22
5.0 Create Crank CD
MAIN TOOLBOX->Left clickRigid Body: Link
LINK->Length (this should put a checkmark in the box)LINK->Length = (6.0cm)]
LINK->Width (this should put a checkmark in the box)
LINK->Width = (4.0cm)
LINK-> Depth (this should put a checkmark in the box)
LINK-> Depth = (2.5cm)
MAIN WINDOW
Click on the coordinate (120,0,0)
Click on the coordinate (60,0,0)
(colors of parts may vary)
-
8/7/2019 ADAMS SLIDER-CRANK TUTORIAL
8/22
6.0 Create Crank BC
MAIN TOOLBOX->Left clickRigid Body: Link
LINK->Length = (15.0cm)
LINK->Width = (2.0cm)
LINK->Depth = (1.5cm)
(make sure boxes are still checked)
MAIN WINDOW
Click on PART_2.MARKER_2Click on the coordinate (-90,0,0)
(colors of parts may vary)
-
8/7/2019 ADAMS SLIDER-CRANK TUTORIAL
9/22
7.0 Create Piston
MAIN TOOLBOX->Right ClickRigid Body: LinkRIGID BODY->Cylinder
CYLINDER->Length (this should put a checkmark in the box)
CYLINDER->Length = (3.0cm)
CYLINDER->Radius (this should put a checkmark in the box)
CYLINDER->Radius = (4.3cm)
MAIN WINDOWClick on PART_3.MARKER_4Click on the coordinate (-200,0,0)
(colors of parts may vary)
-
8/7/2019 ADAMS SLIDER-CRANK TUTORIAL
10/22
7.1 Change Material to Aluminum
Right Click on the Cylinder
PART: PART4->Modify
MODIFY BODY->Material Type = aluminum
(make sure to just type aluminum in the space)
MODIFY BODY->Apply
(This should change the properties to those of aluminum like in figure below)
MODIFY BODY->OK
-
8/7/2019 ADAMS SLIDER-CRANK TUTORIAL
11/22
8.0 Add Revolute Joints
8.1 Add Joint 1 (Crank CD to Ground)
MAIN TOOLBOX->Left ClickJoint: Revolute
MAIN WINDOW
Click on PART_2 (Crank CD)
Click on ground (anywhere in the open grid)
Click on PART_2.MARKER_1 (the upper right point of the Crank CD)
-
8/7/2019 ADAMS SLIDER-CRANK TUTORIAL
12/22
8.2 Add Joint 2 (Crank CD to Crank BC)
MAIN TOOLBOX->Left ClickJoint: Revolute
MAIN WINDOW
Click on PART_2 (Crank CD)Click on PART_3 (Crank BC)
Click on PART_3.MARKER_3 (the intersection of Cranks CD and BC)
8.3 Add Joint 3 (Crank BC to Cylinder)
MAIN TOOLBOX->Left ClickJoint: Revolute
MAIN WINDOW
Click on PART_3 (Crank BC)
Click on PART_4 (the Cylinder)Click on PART_3.MARKER_4 (the intersection of Crank BC and the cylinder)
-
8/7/2019 ADAMS SLIDER-CRANK TUTORIAL
13/22
9.0 Add Translational Joint
MAIN TOOLBOX->Right ClickJoint: RevoluteJOINT->Translational
MAIN WINDOWClick on PART_4 (the Cylinder)
Click on ground (anywhere in the open grid)
Click on PART_4.cm (near the center of the Cylinder i.e. (center of mass)
Click on the coordinate (0,0,0) (the arrow will point in the positive X-direction)
-
8/7/2019 ADAMS SLIDER-CRANK TUTORIAL
14/22
10.0 Impose Motion on Joint 1
MAIN TOOLBOX->Left ClickRotational Joint Motion
CHARACTERISTIC->Speed = -4200d then hit the Enter key(This is equal to -4200deg/s which is the equivalent of 700rpm in the clockwise direction)
MAIN WINDOW
Click on JOINT_1 (the upper right portion of Crank CD)
10.1 Test Motion
MAIN TOOLBOX->Interactive Simulation Controls
**The simulation controls are featured below. To run a simulation, click , to stop, click
, and to reset a simulation, click .
Play simulation and 1) make sure piston moves linearly and 2) the crank rotates clockwise.
Reset the simulation before continuing
-
8/7/2019 ADAMS SLIDER-CRANK TUTORIAL
15/22
11.0 Save and Print
11.1 Save Your Model
FILE->Select Directory (C:\Documents and Settings\userid)
FILE->Save Database
INFORMATION->OK(The model has been saved to the directory you chose)
11.2 Move Saved Data to Andrew File System
Start->Programs->Communications->KerbFTP
OPEN CONNECTION->Hostname = unix.andrew.cmu.edu ->Connect
Double left click the root directory on the left side of the bottom portion of your screen
Right click on the folder labeled Private
Left clickNew Directory then OK
In the dialog box type:ADAMS
Left clickOKand a dialog box should appear (257 MKD Command Successful)
Left clickOK
In the right portion of the bottom of your screen, the directory you just created should appear as a
folder.
Find the BIN file you just created on the local drive in the top portion of your screen.
(C:\Documents and Settings\userid\Valve{groupnumber}.bin)
Left click and drag this file to the ADAMS directory on the bottom screen.
Verify that the file is properly placed in the correct directory on you AFS space.
Close KerbFTP
-
8/7/2019 ADAMS SLIDER-CRANK TUTORIAL
16/22
11.3 Print First Copy
FILE->Print (if in the Wean cluster, make sure to print at either Wean-8150 or Wean-8100)
(both printers are located in the hallway outside the cluster)
(it would be advised to make sure the printers are working)
11.4 Print at Different Angle
VIEW->PRE-SET->Iso
VIEW->RENDER MODE->Smooth Shaded
FILE->Print (Wean-8150 or Wean-8100)
11.5 Close Shop or Continue Going
If you have had enough, this is the end of the first portion and you may close ADAMS/View.There is no need to save again. At another time you may begin at step 12.0.
If you want to continue without closing ADAMS and finish up with the tutorial, disregard step12.0 and begin at 12.1
-
8/7/2019 ADAMS SLIDER-CRANK TUTORIAL
17/22
12.0 Getting things started again
You should have a file saved on your AFS space in a folder called ADAMS and it should be
called Valve{groupnumber}.bin. Heres how to get it.
Start->Programs->Communications->KerbFTP
OPEN CONNECTION->Hostname = unix.andrew.cmu.edu ->Connect
Double left click the root directory on the left side of the bottom portion of your screen
Double left click on the folder labeled Private
Double left click the folder labeled ADAMS (your BIN file should be here)
On the local drive (the top portion of the page) go to C:\Documents and Settings\userid
Left click and drag your BIN file to this location on the C: drive
The location of your file should now be
C:\Documents and Settings\userid\Valve{groupnumber}.bin
Start Adams
Start->All Programs->Class Software->Adams 12.0->AView->Adams View
How would you like to proceed?->Open an existing database->OK
Select File->Valve{groupnumber}.bin->Open (your BIN file should be located under
C:\Documents and Settings\userid\Valve{groupnumber}.bin
12.1 Return to Front View
VIEW->PRE-SET->Front
-
8/7/2019 ADAMS SLIDER-CRANK TUTORIAL
18/22
13.0 Simulate
13.1 Run Simulation
MAIN TOOLBOX->Interactive Simulation Controls
**The simulation controls are featured below. To run a simulation, click , to stop, click
, and to reset a simulation, click . Be sure to RESET the simulation between runs**
Run the simulation with an End Time of 0.2 and 100 Steps (this is for idle speed. You willrepeat this again with a different End Time which is specified later). Let the simulation stop on
its own.
Make sure to reset the simulation after it is finished. If for some reason you need to replay the
simulation, make sure to reset it.
-
8/7/2019 ADAMS SLIDER-CRANK TUTORIAL
19/22
13.2 Set Measurement Parameters for Cylinder
Reset Simulation
Right Clickon the Cylinder
Left Click --MARKER: CM->Measure
POINT MEASURE->Characteristic = Translational Velocity (From Pull Down Menu)
POINT MEASURE->OK (A plot window should appear representing velocity of the cylinder)
Right Click the plot window (In any of the white area)
PLOT: SCHT1->Transfer to Full Plot
-
8/7/2019 ADAMS SLIDER-CRANK TUTORIAL
20/22
DATA->RESULT SET->JOINT_3
DATA->COMPONENT->Fx
DATA->Add Curves (This adds a curve for the force at the Cylinder joint)
FILE->PRINT->also show Windows print dialog (check box)->OK(Wean-8150 or Wean-8100)
FILE->Close Plot Window
13.3 Set Measurement Parameters for Crank CD
Make sure simulation is reset.
Right Clickon the CRANK CD (Near the joint to CRANK BC)
Left Click --Marker: MARKER_2->Measure
POINT MEASURE->Characteristic = Translational Velocity (From Pull Down Menu)
POINT MEASURE->Component = mag
POINT MEASURE->OK(A plot window should appear)
Right Click the plot window (In any of the white area)PLOT: SCHT1->Transfer To Full Plot
FILE->PRINT->also show Windows print dialog (check box)->OK(Wean-8150 or Wean-8100)
FILE->Close Plot Window
-
8/7/2019 ADAMS SLIDER-CRANK TUTORIAL
21/22
4.17171817
4.17171817
=
vvvv
13.4 Animation
MAIN TOOLBOX->Animation
This mode has similar controls to the simulation mode with one exception: -1 and +1
Keep the cylinder velocity plot open
Using the +1/-1 tools or the scrollbar under them, you can trace the velocities for each time step.
+1 will move the crank and piston one step in the positive time direction. Similarly, -1 willmove the system in the negative direction by 1 step. This will allow you to find estimated values
of velocity on the plot at different crank angles.
0, 90, 180, and 270 degrees are easy to visualize, but 60 degrees may be difficult to see. It will
be easier to calculate the time at which these angles occur. The angle is equal to (time)*(angular
velocity). Therefore, the time to get to 90 degrees in idle is (90deg)/(4200deg/s) = 0.0214
seconds.
Since there are 100 steps, each step will move the simulation by (End Time)/100. For idle the
end time is 0.2 seconds and for red-line the end time is 0.02 seconds. In addition, step 1 is for
time = 0 and step 101 is for time = (End Time). Heres an equation to know what time coincideswith what step: t = (tstep-1)*(End Time)/100 or tstep = t*100/(End Time)+1
The numbers you obtain for a time step numbers will probably not be whole numbers. You can
obtain a good estimate of the velocity by assuming that the path between each step is linear.
Therefore if you obtain a time step number of 17.4 from the equation above, you can estimate the
velocity by comparing it to the velocities at 17 (v17) and at 18 (v18):This method is called linear interpolation.
-
8/7/2019 ADAMS SLIDER-CRANK TUTORIAL
22/22
13.5 End Simulation
Reset animation and close plot windows.
Back to simulation mode
MAIN TOOLBOX->Interactive Simulation Controls
Make sure simulation is reset
14.0 Modify Motion Characteristics
Right Click on the Motion Arrow (the big blue one)
Motion: MOTION_1->Modify
JOINT MOTION->Function(Time) = -33600.0d*time
(-33600.0d*time is equivalent to -33600deg/s = 5600rpm clockwise)
JOINT MOTION->OK
14.1 Repeat
Repeat measurements and plots as in Part 13 but CHANGEEnd Time in the simulation mode to
0.02 and keep Steps at 100.
14.2 If you finished the measurements and plots for both speeds, you may now close
ADAMS/View. There is no need to save.


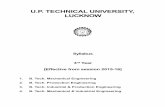






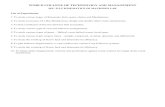










![Structural design and analysis of a servo crank press · use of SolidWorks are also reported in design and analysis [14–18]. Crank presses are assembly of slider crank mechanisms](https://static.fdocuments.us/doc/165x107/603c71deca15bf020444e4ec/structural-design-and-analysis-of-a-servo-crank-press-use-of-solidworks-are-also.jpg)