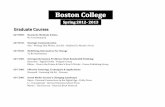AD
-
Upload
kumargaurav01 -
Category
Documents
-
view
223 -
download
7
Transcript of AD

1) Which DC Is Selected When Promoting A Member Server To DC?
When you promote a member server to Domain Controller using Dcpromo.exe, the Dcpromo.exe contacts a domain controller available in the domain to replicate the AD Database. If there is only one DC then it always contacts that DC for AD database but what if there are more than one DC?
The Dcpromo process always contacts the DC available in its own site first. If there is no DC in its own site then a DC from the nearest site is contacted. You can check the Dcpromo process and see which DC it contacted during the promotion by opening the DCPROMO.LOG file found at %SystemRoot%\Debug folder. The log file will contain the following lines for the source DC:
07/30 11:58:24 [INFO] Located domain controller DCNAME.domain_name.com for domain domain_name.com
07/30 11:58:24 [INFO] Using site Default-First-Site-Name for server \\DCNAME.domain_name.com
2) FRS D2/D4 - When Should You Use Them?
D2 and D4 are used to restore a SYSVOL Replica Set in Active Directory domain. The D2 is generally called Non-Authoritative and D4 is called Authoritative. These two terms are used by the File Replicatoin Service and set in registry keys of the domain controllers. When these two values are used in an Active Directory domain, the DC on which you have set the D4 Flag is called the Authoritative Server for the SYSVOL Replica Set and acts the Primary Member for D2 DCs. The D2 DCs will then sync the SYSVOL Replica Set contents when you restart the FRS service on these computers. They will contact the D4 DC to compare and sync the changed files. This process is called D4-D2 restore.
When should you use them?
Don't just go ahead with D4/D2. D4/D2 shall be the last resort except the followings:
FRS computer is throwing JOURNAL WRAP Errors in the FRS Event Log
Junction Points have been changed or deleted File/folders are morphed
- 1 -

For troubleshooting FRS and when you to use D4/D2, please check the following Knowledge Base at Microsoft site:
technet.microsoft.com/en-us/library/Bb727056.aspx
3) How To Know The Primary Member of A SYSVOL Replica Set?
The Primary Member is used by all the domain controllers to sync the SYSVOL Replica Set. The first DC in a domain is always the FRS Primary Member. This is useful when you want to perform a D4 operation on SYSVOL Replica Set.
Steps:
Log on to a DC. Use ADSIEdit.msc snap-in Navigate to the following location:
Domain NC > CN=System > CN=File Replication Service > CN=Domain System Volume(SYSVOL share) Properties
Go to Attribute Editor and check the attribute by name: fRSPrimaryMember
The above attribute will have the DC name on which the FRS was initially started and created the SYSVOL folder. If you ever encounter any problem and want to initate a D4/D2 operation on SYSVOL Replica Set then always use this DC as the Primary DC for D4 and other Domain Controllers as the D2. When you restart FRS, the D2 DCs will sync from the D4 DC.
4) A Quick Tip To Make Sure FRS Is Working In A Domain
FRS (File Replication Service) is used to replicate Scripts and Group Policy in Active Directory. FRS is dependent on Active Directory Connection Objects. FRS is multimaster technology meaning any domain controller can make changes to the Replica Set. This tip explains a simple mechanism you can use to make sure the FRS is working or all the domain controllers are receiving the changed file. In this example, we assume we have four domain controllers: RootDC1, ADC2, ADC3, ADC4.
Steps:
Create a Text file on each DC at the location: %SystemRoot%\SYSVOL\SYSVOL\Domain_name\Scripts
- 2 -

On RootDC1, RootDC1.txt On ADC2, ADC2.txt On ADC3, ADC3.txt On ADC4, ADC4.txt Wait for at least 5 minutes Log on to each DC and check all the four files you created.
If all DCs have the files you had created in its Netlogon share then that means the FRS is working properly. If you see two or three files but not all the files on a DC then check for which DC it hasn't received the file and then troubleshoot using the more advanced tools available at Microsoft site.
5) How To Force Users To Log On To The Domain?
Generally, if client computers are not able to contact a domain controller, they will be logged on to the local computer using their cached credentials stored at the registry. You can delete the Cached Credentials to force them to log on the domain:
This mechanism is very useful in the following scenario:
When you are doing capacity planning to add an additional domain controller and want all the users to log on the domain.
When you want users to update their LastLogonTimeStamp value in the domain.
When you want to apply an urgent Group Policy setting.
To delete the Cached Credentials:
Open a Command Prompt Run "Psexec.exe -s -i regedit.exe" without quotes Navigate to HKLM\SECURITY\Cache Delete all NL$1 through NL$10
6) A Quick Tip to designate a domain controller for client authentications.
This is useful when you have domain application which frequently requires access to one of the domain controllers. Since the domain controller is busy responding to application requests, sometimes it may fail to respond to client authentication requests. To alleviate this, you may designate a domain controller for client authentications so that clients always use this domain controller as their primary authenticator. When clients query DNS Server for the domain controllers, they get a list of domain controllers with priority.
- 3 -

For example, query returns:
_exmp1.tcp.domain.com IN SRV 10 50 389 server1.domain.com _exmp1.tcp.domain.com IN SRV 10 50 389 server2.domain.com _exmp1.tcp.domain.com IN SRV 10 50 389 server3.domain.com
In above example, 10 is the priority and 50 is the weight of the server1.domain.com. Clients will always use server1.domain.com for authentication purpose if it is available on the network. If you want your client machines to always use Server2.domain.com then change the priority of Server2.domain.com in DNS management snap-in.
Clients will always use the server name with lowest priority first. For example, you have changed SRV priority of Server2 from 10 to 6. After changing the priority, the DNS query will return the list of domain controllers in the following order:
_exmp1.tcp.domain.com IN SRV 6 50 389 server2.domain.com _exmp1.tcp.domain.com IN SRV 10 50 389 server1.domain.com _exmp1.tcp.domain.com IN SRV 10 50 389 server3.domain.com
For more information on SRV Records, please check out here: Description of DNS SRV Records.
The SRV resource record allows administrators to use several servers for a single domain, to move services from host to host easily, and to designate some hosts as primary servers for a service and others as backups.
7) DynamicSiteName and SiteName – Which site a client computer belongs to?
Overview of DC Locator Service: When a client computer logs on to the domain, the DC Locator service running at the client computer tries to search the nearest Domain Controller by querying the local computer registry for DynamicSiteName. The site name is stored in a registry entry called “DynamicSiteName” at HKLM\System\CurrentControlSet\Services\Netlogon\Parameters key. DC Locator Service uses this information to query DNS Server to find the domain controllers in that site. It appends the site name to the query. If DynamicSiteName registry entry is not present or this is the first time a client computer is logging on to the domain, the DC Locator service sends out a domain-wide DNS query to find any domain controllers. Based on the subnet information, the DNS Server will return a list of domain controllers in a site closet to the client computer. After receiving response from the DNS Server, the DC Locator stores the Site Name information at the above mentioned registry key. Next time, DC Locator Service doesn’t
- 4 -

send a domain-wide DNS query. Instead it uses DynamicSiteName to query the domain controllers in that site only.
If you want your client computers to belong to a specific site each time they log on to the domain, you should create the following registry entry on the local computer:
Hive: HKEY_LOCAL_MACHINE Key: Syetem\CurrentControlSet\Services\Netlogon\Parameters Name: SiteName Type: REG_SZ Value: After adding the above registry entry, the DynamicSiteName value is ignored. DC Locator Service always uses the value stored in SiteName registry entry to query the domain controllers in that site.
8) Checking the Location of Domain FSMO Roles
When dealing with Active Directory on a domain that is unfamiliar, you may be placed in a situation where you have to verify the location of the domains FSMO roles. One of the quickest ways to do this is through the netdom utility which is part of the Windows Server 2003 support tools package.
You can view the location of all five FSMO roles by using this command: Netdom query fsmo
9) Creating Dummy (Test) Users
Occasionally when testing a prototype Active Directory environment, you may need to create a large number of dummy domain users for testing purposes. You could go through the pain of creating a CSV file and using LDIFDE to create them, but here’s a much easier way. Simply use the FOR command together with DSADD to create users named user1, user2, user3 and so on. For example, to create 100 dummy users in the Vancouver OU of the contoso.com domain, run the following at a command prompt on your domain controller:
for /L %d in (1,1,100) do dsadd user cn=user%d,ou=Vancouver,dc=contoso,dc=com
Alternatively, you can replace % with %% and run the command within a batch file:
for /L %%d in (1,1,100) do dsadd user cn=user%%d,ou=Vancouver,dc=contoso,dc=com
- 5 -

10) Troubleshooting the Domain Controller Locater Process
The process used by Windows computers to find a domain controller to authenticate to is one that is not completely problem fee. In the case that you experience this, here are a couple of quick steps you can do to track down where the problem lies.
1. Verify that you have network connectivity, and IP address, and can ping the domain controller you are trying to authenticate to.
2. Use the command: nltest /dsgetdc:domainname to ensure that the domain controller can be found for the domain specified.
3. Ensure that the server can be found in DNS with the command: nslookup servername.rootdomain.com.
4. Ensure that the SRV records for the domain controller are registered in DNS correctly with the command: nslookup guid._msdcs.rootdomain.com.
5. Use the Microsoft network monitor utility or another packet analysis application to see the exact step the domain controller locater process is failing on.
When troubleshooting this type of problem, it is always a good idea to understand how the process works in the first place. You can get a really good overview of this process by checking out the Microsoft KB article here: http://support.microsoft.com/kb/247811.
11) Understanding the DNS Resolver Host File
DNS relies heavily upon its caching abilities both on the client and server level. Not only is this essential for basic functionality but it also helps to improve the performance of the protocol. The DNS client cache (also called the DNS resolver cache) stores any query response it receives from a DNS server in its cache.
Each DNS client also contains a static file that contains hostname-to-IP address mappings. This file is called the Hosts file and can be found at C:\Windows\System32\Drivers\Etc. Any entry in this file is automatically preloaded into the DNS resolver cache.
Aside from being a supplement to standard DNS caching, the hosts file has several other uses such as being used to block access to known malicious servers and domains by redirecting those DNS names to known good sites.
The DNS resolver host file is something that can also be a very appealing target to potential malicious activity. This is seen quite often
- 6 -

in spyware and adware infections where known good addresses such as www.google.com are redirected to rogue advertising servers.
12) Using the Employee-ID attribute in Active Directory
Active Directory has an Employee-ID attribute for user objects but unfortunately this attribute is not exposed in UI (i.e. in Active Directory Users and Computers) so you can't easily configure it if you want to use it. You can of course configure this attribute of a user account using one of the command-line tools for managing Active Directory such as LDIFDE or DSMOD, and you could also use ADSIEdit or even ADSI scripts to configure it. What you may not be aware of however is that you can programmatically extend ADUC to expose this attribute in the UI. To learn how to do this, download the ADSI SDK and install it and look in the Samples\DSUI\userext\userproppage where you can learn how to create an extension for employee ID and thumbnail photo.
13) Finding global catalog servers
How can you quickly find the global catalog servers in your domain? Two command-line tools can be helpful here:
1. First, you can type repadmin.exe /options * and use IS_GC for current domain options.
2. And second, you can type nltest /dsgetdc:corp /GC
14) Prevent accidental deletion of OUs
Someone asked me if you could prevent admins from accidentally deleting OUs in Active Directory as the consequences of doing so could be very bad indeed. The answer of course is that No, you can't prevent admins from doing anything because they're admins! You need to train your admins properly and ensure you hire people who are careful and responsible.
However, one small but very nice feature of Active Directory in Windows Server 2008 (formerly called Longhorn) is that when you try and delete an OU you are prompted with an Are You Sure warning message. For more information about Active Directory in Windows Server 2008, see my book Introducing Windows Server 2008.
14) Editing the DNS Root Hints Files
In order for DNS server recursion to work properly, the DNS server needs to know where to begin looking for names in the DNS
- 7 -

namespace. This information is made available through root hints. These are resource records used by the DNS service to locate servers authoritative for the root of the DNS domain namespace tree.
Be default, Windows 2003 DNS servers use a preset root hints file stored at C:\Windows\System32\Dns\Cache.dns. This file contains a listing of all of the addresses of the root servers in the Internet DNS namespace. This means that if you are using the DNS server service to resolve Internet-based DNS names, the root hints file doesn’t need to be modified at all. However, if you are using DNS service on a private network you can edit or replace this file with similar records that point to your own internal DNS root servers.
It is important to note that DNS root servers should not use root hints at all, and by default Windows Server 2003 automatically deletes the Cache.dns file in these scenarios.
15) Missing Delegation tab
To enable a remote Windows Server 2003 server for EFS file encryption, you need to right-click the remote server in Active Directory Users and Computers, select Properties, select the Delegation tab, and enable the Trust this computer for delegation to specified services only option. At least, these are the steps you should follow according to http://technet2.microsoft.com/windowsserver/en/library/3eaa0062-4759-4b3e-bb7d-c2531e7452b91033.mspx?mfr=true.
The other day an IT guy I know tried to do this but when he opened the properties of the remote server in ADUC, there was no Delegation tab! Why? Because he hadn't raised his domain yet to Windows Server 2003 domain functional level.
Moral: Those "smart" properties sheets, which add or remove tabs based on other configuration settings, can be confusing! Plus you can't always trust the documentation because sometimes it assumes things. Oh well.
16) Finding schema differences
Here's an interesting issue one consultant told me about. He had heard that a company wanted to migrate some user and computer accounts from one Active Directory forest to another forest. So far so good, right? But the original (first) forest had had some modifications made to its AD schema to extend the schema in order to support several third-party applications, and unfortunately the documentation on what
- 8 -

modifications had been made to the schema were…let's say…sorely lacking.
The company wanted to know if there was some way of finding out what differences there were between the schema of the original forest and the schema of the new forest. After some searching around, the consultant came up with Schema Analyzer, a tool included with ADAM (Active Directory in Application Mode) and using this tool the company could compare the two schemas and determine which classes and attributes were present in the original schema that were not present in the new schema. Then the company could use this information to create the necessary classes and attributes in the new schema.
For more information about Schema Analyzer and ADAM, see Introducing ADAM.
17) Dumping group memberships
Unfortunately there's no built-in tool in Windows Server 2003 that can let you dump all groups and their membership from Active Directory, though there are a few older Resource Kit tools you can fiddle with to do this e.g. showmbrs.exe, addusrs.exe and so on.
A better way of doing this however is to use DumpSec.exe, a tool available from SomarSoft at http://www.somarsoft.com.
18) Port 445 and trust creation
In order to create a trust between two domains, you need to have TCP port 445 (the Microsoft SMB port) open on both sides. Having open ports though (especially for SMB traffic) is an invitation to attacks by worms and other malware, so the few ports you need to keep open the better, right?
What's not often known though is that once the trust has been established between the two domains, port 445 can then be closed since the port only needs to be open during trust creation. See Domain and Forest Trust Tools and Settings for details.
18) Using AGPM for Advanced Group Policy Delegation
The Advanced Group Policy Management (AGPM) tool from Microsoft is a great new tool that goes well beyond the abilities of the traditionally used Group Policy Management Console (GPMC).
One of the strengths of the AGPM tool is how it has extended the
- 9 -

delegation of group policy objects. One of these features is the more granular control over delegation. The AGPM has its own delegation model which allows for more specific settings giving greater leverage over delegation assignments. AGPM also allows for a new feature in the offline editing of GPO’s. This means that group policy administrators will now have to check-in and check-out GPO’s for editing. This not only provides better security but also prevents multiple people from editing the same live GPO at the same time.
19) Change Management Using AGPM
The Advanced Group Policy Management (AGPM) tool from Microsoft is a great new tool that goes well beyond the abilities of the traditionally used Group Policy Management Console (GPMC).
One of the more notable features of AGPM is its change management functionality. In larger networks you may have several people who are responsible for maintaining group policy objects and if this is the case then it is nearly impossible to keep up with when they are modified. Using AGPM change management you can keep track of who made changes to a GPO, when the change was made, and what the change was. Not only that, but you can also generate change reports that give a detailed view of all of the changes that have taken place to a GPO in a simple to read HTML format.
20) Enabling Windows Firewall on domain controllers
You can enable Windows Firewall on your domain controllers for enhanced security, but you need to do it right, otherwise problems can arise such as not being able to join client machines to your domain. Here's how you need to configure Windows Firewall on a domain controller:
Enable the File And Print Sharing exception.
Enable program exceptions for lsass.exe and ntfrs.exe.exe which are found under %windir%\system32.
Enable port exceptions for ports 53 (TCP and UDP), 88 (TCP and UDP), 123 (UDP), 135 (TCP), 137 (TCP), 389 (UDP), 464 (TCP and UDP) and 636 (TCP).
21) Identifying Unused Accounts
A company I know wanted to identify any user accounts belonging to users who had not logged onto the network for an extended period of
- 10 -

time. After discussing several options, they came up with the following solution: use the DSQUERY computer -inactive NumberOfWeeks command to identify all machines that were not logged on to Active Directory during the specified NumberOfweeks.
Note that the command above should be used if your domain is running at the Windows Server 2003 functional level. If your domain still has Windows 2000 computers in it and is running in the mixed-mode functional level, use DSQUERY computer -stalepwd NumberOfDays instead.
22) Schema vs. Enterprise vs. Domain Admins
You have to choose who will be your domain admins very carefully, even in a multi-domain environment. That’s because there are exploits that can enable Domain Admins to make themselves into Enterprise Admins or even Schema Admins! And this works even if you are a Domain Admin in a child domain! What this means that if you need true separation of admin powers, you need to deploy multiple forests. That’s because the forest is the only real security boundary in Active Directory. Domains are not true security boundaries. And this is also reason that Microsoft has stopped promoting the idea of an empty forest root domain where only Enterprise Admins reside, since these exploits can enable a Domain Admin in a child domain to easily become an Enterprise Admin and own the forest.
23) Exempting User Accounts from Domain Password Policies
In an Active Directory environment, password policies for users accounts are determined by the Group Policy settings found under Computer Configuration\Windows Settings\Security Settings\Account Policies\Password Policy. These policy settings (there are six of them) apply uniformly to all users in the domain. In other words, you can’t exempt a particular user account from these policy settings even if you wanted to.
With one exception: by enabling the Password Never Expires on the Accounts tab of a user account’s Properties sheet in Active Directory Users and Computers, you can override (for that user) the domain-wide policy setting for Maximum Password Age. It’s usually best to reserve this option only for custom service accounts however.
24) Preventing Orphaned GPO’s
There are various different reasons why you might want to remove a computer from a domain within your network. Regardless of the
- 11 -

reason, you have to be careful that you take notice of group policy being applied to the computer in order to prevent “orphaned” GPO’s.
An orphaned GPO is the result of what happens when you remove a computer from a domain without removing its applied Group Policy Objects. In order to prevent this from happening, it is a good idea to first move the computer in Active Directory into an OU that has no GPO’s applied to it before removing it from the domain completely. It is also a good idea to make sure that this OU is blocking policy inheritance from OU’s above it. Doing this will completely ensure that you all group policy settings are removed from the computer in question.
25) Forcing Group Policy to Run at Startup
If you have ever done any work with group policy you may notice that it sometimes takes two or three reboots of a client computer before some policies take effect. This is pretty commonly seen with software installation and folder redirection policies more than any other. This delay is caused by a “feature” of Windows XP called “Fast Logon Optimization”. This means that group policy is processed at the same time as when the processor is performing other tasks to get the computer booted up into a usable state.
The solution to this problem is disabling fast logon optimization with another GPO. You can find this setting under Computer Configuration\Administrative Templates\System\Logon. Here, you can enable “Always wait for the network at computer startup and logon”. This could potentially increase the time it takes for your computers to log on, but it will also ensure that group policy gets its chance to be applied.
26) Group Membership in Multi-Forest Scenarios
If your organization has deployed Active Directory in a multi-forest scenario (for example through a merger or acquisition with another company) and you need to add users or groups in one forest to a group in the other forest, the group in the other forest must be a domain local group. You might thing from reading the Microsoft documentation at http://msdn2.microsoft.com/en-us/library/ms677609.aspx that you could also use universal groups for this purpose since it says there that “A universal group can contain other universal groups, global groups and accounts from any domain in any forest”. However, this is incorrect—universal groups can only contain users or groups from the same forest, not from different forests.
- 12 -

Mitch Tulloch was lead author for the Windows Vista Resource Kit from Microsoft Press, which is THE book for IT pros who want to deploy, maintain and support Windows Vista in mid- and large-sized network environments. For more information see www.mtit.com.
27) Active Directory replication in a multilingual environment
If you have a large organization and plan on deploying a single Active Directory domain in a multilingual environment (for example, a single domain that spans national geographical boundaries) then you might be wondering how this could impact Active Directory replication. For example, what if you have one domain controller running the English version of Windows Server 2003 and another domain controller running the German version, with both domain controllers belonging to the same domain? Fortunately, it turns out there are no issues at all with doing this i.e. Active Directory replication is unaffected by having domain controllers running different language versions of Windows Server 2003.
Mitch Tulloch was lead author for the Windows Vista Resource Kit from Microsoft Press, which is THE book for IT pros who want to deploy, maintain and support Windows Vista in mid- and large-sized network environments. For more information see www.mtit.com.
28) Prevent saving to desktop
I don’t know about your company, but when I look at users’ desktops they are usually covered with files, shortcuts, and other junk. Why do they save stuff to their desktops instead of saving it in My Documents where it belongs? Who knows…
But is there any way of preventing users from saving files on their desktops? Yes there is: use Folder Redirection policy to redirect the Desktop folder within a user’s profile to a read-only file share on network server. Note that to redirect this to read-only share you have to use following redirection option: uncheck the "Move folder contents" option and uncheck the "Set ACLs" boxes. As an additional benefit of using this approach, you can also populate the initial contents of users’ desktops if you need to do so.
29) Disabling network configuration settings using Group Policy
Ever wanted to do any of the following using Group Policy?
- 13 -

Disable File and Print Sharing for Microsoft NetworksDisable Client for Microsoft NetworksDisable NetBIOS over TCPIP
Well, you can’t do it using normal Group Policy settings, but you can do it as follows: Create a batch file that contains netsh.exe commands to perform the network configuration actions you want to perform, then use Group Policy to deploy this batch file to client machines as a startup script.
30) Check for problems with GPOs
Want to proactively check for problems with GPOs before they start affecting your environment? GPOs can become unlinked, corrupted, and misbehave in various ways, so here are a few things you can do to check them:
Run the script GetReportsForAllGPOs.wsf (found under C:\Program Files\GPMC\Scripts\ when you have the GPMC installed).
Run the ListAllGPOs.wsf script with the /v switch.
Run the BackupAllGPOs.wsf script.
31) Comparing RSoP before and after
Have you ever wanted to compare Resultant Set of Policy (RSoP) information before and after making some change to your Group Policy infrastructure? There’s no simple way of doing this using the Group Policy Management Console (GPMC), but there is a workaround. First, before you make your changes, run the Group Policy Results wizard from within GPMC and save the resulting RSoP info as an HTML report. Then make your changes i.e. add/remove GPOs, change GPO settings, and so on. Now run the GP Results wizard again and save it as another HTML report. Then use the windiff utility (see http://support.microsoft.com/default.aspx/kb/159214) to compare the two files.
32) Pre-staging computer accounts
When you join a Windows computer to a domain, by default the computer account for the computer gets placed into the Computers container. Unfortunately the Computers container is not an organizational unit (OU) so you can’t link a Group Policy Object to it, and as a result computers that join a domain like this are placed into
- 14 -

an unmanaged state, which might contravene your company’s security policy.
The solution is to pre-stage your computer accounts by pre-creating these accounts within an OU that has a GPO linked to it to enforce policy. Just use Active Directory Users and Computers to create computer accounts in the OU that have the same names as the computers that you will be joining to the domain. Then, when each computer joins the domain, it will check whether a pre-staged computer account is present, and if it is then it will use that computer account instead of creating one within the Computers container.
33) Group Policy in mixed environments
Ever had a need to push out Group Policy settings to one client platform but not to another? For example, say you have a mixed Windows XP/2000 desktop computer environment and you want your Windows XP machines to receive some policy but not your Windows 2000 machines. How can you do this?
The easiest way is to put different computers in different OUs i.e. Windows XP computer accounts in one OU and Windows 2000 computer accounts in another. Then you can link separate GPOs to each OU and configure policy for them differently.
But what if you can’t do this? What if your computer accounts are mixed together in a single OU and need to stay that way? Well, what you could do is to create two new security groups, one called Windows 2000 Computers and the other called Windows XP Computers. Make all your Windows 2000 computer accounts members of the first group, and all your Windows XP computer accounts members of the second. Then use Group Policy security filtering to ensure that the GPO only applies to members of one group or the other as required. See my tutorial at http://www.windowsnetworking.com/articles_tutorials/Group-Policy-Security-Filtering.html for more information.
34) How to remove unwanted local user accounts
Say your network of Windows computers used to be a workgroup and you changed it to a domain. Now you have a bunch of workstations that can be accessed by both local user accounts (from their time as part of a workgroup) and domain user accounts (stored in Active Directory). Is there any way you can prevent users from continuing to log on using their old local user accounts stored on their machines?
- 15 -

The preferred solution is to delete the local user accounts from each workstation that has them. A possible alternative is to use Group Policy to manipulate the Log On Locally user right to prevent anyone except domain users from logging on to desktop computers targeted by such policy. The Log On Locally user right is found under Computer Configuration \ Windows Settings \ Security Settings \ Local Policies \ User Rights Assignment. But the Log On Locally approach should be carefully tested on a test network before using it on your product network to ensure no unpredictable effects result from implementing it in your environment.
Another approach worth exploring is to use a script to delete unwanted local user accounts from your computers. A sample script that does this and which you can customize further if needed can be found at http://www.microsoft.com/technet/scriptcenter/scripts/ds/local/users/default.mspx?mfr=true on the Windows Script Repository. By deploying this script to targeted desktop computers using Group Policy, you should be able to remove all unnecessary local accounts from these computers.
Finally, here’s a social engineering way of doing it—configure password policies on the OU where the machines reside that have such local user accounts. Configure the policy so that users have to enter a long, complex password and they have to change it every day to something new (and enforce password history using its maximum value to prevent them from re-using their old passwords). GPOs that have password policies configured and which are linked to OUs will affect only local user accounts for machines in that OU, so users who try to use their old local user accounts will have to frequently change their passwords and will likely get tired of doing so after a while!
35) Setting Up Disk Quotas with Group Policy
The disk quotas feature in Windows 2003 Server is a great way to manage disk space. Getting this setup for a small network is usually a breeze, but with larger networks it can take quite some time to create a quota entry for every user. Luckily, we can use group policy to make this process a lot faster.
In order to accomplish this task, create a new GPO and browse to Computer Configuration > Administrative Templates > System > Disk Quotas. There are several configurable aspect of disk quotas here, but in order to use any of them you have to make sure the first item in the list, “Enable disk quotas” is enabled. After doing this you can configure all of the options you could normally configure in regards to disk quotes. These include the default quota limits, the quota warning and
- 16 -

limit settings, and the quota logging settings. After you have customized this GPO to your liking all that is left is to apply it to the organizational unit of your choice.
36) Get control of your severs using Startup/Shutdown Script
In many situations we need to reset the Local Administrator password and add Domain Admins to the Local Administrator group on a server or client machine without visiting each machines. If you don’t know the password and don’t have access to the severs, you can run this simple script as a Startup/Shutdown script (Computer Configuration->Windows Settings-> Scripts (Startup/Shutdown) in conjunction with Group Policy. Create batch file (.bat extension) using notepad and add the following commands:
Net User Administrator <your password>
Net Localgroup /Add “Administrators” “Domain Admins”
The first command changes the Administrator password to <your password>. The second command will add the Domain Admins group to the Local Administers group on the local machine. Add this batch file as either a Startup or Shutdown script. Leave it there for a while or enable the “force restart” of the servers. Have fun!
37) Forcing Active Directory Replication
There may be some instances where you need to force replication between Active Directory replication partners. There are several ways that this can be accomplished. The method we are going to look at is forcing replication through the Microsoft Management Console (MMC).
1. Go to Start > Programs > Administrative Tools > and open the “Active Directory Sites and Services” MMC.
2. Expand the “Sites” container in the left pane by clicking the plus (+) to the left of it.
3. Expand the container that represents the name of the site containing the server that needs to be synchronized.
4. Expand the “Servers” container and then expand the target server to display the NTDS settings object.
5. Click the “NTDS Settings” option. In the right pane should now be a list of the target server’s replication partners.
6. Right click a connection object in the right pane and click “Replicate Now”.
38) Authoritative vs. Non-Authoritative Restoration of Active Directory
- 17 -

It is any network administrator’s worst nightmare; your domain controller has crashed. So where do you go from here? Well, hopefully you have been doing your backups properly. If that is the case you shouldn’t have too much to worry about. However, during the restoration process you have to make the decision on whether to do an authoritative or non-authoritative restoration. The clock is ticking, which one do you choose?
Non-Authoritative Restoration Used most commonly in cases when a DC because of a hardware or software related reasons, this is the default directory services restore mode selection. In this mode, the operating system restores the domain controller’s contents from the backup. After this, the domain controller then through replication receives all directory changes that have been made since the backup from the other domain controllers in the network.
Authoritative RestorationAn authoritative restore is most commonly used in cases in which a change was made within the directory that must be reversed, such as deleting an organization unit by mistake. This process restores the DC from the backup and then replicates to and overwrites all other domain controllers in the network to match the restored DC. The especially valuable thing about this is that you can choose to only make certain objects within the directory authoritative. For example, if you delete an OU by mistake you can choose to make it authoritative. This will replicate the deleted OU back to all of the other DC’s in the network and then use all of the other information from these other DC’s to update the newly restored server back up to date.
39) Default GPO Permissions
I cannot stress enough how important it is to correctly set permissions for the Group Policy Objects you create. In this sense, it is very important that you know what permissions are assigned to a Group Policy Object by default. They are as follows:
Authenticated Users – Read, Apply Group Policy, Special PermissionsCreator Owner – Special PermissionsDomain Administrators – Read, Write, Create All Child Objects, Delete All Child Objects, Special PermissionsEnterprise Administrators – Read, Write, Create All Child Objects, Delete All Child Objects, Special PermissionsEnterprise Domain Controllers – Read, Special PermissionsSystem – Read, Write, Create All Child Objects, Delete All Child Objects, Special Permissions
- 18 -

It is also important to know that only the Domain Administrators, Enterprise Administrators, and Group Policy Creator Owner groups have permission to create new GPO’s be default. Any user who needs the ability to create GPO’s will need to be added to one of these groups. It is generally best practice to add these users to the Group Policy Creator Owner group so that they have fill administrative permissions over only the GPO’s they create.
40) Increase file server performance
One simple way to get better file server performance is to make sure you use a separate server as your file server. In other words, don't use your domain controller as your file server. Why, you might ask. After all, domain controllers don't do all that much most of the time--everyone logs on in the morning, downloads GPOs, and the DC goes quiet, right?
Well, if you are running Windows Server 2003 then SMB signing is turned on by default for security reasons to safeguard network communciations between client computers and DCs by protecting against man in the middle attacks and SMB packet replay attacks. But SMB signing also means that all packets in a TCP session that are exchanged between clients and DCs are serialized i.e. packet 1 must be acknowledged as received before packet 2 is sent, and so on. And this can have a huge impact if you try to transfer a large file between a client and a DC.
Rather than disable SMB signing, which would expose your domain controller to possible attack, why not migrate your file server functions to a separate machine instead.
40) Why do we still need WINS?
Why, in this age of Windows Server 2003 R2, is it *still* a good idea to run WINS servers on your Active Directory network? Doesn't AD use DNS for name resolution? Yes. Isn't NetBIOS obsolete? Yes. Do any applications still use NetBIOS? Unfortunately, yes! Some of the common apps that need WINS servers in order to run effectively are:
- My Network Places (or Network Neighborhood) to quickly repopulate this browse list as the Browser service is still based on NetBIOS.
- Any third-party network applications that leverage the browse list to find network resources users can attach to. You can probably track
- 19 -

these puppies down by monitoring activity on your WINS servers by logging perfmon counters on them.
41) How to change membership in groups based on attributes of users in AD automatically
If your company has a complicated structure, you may need to filter members of your security or distribution groups automatically based on changes to some attribute of users in Active Directory – let's say Department.
There is a simple way how to do it: create a grp.txt file whose content would be names of departments, and second a changemembership.bat file in the same path, where inside would be:
FOR /F %%i in (grp.txt) do dsquery * domainroot -filter "(&(objectCategory=user)(department=%%i))" | dsmod group "CN=%%i,ou=Distribution Lists,dc=company,dc=com"
chmbr Prerequisities: your group name must be the same as name of your department (customize rest of CN path as you require), or you need to think another way to associate your users with groups. I want just to show you the capability of AD in right usage.
41) Web-based AD management
If you're looking for a web-based tool for managing Active Directory as an alternative to the somtimes cumbersome MMC consoles included with Windows Server 2003, you might want to check out Phat Consulting's Directory Manager. You can use this tool to perform the usual AD administration tasks and also automate certain tasks, all using a well-organized web-based interface.
42) Pruning Old Computer Accounts in AD
In large organizations the task of keeping Active Directory cleansed of inactive computer accounts can be daunting. Using the dsquery command we can easily find all of the computers in the directory that have not been logged into in a given time interval.
As an example, the following command will find all computers in Active Directory that have not been logged into during the past 8 weeks:
dsquery computer -inactive 8 -limit 0
- 20 -

After reviewing this list to make sure these computers no longer exist on your network you can use the following command to find and delete them:
dsquery computer -inactive 8 -limit 0 | dsrm
The DSQUERY utility comes with the Windows Server 2003 Support Tools package (Adminpak.msi) which can be installed directly from your Windows Server 2003 installation media or downloaded from the Microsoft website.
The standard disclaimer applies to this as to when you delete anything in Active Directory. You should always check the list of computers to be deleted twice before you perform that action. Just because your CEO hasn’t logged into his laptop in a couple of months doesn’t mean he won’t in the near future, and he may not be too happy to find he no longer has network access!
43) Avoiding Legacy Built-in Groups
Microsoft documentation on this isn't clear, but built-in local groups like Account Operators, Server Operators, and others found in the Builtin container of Active Directory are legacy groups that are basically only there to maintain backward compatibility with Windows NT.
If you want to grant users rights to perform certain tasks like create new accounts, reset passwords, and so on, avoid using these built-in groups and use Active Directory delegation instead. Delegation gives you greater control over which groups of users you can assign to perform different kinds of admin-level tasks, and it's easy to use as well, just right-click on an OU and select Delegate Control and a wizard opens to walk you through the process.
44) Who's logged on?
A frequently asked question concerning Active Directory-based networks is, How can I tell who is currently logged on to my network? Unfortunately Active Directory itself has no built-in functionality to determine this, but there's a free tool from Microsoft that can help in this regard. The tool is called LimitLogon.exe and its main purpose is to limit the number of concurrent user logins to a domain, but it can also be used to keep track of all logins in a domain.
LimitLogon is an unsupported tool and can be downloaded here from Microsoft. There's also a FAQ on Bink.nu that explains how the tool is
- 21 -

used. As usual, use unsupported tools with caution and try them out in a test environment first before using them on your production network.
45) Configuring Wireless Security Settings via GPO
Windows Server 2003 provides functionality via group policy to configure wireless settings for clients in your organization. These settings can only being configured from Active Directory Users and Computers or the Microsoft Group Policy Management Console running on a Windows 2003 Server.
Several wireless policy options are available including: Limit connections to Infrastructure or Ad-Hoc networks only Automatically connect to non-preferred networks SSID WEP IEEE 802.1x Authentication type (Shared or Open) EAP Type
Usage of these extensions is good practice for anyone administering a sizable wireless network infrastructure.
46) Managing SRV Records in DNS
Active Directory uses SRV records in DNS for locating domain controllers so users can log on and so on. But if something goes wrong and your DNS database becomes corrupted, these records can be difficult to recreate.
Joeware has come to the rescue here with a new utility called DNSSrvRec that you can use to create and delete SRV records easily. You can download this utility for free from http://www.joeware.net/win/free/tools/DNSSrvRec.htm
47) Quick tips on troubleshooting FSMO roles
Here are some tips on troubleshooting FSMO roles, presented in the form of a pop-quiz. See how you score on it, answers are at the bottom.
1. I can't add a new domain to my forest. Which FSMO role might be down?
- 22 -

2. I tried running adprep /domain but it failed. Which FSMO role might be down?
3. Some users changed their password but now they can't log on. Which FSMO role might be down?
4. The clocks on my servers don't seem to be synchronized properly. Which FSMO role might be down?
5. I tried upgrading a Windows 2000 domain controller to Windows Server 2003 but the DNS application partition wasn't created. Which FSMO role might be down?
ANSWERS:
1. Domain Naming Master 2. Infrastructure Master 3. PDC Emulator 4. PDC Emulator 5. Domain Naming Master
48) Using a Batch File for Resetting Domain Passwords
In some organizations the need may arise for a member of staff to be able to reset passwords for users without having to access the Active Directory users and computers snap-in. One solution for this is to setup a batch file that will allow the staff member to do this in an automated fashion. This can be accomplished by using the often underestimated NET command.
The following file named “pwreset.bat” will do exactly what we wish to accomplish:
@echo offSET /P usr=Please enter the username you wish to reset the password for:net user %usr% * /DOMAIN
Once you run pwreset.bat the file prompts the staff member for the username of the account they wish to reset. After this it prompts for what the password should be set to, then requests the password be typed a second time for confirmation purposes. Once this is done the user account is updated on the domain controller and you are good to go!
48) Avoiding Group Policy Bloat
Group Policy is a great tool for managing the configurations and security of your desktop computers, but in very large environments
- 23 -

there can be some performance problems with it. Specifically, let's say you have a large company with thousands or workers and a complex administrative structure but with only a single Active Directory domain deployed. This means you may literally have hundreds of organizational units (OUs) in your domain, with OUs nested within other OUs to several levels. Then let's say you've linked Group Policy Objects (GPOs) to most of these OUs, some perhaps with several GPOs linked, so you can satisfy all the security requirements of your organization.
The problem that now arises is that each GPO is stored in the SYSVOL share of each domain controller in your domain. These GPOs can be found at %systemroot%\sysvol\domainname\Policies\POLICYGUID where POLICYGUID is the globally unique identifier of the GPO. Now Group Policy has grown considerably in power and flexibility since it was first released for Windows 2000, and that's fine but it also means that you can now manage several thousand policy settings using it. That means the ADM files for Group Policy have also grown, and are now at the point where they occupy almost 2 MB of disk space. Now these ADM files are also copied to each GPO on each domain controller and are stored in the folder %systemroot%\sysvol\domainname\Policies\POLICYGUID\Adm. This means that every GPO in your domain occupies at least 2 MB of disk space in the SYSVOL share EVEN IF there are no actual policy settings configured in that GPO! Think of what this can mean regarding (a) disk utilization on your domain controllers and (b) file replication of the SYSVOL share between domain controllers.
Fortunately, Windows Server 2003 provides you with some flexibility in this matter by configuring two (you guessed it) the Group Policy setting "Always use local ADM files for Group Policy Object Editor" which is found under Computer Configuration, Administrative Templates, System, Group Policy. By enabling this policy you can prevent ADM files from being stored in GPOs on SYSVOL and save disk space. If you enable this policy setting then also enable the setting "Turn off Automatic Update of ADM files" which is found under User Configuration, Administrative Templates, System, Group Policy as that way the Group Policy Object Editor can use the local ADM files stored in the %windir%\inf folder on the machine where you are running the GPMC.
49) When to use and not use universal group membership caching
Windows Server 2003 includes a new feature called universal group membership caching (UGMC) to locally cache a user's membership in universal groups on the domain controller authenticating the user. This
- 24 -

can be useful in branch office scenarios where you don't want to deploy a global catalog (GC) because of the extra WAN traffic that the GC needs to replicate with other domain controllers in the domain. The cached membership for UGMC is then refreshed every 8 hours to keep it up to date.
UGMC is enabled on a per-site basis in AD as follows: Open Active Directory Sites and Services, expand the Sites node and select the site where you want to enable UGMC, right-click NTDS Site Settings, select Properties, and select the Enable Universal Group Membership Caching check box. Then under Refresh cache from click a different site from which the selected site will refresh its UG membership cache.
If UGMC can speed logons at remote sites then it sounds like a good idea. But when is it better to simply deploy a GC at the remote office instead?
1. When you have lots of WAN bandwidth available
2. When the membership of universal groups frequently changes
3. When you have Exchange Server deployed at the remote site
4. When the branch office and headquarters both belong to the same AD site.
If any of these is true, it's best if you simply make one of the domain controllers at your remote office a global catalog server.
50) More Grace Period for Restoring Active Directory
It's well-known that you should never restore a backup copy of Active Directory older than the tombstone lifetime, which by default is 60 days. That's because after 60 days objects that have been deleted from AD are scavanged and permantently deleted. You see, when you delete something from AD it doesn't really get deleted, it just gets tombstoned i.e. marked as deleted. Such tombstones have a lifetime of 60 days and after that they're cleaned out of the directory and gone forever.
Unless you try and restore a backup of AD that's more than 60 days old. The problem with doing this however is that you're likely to end up with objects that have been permanently deleted suddenly coming alive again, sort of like zombies in that Eddie Murphy movie. In fact, if you do have to restore AD you should use as recent a backup copy as you possibly have i.e. a day old at most. And even that can cause a
- 25 -

few hiccups on a large network since computer accounts have their passwords randomly changed every 30 days for security reasons, so if you have a lot of computers on your network then it's very likely that even in a span of one day a few computer accounts will change, and these machines will need to have their computer accounts reset. The same goes for trust relationships, which also have their passwords changed every 30 days, so you may need to delete and re-create a trust or two in a multi-domain environment, though that's less likely.
What most admins don't know however is that this grace period for restores of 60 days (the tombstone lifetime) has been lengthed in W2K3 SP1 to 180 days--but only for domains where the first DC has been dcpromo-ed on a standalone W2K3 SP1 machine. In other words, if you already have a domain and you upgrade your DC with SP1, the grace period is still 60 days.
51) When Delegation Doesn't Seem to Take
Delegation is a powerful feature of Active Directory that lets an administrator grant users and groups the permissions and rights needed to perform certain tasks. For example, you can delegate to a junior admin the ability to reset the passwords on any account or to view the properties of any account but not change these properties. That can free you, the senior administrator, to focus on more pressing matters.
Sometimes however delegation doesn't work as you expect. In particular, in certain circumstances delegation won't "take" properly and the permissions assigned by the Delegation of Control Wizard are later mysteriously revoked.
This can happen when the account you are trying to delegate to is a member of one of the protected groups i.e. Domain Admins, Server Operators, Backup Operators, and similar built-in groups. These groups are themselves designed to facilitiate delegation by automatically granting certain user rights to any account that belongs to them as a member. But the Delegation of Control Wizard works differently, and the permission and rights assigned to an account by this wizard are enforced once an hour by a special thread running on the PDC Emulator, the big kahuna of domain controllers on your network. So what happens is that if you delegate some task to Bob, and Bob is a member of Backup Operators (either explicitely or through nesting of some other group Bob belongs to), and if the delegation of the task to Bob assigns permissions or rights that conflict with the implicit permissions and rights granted to any member of Backup Operators,
- 26 -

then in less than an hour you're likely to see Bob's delegation revoked and Bob unable to perform the task you delegated to him.
Watch out for this. You can avoid this problem by not using the protected groups at all, except for the high-level ones of Enterprise, Schema and Domain Admins. If you do choose to use the Operators groups however, then make sure you carefully check the group membership (explicit and nested) of a user or group before you delegate a task to them using the Delegation of Control Wizard.
Final caveat: this tip applies to AD in Windows 2000 SP4 or later, and Windows Server 2003.
52) Avoid Overuse of Protected Groups
Protected groups are special built-in groups that are used to assign administrative rights to users. These groups include:
Enterprise Admins Schema Admins Domain Admins Account Operators Sever Operators Backup Operators Print Operators
and a few others. If you want to assign someone certain privileges on your server, you can make them a member of the appropriate protected group. For example, to give someone the right to back up files on your server you simply make them a member of Backup Operators.
This sound like a great idea but too much of a good thing can be bad (as I know from experience the time I ate a whole pecan pie for desert--I was sick afterwards). The problem is that Active Directory keeps an eye on these groups to make sure that no-one changes the rights they have or the permissions they have on resources. AD does this by creating a special thread called AdminSdHolder/DsPropagator and running this thread once each hour.
So what can go wrong with that? Well, if you have a lot of user accounts that are members of different protected groups, then once each hour you may see the CPU utilization on your PDC Emulator domain controller go to 100% for a period of time as this thread does it's housekeeping work. If you see this happening, you need to either
- 27 -

(a) move your PDC Emulator role to a beefier machine, or (b) reduce the number of members of your protected groups.
In fact, apart from Enterprise/Schema/Domain Admins, you may not want to use the other protected groups at all and instead create your own security groups and assign the necessary rights to these groups by configuring the appropraite Security Settings/Local Policies/User Rights Assignment setting in Group Policy. These groups you create yourself for backup, restore, printer, accounts and other second-tier administration purposes will not have any effect on the CPU utilization of your PDC Emulator.
53) Avoid Mapped Drives
I usually recommend that people create mapped drives on XP desktop computers. Mapped drives were popular in Windows 3.x/9x days when networks were small and admins wanted to make it easy for users to find and save stuff on shared folders on a file server. Using a mapped drive, a user could save a file to X: drive instead of having to remember the UNC path (e.g. \\myserver\sales) for the share. Trouble is, if you have a mapped drive but the underlying share is unavailable for some reason (server down, network problem) then users can experience frustrating delays during startup. That's because if you have any mapped drives defined, XP tries to connect to these drives during startup/logon. And the problem with mapped drives is that once users catch on to their usefulness they tend to proliferate. Then if you alter the underlying share structure on your network, users may end up with drives mapped to nothing. That can also lead to delays in starting some network apps as well.
So my recommendation is to avoid using mapped drives completely. If your users are on an Active Directory network, publish your shares to AD and teach users how to search AD for shares instead using My Network Places.
54) Finding the Groups a User Belongs To
If you find that permissions are not working properly for a user on some resource, it may be because of the groups the user belongs to. Access to shared resources is usually granted to groups, not users, so if you don't know all the groups a user belongs to, the permissions the user has on the resource may not be what you expect.
It's not as easy as you may think to find out what groups a user belongs to. Opening up the properties of their user account in Active Directory Users and Computers, you can examine the Members Of tab
- 28 -

to try and determine this. But if your Active Directory network is running in Windows Server 2003 domain or forest functional level, groups can be nested within groups to any degree, and the Members Of tab for a user only shows the immediate groups the user explicitely belongs to, not groups he may belong to implicitly through nesting.
Fortunately, you can determine all the groups a user belongs to by logging on as that user and typing whoami /groups at the command prompt. This will display all groups the user belongs to, both explicitely and implicitely, including special identities like Everyone and Authenticated Users.
But there's a catch--if the user belongs to any distribution groups then these memberships may not be displayed because whoami doesn't show groups nested within distribution groups. And although this may not seem an issue since permissions aren't directly assigned to distribution groups, it can be an issue since this can hide permissions on nested security groups. So don't nest distribution groups within security groups as it can make group permissions troubleshooting more difficult.
55) A Common Misconception Regarding Security Logs
Domain controllers host Active Directory, which manages the security of your Windows-based networks. If you have several domain controllers in the same domain, Active Directory information is automatically replicated between them so that they all contain identical (except for replication delay) copies of Active Directory and therefore contain identical security information. But do they also contain identical copies of the Security log?
No. That's a common misconception. Security logs are not replicated between domain controllers. To see why, remember that a user is always authenticated by some specific domain controller in a given situation, so if logon/logoff auditing is enabled on all domain controllers, a logon security event will only be logged to the actual domain controller that handles the authentication of the user.
So don't assume AD replication means Security log replication!
56) Find All Locked-Out Accounts
You can use the Saved Queries feature of Windows Server 2003 to query Active Directory for any locked-out accounts. Just open the Active Directory Users and Computers console, right-click on Saved Queries in the console tree and select New --> Query. Type a name
- 29 -

and description for the query, specify a query root (where in your namespace your query begins searching), and click the Define Query button. Since there's no default option for finding locked-out accounts in the Common Queries box, select Custom Search instead to open the Find Custom Search box. Then select the Advanced tab and enter the following LDAP string in the Enter LDAP Query textbox: (&(&(&(objectCategory=person)(objectClass=user)(lockoutTime:1.2.840.113556.1.4.804:=4294967295)))) Click OK twice to create and run the saved query. The string works on Windows Server 2003 SP1. Update: Here's another LDAP query that finds all locked out accounts: (&(objectCategory=Person)(objectClass=User)(lockoutTime>=1))
57) Troubleshooting Universal Group Caching
If you experience problems with universal group caching you can enable error logging for this feature by configuring the following registry value: HKLM\System\CurrentControlSet\Services\NTDS\Diagnostics\20 Group Caching Set this value to 5 to have full diagnostic information written to the Directory Service event log.
58) Fast Searching of Active Directory
It takes about half a dozen steps to search Active Directory using the Desktop Search Assistant on Windows XP. That's frustrating for most users. Fortunately you can make their life easier by creating a new shortcut on their desktops that has the following path: %windir%\system32\rundll32.exe dsquery.dll,OpenQueryWindow Name the new shortcut something like Search Active Directory and you're done. Users can now open the Find Users, Contacts, and Groups dialog by simply double-clicking on this shortcut, making it easier for them to find resources in Active Directory.
59) Enabling Caching of Universal Groups
Universal groups are a powerful feature of Active Directory in Windows 2000 or later as they can contain almost anything, including domain users, computers, global groups, and other universal groups from both
- 30 -

the local domain and any other domain in the forest, and you can nest them to any degree as well. Universal groups have their downside however, especially on networks running Windows 2000. This is because by default only global catalog (GC) servers contain a list of all universal groups in the forest. So, if you're using universal groups and you try to log on to a domain, there needs to be a GC server available to enumerate your universal group membership before you can be authenticated to the domain. This requirement that a GC server be available when a user logs on particularly become an issue if you have a branch office connected by a slow WAN link to headquarters and you've configured the remote network as a separate site to have more control over replication traffic between the two locations. By configuring universal group caching on the domain controllers in your remote site, you ensure that a user's universal group membership information is available when he tries to log on and there is no GC available at the remote site. Enabling universal group caching is easy. Just open Active Directory Sites and Services, connect to a domain controller in the remote site, expand the Sites container, expand the name of the site, right-click on NTDS Site Settings, select Properties, and select the checkbox Enable Universal Group Membership Caching. Then repeat this procedure for all other domain controllers in the remote site.
60) TechNet Webcast: Best Practices for Planning Your Migration to Microsoft Exchange 2003
The text of this article is placed on another server by address http://www.microsoft.com/usa/webcasts/ondemand/2234.asp
61) TechNet Webcast: Windows Server 2003 Group Policy Essentials - Level 200
The text of this article is placed on another server by address http://msevents.microsoft.com/CUI/EventDetail.aspx?EventID=1032254176&Culture=en-US
62) TechNet Webcast: New Features of Microsoft Windows Server 2003 Active Directory
The text of this article is placed on another server by address http://www.microsoft.com/usa/webcasts/ondemand/2257.asp
63) TechNet Webcast: Windows Server 2003 Active Directory Diagnostics, Troubleshooting and Recovery
- 31 -

The text of this article is placed on another server by address http://www.microsoft.com/usa/webcasts/ondemand/2149.asp
64) Introduction to Windows Server 2003 Active Directory in Application Mode
The text of this article is placed on another server by address http://www.microsoft.com/windowsserver2003/techinfo/overview/adam.mspx
65) Technical Overview of Windows Server 2003 Active Directory
The text of this article is placed on another server by address http://www.microsoft.com/windowsserver2003/techinfo/overview/activedirectory.mspx
66) TechNet Webcast: Microsoft Windows NT 4.0 and Microsoft Windows Server 2003 Active Directory Interoperability
The text of this article is placed on another server by address http://www.microsoft.com/usa/webcasts/ondemand/2257.asp
Article not looking right or info is missing? Let us know so that we can fix it: [email protected].
- 32 -

This article describes how to remove the Cluster service on a Windows Server 2003-based cluster.
The files for the Cluster service are installed, by default, on computers that run either Windows Server 2003, Enterprise Edition or Windows Server 2003, Datacenter Edition. In earlier versions of Windows, this feature had been in the Add/Remove Programs tool.
You cannot remove the Cluster service, but you can return it to an unconfigured state. To remove the cluster service from a failover node, follow these steps:
1. Start Cluster Administrator (CluAdmin.exe).
2. Right-click the node, and then click Stop the Cluster service.
Note: Do not perform this step if this server is the last node in the cluster.
3. Right-click the node, and then click Evict Node.
This step returns the cluster to its original unconfigured state. You can re-add it later to the
same or to a different cluster.
To remove the cluster service from the last node, follow these steps:
1. Start Cluster Administrator (CluAdmin.exe).
2. Right-click the node, and then click Evict Node.
Note The cluster service must be running if the cluster was configured to use the “Enable
Kerberos authentication” option.
- 33 -

3. Delete the computer object (network name) from Active Directory, and replicate for changes
to take effect.
If you cannot start the Cluster service, or if you have trouble removing the node, you can manually
unconfigure the Cluster service:
1. Run the Cmd.exe program to open a command prompt.
2. At the command prompt, type cluster node nodename /forcecleanup, and then press
ENTER.
Note: If the Cluster service does not exist in the registry, the command does not respond.
To create a place holder, type the following line at the command line, and then press
ENTER:
sc create clussvc
- 34 -

- 35 -

- 36 -