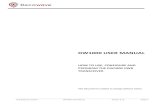ACTS User Manual for Sthhhtudent__v_0.3
-
Upload
salman-alfarisi -
Category
Documents
-
view
217 -
download
0
Transcript of ACTS User Manual for Sthhhtudent__v_0.3
-
8/12/2019 ACTS User Manual for Sthhhtudent__v_0.3
1/50
STUDENT MANUAL
ASEAN University Network - ASEAN Credit Transfer System Secretariat
International Office, Universitas IndonesiaCentral Administration Building
Kampus UI, Depok 16424, Indonesia
Ph: (62-21) 78880139, 786 7222 ext.100520
Fax: (62-21) 7888 0139, 727 0017
Email: [email protected]
-
8/12/2019 ACTS User Manual for Sthhhtudent__v_0.3
2/50
Copyright 2009 Information System Development and Services and International
Office
Universitas Indonesia
All rights reserved
There are possibilities that company and product names mentioned here are trademarks of
the owners of the company and its products.
Number : REF-PSI-USM-APL.ACT.28
Version : 03
Information System Development and Services Universitas Indonesia
Kampus Baru Universitas Indonesia
Depok, Jawa Barat 16424
Indonesia
2009
-
8/12/2019 ACTS User Manual for Sthhhtudent__v_0.3
3/50
i
ABSTRACT
This document provides guideline for prospective and nominated students who wants to
exchange programme through ASEAN Credit Transfer System web-based application. It
contains useful information on how to apply for exchange programme in ASEAN
University Network, by step by step guide to apply, and how to choose available courses
under this exchange programme. It is expected that students would benefit from this
guideline.
-
8/12/2019 ACTS User Manual for Sthhhtudent__v_0.3
4/50
ii
Table of Contents
ABSTRACT ..........................................................................................................................i
Table of Contents...................................................................................................................ii List of Figure....................................................................................................................... iiiOverview ............................................................................................................................ 1Application.......................................................................................................................... 2Registration......................................................................................................................... 6Processes............................................................................................................................. 9
Complete and Submit Application......................................................................................... 9Required Documents........................................................................................................ 17
Upload Photograph................................................................................................... 17Upload TOEFL/IELTS Certificate............................. .......................... .......................... 18Upload Supporting Documents............................ .......................... .......................... ..... 18
Review Aplication........................................................................................................... 19Change Password............................. .......................... .......................... .......................... . 22
Student (Nominated) ........................................................................................................... 23Processes...................................................................................................................... 23
Review Application............................. .......................... .......................... .................. 25Host University........................................................................................................ 27Courses.................................................................................................................. 27Submit Photograph.................................................................................................... 29Submit TOEFL Certificate.......................................................................................... 30Submit Supporting Document 1, Document 2, and Document 3............................ ................. 31Submit Passport....................................................................................................... 32Confirmation of Enrollment............................ .......................... .......................... ......... 33Submit Learning Agreement........................................................................................ 37Courses Grade......................................................................................................... 38Change Password..................................................................................................... 39
Closing ............................................................................................................................. 40
-
8/12/2019 ACTS User Manual for Sthhhtudent__v_0.3
5/50
iii
List of Figure
Figure 1. Procedure.................................................................................................................... 2Figure 2. Procedure Flowchart...................................................................................................... 3Figure 3. Academic Calendar (General)............................ .......................... .......................... ........... 4Figure 4. Each University Academic Calendar............................. .......................... .......................... .. 5Figure 5. View Courses............................................................................................................... 6Figure 6. Select University........................................................................................................... 6Figure 7. Select Degree............................................................................................................... 7Figure 8. View List of Courses.............................. .......................... .......................... .................... 7Figure 9. View Course Detail........................... .......................... .......................... ......................... 8Figure 10. Apply Online............................................................................................................... 6Figure 11. Apply Online Form........................... .......................... .......................... ......................... 7Figure 12. Confirmation of Registration Page..................................................................................... 7Figure 13. Confirmation Email....................................................................................................... 8Figure 14. Login Page.................................................................................................................. 9Figure 15. Apply Online ............................................................................................................. 10Figure 16. Personal Details Form............................. .......................... .......................... .................. 11Figure 17. Select Alternate Host University...................................................................................... 12Figure 18. Select Courses............................................................................................................ 13Figure 19. Select Proposed Courses.............................. ........................... .......................... ............. 14Figure 20.
Proposed Courses
........................................................................................................ 15Figure 21. Courses Edit .............................................................................................................. 15Figure 22. Dialog Page to Remove the Courses from the List................................................................ 15Figure 23. Course Detail............................................................................................................. 16Figure 24. Photograph Upload...................................................................................................... 17Figure 25. Confirmation of successful photo upload and Toefl/IELTS Certificate Upload Page....................... 17Figure 26. Confirmation of TOEFL Certificate Upload............................. .......................... ................. 18Figure 27. Upload Supporting Documents.......................... ........................... .......................... ......... 19Figure 28. Review Aplication....................................................................................................... 20Figure 29. Print out Application.................................................................................................... 21Figure 30. Change Password........................................................................................................ 22Figure 31. Change Password Confirmation.............................. .......................... ........................... .... 22Figure 32. Login Page................................................................................................................ 23Figure 33. Student Home Page...................................................................................................... 24Figure 34. Review Aplication....................................................................................................... 25Figure 35. Edit Data................................................................................................................... 26Figure 36. Alternate Host University.............................................................................................. 27Figure 37. Courses .................................................................................................................... 28
-
8/12/2019 ACTS User Manual for Sthhhtudent__v_0.3
6/50
iv
Figure 38. Edit Courses .............................................................................................................. 29Figure 39. Photograph Upload...................................................................................................... 29Figure 40. Confirmation of Foto Upload............................. .......................... .......................... ......... 30Figure 41. Submit TOEFL Certificate............................................................................................. 30Figure 42. Confirmation of TOEFL Certificate Upload............................. .......................... ................. 31Figure 43. Supporting Document Upload......................................................................................... 31Figure 44. Confirmation of Supporting Document Upload............................. .......................... ............. 32Figure 45. Passport Upload.......................................................................................................... 32Figure 46. Confirmation of Passport Upload..................................................................................... 33Figure 47. Uploaded Passport....................................................................................................... 33Figure 48. Confirmation of Enrollment........................................................................................... 34Figure 49. Enrollment Confirmation Window................................................................................... 34Figure 50. Confirmed Enrollment Page........................................................................................... 35Figure 51. Learning Agreement.......................... .......................... .......................... ....................... 36Figure 52. Learning Agreement Upload.............................. .......................... .......................... ......... 37Figure 53. Confirmation of Learning Agreement Upload.......................... .......................... .................. 37Figure 54. Uploaded Learning Agreement.......................... ........................... .......................... ......... 38Figure 55. Courses Grade............................................................................................................ 38Figure 56. Courses Grade Detail.............................. .......................... .......................... .................. 39
-
8/12/2019 ACTS User Manual for Sthhhtudent__v_0.3
7/50
1
Overview
ASEAN Credit Transfer Application System (ACTS) is a web-based application that
facilitate credit transfer to the student exchange program among participating universities
in ASEAN University Network.
AUN-ACTS Secretariat is administered by International Office, Universitas Indonesia in
close collaboration with AUN Secretariat and Steering Committee from 26 member
universities. The secretariat is chaired by Head of International Office, Universitas
Indonesia (ex officio), and 2 officers.
Users of this web-based application are categorized as follow:
Student University Administrators (Host University/Home University) ACTS Secretariat
ACTS for Student
This manual specifically gives instruction for students to register online, select the
preferred university and choose courses to be taken for credit transfer.
ACTS Benefits for Student
The function above has a direct benefit to users:
Facilitating student to get the scheduled information, the university and thecourses available for credit transfer.
Facilitating student to the registration and collection of files needed.
-
8/12/2019 ACTS User Manual for Sthhhtudent__v_0.3
8/50
2
Application
To register in this exchange programme, you must do online registration, the steps
taken are as follows:
1. You must understand the procedure to join ASEAN Credit Transfer, by choosingAplication Procedure, and the page will appear as shown in Figure 1 below.
Figure 1. Procedure
Note:read and follow all procedures correctly. Flowchart procedure can be viewed
by following selecting the menu AplicationProcedure Flowchartas shown in
Figure 2.
-
8/12/2019 ACTS User Manual for Sthhhtudent__v_0.3
9/50
3
Figure 2. Procedure FlowchartFlowchart also be downloaded by clicking the flowchart as shown in Figure
above.
2. Students can view the academic calendar all university incorporated in theASEAN Credit Transfer, by choosing Aplication menuAcademic Calendar
andwill appear as shown in Figure 3.
-
8/12/2019 ACTS User Manual for Sthhhtudent__v_0.3
10/50
4
Figure 3. Academic Calendar (General)
-
8/12/2019 ACTS User Manual for Sthhhtudent__v_0.3
11/50
5
Academic Calendar also be downloaded by clicking the academic calendar as shown
in Figure above
3. Students can view details of each University Calendar by click the name of theuniversity link and will appear as shown in Figure 4 .
Figure 4. Each University Academic Calendar
4. Students can view the list of universities, majors, courses and number of creditsoffered by each university, the steps to access these pages are as follow:
1. Select Courses menu select countries in combo box Country, forexample Indonesia select universities menu in the combo box Select
University, for example Universitas Inodonesia select courses in the
combo box Select Degree, for example Undergraduate. The following
pages will appear as shown in Figure 5, 6, 7 and 8.
-
8/12/2019 ACTS User Manual for Sthhhtudent__v_0.3
12/50
6
Figure 5. View Courses
Figure 6. Select University
-
8/12/2019 ACTS User Manual for Sthhhtudent__v_0.3
13/50
7
Figure 7. Select Degree
Figure 8. View List of Courses
-
8/12/2019 ACTS User Manual for Sthhhtudent__v_0.3
14/50
8
2. To view details of each course, click the link to the Course Titlecolumn, forexample Applied Probability, then the page will appear as the following
Figure 9.
Figure 9. View Course Detail
-
8/12/2019 ACTS User Manual for Sthhhtudent__v_0.3
15/50
-
8/12/2019 ACTS User Manual for Sthhhtudent__v_0.3
16/50
6
Registration
If you have selected a university and the courses you will take at another university,
you can proced with online registration.
Note:you must have discussed with your faculty on the selection of study programs
of proposed host universities and credit transfer.
Steps of Registration:
1. Students can do the online registration by choosing menu Aplication ApplyNow link, as in Figure 5 and click button to view
Apply Online page as in Figure 10.
Figure 10. Apply Online2. Complete the Apply Online form and then press button if youre
already completed the form correctly as shown in Figure 11.
-
8/12/2019 ACTS User Manual for Sthhhtudent__v_0.3
17/50
7
Figure 11. Apply Online Form
Figure 12. Confirmation of Registration Page
System will sent Confirmation of Registration to your email, as show in Figure 12
and 13.
-
8/12/2019 ACTS User Manual for Sthhhtudent__v_0.3
18/50
8
Figure 13. Confirmation Email
-
8/12/2019 ACTS User Manual for Sthhhtudent__v_0.3
19/50
9
Processes
Complete and Submit Application
Registered student can access ACTS system by log in using students account to
complete and submit application.
1. Log in by entering your username and password then press the button asshown in Figure 14.
Figure 14. Login Page
-
8/12/2019 ACTS User Manual for Sthhhtudent__v_0.3
20/50
10
2. After the successful authentication, a student (applicant) home page will appearas shown in Figure 15.
Figure 15. Apply Online
-
8/12/2019 ACTS User Manual for Sthhhtudent__v_0.3
21/50
11
3. Press button to view step 1: Personal Details Form as shown inFigure 15. Complete the Personal Details form and press the
button if you are already complete the form correctly as shown in Figure 16.
Figure 16.Personal Details Form
-
8/12/2019 ACTS User Manual for Sthhhtudent__v_0.3
22/50
12
4. Select 1 up to 3 different alternate Host University. However, the student stillneed approval from Home University. Press the button to save
the selected universities, and continue to next step as shown in Figure 17.
Figure 17.Select Alternate Host University
5. On Proposed Courses page as shown in Figure 18, student can select up to 20courses from each preferred university. However, approved courses depend on
Host University approval.
-
8/12/2019 ACTS User Manual for Sthhhtudent__v_0.3
23/50
13
Figure 18.Select Courses
6. Press the button to select courses to be taken at the HostUniversity.
-
8/12/2019 ACTS User Manual for Sthhhtudent__v_0.3
24/50
14
7. Select Term, Programme and Proposed Courses by selecting a check box on thesubject of your interest and press the button to save the selected
courses. The page is shown in Figure 19.
Figure 19.Select Proposed Courses
-
8/12/2019 ACTS User Manual for Sthhhtudent__v_0.3
25/50
15
8. Press the button to add courses as shown in Figure 20 below, andthe button to change the courses selected and the page will appear
as in Figure 21.
Figure 20.Proposed Courses
Figure 21.Courses Edit
9. Click the Remove link in the Action column to remove courses that have beenpreviously selected. A message like as shown in Figure 22 will appear.
Figure 22. Dialog Page to Remove the Courses from the List
-
8/12/2019 ACTS User Manual for Sthhhtudent__v_0.3
26/50
16
10.Click if you wish to delete and if you wish to cancelthe process. If you click on the links Courseson the Coursescolumn the details
of courses as described in the previous Courses will be shown in Figure 18.
Figure 23.Course Detail
-
8/12/2019 ACTS User Manual for Sthhhtudent__v_0.3
27/50
17
Required Documents
The following are the steps in the process of complementary to the Required
Document:
Upload Photograph
Select STEP 4: Required Documents press button to select the
image file to upload press the button to save the file to upload
photos. A confirmation page will state that the uploading has been successful, such
as shown in Figure 24 and 25.
Figure 24.Photograph Upload
Figure 25.Confirmation of successful photo upload and Toefl/IELTS Certificate Upload Page
-
8/12/2019 ACTS User Manual for Sthhhtudent__v_0.3
28/50
18
Upload TOEFL/IELTS Certificate
After a confirmation page will state that the photo has been successfully uploaded,
upload TOEFL/IELTS Certificate, press button to select the file to be
uploaded as shown as Figure above press the button to save
the file to be uploaded. A confirmation page will state that the certificates have
successfully uploaded. The page appears as in Figure 26.
Figure 26. Confirmation of TOEFL Certificate Upload
Upload Supporting Documents
A Student can upload other supporting documents if any, like certificates and others.
After uploaded TOEFL/IELTS Certificate successfully, click button to
show the page for upload supporting documents (students can upload up to 3documents), press the button to save the document and
button to proceed to the next step: Review Application.
-
8/12/2019 ACTS User Manual for Sthhhtudent__v_0.3
29/50
19
Figure 27.Upload Supporting Documents
Review Aplication
To see all the uploaded files, select the Review Application menu as described
before. The application will appear as shown in Figure 28.
If you want to see the details of the courses or want to add more courses, please click
the link To see details about courses click here then it will show the page
Proposed Coursesas in Figure 18, to add more courses, please follow step Propose
Coursesabove.
Press button to print the application and then send the printed
application (PDF version) to IRO of your university.
-
8/12/2019 ACTS User Manual for Sthhhtudent__v_0.3
30/50
20
Figure 28.Review Aplication
-
8/12/2019 ACTS User Manual for Sthhhtudent__v_0.3
31/50
21
Figure 29.Print out Application
-
8/12/2019 ACTS User Manual for Sthhhtudent__v_0.3
32/50
22
Change Password
1. You can change your password by select Change Passwordmenu as shown inFigure 30.
Figure 30. Change Password2. Enter your old and new password, and repeat the new password for the
authentication process. Press the button to save your new password. A
confirmation page will appear as shown in Figure 31.
Figure 31. Change Password Confirmation
-
8/12/2019 ACTS User Manual for Sthhhtudent__v_0.3
33/50
23
Student (Nominated)
After a phase of Registration, Home University will review and selection of the
Applicant. Home University nominates students and verify the approval for HostUniversity based on students proposed Host University.
Processes
Having been nominated by your Home University, you will get a username (your
submitted email address during the Apply Online) and a password. To view the
completed application and previously required documents, do the following steps:
1. Log in by entering your username and password then press the button asshown in Figure 32.
Figure 32. Login Page2. After the authentication process is successful, it will appear as a student home
page as shown in Figure 33.
-
8/12/2019 ACTS User Manual for Sthhhtudent__v_0.3
34/50
24
Figure 33. Student Home Page
-
8/12/2019 ACTS User Manual for Sthhhtudent__v_0.3
35/50
25
Review Application
1. In these pages, you can review your application which has been registeredpreviously. The Review Applicationmenu page as shown in Figure 34. In this
pages, student can view Alternate Host University status (approved or decline).
Figure 34. Review Aplication
-
8/12/2019 ACTS User Manual for Sthhhtudent__v_0.3
36/50
26
2. Press the button if you would like to edit the data field asshown in the following Figure 35.
Figure 35. Edit Data
-
8/12/2019 ACTS User Manual for Sthhhtudent__v_0.3
37/50
27
2. Complete the data form and press the button to save the edited data.Host University
In this page, displayed list of alternate Host University selected as well as the status
of approval by the Home University and Host University, as shown in Figure 36.
Figure 36. Alternate Host University
Courses
When Home University nominate student to Host University, Host University will
get notification email about students data. Host University will review and verify
the approval for students proposed courses.
In Courses menu, displayed the list of Alternate Host University and each status.
The status could be: Not yet/not approved by Home University, Approved by
Home University. Waiting for confirmation from Host University, Accepted by
Host University, Not accepted by Host University, and Confirmed to enroll to
this Host University as shown in Figure 37.
-
8/12/2019 ACTS User Manual for Sthhhtudent__v_0.3
38/50
28
Figure 37. Courses
-
8/12/2019 ACTS User Manual for Sthhhtudent__v_0.3
39/50
29
Approved courses by Host University will have checked (in Action column).
Student can edit non-approved courses by press button
click Removelink as shown in Figure 38.
Figure 38. Edit Courses
Student can also add courses if the proposed courses havent reach maximum 20
courses. Press the button to add courses and will appear page as shown
in Figure 19 above.
Submit Photograph
Because at the registration Applicant has already done this step, in this pages display
You have been uploaded your photograph as shown in Figure 39.
Figure 39. Photograph Upload
-
8/12/2019 ACTS User Manual for Sthhhtudent__v_0.3
40/50
30
If you want to change the data do the following steps: Select menu Photograph
Submitpress button to select the image file to uploadpress the
button to save the file to upload photos. A confirmation page will
state that the uploading has been successful, such as shown in Figure 40.
Figure 40. Confirmation of Foto Upload
Submit TOEFL Certificate
Because at the registration Applicant has already done this step, in this pages display
You have been uploaded your certificate as shown in Figure 41.
Figure 41. Submit TOEFL Certificate
If you want to change the data do the following steps: Select menu Submit TOEFL
Certificatepress button to select the files to be uploadedpress
the button to save the files to be uploaded. A confirmation page
will state that the files have successfully uploaded. The page appears as in Figure 42.
-
8/12/2019 ACTS User Manual for Sthhhtudent__v_0.3
41/50
31
Figure 42. Confirmation of TOEFL Certificate Upload
Submit Supporting Document 1, Document 2, and Document 3
If at the registration Applicant has already done this step, in this pages display You
have been uploaded your certificate as shown in Figure 43.
Figure 43. Supporting Document Upload
If you want to change the data do the following steps: Select menu Submit
Supporting Document press button to select the files to be
uploaded press the button to save the files to be uploaded. A
confirmation page will state that the files have successfully uploaded. The page
appears as in Figure 44.
-
8/12/2019 ACTS User Manual for Sthhhtudent__v_0.3
42/50
32
Figure 44. Confirmation of Supporting Document Upload
Submit Passport
Student is required to submit his/her passport to the system. To submit the passport
select Submit Passportmenupress button to select the files to be
uploaded press the button to save the files to be uploaded. Thepage appears as in Figure 45.
Figure 45. Passport Upload
A confirmation page will state that the files have successfully uploaded. The pageappears as in Figure 46.
-
8/12/2019 ACTS User Manual for Sthhhtudent__v_0.3
43/50
33
Figure 46. Confirmation of Passport Upload
If you have upload your passport, when you select Submit Passportmenu, the page
will display You have been uploaded your certificate as shown in Figure 47.
Figure 47. Uploaded Passport
Confirmation of Enrollment
In this menu, if the student has accepted by one or more Host University, he/she has
to confirm his/her enrollment by select one Host University. The page appears as in
Figure 48.
-
8/12/2019 ACTS User Manual for Sthhhtudent__v_0.3
44/50
34
Figure 48. Confirmation of Enrollment
To confirm the enrollment, select Confirmation of Enrollmentmenuselect one
Host University by click button on Selected University column press the
button to save the selected Host University. A confirmation window will
appear as shown in Figure 49.
Figure 49. Enrollment Confirmation Window
Click if you want to continue or click if you want to
cancel the process. If you click notification of confirmation email will
sent to student, Home University and AUN-ACTS Secretariat. The page as shown in
Figure 50 will appear.
-
8/12/2019 ACTS User Manual for Sthhhtudent__v_0.3
45/50
35
Figure 50. Confirmed Enrollment Page
After confirm the enrollment, student have to print the learning agreement (PDF
version) by click the link to print the learning agreement as shown in the page above.
Learning agreement has to be signed by student, Home University and Host
University.
-
8/12/2019 ACTS User Manual for Sthhhtudent__v_0.3
46/50
36
Figure 51. Learning Agreement
-
8/12/2019 ACTS User Manual for Sthhhtudent__v_0.3
47/50
37
Submit Learning Agreement
After the learning agreement has been signed by student, Home University and Host
University, student has to upload the scanned learning agreement to the system. To
upload learning agreement, select Submit Learning Agreement menu press
button to select the files to be uploaded press the
button to save the files to be uploaded. The page appears as inFigure 52.
Figure 52. Learning Agreement Upload
A confirmation page will state that the files have successfully uploaded. The pageappears as in Figure 53.
Figure 53. Confirmation of Learning Agreement UploadIf you have upload your learning agreement, when you select Learning Agreement
menu, the page will display You have been uploaded your certificate as shown
in Figure 54.
-
8/12/2019 ACTS User Manual for Sthhhtudent__v_0.3
48/50
38
Figure 54. Uploaded Learning Agreement
Courses Grade
In Courses Grade menu, if the Host University already input the student grade,
student can view the grade. The page appears as in Figure 55.
Figure 55. Courses Grade
To view grade detail, press button. The page appears as in Figure 56.
-
8/12/2019 ACTS User Manual for Sthhhtudent__v_0.3
49/50
39
Figure 56. Courses Grade Detail
Change Password
Student can change password by select Change Passwordmenu as shown in Figure
30 & 31 above.
-
8/12/2019 ACTS User Manual for Sthhhtudent__v_0.3
50/50
CCLLOOSSIINNGG
Helpdesk
For enquiry and technical matters, please contact:
AUN-ACTS Secretariat / International Office
- Khairunnisa : Enquiry matters
- Rahmawati : Technical matters
Central Administration Building, 1st floor
Kampus Universitas Indonesia
Depok 16424- Indonesia
Ph : (62-21) 78880139, 786 7222 ext.100520
Fax : (62-21) 7888 0139, 727 0017
Email : [email protected]
Concept Development Team
- Junaidi, M.A. : Deputy, AUN-ACTS Secretariat
Deputy Head, International Office
- Prof. Dr. Multamia RMT Lauder, Mse., DEA : AUN-ACTS Steering Committee
Director of Education UI
Developer Team
- Head of Information System Development and Services : Prof. Dr. Ir. Riri Fitri Sari M.Sc., MM.- Supervisor : Ir. Wahyu Catur Wibowo MSc., Ph.D.
- Web Developer : Rahmawati
- Technical Writer : Dina Mardia

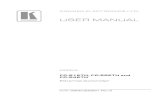
![[PPT]MODIFIERS OF HUMAN ACTS - aquireligion - …aquireligion.weebly.com/.../lesson_4.end_of_human_act.ppt · Web viewTitle MODIFIERS OF HUMAN ACTS Author User Last modified by Lenovo](https://static.fdocuments.us/doc/165x107/5aa5b21a7f8b9a185d8da77d/pptmodifiers-of-human-acts-aquireligion-viewtitle-modifiers-of-human-acts.jpg)