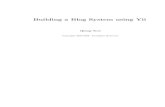ACTS Church Management Software (Version - …acts.sourceforge.net/en/manual.pdfACTS Church...
Transcript of ACTS Church Management Software (Version - …acts.sourceforge.net/en/manual.pdfACTS Church...
ACTS Church Management Software(Version 1.1.0)User Manual
Author: Barry LeungTranslate By: Daniel Wu
Modified Date: 2013-11-05
ACTS Church Management Software – User Manual 1
Table of Contents 1 First Time Setup..............................................................................................................................4
1.1 Installation...............................................................................................................................4 1.2 Basic Settings...........................................................................................................................5 1.3 Customisation..........................................................................................................................9 1.4 Import Existing Data..............................................................................................................10
2 Membership...................................................................................................................................11 2.1 Membership Management and Interface...............................................................................11 2.2 Add New Member..................................................................................................................12 2.3 Customise Membership Details.............................................................................................13 2.4 Deactivate Member................................................................................................................14 2.5 Import Member Records........................................................................................................15 2.6 Generate Member Report.......................................................................................................16 2.7 Print Membership Card..........................................................................................................17 2.8 Print Membership Label........................................................................................................18
3 Member Group..............................................................................................................................19 3.1 Member Group and Interface.................................................................................................19 3.2 Add New Group and Add Member to Group.........................................................................23 3.3 Deactivate Group or Member................................................................................................24
4 Activity..........................................................................................................................................25 4.1 Activity Management and Interface.......................................................................................25 4.2 Add New Activity .................................................................................................................26 4.3 Duplicate Activity..................................................................................................................27 4.4 Attendance Taking.................................................................................................................28 4.5 Attendance Report..................................................................................................................31
5 Venue.............................................................................................................................................32 5.1 Venue Management and Interface..........................................................................................32 5.2 Defining Venue and Equipment.............................................................................................32 5.3 Venue Booking ......................................................................................................................33 5.4 Create New Venue Reservation.............................................................................................33 5.5 Approve Venue Reservation...................................................................................................33 5.6 Venue Reservation Report....................................................................................................33 5.7 Webtool Online Venue Reservation.......................................................................................33 5.8 Email Alert.............................................................................................................................33
6 Offering and Receipt.....................................................................................................................34 6.1 Offering and Receipt Management........................................................................................34 6.2 Create Receipt........................................................................................................................35 6.3 Approve Receipt....................................................................................................................35 6.4 Print Receipt..........................................................................................................................35 6.5 Print Offering Certificate.......................................................................................................35 6.6 Online Checking Personal Offering.......................................................................................35 6.7 Email Alert.............................................................................................................................35
7 Accounting and Financial Management........................................................................................36 7.1 Account Management and Interface......................................................................................37 7.2 Create New Accont................................................................................................................38 7.3 Voucher and Interface............................................................................................................39 7.4 Add New Voucher..................................................................................................................40 7.5 Print Voucher.........................................................................................................................41
ACTS Church Management Software – User Manual 2
7.6 Voucher Template and Interface............................................................................................42 7.7 Add New Voucher Template..................................................................................................43 7.8 Posting and Interface.............................................................................................................44 7.9 Monthly Posting.....................................................................................................................45 7.10 Yearly Posting......................................................................................................................46 7.11 Trial Balance........................................................................................................................47 7.12 Profit and Loss.....................................................................................................................48 7.13 Balance Sheet.......................................................................................................................49 7.14 Account Activity Report......................................................................................................50
8 User Management..........................................................................................................................51 8.1 User Management and Interface............................................................................................51 8.2 Add User and Permission.......................................................................................................52 8.3 Deactivate User......................................................................................................................53 8.4 Change Password...................................................................................................................53 8.5 System Administrator Account..............................................................................................53
9 Advanced Setup.............................................................................................................................54 9.1 Multiple workstation setup....................................................................................................54 9.2 Email Feature.........................................................................................................................54 9.3 Backup and Restore...............................................................................................................54 9.4 Upgrade From Old Version....................................................................................................54
10 Webtool........................................................................................................................................55 10.1 Webtool - Network Application Module..............................................................................55 10.2 Webtool Configuration.........................................................................................................57
ACTS Church Management Software – User Manual 3
1 First Time Setup
1.1 Installation
ACTS church management software consists of two parts – main program and Webtool online application module. Most of the features are in this main program. Webtool online application module is an extension of the software which can provide convenient online services, include but not limited to personal record viewing and venue reservation etc.
Installation of main program
• System requirements• Computer with Java Runtime Environment(JRE) 6 or later• To generate report, member card and label will require Excel and PDF reader to be installed• Operating system: Windows XP/Vista/7
Installation procedures• Download and extract acts-x.x.x.zip to desired location• Run acts.exe• Default login details: Username = admin, Password = admin
Required configurations• System > Setting (Refer to [Basic Settings] section)• System > Custom Code (Refer to [Customisation] section)• System > Change Password (for security reasons)
Installation of Webtool
Webtool has been included in the package you have downloaded above. However, in order to enable it, you will require to have web server application (Tomcat) installed and some additional configuration. Due to the complexity of the setup, it is out of the scope of this user manual. If you are interested to utilize Webtool, please contact us.
ACTS Church Management Software – User Manual 4
1.2 Basic Settings
Before you start using ACTS, you have to make some basic settings for the system to reflect the attributes of the church.To make basic settings, go to{Main} > {System} > {Settings}
Under {System} tab
• {Church Name} - Enter the full name of the church, the name will be displayed in the main page of Webtool.
• {Logo} - Please choose an image file as profile picture of the church. The image will be displayed on the main page of Webtool.
• {Card Logo} - Please choose an image file for {Front}and {Back} individually, the images will be used for membership card printing.
• {Language} - Changing the display language of the system interface. This change only affect the interface of the system, information entered by the user is not affected. Main program must be restarted to take effect.
• {Auto check updates} - If this option is enabled, the system will check if update is available at the startup of the main program. User will be notified with pop-up message if update is available to be downloaded from official website.
Under {Member} tab
• {ID format} - Since each church has different numbering convention for membership number, so this system provides a flexible way to define membership number. Once this setting is configured, the system will able to generate a new membership number as defined. [#x] represent a serial number, where x must be an integer which represent the length of membership number. E.g.: Enter [#5] and the system will generate membership number from 00001, 00002 and so on. Please select an appropriate length of the membership
ACTS Church Management Software – User Manual 5
number according to the number of current members and expected growth in the future. You may refer to the descriptions in the interface for other variables. If it is not possible to generate the membership number/ID with the system, e.g. some churches have letters in the membership ID to represent some attributes of a member. You may assign the member number / ID manually when a new member is created in the system.
• {ID start from} - Whenever a new member is going to be created, the system will generate a new membership number according to the {ID format} and add 1 to the number of this setting. If you do not want the first membership number start from 1, you can change this setting accordingly.
Under {Venue} tab
• {Open time} - This setting defines the period of a venue available for reservation via Webtool.
• {Allow Up to} - This setting defines the furthest date that Webtool accepts venue reservation application. E.g.: if the church accepts venue reservation application for the current year only, you may set it 31st Dec of the current year.
• {Admin email} - All submitted venue reservation application will be sent to this e-mail address
ACTS Church Management Software – User Manual 6
Under {Account} tab
• {Company Name}- The official company name of the church for taxation purposes, this name will appear in the accounting reports.
• {Receipt ID} - Since each church may have different numbering format for receipt, the system provides a flexible method to define the format. Once it is configured, the system will generate a new valid number accordingly. [#x] represent a serial number, where x must be an integer which represent the length of receipt number. E.g.: Enter [#5] and the system will generate receipt number from 00001, 00002 and on. Please select an appropriate length of the receipt number according to the expected amount of recepts to be created. It is possible to use date as part of receipt number in addition of the serial number if needed. E.g.: Enter [yy][MM][#4], in January 2012 the system will generate receipt number from 12010001,12010002 and so on. Refer to the description in the interface for various combinations.
• {Admin email} - The sender’s address that will appear in the receipts email.• {Voucher ID} - Refer to the description under {Receipt ID} above
Under {Email} tab
• {Enable Email} - This option will enable the email function for various modules. E.g.: Venue Reservation, once a request is made, the system will send an email to admin to process the request. (Note: This function requires Webtool enabled)
• {SMTP Server} - Server to send email, if the church do not have their own SMTP server, it’s possible to use the SMTP server offered by internet service provider. (Refer to your internet service provider for details)
ACTS Church Management Software – User Manual 7
• {Port} - SMTP Server Port number, default is 25.• {User} - User name for SMTP Server,leave blank if not applicable• {Password} - Password for SMTP Server, leave blank if not applicable• {Admin Email} - Email address of system administrator
ACTS Church Management Software – User Manual 8
1.3 Customisation
Due to the needs can be different for each church (e.g.: Activity Category, some churches may have Youth Service, but some may not), therefore ACTS allows some options to be customised to accommodate various needs as much as possible. Currently, {Member Remark}, {Venue Reservation Usage}, {Activity Category}, {Receipt Type} and {Voucher ID Prefix} can be customised.
Under {System} > {Custom Code List}, select the target category
Function of buttons under the list:{Add Item}:Add new item{Order}:The number can be changed to adjust the display ordering, the item with the smallest number will be show on the top{Default}:The item with this option ticked will be selected by default. For example, under Activity Category, three items were added - "worship", "fellowship", "prayer meeting", if “fellowship" had {Default} ticked, the interface will set the Activity Category as “fellowship” by default{Name}:Item name to be displayed{Active}:If the item is no longer needed, un-tick this option
Note:This system does not allow removal of any item, it was because an item may be used, and this could resulted in invalid reference.
ACTS Church Management Software – User Manual 9
1.4 Import Existing DataIt is likely the church has another software to maintain the member records before using ACTS. How to import the data from another software to avoid the hassle of re-entering the data?
ACTS allows you to import member records via Excel file. Refer to [Import Member Records] for details.
Unfortunately, other data, such as activities and accounting records cannot be imported. It was because different software have different ways to handle the data, and the format of data is likely not compatible. If your church has brothers or sisters who are proficient at computer skills, we may offer some support to them, and they can perform the data import.
ACTS Church Management Software – User Manual 10
2 Membership
2.1 Membership Management and Interface
Each church form from a group of people (members), in ACTS, member is defined as individual within the church, such as adult, child, new comer etc. The main module of ACTS is to record the details each member. Those details are the basic element for the whole system, where various modules utilise those details.
To access membership details, go to {Main} > {Member} > {Member}, which will then display the Member List.
Member List will show the member in ascending order of Member ID. Select one of the members and click {Edit/View}for editing or viewing the details for that member.
To search for a member, enter the details you want to search (e.g.: Name or Member ID), then click {Search}.
Function of buttons in this page:• {Add}: Access to interface for adding new member• {Edit / View}: Edit or view membership details as mentioned above• {Print Card}: Print a membership card for the selected member, where the card can be used
for identity verification. E.g.: attendance taking• {Print Label}: Print a label with member’s name and bar code of Member ID, where the
label can be sued for identity verification• {Group}: Display the group(s) of the selected member belongs to• {Attendance}: Display the attendance record of the selected member• {Receipt}: Display the receipts for the selected member
The column named {Select} can be ticked for more than one member, which allow multiple members to be selected for {Print Card} and {Print Label}.
ACTS Church Management Software – User Manual 11
2.2 Add New Member
To add a new member, go to {Main} > {Member} > {Member} > {Add}
Under {Basic} tab
• {Member ID} – Enter a unique membership number. Alternatively, press the {New} button next to it for the system to generate a new membership number. The new number is generated as per the format defined under {System} > {Setting} > {Member}, refer to Basic Settings in this manual for further details. Once an new membership number generated by the {New} button, you can modify it accordingly, as long as it is a unique and membership number.
• {Name 1} and {Name 2} – Name of member. You may enter {Name 1} as first name, {Name 2} as last name. In the future version, {Name 1} and {Name 2} will become definable to suit the requirements for the church.
• {Photo} - It is possible to upload a person picture of the member, recommend picture size is 250x300 pixels for best result.
• {Login ID}and{Password} - The Login ID and Password for accessing Webtool. Member may setup their own login ID and password within Webtool and system administrators may reset the login details in this interface. If login ID is not set, member can use member ID as the login credential.
• {Receipt Info}- There are two options – {Print} or {Emai}, when {Print} is selected, the receipt for this member will be printed on paper and provided to member manually. When {Email} is selected, the receipt will be emailed by Webtool.
~~~~~~~~~~~~~~~~~~~~~~~~~~~~~~~~~~~~~~~~~~~~~~~~~~~~~~~~~~~~~
Under {Remark} tabCustomised item and details can be entered in this page, please refer to [Customise Membership Details] in this manual below for further details.
ACTS Church Management Software – User Manual 12
2.3 Customise Membership Details
Although ACTS has already provided interface for recording basic and common membership details, the needs of each church can be different. Thus [Remark] is in place to allow customised membership details to be recorded according to the unique needs of each church.
E.g.: Some churches may require to record the history of religion of their members, which was not included in the membership details under ACTS by default. The system administrator of the churches may utilise [Remark] to record this information of their members.
Each item under [Remark] requires to be defined in the system before it can be added under [Remark].This will allow the records under [Remark] to be searchable and more efficient for generating reports.
To make use of [Remark]:1) Add a category under [Remark]. {Main} > {Custom Code} > {Member Remark} >
{Edit/View}, click {Add Item} and enter the details of category accordingly. E.g.: Religion background, and baptism certificate number as show in the screenshot below.
2) Go back to {Main} > {Member} > {Member}, select the targeted member, click {Edit/View}, under the [Remark] tab, click {Add}, select the category from the drop down list and you can now enter the details for the category accordingly. Once it is done, click {Save}.
ACTS Church Management Software – User Manual 13
2.4 Deactivate Member
To deactivate a member, go to {Main} > {Member} > {Member Group}, under {All Group}, select {Whole Church}, then select {Member} tab on the right, find the targeted member, lastly change the {Expire On} date accordingly (E.g.: a date in the past) and click {Save}.
All the members that have been deactivated will be shown and highlighted in grey color, which represent the membership has expired. This member will be deactivated in EVERY module in the system, e.g.: attendance taking will not be allowed, receipt will no longer available for printing from the system, etc.
For your reference, this system does not provide a way to remove member, it was due to the design of the system as member details are linked by various modules (e.g.: attendance taking, receipt of offering etc). Removing member completely will result in issue with those modules, therefore, deactivation is used instead.
ACTS Church Management Software – User Manual 14
2.5 Import Member Records
Before the official launch of the system, one of the most time consuming task is likely the data entry of personal details of all members. It does not take too long if the church has less than one hundred members, but what if the church has thousands of members? It is big headache. Fortunately, most of the churches have digitalised their member records, it is common those details were stored in Excel file, so ACTS offer system administrators a function to import member records from Excel file to minimise the time for data entry.
To import member records (Provide the computer has Excel installed):• {Main} > {System} > {Import} > {Import Member}• {Get Template} > Excel will be started with the template
o Populate the Excel spreadsheet with the member records to be imported and save it to a preferred location
• {Select} > Select the populated Excel spreadsheet > Check the {Message} to ensure the data are valid, then click {Import}
Points to note:• The order of columns cannot be changed. Otherwise, wrong data may be imported• Member ID is mandatory for each valid row, rest of the columns are optional• The following columns require specified code to be entered:
o [Gender: M=Male, F=Female]o [Marital Status: SI= Single, MA=Married, DI=Divorce, WI = Widowed]o [Receipt Type: P=Print, E=Email]
• Please aware there is a parameter called [Member ID start from] under {Main}, {System}, {Member} (refer to Basic Setting in this manual above for further details). Whenever you have done an import, please check that parameter is correct. If not, please update that parameter accordingly.
ACTS Church Management Software – User Manual 15
2.6 Generate Member Report
ACTS provides a function to generate member report, which extracts all member records in the system. The report is in Excel file format, which allow users of the report to do whatever they needed easily. E.g.: Extract the member name and address for mail-out.
To generate member report• {Main} > {Member} > {Member Report}• Select the targeted member group• Click {Run}
The generated report in Excel format:
ACTS Church Management Software – User Manual 16
2.7 Print Membership Card
Membership card is handy for various purposes, such as, attendance taking, library check in/out etc. Therefore, this system provides an easy way to print membership card.
Apparently, each church may want to have their own design for their membership card, this is possible to customise the design. To do so, go to {System} > {Setting} > under the {System} tab, you may select a picture for {Card Logo} with {Front} and {Back} accordingly. Please refer to the recommended picture size as shown in the interface. Supported format is JPEG.
To print membership card:• Go to {Main} > {Member} > {Member}, select one or more targeted member(s)• Click {Print Card} and a PDF file will be generated (Assume you have PDF Reader
installed)o If multiple members selected, the order of cards in PDF will be sorted by Member ID
• You may now print the membership card(s) from the PDF file
Each membership card contains 3 important details:• Member’s name• Barcode of Member ID• Picture of member
Points to note:• Limitation of design for membership card
o The card has fixed size 90mm x 60mm, which a common size of ID or credit card etco Due to the complexity to define the display location on the card, therefore, this
system does not allow any adjustment, where the only thing you may change is the image on the front and back. It is believed to be sufficient for most of the applications. Sorry for the inconvenience
ACTS Church Management Software – User Manual 17
2.8 Print Membership Label
In some occasions, it may be required to put a label on something with member’s details, this function was made available for those purposes.
To print membership label:• Go to {Main} > {Member} > {Member}, select one or more targeted member(s)• Click {Print Label} and select the options as per your needs• Click {Run} and a PDF file will be generated (Assume you have Adobe Reader installed)• You may now print the membership card(s) from the PDF file
Limitation:• This system assume the label to be printed on A4 paper• Due to the complexity to define the display location on the paper, therefore, this system does
not allow changing the print out size
ACTS Church Management Software – User Manual 18
3 Member Group
3.1 Member Group and Interface
Generally, there are various groups exist in a church, such as cell groups, fellowships, serving roles, departments etc. In order to better categorise them, the system organises groups in tree structure, church can therefore create groups within the system as per their structures, and there are no limitation of the numbers of levels in the tree structure.
Managing members under groups offer the following benefits:• Record the join and leave of a member in each group• Generate report based on the members within various groups (e.g.: report for targeted
fellowship)• Enable function of module in the system to selected groups (e.g.: allow only certain groups
attendance to be taken in certain activites.). It is possible to extend the permission to functions within Webtools with some programming
• Grant permission based on group membership, e.g.: easier to maintenance permission to access particular data by authorised members only
Overall, Member Group allows easy and effective management of the whole system, here is the introduction of interface for member group management:
To access the interface:Go to {Main} > {Member} > {Member Group}
On the left hand side, you will see all the groups are shown in a tree structure diagram. By default, the root level is {Whole Church}, any group created will be sub-group and shown under {Whole Church}. The sub-group will inherit all the permissions granted to the parent group. Any new member added will be added to {Whole Church} automatically.
{Add Group} – Create new sub-group under the selected group, you will be prompted to enter the details of the new group.
{Show Inactive} – By default, the expired groups will no longer displayed, if required, you may tick this option to show the expired group
ACTS Church Management Software – User Manual 19
Once a group is selected and {General} tab is clicked, you can view and edit the following details:
• {Name} – Name of group, it can be changed. The default name group at root {Whole Church} can be changed as well
• {Active On} and {Expire On} – Display the date when the group active/expire on, if the current time (time on the computer) was not within those dates for a group, the group may not show in some modules.
• {Ordering} – A number can be entered which is used to change the display ordering in tree structure, this allow system administrator to organise the ordering as per their preference. The group with smaller number will be showed before another group in the same level with larger number. (The change will only be showed in the next time the Member Group page is opened )
Once a group is selected and {Member} tab is clicked, you can view and edit the following details:
• {Active On} and {Expire On} – Those columns record when the member is a valid member
ACTS Church Management Software – User Manual 20
within this group.
• {Remark} – To record the details or reasons why the membership of this group join / levae
• {Search} – Search for the name in the list, can be useful if there are lots of members in a group
• {Add} – Add member who are in the parent group into the selected group
Points to note:• Expired member will be showed in the bottom with grey colour• Existing member of a group cannot be added again, unless the existing membership was
expired. It was because it is necessary to keep track of the history of previous membership for reference.
ACTS Church Management Software – User Manual 21
Once a group is selected and {Permission} tab is clicked, you can view and edit the following details:
Member group allows permission to be granted to selected group, this allow permissions to be maintained more effectively.
{Web Access} – Currently, this is the only permission available to be changed. It controls the permission of a group to access Webtool. By default, {Whole Church} has this permission granted. If this is not suitable for your church, please remove this permission by un-ticking the {Active} column for {Whole Church} and grant the access to selected group, you will need to add a new permission record with the same Name and Code, such as {Web Access} and {WEB} respectively.
Permission Inheritance 1. All sub-group will inherit all permissions from parent group, so if {Whole Group} has been
granted {Web Access} permission, all sub-groups will have this permission. To grant permission to a sub-group which parent group does not have, simply create a new permission record with same Name and Code but tick Active on it.
2. {Web Access} has code {WEB} which is a pre-defined code in the system, please do not change the code to anything else or Webtool will not work. You should only tick or untick {Active}
3. If a member is under multiple groups and same permission may be active in one group but not others, then that member will still have that permission.
4. It is possible to use the permissions configured in this system and apply to other areas, such as permission to read particular information on church website, by utilising the API (Application Program Interface) comes with this system. However, this requires some programming skills and you may contact us for further details if required.
ACTS Church Management Software – User Manual 22
3.2 Add New Group and Add Member to Group
Add a new group:• Go to {Main} > {Member} > {Member Group}• Select an existing group from the tree diagram on the left, then click {Add Group}. If it is
the first group to be created, it will be created under the root parent group {Whole Church}• You will be asked to enter:
o {Name} – Group name, which will be used in various modules in this system. It is possible to have same sub-group name under different parent group. E.g.: A cell group “David” may exist in multiple fellowships. For this reason, it is recommended to include the name of parent group in order to get a distinguishable name in various module. E.g. David(Youth Fellowship), David(Couple Fellowship).
o {Active on} and {Expire on} – Specify the when the group will active / expire on. If the current computer time is out of the range within the specified date, it may not be showed in various modules of the system
• Click {Add} after entering the details
Add a new Member:• Go to {Main} > {Member} > {Member Group}• Select the group the member will be added to, click {Add} at the right hand bottom• Select the targeted member, click {Add} at the right hand bottom• You can adjust the {Active On} and {Expire on} date accordingly
Points of note:• Existing member of a group will not show in the list for selection when you try to add new
member• The method mentioned above is not applicable under {Whole Church} group, it was because
member will be added to this group automatically when the member is created in the system
ACTS Church Management Software – User Manual 23
3.3 Deactivate Group or Member
To deactivate a group:• Go to {Main} > {Member} > {Member Group}• Select the targeted group, then click on {General} tab on the right• Change the {Expire On} to a date in the past, then click {Save} at the bottom right
Points to note:• Group cannot be removed but deactivate only, it was designed that way to maintain
consistency of the data• The expired groups will not show in the group tree structure diagram, unless the {Show
Inactive}option under the diagram is ticked
To deactivate a member with in a group:• Go to {Main} > {Member} > {Member Group}• Select the targeted group, then click on {Member} tab on the right• Select the targeted member, then change the {Expire On} to a date in the past, then click
{Save} at the bottom right
Points to note:• Expired member will be showed in the bottom with grey colour• Expired member can be added again, and the expired record will stay there in grey colour, it
was because it is necessary to keep track of the history of previous membership for some churches
ACTS Church Management Software – User Manual 24
4 Activity
4.1 Activity Management and Interface
This function can be used to keep track of church activities, such as date/time, venue and attendance taking, etc. Eventually, the entered data can be used to generate various reports for further analysis. For instance, it is can be used to identify if particular brother / sister attendance is getting worse, and extra care or follow-up or can be arranged accordingly.
The interface for activity management can be accessed via {Main} > {Activity} > {Activity}, and list of activities will be shown and sorted by the date and time. You may edit or view the details of particular activity by selecting it and click {Edit/View}.
To search an activity, you may fill in the known details (e.g.: type, name or date/time), then click {Search}.
Function of each button:• {Add} – Access to interface to add new activity• {Edit/View} – Edit or view a selected activity as mentioned above.• {Copy} – Copy a selected activity and use it as a template for adding a new activity• {Import Att.} – Import attendance record from text file into the system• {Att. List} – Edit or view attendance record of the selected activity
ACTS Church Management Software – User Manual 25
4.2 Add New Activity
Every activity under all categories can be entered here for easy management.To add a new activity, go to {Main} > {Activity} > {Activity} > {Add} and fill in the details accordingly.
Be aware the attendance detail of activity is not shown here, it can be found under {Main} > {Activity} > {Attendance Report}.
Here is the function of each button in the page to add a new activity:
• {Category} - Category of activity (E.g.: Sunday Service, Prayer Meeting etc). Each category must be defined before it can be chosen from the list. Refer to [Customisation] under [Basic Settings] section for further details.
• {Venue} - Venue to hold the activity. Each venue must be defined before it can be chosen from the list. Refer to [Venue] section further details.
• {Status} – {Active} if it is valid, {Inactive} if it is invalid and the activity will not show in the report.
• {Start Time}, {End Time} and {Late Time} – Start and end time of the activity in 24 hours format. Late Time define when a member will be counted as late if the attendance was ticked after the defined time
• {Record Start}, {Record End} – Start and end time that attendance taking is available for that particular activity. Generally, members are allowed to enter the venue a little before the starting time of an activity and attendance taking should be started before the actual start time of an activity.
• {Member Group} - Select the member group(s) which can attend this activity. E.g.: The activity is weekly Youth Fellowship gathering, and only open to members of Youth Fellowship, so select only the Youth Fellowship. If the activity is open to everyone, then {Whole Church} group may be selected. (Group must be defined beforehand. Refer to [Member Group and Interface] for further details)
• {Apply venue after save} – Venue for the activity needs to be reserved, so if this option is ticked and click on {Save}, Venue Reservation interface will be shown. The user may fill in other details as prompted.
ACTS Church Management Software – User Manual 26
4.3 Duplicate Activity
Most of the activities are held in regular basis, e.g.: Sunday Service. To enter the series of activity, it is possible to create one activity and duplicate the activity accordingly.
To duplicate activity:• Go to {Main} > {Activity} > {Activity}• Select the targeted activity which needs to be duplicated and click {Copy}• Except the date, all details of the activity have been duplicated, and only the date needs to be
updated
Note: Only the details of activity will be duplicated, attendance record will not be duplicated.
ACTS Church Management Software – User Manual 27
4.4 Attendance Taking
ACTS offer several options for taking attendance, each options has its pros and cons, you may choose the option most suitable to your requirements.
There were many enquiries about whether ACTS supports barcode scanner for attendance taking, here is the clarification. Basically, barcode scanner (the type that plug into the computer) is simply a simulated keyboard, once a barcode is read, it enters the characters into the computer in like you type the characters you enter via a keyboard. Therefore, anywhere you can enter via keyboard, it can be entered via a barcode scanner. ACTS is not an exception and barcode scanner can be used for attendance taking.
Option 1: Using Webtool
Webtool is a built-in module of this system, one of the functions is to provide a web based interface for attendance taking. The benefits of using Webtool is the attendance record will be inserted into the database at the time when attendance is taken, so no additional steps required to import the data. Also, the computer for attendance taking only requires a browser to access the Webtool web interface, without any other applications. However, in order to use Webtool, a web server and internal network is needed, and the initial setup requires some technical skills. (Refer to the section [Webtool Network Application Module] in this manual for further details)
To login:Access this URL in the browser http://{acts path}/attendance/login.jspThis is the login page of the Webtool Attendance Taking interface, the user must has {Activity Modify} permission. (This permission can be granted under {Main} > {System} > {User}.)
Note: {acts path} is the location configured for ACTS on your web server, if the web server application is installed on the same computer, then {acts path} can be localhost:8080 or 127.0.0.1:8080.
To select the activity:Once logged in, select the targeted activity for attendance taking. Beware that only activity which {Record Start} and {Record End} match the current date and time will be available for selection.
To take attendance:Enter the {Member ID} in the {Member ID} field
ACTS Church Management Software – User Manual 28
Option 2: Application for offline attendance taking
In addition to the main system, the developers have developed a very simple application for offline attendance taking, using this application eliminate the needs of network connectivity, and can run it on any computer. This application read the member ID and the time when it was read, then record the details in a text file. Once the attendance taking for an activity is done, it is required to import the text file into the system. In the text file, each row represents a member’s attendance record. The format of a record:
MEMBER_ID,yyyy-mm-dd,hh:MMNote: This simple application does not come with ACTS system. You may contact us if required.
To import:Go to {Main} > {Activity} > {Activity} > select the targeted activity, click on {Import Att.} > {Open File} > select the text file to be imported. The system will verify if the data is valid, if any issues, it will indicate the error and you may fix the error accordingly. If the data is valid, click on {Import}.
Option 3: Use Notepad for attendance taking
In addition to text file the format that mentioned above is supported. This system also supports a simpler format, which is simply a list of MEMBER_ID on each row in a text file. That way, it is possible to use the Notepad that comes with Microsoft Windows, and enter a list of MEMBER_ID for attendance taking. This option is the simplest option, but the trade-off is this option cannot keep track of the actual time when each member attends the activity. The system will assume every attendee attended at the start time of the activity.
Once the attendance taking is done, it is required to import the file into the system. You may follow the import procedure as mentioned under [Option 2: Application for offline attendance taking] above.
To view or edit attendance records• Go to {Main} > {Activity} > {Activity} > Select the targeted activity > click {Att. List}• The following columns or buttons will be shown:
o {Delete All} – Delete all attendance records of the select activityo {Save} – After updating the details of the record, click this button to save the
changeso {Move to Top} – To be used with the drop down list next to it, the selected member
will be listed moved to the top, to allow easy access for updating the recordo {In Time} – This column record the time when the member attended the activity, it
can be updated, format is hh:MM (24hrs), blank represents absento {Exempt} – If this column is ticked, this member will be exempted from that
activity. This will result in the overall attendance percentage of the member to be calculated without the exempted activities, when an Attendance Report is generated
o {Remark} – A place to record further additional details, e.g.: reason of absent. This information can be displayed in the Attendance Report if required
o {Extra Count} – Generally, this column is used to keep track of new comers from various groups. It was because new comer do not have member ID, so this column can keep record of the head count
ACTS Church Management Software – User Manual 29
4.5 Attendance Report
After taking the attendance for each activity, it is time to perform some analysis against those data. The attendance report generated by ACTS contains a lot of information which will allow the leaders of church to have better understanding of attendance for whole church or selected groups. The report will be generated in Excel file, users can then manipulate the data accordingly.
Go to {Main} > {Activity} > {Attendance Report}
The function of buttons in this interface:
• {Category} – Select the category to be covered in the report
• {Date} – Select the range of date to be covered in the report
• {Group} – Select the Group of member to be covered in the report. The report will show the attendance records of each member and the total counts of the group
• {Show In Time} – By default, the report show the attendance status with an indicator, i.e. O= attended, L=late. This should make the report easier to read. However, if exact time is required, enable this option will allow the exact time of attendance to be shown in the report
• {Show Remark} – By default, remark will not be shown. Enable this option will result in the remark be shown (if applicable), otherwise it will show the indicator or time of attendance (depends {Show In Time} is enabled or not).
Below is a demo of the Attendance Report:
Note:
• {Ex.} , this column shows the number of activity is exempted for this member. Percentage of attendance is calculated by deducting this number from the total count of activity.
• {Total Attend}, the number showed in this column has included the {Extra Count} (e.g.: number of new comer) as recorded for the activity.
ACTS Church Management Software – User Manual 31
5 Venue
Below sections are not prepared well. If you want to know more, please send email to [email protected]
5.1 Venue Management and Interface
It is necessary to define the venues available in the church in the system, in order to allow the system to keep track of the church activities as well as venue reservation.
5.2 Defining Venue and Equipment
To define a venue:• Go to {Main} > {Activity} > {Venue} > {Add}• Fill in the details as follow:
o Venue – Name of venue. E.g.: main hall, chapel, room 101, etco Status – {Active} if it is can be used/ hired, {Inactive} if it is cannot be used / hiredo Desc. – Description of the venueo Capacity – How many seats the venue haso Request Before – How many days the request must be submitted before the required
dateo Add Eq. – Add the requirements that will be available in the venueo Del Eq. – Remove the requirements that will be available in the venue
• Click {Save} once details are entered.
To define an equipment:• It is possible to define an equipment that can be used freely in multiple venues, e.g.: portable
projector. To define it:o Go to {Main} > {Activity} > {Venue} > {Free Eq.}o Click {Add Eq.} and update the details in the new rowo Click {Save}o Similarly, you may click {Del Eq.} to remove an equipment from the list
ACTS Church Management Software – User Manual 32
5.3 Venue Booking
5.4 Create New Venue Reservation
5.5 Approve Venue Reservation
5.6 Venue Reservation Report
5.7 Webtool Online Venue Reservation
5.8 Email Alert
ACTS Church Management Software – User Manual 33
6 Offering and Receipt
6.1 Offering and Receipt Management
Processing offering is a routine task for each church. Church normally receives offering from various sources, such as Sunday Service, regular offering from brothers and sisters etc. Processing offering is a time consuming task, and as it involves money, it has to be done precisely. However, when the number of offering is huge, it could be hard to keep track of the record manually. ACTS can assist this major task for every church with a user-friendly interface which allow easy data entry and manage the offering records neatly. In addition, release of receipts could take a lot of time too, therefore ACTS comes with the functions to export and print out the receipts, which will allow those tasks to be done more efficiently. Nowadays, internet is part of life, so ACTS allows receipt to be emailed to brothers and sisters, this not only saving the time for printing and posting, but also saving papers. The functions above can be applied to receipts for other payments in the church, such as fee for course, camp etc.
To access the interface:
• Go to {Main} > {Account} > {Receipt}, the list of receipts will be shown ordered by Receipt ID
The function of buttons in this interface:
• {Edit/View} – select the targeted receipt and click on this button to edit or view the details
• {Add} – Add a new receipt
• {Approve} – Approve the selected receipt, where only the approved receipt can be printed
ACTS Church Management Software – User Manual 34
Below sections are not prepared. If you want to know more, please send email to [email protected]
6.2 Create Receipt
6.3 Approve Receipt
6.4 Print Receipt
6.5 Print Offering Certificate
6.6 Online Checking Personal Offering
6.7 Email Alert
ACTS Church Management Software – User Manual 35
7 Accounting and Financial Management
Accounting and financial management for a church is complicated and may require professional skills to perform the related tasks properly which only a few brothers and sisters are comfortable with them. If the amount of transaction is huge, just to create a financial report to auditor could take a lot of effort, therefore, a decent church management software is essential. There are various accounting applications out of the market and they do equip with many useful functions. Nevertheless, ACTS built-in the account and financial management functions that offer the comparable level of functionality specifically designed for churches and it is FREE.
To access the accounting functions, go to {Main} > {Account}
The accounting module in ACTS divided into three components:
• Account – enter the accounts based on accounting principle, the accounts for income/expense or bank accounts can be entered here
• Voucher – Each transaction will be recorded in form of voucher. Same as other accounting software on the market, user should have good understanding of the concept of credit and debit to perform financial management for church. In order to shorten the time or effort for entering same kind of vouchers, it is possible to setup some voucher templates which save the details and amount and can be imported into new voucher in the future. This function not only saving time and effort for entering but also reduce the chance of human error.
• Posting – Base on accounting principle, monthly and yearly posting need to be done, after that some reports will be generated as summary for a selected period. Once the posting is done, Trial Balance, Profit and Loss, Balance Sheet and Account Activity Report can be generated for auditing purposes.
In the following chapters, each function will be explained.
ACTS Church Management Software – User Manual 36
7.1 Account Management and Interface
Account is a mandatory setting in accounting module, accounts will be classified based on their nature. The classification is fixed and there are 5 classes – Capital, Liability, Asset, Expense and Revenue. They are classified based on accounting principle.
The basic account equation is Assets = Capital + Liabilities
Expense and Revenue will be calculated and reflected under Capital.
Generally:Assets include: property, infrastructure, petty cash, cash in bank, and receivable etcLiabilities include: mortgage, payable etcCapital include: initial contribution, profit and loss each year etcRevenue include: offering, interest received from bankExpense include: rent, electricity bill, wages, insurance etc
Provided the accounts are correctly classified, generating various reports will be easy.
To access Account management interface, go to {Main} > {Account} > {Account}, all the accounts will be listed ordered by {Code}.
To view the details of each account, simply select the targeted account and click {Edit/View}.
The function of each button in this page:• {Add} – open the page for adding new account• {Edit/View} – edit or view the selected account
Hierarchy structure of accountIn this system, accounts can be organised in a hierarchy structure based on their nature. For example, create a new account named “Current Assets”, then another new account named “Cash In Bank”, and link them together by setting “Current Assets” as the {Group A/C} for “Cash In Bank”. There is no limit number of level for this hierarchy relationship and they can be showed in an organised way in those financial reports.
ACTS Church Management Software – User Manual 37
7.2 Create New Accont
To create new account, go to {Main} > {Account} > {Account} > {Add}
Here is the function of each item:
• {Group A/C} – Set the relation between accounts. Only those selected as {Group A/C} can be the parent account of others accounts.
• {Type} - . The options available are fixed, only five of them – Capital, Liability, Asset, Expense and Revenue. Select the type according to the accounting principle.
• {Code} – There is no specific requirement of formatting for code, but generally, accountant assign a code starts with 1 for Asset, 2 for Liability, 3 for Capital, 4 for Revenue and 5 for Expense. If there is another account under it, another one or two digits will be amended to the code for the child account. E.g.: “Current Assets” has code 11, then “Cash In Bank” can have code 1101.
• {Name} – Name of account• {Group A/C} option – Only account with this option ticked can be parent account of another
account. Since the purpose of this kid of account is for classification, so they cannot be used in voucher for transaction.
ACTS Church Management Software – User Manual 38
7.3 Voucher and Interface
Voucher is an accounting document that records the financial transaction. Each item in the voucher is either a Debit or a Credit which should be arranged based on the accounting principle, the user requires to have good understanding to set Debit/Credit to manage finance for the church.
To go to Voucher management interface: Go to {Main} > {Account} > {Voucher}
In this page, vouchers will be listed ordered by by the Voucher ID. Further details of a voucher can be found by selecting the targeted voucher and click {Edit/View}
Function of each button in this page:• {Add} – Access the interface to add new voucher• {Edit/View} – Edit/view the selected voucher• {Print} – Print the select voucher, a PDF will be generated which can be printed for keeping.
ACTS Church Management Software – User Manual 39
7.4 Add New Voucher
To add a new voucher, go to {Main} > {Account} > {Voucher} > {Add}
Function of each item in this page:
• {Voucher ID} – It is possible to assign an ID as long as the ID does not exist. Generally, the ID starts with a character, for example: J for Journal, P for Payment and R for Receivable. After the character, there should be a serial number based on the date. E.g.: J1201001 represent the ID of the first voucher created in January 2012.
• {ID Prefix} – As per the numbering convention mentioned above, user can define the prefix and number. After selecting the prefix, system will generate a new ID based on the last serial number, this will user will not need to find out the next valid number and eliminate the chance of entering an invalid or non-continuous number. To define the Voucher ID prefix, go to {Main} > {System > {Custom Code} > {Voucher ID Prefix}.
• {Status} – Status of the voucher, it can be {Confirm}, {Pending} or {Cancel}. Only confirmed voucher can be proceeded and shown in the financial report.
• {Date} – Date of the voucher• {Template} and {Select} – Select the suitable template under the dropdown list, then click
{Select}, this will insert the items in the selected voucher template to be inserted into the new voucher. Template and be defined in {Voucher Template} module, refer to Voucher Template section in this manual.
• {Add A/C}– Select the account that the new voucher will add to• {Add Item} – Add item to the list below• {Del Item} – Select the targeted item and click this button to delete• {Remark} and {Cheque#} – Those information will be showed in the {Account Activity
Report}.• {Debit} and {Credit} – The total amount of debit must be the same as that of credit.• {Next} – It is a shortcut button, which has the same effect as clicking on {Save} and then
create a new voucher where the new voucher ID will be the previous voucher ID plus one.
ACTS Church Management Software – User Manual 40
7.5 Print Voucher
In cases, it is required to have hard copy of voucher with the signature of personnel who entered and approved for auditing purposes. This system provides a function to print the voucher.
To print a voucher:• Go to {Main} > {Account} > {Voucher}• Select the targeted voucher (it is possible to select multiple vouchers)• Click {Print}, then a PDF file will be generated and you may print this file• Tips: You may search for the required vouchers by date or account code, this will make the
selection much easier
The printed voucher not only contains the entered details, but also fields for signature of personnel who entered and approved the voucher.
Note: The size of a voucher is 1/3 of an A4 paper, Please check the paper size configured correctly for printing.
ACTS Church Management Software – User Manual 41
7.6 Voucher Template and Interface
Voucher entering is a monthly routine task, in order to shorten the time or effort for entering same kind of transactions, it is possible to setup some voucher templates which save the details and amount and can be imported into new voucher in the future. This function not only saving time and effort for entering but also reduce the chance of human error.
To access the voucher template interface, go to {Main} > {Account} > {Voucher Template}.
A list of voucher templates will be shown, to view the details of selected template, click {Edit/View}.
The function of each button in this interface:• {Add} – Access the interface for adding new voucher template• {Edit/View} – Edit / view the selected template
Use voucher template for creating new voucher
In the interface for creating a new voucher, in the {Template} dropdown list, select the targeted template, and click {Select}, the details saved in the template will be imported.
ACTS Church Management Software – User Manual 42
7.7 Add New Voucher Template
To a new voucher template, go to {Main} > {Account} > {Voucher Template} > {Add}
The function of each button in this interface:• {Name} – It can be anything as long as it is unique. The name will be showed for selection
when creating a new voucher.• {Status} – It can be {Active} or {Inactive}, only the active template can be used• {Add A/C} – Select the account that the template will be added to• {Add Item} and {Del Item} – To add/delete an item in the list below• {Remark} – Enter the remark for the item• {Debit} and {Credit} – The total amount of debit must be the same as that of credit.
ACTS Church Management Software – User Manual 43
7.8 Posting and Interface
Once the monthly voucher entering is done, posting can be proceeded. The purpose of posting is to convert the vouchers and store in a special table for generating various financial reports. When the annual audit is done, the records for that financial year can be locked to avoid data to be modified accidentally.
To access the posting interface, go to {Main} > {Account} > {Posting}
A list of posting record will be showed ordered by date for each month.
The function of each button in this interface:• {Add Month} – Add new month posting since last month• {Monthly Post} – Perform posting for the selected months• {Yearly Post} – Perform posting for the selected months and perform annual posting• {Trial Balance} – Export the selected posting to trial balance• {Profit & Loss} - Export the selected posting to profit and loss• {Balance Sheet} - Export the selected posting to balance sheet
ACTS Church Management Software – User Manual 44
7.9 Monthly Posting
Once the monthly voucher entering is done, monthly post can be performed.
To access the posting interface, go to {Main} > {Account} > {Posting}
Click {Add Month}, a new monthly posting will be created since the last monthly posting. If it was the first posting, the first month for monthly posting will be determined by the {Start Date} defined in {Main} > {System} > {Setting} > {Account}.
For a month which monthly posting is done, as long as it is not locked, monthly posting can be done again. Simply select the posting and click {Monthly Post}
ACTS Church Management Software – User Manual 45
7.10 Yearly PostingOnce a financial year is completed, yearly posting can be performed.
To access the posting interface, go to {Main} > {Account} > {Posting}
To perform yearly posting:1. Select the monthly postings in that financial year > click {Yearly Post} (the selected
monthly posting must be continuous) 2. Enter {Fiscal Year Name}, it can be anything, as long as the name is meaningful3. Select the account in {Retained P&L A/C}, the lump sum after calculating the profile and
loss will be retained in the selected account. As per accounting principle, only capital account can be selected.
4. Click {Post}
To lock yearly posting:Select the monthly posting in that financial year > click {Yearly Post} > click {Lock}
Note: Locked item cannot perform montly posting or yearly posting, but it can be done if they are not locked, system will remind user to perform a yearly posting after the monthly posting.
To unpost a yearly posting:Select the monthly posting in that financial year > click {Yearly Post} > click {Unpost}
ACTS Church Management Software – User Manual 46
7.11 Trial Balance
Once the monthly posting is done, you may export to Trial Balance. The purpose of Trial Balance is to assist the accounting officer of church to perform auditing. The sheet will be exported to Excel to allow easy manipulation.
To export trial balance:1. Go to {Main} > {Account} > {Posting}2. Select the targeted monthly posting, click {Trial Balance}3. In the Trial Balance interface, there are two options:
o {Show group A/C balances} – show the total balances of accounts under a group A/C, for user to see the total balances easily
o {Show A/C w/o transaction} – If an account does not have any voucher involved in that month, no record will be shown
ACTS Church Management Software – User Manual 47
7.12 Profit and Loss
Once the monthly posting is done, you may export to Profit and Loss. The purpose of Profit and Loss Statement is to show the total of expenses and revenues in each month. The statement will be exported to Excel to allow easy manipulation.
To export Profit and Loss:1. Go to {Main} > {Account} > {Posting}2. Select the targeted monthly posting, click {Profit & Loss}3. In the Profit & Loss interface, there are two options:
o {Show group A/C balances} – show the total balances of accounts under a group A/C, for user to see the total balances easily
o {Show A/C w/o transaction} – If an account does not have any voucher involved in that month, no record will be shown
ACTS Church Management Software – User Manual 48
7.13 Balance SheetOnce the monthly posting is done, you may export to Balance Sheet. The purpose of Balance Sheet is to show the balance of capital, assets, and liabilities. The sheet will be exported to Excel to allow easy manipulation.
To export Profit and Loss Statement:1. Go to {Main} > {Account} > {Posting}2. Select the targeted monthly posting, click {Balance Sheet}3. In the Balance Sheet interface, there are two options:
o {Show group A/C balances} – show the total balances of accounts under a group A/C, for user to see the total balances easily
o {Show A/C w/o transaction} – If an account does not have any voucher involved in that month, no record will be shown
ACTS Church Management Software – User Manual 49
7.14 Account Activity Report
Once the monthly posting is done, you may export to Account Activity Report. The purpose of Account Activity Report is to show the detail of transactions for each account. The report will be exported to Excel to allow easy manipulation.
To export Account Activity Report:1. Go {Main} > {Account} > {Account Activity Report}2. Select accounts and date range3. {Data} – Select the data source according to your requirements:
a. {Before posting} – The details on the vouchers will be usedb. {After posting} – Once posting is done, a snapshot of voucher data will be saved in a
special table. If voucher was modified after posting, selecting this option will get different outcome compare to before posting
4. {Show A/C w/o transaction} – If an account does not have any voucher involved in that month, no record will be shown
ACTS Church Management Software – User Manual 50
8 User Management
8.1 User Management and Interface
One of the main features of large-scale application is to support multiple users. In a multiple users environment, management various users with different permission is critical. E.g.: The person/officer who manages accounting only should not able to access personal details of members. If permissions can be assigned to each user or church officer appropriately, church management will able to delegate tasks to various people comfortably. In addition to the permission to access selected function in the system, permission to access selected information can also be assigned based on the group membership. E.g.: a cell group leader can access the attendance records of members in his/her group but not others.
ACTS assumes each user is a member of the church, therefore, it eliminates the need to create a separate user account for accessing the system. All you need to do is simply add the member into the user list.
To access the user management interface, go to {Main} > {System} > {User}, which will show the list of users.
Only Member (User) who listed here can access ACTS, to view or edit the permission for a selected user, you may click {Edit/View}.
The function of buttons in this interface:
• {Add} – open the page for adding new user
• {Edit/View} – view or edit permission for a selected user
• {Copy} – Copy the permission of selected user and use it as a template for another user
ACTS Church Management Software – User Manual 51
8.2 Add User and Permission
ACTS assumes each user is a member of the church, therefore, it eliminates the need to create a separate user account for accessing the system. All you need to do is simply add the member into the user list. To do so, go to {Main} > {System} > {User} > {Add}
Fill in the details as prompted:• {Name} – Select the member who can be user, the list will not show member who already
an user• {Password} – Assign a password for login. If the member already sat a password, this field
will indicate not require to enter• {Status} – Set the status of the user. If set to {Inactive}, the user will unable to login to this
system
Note: The login name can be the Member ID or Login ID if defined under Member details
Read, Modify and Approve permissions:{Read} – User can read the details in the module, but cannot add or modify. Without the {Read}
permission, the user will unable to access the module. If the user require to update details in a module, the user will require both {Read} and {Modify} permission
{Modify} – User can add new or modify records in the module, but unable to approve{Approve} – User can approve entry/request in the module (not every module has this function){Report} – User can generate report in the module{All} – User has all permissions in all modules
Note: Not every module has group permission for selection. Currently, only {User Read} can grant permission based on group, but future version may provide more granular permission.
ACTS Church Management Software – User Manual 52
8.3 Deactivate UserTo deactivate an user, go to {Main} > {System} > {User}. Select the user then click {Edit/View}, change the status to {Inactive} and click {Save}. After that, the user will no longer able to login.
For your reference, this system does not provide a way to remove a user, it was due to the design of the system as users are linked by various module. Removing the user completely will result in issue with those modules, therefore, deactivation is used instead.
8.4 Change PasswordEvery user can change their own password. To do so, go to {Main} > {System} > {Change Password} > enter the current and new password. Password is case sensitive.
To emphasis that all the passwords stored in the system are encrypted. Even the system administrator or developer are unable to retrieve the actual password. However, it is high recommend to use complex password anyway, to avoid password being cracked by brute-force attack. It is suggested the password to be at least 6 characters include characters and numbers.
8.5 System Administrator AccountThe system has a built-in administrator login, login name is {admin}. This account has permission to access/perform anything in the system. The login is designed to be used for the following:
• To access the system before any user to be created• When system update is available, this login will be required for performing the update• Since this login has permission to access/perform anything in the system, system
administrator can use it to avoid permission issues
If you forget the password for this admin login, it is not possible to be reset, so please keep the password of it safely.
ACTS Church Management Software – User Manual 53
9 Advanced Setup
Below sections are not prepared. If you want to know more, please send email to [email protected]
9.1 Multiple workstation setup
9.2 Email Feature
9.3 Backup and Restore
9.4 Upgrade From Old Version
ACTS Church Management Software – User Manual 54
10 Webtool
10.1 Webtool - Network Application Module
What is Webtool?
ACTS Church Management Software itself is an application that runs on computer. Because of this, the application can only serve the user of that single computer, therefore will not able to provide service to all members. In order to overcome this limitation, Webtool is invented. Webtool is a extension of ACTS system, to provide some necessary services to members via a web based interface through the network. For instance, allow members to update their personal details, attendance taking, online venue reservation etc.
Webtool Function 1: Read personal details
URL:http://{acts url}/member/login.jsp
{Personal} tab
Some personal details are shown here, baptism date is shown as it is common brothers and sisters forgot this information and query church. User will able to change the login ID and Email in this page.
{Attendance} tab
User can view the attendance record in the past.
{Receipt} tab
User can view the receipt of offering, can be helpful for tax return.
{ Password} tab
User can change the password for login.
ACTS Church Management Software – User Manual 55
Webtool Function 2: Attendance Taking
URL: http://{acts url}/attendance/login.jsp
Run as webpage, multiple computers can performance attendance taking concurrently, record will be inserted into the centralised database on the spot. When used with the barcode scanner and barcode on the membership card, it is possible allow attendance taking without sexton or usher or reducing their workload. (Note: Membership card can be generated from ACTS as mentioned earlier in this manual)
{Take} tab
Once this page is opened, the system will automatically move the cursor on the Member ID field, that way user can enter the Member ID or use the barcode scanner immediately for attendance taking. If any issue is found with the Member ID entered, it is possible to select that record and delete by clicking {Delete}. {Extra Count} on the right hand side generally can be used to record the extra head count (e.g.: new comer who does not have Member ID) for various groups.
{Information} tab
This page indicates the basic details for the activity and the total attendance taken so far
Webtool Function 3: Venue Reservation
URL: http://{acts url}/venue/login.jsp
Member can reserve venue and equipment. Administrator can review the reservation in the management console and approve the reservations.
{Venue Status} tab
This page indicates the status of venue, by default it show the reservations within a month, and possible to check the status on other date. This allow user to check which date is available to reserve the venue.
{Request} tab
Member can reserve venue and equipment. If the venue is occupied on the selected date, it will indicate and not allow reservation.
ACTS Church Management Software – User Manual 56
{Records} tab
This page shows the reservation record in the past, this allow user to check easily and user can copy the reservation in the past as a template for new reservation.
10.2 Webtool Configuration
Webtool is included in the package of ACTS, some configurations need to done in order to set it up. There are only a few steps for setup but it does require some technical skill, so if you are interested to use Webtool and would like further details, please feel free to contact us.
ACTS Church Management Software – User Manual 57