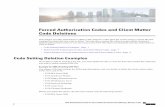Client-Matter Inception (1.1.0) - Home | Advanced€¦ · Client-Matter Inception Version 1.1.0...
Transcript of Client-Matter Inception (1.1.0) - Home | Advanced€¦ · Client-Matter Inception Version 1.1.0...

ALB
Client-Matter Inception
Version 1.1.0
Extend the standard client and matter create
processes to further automate routine tasks. REV1260516JS
Advanced Computer Software Group Ltd
Booths Park 4, Chelford Road, Knutsford, WA16 8GS
t: +44 (0) 844 815 5620
www.oneadvanced.com

Disclaimer
Copyright © Advanced Computer Software Group Ltd 2016.
This document contains confidential and/or proprietary information. The content
must not be disclosed to third parties without the prior written approval of
Advanced Computer Software Group Limited or one of its subsidiaries as
appropriate (each referred to as “Advanced”). External recipients may only use
the information contained in this document for the purposes of evaluation of the
information and entering into discussions with Advanced and for no other
purpose.
Whilst Advanced endeavours to ensure that the information in this document is
correct and has been prepared in good faith, the information is subject to
change and no representation or warranty is given as to the accuracy or
completeness of the information. Advanced does not accept any responsibility or
liability for errors or omissions or any liability arising out of its use by external
recipients or other third parties.
No information set out or referred to in this document shall form the basis of
any contract with an external recipient. Any external recipient requiring the
provision of software and/or services shall be required to enter into an
agreement with Advanced detailing the terms applicable to the supply of such
software and/or services and acknowledging that it has not relied on or been
induced to enter into such an agreement by any representation or warranty,
save as expressly set out in such agreement.
The software (if any) described in this document is supplied under licence and
may be used or copied only in accordance with the terms of such a licence. Issue
of this document does not entitle an external recipient to access or use the
software described or to be granted such a licence.
The development of Advanced software is continuous and the published
information may not reflect the current status. Any particular release of the
software may not contain all of the facilities described in this document and/or
may contain facilities not described in this document.
Advanced Computer Software Group Limited is a company registered in England
and Wales with registration number 05965280 whose registered office is at
Ditton Park, Riding Court Road, Datchet, Berkshire. SL3 9LL.

iii
Contents
Introduction ............................................................................... 5
About this document ................................................................................. 6
Document conventions .............................................................................. 6
What's new in this release ......................................................................... 8
Getting help and support .......................................................................... 8
PART 1: Getting started ............................................................. 9
Introducing the software ......................................................................... 10
Installation and setup .............................................................................. 11
Workspace overview ................................................................................ 12
Customising the workflow ....................................................................... 13
Frequently asked questions .................................................................... 13
PART 2: Client inception .......................................................... 15
Workflow overview ................................................................................... 16
Create a new client ................................................................................... 16
Confirm the client details ......................................................................... 25
Confirm the conflict check ....................................................................... 29
Attach a referrer ....................................................................................... 32
Schedule an appointment ....................................................................... 34
PART 3: Matter inception ........................................................ 40
Workflow overview ................................................................................... 41
Create a new matter ................................................................................ 41
Add matter details .................................................................................... 45
Diarise key dates ...................................................................................... 48
Add a limitation date ................................................................................ 49
Create additional contacts ....................................................................... 51

iv
Raise financial risk concerns ................................................................... 52
Request further investigations ................................................................ 55
Produce a client care letter...................................................................... 57
Pause a matter inception task ................................................................. 60
Index .......................................................................................... 62

ALB CLIENT-MATTER INCEPTION 1.1.0
5
Introduction
Welcome to the documentation for the ALB Client-Matter
Inception (CMI) Starter Pack. Learn how to utilise the
application to streamline your business process.
This document covers everything you need to know to run CMI against a client
and/or a matter. Use it as a reference guide when you want to create clients and
matters through the CMI process or simply to find out what each step entails.
In this section:
About this document
Document conventions
What's new in this release
Getting help and support

ALB CLIENT-MATTER INCEPTION 1.1.0
6
About this document
This document contains the information you need to become familiar with the
CMI Starter Pack and to help you get started with basic tasks. It is designed to
accompany the main online Help, which is available from within ALB, as well as
other learning resources, such as training and tutorials.
For more information about additional learning resources visit the online Help or
contact Support during office hours on 03300 602102.
In this document, you'll learn about:
Installing the application
Client inception process
Matter inception process
The aim of this document is to provide you with an understanding of the
different elements of the CMI pack, so by the end of it you should be
comfortable with its operation and better understand its capabilities.
We recommend that you read this document in conjunction with the Using
Starter Packs guide, which covers procedures for progressing and managing
matters that are common to all Starter Packs.
Document conventions
This document is intended to be used as a reference guide, so you can dip in and
out of it as and when required. However, it can also be read from start to finish
to give you a working understanding of the entire CMI Starter Pack.
The following table describes important conventions used throughout this
document when talking about CMI and its components.

CHAPTER INTRODUCTION
7
Conventions
TERM DESCRIPTION
Client-Matter
Inception
This refers to the entire application and all of its tools and
components; entities, formulas, lookups, screens, documents,
workflow, and processes. Client-Matter Inception may be also
referred to as "CMI" or "the application" to improve
readability. When talking about Client-Matter Inception this
always refers to the current version, unless stated otherwise
Common
terms
Process. A process orchestrates a series of tasks and creates
tasks when it requires you to something in order for it to
progress.
Task. An activity that must be completed in order to progress a
matter, e.g. entering an estate agent.
Fields and
button
names
Field and button names are shown in bold, so that it is easier
to identify them. Example:
In Name, type a name and click OK
Menus and
commands
Menus and commands are shown in bold, so that it is easier
to identify them. Example:
Click File > Open
Notes Notes (including general notes, cautions, tips, and warnings)
are used to call your attention to important advisory.
Example:
NOTE It is good practice to save your work as you go
Click and
press
Click refers to choosing a command or option. Press refers to
pressing a key on the keyboard to initiate an action. Example:
Click OK
Press Ctrl
Select and
clear
Select refers to clicking a check box to place a tick in it. Clear
refers to clicking a check box to clear a tick from it. Example:
Select the Primary key check box
Clear the Encrypt check box

ALB CLIENT-MATTER INCEPTION 1.1.0
8
What's new in this release
The following list provides a summary of the major changes in this release. It
shows new or revised content in terms of usage, policy or procedure and should
be reviewed.
Revision history
DATE DESCRIPTION
26/05/16 Rebranded.
Getting help and support
Online Help for CMI is available from directly within the software itself. Help is
web-based and hosted by Advanced so that when you use CMI you get the most
recently updated product Help appropriate to the version you are running.
It has a user-friendly interface that supports advanced navigation features. For
example, you can perform a full text search across the entire online Help or
browse topics page-by-page using the table of contents. Help is accessed from
the Help tab. It is also possible to access the latest release notes.
If you need additional help and support, beyond the information provided in this
document or the associated online Help, please get in touch.

ALB CLIENT-MATTER INCEPTION 1.1.0
9
PART 1: Getting started
This chapter provides you with a product overview, a guide to
installation and setup, a look at the working environment, and
a short introduction to CMI.
In this section:
Introducing the software
Installation and setup
Workspace overview
Customising the workflow
Frequently asked questions

ALB CLIENT-MATTER INCEPTION 1.1.0
10
Introducing the software
The CMI Starter Pack is an extremely useful tool, which allows you to extend the
standard client and matter create processes. It integrates a series of additional
tasks so that you can quickly and easily capture other information required when
starting a new file. As a result, it further automates many routine administrative
tasks, for example:
Quick production of documents ensuring fee earners spend their time
earning and not on administration.
Streamlined procedures leading to fast and accurate client and matter
creation, resulting in increased case handling and profitability.
To facilitate this, CMI comprises two workflows — a client create and a matter
create workflow. These have been designed to "attach" to the existing client and
matter create routines and seamlessly start once these have completed.
Key features
Flexible workflow. Using workflow, CMI contains all the components
required to drive the client and matter create processes. For example, in
order for the person who interacts with the application to capture
information and progress matters, the appropriate screens are displayed as
and when required.
Workflow manages all aspects of client and matter inception from taking initial
instructions through to sending a client care letter. Although standard workflows
are provided, you can customise these to your own requirements.
Document production. Automatic completion of customisable document
management templates ensures that all client correspondence is completed
accurately, quickly, and in a professional and standardised format. All the
necessary documents are included and these can be added to or easily
customised.

CHAPTER PART 1: GETTING STARTED
11
NOTE
For information about customisation, please see Customising the workflow.
Installation and setup
CMI is installed and configured by Advanced. This involves importing the PMS
module and configuring the appropriate client and matter workflow in Utilities.
The integration between CMI and PMS is tightly controlled by specific system
parameters in ALB. These allow the software to talk to each other. ALB is setup
so that its client and matter inception functions hook into the CMI Starter Pack
so that it can be initiated when a client and/or matter is created.
To set up the inception workflows:
1. In Utilities, open System Parameters.
2. Locate and double-click the Create Client Workflow parameter.
3. When the System Parameters dialog box opens, make sure Client
inception - Start is selected in the Value drop-down and then click OK to
save your changes.
4. Repeat for the Create Matter Workflow parameter, but this time make sure
Matter inception - Start is selected in the Value drop-down.
5. Close System Parameters and then Utilities.
NOTE
The client inception is driven by a single continuous workflow called Client
Inception - Start. However, the matter inception is more complex and has
therefore been split into separate processes, each of which run a specific
workflow. These processes are controlled by a master process, which is
initiated by the Matter Inception - Start workflow. As a result, the matter
inception can easily be paused and resumed.

ALB CLIENT-MATTER INCEPTION 1.1.0
12
Not got it yet?
CMI is a licensed application, available as a chargeable option—it is not shipped
as standard. If you would like to take advantage of its features or would like
more information, please contact your account manager or call 03300 602102 to
speak to a Sales representative.
Workspace overview
CMI is workflow driven and hooks into ALB. It therefore does not have its own UI
or application window. The only screen used is the Task Pane. When the
application has been installed, workflow is triggered when a client and/or matter
is created, and the Task Pane displays the relevant activities for completion.
Fig. Task Pane

CHAPTER PART 1: GETTING STARTED
13
A. Task Pane B. Cancel button C. Pause button D. Next button
The Task Pane shows all the activities associated with a task.
The Cancel button cancels the current task and resets the process.
The Pause button stops the task for completion later.
The Next button completes the current activity and moves to the next.
For more about the Task Pane, refer to the Using Starter Packs guide.
Customising the workflow
CMI has been designed to run with no development or modification required by
you. It follows the standard CMI business model. However, if you are a developer
and need the ability to tailor aspects of the CMI workflows to your own
requirements, then this is possible via Designer Studio.
Designer Studio is a powerful and comprehensive solution for accessing,
designing, and publishing the components that automate business processes.
Using Designer Studio you can manage and maintain all the components that
comprise CMI.
Designer Studio is a licensed module, available as a chargeable option. If you
would like to purchase this or you would like more information, please contact
your account manager or call 03300 602102.
Frequently asked questions
Have a nagging question that you need answering? Maybe we've already
answered it. Please check the frequently asked questions below:
Why is the Rule 2/Client Care letter blank?
This letter has been purposely left blank so that it can be tailored to your own
requirements. We recommend that you edit the template and add your own
content. If required, you can also use the Field Picker to insert any merge

ALB CLIENT-MATTER INCEPTION 1.1.0
14
variables. NOTE Make sure you save the template with the same name so that
the Client-Matter Inception workflows automatically pick it up.
Can I add more fields to capture the information I want at client and
matter create?
Yes. You can customise the workflow to suit your business processes. Either
using Professional Services or by purchasing Designer Studio.
Can I make fields mandatory?
Yes. You can design the workflow so that the client or matter will not progress
until certain information is added.
Can I uplift a contact to a client using workflow?
Yes. In add a new contact, select action Upgrade to Client or search for an
existing contact and select Upgrade to Client. You will then be guided through
the process and the workflow will start at the appropriate point.
Can I add more than one client to a matter?
Yes, but you must create the clients separately and then link them. To do this,
use the client inception to create the first client, then use it again to create the
second client, adding the first client as a contact (i.e. a spouse or business
partner). Next, use the Matter Inception to create a matter the first client and,
when the Add New Matter dialog box opens, select the second client under
Multiple Clients. As a result, both clients will be attached to the matter.

ALB CLIENT-MATTER INCEPTION 1.1.0
15
PART 2: Client inception
Learn about the additional client create tasks that are
integrated as part of the client inception workflow.
In this section:
Workflow overview
Create a new client
Confirm the client details
Confirm the conflict check
Attach a referrer
Schedule an appointment

ALB CLIENT-MATTER INCEPTION 1.1.0
16
Workflow overview
The diagram below shows a high-level view of the client inception workflow.
Please bear in mind that there are conditional checks within the workflow which,
together with the information you enter, dictate the route you take and the
screens that are displayed.
Fig. Client Inception diagram
Create a new client

CHAPTER PART 2: CLIENT INCEPTION
17
The Client Inception workflow enables you to record extra information over and
above that which is required when creating a client using the standard PMS
functionality. The additional steps have been pre-defined by Advanced, but they
can be customised to your own requirements. Here's a step-by-step guide to
what's involved.
IMPORTANT Make sure the Create Client workflow is attached to the
Create Client Workflow system parameter before proceeding. Without
this, the Client Inception workflow will not start.
To create a new client:
1. In PMS, click Add New Client.
2. When the Add New General Contact dialog box opens, complete the
required details, using Next to move between tasks.
If you want to add a single person, select Individual. This is standard ALB
functionality.
If you want to add a company, select Organisation. This is standard ALB
functionality.
If you want to add a joint client, select Multiple. This option is only
available when using the Client Inception workflow. For more information,
please refer to creating joint clients below.
Fig. Add New General Contact dialog box

ALB CLIENT-MATTER INCEPTION 1.1.0
18
3. Click Finish. The Conflict Check automatically triggers, presenting you with
possible matches and/or conflicts.
4. Check the results for any conflicts and then click OK. At this point, the
contacts are added into ALB and the client inception workflow automatically
starts. From this point on, the workflow governs what happens next. The
activities you are presented with are included in the workflow.
5. When the Task Pane opens, you are prompted to review and complete the
details of the contact(s).
Fig. Confirm Client Details - Help Text screen

CHAPTER PART 2: CLIENT INCEPTION
19
6. Click Next and follow the on screen prompts to perform these tasks:
Confirm the client details
Confirm the conflict check
Attach a referrer
Schedule an appointment
7. When the Process Complete screen opens, click Finish to close the Task
Pane. The clients are now added into ALB with an active enquiry and the
Client Details screen is displayed for all clients. As the clients are associated
with an active enquiry, an Enquiries tab is available in the Client Details
screen for each client that is linked. This shows the CMI workflow.
Fig. Process Complete screen

ALB CLIENT-MATTER INCEPTION 1.1.0
20
To create a joint client:
The CMI application allows you to add multiple contacts at the same time to
create a joint client using a single automated process. The following procedure
explains how to add contacts to achieve this.
1. When the Add New General Contact dialog box opens, under Contact
Type, select Multiple.
Fig. Add New General Contact dialog box

CHAPTER PART 2: CLIENT INCEPTION
21
2. Enter the details of the first contact.
Under Name, type the contact's name and click Next.
Under Address Details, type the address and click Next.
Under Additional Contact Info, type the contact details and click Next.
Fig. Address Details & Contact Info dialog boxes

ALB CLIENT-MATTER INCEPTION 1.1.0
22
3. Under Summary, a list of the contacts that have been added is displayed.
You now have the option to add a further contact in order to create a joint
client.
Fig. Summary dialog box (first contact)

CHAPTER PART 2: CLIENT INCEPTION
23
If you click Finish when adding multiple contacts, then the client inception
will not allow you to add further contacts.
4. Click Add Another Contact and enter the details of the next contact.
Under Name, type the contact's name, relationship (e.g. spouse), and
click Next.
Under Address Details, tick Use same address as first address or type a
new address, and click Next.
Under Additional Contact Info, tick Same as first contact info or type
new details, and click Next.
5. When you are finished, the Summary is displayed again, showing that the
second contact has been added. Repeat step 4 until all contacts have been
added.

ALB CLIENT-MATTER INCEPTION 1.1.0
24
Fig. Summary dialog box (second contact)
If you want to remove any contacts that you have already added, you can
click the cross icon next to the desired contact on the Summary view.
6. Next, continue from step 3 in create a new client above.
NOTES
When creating a client, a general contact is created by default. This is then
converted to a client automatically by the client inception workflow.
The Multiple option is only available when the CMI Starter Pack is being used
or you have built your own custom client inception workflow.
The maximum number of contacts that be added to a joint client is 20.

CHAPTER PART 2: CLIENT INCEPTION
25
Confirm the client details
This is the first task in the client inception workflow. The Confirm client details
screen allows you to add/edit the address, add contact information, and
additional client information such as their date of birth, etc.
To confirm the client details:
1. When the Confirm client details screen opens, complete as much
information as possible.
Contact name. (Mandatory and read-only) Specifies the client's name.
Contact address. (Mandatory and read-only) Specifies the client's
address. Click Edit Address to add/amend. See below for more details.
Home telephone. (Individuals only) Specifies the client's home phone
number.
Work telephone. Specifies the client's work phone number.
Mobile number. Specifies the client's mobile number.
Email address. Specifies the client's email address.
Salutation letter formal. Specifies the formal salutation for letters. Pre-
completed, but can be changed.
Salutation letter informal. Specifies the informal salutation for letters.
Pre-completed, but can be changed.
Salutation envelope. Specifies the salutation to use on envelopes. Pre-
completed, but can be changed.
Date of birth. (Mandatory) Specifies when the client was born.
Place of birth. (Mandatory) Specifies where the client was born.
NI number. Specifies the client's National Insurance number.
Date of death. Specifies when the client died.
Birth name. Specifies the client's birth name. Pre-completed, but can be
changed.
Partner/Manager. (Mandatory) Specifies the owning partner. Defaults to
the partner associated with the logged in user.
Attach a referrer? (Mandatory) Specifies whether you want to attach a
referrer.
If you select Yes, then you will be prompted to attach a referrer
later in the process.

ALB CLIENT-MATTER INCEPTION 1.1.0
26
If you select No, then you will not be prompted to attach a referrer
later in the process.
If you leave as Not Set, then you will be asked the same question
later in the process.
Business source. Specifies the source of the business.
Source campaign. Specifies the marketing campaign used to generate
the business.
Create an initial appointment? (Mandatory) Specifies whether you want
to schedule an initial appointment with the client.
Fig. Confirm Client Details - Contact Details screen

CHAPTER PART 2: CLIENT INCEPTION
27
2. Click Next to continue.
If you proceed without entering all the mandatory information, then a
message will be displayed advising you to supply this. You must click Next
to return to this screen and complete the required details in order to
proceed.
If you have entered multiple contacts, then you will be prompted to
review and complete the client details for each one.

ALB CLIENT-MATTER INCEPTION 1.1.0
28
3. Next, a conflict check automatically triggers, presenting you with possible
matches and/or conflicts. Check the results for any conflicts and then click
OK. When the Conflict check screen opens you can view the results again
by clicking the View Conflict Details button or click Next to confirm the
conflict check.
Fig. Perform Conflict Check - Conflict Check screen
To edit an address:
1. Under Address, click Edit Address.
2. If you entered an address when you initially created the client, then it is
displayed by default.

CHAPTER PART 2: CLIENT INCEPTION
29
2. When the Address dialog box opens, amend as required. You can also use
the Address Lookup to find the address using online verification.
Fig. Address dialog box
NOTES
An address must be entered.
For individuals, at least one of the following must be entered; Home
telephone, Mobile number, or Email address. Work telephone is optional.
For organisations, at least one of the following must be entered; Work
telephone, Mobile number, or Email address. Home telephone is not
displayed.
The Address Lookup feature is a chargeable option and is not included in the
CMI application. For more information, please call 03300 602102.
Confirm the conflict check

ALB CLIENT-MATTER INCEPTION 1.1.0
30
The Conflict Check Results screen prompts you to confirm that the client has
passed the conflict check satisfactorily. You will be presented with this screen for
each contact.
To confirm the conflict check:
1. In the Conflict Check Results screen, set Did the client pass the conflict
check? to Yes.
Fig. Perform Conflict Check - Conflict Check Results screen
If you choose No, then a client cannot be created (as the conflict check
has failed) and you will be advised to seek advice from your supervisor or
manager.

CHAPTER PART 2: CLIENT INCEPTION
31
2. (Optional) In Additional notes, add any further comments.
3. Click Next to continue. At this stage, once all contacts have passed the
conflict check, a message will be displayed confirming that the contacts have
successfully passed the conflict check and that they will now be upgraded to
clients.
If you leave Did the client pass the conflict check? as Not Set, then you
cannot proceed. A message will be displayed advising you to make a valid
selection.
If you have entered multiple contacts, then you will be prompted to
conflict check and confirm each one.
Fig. Conflict Check Passed - Help Text screen

ALB CLIENT-MATTER INCEPTION 1.1.0
32
4. Click Next to upgrade the contacts to clients. This will happen automatically
in the background and, once complete, the Client Details screen will open for
each one.
If you specified that you would like to attach a referrer, then you will be
prompted to do that next.
NOTE
The Conflict check run by and Date of conflict check fields are read-only,
displayed for information purposes.
Attach a referrer
The Attach Referrer screen allows you to add a contact as a referrer. This task
only applies if you have specified that you wish to attach a referrer. If not, then
the task is skipped.
To attach a referrer:
1. When the Attach a Referrer screen opens, use the Attach Contact button
to select a contact.
Fig. Attach A Referrer - Referred To By Us screen

CHAPTER PART 2: CLIENT INCEPTION
33
2. When the Add Association for Client dialog box opens, use the Arrow
buttons to find an existing contact or the Page buttons to create a new one,
then click Finish.
Fig. Add Association For Client dialog box

ALB CLIENT-MATTER INCEPTION 1.1.0
34
3. Repeat until all referrers have been attached.
4. Click Next to schedule an appointment.
If you did not specify that you wanted to add an appointment, then the
Process Complete screen will be displayed.
Schedule an appointment
The Schedule an Appointment screen allows you to specify whether you want to
schedule an initial appointment with your client, add a diary entry, and then
produce an appointment letter.
To schedule an appointment:
1. When the Arrange Initial Appointment screen opens, complete the
appointment details.
Desired appointment date. Specifies the desired appointment date.
Desired appointment time (hh:mm). Specifies the desired appointment
time (in this format hh:mm).

CHAPTER PART 2: CLIENT INCEPTION
35
Fig. Arrange Initial Appointment - Appointment Date And Time screen
2. Click Next to continue.
3. When the Add Diary Appointment screen opens, configure the
appointment in more detail. Please note that the appointment date is pre-
completed, however, the time is not. Make sure you therefore complete the
Start time and End time fields manually.
Fig. Arrange Initial Appointment - Add Diary Appointment screen

ALB CLIENT-MATTER INCEPTION 1.1.0
36
4. Click Next to add the diary entry and produce or email an appointment
letter. However, be aware of the following behaviours, which may or may not
occur depending on the information that has been entered.
If there are conflicting diary entries, then a message will be displayed. You
can choose Yes to confirm the appointment regardless, No to view the
conflicts, or Cancel to amend the appointment.
If an email address has been specified for the client, then you are given
the choice to produce an email for sending to them or to generate a letter
for posting. When prompted with the following question, select to E-mail
or Letter and click Next. NOTE If an email address has not been specified
for the client, then a letter will be generated automatically for posting to
the client and the screen below will be skipped.

CHAPTER PART 2: CLIENT INCEPTION
37
Fig. Arrange Initial Appointment - Initial Appointment? screen
5. When the Initial Appointment screen opens, set the email/document
properties. You can
Reopen the document.
Change the folder to store the document.
Change the description/file name.
Add some notes or comments.
Set the save options.
Fig. Arrange Initial Appointment - Initial Appointment screen

ALB CLIENT-MATTER INCEPTION 1.1.0
38
6. Click Next to continue. This is the final step in the client inception process,
so the Process Complete screen opens.
Fig. Process Complete screen

CHAPTER PART 2: CLIENT INCEPTION
39
7. Click Finish to exit. The Task Pane will close and the Client Details screen is
displayed. You are now ready to start the matter inception.

ALB CLIENT-MATTER INCEPTION 1.1.0
40
PART 3: Matter inception
Learn about the additional matter create tasks that are
integrated as part of the matter inception workflow.
In this section:
Workflow overview
Create a matter
Add matter details
Diarise key dates
Add a limitation date
Create additional contacts
Confirm the risk check
Produce a client care letter
Pause a matter inception task

CHAPTER PART 3: MATTER INCEPTION
41
Workflow overview
The diagram below shows a high-level view of the matter inception workflow.
Please bear in mind that there are conditional checks within the workflow which,
together with the information you enter, dictate the route you take and the
screens that are displayed.
Fig. Matter Inception diagram
Create a new matter

ALB CLIENT-MATTER INCEPTION 1.1.0
42
The matter inception workflow enables you to record extra information over and
above that which is required when creating a matter using the standard PMS
functionality. The additional steps have been pre-defined by Advanced, but they
can be customised to your own requirements. Here's a step-by-step guide to
what's involved.
IMPORTANT Make sure the Create Matter workflow is attached to the
Create Matter Workflow system parameter before proceeding. Without
this, the Matter Inception workflow will not start.
To create a new matter:
1. In the Client Details screen, click Actions » Add Matter for Client.
Fig. Add Matter For Client command

CHAPTER PART 3: MATTER INCEPTION
43
2. A check is made to see if the client has an active enquiry and if so a message
is displayed. Click Yes to upgrade the enquiry.
Fig. Upgrade Enquiry message
3. When the Upgrade Enquiry to Matter dialog box opens, the relevant
client(s) are pulled through and displayed under Multiple Clients, along with
defaults from the logged in user, e.g. branch, fee earner. Under Matter, type
the matter's description and click Next.
Fig. Upgrade Enquiry to Matter dialog box

ALB CLIENT-MATTER INCEPTION 1.1.0
44
4. Click Finish. At this stage, the Matter Details screen opens and the matter
inception workflow automatically starts. When the Task Pane opens, follow
the on screen prompts to perform these tasks:
Add matter details
Diarise key dates
Add a limitation date
Create additional contacts
Confirm the risk check
Produce a client care letter
5. When the Process Complete screen opens, click Finish to close the Task
Pane. The matter inception workflow is now complete and the matter is
saved.
Fig. Process Complete screen

CHAPTER PART 3: MATTER INCEPTION
45
NOTES
Matter inception tasks can be paused at any time. This is particularly useful
if, for example, you are waiting for information or authorisation.
Another Starter Pack (e.g. Conveyancing) can be automatically started after
the matter inception has completed. However, you will need to customise
the workflow to do this or speak to your account manager about Advanced
providing this service.
Add matter details
This is the first task in the matter inception workflow. Use it to add additional
matter information.
To add initial details:

ALB CLIENT-MATTER INCEPTION 1.1.0
46
1. When the Matter Create screen opens, complete the following under Initial
Details:
Salutation envelope. Specifies the salutation to use on envelopes. Pre-
completed, but can be changed.
Salutation letter. Specifies the formal salutation for letters. Pre-
completed, but can be changed.
Additional instructions. Allows you to type any additional information
about the matter.
Is there a fixed fee? Specifies if there is a fixed fee for the matter.
Fixed fee amount. Allows you to enter the amount of the fixed fee.
Quote amount. Allows you to enter the amount of the quote.
WIP limit. Allows you to enter an work in progress limit.
Disbursement limit. Allows you to enter a disbursement limit.
Overall matter limit. Allows you to enter an overall matter limit.
Time limit. Allows you to enter a time limit.
Create additional contacts? (Mandatory) Specifies whether you want to
add any known contacts to the matter.
Number of key dates required. Specifies the number of key dates (up to
9) to be created.
Is there a limitation date? (Mandatory) Specifies whether there's a
limitation date.
Additional risk check required before confirming. (Mandatory)
Specifies whether you want to perform extra risk checks.
Additional investigation required before confirming. (Mandatory)
Specifies whether you want to perform extra investigations.
Produce client care letter. (Mandatory) Specifies whether you want to
automatically produce a client care letter.
Fig. Matter Validation - Matter Create screen

CHAPTER PART 3: MATTER INCEPTION
47
2. Click Next to complete the task.
If you proceed without entering all the mandatory information, then a
message will be displayed advising you to supply this. You must click Next
to return to this screen and complete the required details in order to
proceed.
If you specified that one or more key dates needs to be created, then you
will be prompted to add a diary task for each one.

ALB CLIENT-MATTER INCEPTION 1.1.0
48
If you did not specify that any key dates need to be created, then you will
be prompted to add a limitation date.
If you specified that you want to add additional contacts, then you will be
prompted to create additional contacts.
If you specified that you want to perform extra financial risk checks, then
you will be prompted to raise your financial risk concerns.
If you specified that extra investigations are required, then you will be
prompted to request further investigations.
If you specified that a client care letter is produced, then you will be
prompted to produce a client care letter.
Diarise key dates
This task allows you to add one or more key dates for the matter. This involves
creating diary tasks. However, if you specified that you did not want to create
any key dates, then this task will be skipped.
IMPORTANT This task only applies if you have specified that you want to
create one or more key dates when completing the Initial Details screen.
To diarise key dates:
1. When the Add Diary Task screen opens, configure the key date in more
detail.
Fig. Create Key Dates - Add Diary Task screen

CHAPTER PART 3: MATTER INCEPTION
49
2. Click Next to add the key date and move on to add a limitation date.
If you specified that you want to create one or more key dates, then the
Add Diary Appointment screen will be re-displayed ready for the next key
date. This loop will continue until all key dates have been entered.
Add a limitation date
This task allows you to confirm the limitation date for the matter. This involves
creating a diary task. However, if you specified that you want to create one or
more key dates, then you will not be asked to confirm the limitation date.
To add a limitation date:
1. When you click Next on the Initial Details screen, a message is displayed
prompting you to confirm the limitation date.
Fig. Create Key Dates - User Message screen

ALB CLIENT-MATTER INCEPTION 1.1.0
50
Fig. Create Key Dates - Add Diary Task screen

CHAPTER PART 3: MATTER INCEPTION
51
4. Click Next to complete the task and move on to create additional contacts.
Create additional contacts
The Additional Contacts screen allows you to specify whether you want to add
any known contacts to the matter and then attach the relevant contact(s).
To add an additional contact:
1. When the Attach Contact screen opens, use the Attach Contact button to
find the desired contact.
Fig. Create Contacts - Attach Contact
2. When the Add Association for Matter dialog box opens, use the Search for
Contact buttons to find an existing contact or the Add New Contact
buttons to create a new one, then click Finish.

ALB CLIENT-MATTER INCEPTION 1.1.0
52
Fig. Add Association For Matter dialog box
3. Repeat until all contacts have been attached.
4. Click Next to continue.
Raise financial risk concerns
The Financial Risk Check screen allows you to raise your concerns in relation to
financial risk on the matter.
To raise financial concerns:
1. When the Financial Risk Check screen opens, select the risks you want
checking.
Fig. Financial Risk Check - Risk Check screen

CHAPTER PART 3: MATTER INCEPTION
53
2. Click Next to continue. An email will be automatically produced for sending
to your department head/partner, which indicates the concerns about the
level of risk on the matter and asks them to authorise you to proceed.
3. Once you have sent the email, the Financial Risk Check screen is re-
displayed so you can save it into Document Management by setting the
email properties. You can:
Reopen the email.
Change the folder to store the email.
Change the description/file name.
Add some notes or comments.

ALB CLIENT-MATTER INCEPTION 1.1.0
54
Set the save options.
Fig. Financial Risk Check - Financial Risk Warning screen
Note The Next button is unavailable (i.e. greyed out) until the email has
been sent. Once it's been sent the button becomes active.
4. Click Next to continue. The workflow is paused at this stage while you wait
for a response.
5. Once you have received authorisation to proceed you can resume the
workflow. You can do this via the Task List (a task is created for 3 days after
the e-mail is sent) or from the Process Overview. The Response of
Financial Check screen is displayed.
Fig. Response of Financial Check - Financial Risk Authorisation screen

CHAPTER PART 3: MATTER INCEPTION
55
6. Set Financial risk authorisation received? to Yes and then click Next to
continue.
Request further investigations
This task allows you to request additional information relating to the matter, if
you indicated that additional investigations are required. An email is
automatically produced, for sending to a partner, which advises that additional
investigation is required prior to commencing any work and asks them to
confirm they are happy for you to proceed.
To request further investigations:
1. When the Additional investigations required email opens, amend the text
(if required) before sending.

ALB CLIENT-MATTER INCEPTION 1.1.0
56
2. Once you have sent the email, the Request Additional Information screen
opens, so you can save it into Document Management by setting the email
properties. You can:
3. Reopen the email.
4. Change the folder to store the email.
5. Change the description/file name.
6. Add some notes or comments.
7. Set the save options.
Fig. Request Additional Information - Additional Investigations screen
NOTE The Next button is unavailable (i.e. greyed out) until the email has
been sent. Once it's been sent the button becomes active.
3. Click Next to continue. The workflow is paused at this stage while you wait
for a response.

CHAPTER PART 3: MATTER INCEPTION
57
4. Once you have received authorisation to proceed you can resume the
workflow. You can do this via the Task List (a task is created for 3 days after
the e-mail is sent) or from the Process Overview. The Response of
Additional Checks screen is displayed.
Fig. Response of Additional Checks - Authorisation Received screen
5. Set Have you received authorisation from the partner that you may
proceed? to Yes and then click Next to continue.
Produce a client care letter
The Client Care Letter screen allows you to automatically produce a client care
letter.
To produce a client care letter:

ALB CLIENT-MATTER INCEPTION 1.1.0
58
1. When the Client Care Letter opens, the clients will be pre-selected.
Fig. Client Care Letter - Client screen
2. Click Next to produce the client care letter. However, be aware of the
following behaviours:
If there are no contact details for the client, then you will be asked if you
want to email the client care letter.
If an email address has been specified for the client, then the letter will be
attached to an email ready for sending to the client.
If an email address has not been specified for the client, then the letter
will be generated ready for sending to the client via the post.

CHAPTER PART 3: MATTER INCEPTION
59
3. Once you have sent the email, the Client Care Letter screen is re-displayed
so you can save it into Document Management by setting the
document/email properties. You can:
Reopen the document/email.
Change the folder to store the document/email.
Change the description/file name.
Add some notes or comments.
Set the save options.
Fig. Client Care Letter - Client Care Letter screen
4. Click Next to continue.
NOTE
The Client Care Letter must be customised to your requirements
beforehand.

ALB CLIENT-MATTER INCEPTION 1.1.0
60
Pause a matter inception task
It is possible to pause a running task and then resume it from exactly the same
place at a later date. This is particularly useful if, for example, you are waiting for
authorisation regarding the level of risk on a matter. Once authorisation has
been received you can then quickly resume the task and continue. Tasks can be
resumed from the Task List or the Process Overview.
To pause a matter inception task:
1. In the Task Pane, click Pause.
2. When the Pause button is clicked, the workflow associated with the process
is paused.
All paused tasks are shown in the Task List with the Run task icon .
All paused tasks are shown in the Process Overview with the Resume
workflow icon .
To resume a matter inception task:
1. Locate the desired task and do one of the following:
In the Task List, click the associated Run task icon .
In the Process Overview, click the associated Resume workflow icon
.
2. When the Task Pane opens, continue to complete each activity.

CHAPTER PART 3: MATTER INCEPTION
61
NOTES
Tasks are paused indefinitely.
Previously entered data is saved.
The Task List is located on the main ALB ribbon.
The Process Overview is located on the Extensions tab in the Matter Details
screen.

ALB CLIENT-MATTER INCEPTION 1.1.0
62
Index
A
add
limitation date 48
matter details 44
appointments
schedule 33
attach
referrer 31
C
client inception 14
workflow overview 15
Client-Matter Inception
installation and setup 10
introduction 9
workspace overview 11
confirm
client details 24
conflict check 28
create
additional contacts 50
new clients 15
new matters 40
customise
workflow 12
D
diarise
key dates 47
I
investigations 54
K
key dates
diarise 47
M
matter inception 39
workflow overview 40
P
pause
matter inception tasks 59
produce
client care letter 56
R
risk check 51
S
set up 10

ALB CLIENT-MATTER INCEPTION 1.1.0
63

Advanced Computer Software Group Ltd
Booths Park 4, Chelford Road, Knutsford, WA16 8GS
t: +44 (0) 844 815 5620
www.oneadvanced.com
















![MTC Part 1 Overview 1.1.0[1]](https://static.fdocuments.us/doc/165x107/5406a876dab5ca9a018b4763/mtc-part-1-overview-1101.jpg)