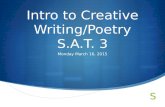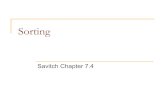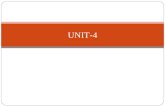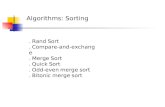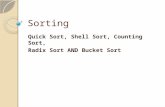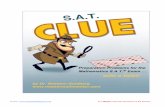Activity Overview: Instructions - Quia · 5. Sort the spreadsheet by TOTAL S.A.T. scores (column F)...
Transcript of Activity Overview: Instructions - Quia · 5. Sort the spreadsheet by TOTAL S.A.T. scores (column F)...

ACTIVITY 11: S.A.T. SCORES 2
Activity Overview:
New Reinforced:In this activity, you will practice how to:1. use the Average, Maximum, and Minimum
functions.2. sort data in descending order (Z-A).
This activity expands on the SAT SCORES spreadsheet created in Activity 10. In this activity, you will computethe average, maximum (highest), and minimum (lowest) critical reading, math, writing, and total S.A.T. scores andthen sort the total scores in descending order (highest to lowest).
Instructions:
<~
—^
<~<~~
NEW SKILL
NEW SKILL
1. Open the file SAT SCORES previously created in Activity 10.
Note: Unless otherwise stated, the font should be set to Arial,the font size to 10 point.
2. Change the Activity # in row 1 to read Activity 11.
3. Compute the AVERAGE, MAXIMUM, and MINIMUM formulas for column C, CRITICAL READING, as
follows:
a. In cell C47, type =AVERAGE(C10:C43)
b. In cell C48, type =MAX(C10:C43)
c. In cell C49, type =MIN(C10:C43)
d. Select cells C47 - C49 and use the AutoFill feature to copy the formulas to the
remaining MATH, WRITING, and TOTAL columns.
4. Format cells C47 - F49 as numbers displaying 0 decimal places.
5. Sort the spreadsheet by TOTAL S.A.T. scores (column F) from highest score to lowest score.To do
this, select cells A10 - F43 and sort in descending order (Z-A). Use the column "TOTAL" to Sort
by. Note: The student with the highest TOTAL score will appear on top and the student with
the lowest TOTAL score will appear at the bottom.
6. Display formulas in your spreadsheet by using <CTRL> +' to check for accuracy.
7. Carefully proofread your work for accuracy.
8. Save the spreadsheet as SAT SCORES 2.
9. Analyze the changes made to the data in the spreadsheet.
10. Set the Print Area to include all cells containing data in the spreadsheet.
11. Print Preview and adjust the Page Setup so that the spreadsheet fits on one page.
12. Print a copy of the spreadsheet if required by your instructor.
Microsoft Excel It!

ACTIVITY 11: S.A.T. SCORES 2 DATA SPREADSHEET
1234
5678910111213141516171819202122232425262728293031323334353637383940414243444546474849
A | B C | D | E | FActivity 1 1 Student NameJohn C. Fremont High School7676 S. San PedroLos Angeles, CA 90003
Junior Achievement Scholarship ApplicantsGuidance Counselor: Mr. William Seitel
LASTAkaydinAlgooBloomBrothDanticatDeAngelisDiBugnaraDoyleHornHuangJean-PierreJimenezJonesJungKongKvitelmanLevyMercedNemenkoOrsiniPalermoPersonetteRevinskasSavageSiegfriedSilvaStoppiniTalignaniThomasTorresTyshchenkoWilliamsWongZak
AVERAGEMAXIMUMMINIMUM
FIRSTAlbertJohn
CRITICALREADING MATH
625 587517
Keith 660Marvin 570BurtEileenBarrySolomonLisaMin HuaTerryCarlosMichaelJaymieStephanieMorrisJarrettCarlosEricMadelynAndreLaneMyrnaVincentLarryPamelaAlanDanielRaymondEddieRussellRomeoJo JoAndrew
712492684565531
418713526750531621
WRITING TOTAL471563702503709647648
434 520578
737 771428 453698557681685481445563571710483565573482705421615584517686618545717481
CRITICAL
617597632632432598497532621458485590456712505576597475650650571768468
625703412647543678576451487487545688435490573472719625587632486565589462710432
1683149820751599217116701953151917342211129319621697199118931364153015471648201913761540173614102136155117781813147819011857157821951381
READING MATH WRITING TOTAL
—
—
Microsoft Excel It!