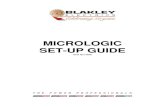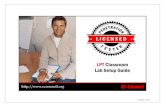Activboard Setup Guide
Transcript of Activboard Setup Guide

Activboard
Setup Guide
TP1522EN Issue 2

TP1522AMEU Activboard Quick Start Guide Copyright © 2008 Promethean Limited. All rights reserved.
All information contained in this document is subject to change without notice. Any use of the contents of this User Manual other than for the purpose intended
requires express written permission of Promethean Ltd. All trademarks noted with the © mark are the properties of their respective
companies. NOTE: All utility and driver software provided to operate Activ products is the
property of Promethean. Use of this software is granted for the purpose of installation, set up and operation of Activ products and the standard feature set outlined in this guide. Promethean does not encourage or authorise any other
use. Additional application software is provided from time to time as a service to our
customers. This software is licensed to the end user by the supplier. Use, possession and upgrades are the responsibility of that supplier. Registered
owners of Promethean product should contact those suppliers directly for support.

Contents
About This Guide 4
For More Information 4
Technical Support 4
Updates 4
Windows
Renaming Your Activboard 5
Bluetooth Setup 6
Disconnecting From The Activboard 12
Troubleshooting 13
Failed 13
I Have Forgotten My ‘Outgoing COM Port’. How Do I Find Out What It Is? 14
Macintosh 15

About This Guide This Quick Start Guide takes you through the setting up the Bluetooth aspect of your Activboard up and running quickly.
Please read this guide in its entirety before attempting to setup wireless connectivity (Bluetooth) to your Activboard. This technical publication must be read in conjunction with the Activboard Getting Started Guide, the Activboard & Activboard +2 Safety & Operational Guidelines and, if the systems is part of an Activboard +2 system, the Activboard +2 Installation Instructions. The Quick Start Guide is not a substitute for any of the three above manuals.
If you experience any difficulties with the Bluetooth Activboard, contact our Technical Support team.
Technical Support web/email: http://www.prometheankb.com/
Technical Support telephone: United States: +1-888-652-2848 Europe: +44 (0) 844 855 2201
Updates Please visit the Promethean website frequently to check for updated drivers, software, user guides and flipchart resources http://www.prometheanworld.com

Windows
Renaming Your Activboard
By default your Bluetooth capable Activboard will appear as “proACTIV” when searching for Bluetooth devices. It is possible to change this to the naming convention of your choice. Requirements for renaming your Activboard:
1. Activstudio 3 for Windows installed on your PC computer.
2. Bluetooth capable Activboard. (Bluetooth boards have the Bluetooth emblem in the upper right hand corner of the board)
3. Computer connected via USB or serial connection to the Activboard. Naming Setup:
4. Connect to your Activboard to your PC via USB or serial.
5. Recycle the Power to the Activboard (Reboot, power off/ then, power on again.)
6. Ensure that your PC recognizes the connection to your board. (There should not be a Red X on the Activdriver icon in the System Tray.)
7. Launch Activstudio 3.
8. When the Toolbox appears, Left click on the Main Menu button, , and select Name Bluetooth Board
9. You will be presented with a field in which to type the new name. Type the name and press Enter or click OK. The name will not appear in the field after you press enter. 10. At this point you have successfully renamed your board. 11. Exit Activstudio. 12. Disconnect the Activboard from the computer. 13. Recycle the Power to the Activboard (Reboot, power off/ then, power on again.) 14. Reboot your PC. The next time you attempt to discover your Bluetooth board the new name should appear as one of the discovered devices.

Setup 1. Make sure you have at least Windows XP with Service Pack 2 installed on your computer. 2. Install the Activboard driver and Activstudio software. 3. When connecting to the Activboard via Bluetooth it is necessary to unplug the USB cable from the back of the Activboard. Failure to do so will greatly affect the success rate of connecting via Bluetooth. 4. Restart the computer. 5. Plug in your Windows XP compatible Bluetooth Adapter. Do not attempt to install manufacturer supplied software that ships with the adapter. Windows will search internally for drivers suitable for your device. Note: Promethean has had the best results with the “Belkin F8TOO1 ver.2 Bluetooth USB Adapter 100-meter”and “Belkin F8TOO3 ver.2 Bluetooth USB Adapter 10-meter”, the “Comp USA MBDC2.1-2 50-meter Bluetooth Adapter” and the D-Link HBT120 Bluetooth Adapter.
Do not attempt to use a Bluetooth adapter that requires a driver be installed.
6. Upon completion of installation, click on Start>(Settings)>Control Panel 7. Select the Printers and Other Hardware then Bluetooth Devices or just Bluetooth Devices depending on whether you are using Classic or Category view.
If you are unsure which type of view you are using, it is the opposite of the type listed in the left of the Control Panel Window:- Category View:
Classic View:

8. Select the ‘Bluetooth Devices’ option
9. At this stage you should be presented with the dialog box below. Click on the ‘Add’ button

10.You will be presented with the dialog box below. Place a check in the small box next to ‘My device is setup and ready to be found’ and click ‘next’.
11.A flashlight will appear searching for devices and then display a list of devices as below.
12.Click on the ‘proACTIV’ device (Or the name that you have given to your proACTIV or Activboard using Activstudio.)

13.Click ‘Next’
14.You will be presented with the dialogue box below. Select ‘Use the passkey found in documentation’ and enter ‘0000’ as the passkey then click ‘Next’

15.Your COM ports will be added and shown below. Please make a note of them with outgoing and incoming as the description.
16. Click on Finish. 17. Right click on the Activdriver icon in the System Tray as shown:-
18.Click Settings and you will be presented with the following dialog box:-
19. As you can see the Serial port is set to ‘COM3’. Use the drop down list as shown overleaf and select the outgoing COM port number you noted earlier. If

you cannot remember the outgoing COM port please consult the ‘troubleshooting section’ to find out what it is.
20. Using your ACTIVpen hover over the lit flame in the upper left hand corner of the board and click and hold the right click button on the pen. The flame will begin to flash blue.
21. Now return to the computer and using the mouse click on Connect. You will now be presented with the dialogue box shown below and the Status’ should say ‘running’. And the flame will stop flashing and remain solid blue.
22. Your Bluetooth Activboard should now be interActive. If the attempt fails refer to the Failed section of the Troubleshooting section on page 13

Disconnecting from the Activboard
1. Select the Bluetooth Devices option in the Control Panel as explained
earlier.
Select your proACTIV/Activboard and click Remove as shown. Do not worry if it takes a while to remove, just wait for the regular mouse cursor to appear over the OK button

Troubleshooting Section
Failed If the status says Failed
1. Remove all “proACTIV” devices from the Bluetooth Devices dialogue box from the Device tab.
2. Remove the Outgoing and Incoming COM ports that the board was using from the COM Ports tab.
3. Restart the computer and recycle the power on the Activboard and return
to step “7” of the Setup section on page 6

I Have Forgotten My ‘Outgoing COM Port’. How Do I Find Out What It Is?
1. Click on Start>(Settings)>Control Panel. 2. Select the Printers and Other Hardware then Bluetooth Devices or just
Bluetooth Devices depending on whether you are using Classic or Category view.
3. At this stage you should be presented with the dialog box below.
4. Click on the ‘COM ports’ tab and you will be presented with the dialogue box below which will tell you the ‘outgoing COM port’:-

Macintosh Ensure that your Mac has Bluetooth installed and that it is working properly before attempting to connect to your Activboard. Note: These instructions were created in reference to Macintosh OS 10.4.x. Some options may appear different for earlier Mac OSes After confirming that your OS is 10.4.x or higher, proceed to the following steps:
1. Press and hold down barrel button on ACTIVpen while hovering above the illuminated Promethean Logo until the logo flashes blue.
The logo will continue flashing for approximately 2 minutes. The remaining steps MUST be completed within this time in order to ensure successful connection.
2. On your Mac desktop locate the “Apple Menu” On the Apple Menu select “System Preferences”

3. In the System Preferences select the “Bluetooth” Preference Pane in the “Hardware” section.
4. In the “Bluetooth” dialogue box select the “Devices” tab and select the “Set up New Devices” Button

5. The “Bluetooth Setup Assistant” will begin. Click “Continue”
6. On the “Select Device Type” window select “Any Device” and click
“Continue”

7. Your Mac will then scan for local Bluetooth devices. Your Bluetooth enabled Activboard will appear as “proACTIV”. Highlight your “proACTIV” board. Click on
“Passkey Options” button.

8. In the Passkey Options dialogue box that pops up select the “Use a specific passkey” option and click “OK”
9. The wizard will return to the “Bluetooth Device Set Up” window. Ensure that you have highlighted your “proACTIV” device and click “Continue”.

10. The next window simply states that information is being gathered about your Device. Click “Continue”.
11. In the following window you will enter the passkey to “pair” with your device. The Passkey is: “0000” (4 zeros). Enter the passkey and click “Continue”.

12. The following windows will simply state that your Mac is “Pairing” with your Bluetooth device (your “proACTIV” board). Once the two have successfully paired
the wizard will proceed to the conclusion window.
At this point you have successfully connected to your Bluetooth Activboard and the flashing blue logo will remain a solid blue. Your board is now ready to use
wirelessly.