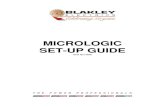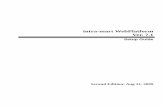Aldelo Setup Guide
-
Upload
honey-lyn-taclob-toyorada -
Category
Documents
-
view
216 -
download
0
description
Transcript of Aldelo Setup Guide
-
1
Basic Setup Guide
-
2
Contents
How to Add New Menu Item ................................................................................................................................................. 3
How to Add Menu Modifiers ................................................................................................................................................. 6
Modifier Builder Template ..................................................................................................................................................... 7
How to Add New Table Group ............................................................................................................................................. 11
Adding New Table in a Group .............................................................................................................................................. 12
-
3
How to Add New Menu Item
1. In the Back Office, click Setup on the tool bar. Choose Menu Setup then Menu Items
2. Selecting Menu Items will open a window that shows all Menu Groups (left pane) and all menu items (right
pane) that is set under a particular menu group.
-
4
3. Select the group to where you would like to put your new menu item. Then click on a tile from the right pane;
tiles corresponds to the arrangement of items on the POS.
4. Supply details for the item on Page 1. (Menu Item Full Name, Menu Category, Default Item Price, Printer, Tax)
-
5
It is important to set the additional printers to where orders print after entry.
-
6
How to Add Menu Modifiers
1. In the Back Office, click Setup on the tool bar. Choose Menu Setup then Menu Modifiers
-
7
2. A window appears, listing all Menu Modifiers in the POS. Click New to add a new modifier. An Additional
Cost can also be set if adding the said modifier to a menu item incurs another cost. Click Save and Done.
Modifier Builder Template
It is used to create templates of modifiers to assign to menu items. Unlimited templates may be created
with custom categories and modifiers for each template.
1. In the Back Office, click Setup on the tool bar. Choose Menu Setup then Modifier Builder Setup
-
8
2. Click dropdown arrow to view templates created previously. To add new template, click New then type the
template name on the field.
3. Choose the template you have created. Click on the button to define a category name for the builder type.
-
9
4. Click on the category you have just created and the tiles on the screen will appear. This displays all modifiers
in the currently selected category.
-
10
5. Click on a specific tile to add a modifier in the group.
6. Click Done. You can now assign the template to a particular Menu Item. Go to Setup > Menu Setup > Menu
Items. Choose the menu item, proceed to Page 2.
-
11
How to Add New Table Group
Used to specify the sections or table groups of your restaurant. Up to 10 groups may be added. If a
group is not added, it will not show up on the table selection screen.
1. From the Back Office, go to Setup on the tool bar. Choose Table Setup then Dine In Table Groups
2. Click Add to add a new group on the list.
-
12
Adding New Table in a Group
1. Click Setup on the tool bar, choose Table Setup then Dine In Tables
2. You may choose from the groups created to where youd like your new table to belong.
-
13
3. After choosing the group, click on a specific tile where youd like your new table to be displayed on the POS.
-
14