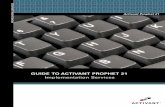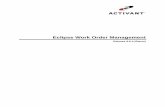Lesson 29 Following the Prophet, Yesterday and Today D&C 21.
ACTIVANT PROPHET 21 - Epicorerpcustomer.epicor.com/docu/prophet21/complementaryProducts/... ·...
Transcript of ACTIVANT PROPHET 21 - Epicorerpcustomer.epicor.com/docu/prophet21/complementaryProducts/... ·...

1
ACTIVANT PROPHET 21Personalized Digital Assistant (PDA) Guide

This manual contains reference information about software products from Activant Solutions Inc.The software described in this manual and the manual itself are furnished under the terms andconditions of a license agreement. The software consists of software options that are separatelylicensed. It is against the law to copy the software on any medium, or to enable any software options,except as specifically permitted under the license agreement. In addition, no part of this manual maybe copied or transmitted in any form or by any means without the prior written permission of ActivantSolutions Inc.
From time to time, Activant makes changes to its software products. Therefore, information in thismanual is subject to change, and the illustrations and screens that appear in the manual may differsomewhat from the version of the software provided to you.
Created by:Yardley Technical Communication
2006, Activant Solutions Inc. All rights reserved. Activant and the Activant logo are registeredtrademarks and Activant Prophet 21 is a trademark of Activant Solutions Inc. All other company orproduct names are the trademarks or registered trademarks of their respective companies.
Activant Solutions Inc.7683 Southfront RoadLivermore, CA 94551
Version 12.0Publication Date: 9.18.2009

3
DOCUMENTATION CHANGES
Date Revision Description Page
09/18/09 Revised for version 12.0 Entire manual

iv
Table of Contents
Documentation Changes_______________________________________________ 3
1 PDA INTEGRATION OVERVIEW _______________________________________ 5
Getting Started with PDA ______________________________________________ 5
2 SOFTWARE INSTALLATION __________________________________________ 6
PDA Integration Installations ____________________________________________ 6Installation in a Fat Client Environment _________________________________ 10Installation in a Citrix MetaFrame/Terminal Server Environment ______________ 13
3 PROOF OF DELIVERY ______________________________________________ 20
Prophet 21 Integration Points __________________________________________ 20
PDA Integration Points _______________________________________________ 30
4 PDA ORDER ENTRY________________________________________________ 36
Prophet 21 Integration Points __________________________________________ 36
PDA Integration Points _______________________________________________ 47
5 PDA SCAN AND VERIFY ____________________________________________ 58
The Application in the PDA ____________________________________________ 58
Pick Ticket Modifications ______________________________________________ 59
APPENDIX__________________________________________________________ 61
Setting Up M100 and PalmV PDAs to user Citrix MetaFrame or Terminal Server. __ 61

5
Activant Prophet 21 now integrates several features designed for use with a personal digital assistant (PDA)device, like a Palm Pilot.
GETTING STARTED WITH PDA
There are several tools you will need to have or install to use PDA functionality for Prophet 21:
PDA desktop software loaded on the PC from which you will synch the PDA (see PDAvendor documentation for instructions)
A PDA with PalmOS version 4.x if you have any Prophet 21 version prior to 10.0; for version10.0 PalmOS version 5.x is supported as well as 4.x.Note: If you are using Citrix MetaFrame/Terminal Services, ensure that your PDA supportsNetwork HotSync. To see a list of PDAs that do not support Network HotSync, searchsolutions such as 16713 on the www.palm.com support site.
Prophet 21 8.5, build 92 (Prophet 21 9.5 for PDA Order Entry) or later must be installed fromthe client where you will synch PDA devices
The Prophet 21 installation CD
Note: If you want to install the PDA desktop in a Citrix MetaFrame/Terminal Services environment, seeInstallation in a Citrix MetaFrame/Terminal Server Environment for more information.
1 PDA INTEGRATION
OVERVIEW

6
To run any applications on the Personal Digital Assistant (PDA), you must set up your system and install thesoftware onto the PDA. This chapter outlines how to set up you system, and the installation of the PDAsoftware package for the fat client and Citrix MetaFrame environments.
PDA INTEGRATION INSTALLATIONS
The following series of sections will describe in detail how to set up Prophet 21 and your computer system forboth Proof of Delivery and PDA Order Entry, download the PDA applications into the PDA, and install theintegration portion of the code for PDA delivery and order entry functionality.
Setting Up Prophet 21 for Proof of Delivery
You must enable Proof of Delivery in the System Settings prior to installation. You must also set up a driverin Driver Maintenance, a link to where you want to store captured signatures, and the Scheduled ImportService Manager prior to performing the installation.
In order to use proof of delivery functionality, you must set up the system to accommodate it. The first step todoing that is to enable proof of delivery in Prophet 21 System Settings. In Order Processing folder of theSystem Settings, in the PDA node, select the Proof of Delivery Enabled option.
2 SOFTWARE INSTALLATION
Proof of DeliveryEnabled
checkbox

2 SOFTWARE INSTALLATION PERSONAL DIGITAL ASSISTANT GUIDE
7
You also have to determine if you want to set proof of delivery to be for invoiced or uninvoiced pick tickets.These options will only be available after you have turned on the Proof of Delivery Enabled checkbox.
Setting: Description:
Invoiced Pick Tickets Only pick tickets that have been invoiced (already confirmed through shipping)will appear on delivery list that is created in Delivery List Maintenance.
Un-invoiced Pick Tickets Only pick tickets that have not yet been invoiced (not yet confirmed throughshipping) will appear on delivery list that is created in Delivery ListMaintenance. When you import the delivery list information from the PDA afterthe delivery, the shipments will automatically confirm.
Include RMA Determines if your system includes the ability to process RMAs remotely viaPDA functionality – allowing you to pick up material as well as deliver it. Thisfield is only available if the Proof of Delivery Enabled checkbox is enabled.
Include Other ChargeItems
Determines if Other Charge Items can be included in PDA functionality and canbe changed in processing unconfirmed pick tickets. This allows you to viewOther Charge Items and change quantities in PDA Delivery Confirmation toaccount for changes during deliveries. These changes are then uploaded toDelivery Confirmation in Prophet 21. You can make changes only to OtherCharge Items that originally appeared on the pick ticket, not add new items.
Note: If the System Setting for Proof of Delivery Enabled is set toUn-invoiced Pick Tickets the system makes the appropriatechanges to the pick ticket prior to creating the invoice, so thatthe invoice to the customer reflects any changes to OtherCharge Items.
If the System Setting for Proof of Delivery Enabled set toInvoiced Pick Tickets, the system treats changes to OtherCharge Items in the same manner it treats changes to non-OtherCharge Items and you have to process any relatedcharges/credits manually.
If you want to set up Prophet 21 to upload captured signatures, you must define a file path to which thecaptured signatures will be stored. You can do this on the Company tab in Company Maintenance.
Signaturecapture file
path field

2 SOFTWARE INSTALLATION PERSONAL DIGITAL ASSISTANT GUIDE
8
Next you must set up a driver. Located on the System menu of the Order Processing module, the DriverMaintenance window allows you to create a driver, and maintain that driver’s information. There are two waysto do this; you can either enter all the required information except for the Driver ID field on the Driver FormView tab, and save the record. The Driver ID will automatically be created, as will a contact ID for the driver.
The second method is to take an existing contact (one of your salesreps, an order taker, etc.) and give thatperson driver status in addition to any other positions they might hold within the system. This will allow thatperson to act as a driver in addition to their normal duties.
You must have this set up in Prophet 21 prior to installing the PDA applications. In addition, the driver IDshould be the user ID for a user in the PDA. This is set up in the PDA desktop software. For specificinstructions on how to do that, refer to your PDA documentation.
An explanation of any of the fields contained in this window can be obtained from the Prophet 21 Online Helptopic Driver Maintenance.
Setting Up Prophet 21 for PDA Order Entry
You must set up PDA Order Entry in Prophet 21 System Settings before you can use the PDA Order Entryfunctionality.

2 SOFTWARE INSTALLATION PERSONAL DIGITAL ASSISTANT GUIDE
9
To set up PDA Order Entry in System Settings, go to the Order Processing folder in System Settings and selectthe PDA node. Check the Use PDA Order Entry checkbox to enable the PDA Order Entry fields in Prophet21.
Obtaining the Installation Program
Use the following instructions to find and run the installation program. Once you have run the program, skipto the sections below that match your environment, either fat client or Citrix MetaFrame/Terminal Server.
If the CD autoruns:
1. Put your Prophet 21 CD into the client CD-ROM drive. The Prophet 21 Setup window opens.
2. Select Complementary Products.
3. Select Install PDA.
4. Select the PDA integration (Proof of Delivery or Order Entry) that you would like to install on thisclient. The installation program for that application will start. See Installation in a Fat ClientEnvironment if you are installing on a fat client. If you are installing on a thin client environment(Citrix MetaFrame or Terminal Server), see Installation in a Citrix MetaFrame/Terminal ServerEnvironment.
If the CD does not autorun:
1. Put your Prophet 21 CD into the client CD-ROM drive.
2. Open the CD.
3. Open the PDAIntegration folder
4. Double-click autorun.exe to begin the installation program.
5. Go to Step 2 in the section above for autorunning CDs.
Enabling PDAOrder Entry

2 SOFTWARE INSTALLATION PERSONAL DIGITAL ASSISTANT GUIDE
10
INSTALLATION IN A FAT CLIENT ENVIRONMENT
The following sections detail installation for a fat client network environment. If Prophet 21 is not installed tothe local machine, you must reinstall the network copy from the local machine to ensure that the properregistry settings are made. Although the graphics in the instructions are from the Proof of Deliveryinstallation, these instructions apply to any of PDA Scan and Verify, PDA Order Entry, or Proof of Delivery.
The PDA Installation Programs
After you have started the installation program, use the following instructions to complete the installationprogram.
1. The PDA Setup window appears. Click Next.

2 SOFTWARE INSTALLATION PERSONAL DIGITAL ASSISTANT GUIDE
11
2. Click I accept the terms in the license agreement, then click Yes.
Note: If you are installing the Proof of Delivery integration program, skip this step.
3. You will then be prompted to select a folder to which you want to install a shortcut to the PDAinstaller. Select the path and click Next.
4. You may see a message indicating that a DLL has been registered. Click OK each time the messageoccurs. It may occur two to three times.
5. Click Finish to exit the installation program. Your installation is now complete. Continue to thefollowing section to install applications onto your PDA.
Installing PDA Applications onto a PDA
Use the following instructions to install the PDA applications onto a PDA.
Important! Any time that Prophet 21 and the PDA have to communicate information, the user name in thePDA desktop software must match the Prophet 21 driver ID for Proof of Delivery, or the Prophet21 salesrep ID for PDA Order Entry.
1. Connect a PDA to the PC where the installation is taking place. See your PDA documentation forspecific instructions on how to properly connect your PDA.
2. Change the user name in the PDA desktop software to match the Prophet 21 driver ID or salesrep IDyou set up in the system.

2 SOFTWARE INSTALLATION PERSONAL DIGITAL ASSISTANT GUIDE
12
3. Go to Start | Programs | Activant | Prophet 21 11.0 (or whatever path in which you installed Prophet21) and select the PDA handheld application that you would like to install – Proof of Delivery, PDAOE, or Scan & Verify.
4. The RDK Engine Installer window pops up. Select the user name of the PDA. The user name shouldbe the driver ID/salesrep ID for the user. When you set up the PDA desktop application, you shouldhave specified the user name as the driver ID/salesrep ID.
Note: Any time that Prophet 21 and the PDA have to communicate information, the user name in thePDA desktop software must match the Prophet 21 driver ID/salesrep ID.
5. Click Install to begin the installation.
6. You will get the Waiting for HotSync message. Press the HotSync button on your PDA to install theapplication. This process may vary from PDA to PDA. See your PDA documentation for moreinformation.
You are now finished with the installation of the Prophet 21 PDA functionality for fat client.
User namecomes from the
PDA desktopapplication

2 SOFTWARE INSTALLATION PERSONAL DIGITAL ASSISTANT GUIDE
13
INSTALLATION IN A CITRIX METAFRAME/TERMINAL SERVER
ENVIRONMENT
Note: If you want to install the PDA desktop in a Citrix MetaFrame/Terminal Services environment, youmust use Add/Remove Programs in Windows and add the PDA desktop to the Citrix server;otherwise not all users will have access to the PDA desktop.
Requirements
PDA Device must support Network HotSync for Thin Client Solution
Note: Before Installing Activant applications, verify that the PDA can HotSync with the client PC.
Setting Up the Citrix MetaFrame Server
The following instructions will help you set up your Citrix MetaFrame server for PDA. All instructions belowmust be carried out on the MetaFrame server itself (i.e., not in a client session).
1. Install the PDA desktop software on the MetaFrame server. Do this by going into Control Panel onthe server and using Add/Remove Programs to perform the installation. To do this:
a. Double-click the icon for Add/Remove Programs.
b. Click Install.
c. Click Next. If the wizard does not find the program you want to install, it will offer a browsewindow.
d. Browse to the PDA desktop software program you would like to add, and double-click it.
e. Then, you should follow the instructions provided by your PDA manufacturer to install andconfigure the desktop software.
Note: If you do not use Add/Remove Programs, the desktop software will not be available to all users,and will not work properly.
2. Install Prophet 21 on your server. See the Prophet 21 Installation Guide for instructions on how to dothis.
3. On the Citrix MetaFrame/Terminal Services server, run the PDA integration setup program viaAdd/Remove Programs. You will find each of these programs on you Prophet 21 installation CD inthe Complementary folder under PDA. After you start the installation program follow the instructionsin Steps 1-4 of the section The PDA Installation Programs (located on page 10). Then proceed toStep 4 below.

2 SOFTWARE INSTALLATION PERSONAL DIGITAL ASSISTANT GUIDE
14
4. Install the Conduit Server to your thin client server as a local application (i.e., do not useAdd/Remove Programs). You can find this installation program in the PalmConduitServer folderwithin the PDA folder within the Complementary folder on your Prophet 21 installation CD. Use thefollowing instructions to complete the installation.
a. Run the Setup.exe file from the specified location on the CD. The installation program willstart.

2 SOFTWARE INSTALLATION PERSONAL DIGITAL ASSISTANT GUIDE
15
b. Click Next. The License Agreement screen appears.
c. Click Yes. The next install screen will appear.

2 SOFTWARE INSTALLATION PERSONAL DIGITAL ASSISTANT GUIDE
16
d. Click Next. The program will install. If you get the following popup box, click OK.
e. Click Finish after the installation is complete.
Note: The Conduit Server must be running locally on the thin client server. This means a local usermust be logged in and running it. It will start automatically upon the user logging in. You maythen lock the workstation if you choose, but if you log the user out or close the Conduit Serverapplication, then thin client users will not be able to HotSync their PDAs.
5. The HotSync Manager must be properly set up and running on the Citrix/Terminal Server. Right-click the HotSync taskbar icon on the Citrix server and selecting Setup from the right mouse buttonmenu.
6. Click the Network tab and check all applicable user IDs. If an ID does not exist, create it in the PDAdesktop application. Your PDA vendor provides instructions for this.

2 SOFTWARE INSTALLATION PERSONAL DIGITAL ASSISTANT GUIDE
17
7. Also make sure the correct options are checked on the right mouse button menu. The Network optionmust be checked.
Installing the Activant PDA Applications onto the PDA in Thin Client
There are two ways to install Activant PDA applications to the PDA in thin client environments. The first is tosync the PDA locally to the Citrix/Terminal Server and proceed to install the applications just as you would ona fat client (see Installing Applications onto a PDA, page 11). The second way is to sync via the network if thePDA is at a remote user’s client PC that does not have Prophet 21 installed.
Use the following instructions to install the Activant PDA applications onto the PDA device in a thin clientenvironment where the PDA device is at a remote user’s client PC.
Note: There must be someone sitting locally at the Citrix/Terminal Server to assist the remote userduring installation.
1. The remote user should connect the PDA to their client PC. HotSync should be running on theclient PC.
2. The PDA device must have the name of the Citrix Server or Terminal Server as the Primary PCunder the PDA’s HotSync options. These settings can vary from PDA to PDA, so check with yourPDA’s documentation for PDA-specific details.
3. The person assisting the installation at the local thin client server should start the install of thePDA application on the server (go to Start | Programs | Activant | Prophet 21 11.0) by selecting theapplication to install.
4. When the installation application asks for the ID on the PDA, the assisting person must make surethe correct ID is selected, then click Install.
5. When the assisting person is prompted to press the HotSync button, that person should inform theremote user to press the HotSync button on the PDA device. The assisting person should see thePDA sync with the server.
6. This process must be repeated for each PDA application and user.

2 SOFTWARE INSTALLATION PERSONAL DIGITAL ASSISTANT GUIDE
18
7. To be able to HotSync the PDA over the thin client session so that you can download order entryand proof of delivery information, you must have the RDK satellite forms installed in your thinclient session. Use the following instructions to do this. You only need to do this once.
a. The remote user should open a Citrix/Terminal Services session and ensure that the HotSyncManager is running in the session.
b. Go to Start | Programs | Activant | Prophet 21 11.0 and select the program to install to yourPDA.
c. The RDK forms have been installed. The following window appears:
d. Click Cancel, since you do not need to install the application to your PDA.
Setting Up Your PDA to HotSync When Using Citrix MetaFrame/Terminal Server
Some PDAs require that you change settings in the PDA to properly work in a thin client environment. Seeyour PDA vendor’s documentation and support for more information. If you have an m100 or PalmV, see theinstructions on page 61 for the proper settings.
HotSyncing Your PDA Via Citrix MetaFrame/Terminal Server Client Session
Important! If you are using Citrix MetaFrame, ensure that your PDA supports Network HotSync. To see a listof PDAs that do not support Network HotSync, see solution 16713 on the www.palm.com supportsite.

2 SOFTWARE INSTALLATION PERSONAL DIGITAL ASSISTANT GUIDE
19
1. First make sure the correct options are checked on the right mouse button menu (right-click theHotSync Manager icon in your taskbar) in your client session. Only the Network option is necessary.Make sure that you turn off the Network option when you have completed your HotSync.
2. Connect your PDA to the local client PC.
3. Change the user name in the PDA desktop software in the thin client session to the same as theProphet 21 driver ID or salesrep ID. See your PDA documentation for instructions how to change theuser name.
Note: When using a new Palm: See the section Installing the Prophet 21 PDA Applications onto thePDA in Thin Client on page 17 for more details.
If you do install the PDA desktop software on the client machine because you want to synch with the localmachine, make certain that you shut that HotSync Manager down prior to synching via the MetaFrame session.

20
Proof of delivery features allow you to carry a PDA with you when you go on a delivery route to customers.You can download pick ticket data from the Prophet 21 system and store it in the PDA, allowing you toconfirm quantities delivered and store your route information. You can also use the PDA to capture anelectronic signature from the receiver.
This feature is available for Prophet 21 8.5 and later.
PROPHET 21 INTEGRATION POINTS
The Proof of Delivery feature allows you to send your delivery personnel on their routes with a personal digitalassistant (PDA), like a Palm Pilot, with delivery information stored in it. Delivery personnel will then be ablecarry a PDA device with them on shipping routes to capture customer signatures, and later upload them toProphet 21, along with shipping confirmations.
If you need information on how to set up Proof of Delivery functionality in Prophet 21, see the installationsections.
Note: Any time that Prophet 21 and the PDA have to communicate information, the user name in thePDA desktop software must match the Prophet 21 driver ID.
Using a New PDA or Changing Users
If you have a new PDA and you need to install the PDA software on it, use the following instructions. SeeInstallation in a Citrix MetaFrame Environment on page 13 to install the software in a Citrix MetaFrameEnvironment.
Important! Any time that Prophet 21 and the PDA have to communicate information, the user name in thePDA desktop software must match the Prophet 21 driver ID. See your PDA desktop softwaredocumentation for instructions on how to do that.
1. Change the user name in the PDA desktop application to the driver ID for the user under whose nameyou want to install the software.
2. Connect a PDA that already has the Palm OS installed to the PC where the installation is taking place.For specific instructions on how to install the OS or connect the PDA device, see the PDAdocumentation.
3 PROOF OF DELIVERY

3 PROOF OF DELIVERY PERSONAL DIGITAL ASSISTANT GUIDE
21
3. Go to Start | Programs | Activant Prophet 21 (if that is where you put the application when youinstalled it) and select Install PDA Signature Capture Handheld Application.
4. The RDK Engine Installer window pops up. Select the user name of the PDA. The user name shouldbe the driver ID for the user.
Note: When you set up the PDA desktop application, you should have specified the user name as thedriver ID.
5. Click Install to begin the installation.
6. You will get the Waiting for HotSync message. Press the HotSync button on your PDA to install theapplication.
Important! If a different driver is going to use the client workstation to download delivery lists after the first,then you must change the user name in the PDA desktop application to match the driver ID of theuser.
Adding Delivery Users in Prophet 21
If you need to add more delivery personnel in Prophet 21, see page 8 under the Setting Up Prophet 21 sectionin the installation instructions.

3 PROOF OF DELIVERY PERSONAL DIGITAL ASSISTANT GUIDE
22
Delivery List Maintenance
The Delivery List Maintenance window is used to create a list of pick tickets that will be shipped on aparticular delivery.
Criteria Tab
The Criteria tab lists a number of parameters for the pick tickets, and you can set the ranges these parameters todetermine what pick tickets will display when you are creating the delivery list on the Delivery Pick Ticket tab.
Setting: Description:
Delivery No A system-generated number assigned to the delivery list when it is saved.
Company ID The identifier of the company for which you are compiling a delivery list.
Location ID The identifier of the location for which you are compiling a delivery list.
List Option If this radio button is set to Shipping Route, the delivery list will be sorted byshipping route. If it is set to Ship To ID, the delivery list will be sorted by ship to ID.
Shipping Route Categorizes deliveries for logistics management.
Ship To ID Contains the range of ship to IDs for which orders will print on the delivery list.
Date If this radio button is set to Picked Date, then the Date field on the delivery list willcontain the pick date. If it is set to Required Date, then the Date field on the deliverylist will contain the required date.
Picked Date Contains the range of pick dates for which orders will print on the delivery list. Pickdate is the date on which the pick ticket was printed.

3 PROOF OF DELIVERY PERSONAL DIGITAL ASSISTANT GUIDE
23
Required Date Contains a range of required dates for which orders will print on the delivery list.
RMA Entry Date Contains a range that to limit the RMAs. Defaults to the current date.
Delivery Pick Ticket Tab
The Delivery Pick Ticket tab allows you to take a list of pick tickets compiled using the options from theCriteria tab and select which pick tickets to include in the delivery list that downloads onto the PDA device.This tab allows you to perform the actual download as well.
Setting: Description:
Delivery No A system-generated number assigned to the delivery list when it is saved.
Location The location for which you are creating the delivery list.
Driver ID The contact ID of the person who will be making the delivery.
Stop No The number of the stop along the delivery. This can be changed by dragging anddropping the stop to the desired position.
Ship To ID The ID for the address to which the delivery will be made for that stop number.
Ship To Name The name of the ship to address within the system.
Route Code The ID for the name of the route. This is used only for organizational purposes.
Date The date on which the pick ticket was printed.
Pick Ticket No The number that identifies the pick ticket available for delivery. You can drill downinto this field to get details on the pick ticket. This opens the Pick Ticket Detail tab.
Order No The system-generated number that identifies the order associated with the pick ticketthat is available for delivery.
Type Indicates if this is a delivery (Reg) or a pickup (RMA).
Customer PO The PO number that a customer gives you when they place their purchase orderassociated with the pick ticket that is available for delivery.
No of Lines The number of lines on the pick ticket that is available for delivery.

3 PROOF OF DELIVERY PERSONAL DIGITAL ASSISTANT GUIDE
24
Selected Determines if a pick ticket will be included on a particular delivery. If the checkboxis enabled, then the pick ticket will be included. If the checkbox is not enabled, thenthe pick ticket will not be included on the delivery list.
Pick Ticket Detail Tab
The Pick Ticket Detail tab allows you to see detailed information about each pick ticket that is available fordelivery.
Setting: Description:
Item ID The ID of the items that have been picked.
Item Description The description of each item that has been picked.
UOM The unit of measure for each item that has been picked.
Qty Ordered The quantity that the customer ordered of a particular item.
Qty Picked The quantity of a particular item that was picked.
RMA Detail Tab
The RMA Detail tab only displays if you have the Include RMAs setting enabled in Proof of Delivery SystemSettings. When you select an RMA on the Delivery Pick Ticket, the tab the allows you to see detailedinformation.

3 PROOF OF DELIVERY PERSONAL DIGITAL ASSISTANT GUIDE
25
Setting: Description:
Item ID The ID of the items that have been picked.
Item Description The description of each item that has been picked.
UOM The unit of measure for each item that has been picked.
Return Qty The quantity that was authorized to be returned.
Received Qty The quantity that actually was returned.
Creating a Delivery List
You create a delivery list from within Prophet 21, and the list is then downloaded into the PDA device. If youare creating a delivery list in a Citrix MetaFrame environment, make certain that your session has the properconfiguration. See Installation in a Citrix MetaFrame Environment above for more information.
Note: The first time you try to download a delivery list, the system will ask for the data source name(DSN). You must enter the same name you entered back in the Software Installation chapter, inthe Setting Up the Conduit’s Link to the Prophet 21 Database section.
1. Open Order Processing.
2. Open Delivery List Maintenance from the Maintenance menu.
3. On the Criteria tab, enter the location ID from which you are making the delivery.
4. Select whatever ranges and filters you want to use to limit the search for pick tickets that will be madeavailable for delivery on the Delivery Pick Ticket tab.

3 PROOF OF DELIVERY PERSONAL DIGITAL ASSISTANT GUIDE
26
5. Apply the query by selecting Retrieve from the file menu. The Delivery Pick Ticket tab will openwith the pick tickets available for the delivery listed.
6. All pick tickets default to Selected. Deselect the Selected checkbox for any pick tickets that you donot want to include in the delivery. Any pick ticket selected and downloaded will no longer beavailable if you run the query from the Criteria tab. To deselect all of the pick tickets, right-click andfrom the shortcut menu select Deselect All.
7. Enter the driver ID of the driver making the delivery in the Driver ID field.
8. Connect the PDA device to the serial port on your computer.
9. From the File menu, select Save and Download. The information will synch with the PDA, and thedriver can take the PDA and make the delivery. Alternately, you can select Save to save the deliverylist to download later. This is useful because each PDA can only hold one delivery list, so if you wantto create several delivery lists at once, you can save them without downloading.
Note: When you perform the download, the PDA’s user ID and the PDA desktop software user ID mustmatch the driver ID in Prophet 21.
10. When the driver gets back, they can resynch the PDA by connecting it and bringing up the deliverynumber on the Criteria tab. Select Upload from the File menu to upload the data.
Note: It is not necessary for an order to have a status of Complete to upload.
There may be times that a driver cannot make a delivery (e.g., no one is there to receive the delivery, notenough time in the day, etc.). When you synch the PDA with Prophet 21 after making a delivery, the PDAsends delivery status information. The pick tickets for any stop that was not completed will be available fordelivery again, so that another attempt can be made.
Adding a New Pick Ticket to an Existing Delivery List
Use these instructions to add a new pick ticket to an existing delivery list.
1. Open the Order Processing module.
2. From the Maintenance menu, select Delivery List Maintenance. On the Criteria tab, enter thedelivery number to which you want to add a pick ticket. The Delivery Pick Ticket tab opens.
3. Right-click in the Delivery Pick Ticket tab and select Add to Delivery List from the shortcut menu.The Criteria tab opens.
4. Select the options to limit the pick tickets you want to add to the delivery list.
5. Apply the query by selecting Retrieve from the File menu. The Delivery Pick Ticket tab will openwith the pick tickets available for delivery listed. The pick tickets that match the criteria you selectedwill appear, as well as the pick tickets that were originally on the list.

3 PROOF OF DELIVERY PERSONAL DIGITAL ASSISTANT GUIDE
27
Confirming Shipment for Deliveries
The PDA will upload the shipment data as a flat file, and then the system will import it. After you upload thedelivery information from the PDA and you want to import the pick ticket information for confirmation, runthe Scheduled Import Service Manager, if it is not running constantly. If it is always running (as is the casewhere it is running on a dedicated workstation), then you do not have to worry about turning it on.
If you use uninvoiced pick tickets, your shipments of the deliveries will be auto-confirmed when you synch thePDA with Prophet 21 after the delivery has been completed, instead of manually confirming the shipments inShipping. If you use invoiced pick tickets, the shipments were confirmed prior to the delivery list beingcreated.
You can check to ensure that your pick tickets that need to be confirmed have been by running theUnconfirmed Pick Tickets report (located on the Reports menu in Order Processing).
Delivery Status Reports
There are three different delivery status reports: Delivery Status Report By Driver, Delivery Status Report ByDelivery Number, and Delivery Status Report By Ship To ID. These reports are used to check on the status ofdeliveries, so you know if a delivery is open or closed, and you can see exactly what quantities were signed forand confirmed. The delivery data uploaded from the PDA updates these reports.
You can use delivery status reports in two cases, depending on if you use invoiced or uninvoiced pick tickets.If you use uninvoiced pick tickets, all quantities are automatically confirmed upon uploading the PDA. In thiscase, you would use the delivery status reports for informational purposes only.
If you use invoiced pick tickets, then shipment of your orders is confirmed prior to delivery. This means thatyou would use the reports to see if the quantities confirmed or signed for are different from the quantities slatedfor delivery. If they are, you will have to perform an RMA to credit the customer’s account.
Note: Users of Latitude Warehouse Management System automatically use invoiced pick tickets.
Delivery Status Report By Driver
The Delivery Status Report By Driver window allows you to enter the parameters by which you would like toprint a delivery status report. The parameters available are company ID, location ID, driver ID, and deliverydate.

3 PROOF OF DELIVERY PERSONAL DIGITAL ASSISTANT GUIDE
28
The report will print deliveries in order of driver ID, and multiple deliveries for one driver ID will print inorder of delivery number.
Delivery Status Report By Ship To ID
The Delivery Status Report By Ship To ID window allows you to enter the parameters by which you wouldlike to print a delivery status report. The parameters available are company ID, location ID, ship to ID, anddelivery date.
The report will print deliveries in order of ship to ID, and multiple deliveries for one ship to ID will print inorder of delivery number.
Delivery Status Report By Delivery Number
The Delivery Status Report By Delivery Number window allows you to enter the parameters by which youwould like to print a delivery status report. The parameters available are company ID, location ID, deliverynumber, and delivery date.
The report will print deliveries in the order of delivery number.
Viewing the Captured Signature
After the captured signature is uploaded, you can view it in Prophet 21. You can view signatures if you go tothe Shipments tab in:

3 PROOF OF DELIVERY PERSONAL DIGITAL ASSISTANT GUIDE
29
Order Entry
Order Drill Down by Customer
Order Drill Down by Item
Order Drill Down by Order
AR Drill Down by Customer
AR Drill Down by Corporate ID
AR Drill Down by Payment
AR Drill Down by Invoice
AR Drill Down by Amount
View the capture on the Shipments tab in these windows by right-clicking within the tab and selecting Proof ofDelivery. If there is no signature associated with the order that your are drilling into, then a window will popup with the Prophet 21 logo in it.
The signatures also print on invoices.
Using the PDA for Proof of Delivery
The PDA is used to provide the delivery order for the deliverer. It contains the pick tickets for all the ordersthat will be delivered to each ship to location, and the deliverer can edit quantities and use the PDA to capturethe signature of the receiving party. For information on how to use the PDA software, see the PDA IntegrationPoints, below.

3 PROOF OF DELIVERY PERSONAL DIGITAL ASSISTANT GUIDE
30
PDA INTEGRATION POINTS
There is software on your PDA that allows you to use it to perform deliveries.
Important! If you are using Citrix MetaFrame, ensure that your PDA supports Network HotSync. To see a listof PDAs that do not support Network HotSync, see solution 16713 on the www.palm.com supportsite.
Getting Started on a Delivery
After you have synched the PDA with the necessary delivery information for your delivery route, you canaccess it from the PDA by going into the P21 icon.
Touch the P21 icon with the Pro21 label with the stylus, and you will see the opening screen of the proof ofdelivery application. The screen on the left is popped up briefly, and the screen on the right – the Driver Infowindow – is where you will end up.
Field: Description:
Delivery # Contains the Prophet 21 delivery number downloaded during the synch process.
Status If this field is marked Open, then the delivery still has undelivered pick tickets onit.

3 PROOF OF DELIVERY PERSONAL DIGITAL ASSISTANT GUIDE
31
Driver Contains the Prophet 21 driver ID downloaded during the synch process.
Date Contains the current date according to the PDA.
OK Moves you to the next screen.
About Provides the version and copyright information for the PDA software.
If you touch OK, the next screen will appear. This screen lists the stops for this delivery, in sequence:
Field: Description:
Company The ship to location to which you are delivering.
Status The status of the delivery. If it is open, then you have not completed thedelivery, and if it is closed, you have completed the delivery.
Seq Lists the sequence in which you have been set up to run the delivery route. Thiscan be changed by dragging and dropping the companies.
Change Seq Touching this will result in a reversal of the sequence of the stops. This is usefulbecause the driver can use the PDA to load the truck, and then reverse thesequence to list the deliveries in the proper order.

3 PROOF OF DELIVERY PERSONAL DIGITAL ASSISTANT GUIDE
32
At the Delivery Location
When you reach your first delivery location, touch on its stop. The next screen will open:
Field: Description:
Stop Lists the delivery location that is displayed.
On Site checkbox Determines if you have clocked in. If you have, it will be checked.
Tickets Lists the pick ticket numbers that have been downloaded from Prophet 21 duringsynch for this delivery location. You can select a pick ticket and get detailedinformation about it, including customer PO number, order number, ship to ID,required date, pick date, and ship date. You can also preview the items on thepick ticket.
Instructions Contains any delivery instructions downloaded from Prophet 21 during synch.To see the full set of instructions, touch the instruction. Touch Done to return tothe previous screen.
Clock In Opens a window that clocks you in, putting you on site. You must be clocked into complete the delivery. If you have clocked in at a stop location, then the OnSite checkbox will be enabled.
Delivery Opens the Shipment Acceptance window. This enables you to record deliveryresults. See the below for more information.
If you have allowed the system to include RMAs in System Settings, when youarrive at stop the PDA checks to see if the stop has only items on pick tickets todeliver, only returns to pick up, or both at the same stop. If the stop has onlyreturns, the Stop Detail screen is changed so that the Tickets column readsReturns. The Delivery button will read Pick Up.
If the stop is a mixture of delivery and pickup items, the Stop Detail screendisplay one button for Tickets and one for Returns. You can toggle back andforth between the Tickets and Returns modes to view each before you process thestop and can initiate delivery and pickup from either one.
Stop Notes Opens the Stop Notes window for this delivery location. You can use thiswindow to enter any notes that you might want to make about the shipment.

3 PROOF OF DELIVERY PERSONAL DIGITAL ASSISTANT GUIDE
33
When you are ready to confirm the delivery in the PDA, make sure you are clocked in, and then touch theDelivery button. This opens the Shipment Acceptance window.
Field: Description:
Tickets Contains a list of pick ticket numbers that are on the delivery for this location. Ifyou touch a pick ticket number, a window will open displaying information forthe line items of that order, including ticket notes.
You can change quantities here by touching a line item, selecting Change,entering a new quantity, and determining if the material will be returned to stock(along with a reason code).
If you reduce quantities here and select not to return the items to stock, you willhave the option to select a reason code and disposition. If one is not specified,during the import, the system will use the default disposition from the customerrecord.Note: If the default disposition is set to None, the import will not work properly.
If you have allowed the system to include RMAs in System Settings, when youarrive at stop the PDA checks to see if the stop has only items on pick tickets todeliver, only returns to pick up, or both at the same stop. If the stop has onlyreturns, the Stop Detail screen is changed so that the Tickets column readsReturns. The Delivery button will read Pick Up.
If the stop is a mixture of delivery and pickup items, the Stop Detail screendisplay one button for Tickets and one for Returns. You can toggle back andforth between the Tickets and Returns modes to view each before you process thestop and can initiate delivery and pickup from either one.
Lines Contains the total number of lines on the pick ticket.
Sig. Required If this checkbox is checked, then you must get a signature prior to completing thedelivery confirmation process in the PDA.
Accepted Accepts the above shipment list if enabled, including and changes to quantities..
Rejected Rejects the above shipment list if enabled.
Finish Confirms the acceptance or rejection of the shipment, and opens the Signaturewindow.

3 PROOF OF DELIVERY PERSONAL DIGITAL ASSISTANT GUIDE
34
When you select Finish, the Signature window opens. From there, you will complete the shipment. If you arecapturing a signature, the recipient must sign in the empty box. The dot in the upper right corner of the boxallows you to clear the screen, in case the recipient makes a mistake with their signature.
Field: Description:
Signature Required Determines if a signature is required for this order. If the box is checked, thenyou must capture a signature to complete the delivery in the PDA.
Recipient Enter the name of the recipient who signs for the delivery.
Done This will finish the current stop in the PDA. The PDA will open in the Stopswindow and the deliveries that have been completed up to that point will bemarked Complete. You can use the Back button to go back to the Driver Infowindow.
After you finish the last stop and get back to your location, then you must upload the PDA.
Note: Make certain that you upload the PDA only if you have marked complete in the PDA all the stopsyou have completed.
Processing Returns Only
Use these instructions if you are only picking up returns at a delivery stop.
Note: You can only process returns that have been previously authorized on an RMA and downloadedinto the PDA. You cannot enter a new RMA on the PDA.
1. Go to the Stop Detail screen on the PDA.
2. Tap the Returns button. The RMAs that are available to you display, including any instructions.
3. Clock in by tapping the Clock In button.
4. Highlight the return and tap the Pick Up button. .
5. Tap the Stop Notes button to enter any stop notes
6. From the Pick Up Acceptance screen,view line item detail for the RMA, alter any quantities necessary, andtap the Accepted button.

3 PROOF OF DELIVERY PERSONAL DIGITAL ASSISTANT GUIDE
35
7. Tap the Finish button, which clocks you off the stop and takes you to the Signature screen.
Processing Both Pickups and Returns at a Stop
Use these instructions if you are both delivering items and picking up returns at a delivery stop.
Note: Note: You can only process returns that have been previously authorized on an RMA anddownloaded into the PDA. You cannot enter a new RMA on the PDA.
1. Both Tickets and Pick Ups buttons show on the Stop Detail screen. You can do either one first, but for thisexample, we will begin with the deliveries. Tap the Tickets button, which brings you to the Tickets StopDetail screen.
2. Clock in by tapping the Clock In button.
3. Accept the shipment as you would normally.
4. Tap the Finish button.
5. Tap the Returns button. The RMAs that are available to you display, including any instructions.
6. Highlight the return and tap the Pick Up button. .
7. Tap the Stop Notes button to enter any stop notes
8. From the Pick Up Acceptance screen, view line item detail for the RMA, alter any quantities necessary, andtap the Accepted button.
9. Tap the Finish button, which clocks you off the stop and takes you to the Signature screen.

36
Personal Digital Assistant (PDA) Order Entry features allow you to create a list of items for a set of ship tosand download them to a PDA so that you can take orders on the PDA when you are at a customer site, and thenupload them into the system when you are done.
This feature is available only on Prophet 21 9.5 and later.
PROPHET 21 INTEGRATION POINTS
Using a New PDA or Changing Users
If you have a new PDA and you need to install the PDA software on it, use the following instructions. SeeInstallation in a Citrix MetaFrame Environment on page 13 to install the software in a Citrix MetaFrameEnvironment.
Important! Any time that Prophet 21 and the PDA have to communicate order information, the user name inthe PDA desktop software must match the Prophet 21 salesrep ID. See your PDA desktop softwaredocumentation for instructions on how to do that.
1. Change the user name in the PDA desktop application to the salesrep ID for the user under whosename you want to install the software.
2. Connect a PDA that already has the Palm OS installed to the PC where the installation is taking place.For specific instructions on how to install the OS or connect the PDA device, see the PDAdocumentation.
4 PDA ORDER ENTRY

4 PDA ORDER ENTRY PERSONAL DIGITAL ASSISTANT GUIDE
37
3. Go to Start | Programs | Activant Prophet 21 (if that is where you put the application when youinstalled it) and select Install PDA OE Handheld Application.
4. The RDK Engine Installer window pops up. Select the user name of the PDA. The user name shouldbe the salesrep ID for the user.
Note: When you set up the PDA desktop application, you should have specified the user name as thesalesrep ID.
5. Click Install to begin the installation.
6. You will get the Waiting for HotSync message. Press the HotSync button on your PDA to install theapplication.
Important! If a different salesrep is going to use the client workstation to download order entry lists after thefirst, then you must change the user name in the PDA desktop application to match the salesrep IDof the user.
Setting Up Criteria for the OE List
You will be able to download select items to your PDA for the purposes of ordering. Since the PDA’s memoryis limited, you will want to download as few items as possible – for example, only your top 20 items, ratherthan all of your items, especially if you are visiting several customers at once.

4 PDA ORDER ENTRY PERSONAL DIGITAL ASSISTANT GUIDE
38
The PDA OE List Criteria Maintenance window allows you to set up the criteria by which items getdownloaded for this ship to. The Query tab allows you to query criteria IDs and make changes to groups ofIDs at once. The Form View tab contains all the fields for just one OE list criteria, and enables you to createand edit list criteria.
Field: Description:
Criteria ID The ID the system uses to track the criteria you enter on this tab. After you enterthe criteria you want and save the record, you can retrieve criteria at any time byusing this ID. You will also specify this ID on the OE Options tab in Ship ToMaintenance (see Setting Up Ship Tos for PDA Order Entry, page ). This IDmust be unique; no two criteria IDs can be the same.
Criteria IDs are assigned to ship tos, determining what items download for theship to.
Description A brief description that helps you identify your criteria ID.

4 PDA ORDER ENTRY PERSONAL DIGITAL ASSISTANT GUIDE
39
Items Contains options that determine precisely which items will be downloaded to thePDA. They are as follows:
Option: Description:
All Items At Location All the items at the location will be downloadedonto your PDA. If this option is selected, the TopX Items option and the Use Additional Criteriaoption are unavailable.Note! Your PDA is limited in the amount ofmemory it has available for this list, depending onwhat you are using it for – you may not always beable to download all the items at your location ontothe PDA.
Top X Items Since you may not be able to download all items ata location onto your PDA, you may want to justdownload the ten or twenty that you sell the mostoften to a particular ship to (the Number of ItemsPer Ship To field determines precisely how manyitems you will download; the number is user-defined). This option allows you to do that, and ituses the invoiced items or invoiced lines for aparticular ship to, as well as selecting the amount oftime that will be considered. The following fouroptions are sub-options of Top X Items.
Pieces Sold The top items will be determined by the number ofpieces invoiced.
Order Lines The top items will be determined by the number oflines ordered.
Number of Items PerShip To
Determines how many items to include in thedownload.
Invoice Days Last Determines the number of days within which thesystem will calculate the number of pieces or linesof an item sold.
Use Addition Criteria If you want to further refine your filter for the items that will download onto thePDA, place a check in this checkbox. That will make the following three fieldsavailable.
Supplier ID and To The range of supplier IDs by which the download will be limited.
Product Group ID and To The range of product group IDs by which the download will be limited.
Item ID and To The range of item IDs by which the download will be limited.
To create a criteria ID, simply fill in the appropriate information and save the record. The criteria ID will thenbe available in Ship To Maintenance.

4 PDA ORDER ENTRY PERSONAL DIGITAL ASSISTANT GUIDE
40
Note: The system has one criteria ID hard-coded into it. This is called “ALL” and it downloads all theitems in the location.
Continue on to Setting Up Ship Tos for PDA Order Entry to assign a criteria ID to a ship to.
Setting Up Ship Tos for PDA Order Entry
To be able to download items from a ship to onto the PDA, you must have PDA Order Entry activated in ShipTo Maintenance. Use the following instructions to activate PDA Order Entry in Ship To Maintenance:
1. In the Order Processing module, from the Maintenance menu, select Ship To Maintenance.
2. Focus on the OE Options tab.
3. The OE Options tab contains two new options: PDA Order Entry and Criteria ID. Check PDA OrderEntry to activate the Criteria ID field. Enter the criteria ID that you want to use. For moreinformation on criteria IDs, see the section Setting Up Criteria for the OE List above.
The ship to is now ready to have items downloaded to a PDA so that you can use the PDA to enter orders. Aship to will only be retrieved if the OE list criteria specify the primary salesrep for the ship to.
Creating an Order Entry List
Before you can download the list of items and ship tos onto your PDA for all the ship tos you are going to visit,you must create the list of items. The PDA OE List Maintenance window allows you to create the list of itemsand ship tos.
PDA Order Entrycheckbox

4 PDA ORDER ENTRY PERSONAL DIGITAL ASSISTANT GUIDE
41
Field: Description:
List ID The ID that identifies the criteria listed on the Criteria tab in PDA OE ListMaintenance in the system. The criteria is saved under this ID when you clickthe Save icon. The blank unlabeled field to the right of the List ID field containsa description of the list.
Company ID The company ID for which the list will be generated.
Location ID The location ID for which the list will be generated. All items in the order entrylist will be sellable at this location, regardless of all other settings.
Salesrep ID The salesrep for which the order entry list will be created. The salesrep must bethe primary salesrep for the ship to for the ship to to appear on this list.
List Date The date on which the order entry list was downloaded to the PDA.
After you populate the fields on tab with the desired information, the Ship to List, Item Criteria, and AdditionalItems tabs become available. The following sections describe each tab and the role it plays in creating an orderentry list.
The Ship To List tab displays ship to information for each ship to that can be a part of the list, as well as theability to select precisely which ship tos are included in the list.
Note: The following table includes only fields that have not been described in the table above.
Field: Description:
Ship To ID The ID for the ship to that is available for download onto the PDA.
Ship To Name The name for the ship to that is available for download onto the PDA.
Address 1, City, State, ZipCode
The street address, city, state, and zip code for the ship to.
Customer ID The customer ID that is associated with that ship to.
Customer Name The customer name that is associated with that ship to.

4 PDA ORDER ENTRY PERSONAL DIGITAL ASSISTANT GUIDE
42
Selected checkbox Determines if the ship to will be included in the order entry list. You can checkthe checkbox by clicking it, or by right-clicking and selecting Select, Deselect,Select All, or Deselect All.
The Item Criteria tab in this window is identical to the Setting Up Criteria for the OE List section on page 38above. It allows you to change your item list generation criteria prior to generating your list.
If you press the Retrieve button (or select Retrieve from the File menu), Prophet 21 will generate your list ofitems to download. It will price the items according to your customer or item pricing during the list generation.You can select or deselect items for the list clicking the Selected checkbox, or by right-clicking on an item andchoosing Select, Select All, Deselect, or Deselect All.
Note: The following table includes only fields that have not been described in the tables above.
Field: Description:
Item ID The ID for an item that is available to be a part of the order list.
Item Description The description for an item that is available to be a part of the order list.
UOM The unit of measure for the item.
Price The price of the item that was calculated during the generation of the list.
Selected checkbox Determines if the item will be downloaded into the PDA during synch.

4 PDA ORDER ENTRY PERSONAL DIGITAL ASSISTANT GUIDE
43
The Additional Items tab allows you to add items to the download by entering the item information. You needthe same information that is provided for items on the system-generated order list.
You can include a list of contacts when you compile a list of data to HotSync to your PDA device in the PDAOE List Maintenance window. To do so, go to the Contacts tab.
Field: Description:
Company ID The company code in the system for the list you are generating.
Location ID The location code in the system for which you are pulling contactinformation.
Ship To ID The ship to code in the system for which you are pulling contactinformation.
Contact ID The code in the system associated with a contact that has been returned bythe query.

4 PDA ORDER ENTRY PERSONAL DIGITAL ASSISTANT GUIDE
44
Link Type The kind of link they have to the customer or ship to in question, if any.
Contact Name The name associated with the contact ID.
Selected Determines if the contact will be downloaded to the PDA. All contactsdefault to having this checkbox checked.
The contacts included on this tab are drawn from the location ID and ship to ID(s) that have been included inthe criteria for the list. To select which contacts will be downloaded to the PDA, go to the Contacts tab afteryou have created your list. Check the Select checkbox next to any contact you want included, or uncheck it forany contact you want excluded.
Downloading the List to Your PDA
After you have decided all the items that will be included in the list for download, you can download the items.To download the items, go to the File menu and select Save and Download.
The system will prompt you to press the hotsync button on your PDA. After you press the button, the iteminformation will be downloaded onto your PDA.
Note: After you have downloaded the list, you may see in the PDA that you have more items than justyour top 15, etc. This is because the list includes all customer part numbers for that customer forthat item as well as the item IDs.
Save andDownload

4 PDA ORDER ENTRY PERSONAL DIGITAL ASSISTANT GUIDE
45
Uploading the List from Your PDA
After you have returned from your customers, you must upload the orders from the PDA onto your Prophet 21system. This is accomplished in the PDA OE List Maintenance window. From the File menu in that window,select Upload, and then press your HotSync button. The list will be uploaded and automatically imported tocreate sales orders in the same way that quotes are converted to orders. If there is an error, you can view thesuspense files in the Edit Import Suspense Files in the Imports/Exports module and correct the errors.
Note: You must re-hotsync your PDA after you have completed an upload to clear the PDA’s memoryof the orders you have entered; do not repeat the upload procedure, just press the Hotsync buttonon your PDA. If you do not, you will duplicate your orders next time you upload.
RMA receipts from the PDA are imported as unconfirmed receipts. This is necessary so that you can decidewhether to accept the return into stock, adjust it out of stock, or send it back to the supplier, and so that anyrequired serial numbers, lots, and bins can be entered.
Purging Your Unused Order Entry Lists
You can permanently delete obsolete or unused order entry lists from your Prophet 21 database using the PurgeOrder Entry List window. You can find the window in the Order Processing module, in the System menu. Thewindow has two tabs: Criteria, and Purge List.
The Criteria tab allows you to create a set of criteria that determines which order entry lists will be available onthe Purge List tab for deletion. This tab can help you narrow the range of possible lists so that it is easier tofind the list or lists that you want to delete.
Upload

4 PDA ORDER ENTRY PERSONAL DIGITAL ASSISTANT GUIDE
46
Field: Description:
Company ID The company for which you want to delete order entry lists.
Location ID and To Allow you to set up a range of location IDs, or you can include all location IDsby default.
Salesrep ID and To Allow you to set up a range of salesrep IDs, or you can include all salesrep IDsby default.
OE List Date and To Allow you to set up a range of dates on which OE lists were generated, or youcan include all possible dates by default.
To generate a range of order entry lists, create your criteria and select Retrieve on the File menu.
The Purge List tab allows you to permanently delete order entry lists. You can delete lists by checking thecheckbox in the Delete column and saving the record.
Field: Description:
List ID Displays the ID for the list you can delete.
Company ID Displays the ID for the company in which the list exists.
Location ID Displays the location ID for the location in which the list exists.
Salesrep ID Displays the salesrep ID associated with the list.
List Date Displays the date on which the list was generated.
Delete Allows you to determine if the list will be deleted when you save the record.

4 PDA ORDER ENTRY PERSONAL DIGITAL ASSISTANT GUIDE
47
PDA INTEGRATION POINTS
There is software on your PDA that allows you to enter orders on it to be uploaded into the Prophet 21 systemlater. The PDA Integration Points section deals specifically how to enter an order on your Personal DigitalAssistant device.
Important! If you are using Citrix MetaFrame, ensure that your PDA supports Network HotSync. To see a listof PDAs that do not support Network HotSync, see solution 16713 on the www.palm.com supportsite.
Getting Started with the PDA Order Entry Functionality
This section will detail how to navigate to the beginning of the PDA Order Entry application on your PDA.
After you have synched the PDA with the necessary ship-to and item information, you are ready to enter ordersin your PDA. In the home screen of the PDA, you will see a P21 icon with “POE” underneath it. It will be inthe All or Unfiled section of your PDA home screen (the home screen is the screen you arrive at when youpress the house on your PDA pad). Ensure that you do not mistake the icon for the proof of deliveryapplication, which has “Pro21” underneath its icon.
POE icon thatallows you to
enter the PDAOrder Entryapplication
Lists the sectionor filter of thePDA homescreen

4 PDA ORDER ENTRY PERSONAL DIGITAL ASSISTANT GUIDE
48
Touch the POE icon. The PDA Order Entry application opens to its initial window.
Field: Description:
Company Displays the company ID and company name from which you have generated asales list.
Location Displays the location ID and location name for which the salesrep will enter orders.
Sales Rep Displays the salesrep ID and salesrep name who is entering the orders.
List Date Displays the date on which the sales list was downloaded.
Enter Order Opens the Ship To Selection window, the first step in entering an order.
Review Orders Opens a window that allows you to review orders that have already been enteredsince the last upload. See page 57 for more information.
About Opens the About window which lists Activant’s contact information, as well as theversion of the PDA application.
To begin entering an order, continue to Entering an Order on the PDA.

4 PDA ORDER ENTRY PERSONAL DIGITAL ASSISTANT GUIDE
49
Entering an Order on the PDA
To enter an order, you must press the Enter Order button on the initial opening screen of the PDA order entryapplication. This will open the Ship To Selection screen.
Field: Description:
102143 102143 is not a field name; it is data in the field. This field that 102143 occupies inthe graphic above is the ship to ID.
ServiStar Hardware ServiStar Hardware is not a field; it is data in the field. This field that ServiStarHardware occupies in the graphic above is the ship to name.
Home Allows you to return to the initial home window of the application.

4 PDA ORDER ENTRY PERSONAL DIGITAL ASSISTANT GUIDE
50
Select the ship to for which you would like to enter an order. This opens the Ship To Info screen.
Field: Description:
Ship To Displays the ship to ID and ship to name for which you are entering an order.
Address Allows you to enter or edit the ship to address. If you edit the ship to address, itwill upload into Prophet 21 and populate in the Ship To tab in Order Entry.
Avail Credit Displays the credit available to the customer.
Back Takes you back to the Ship To Selection screen.
Enter Order Opens the Order Header screen.

4 PDA ORDER ENTRY PERSONAL DIGITAL ASSISTANT GUIDE
51
Edit any necessary address details, and touch Enter Order to open the Order Header screen.
Field: Description:
Ord # The sequential number in which the current order was entered on the PDA.
Quote Determines if the order is imported into Prophet 21 as a quote. If it is checked, theorder is imported as a quote; if it is unchecked, then the order is imported normally.This checkbox defaults to unchecked.
Ship To Displays the ship to ID and ship to name for which you are entering an order. Ifyou touch the “(i)” button (a letter i that has a circle around it), the Ship To Infoscreen opens, allowing you to edit your ship to address or view available credit.Touch Back to return to the Order Header screen.

4 PDA ORDER ENTRY PERSONAL DIGITAL ASSISTANT GUIDE
52
(i) Opens the Ship To Info screen, allowing you to edit your ship to address and viewavailable credit information. Touch the Back option to return to the Order Header
screen.
Cust PO Allows you to enter a customer PO if one is available. If the customer PO numberis required for a customer in Prophet 21, then it is required in the PDA functionalityas well, and you must enter a customer PO number to continue to enter the order.
Ord Date The date on which the order is entered; this field is editable.
Req Date The date on which the order is required. Defaults to current date, but it can beedited to any date in the future. You cannot enter a date that has passed.
Notes & DeliveryInstructions
Opens the Notes & Delivery Instructions screen. This screen allows you to enterorder header notes and delivery instructions. Touch Back to return to the OrderHeader screen.
Cancel Cancels the order in progress and returns you to the initial screen of the PDAapplication.
Add Item Opens the Item Selection screen, allowing you to enter items.

4 PDA ORDER ENTRY PERSONAL DIGITAL ASSISTANT GUIDE
53
After you have edited the customer PO number, dates, and notes as desired on the Order Header screen,continue to the Item Selection screen by touching the Add Item button.
Field: Description:
Item List Box The item list box contains a list of items (either item ID or item description,depending on the setting of the Desc option – see below) that have been included inthe PDA application for that ship to during synch. The options displaying on thegraphic above are DRILL121 and HANDLING. If you have more items than willfit in the item list box, then an arrow will appear at the bottom right corner of thescreen, allowing you to scroll through the options.
Note: After you have downloaded the list, you may see in the PDA thatyou have more items than just your top 15, etc. This is becausethe list includes all customer part numbers for that customer forthat item as well as the item IDs.
When you touch an item listed here, the Order Line-Item screen opens.
Search The line before the button allows you to search for an item by entering the first fewcharacters in the item ID. After you have entered one or more letters for which youwant to search, tap the Search button to begin the search. For example, if you putin the letters DRI and then tap Search, the PDA will take you to the first “DRI” inthe list (or the closest thing to it).
Desc/ItemID Toggles the screen between a view of item IDs and item descriptions in the item listbox. If the box is currently set to item ID, the word “Desc” will display on thescreen; if the box is set to item description, then the word “ItemID” will display onthe screen.
Back Returns you to the Order Header screen.
Summary The Summary option only appears after you have selected an item and touchedeither Next Item or Cancel on the Order Line-Item screen.
This option allows you to view the Order Summary screen, allowing you to see asummary of the order, including totals. In addition, you can accept the order, or goback and add items, or change header information, etc. For more information, seepage 56.
When you select the item you want, the Order Line-Item screen will open.

4 PDA ORDER ENTRY PERSONAL DIGITAL ASSISTANT GUIDE
54
Field: Description:
Ord # The sequential number in which the current order was entered on the PDA.
Ship To Displays the ship to ID for which you are entering an order.
Item Displays the item ID and item description for this line item.
(i) Opens the Item Info screen, which allows you to supplier ID, product group,availability (as of the time the information was downloaded to PDA), and sales unitprice per break level. The Back option allows you to return to the Order Line-Itemscreen.
Req Date The date on which the line item is required. Defaults to current date, but it can beedited to any date in the future. You cannot enter a date that has passed.
Qty The quantity to order of the specified line item.

4 PDA ORDER ENTRY PERSONAL DIGITAL ASSISTANT GUIDE
55
Ut Displays the sales UOM (Unit Of Measure) ID, as well as the number of units thatare contained within that ID.
Ut Price Displays the sales unit price, as determined by pricing schedules, etc., at the timethat the item list information was downloaded to the PDA.
Ext Price Displays the extended price for the line – this is equal to Ut Price x Qty (or unitprice multiplied by quantity ordered).
Price Edit Indicates if the price has been edited during the order entry process. If thecheckbox is checked, the price has been altered. If it is unchecked, the price hasnot been altered.
Notes Opens the Notes screen. This allows you to enter order line notes. The Backoption returns you to the Order Line-Item screen.
Cancel Cancels the line item from the order and returns you to the Item Selection screen.
Next Item Confirms the entered item and returns you to the Item Selection screen to select anew item for the order.
Summary Opens the Order Summary screen.

4 PDA ORDER ENTRY PERSONAL DIGITAL ASSISTANT GUIDE
56
After you select all the options you want in the Order Line-Item screen, touch the Summary option. When youselect the Summary option, the Order Summary screen opens.
Field: Description:
Ord # The sequential number in which the current order was entered on the PDA.
Ship To Displays the ship to ID for the order.
Items Displays the number of line items on the order.
Total Displays the total price of all the line item quantities on the order.
Item List Box Displays the item ID and quantity ordered for each line item on the order. If youtouch the item, the Order Line-Item screen will open allowing you to edit the line.
Header Allows you to return to the Order Header screen and edit any header information onthe order that you choose.
Add Item Allows you to add an additional line item to the order.
Cancel Order Cancels the entire order, and returns you to the initial application screen.
Accept Order Accepts the order, and returns you to the initial application screen.

4 PDA ORDER ENTRY PERSONAL DIGITAL ASSISTANT GUIDE
57
Viewing an Existing Order
You can view an order that has already been entered into the PDA. To do this, touch the Review Orders optionon the initial screen of the application. The Order Select screen appears.
Field: Description:
Left Column Displays the sequential number in which the current order was entered on the PDA.
Middle Column Displays the ship to name assigned to that order.
Right Column Displays the date on which the order was entered.
Home Returns you to the initial application screen.
If you touch a row for a particular order on any column, you will open the Order Summary screen for thatorder. You can perform all the function that you can in the Order Summary screen (see page 56 above), andwhen you exit the Order Summary screen, you will return to the Order Selection screen.

58
This feature allows your personal digital assistant to be converted into a scanning device that can improvepicking accuracy.
THE APPLICATION IN THE PDA
In the PDA, click the Scan & Verify icon. The Scan and Verify program will start.
5 PDA SCAN AND VERIFY

5 PDA SCAN AND VERIFY PERSONAL DIGITAL ASSISTANT GUIDE
59
To use the program, scan your pick ticket’s UPC barcode. Then scan the barcode on the item or shelf label. Ifthere is a match, the following screen appears, and then you can scan another line item.
If the match is incorrect, then the following screen is displayed, and you have to click OK to scan another item.
PICK TICKET MODIFICATIONS
To use this feature, you need to have a bar code on your bins/items in your warehouse, and you have to have abar code for the same field on your pick tickets. You can use any field in the datastream to create the matchingbar codes, as long as it is item-specific. For example, if your warehouse uses item ID bar codes, you need tomodify your pick ticket form so that you have an item ID field bar coded on the pick ticket. For moreinformation on bar coding your forms and modifying forms in general, see your Forms Package vendordocumentation and Prophet 21 Forms Package documentation. For more information on your datastream, see

5 PDA SCAN AND VERIFY PERSONAL DIGITAL ASSISTANT GUIDE
60
the Forms Package Data Dictionary. If you do not want to set this feature up on your own, TechnicalConsulting is available to assist you.

61
SETTING UP M100 AND PALMV PDAS TO USER
CITRIX METAFRAME OR TERMINAL SERVER.
The instructions in this section allow you to configure your PDA device to HotSync if you use CitrixMetaFrame or Terminal Server.
Important! If you are using Citrix MetaFrame or Terminal Server, ensure that your PDA supports NetworkHotSync. To see a list of PDAs that do not support Network HotSync, see solution 16713 on thewww.palm.com support site.
1. If you have an m100, you need to install the network HotSync application on the palm. This is anoptional download for the m100. You can download this software from the following website:http://www.palm.com/support/downloads/netsync_legal.html.
2. If you are using Palms that have the net sync application preinstalled (PalmV, for example), followthe sub-steps indicated for PalmV here. If you use an m100, follow the sub-steps indicated for m100here.
APPENDIX

APPENDIX PERSONAL DIGITAL ASSISTANT GUIDE
62
a. Go into the Palm’s HotSync application.
PalmV m100
b. From the Options menu, select the LANSync Prefs option.
PalmV m100
c. Click the LANSync button, then OK.
PalmV m100

APPENDIX PERSONAL DIGITAL ASSISTANT GUIDE
63
d. Open the Options menu again.
PalmV m100
e. Select primary PC setup. Enter the name of the Citrix server in the Primary PC Name field.When you perform a network hotsync, the local Hotsync Manager will redirect the hotsync tothe computer you enter here.
PalmV m100

64
Index
C
changing users, 20, 36confirming shipments, 27
D
Delivery List Maintenance, 22delivery list, creating, 25delivery status reports, 27Driver Maintenance, 8
I
installation files, where to obtain, 9installation, Citrix MetaFrame, 18, 30, 47, 61
O
Other Charge Items, 7
P
PDA desktop software, 5PDA installation, 10
R
RMAs, 7, 23, 24, 32, 33
S
setting up a driver, 8signature, viewing the capture, 28starting a delivery, 30System requrements, 5
U
using a new PDA, 20








![Lesson 91 Muslims Suffering Harms. [21] Quraysh harms the Prophet, peace be upon him.](https://static.fdocuments.us/doc/165x107/56649cd05503460f9499c232/lesson-91-muslims-suffering-harms-21-quraysh-harms-the-prophet-peace-be.jpg)