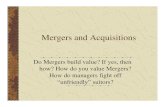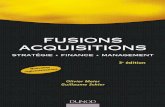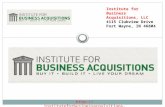Acquisitions Training Guidelibrary.usmc-mccs.org/resources/docs/guides/sirsi...Acquisitions Training...
Transcript of Acquisitions Training Guidelibrary.usmc-mccs.org/resources/docs/guides/sirsi...Acquisitions Training...

UnicornAcquisitions
Training GuideDOC-ACQTGEN-U

Publication Name: Circulation / Request Training GuidePublication Number: DOC-ACQTGEN-UFirst Printing: October 2002
Additional copies of this document can be downloaded from the Customer Support section of the Sirsi website, www.sirsi.com or www.customer.dra.com.
© 2002 Sirsi Corporation. All Rights Reserved.
The processes and all the routines contained herein are the proprietary properties and trade secrets of SirsiCorporation. Except as provided by license agreement, this manual shall not be duplicated, used ordisclosed for any purpose or reason, in whole or in part, without the express written consent of SirsiCorporation. The information in this document is subject to change without notice and should not beconstrued as a commitment by Sirsi Corporation.
Use, duplication, or disclosure by the U.S. Government is subject to restrictions as set forth in sub-paragraph (b)(3) of the Rights in Technical Data and Computer Software clause in DFARS 252.227-7013.
Rights for non-DOD U.S. Government departments and Agencies are as set forth in FAR 52.227-19(c)(1,2).
Sirsi®, WebCat®, Vizion®, WorkFlows®, Unicorn®, UnicornECOLE®, UnicornOASIS®, UnicornSTILAS®,Site Source®, DRA®, DRA Net®, Inlex®, MultiLIS®. Taos®, Taos & Design®, and JurisLink™ aretrademarks of Sirsi Corporation.
Other product and company names herein may be the trademarks of their respective owners. All titles,versions, trademarks, claims of compatibility, etc., of hardware and software products mentioned herein arethe sole property and responsibility of the respective vendors. Sirsi Corporation makes no endorsement ofany particular product for any purpose, nor claims responsibility for its operation and accuracy.

November 2002 i
Table of ContentsIntroduction........................................................................................................................ 1
Training Overview..................................................................................................................... 1Who should attend?................................................................................................................................ 1Prerequisite............................................................................................................................................. 1Course Goals .......................................................................................................................................... 1
Getting Help ............................................................................................................................... 2
Navigation................................................................................................................................... 4Moving Around a Window..................................................................................................................... 4Numbers on Buttons............................................................................................................................... 4Accessing the Menu Bar......................................................................................................................... 4
Definitions .................................................................................................................................. 5
Toolbar Commands, Wizards, and Helpers............................................................................ 7Acquisitions Main Toolbar..................................................................................................................... 7Fund Information and Maintenance Toolbar.......................................................................................... 8Vendor Information and Maintenance Toolbar ...................................................................................... 9Order Information and Maintenance Toolbar....................................................................................... 10Invoice Information and Maintenance Toolbar .................................................................................... 11Helpers ................................................................................................................................................. 12
Acquisitions Overview ...................................................................................................... 15Funds.................................................................................................................................................... 16Vendors ................................................................................................................................................ 17Orders................................................................................................................................................... 19
Getting Started.................................................................................................................. 21Session Settings ........................................................................................................................ 21
Create Fund.............................................................................................................................. 24
CREATE VENDOR ................................................................................................................ 29
Create Basic Order.................................................................................................................. 33Setting Order Defaults.......................................................................................................................... 33Order Basic Info................................................................................................................................... 35Lookup Preferences.............................................................................................................................. 36Orderline Information .......................................................................................................................... 37Segment Information............................................................................................................................ 40Creating the Order................................................................................................................................ 41Additional Orderline Information......................................................................................................... 48Fundings and Distributions................................................................................................................... 50
Display an Order ..................................................................................................................... 53
RECEIVE ORDER.................................................................................................................. 55
Create Dated Order................................................................................................................. 58Creating the Order................................................................................................................................ 61
Create Recurring Order ......................................................................................................... 64

Acquisitions Training Guide
ii November 2002
Setting Order Defaults.......................................................................................................................... 64Creating the Order................................................................................................................................ 66
Miscellaneous Fund Activities......................................................................................... 69Add Fund Cycle ....................................................................................................................... 69
Modify Fund............................................................................................................................. 72
Adjust Fund Budget ................................................................................................................ 75
Review All Funds..................................................................................................................... 77
Review Available Funds.......................................................................................................... 79
Display Fund (All Cycles) ....................................................................................................... 81
Display Fund (Specific Cycle)................................................................................................. 84
Duplicate Fund......................................................................................................................... 85
Remove Fund ........................................................................................................................... 87
Rollover Fund .......................................................................................................................... 89
Miscellaneous Vendor Activities...................................................................................... 91Add Vendor Cycle.................................................................................................................... 91
EDIT VENDOR ....................................................................................................................... 93
DISPLAY1 VENDOR ............................................................................................................. 95
DISPLAY2 VENDOR ........................................................................................................... 100
DUPLICATE VENDOR........................................................................................................ 102
REMOVE VENDOR ............................................................................................................. 104
Miscellaneous Order Activities ...................................................................................... 107Modify An Order ................................................................................................................... 107
REMOVE ORDER................................................................................................................ 108
DUPLICATE ORDER .......................................................................................................... 110
Link Order Line Holdings to Titles ..................................................................................... 115
Processing Invoices ........................................................................................................ 119Overview................................................................................................................................. 119
Invoice Records...................................................................................................................... 119
Understanding the Invoice–Order Relationship................................................................. 120
Understanding the Invoice–Fund Relationship .................................................................. 120
CREATE INVOICE .............................................................................................................. 121
PAY INVOICE ...................................................................................................................... 123
DISPLAY1 INVOICE ........................................................................................................... 124
Add Invoice Lines .................................................................................................................. 125

Table of Contents
November 2002 iii
EDIT INVOICE..................................................................................................................... 126
REMOVE INVOICE............................................................................................................. 128
Appendix A - Exercises ...................................................................................................... 1Create Basic Orders .................................................................................................................. 4
Exercise 1: Single Copy - Single Fund.................................................................................................. 4Exercise 2: Order Two Copies - Each from a Different Fund ............................................................... 7Exercise 3: Order a Single Copy - Split By Amount ............................................................................ 10Exercise 4: Order a Single Copy - Split By Percentage ....................................................................... 13Exercise 5: Order a Single copy from a Single Fund - Using SmartPORT .......................................... 16Exercise 6: Order Two Copies - Receive One Copy ............................................................................ 19Exercise 7: Receiving the Second Copy that Was Claimed.................................................................. 22Exercise 8: Order Two Copies Each with a Different Holding Code (Holding Distribution) .............. 24Exercise 9: Order a Single Copy with a Single User Distribution........................................................ 27Exercise 10: Order Two Copies from a Single Fund with Multiple Distributions................................ 30Exercise 11: Order Four Copies with Four Funds and Four Holdings Codes (Multiple Fundings andMultiple Distributions) ......................................................................................................................... 33Exercise 12: Order a Copy of an Item the Library Already Owns........................................................ 36Exercise 13: Order Volumes ............................................................................................................... 39Exercise 14: Order Volumes and Receive Partial Order ..................................................................... 42Exercise 15: Order Library Supplies ................................................................................................... 45Exercise 16: Order Items for Library Staff.......................................................................................... 47Exercise 17: Approval Orders ............................................................................................................. 49Exercise 18: Gift Orders...................................................................................................................... 52
Create Dated Orders ............................................................................................................... 54Exercise 19: Subscription Orders ........................................................................................................ 54Exercise 20: Renewing Subscriptions ................................................................................................. 57Exercise 21: Membership Orders ........................................................................................................ 58
Create Recurring Orders........................................................................................................ 61Exercise 22: Standing Orders .............................................................................................................. 61Exercise 23: Rolling Over Recurring Orders ...................................................................................... 65Exercise 24: Blanket Orders................................................................................................................ 66
Working with Claims/Cancellations...................................................................................... 70Exercise 25: Handling Claims .............................................................................................................. 70Exercise 26: Handling Cancellations.................................................................................................... 72Exercise 27: Canceling a Single Part/Volume...................................................................................... 73Exercise 28: Canceling an Order and Retaining the On-Order Status in the Online Catalog ............... 74
Handling Refunds, Credits, & Discounts .............................................................................. 75Exercise 29: Working with Refunds.................................................................................................... 75Exercise 30: Working with Credits ..................................................................................................... 76Exercise 31: Handling Discounts ........................................................................................................ 77
Appendix B - Reports ......................................................................................................... 1Acquisitions Reports.................................................................................................................. 1
Acquisitions Reports by Primary Function ............................................................................ 3
Printing a Purchase Order for a Single Order ....................................................................... 4
Purchase Order Notices for Ready Orders ............................................................................. 5
Purchase Order Notices for New Order Lines Only .............................................................. 6

Acquisitions Training Guide
iv November 2002
Generating a Claim List............................................................................................................ 7
Generating Claim Notices for Missing Copies........................................................................ 9
Scheduling the User Order Distribution Notice Report ...................................................... 10
Creating Late Order Claims Using Vendor Claim Period .................................................. 11
Creating Late Order Claims................................................................................................... 13
Appendix C - Sample Packing Slips & Invoices ............................................................... 1Index ................................................................................................................................... 1

November 2002 1
Introduction
Training OverviewThe Unicorn Acquisitions Training Course is designed toprovide a basic understanding of the capabilities of the UnicornAcquisitions software with an overview of navigating thosefunctions in the WorkFlows client.
Topics include creating funds, vendors, orders, and invoices.You will also have an opportunity to work practice exercisesutilizing the knowledge you learn. This course also discussesbasic Acquisition reports.
The ultimate goal of this course is to train library staff membersso that they in turn may act as trainers for others at their branch,campus, or institution.
Who should attend?
This course is intended for Acquisitions Department managers,System managers, and other Acquisitions staff.
Prerequisite
Essential Unicorn Skills - This course teaches basic skillsincluding navigating WorkFlows, searching, changing a toolbar,keyboard navigation, using the Help files, and an overview ofwizards.
Course Goals
After completing this course, participants will be able to:
• Create, modify, display, duplicate, roll over, and removefunds.
• Add a fund cycle to an existing fund record.
• Create, modify, display, duplicate, and remove vendors.
• Add a vendor cycle to an existing vendor record.
• Create basic, dated, and recurring orders.
• Modify, remove, and duplicate orders.
• Create, pay, display, modify, and remove invoices.

Acquisitions Training Guide
2 November 2002
Getting HelpIf you have a question about a specific task while you areworking in any WorkFlows module, refer to the WorkFlowsOnline Help.
You can access the Help in three ways:
• On the toolbar, click
• Press F1
• On the menu bar, click Help>Contents or Help>Context.
The Help is context-sensitive. This means that the informationthat displays is specific to the task you were performing whenyou accessed the Help file. The Help displays in a separatewindow. Once you read the instructions, close the Help windowto continue working.
If you need a definition of a particular box on a window, accessthe Help file, and click Index. The following Help windowappears:

Introduction
November 2002 3
Now click the Find tab to display this window:
Type the name of the box you want information about in theType the word(s) you want to find box and click Display. TheHelp file looks for the terms and displays a list of probablematches in the Click a topic, then click Display box.
Scroll through the list until you find the name of the box. A Helpwindow appears with the information you are looking for.

Acquisitions Training Guide
4 November 2002
Navigation
Moving Around a Window
Press TAB to move forward through the various options on thewindow.
Press SHIFT+TAB to move backward.
Numbers on Buttons
Many buttons contain a text description and a number. Forexample:
If you prefer to use keyboard commands rather than the mouse,press ALT and the number to perform the same action asclicking the button with the mouse.
NOTE If the buttons do not contain numbers, click Preference,point to Desktop, and click Windows. The Desktop Setupwindow appears. In the "Next step key equivalence" section,click Numbers.
Accessing the Menu Bar
ALT+letter
Press the ALT key with the appropriate underlined character toaccess the Menu bar.
For example:
Shortcut Key Command
ALT+P displays the Preference menu
ALT+C displays the Command menu

Introduction
November 2002 5
Definitions
Wizard
A wizard is a button on a toolbar that performs a series ofdiscrete tasks. When you move the cursor over the button, thename appears in Title Caps.
Command
A command is a button a toolbar that performs one task. Whenyou move the cursor over the button, the name appears in ALLCAPS. A command does not contain properties.
Gadget
A gadget is a button next to a text box that provides optionsyou can use in a particular box. When you click the gadget, awindow appears giving you a list of predefined values,calendars, etc. Always click the gadget (if one is available) tomake sure you enter the correct information in the correctformat.
Glossary
This term refers to any word in WorkFlows that appears with adashed underline. When you click this word, a popup windowappears with additional information. For example:
Glossary
AdditionalInformation

Acquisitions Training Guide
6 November 2002
Helper
A helper is a "wizard with a wizard." Helpers are positioned in amenu bar just below the active window's title bar.
Helpers listed on the left side of the bar make it easier to accessinformation needed by the current wizard. Helpers listed on theright side of the helper bar are used when adding or deletingfield information. These helper buttons include Before, After,Delete, Restore, and Erase helpers.
There is a list of Helpers used in the Acquisitions module onpage 12.
Shadow Catalog
The shadow catalog contains records searchable only by librarystaff. For example, you might want to hide or "shadow" recordsfrom patrons, such as lost or missing items or items still beingcataloged. Users at public workstations can search and displayitems only from the standard catalog. Users at staff workstationsusing WorkFlows may search and display items in the standardcatalog, the shadow catalog, or both.
Wizard
A wizard is a button on a toolbar that performs a series ofdiscrete tasks. When you move the cursor over the button, thename appears in Title Caps.

Introduction
November 2002 7
Toolbar Commands, Wizards, and HelpersThis section illustrates and describes the buttons on the varioustoolbars used in the Acquisitions module.
Acquisitions Main Toolbar
Session Settings This wizard sets Acquisitions settings for the currentsession.
Fund Informationand Maintenance
Click this button to access wizards that display, create,edit, duplicate, and remove fund accounts.
Vendor Informationand Maintenance
Click this button to access wizards that display, create,edit, duplicate, and remove vendor accounts.
Order Informationand Maintenance
Click this button to access wizards that display, create,edit, duplicate, remove, and receive orders.
Invoice Informationand Maintenance
Click this button to access wizards that display, create,edit, remove, and pay invoices.
When you click buttons containing down-arrows, submenusappear as described below. These submenus disappear when youreclick the button.

Acquisitions Training Guide
8 November 2002
Fund Information and Maintenance Toolbar
Review All Funds This wizard displays copy, budget, and performanceinformation for all funds within a specific cycle.
Review Available Funds This wizard displays funds for a specific cycle having afree balance greater than zero dollars.
Display Fund(All Cycles)
This wizard displays information about a master fundrecord and all its associated cycles.
Display Fund(Specific Cycle)
This wizard displays information about master fundrecord and a specified cycle.
Create Fund This wizard creates a master fund record.
Duplicate Fund This wizard duplicates a mater fund record and/or aspecified cycle.
Modify Fund This wizard modifies master fund information and/or fundcycle information.
Add Fund Cycle This wizard adds budget cycle information for an existingmaster fund record.
Adjust Fund Budget This wizard adjusts the budgets of selected funds.
Rollover Fund This wizard rolls over all funds from specific fiscal cycleto new fiscal cycle.
Remove Fund This wizard removes a master fund and/or fund cycle(s)records.

Introduction
November 2002 9
Vendor Information and Maintenance Toolbar
DISPLAY1 VENDOR This command displays a summary of a single vendorrecord, or summarizes and totals all cycles of a singlevendor, displays a brief summary of multiple vendorrecords, or totals a single cycle for all vendors.
DISPLAY2 VENDOR This command displays a single vendor with anoptional list of associated orders and serials controllinks. It shows all orders and linked serials controlrecords for a specified vendor in the specified fiscalcycle.
CREATE VENDOR This command adds a new master vendor record oradds a vendor cycle record to an existing mastervendor.
DUPLICATE VENDOR This command creates a new master vendor bycopying an existing master vendor record, andoptionally creates a vendor cycle as well.
EDIT VENDOR This command can add or change many of the fieldsin the vendor record, or it can add or change a vendorcycle record.
REMOVE VENDOR This command removes a vendor cycle from a mastervendor record, or it removes a master vendor recordand all associated vendor cycles.

Acquisitions Training Guide
10 November 2002
Order Information and Maintenance Toolbar
SEARCH SOURCE The Search Source wizard launches the Z39.50 client.
Z39.50, the American National Standard InformationRetrieval Protocol, provides a standard language forcomputer-to-computer information retrieval. The Z39.50protocol translates commands back and forth between thelocal system and the external database provider. Thisstandard translation of commands lets you search anexternal database using familiar local commands and viewsearch results in familiar local displays.
Display Serial Control This wizard displays detailed information about a serialsubscription.
Display An Order This wizard uses title or order lookup to display order andorder-related information.
Create Basic Order This wizard creates firm, approval, or gift orders.
Create Dated Order This wizard creates an order that includes a renewal datefor a subscription or a membership.
Create RecurringOrder
This wizard creates a standing or blanket order.
Modify An Order This wizard adds or changes order lines to an order.
RECEIVE ORDER This command allows full or partial receipt of ordereditems by batch entry of packing list information. Unicornthen updates the Date Received and Packing List fields ineach line item order record.
Link Order LineHoldings To Titles
This wizard creates copies for received orders.
DUPLICATE ORDER This command creates a new order by copying a singleline of an existing order record, optionally duplicating theorder line into an entirely new order or to an existing order.

Introduction
November 2002 11
REMOVE ORDER This command removes an order line from an orderrecord, or it removes all order lines and the entire order.
Invoice Information and Maintenance Toolbar
Display An Order This wizard displays order and order-related information.
DISPLAY1 INVOICE This command displays the status of all items on aninvoice, a single invoice line on an invoice, all invoices, allinvoices for a single vendor, or all invoice lines paid by aspecified check number.
CREATE INVOICE This command creates a new invoice record or adds aninvoice line to an existing invoice.
EDIT INVOICE This command lets you change information on invoices.
PAY INVOICE This command applies full or partial payments to anentire invoice or individual invoice lines. It can also cancelpayments.
REMOVE INVOICE This command removes an invoice line from an invoicerecord, or it removes all invoice lines and the invoice.

Acquisitions Training Guide
12 November 2002
Helpers
After This helper adds all types of funding, distribution,claim, and cancel segments to an orderline. It lets youadd segments after the field in which the cursor ispositioned.
Before This helper removes all types of funding, distribution,claim, and cancel segments from an orderline. It isalso used when creating an Order Map policy forpattern fundings and distributions. If the orderline isbalanced, you can use this helper to remove a fundingor distribution segment so that when the record isupdated, the following statement will display.
Delete This helper deletes entries and be accessed fromcommands that modify hold, item, or user information.
Erase This helper erases all values on the current window,including default values.
Restore This helper restores default values on the currentwindow.
Order ExtendedInformation
This helper displays Extended Information for theentire order. Information may be added or removedusing the Before, After, and Delete helpers.
When used before you print a purchase order, any textentered into either the INSTRUCT or the NOTE entriesprints on the purchase order. Any text entered into theCOMMENT entry is for staff use only.
Display Description This helper displays bibliographic information andvolume/copy information about the current item.
Replace Fundings andDistribution
This helper, in conjunction with the Order Map policy,provides pattern templates for fundings anddistributions.
Set Options for ItemLookup
This helper lets you qualify/limit and sort your searchusing volume/copy characteristics.
Display All CycleInformation
When using the Modify Fund wizard, click this Helperto display the amount budgeted, encumbered,invoiced, and paid for each cycle in a particular fund.
Global Adjustments When using the Adjust Fund Cycle wizard, click thisHelper to automatically calculate percentageadjustments and adjust multiple funds by the sameamount.

Introduction
November 2002 13
Display Invoices/Orders When using the Display Fund (All Cycles) wizard, clickthis Helper to display a list of invoices and orders for aspecific fund cycle.

Acquisitions Training Guide
14 November 2002

November 2002 15
Acquisitions OverviewThe Acquisitions module can be fully integrated with otherUnicorn modules or used on its own. Your library can have asmany vendors and funds as necessary. You can order items,create purchase orders, and update vendor and fund information.Unicorn accumulates totals budgeted, encumbered, and spent.Vendor, fund, and ordering information is online at all times. Avariety of reports assists in ordering, claiming, and accounting.
In an integrated system, many record types work together toperform a variety of functions. Records used in the Acquisitionsmodule may also be used in either the standard or shadowcatalog, and perhaps in circulation activities as well. Theinteraction of the records and the kind of information theyexchange depends on the commands performed at theworkstation. The Acquisitions module uses the interaction offund, vendor, order, and invoice records to provide your librarywith the following capabilities:
• Create and track fund accounts
• Store detailed information on each vendor
• Order and track materials through receipt, invoice, andpayment
• Link the order to a title in the catalog (optional)
• Produce reports on fund, vendor, and order activity
In placing an order, the user identifies a fund record representingthe budget from which the material is to be purchased and avendor record representing the source of the material. Thematerial is identified either by entering vendor-specificinformation such as a vendor title number in the order record orby linking an existing bibliographic description to the order. Ifan order is linked to a bibliographic record, you can search formaterials on order in the full-text index of either the standard orthe shadow catalog.

Acquisitions Training Guide
16 November 2002
When an order record is complete and marked as “ready,” theReports wizard generates a purchase order notice to send to thevendor. When receiving materials, you can mark each line itemas received, or simply enter the full packing list information andhave Unicorn receive the individual line items automatically.You can enter invoices directly into the system. Unicornmatches and accepts payment for all materials or individual lineitems on order records. You must understand the structure of therecords used by the Unicorn Acquisitions module to adapt themto the library’s standard workflow.
Funds
• Each library fund or budget category requires a fundaccount record in Unicorn. When you establish a fundrecord to represent specific funds or funding areas, youcan track expenditures and encumbrances overaccounting periods.
• Each fund record contains information about fundamounts and fund activity during a specified fiscalperiod.
• In a multilibrary system, fund records belong to thelibrary that creates them.
• Fund wizards create and maintain both master fundrecords and fund cycle records.
• Unicorn supports an unlimited number of library-defined funds.
• Each fund is represented by a master fund record thatcontains constant information about the fund, and by anumber of fund cycle records detailing fund amounts,and activity for a specific fiscal period.
• Create funds for the ordering of books, serials, standingorders, library supplies, etc.
• Sirsi recommends that you create all fund records beforeyou create orders.
• Any tracking is based upon the establishment of funds.
• You cannot remove funds that have orders orencumbrances against them.
Notes and comments on funds are not viewable on view orprintout.

Acquisitions Overview
November 2002 17
Vendors
A vendor record identifies the source of materials beingacquired. Every vendor, jobber, publisher, or donor from whomthe library acquires material should be represented online by avendor record in Unicorn. When you create an order, the ordermust identify a vendor. You can run reports that will provideinformation about the library’s dealings with a particular vendor,showing transactions in progress and quantity activity with thatvendor.
Each vendor has a master vendor record containing constantinformation about the vendor such as addresses, and by anumber of vendor cycle records, each of which containsinformation about vendor activity for a specific period of time.In a multilibrary system, vendor records belong to the librarythat created them.
Each vendor record may be associated with one or more vendorcycle periods, shown in the vendor record as Vendor Cycle Datascreen areas. Vendor cycles contain data about the vendor for asingle chronological period. Each Vendor Cycle Data screenarea includes the following elements.
• Fiscal cycle identifying the time covered (quarter,semester, calendar year, fiscal year)
• Deposit amount
• Percent encumbrance allowed on deposit amount (maybe set to any amount under or over 100 percent of totalencumbrance)
• Claim period in days
• Cancellation period in days
A Discount Table area provides the following data fields in anenable/disable selection format related to types of discount,particularly whether it is based on the dollar amounts orquantities purchased.
An Extended Information screen area provides fields forentering additional vendor criteria, such as vendor terms,alternate vendor data, or library notes and comments about thevendor.

Acquisitions Training Guide
18 November 2002
An Addresses screen area provides space for up to threedifferent addresses for the same vendor. Each address field canbe designated to maintain the following different points ofvendor contact.
• Accounting
• Ordering
• Service
EDI X12 electronic transfer address fields are provided as well.Statistical data such as amounts ordered, encumbered and paid;deposit account information; numbers of copies ordered, paid,and received; average price and shipment from the vendor; andclaim and cancellation information are maintained within thesystem for each vendor.

Acquisitions Overview
November 2002 19
Orders
An order record represents an item or items in the process ofbeing acquired. Orders associate funds and vendors with adescription of the item(s) being ordered. An order record oftenrepresents a purchase order with one or more line items (oftencalled orderlines in Unicorn) that has been or will be sent to avendor. An order record may also represent a gift (where thevendor is the donor). Order records can be used to purchaselibrary supplies and items for external agencies as well as topurchase materials for the collection. An order consists ofseveral parts: the order record, one or more line item (order line)records, and one or more special records called segments thatcontain funding, distribution, claiming, and cancelinginformation. Unicorn keeps track of the transactions occurringwithin each of these record types. In a multilibrary system,orders belong to the library that created them. Using theinformation in the vendor, order, and line item records,workstation operators generate purchase orders through theReports wizard.
NOTE You must create the designated funds and vendorsbefore creating the order.
Each order is identified in Unicorn by an order ID. A purchaseorder number can be entered for the order ID, or Unicorn cangenerate an order ID automatically in a library-defined pattern.
There are three order types: Basic, Dated, and Recurring.

Acquisitions Training Guide
20 November 2002

November 2002 21
Getting StartedThis section describes the entire Acquisitions process includingcreating vendors and funds, creating orders, and receivingorders.
Session SettingsThe Session Settings wizard guides you through the process ofdetermining specific property-type settings for a range ofwizards during your WorkFlows session. The values in thesession settings behave in the same way that Properties behave.If you save properties when exiting, Unicorn saves your sessionsettings for use in the next WorkFlows session. If you do not setthese defaults at the beginning of a session, a system messageappears and displays this wizard.
NOTE Unicorn uses the defaults contained in these sessionsettings in all Acquisitions wizards. Session settings are notavailable for Acquisitions commands.
To establish the Acquisitions session settings:
1. Click the Session Settings wizard . The SetSession Settings window appears:

Acquisitions Training Guide
22 November 2002
2. By default, the Review Acquisitions Settings EachSession check box is selected. This means that thesession settings will display for review the first time awizard in the range is selected during the workstationsession. If you deselect this box, you can change thesession settings only by using the Session Settingswizard. Session settings behave like properties, butmay be set across a range of wizards instead of at theindividual wizard level.
3. In the Maintenance Library box, select the librarywhose acquisition information you have permission tomodify. The options that appear are set in the policyfile.
4. In the Display Library box, select the library whoseacquisition information you have permission to display.The options that appear are set in the policy file.
NOTE For more information, see the FAQ "What is thedifference between a Maintenance Library and a DisplayLibrary" located in the Help file.

Getting Started
November 2002 23
5. In the Fiscal Cycle box, click the gadget to select afiscal cycle that you will typically use for this session.Use numeric values only. The gadget displays all fiscalcycles in use by any fund in the Unicorn system. If youdo not use the gadget, but rather type the fund value, a"fund invalid" message may NOT appear. Do not entera fiscal cycle in this box unless you are certain it is avalid value.
6. In the Automatically Add Audit Trail To box, selectan extended information entry. When activated, thisfeature displays modified or adjusted budget amountswith audit trail information in the ExtendedInformation folder. Values display exactly as entered,so always enter decimals and currency symbols.Automatic audit trail information may be produced inthe following formats.
Note: 5/31/1998 -- Cycle: 1999 -- User ID: DJSMITH -- Added $1240.00
Note: 8/3/1999 -- Cycle: 1999 -- User ID: PJDANIELS -- Subtracted $100.00
Comment: 8/31/1999 -- Cycle: 1999 -- User ID: JMBEAMER -- Replaced with $1750.00
Click OK.
7. In the Display Preferences area, determine whether todisplay any additional fields when working with orderwizards, such as currency, discount, extended price,etc.

Acquisitions Training Guide
24 November 2002
Create FundThe Create Fund wizard guides you through the process ofcreating a new fund. After entering basic information such asfund ID, fund name, account number, and fund level polices, youcan define fiscal cycles, including the amount of funds budgeted,the percentage of funds that you may encumber, when to blockencumbrances, and other restrictions on the use of the fund.
To create a new fund:
1. Click the Create Fund wizard . The Fund Createwindow appears:

Getting Started
November 2002 25
Basic Info Tab
2. In the new ID box, you have two options:
� Type a new fund ID. The fund ID is a short fundname that is one to 20 characters long. You can usespaces in this name.
� Select AUTO from the list. The system will createthe fund ID for you. Each master fund record musthave a unique fund ID.
3. In the name box, type the full description of the fundthat is one to 70 characters long. This information isoptional.
4. In the account number box, type an alternative fundidentifier that is one to 20 characters long. Manylibraries divide their funds numerically. You can alsouse alpha characters in this field. This information isoptional.
5. In the four fund level boxes, you can select a policyname to use for grouping and totaling funds. Thesystem administrator can define any number of policynames in the policy file for each level. Master fundrecords can use any four fund levels. These fund levelsmay or may not be hierarchical. If they are, FundLevel1 could be either the broadest or most specificfund characteristic. You can run reports based on theselevels. This information is optional.

Acquisitions Training Guide
26 November 2002
Bdgt Cycle Tab
6. In the budget amount box, you have two options:
� Type a dollar amount from zero to 2,000,000,000.The system can indicate the native currency of thelibrary and implied decimal values.
� Select NOLIMIT if there is no figure that can beentered (as in the case of a GIFT fund), or when abudget figure is not yet known. Unicorn ignoresbudget cycle settings related to encumbrance andexpenditure when the budget amount is NOLIMIT.
7. In the % encumbrance allowed box, type a one tothree digit percentage. This number can exceed 100.This field lets you set a limit on the percentage of fundsthat you can commit to spend before Unicorn sends youa warning.
8. In the % expenditure allowed, type a one to threedigit percentage. This number can exceed 100. Thisfield lets you set a limit on the percentage of funds thatyou can spend before Unicorn sends you a warning.When invoicing or paying against an order line'sfunding segment, the system checks this field for anover expenditure.

Getting Started
November 2002 27
9. Click the block over encumbrance box to preventanyone from placing additional orders or encumbrancesagainst a fund cycle that has reached the amountdetermined in the % encumbrance allowed box. Ifyou enable this feature, the system disables theordering allowed feature when a blocked fund reachesits percent encumbrance allowed level.
10. Click the block over expenditure box to preventanyone from making additional payments against afund cycle that has reached the amount determined inthe % expenditure allowed box. If you enable thisfeature, the system disables the payment allowedfeature when a blocked fund reaches its percentexpenditure allowed level.
11. The ordering allowed feature lets you order materialsusing the displayed fund cycle. If you disable thisfeature, you cannot use this fund cycle to place orders.
12. The paying allowed feature lets you pay for materialsusing the displayed fund cycle, either with an invoice,or by paying the order directly. If you disable thefeature, you cannot use this fund cycle to pay invoicesand orders.

Acquisitions Training Guide
28 November 2002
Extnded Info Tab
13. The information that you type in these boxes displayson various windows associated with this fund. InExtended Information for funds, any changes made tovalues in this folder will apply to all fund cyclesassociated with the modified fund. Fund extendedinformation entries may automatically include audittrail information in the COMMENT or NOTE entries ifyou enable the Automatically Add Audit Trail Tofield in the Session Settings wizard.
14. When you finish, click OK to create the fund.

Getting Started
November 2002 29
CREATE VENDORThis command adds a new master vendor record or adds avendor cycle record to an existing master vendor.
To create new vendor record:
1. Click the CREATE VENDOR command button .The following screen appears:
2. In the vendor ID box, type the vendor ID (up to 20characters) that you want to assign to the vendor, orselect AUTO to let Unicorn generate an ID for you.
3. In the fiscal cycle box, type the fiscal cycle you want toassociate with the vendor. If you are creating only amaster vendor record, you can leave this blank. If youare creating a vendor cycle record, type in a fiscalcycle.
NOTE When ordering, the fiscal cycle of the fund, vendor,and order must match.
4. In the library box, select the library associated withthis vendor from the list.
5. Press ENTER or click OK to create the master vendorrecord. The following window appears:

Acquisitions Training Guide
30 November 2002
Basic Info
6. In the name box, type the full name of the vendor (upto 70 characters).
7. In the customer number box, type the customernumber of the vendor (up to 20 characters).
8. The policy file controls the choices in the currencybox. You cannot change the currency after you placeorders with a vendor.
9. The policy file controls the choices in the group boxes.This information is used for reports.
10. Click ordering allowed to permit ordering from thisvendor.
11. Click paying allowed to permit payments to be madeto this vendor.

Getting Started
November 2002 31
Vendor Cycle Data
The Vendor Cycle Info area contains fields that may be differentin each fiscal cycle.
12. In the deposit amount box, type the amount that isplaced on deposit with the vendor.
13. In the % encumb allowd box, type the maximumpercentage of the deposit amount allowed before thesystems displays a message warning against furtherordering.
14. In the claim period box, type the number of days towait before issuing item claims.
15. In the cancel period box, type the number of days towait before canceling an order. This can also pertain tocanceling a partial order.
16. Click one discount type button for monetary, quantityor no discount with this vendor.
17. Once you have completed all entries, press ENTER orclick OK. A new screen appears that summarizes thevendor information. Included on this screen aresections for a discount table (if appropriate), extendedinformation, and addresses:

Acquisitions Training Guide
32 November 2002
Extended Info
The Extended Info section lets you annotate the vendor record.The most command extended information entries are NOTE andCOMMENT. You can also use the Extended Info as a limitingcriterion on vendor reports.
18. There is room to specify a different address for vendoraccounting, ordering and service. In addition, there is aseries of fields for EDI (electronic) ordering that willbe available in future releases. Make the appropriateentries in each field, and press ENTER or click OKwhen you are finished.
NOTE If you need space for more addresses, use aNotes/Comment field.

Getting Started
November 2002 33
Create Basic OrderUse the Create Basic Order wizard for general book orders,approval books, library supplies, and gift material.
Setting Order Defaults
This window sets defaults for specific order patterns. Forexample, if your library has centralized ordering, you mightorder multiple copies for each library from a particular set offunds. Each title you order uses the same library copy and fundpattern. By setting defaults on this window, you can minimizethe number of steps required to complete the order form.
To set order defaults:
1. Click the Create Basic Order wizard . The CreateBasic Order:Set Properties window appears:

Acquisitions Training Guide
34 November 2002
2. Click Only Upon Wizard Startup if you want thiswindow to appear only once at startup of the session.

Getting Started
November 2002 35
Order Basic Info
3. In the vendor ID box, type the appropriate vendor ID,or click the gadget to display the Lookup Vendorscreen. This screen lets you search all vendors byvendor ID or vendor name.
4. In the order type box, click the down arrow to selectAPPROVAL, FIRM, or GIFT. These options are set inthe policy file.
� APPROVAL - An order sent automatically from avendor for items of interest without the obligation tobuy.
� FIRM - A one time order for a specific item.
� GIFT - A dummy order created for a gifted item.You can also create a Gift vendor and a Gift fund.
5. The date ready box contains the date that the entireorder was completed. Click the gadget to display acalendar. This field is used in conjunction with thePrint Ready PO report.
6. The date mailed box contains the date the completedorder was sent to the vendor. You can also use this fortelephone orders. This field defaults to NEVER on anew order. For a detailed description, see the Help file.

Acquisitions Training Guide
36 November 2002
Lookup Preferences
Typically, when you create an order, you search for an item inthe catalog. If the title does not exist, you can add it fromanother location using SEARCH SOURCE, or you can create atemporary title. The Lookup Preferences section on this windowsets the default search method that displays during ordercreation.
7. Click one Preferred search type:
� Search - Locates and displays records that containthe terms you entered. You can use Booleanoperators, field qualifiers, and other searchstrategies to narrow or expand your search.
� Browse - Produces a list in the alphabetic vicinity ofthe term you entered, which you can browse forwardor backward.
� Exact - Displays a single record of the search indexyou used. The Exact lookup is best for specificnumber or code searches. If the exact ID is not in thedatabase, a message displays that the informationwas not found.
� Current - Displays the record that was mostrecently displayed or modified.
8. In the Preferred search index box, select the defaultsearch method that displays during order creation.
9. In the Item library box, select a particular library thatyou want to search, or select ALL to search alllibraries.

Getting Started
November 2002 37
Orderline Information
10. In the quantity box, type a number to represent thedefault number of copies to order on each line.
11. If you accept the default entry ACQ in the Bib entriesbox, the author (100,110), title (245), edition (250),imprint (260), and ISBN or ISSN (020,022)information appears as part of the order line record.
12. Unit price contains the price for one copy, beforediscount. Do not use price symbols, such as a dollarsign.
13. In the discount box, click the gadget to select thediscount on an item:
� NONE - No discount
� VENDOR - Same as TABLE
� SPECIFIED - A percentage expressed as a wholenumber with two decimal places (for example, 15%would be expressed as 15.00).
� TABLE - (default) The system uses the discounttable in the vendor record.
14. If you are ordering this item at the request of a librarypatron or staff member, you can type the requestinguser’s ID (req user ID). This lets you track the orderfor the patron. You could also type the library staff userID, the library name, or, if the order is for supplies, thesupervisor who authorized the purchase. Use theLookup User gadget to select a user for this field.
15. If your library uses a numbered purchase order form toplace orders, you can type this number (up to 10alphanumeric characters) in the requisition numberbox. You can use this number to track the status ofvarious orders originating from a single requisition.
16. If the order line represents a multipart work, such as akit or a set, you can record the part or volume names inthe parts in set box. Click the gadget to select thecorrect syntax. The following window appears:

Acquisitions Training Guide
38 November 2002
Click Labeled parts or Text. You can choose only oneoption.
� Labeled Parts - Select an option from the Labelbox (ISSUE, NO., PT., or V). These values aredefined in your library's Label policy. In theParts/Suffix box, type the actual values for thematerials you are ordering. You can use basic syntaxwith a hyphen for a range of volumes and a commafor gaps and/or variations. If you include a date aspart of the volume designation, enter a spacefollowed by the date. For example:
1-2
1-3,4A,4B,5-7
1-3 1988
1,3-5
� Text - Type any value in this box. It is typicallyused for parts for which a label is not defined.Separate multiple values with a comma. Forexample:
When you receive the set, the parts that were receivedare listed together in a holdings statement in the orderrecord, and the unreceived volumes are listed in adifferent holdings statement. This allows you to keeptrack of what volumes you did not receive, if any.

Getting Started
November 2002 39
17. The date mailed box contains the date the completedorder was sent to the vendor. Click the gadget todisplay four options:
� Today - Click this option if you consider the ordermailed as soon as you create the order. This is usefulif you place online or telephone orders, and you donot produce printed purchase orders.
� NEVER - Default. If your library uses the PrintReady Purchase Orders report, you must use thisvalue for any order that you want to print.
� No change - Not used in Acquisitions.
� Specific date - Click this option if you notified thevendor on a specific date.
Typically, the Date Mailed is set to the date a purchaseorder notice was generated by a purchase order report inwhich the notice was counted as mailed. This date canalso be updated manually.
You can maintain an orderline level Date Mailedseparately if you do not send the entire order to thevendor at the same time.

Acquisitions Training Guide
40 November 2002
Segment Information
A segment is a special part of an order line record that lets youadjust the order line to your specific needs when paying theorder or distributing the materials. A segment can never exist byitself. It must be attached to an orderline record. Segments areattached to the order line record and to each other. Everyorderline item (order line) record may have one or more funding,distribution, claim, and or cancel segments.
18. In the fund ID box, type the fund ID, or click thegadget to display a search box that you can use tolocate the fund you want to use for this order.
19. A holding code (a policy) is used when loadingbibliographic records. The code represents the libraryand location, item type, and item category.
� DEFAULT - This holding code is delivered withthe Unicorn software.
� UNK - Used to specify a value to use when aholdings tag includes a subfield that containsinformation not in the Unicorn policies.
20. Click Prepay if the material on the order is prepaid, orif you will enclose a check with the order. This featuredisplays the fields so that you may prepay the orderlineif you want.
NOTE If you prepay an orderline, you cannot create an invoicefor it later.
21. Click Receiving if you already received the material, orif you are creating an order that is already in thelibrary. This displays the fields so that you can receivethe orderline if desired.
22. Click Loading to indicate that the material was alreadyadded to the library collection and you want to closethis order.
23. Click OK to accept your entries. These settings willnow be used for all orders created this session. TheCreate Basic Order:Item Lookup window appears.

Getting Started
November 2002 41
Creating the Order
1. Click a button to determine how the system will searchfor the item you want to order:
� Search - Locates records containing the terms youenter.
� Browse - Produces a list in the alphabetic vicinity ofthe item you enter.
� Exact - Displays a single record. This type of searchis best for a specific number or code search.
� Current - Displays the record that was mostrecently displayed or modified.
2. From the dropdown box, select your preferred searchtype.
3. In the search box, type the text you want to search.
4. In the library box, select the library you want to searchor select ALL. In a multilibrary system, always searchall libraries in your initial search, so that if anotherlibrary owns the title, you can attach the order to thattitle. Settings in the policy file determine the librariesthat appear on this list.
5. Click OK to initiate the search.

Acquisitions Training Guide
42 November 2002
6. Click Add Temporary Title if you cannot find the titleyou want to order. You can enter title and publisherinformation according to the publisher's flyer or bookreview. After you receive the item, you can replace thisinformation with complete cataloging.
7. Click Skip item lookup/add to skip the process ofconnecting the order line to a title in the catalog. Thisincludes items that are added as part of the orderprocess, such as an item retrieved from SmartPORT, orto an item created using the Add Temporary Title step.Use this option when creating orders for materials suchas supplies, memberships, or blanket orders.
NOTE If you do not attach an order line to the catalog, be sureto enter information describing the order in the DESC entry IDof the additional order line information.
8. Click Cancel to begin again.
In this example, we searched for "The NeedlepointBook" using a Title search:
9. Click the title you want to order, and click View. TheTitle Search Results window displays the description:

Getting Started
November 2002 43

Acquisitions Training Guide
44 November 2002
10. Click the ID number of the item you want to order.
11. Click Order This Title. The following windowappears:

Getting Started
November 2002 45
12. Type the order ID, or click the down arrow to selectAUTO. The information in the other boxes comes fromthe defaults you set earlier. You can override thesedefaults if you want. Click Add Orderline to displaythe next window:

Acquisitions Training Guide
46 November 2002
New Orderline
13. In the Unit price box, type the price for one copy,before discount. Do not use price symbols, such as adollar sign.
14. In the discount box, click the gadget to select thediscount on an item:
� NONE - No discount
� VENDOR - Same as TABLE
� SPECIFIED - A percentage expressed as a wholenumber with two decimal places (for example, 15%would be expressed as 15.00).
� TABLE - (default) The system uses the discounttable in the vendor record.
15. In the quantity box, type the number of items to order.
16. The extended price box contains the total cost of theline item. It represents the unit price multiplied by thenumber of copies with any discounts figured in thevendor’s currency. After Unicorn calculates theextended price, you may still change it when modifyingan order. If you change the unit price, Unicornrecalculates the extended price. If the vendor cyclerecord is updated with a different discount table, theextended price of the line item changes.
17. If the order line represents a multipart work, such as akit or a set, you can record the part or volume names inthe parts in set box. Click the gadget to select thecorrect syntax. The following window appears:

Getting Started
November 2002 47
Click Labeled parts or Text. You can choose only oneoption.
� Labeled Parts - Select an option from the Labelbox (ISSUE, NO., PT., or V). These values aredefined in your library's Label policy. In theParts/Suffix box, type the actual values for thematerials you are ordering. You can use basic syntaxwith a hyphen for a range of volumes and a commafor gaps and/or variations. If you include a date aspart of the volume designation, enter a spacefollowed by the date. For example:
1-2
1-3,4A,4B,5-7
1-3 1988
1,3-5
� Text - Type any value in this box. It is typicallyused for parts for which a label is not defined.Separate multiple values with a comma. Forexample:
When you receive the set, the parts that were receivedare listed together in a holdings statement in the orderrecord, and the unreceived volumes are listed in adifferent holdings statement. This allows you to keeptrack of what volumes you did not receive, if any.

Acquisitions Training Guide
48 November 2002
18. If you are ordering this item for a library patron, youcan type the requestor user ID. This lets you track theorder for the patron. You could also type the librarystaff user ID, the library itself, or, if the order is forsupplies, the supervisor who authorized the purchase.Use the Lookup User gadget to select a user for thisfield.
19. If your library uses a numbered form to place orders,you can type this number (up to 10 alphanumericcharacters) in the requisition # box. You can use thisnumber to track the status of various orders originatingfrom a single requisition.
Additional Orderline Information
The information you type in these boxes appear on the purchaseorder as part of the orderline. Each entry can be any number oflines. You can add or delete lines using the Before, After, orDelete Helpers on the menu bar.
The most common extended information entries are NOTE andCOMMENT.
The information that you type in these boxes appears in variouslocations:
• OPAC_NOTE - This information is visible to thepublic. It displays under the On Order information in thecatalog record in iBistro or WebCat.
• CATALOG#, DESCRIPTION, NOTE, SHIPTO -This information prints on the purchase order and isorderline-specific. In an order for which a bibliographictitle is not originally associated with the order, as withSUPPLIES or MEMBERSHIP orders, enter orderidentification information in the DESCRIPTION field.
• INSTRUCT - This information displays to staff whenaccessing Modify Orderline. This information does notdisplay on the purchase order.
• COMMENT - This information does not display on thepurchase order. It displays only to staff.
NOTE To create Instructions, Notes, or Comments that pertainto the entire order, click the Order Extended Information helper
on the menu bar. Comments do not print on the purchaseorder.

Getting Started
November 2002 49
In the Unicorn policies, the Entry ID Synonym Lists definewhich extended information fields display in the template.
• Extended Information (Additional Information) thatprints on the purchase order that pertains to the ENTIREorder are based on entries in BRIEF format synonymlists.
• Information that prints on the purchase order thatpertains to a SPECIFIC orderline are based on entries inFULL format synonym lists. Entry IDs that display inthese synonym lists are always printed on the purchaseorder.
20. Once you finish your entries, click Continue. TheEnter Fundings and Distributions window appears:

Acquisitions Training Guide
50 November 2002
Fundings and Distributions
Typically, one funding segment and one distribution segmentdisplays for the total number of copies ordered. You can addindividual funding and distribution segments using the Before,After, and Delete Helpers.
Click the Replace Fundings & Distributions helper to applya frequently ordered pattern:
Frequently, libraries may purchase the same number of copiesand fund/distribute them the same way each time. The OrderMap policy lets you create templates for common funding anddistribution patterns for a given number of copies ordered. Whencreating an order, you can use the Replace Fundings &Distributions helper to select an appropriate Order Map value tocreate fundings and distributions for a set number of orderedcopies in a single step.
Order Maps available for selection can be created with as littleor as much information filled in as possible. If more informationis entered into an Order Map, less needs to be entered at theworkstation. For example, you could create an Order Mappolicy, 10COPIES, that does not contain any fundinginformation and can be used with different funds for distributingcopies. Or, you could create several 10-copy Order Mappolicies, such as INGRAM10 and YANKEE10, to handlemultiple funding situations.

Getting Started
November 2002 51
NOTE If you order a quantity matching an existing OrderMap, those defaults would display. If you had ordered a quantitymatching more than one existing Order Map, you would beprompted to select from a list of Order Maps.
21. If you set the fund id in the defaults, it will displayhere. Or, click the wizard to display a list of funds.Click a fund on the list, and click OK.
22. The funded quantity indicates the number of itemscharged to this fund. Accept the default of ALL, ortype a specific number.
23. A holding code (a policy) is used when loadingbibliographic records. The code represents the libraryand location, item type, and item category.
� DEFAULT - This holding code is delivered withthe Unicorn software.
� UNK - Used to specify a value to use when aholdings tag includes a subfield that containsinformation not in the Unicorn policies.
24. In the ship box, select one option. The options comefrom the policy file. This information can be used tospecify shipping instructions that are printed on thepurchase order.
� NOSPECIAL
� PRINTNAME - Mark copies to the attention of aspecific person.
� SENDINFO - Send information to the attention of aspecific person.
� UNAME&ADDR - Ship copies to this address.
25. Click Confirm to add the fundings and distributions. Ifan Unbalanced Segments message displays, you canContinue, Return to the Fundings and Distributions, orReturn to the Orderline. Click Continue again whenyou are finished modifying the orderline or segments.
26. An Order Summary displays with running totalinformation about the order and all its orderlines:

Acquisitions Training Guide
52 November 2002
After an orderline has been ordered, you may be able to performone of the following next steps. The availability of stepsdepends on behavior properties and session settings.
• Add a new orderline
• Add orderline from SEARCH SOURCE
• Remove one of the added orderlines (which will alsoremove the order if there is only one orderline)
• Modify one of the orderlines added
• Finish the order
• Close the Create Basic Order wizard.
Use the Receive Order command, invoice commands, and LinkOrder Line Holdings to Titles wizard to complete the order.

Getting Started
November 2002 53
Display an OrderThe Display An Order wizard guides you through the process ofdisplaying an existing order. The wizard uses multiple lookupoptions based on either bibliographic information or orderinformation.
During the process of receiving an order, you may find it helpfulto display the order at the same time.
To display an order:
1. Click the Invoice Information and Maintenance button
.
2. Click the Display An Order wizard .The following window appears:
3. Click the down-arrow on the "search method" box todisplay a list of search options such as title and author.For example, in the Create An Order process, weordered "The Needlepoint Book." If you search for thistitle, the following window appears:

Acquisitions Training Guide
54 November 2002
You now have the order number and line number you will needin the next step when you receive the order. The Display Orderand Receive Orders may be open at the same time, so you canswitch back and forth while you receive orders.

Getting Started
November 2002 55
RECEIVE ORDERAfter you receive a complete or partial order, use the RECEIVEORDER command to enter the information from the packing list.Unicorn then updates the Date Received and Packing List fieldsin each line item of the order record.
To receive an order:
1. Click the Order Information and Maintenance button
.
2. Click the RECEIVE ORDER command .The following window appears:
3. If the packing slip has a vendor-generated number, typethis data in the packing box. If not, select AUTO fromthe list, and the system automatically generates aunique number.

Acquisitions Training Guide
56 November 2002
4. In the library box, select the library receiving theorder.
5. In the date box, type a date or accept the default ofTODAY.
6. Click auto claiming to auto-generate a claim segmentfor copies not received.
7. Press ENTER to accept your entries. The followingscreen appears:
8. Type the order ID and purchase order line number forthe item from the Display An Order window.
9. Type the number of copies you received and click OK.If there is more than one line item, the following screenappears:

Getting Started
November 2002 57
10. Continue receiving additional items on the orderfollowing the same procedure. Be sure you type thecorrect order line number, or the wrong item willbe received.
11. If Unicorn finds the correct order and line item andmarks the order line item as received, the followingmessage displays on the taskbar:
Items Received
If your site creates online invoices in Unicorn, go to theProcessing Invoices section on page 119.
If your site does not create online invoices in Unicorn, continueto the next section on creating dated and recurring orders.

Acquisitions Training Guide
58 November 2002
Create Dated OrderUse the Create Dated Order wizard to create an order for asubscription or membership. Each subscription orderline islinked to bibliographic information in the catalog.
Setting Order Defaults
Setting defaults for dated orders functions the same way as itdoes when you create basic orders. The entries on this windoware virtually the same as discussed on page 33. We will explainthe differences below.
To set order defaults:
1. Click the Create Dated Order wizard . The CreateDated Order:Set Properties window appears:

Getting Started
November 2002 59
2. Click Only Upon Wizard Startup if you want thiswindow to appear only once at startup of the session.
3. In the Order Basic Info section, select the appropriatevendor ID, date ready, and date mailed. The order typefield has two options:

Acquisitions Training Guide
60 November 2002
� SUBSCRIPT - A subscription orders a publicationissued in successive parts, typically withchronological or numerical designation, over adefined subscription period.
� MEMBERSHIP - Certain publications cannot bepurchased or subscribed to directly. Instead, thelibrary must become a member of the organizationthat produces publications. Often membershipincludes receipt of more than one journal. Orderinga membership usually involves membership fees,sent on a regular basis to ensure uninterruptedreceipt of the membership publication(s).
4. In the Lookup Preferences section, click the preferredsearch type, and select the preferred search index andappropriate item library.
5. In the Orderline Information section, type the quantity,unit price, and requisition number. Using the gadgets,select the requesting user ID (if appropriate), bibentries, discount, and date mailed. This section doesnot contain the "parts in set" box as you saw on theCreate Basic Order window. Instead, you see two newboxes:
� days in sub period - The number of days that thesubscription or membership covers. For example,type 365 for a normal single-year subscription.Note: If you change the information in this field,Unicorn recalculates the renew date when you addthe orderline.
� renew date - The date you need to renew thesubscription or membership. Use the gadget to selecta renewal date. Typically, the renew date is theorder date plus the number of days in the days insub period box. Note: If you type a number in thesub period box, Unicorn calculates the renew datewhen you add the orderline. If you leave this boxempty and the sub period is zero, Unicorn displaysNEVER when you add the orderline. If you changeboth the sub period and renew date, Unicorn retainsthe renew date.
6. In the Segment Information section, select the fund IDand holding code, then click Prepay, Receiving, orLoading, as appropriate.

Getting Started
November 2002 61
7. Click OK to accept your entries. Unicorn will use thesesettings for all orders created this session. The CreateDated Order:Item Lookup window appears.
Creating the Order
Creating a dated order begins the same way as creating a basicorder. The entries are virtually the same as discussed on page 41.We will explain the differences below.
1. Search for the title of the periodical you want to orderon the Item Lookup window.
2. Once you find the item you want to order, click OrderThis Title. The following screen appears
3. Type the order ID, or click the down arrow to selectAUTO. The information in the other boxes comes fromthe defaults you set earlier. You can override thesedefaults if you want. Click Add Orderline to displaythe next window:

Acquisitions Training Guide
62 November 2002
4. The only differences between this window and thebasic order window is the addition of the days in subperiod box and renewal date box, and the removal ofthe parts in set box.
5. Once you are satisfied with your entries, clickContinue. The Enter Fundings and Distributionswindow appears.
6. The entries on this window are the same as those forCreate Basic Order on page 50. Once you havecompleted the entries on this screen, click Confirm. AnOrder Summary displays with running total informationabout the order.

Getting Started
November 2002 63
7. You may be able to perform one of the following nextsteps. The availability of steps depends on behaviorproperties and session settings.
� Add a new orderline
� Add orderline from SEARCH SOURCE
� Remove one of the added orderlines (which will alsoremove the order if there is only one orderline)
� Modify one of the orderlines added
� Finish the order
� Close the Create Dated Order wizard.

Acquisitions Training Guide
64 November 2002
Create Recurring OrderA recurring order is always open, with no known end date at thetime you place the order. You can set up an agreement with avendor to ship items without a specific order. An example of thiswould be the "Goosebumps" children's' books. Irregular serialsand many annual publications are frequently purchased bystanding order, with the vendor sending volumes to the librarywhenever published. Some publishers offer special discounts if alibrary purchases a monographic series as a standing order,rather than as individual volumes. Since there is no predictablepublication schedule for the volumes, they cannot be paid for inadvance as a subscription. The library accepts each volume as itarrives and pays for each individually. The order typesSTANDING and BLANKET might both be order type policieswith a RECURRING functional description.
The Create Recurring Order wizard helps you create an orderwith multiple receipts that are not predetermined. For example, ablanket order selection plan for multiple titles from a singlevendor, or a standing order for a single title with pocket parts orloose-leaf updates that are not based on a particular subscriptionperiod.
Setting Order Defaults
Setting defaults for recurring orders functions the same way as itdoes when you create basic orders or dated orders. The entrieson this window are virtually the same as discussed on page 33.We will explain the differences below.
To set order defaults:
1. Click the Create Recurring Order wizard . TheCreate Recurring Order:Set Properties window appears:

Getting Started
November 2002 65
2. Click Only Upon Wizard Startup if you want thiswindow to appear only once at startup of the session.
3. In the Order Basic Info section, select the appropriatevendor ID, date ready, and date mailed. The order typefield has three options:
� BLANKET -
� MONOSER -
� STANDING -

Acquisitions Training Guide
66 November 2002
4. In the Lookup Preferences section, click the preferredsearch type, and select the preferred search index andappropriate item library.
5. In the Orderline Information section, type the quantityand requisition number. Using the gadgets, select thebib entries, discount, requesting user ID (ifappropriate), parts in set, and date mailed. This sectiondoes not contain the "unit price" box as you saw on theCreate Basic Order window.
6. In the Segment Information section, use the gadgets toselect the fund ID and holding code. The Prepay,Receiving, or Loading buttons do not appear.
7. Click OK to accept your entries. Unicorn will use thesesettings for all orders created this session. The CreateRecurring Order:Item Lookup window appears.
Creating the Order
Creating a dated order begins the same way as creating a basicorder. The entries are virtually the same as discussed on page 41.We will explain the differences below.
1. Search for the item you want to order on the ItemLookup window.
2. Once you find the item, click Order This Title. Thefollowing window appears:

Getting Started
November 2002 67
3. Type the order ID, or click the down arrow to selectAUTO. The information in the other boxes comes fromthe defaults you set earlier. You can override thesedefaults if you want. Click Add Orderline to displaythe next window:
4. The only difference between this window and the basicorder window is the removal of the extended pricebox. Also, note that the unit price box is inactive.
5. Once you are satisfied with your entries, clickContinue. The Enter Fundings and Distributionswindow appears.
6. The entries on this window are the same as those forCreate Basic Order on page 50. Once you havecompleted the entries on this screen, click Confirm. AnOrder Summary displays with running total informationabout the order.

Acquisitions Training Guide
68 November 2002
7. You may be able to perform one of the following nextsteps. The availability of steps depends on behaviorproperties and session settings.
� Add a new orderline.
� Add orderline from SEARCH SOURCE.
� Remove one of the added orderlines (which will alsoremove the order if there is only one orderline).
� Modify one of the orderlines added.
� Finish the order.
� Close the Create Dated Order wizard.

November 2002 69
Miscellaneous Fund Activities
Add Fund CycleBefore the end of a fiscal year, you may want to add a new fundcycle to an existing fund so that you can continue to place ordersinto the next year.
To add a fund cycle to an existing fund:
1. Click the Add Fund Cycle wizard .The Enter New Fund Cycle window appears.
2. Click the gadget and select a new fund cycle from thelist, or you can type a new cycle.
3. Press ENTER or click OK. The Fund Lookup windowappears.
4. You can search for the fund by account number, fundID, or fund name. Leave the search box empty andclick OK to retrieve a list of all funds. The MultipleFund Records window appears:

Acquisitions Training Guide
70 November 2002
5. Click the Select box next to the Fund Name(s) to whichyou want to add the new fund cycle. Alternatively,click All to update all funds at the same time.
6. Click Add Cycle to Selected Fund(s). This updates thefund with the new cycle. The Entering CycleInformation for Cycle window appears:

Miscellaneous Fund Activities
November 2002 71
7. Make additional changes and press ENTER or clickOK. The Fund Add Cycle: Complete window appears:

Acquisitions Training Guide
72 November 2002
Modify FundThe Modify Fund wizard lets you update existing fundinformation in the Basic Information, Extended Information, andBudget Cycle tabs. Use the Adjust Fund Budget to change theamount of money in the fund.
To modify an existing fund:
1. Click the Modify Fund Cycle wizard . The FundLookup window appears:
2. You can search for the fund by account number, fundID, or fund name. Leave the search box empty andclick OK to retrieve a list of all funds.
3. Click the gadget to display a selection of available fundcycles.
4. Click the drop-down menu to select a library, and pressENTER or click OK. The Fund Modify:Multiple FundRecords window appears listing all the funds for theparticular library and fund cycle.
5. Click the fund name you want to modify and pressENTER or click Modify This Fund. The followingwindow appears:

Miscellaneous Fund Activities
November 2002 73
6. You can make changes to the fields on the Basic Info,Bdgt Cycle, or Extnded Info tabs. Wait until you havemade all your changes to before you click OK.
� Basic Info - This tab contains fields for fund datathat is not expected to change from fiscal cycle tofiscal cycle.
� Bdgt Cycle - This tab contains fields for data thatmay be different in each fiscal cycle.
� Extnded Info - This tab contains fields forcomments and notes about the fund. If you enabledthe Automatically Add Audit Trail feature in theSession Settings window, fund extended informationentries may automatically include audit trailinformation in the COMMENT or NOTE entries.

Acquisitions Training Guide
74 November 2002
7. After completing changes and additions, press ENTERor click OK. The following dialog box appears:

Miscellaneous Fund Activities
November 2002 75
Adjust Fund BudgetThe Adjust Fund Budget wizard lets you adjust one or morefund cycle budgets.
To adjust the fund budget for an existing fund:
1. Click the Adjust Fund Budget wizard . The FundLookup window appears as described in Modify Fund.
2. Search for a fund as described on page 72. After youclick OK, the Fund Adjust:Multiple Fund Recordswindow appears:

Acquisitions Training Guide
76 November 2002
3. In the Adjust boxes, type a new amount, and click theappropriate button:
� Click = to replace the current budget amount withthe new value
� Click + to add the new value to the current budgetamount
� Click - to subtract the new value from the currentbudget amount
NOTE To adjust funds by percentage or to adjust multiplefunds equal amounts, such as adding $1000.00 to twenty
different funds, click the Global Adjustments helper .
4. If the When Adjusting Budgets, Review Individuallyfield is set in properties, each adjusted fund will bedisplayed individually for review. You may either OKor Skip the adjustment, or cancel the wizard. Cancelskips remaining budgets to be reviewed, but anybudgets with OK selected prior to canceling the reviewwill be modified.
If the Automatically Add Audit Trail To field is enabledin the Session Settings wizard, the modified budgetamount displays with audit trail information in thespecified entry in the Extended Information folder.

Miscellaneous Fund Activities
November 2002 77
Review All FundsThe Review All Funds wizard lets you review all selected fundsfor a particular fiscal cycle.
To review information about existing funds:
1. Click the Review All Funds wizard . The FundLookup window appears as described in Modify Fund.
2. Search for a fund as described on page 72. You canselect funds by fiscal cycle and library. You can furtherqualify the funds by the Fund Level policies. You canlocate specific funds by account number, fund ID, orfund name. After you click OK, the Fund Review All:Review All Funds for (Year) window appears:

Acquisitions Training Guide
78 November 2002
Information about the selected funds, such as the cash and freebalances, the number of copies invoiced or not received, or theaverage paid price and average discount, is displayed in thefolders.
If multiple funds are selected, a list of qualifying funds displays.You can select a fund, view its information, and then return tothe list to select another fund.

Miscellaneous Fund Activities
November 2002 79
Review Available FundsThe Review Available Funds wizard lets you review multiplefunds within a cycle to determine whether they have availablefunds.
To review information about available funds:
1. Click the Review All Funds wizard . The FundLookup window appears as described in Modify Fund.
2. Search for a fund as described on page 72. You canselect funds by fiscal cycle and library. You can furtherqualify the funds by the Fund Level policies. You canlocate specific funds by account number, fund ID, orfund name. After you click OK, the Fund ReviewAvailable: (Year) Funds Available window appears:

Acquisitions Training Guide
80 November 2002

Miscellaneous Fund Activities
November 2002 81
Display Fund (All Cycles)
The Display Fund (All Cycles) wizard lets you displayinformation for all cycles of an individual fund.
To review information about a specific fund:
1. Click the Display Fund (All Cycles) wizard . TheFund Lookup window appears as described in ModifyFund.
2. Search for a fund as described on page 72. After youclick OK, the Fund Display (All Cycles): DisplayingInformation for (fund name) window appears:

Acquisitions Training Guide
82 November 2002

Miscellaneous Fund Activities
November 2002 83
NOTE To display a list of orders and invoices for a specific
fund cycle, click the Display Invoices/Orders Helper . Thefollowing window displays:

Acquisitions Training Guide
84 November 2002
Display Fund (Specific Cycle)The Display Fund (Specific Cycle) wizard lets you displayinformation for a specific cycle of a fund. Detailed order andinvoice information is also available using this wizard. Like theDisplay Fund (All Cycle) wizard, it displays detailedinformation about the selected fund, including invoices andorders linked to the fund.
To review information about a specific fund:
1. Click the Display Fund (Specific Cycles) wizard .The Fund Lookup window appears as described inModify Fund.
2. Search for a fund as described on page 72. After youclick OK, the following window appears:

Miscellaneous Fund Activities
November 2002 85
Duplicate FundThe Duplicate Fund wizard lets you duplicate an existing fund.During this process, information in the Basic and ExtendedInformation tabs is copied from the existing fund into the newfund. The information in the Bdgt Cycle tab does not copy theinformation from the fund being duplicated. Instead, it containsdefault values.
To duplicate a specific fund:
1. Click the Duplicate Fund wizard . The FundLookup window appears as described in Modify Fund.
2. Search for a fund and cycle that you want to duplicateas described on page 72. After you click OK, thefollowing window appears:
3. Type the new fund ID, or accept the AUTO default tolet Unicorn assign an ID. Press ENTER or click OK.The following window appears:

Acquisitions Training Guide
86 November 2002
4. Review the information in the Basic Info, Bdgt Cycle,and Extnded Info tabs and make any changes, asappropriate. Be sure to review the default informationin the Bdgt Cycle tab. Press ENTER or click OK tocreate the new fund.
5. Use the Add Fund Cycle wizard to add more than onecycle to a new fund.

Miscellaneous Fund Activities
November 2002 87
Remove FundThe Remove Fund wizard lets you remove a specific cycle froma fund, or it lets you completely remove a fund. You can removeonly fund cycles that do not have associated orders or invoices.
To remove a fund or fund cycle:
1. Click the Remove Fund wizard . The FundLookup window appears as described in Modify Fund.
2. Search for a fund as described on page 72. After youclick OK, the following window appears:
3. To remove one fund, click Selected. Then, scrollthrough the fund list and click Select next to the fundyou want to remove. Click Remove Selected Fund(s)to display the next window:

Acquisitions Training Guide
88 November 2002
4. At this point, you can click Remove Fund and AllCycles, or click Remove Selected Cycles and thenclick Remove next to the individual cycle(s) you wantto remove.
5. Click Remove to accept the action.

Miscellaneous Fund Activities
November 2002 89
Rollover FundThe Rollover Fund wizard lets you rollover funds to a new fiscalcycle.
The user first identifies the fund cycle to roll over, then selectsthe funds to be rolled over. The searched funds display the FundID, Fund Name, Previous Budget, and Projected Budgetassociated with each fund. Budget amounts can be adjusted to agiven value, or incremented or decremented by an amount or apercentage.
To rollover a fund:
1. Click the Rollover Fund wizard . The followingwindow appears:
2. Type the new fiscal cycle and press ENTER or clickOK. The Fund Lookup screen appears.
3. Search for a fund as described on page 72. After youclick OK, the following window appears:

Acquisitions Training Guide
90 November 2002
4. At this point, click All to rollover all funds to the newcycle, or click Selected and then click Select next tothe individual fund(s) you want to roll over.
5. Click Rollover Selected Funds to accept the action.

November 2002 91
Miscellaneous Vendor Activities
Add Vendor CycleUnlike adding a fund cycle, there is not a wizard or commandcalled "Add Vendor Cycle." Instead, you will use the CREATEVENDOR command to accomplish this task.
To add a vendor cycle to an existing vendor record:
1. Click the CREATE VENDOR command . Thefollowing window appears:
2. Type the vendor ID and the new fiscal cycle. PressENTER or click OK. The following window appears:

Acquisitions Training Guide
92 November 2002
The information in the Basic Info area was enteredwhen you created the Master Vendor Record.
3. In the Vendor Cycle Data section, type the informationfor this new cycle. This procedure is the same asdescribed in the "Create Vendor" topic on page 31.
4. After typing the appropriate information, press ENTERor click OK. This saves the master vendor and vendorcycle information and displays the Discount Table,Address Info (including EDI), and ExtendedInformation areas.
5. Make additional changes, if necessary, and pressENTER or click OK to complete the process.

Miscellaneous Vendor Activities
November 2002 93
EDIT VENDOR
The EDIT VENDOR command lets you change or addinformation to the vendor record or vendor cycle record. Youcan modify only one vendor cycle record at a time.
To edit a vendor record:
1. Click the EDIT VENDOR command button . TheEdit Vendor window appears:
2. Type the vendor ID and fiscal cycle you want tochange, and press ENTER or click OK. The followingwindow appears:

Acquisitions Training Guide
94 November 2002
In addition to the information displayed above, thiswindow also displays the Discount Table, ExtendedInfo, and Addresses sections as discussed on page 31.
3. Edit any fields necessary, and press ENTER or clickOK to save your changes.

Miscellaneous Vendor Activities
November 2002 95
DISPLAY1 VENDORThis command can perform the following tasks:
• Display a summary of a single vendor record
• Summarize and total all cycles of a single vendor
• Display a brief summary of multiple vendor records
• Total a single cycle for all vendors
To get started:
1. Click the DISPLAY1 VENDOR command button
. The following window appears:

Acquisitions Training Guide
96 November 2002
2. In the vendor ID box, type a single vendor ID or clickthe down arrow to select ALL vendors.
3. In the fiscal cycle box, type a single fiscal cycle orclick the down arrow to select ALL cycles.
NOTE You cannot select both ALL vendors and ALL fiscalcycles.
4. The name and customer number boxes can search fora vendor if you are unsure of the complete namebecause these fields use right truncation. Otherwise,you can leave these boxes empty.
5. The library name defaults to the name you entered inyour Session Settings. Otherwise, click the down-arrowand select a library.
6. The Options section lets you choose the followingtypes of vendor information.
7. An alternate way to search for a vendor is by customername. In the name box, you can type the vendor name.If the name is not unique, a summary list displays. Youcan then select a vendor from the list and click OK todisplay vendor-specific information.
8. You can type the customer number instead of thevendor ID in some cases.
9. In the library box, click the down arrow to select alibrary.
10. The Options section lets you select what informationyou want to display.
� Summary - Displays Basic Info and Vendor CycleData about the vendor:

Miscellaneous Vendor Activities
November 2002 97
� The Single area allows information for a singlevendor to be displayed, including extendedinformation and addresses.
� Extended - Displays notes, comments, and othermiscellaneous information in the Extended Infosection of the vendor record:

Acquisitions Training Guide
98 November 2002
� Address - Displays the various mailing addressesand EDI information in the vendor record.
� You can display the following information aboutmultiple vendors:

Miscellaneous Vendor Activities
November 2002 99
11. Press ENTER or click OK to display a vendor recordwith the selected information.

Acquisitions Training Guide
100 November 2002
DISPLAY2 VENDORThe DISPLAY2 VENDOR command displays all orders andlinked serials control records for a specified vendor in thespecified fiscal cycle.
To get started:
1. Click the DISPLAY2 VENDOR command button
. The following window appears:
2. Type a vendor ID. You must know the exact vendorname to access information. There is no ALL option.
3. Type a fiscal cycle.
4. In the library box, click the down-arrow and select alibrary.
5. Click orders and serials control links fields to controlthe display of information.
6. Press ENTER or click OK. The following windowappears:

Miscellaneous Vendor Activities
November 2002 101
If serials control records are linked to this vendor, they displayunder the heading "Serials Control Links." Each control recordlisted displays a brief descriptive entry, the control ID, and theSISAC ID. If no control records are associated with this vendor,the field displays NONE.

Acquisitions Training Guide
102 November 2002
DUPLICATE VENDORThe DUPLICATE VENDOR command copies existing vendorinformation into a new master vendor record. You can create anew master vendor record with or without a vendor cycle record.
NOTE The Duplicate Vendor command only copies mastervendor fields. It does not duplicate vendor cycle fields such asDeposit Amount or Discount Type
To duplicate a vendor record:
1. Click the DUPLICATE VENDOR command button
. The following window appears:
2. Type the new vendor ID in the new ID box, or selectAUTO to let the system assign the ID for you.
3. To create a new vendor cycle record, type the fiscalcycle you want to assign to the new record. You mayalso leave this blank.
4. In the existing ID box, type the vendor ID you want toduplicate.
5. Press ENTER or click OK. The following windowappears:

Miscellaneous Vendor Activities
November 2002 103
The information in the Basic Info section is copied fromthe original vendor record, however the information inthe Vendor Cycle Data section is not copied from theoriginal vendor record.
6. You can change the information in any field. When youare finished, press ENTER or click OK to save thechanges and display the next window.
7. This final window displays the same information youjust entered, and it now includes the Discounts,Extended Info, and Addresses sections discussed onpage 31.
8. Make any additional changes to the new vendor recordand press ENTER or click OK to save the record.
9. Click Close to exit the record.

Acquisitions Training Guide
104 November 2002
REMOVE VENDORThis command lets you perform the following tasks:
• Remove a single vendor cycle associated with a mastervendor record
• Remove the master vendor record and all vendor cycles
• Remove a master vendor record that has no vendorcycles associated with it
To remove a vendor record:
1. Click the REMOVE VENDOR command button .The following window appears:
You have three options:
� Type a vendor ID and fiscal cycle - this removesonly the specified vendor cycle record, unless it isthe only vendor cycle associated with the mastervendor record (then both are removed).
� Type a vendor ID and select ALL from the fiscalcycle list - this removes the master vendor recordand all associated vendor cycle records.
� Type a vendor ID and leave the fiscal cycle boxempty - this removes the specified master vendorrecord. The vendor record cannot be removed if anyvendor cycles are still associated with it.

Miscellaneous Vendor Activities
November 2002 105
2. Once you make your entries, press ENTER or clickOK. The Remove Vendor Confirm window appears:
3. Review the record, and click Remove to delete thevendor record.

Acquisitions Training Guide
106 November 2002

November 2002 107
Miscellaneous Order Activities
Modify An OrderThis wizard lets you make changes to existing orders. Certainchanges are immediately reflected in the appropriate vendor andfund records. Some fields may be changed at the workstation,but may also be updated when reports are run.
In addition to changing order fields, you can use the Modify AnOrder wizard to perform a number of receiving, paying, andprocessing functions:
• Mark specific copies and parts/volumes as received on acertain date and on a named packing list. You can alsomark items received using the Receive Order wizard.
• Pay for an order. You can also do this with the PayInvoice or Edit Invoice commands.
• Mark specific copies and parts/volumes as loaded intothe catalog. Setting this date does not add call numberand copy holdings to the catalog. Changing the dateloaded from Never to a real date only marks aDistribution segment as Closed, so the catalog no longerdisplays the following message.
Items on order
If you cancel a line item, edit the funding segment and changethe number of funded copies to zero. Edit the distributionsegment and change the number of copies to zero. Otherwise,you get an error message.

Acquisitions Training Guide
108 November 2002
REMOVE ORDERUse the REMOVE ORDER command to perform the followingtasks:
• Remove a single line item on an order record
• Remove all line items and the order record
NOTE Before you begin the process to remove an order, youmay find it helpful to display the order as discussed on page 53.You will need the order number and perhaps the line numbers tocancel all or part of the order.
To remove an order:
1. Click the REMOVE ORDER command button .The following window appears:
2. Type the order ID and the fiscal year.
3. In the line box, you have three choices:
� To remove a single order line, type the specific linenumber. If this line number is the last/only orderitem, the order is also removed.
� To remove all order lines and the order, click thedown arrow and select ALL.

Miscellaneous Order Activities
November 2002 109
4. Click the down arrow to select the library associatedwith the order.
5. Press ENTER or click OK. The following windowappears:
6. Review the order to verify that you are deleting thecorrect order. The top line on the window tells youwhether you are removing a specific line item, or if youare removing all items and the order (ALL).

Acquisitions Training Guide
110 November 2002
DUPLICATE ORDERThis wizard creates a new order by copying an existing orderrecord, optionally duplicating order lines into an entirely neworder or to an existing order.
Use the DUPLICATE ORDER command to perform thefollowing tasks:
• Copy an existing order with one line item into a neworder.
• Copy an order line from one order to another.
• Roll over a standing order to a new fiscal cycle keepingthe same order number.
NOTE Before you begin the process to duplicate an order, youmay find it helpful to display the order as discussed on page 53.You will need the order number and perhaps the line numbers toduplicate all or part of the order.
To duplicate an order:
1. Click the DUPLICATE ORDER command button
. The following window appears:

Miscellaneous Order Activities
November 2002 111
2. Type a new ID or select AUTO from the list.
3. Type fiscal cycle. This may be the same as the fiscalcycle for the existing order, or it may be different.
4. In the existing ID box, type the existing order number.
5. In the second fiscal box, type the existing fiscal cycle.
6. If you want to duplicate a specific line number from theexisting order, type this number in the line box. If youleave the box empty, the first line of the existing orderwill be duplicated, by default.
7. Press ENTER, or click OK. The following windowappears:
8. Press ENTER, or click OK to display a summarywindow containing the new order:

Acquisitions Training Guide
112 November 2002

Miscellaneous Order Activities
November 2002 113
9. Make any changes, and press ENTER or click OK toaccept your entries. Click Close to exit from the neworder.
If the original order had multiple line items that you want toduplicate:
1. Click the DUPLICATE ORDER command button.
2. First type the new order number and fiscal cycle youjust created.
3. Now type the old order number and fiscal cycle.
4. Type the line number you want to copy to the neworder.
5. Press ENTER or click OK. The summary windowappears as illustrated previously.
6. Make any changes, and press ENTER or click OK toaccept your entries. Click Close to exit from the neworder.
7. Repeat steps 1-6 to copy additional line items from theexisting order to the new order.
NOTE The summary window displays only one line item. Toview all the line items in the new order, use the Display AnOrder wizard.

Acquisitions Training Guide
114 November 2002
To roll over an existing order to a new fiscal cycle:
1. Click the DUPLICATE ORDER command button.
2. Type the same order number in both the new ID andexisting ID boxes.
3. Type the new fiscal cycle.
4. Press ENTER or click OK. The summary windowappears as illustrated above.
5. Make any changes, and press ENTER or click OK toaccept your entries. Click Close to exit from the neworder.
6. Repeat steps 1-6 to copy additional line items from theexisting fiscal cycle to the new fiscal cycle.
NOTE The summary window displays only one line item. Toview all the line items in the new order, use the Display AnOrder wizard.

Miscellaneous Order Activities
November 2002 115
Link Order Line Holdings to TitlesThe Link Order Line Holdings to Titles wizard lets you quicklycreate a call number record and copy record for items you justreceived. Another name for this wizard might be "CreateHoldings."
You must have a holding code on the order for this feature towork.
This wizard also updates the "Date Loaded" field on the orderline. This in turn removes the "on-order" display in the OPAC.(Another way to do this is to use the Edit Order command.)
NOTE Before you begin the process to load an order line, youmay find it helpful to display the order as discussed on page 53.
To use the Link Order Link Holdings to Titles wizard:
1. Click the Link Order Line Holdings to Titles wizard
. The following window appears:
2. Search for the item you want to load, and press ENTERor click OK. The following window appears:

Acquisitions Training Guide
116 November 2002
NOTE If more than one open order is associated with the title,all orders display. Only one may be loaded at a time. Highlightthe order line you want to load, and click OK.
3. Review the purchase order, line, and title informationto confirm that the received order is the correct one.
4. In the Holdings Selection section, determine settingsfor the full order.
� To load all copies, click load all.
� To assign item IDs automatically, select barcodes.
� You can also modify the default call numberinformation for the items being loaded.

Miscellaneous Order Activities
November 2002 117
5. In the Individual Order Distributions section, determinesettings for the individual items loaded.
� You can change the holding code by selecting adifferent one from the list, or you can accept theholding code entered previously.
� The received date (rcvd) list contains the NEVERand TODAY option. You can also type the actualdate received.
� If a particular distribution should not be loaded,deselect load.
6. Press ENTER or click OK. The window redisplayswith the updated information in the Individual OrderDistribution section:
To barcode the item, scan the item ID, or click OK tocomplete the load. Copies created through the LinkOrder Line Holdings to Titles wizard contain a link tothe order line distribution record that created it.
7. Click Close to exit the record.

Acquisitions Training Guide
118 November 2002

November 2002 119
Processing Invoices
OverviewAn invoice is a list that describes individual items or servicesprovided by a vendor and the charges associated with thoseitems or services. An invoice consists of two parts: the invoicerecord and one or more invoice line records. In a multilibrarysystem, invoice records belong to the library that created them.
Invoice RecordsThe use of invoice records is optional. When setting up youracquisitions system, evaluate current acquisitions and collectiondevelopment activities, then decide if you will use invoicerecords. If you decide to use invoice records, use themconsistently for all invoiced orders. Invoicing, receiving, andloading order holdings are separate functions in the Acquisitionsmodule. The standard invoice record defines, for the entireinvoice, the unique invoice ID, the vendor ID, and the invoicedate. The invoice is usually numbered by the vendor; thisnumber is the invoice’s unique identification in the Acquisitionsmodule.
Enter individual lines on the invoice into Unicorn with the linenumber/name, the amount, the number of copies being invoiced,the type of invoice information being entered, and an exchangerate. Both the invoice and the invoice lines have text entry fieldsfor notes and comments. Depending on the type of invoice lineentered, Unicorn may prompt for order line item identificationor for fund information. Enter the order line or fund informationat any time. If and when order line item or fund information isentered in the invoice record, Unicorn finds and updates all theassociated order, vendor, and fund records with informationfrom the invoice and invoice lines.

Acquisitions Training Guide
120 November 2002
Understanding the Invoice–OrderRelationship
An invoice can be created for orders received or not received.Once an invoice is created, it may be linked to a specific orderline item. When paying for the ordered items, payment is markedon the invoice, and the invoice-order link allows Unicorn toupdate the order line item, vendor, and fund records withpayment information. The link between the invoice and the ordercan be made for each line as the invoice is entered, or all invoiceinformation can be entered in batch and linked to orders atanother time.
Even negative amounts can be entered on an invoice line. Thispermits credit adjustments to invoices. When a negative amounton an invoice line is marked as paid, linked price fields areupdated with a smaller amount. An order does not have to existat the time an invoice is entered. A vendor may send an invoicefor material ordered by telephone. This invoice can be enteredwithout a link to an order. The vendor record shows the amountinvoiced and the number of copies invoiced without order orfund identification.
Understanding the Invoice–FundRelationship
An invoice line may be linked directly to a fund cycle, ratherthan linked through a line item to a fund. Once an invoice iscreated, it can be linked to a specific fund ID and fiscal cycle.The link between the invoice and the fund can be made for eachline as the invoice is entered, or all invoice information can beentered in batch and linked to funds at another time. When thelink is made, the fund cycle’s Free Balance and AmountInvoiced fields are updated. When marking those invoices aspaid, the invoice-fund link allows Unicorn to update fundrecords with payment information.

Processing Invoices
November 2002 121
CREATE INVOICEThis command creates a new invoice record or adds an invoiceline to an existing invoice.
NOTE Before you begin the process to create an invoice, youmay find it helpful to display the order as discussed on page 53.You will need the order number and perhaps the line numbers tocancel all or part of the order.
To create a new invoice record:
1. Click the Invoice Information and Maintenance wizard
from the menu bar.
2. Click the CREATE INVOICE command . Thefollowing window appears:
3. Type the invoice ID, or select AUTO from the list tohave Unicorn assign a unique invoice ID number.
4. Type the vendor ID. If the ID is unknown, use theDisplay1 Vendor command, and select ALL to displaythe list of vendor IDs with the associated fiscal cycleestablished in the database.
5. Select the library maintaining the invoice data.

Acquisitions Training Guide
122 November 2002
6. Press ENTER or click OK to display the followingmessage.
Creating New Invoice
7. The entered data displays on the new Create Invoicescreen. Edit the Date Invoiced field if needed.
8. In the Extended Info screen area, add notes orcomments.
9. Press ENTER or click OK to display the Summary andLine Item Info screen areas. Edit fields as needed. TheSummary area displays fields in which data can beedited or accepted as default entry. Some fields displaycurrent statistical data about the invoice, but are noteditable. The Invoice Line Info screen area is providedfor adding specific line item information about theindividual item(s) received on the invoice.
10. After the invoice line information is completed, pressENTER or click OK to update the record. The taskbardisplays the following message.
Record updated
11. A new line item area is added to the Invoice LineInformation section for entering another line item tothis invoice with the Line, Copies, Amt, and Link fields(the Exch field only displays on invoices from vendorswho use foreign currencies).
12. Information related to the type of invoice link may alsodisplay. When all the information is complete, pressENTER or click OK. If Unicorn was able to find therelated order, vendor, and fund records, and make theappropriate links, the taskbar displays the followingmessage.
Record updated

Processing Invoices
November 2002 123
PAY INVOICEThis command allows full or partial payments to be applied toan entire invoice or to individual invoice lines. This commandalso allows payments to be canceled. The following steps outlinethe Pay Invoice command procedure.
1. Select the Pay Invoice command .
2. Type the invoice ID of the invoice to be paid.
3. Tab to the Vendor ID field, and enter the vendor ID.Use Display1 Vendor and select ALL to display theentire list of vendor IDs in the system, if the vendor IDis not known.
4. In the Line field, enter the name or number of theinvoice line to be paid, or select ALL from the dropdown list to pay the entire invoice.
5. Enter a date, select TODAY from the drop down list, oraccept the default in the Date Paid field.
6. Enter a value in the Exchange field, or accept thedefault value listed.
7. In the Check# field, enter the check number to be usedfor paying the vendor.
8. Enable/disable the Cancel Payment field, and pressENTER or click OK.
9. If the line paid was the only line left to be paid on theinvoice, then the following message displays in thetaskbar.
Invoice Paid in Full
� If the invoice contains other unpaid invoice lines,the following message displays in the taskbar afterthe specified line is paid.
Invoice Partly Paid
� If the invoice line is not linked, the followingmessage displays:
Invoice line under linked

Acquisitions Training Guide
124 November 2002
DISPLAY1 INVOICEThe Display1 Invoice command displays the status of all itemson an invoice, a single invoice line on an invoice, all invoices,all invoices for a single vendor, or all invoice lines paid by aspecified check number. The following steps outline theDisplay1 Invoice command procedure.
1. Issue the Display1 Invoice command . Enter aninvoice ID and optionally, a line number, or a vendorID, or a check number.
2. Select the appropriate library.
3. An Options screen area allows you to specify whetherto display summary information, extended information,amounts, dates, and/or numbers associated withinvoices.
4. Press ENTER or click OK to display the selectedinformation.

Processing Invoices
November 2002 125
Add Invoice LinesIf additional invoice lines need to be added to an invoice, theexisting invoice ID can be supplied for the Create Invoicecommand, and more invoice lines added.
1. Type the invoice ID to which an invoice line needs tobe added. Press ENTER or click OK to display thefollowing message and a blank invoice line.
Adding new line to existing invoice
2. When all the information is complete for the invoiceline, press ENTER or click OK. If the completedinvoice link contains an order, an adjust, or a fund link,enter the order ID, line item number, and fiscal cycle.The taskbar displays the following message.
Record updated
3. Continue to enter invoice lines, as needed, and pressENTER or click OK to update the database.

Acquisitions Training Guide
126 November 2002
EDIT INVOICEThis command allows changes to invoice and invoice line fields,including the Date Paid and Check Number fields. Certainchanges are immediately reflected in the appropriate order,orderline item, vendor, and fund cycle records.
The Edit Invoice command can be used to mark specific copiesas paid on a certain date with a named check number. Changescan be made to or information can added to any of the fields inan invoice or invoice line before the invoice line has beenmarked as paid. Once marked paid, only the date paid, checknumber, and text entries can be changed.
The following steps outline the Edit Invoice commandprocedure.
1. Enter the invoice ID.
2. Enter the vendor ID.
3. Enter the invoice line identification. Choose a specificline, or selecting ALL from the drop down list.
4. Enable or disable which Option fields to display, andpress ENTER.
� If the Summary option is enabled, the invoicesummary displays first for the Edit Invoicecommand. On the invoice summary screen, theInvoice ID, Prorate, and Date Invoiced fields can bechanged. Other invoice fields on this screen aremaintained by the system and cannot be changeddirectly.
� If the Extended option is enabled, any of theextended invoice information entries can be added,changed, or removed.
� If the Pay option is enabled, information in any ofthe unpaid invoice line fields can be changed.

Processing Invoices
November 2002 127
NOTE An existing order ID or fund ID may be deleted orreplaced with spaces. This breaks the link between the currentinvoice line and the linked order or fund. A different order ID orfund ID may be entered, or the invoice line can be left unlinked.
5. When all the information in the invoice and invoiceline fields has been changed, press ENTER or clickOK to update the invoice.

Acquisitions Training Guide
128 November 2002
REMOVE INVOICEThis command allows an authorized operator to remove aninvoice line from an invoice record, or to remove all invoicelines as well as the invoice.
NOTE Once an invoice line has been paid, neither Edit Invoicenor Remove Invoice can be used on that line, except to changethe date paid and the check number.
The following steps outline the Remove Invoice commandprocedure.
1. Issue the Remove Invoice command .
2. Enter the invoice ID and vendor ID of the invoice to beremoved. Optionally, enter the invoice line to beremoved.
3. Select the library associated with the invoice beingremoved.
4. The invoice line or invoice information displays. SelectKeep to discontinue the removal process, or selectRemove to finalize the process and remove the invoiceline or invoice.
If you enter an invoice ID, a vendor ID, and an invoice linenumber, the system removes the invoice line. If it is the last lineon the invoice, the invoice record is removed too. If you enter aninvoice ID, a vendor ID, and select ALL in the Line field, all ofthe invoice lines and the invoice record are removed.

November 2002 Exercises-1
Appendix A -Exercises
Before beginning the exercises:
• Display the Acquisitions toolbar:
� Right-click the blank area on the toolbar. A shortcutmenu appears.
� Click Toolbars.
� In the Use box, click the down-arrow to select Acq.
� Click OK.
• Ensure that the properties for the Add Temporary Titleare set to follow the practices of your library. AddTemporary Title is one of the navigational next stepsthat is built into the Create Basic Order, Create DatedOrder, and Create Recurring Order wizards. Thebehavior properties of the Order wizards contain theconfiguration for Add Temporary Title.
To check the properties of each Order wizard:
� Right-click the wizard. A shortcut menu appears.
� Click Properties. The following window appears:

Acquisitions Training Guide
Exercises-2 November 2002
� Click the Add Temporary Title button. Thefollowing window appears:

Appendix A - Exercises
November 2002 Exercises-3
• In the Use Entries box, establish the list ofbibliographic entries you wish to use when adding aTemporary Title.
• Choose a class scheme of AUTO to enable the propertythat auto-generates temporary XX call numbers.
• Typically, the property to Add Copy is NOT enabled.
To save your property settings to your workstation so thatUnicorn will save them after you exit WorkFlows, clickCommand>All Wizards>SAVE_PROPERTY. SystemAdministrators can save properties to the Unicorn server. Allother logins may save their properties locally to the PC.
NOTE For more information on saving properties, look up the"Properties" topic in the Help file index.

Acquisitions Training Guide
Exercises-4 November 2002
Create Basic Orders
Exercise 1: Single Copy - Single Fund
1. Click the Order Information and Maintenance wizard
, then click the Create Basic Order wizard
.
2. Click Add Temporary Title to add a briefbibliographic record.
a. Supply appropriate bibliographic information.
b. Select a class scheme of AUTO.
c. Do not create a copy.
d. Click OK.
e. Click Order This Title.
3. Complete the Creating New Order screen.
a. Type a Vendor ID.
b. Set the Retorted to FIRM.
c. Choose a Fiscal Cycle.
d. Click Add Orderline.
4. Complete the Orderline Information screen.
a. Type a Unit Price.
b. Type 1 in the Quantity field for number ofcopies.
c. Fill in Additional Orderline Information ifnecessary.
d. Click Continue.
5. Complete the Fundings and Distributions screen.
a. Select a Fund ID; keep ALL as the fundedquantity amount.
b. Select a holding code; keep ALL as thedistributed quantity amount.
c. Click Confirm. A Summary screen will display.

Appendix A - Exercises
November 2002 Exercises-5
d. Click Finish. The Mark Order Finished screenwill display.
6. Click Yes, Mark as Ready.
7. Select the Receive Order command located in the OrderInformation and Maintenance group.
a. Allow the packing field to auto-generate, or typeyour own packing slip information.
b. Click OK.
8. Receive the order. As there is only one line to yourorder, type the following information:
a. Type the Order ID.
b. Type 1 in the Line field.
c. Type the Fiscal Cycle used when creating theorder.
d. Type 1 in the Copies field.
e. Click OK.
9. Click the Link Orderline Holdings to Titles wizardfound in the Order Information and Maintenance groupto complete copy processing.
a. Select the Link Orderline Holdings to Titleswizard.
b. Identify the title for copy processing by typingsearch terms.
c. Click OK.
NOTE If a hitlist appears, click the title, then click LoadOrder.
10. Complete the Load Order screen.
a. In the New Call Number field, update the callnumber if necessary.
b. Click Load next to the Received Date field.
c. Click OK.
d. Retain the auto-generated barcode or scan inyour own if necessary.
e. Click OK.

Acquisitions Training Guide
Exercises-6 November 2002
11. If working with invoices, use the Create Invoicecommand under the Invoice Information andMaintenance group.
a. Select the Create Invoice command.
b. Fill in the Invoice ID field with an invoicenumber, or use the drop down menu to selectAUTO.
c. Fill in the Vendor ID field.
d. Click OK.
e. Fill in the Date Invoice field.
f. Type extended information if necessary.
g. Click OK.
h. Fill in the Line Number, Copies, and Amountfields.
i. Select ORDER in the Link field.
j. Click OK.
m. Fill in the Order ID, Line Item Number, andFiscal Cycle fields.
n. Click OK.
12. Click Pay Invoice from the Invoice Information andMaintenance group.
a. Fill in the Invoice ID field.
b. Type the Vendor ID.
c. In the Line field, choose ALL from the dropdown menu.
d. Type TODAY in the Date Paid field.
e. Click OK.

Appendix A - Exercises
November 2002 Exercises-7
Exercise 2: Order Two Copies - Each from aDifferent Fund
1. Click the Order Information and Maintenance wizard
, then click the Create Basic Order wizard
.
2. Click Add Temporary Title to add a briefbibliographic record.
a. Supply appropriate bibliographic information.
b. Select a class scheme of AUTO.
c. Do not create a copy.
d. Click OK.
e. Click Order This Title.
3. Complete the Creating New Order screen.
a. Type a Vendor ID.
b. Set the Retorted to FIRM.
c. Choose a Fiscal Cycle.
d. Click Add Orderline.
4. Complete the Orderline Information screen.
a. Type a Unit Price.
b. Type 2 in the Quantity field for number ofcopies.
c. Fill in Additional Orderline Information ifnecessary.
d. Click Continue.
5. Fill in the Fundings and Distributions screen.
a. Select a Fund ID; change the Funded QuantityAmount to 1.
b. Select a holding code; change the DistributedQuantity amount to 1.
c. Insert a SINGLE_FUNDING distribution withthe After helper in the top right hand corner ofthe window.

Acquisitions Training Guide
Exercises-8 November 2002
d. Select a Fund ID; verify that the funded quantityis set to 1.
e. Insert a HOLDING_DISTRIBUTION with theAfter helper in the top right hand corner of thewindow.
f. Select a holding code; verify that the fundedquantity is set to 1.
g. Click Confirm.
6. A Summary screen will display. Click Finish.
7. The Mark Order Finished screen will display. ClickYes, Mark as Ready.
8. Select the Receive Order command located in the OrderInformation and Maintenance group.
a. Allow the Packing field to auto-generate or typeyour own packing slip information.
b. Click OK.
9. Receive your order. As there is only one line to yourorder, type the following information:
a. Type the Order ID.
b. Type 1 in the Line field.
c. Type the Fiscal Cycle used when creating theorder.
d. Type 2 in the Copies field.
e. Click OK.
10. Use the Link Orderline Holdings to Titles wizard foundin the Order Information and Maintenance group tocomplete copy processing.
a. Select the Link Orderline Holdings to Titleswizard.
b. Identify the title for copy processing by typingsearch terms.
c. Click OK.
NOTE If a hitlist appears, click the title, then click LoadOrder.

Appendix A - Exercises
November 2002 Exercises-9
11. Fill in the Load Order screen.
a. In the New Call Number field, update the callnumber, if necessary.
b. Click Load next to the Received Date field ofeach copy.
c. Click OK.
d. Retain the auto-generated barcodes or scan inyour own if necessary.
e. Click OK.
12. If working with invoices, use the Create Invoicecommand under the Invoice Information andMaintenance group.
a. Select the Create Invoice command.
b. Fill in the Invoice ID field with an invoicenumber, or use the drop down menu to selectAUTO.
c. Fill in the Vendor ID field.
d. Click OK.
e. Fill in the Date Invoice field.
f. Type extended information if necessary.
g. Click OK.
h. Fill in the Line Number, Copies, And Amountfields.
i. Select ORDER in the Link field.
j. Click OK.
k. Fill in the Order ID, Line Item Number, andFiscal Cycle fields.
l. Click OK.
13. Select the Pay Invoice command under the InvoiceInformation and Maintenance group.
a. Fill in the Invoice ID field.
b. Type the Vendor Id.
c. In the Line field, choose ALL from the dropdown menu.
d. Type TODAY in the Date Paid field.
e. Click OK.

Acquisitions Training Guide
Exercises-10 November 2002
Exercise 3: Order a Single Copy - Split By Amount
1. Select the Create Basic Order wizard located under theOrder Information and Maintenance group on thetoolbar.
2. Use the Add Temporary Title button to add a briefbibliographic record.
a. Supply appropriate bibliographic information.
b. Select a class scheme of AUTO.
c. Do not create a copy.
d. Click OK.
e. Click Order This Title.
3. Fill in the Creating New Order screen.
a. Type a Vendor ID.
b. Set the Order type to FIRM.
c. Choose a Fiscal Cycle.
d. Click Add Orderline.
4. Fill in the Orderline Information screen.
a. Type a Unit Price.
b. Type 1 in the Quantity field for number ofcopies.
c. Fill in Additional Orderline Information ifnecessary.
d. Click Continue.
5. Fill in the Fundings and Distributions screen.
a. Delete the fund ID entry by placing your cursorin the fund ID field and then clicking on theDelete helper in the top right hand corner of theorder window.
b. Place your cursor in the Holding Code box.Click the Before helper in the upper right handcorner of the window and select anMULTI_FUNDING segment.
c. Use the After helper to insert twoAMOUNT_SPLIT segments underneath theMULTI_FUNDING segment.

Appendix A - Exercises
November 2002 Exercises-11
d. Insert fund ID's into the two Fund ID fields, anddetermine how much money should be usedfrom each fund to pay for the order.
e. Select a holding code; keep ALL as thedistributed quantity amount.
f. Click Confirm.
6. A Summary screen will display. Click Finish.
7. The Mark Order Finished screen will display. ClickYes, Mark as Ready.
8. Select the Receive Order command located in the OrderInformation and Maintenance group.
a. Allow the packing field to auto-generate, or typeyour own packing slip information.
b. Click OK.
9. Receive your order. As there is only one line to yourorder, type the following information:
a. Type the Order ID.
b. Type 1 in the Line field.
c. Type the Fiscal Cycle used when creating theorder.
d. Type 1 in the Copies field.
e. Click OK.
10. Use the Link Orderline Holdings to Titles wizard foundin the Order Information and Maintenance group tocomplete copy processing.
a. Select the Link Orderline Holdings to Titleswizard
b. Identify the title for copy processing by typingsearch terms.
c. Click OK.
NOTE If a hitlist appears, click the title, then click LoadOrder.
11. Fill in the Load Order screen.

Acquisitions Training Guide
Exercises-12 November 2002
a. In the New Call Number field, update the callnumber if necessary.
b. Click Load next to the Received Date.
c. Click OK.
d. Retain the auto-generated barcode or scan inyour own if necessary.
e. Click OK.
12. If working with invoices, use the Create Invoicecommand under the Invoice Information andMaintenance group.
a. Select the Create Invoice command.
b. Fill in the Invoice ID field with an invoicenumber, or use the drop down menu to selectAUTO.
c. Fill in the Vendor ID field.
d. Click OK.
e. Fill in the Date Invoice field.
f. Type extended information if necessary.
g. Click OK.
h. Fill in the Line Number, Copies, and Amountfields.
i. Select ORDER in the Link field.
j. Click OK.
k. Fill in the Order ID, Line Item Number, andFiscal Cycle fields.
l. Click OK.
13. Select the Pay Invoice command under the InvoiceInformation and Maintenance group.
a. Fill in the Invoice ID field.
b. Type the Vendor ID.
c. In the Line field, choose ALL from the drop-down menu.
d. Type TODAY in the Date Paid field.
e. Click OK.

Appendix A - Exercises
November 2002 Exercises-13
Exercise 4: Order a Single Copy - Split ByPercentage
1. Select the Create Basic Order wizard located under theOrder Information and Maintenance group on thetoolbar.
2. Use the Add Temporary Title button to add a briefbibliographic record.
a. Supply appropriate bibliographic information.
b. Select a class scheme of AUTO.
c. Do not create a copy.
d. Click OK.
e. Click Order This Title.
3. Fill in the Creating New Order screen.
a. Type a Vendor ID.
b. Set the order type to FIRM.
c. Choose a Fiscal Cycle.
d. Click Add Orderline.
4. Fill in the Orderline Information screen.
a. Type a Unit Price Unit Price.
b. Type 1 in the Quantity field for number ofcopies.
c. Fill in Additional Orderline Information ifnecessary.
d. Click Continue.
5. Fill in the Fundings and Distributions screen.
a. Delete the fund ID entry by placing your cursorin the fund ID field and then clicking on theDelete helper in the top right hand corner of theorder window.
b. Place your cursor in the Holding Code field.Click the Before helper in the upper right cornerof the window and select a MULTI_FUNDINGsegment.

Acquisitions Training Guide
Exercises-14 November 2002
c. Use the After helper to insert twoPERCENTAGE_SPLIT segments underneaththe MULTI_FUNDING segment.
d. Insert fund IDs into the two Fund ID fields, anddetermine how much money should be usedfrom each fund to pay for the order.
e. Select a holding code; keep ALL as thedistributed quantity amount.
f. Click Confirm.
6. A Summary screen will display. Click Finish.
7. The Mark Order Finished screen will display. ClickYes, Mark as Ready.
8. Select the Receive Order command in the OrderInformation and Maintenance group.
a. Allow the Packing field to auto-generate, or typeyour own packing slip information.
b. Click OK.
9. Receive your order. As there is only one line to yourorder, type the following information:
a. Type the Order ID.
b. Type 1 in the Line field.
c. Type the Fiscal Cycle used when creating theorder.
d. Type 1 in the Copies field.
e. Click OK.
10. Use the Link Orderline Holdings to Titles wizard foundin the Order Information and Maintenance group tocomplete copy processing.
a. Select the Link Orderline Holdings to Titleswizard
b. Identify the title for copy processing by typingsearch terms.
c. Click OK.
NOTE If a hitlist appears, click the title, then click LoadOrder.

Appendix A - Exercises
November 2002 Exercises-15
11. Fill in the Load Order screen.
a. In the New Call Number field, update the callnumber if necessary.
b. Click Load next to the Receive Date.
c. Click OK.
d. Retain the auto-generated barcode or scan inyour own if necessary.
e. Click OK.
12. If working with invoices, use the Create Invoicecommand under the Invoice Information andMaintenance group.
a. Select the Create Invoice command.
b. Fill in the Invoice ID field with an invoicenumber, or use the drop down menu to selectAUTO.
c. Fill in the Vendor ID field.
d. Click OK.
e. Fill in the Date Invoice field.
f. Type extended information if necessary.
g. Click OK.
h. Fill in the Line Number, Copies, and Amountfields.
g. Select ORDER in the Link field.
h. Click OK.
i. Fill in the Order ID, Line Item Number, andFiscal Cycle fields.
j. Click OK.
13. Select the Pay Invoice command under the InvoiceInformation and Maintenance group.
a. Fill in the Invoice ID field.
b. Type the Vendor ID.
c. In the Line field, choose ALL from the dropdown menu.
d. Type TODAY in the Date Paid field.
e. Click OK.

Acquisitions Training Guide
Exercises-16 November 2002
Exercise 5: Order a Single copy from a Single Fund -Using SmartPORT
1. Select the Create Basic Order wizard located under theOrder Information and Maintenance group on thetoolbar.
2. Use the Get it From Search Source button to tell thesoftware that you are going to capture a bibliographicrecord from a Z39.50 destination using SmartPORT.
a. The Ordering: Pause To Capture BibliographicRecord screen will display. This window muststay open in order to retain the workflow ofcapture a record from SmartPORT.
b. Click the SEARCH SOURCE wizard in theOrder Information and Maintenance group.Make a connection to a Z39.50 destination.Search for a record, capture the record, and saveit.
c. Once you have saved the bibliographic record,click Continue to proceed with the ordercreation process.
3. Fill in the Creating New Order screen.
a. Type a Vendor ID.
b. Set the order type to FIRM.
c. Choose a Fiscal Cycle.
d. Click Add Orderline.
4. Fill in the Orderline Information screen.
a. Type a Unit Price.
b. Type 1 in the Quantity field for number ofcopies.
c. Fill in Additional Orderline Information ifnecessary.
d. Click Continue.
5. Fill in the Fundings and Distributions screen.
a. Select a Fund ID; keep ALL as the fundedquantity amount.

Appendix A - Exercises
November 2002 Exercises-17
b. Select a holding code; keep ALL as thedistributed quantity amount.
c. Click Confirm.
6. A Summary screen will display. Click Finish.
7. The Mark Order Finished screen will display. ClickYes, Mark as Ready.
8. Select the Receive Order command located in the OrderInformation and Maintenance group.
a. Allow the Packing field to auto-generate or typeyour own packing slip information.
b. Click OK.
9. Receive your order. As there is only one line to yourorder, type the following information:
a. Type the Order ID.
b. Type 1 in the Line field.
c. Type the Fiscal Cycle used when creating theorder.
d. Type 1 in the Copies field.
e. Click OK.
10. Use the Link Orderline Holdings to Titles wizard foundin the Order Information and Maintenance group tocomplete copy processing.
a. Select the Link Orderline Holdings to Titleswizard
b. Identify the title for copy processing by typingsearch terms.
c. Click OK.
NOTE If a hitlist appears, click the title, then click LoadOrder.
11. Fill in the Load Order screen.
a. In the New Call Number field, update the callnumber if necessary.
b. Click Load next to the Received Date field.
c. Click OK.

Acquisitions Training Guide
Exercises-18 November 2002
d. Retain the auto-generated barcode or scan inyour own if necessary.
e. Click OK.
12. If working with invoices, use the Create Invoicecommand under the Invoice Information andMaintenance group.
a. Select the Create Invoice command.
b. Fill in the Invoice ID field with an invoicenumber, or use the drop down menu to selectAUTO.
c. Fill in the Vendor ID field.
d. Click OK.
e. Fill in the Date Invoice field.
f. Type extended information if necessary.
g. Click OK.
h. Fill in the Line Number, Copies, and Amountfields.
i. Select ORDER in the Link field.
j. Click OK.
k. Fill in the Order ID, Line Item Number, andFiscal Cycle fields.
l. Click OK.
13. Select the Pay Invoice command under the InvoiceInformation and Maintenance group.
a. Fill in the Invoice ID field.
b. Type the Vendor ID.
c. In the Line field, choose ALL from the dropdown menu.
d. Type TODAY in the Date Paid field.
e. Click OK.

Appendix A - Exercises
November 2002 Exercises-19
Exercise 6: Order Two Copies - Receive One Copy
1. Select the Create Basic Order wizard located under theOrder Information and Maintenance group on thetoolbar.
2. Use the Add Temporary Title option to add a briefbibliographic record.
a. Supply appropriate bibliographic information.
b. Select a class scheme of AUTO.
c. Do not create a copy.
d. Click OK.
e. Click Order This Title.
3. Fill in the Creating New Order screen.
a. Type a Vendor ID.
b. Set the order type to FIRM.
c. Choose a Fiscal Cycle.
d. Click Add Orderline.
4. Fill in the Orderline Information screen.
a. Type a Unit Price.
b. Type 2 in the Quantity field for number ofcopies.
c. Fill in Additional Orderline Information ifnecessary.
d. Click Continue.
5. Fill in the Fundings and Distributions screen.
a. Select a Fund ID; keep ALL as the fundedquantity amount.
b. Select a holding code; keep ALL as thedistributed quantity amount.
c. Click Confirm.
6. A Summary screen will display. Click Finish.
7. The Mark Order Finished screen will display. ClickYes, Mark as Ready.

Acquisitions Training Guide
Exercises-20 November 2002
8. Select the Receive Order command located in the OrderInformation and Maintenance group.
a. Allow the packing field to auto-generate, or typeyour own packing slip information.
b. Enable the auto-claiming feature underneath theoptions section of the screen if you would liketo auto-generate a claim segment for copies notreceived.
c. Click OK.
9. Receive your order. As there is only one line to yourorder, type the following information:
a. Type the Order ID.
b. Type 1 in the Line field.
c. Type the Fiscal Cycle used when creating theorder.
d. Type 1 in the Copies field, instead of 2.
e. Click OK.
10. Use the Link Orderline Holdings to Titles wizard foundin the Order Information and Maintenance group tocomplete copy processing.
a. Select the Link Orderline Holdings to Titleswizard
b. Identify the title for copy processing by typingsearch terms.
c. Click OK.
NOTE If a hitlist appears, click the title, then click LoadOrder.

Appendix A - Exercises
November 2002 Exercises-21
11. Fill in the Load Order screen.
a. In the New Call Number field, update the callnumber if necessary.
b. Click Load next to the Receive Date for just oneof the copies, because you want to the secondcopy, which you have not yet received.
c. Click OK.
d. Retain the auto-generated barcode or scan inyour own if necessary.
e. Click OK.
12. Proceed to the next exercise to receive and load thesecond copy to pay the order.

Acquisitions Training Guide
Exercises-22 November 2002
Exercise 7: Receiving the Second Copy that WasClaimed
1. Receive your order. As there is only one line to yourorder, type the following information:
a. Type the Order ID.
b. Type 1 in the Line field.
c. Type the Fiscal Cycle used when creating theorder.
d. Type 1 in the Copies field.
e. Click OK.
2. Use the Link Orderline Holdings to Titles wizard foundin the Order Information and Maintenance group tocomplete copy processing.
a. Select the Link Orderline Holdings to Titleswizard.
b. Identify the title for copy processing by typingsearch terms.
c. Click OK.
NOTE If a hitlist appears, click the title, then click LoadOrder.
3. Fill in the Load Order screen.
a. In the New Call Number field, update the callnumber if necessary.
b. Click Load next to the Received Date field.
c. Click OK.
d. Retain the auto-generated barcode or scan inyour own if necessary.
e. Click OK.

Appendix A - Exercises
November 2002 Exercises-23
4. If working with invoices, use the Create Invoicecommand under the Invoice Information andMaintenance group.
a. Select the Create Invoice command.
b. Fill in the Invoice ID field with an invoicenumber, or use the drop down menu to selectAUTO.
c. Fill in the Vendor ID field.
d. Click OK.
e. Fill in the Date Invoice field.
f. Type extended information if necessary.
g. Click OK.
h. Fill in the Line Number, Copies, and Amountfields.
i. Select ORDER in the Link field.
j. Click OK.
k. Fill in the Order ID, Line Item Number, andFiscal Cycle fields.
l. Click OK.
5. Select the Pay Invoice command under the InvoiceInformation and Maintenance group.
a. Fill in the Invoice ID field.
b. Type the Vendor ID.
c. In the Line field, choose ALL from the dropdown menu.
d. Type TODAY in the Date Paid field.
e. Click OK.

Acquisitions Training Guide
Exercises-24 November 2002
Exercise 8: Order Two Copies Each with a DifferentHolding Code (Holding Distribution)
1. Select the Create Basic Order wizard located under theOrder Information and Maintenance group on thetoolbar.
2. Use the Add Temporary Title button to add a briefbibliographic record.
a. Supply appropriate bibliographic information.
b. Select a class scheme of AUTO.
c. Do not create a copy.
d. Click OK.
e. Click Order This Title.
3. Fill in the Creating New Order screen.
a. Type a Vendor ID.
b. Set the order type to FIRM.
c. Choose a Fiscal Cycle.
d. Click Add Orderline.
4. Fill in the Orderline Information screen.
a. Type a Unit Price.
b. Type 2 in the Quantity field for number ofcopies.
c. Fill in Additional Orderline Information ifnecessary.
d. Click Continue.
5. Fill in the Fundings and Distributions screen.
a. Select a Fund ID; keep ALL as the fundedquantity amount.
b. Select a holding code; Type 1 as the distributedquantity amount.
c. Insert a HOLDING_DISTRIBUTION with theAfter helper in the top right hand corner of thewindow.
d. Select a holding code for the new distribution,and set the distributed quantity amount to 1.

Appendix A - Exercises
November 2002 Exercises-25
e. Click Confirm.
6. A Summary screen will display. Click Finish.
7. The Mark Order Finished screen will display. ClickYes, Mark as Ready.
8. Select the Receive Order command located in the OrderInformation and Maintenance group.
a. Allow the packing field to auto-generate, or typeyour own packing slip information.
b. Click OK.
9. Receive your order. As there is only one line to yourorder, type the following information:
a. Type the Order ID.
b. Type 2 in the Line field.
c. Type the Fiscal Cycle used when creating theorder.
d. Type 2 in the Copies field.
e. Click OK.
10. Use the Link Orderline Holdings to Titles wizard foundin the Order Information and Maintenance group tocomplete copy processing.
a. Select the Link Orderline Holdings to Titleswizard.
b. Identify the title for copy processing by typingsearch terms.
c. Click OK.
NOTE If a hitlist appears, click the title, then click LoadOrder.
11. Fill in the Load Order screen.
a. In the New Call Number field, update the callnumber if necessary.
b. Click Load next to the Receive Date of eachline.
c. Click OK.

Acquisitions Training Guide
Exercises-26 November 2002
d. Retain the auto-generated barcode or scan inyour own if necessary.
e. Click OK.
12. If working with invoices, use the Create Invoicecommand under the Invoice Information andMaintenance group.
a. Select the Create Invoice command.
b. Fill in the Invoice ID field with an invoicenumber, or use the drop down menu to selectAUTO.
c. Fill in the Vendor ID field.
d. Click OK.
e. Fill in the Date Invoice field.
f. Type extended information if necessary.
g. Click OK.
h. Fill in the Line Number, Copies, and Amountfields.
i. Select ORDER in the Link field.
j. Click OK.
k. Fill in the Order ID, Line Item Number, andFiscal Cycle fields.
l. Click OK.
13. Select the Pay Invoice command under the InvoiceInformation and Maintenance group.
a. Fill in the Invoice ID field.
b. Type the Vendor ID.
c. In the Line field, choose ALL from the dropdown menu.
d. Type TODAY in the Date Paid field.
e. Click OK.

Appendix A - Exercises
November 2002 Exercises-27
Exercise 9: Order a Single Copy with a Single UserDistribution
1. Select the Create Basic Order wizard located under theOrder Information and Maintenance group on thetoolbar.
2. Use the Add Temporary Title button to add a briefbibliographic record.
a. Supply appropriate bibliographic information.
b. Select a class scheme of AUTO.
c. Do not create a copy.
d. Click OK.
e. Click Order This Title.
3. Fill in the Creating New Order screen.
a. Type a Vendor ID.
b. Set the order type to FIRM.
c. Choose a Fiscal Cycle.
d. Click Add Orderline.
4. Fill in the Orderline Information screen.
a. Type a Unit Price.
b. Type 1 in the Quantity field for number ofcopies.
c. Fill in Additional Orderline Information ifnecessary.
d. Click Continue.
5. Fill in the Fundings and Distributions screen.
a. Select a Fund ID; keep ALL as the fundedquantity amount.
b. Place your cursor in the holding code field andclick the Delete helper in order to delete theHOLDING_DISTRIBUTION. Click the Afterhelper, and select USER_DISTRIBUTION.
c. Select a user ID; keep ALL as the distributedquantity amount.
d. Click Confirm.

Acquisitions Training Guide
Exercises-28 November 2002
6. A Summary screen will display. Click Finish.
7. The Mark Order Finished screen will display. ClickYes, Mark as Ready.
8. Click the Receive Order command located in the OrderInformation and Maintenance group.
a. Allow the packing field to auto-generate, or typeyour own packing slip information.
b. Click OK.
9. Receive your order. As there is only one line to yourorder, type the following information:
a. Type the Order ID.
b. Type 1 in the Line field.
c. Type the Fiscal Cycle used when creating theorder.
d. Type 1 in the Copies field.
e. Click OK.
10. Use the Link Orderline Holdings to Titles wizard foundin the Order Information and Maintenance group tocomplete copy processing.
a. Select the Link Orderline Holdings to Titleswizard.
b. Identify the title for copy processing by typingsearch terms.
c. Click OK.
NOTE If a hitlist appears, click the title, then click LoadOrder.

Appendix A - Exercises
November 2002 Exercises-29
11. Fill in the Load Order screen.
a. In the New Call Number field, update the callnumber if necessary.
b. Click Load next to the Receive Date.
c. Click OK.
d. Retain the auto-generated barcode or scan inyour own if necessary.
e. Click OK.
12. If working with invoices, use the Create Invoicecommand under the Invoice Information andMaintenance group.
a. Select the Create Invoice command.
b. Fill in the Invoice ID field with an invoicenumber, or use the drop down menu to selectAUTO.
c. Fill in the Vendor ID field.
d. Click OK.
e. Fill in the Date Invoice field.
f. Type extended information if necessary.
g. Click OK.
h. Fill in the Line Number, Copies, and Amountfields.
i. Select ORDER in the Link field.
j. Click OK.
k. Fill in the Order ID, Line Item Number, andFiscal Cycle fields.
l. Click OK.
4. Select the Pay Invoice command under the InvoiceInformation and Maintenance group.
a. Fill in the Invoice ID field.
b. Type the Vendor ID.
c. In the Line field, choose ALL from the dropdown menu.
d. Type TODAY in the Date Paid field.
e. Click OK.

Acquisitions Training Guide
Exercises-30 November 2002
Exercise 10: Order Two Copies from a Single Fundwith Multiple Distributions
1. Select the Create Basic Order wizard located under theOrder Information and Maintenance group on thetoolbar.
2. Use the Add Temporary Title button to add a briefbibliographic record.
a. Supply appropriate bibliographic information.
b. Select a class scheme of AUTO.
c. Do not create a copy.
d. Click OK.
e. Click Order This Title.
3. Fill in the Creating New Order screen.
a. Type a Vendor ID.
b. Set the order type to FIRM.
c. Choose a Fiscal Cycle.
d. Click Add Orderline.
4. Fill in the Orderline Information screen.
a. Type a Unit Price.
b. Type 2 in the Quantity field for number ofcopies.
c. Fill in Additional Orderline Information ifnecessary.
d. Click Continue.
5. Fill in the Fundings and Distributions screen.
a. Select a Fund ID; keep ALL as the fundedquantity amount.
b. Select a holding code, change the distributedamount to 1.
c. Click the After helper, and insert aHOLDING_DISTRIBUTION. Select a holdingcode.
d. Click Confirm.

Appendix A - Exercises
November 2002 Exercises-31
6. A Summary screen will display. Click Finish.
7. The Mark Order Finished screen will display. ClickYes, Mark as Read.
8. Select the Receive Order command located in the OrderInformation and Maintenance group.
a. Allow the packing field to auto-generate, or typeyour own packing slip information.
b. Click OK.
9. Receive your order. As there is only one line to yourorder, type the following information:
a. Type the Order ID.
b. Type 1 in the Line field.
c. Type the Fiscal Cycle used when creating theorder.
d. Type 1 in the Copies field.
e. Click OK.
10. Use the Link Orderline Holdings to Titles wizard foundin the Order Information and Maintenance group tocomplete copy processing.
a. Select the Link Orderline Holdings to Titleswizard
b. Identify the title for copy processing by typingsearch terms.
c. Click OK.
NOTE If a hitlist appears, click the title, then click LoadOrder.
11. Fill in the Load Order screen.
a. In the New Call Number field, update the callnumber if necessary.
b. Click Load next to the Receive Date.
c. Click OK.
d. Retain the auto-generated barcode or scan inyour own if necessary.
e. Click OK.

Acquisitions Training Guide
Exercises-32 November 2002
12. If working with invoices, use the Create Invoicecommand under the Invoice Information andMaintenance group.
a. Select the Create Invoice command.
b. Fill in the Invoice ID field with an invoicenumber, or use the drop down menu to selectAUTO.
c. Fill in the Vendor ID field.
d. Click OK.
e. Fill in the Date Invoice field.
f. Type extended information if necessary.
g. Click OK.
h. Fill in the Line Number, Copies, and Amountfields.
i. Select ORDER in the Link field.
j. Click OK.
k. Fill in the Order ID, Line Item Number, andFiscal Cycle fields.
l. Click OK.
13. Select the Pay Invoice command under the InvoiceInformation and Maintenance group.
a. Fill in the Invoice ID field.
b. Type the Vendor ID.
c. In the Line field, choose ALL from the dropdown menu.
d. Type TODAY in the Date Paid field.
e. Click OK.

Appendix A - Exercises
November 2002 Exercises-33
Exercise 11: Order Four Copies with Four Funds andFour Holdings Codes (Multiple Fundings and MultipleDistributions)
1. Select the Create Basic Order wizard located under theOrder Information and Maintenance group on thetoolbar.
2. Use the Add Temporary Title button to add a briefbibliographic record.
a. Supply appropriate bibliographic information.
b. Select a class scheme of AUTO.
c. Do not create a copy.
d. Click OK.
e. Click Order This Title.
3. Fill in the Creating New Order screen.
a. Type a Vendor ID.
b. Set the order type to FIRM.
c. Choose a Fiscal Cycle.
d. Click Add Orderline.
4. Fill in the Orderline Information screen.
a. Type a Unit Price.
b. Type 4 in the Quantity field for number ofcopies.
c. Fill in Additional Orderline Information ifnecessary.
d. Click Continue.
5. Fill in the Fundings and Distributions screen.
a. Select a Fund ID; type 1 as the funded quantityamount.
b. Select a holding code; type 1 as the distributedquantity amount.
c. Click the After helper to add three more sets ofSINGLE_FUNDING and HOLDINGdistributions.
d. Click Confirm.

Acquisitions Training Guide
Exercises-34 November 2002
6. A Summary screen will display. Click Finish.
7. The Mark Order Finished screen will display. ClickYes, Mark as Ready.
8. Select the Receive Order command located in the OrderInformation and Maintenance group.
a. Allow the packing field to auto-generate, or typeyour own packing slip information.
b. Click OK.
9. Receive your order. As there is only one line to yourorder, the following information should be entered:
a. Type the Order ID.
b. Type 1 in the Line field.
c. Type the Fiscal Cycle used when creating theorder.
d. Type 1 in the Copies field.
e. Click OK.
10. Use the Link Orderline Holdings to Titles wizard foundin the Order Information and Maintenance group tocomplete copy processing.
a. Select the Link Orderline Holdings to Titleswizard.
b. Identify the title for copy processing by enteringsearch terms.
c. Click OK.
NOTE If a hitlist appears, click the title, then click LoadOrder.
11. Fill in the Load Order screen.
a. In the New Call Number field, update the callnumber if necessary.
b. Click Load next to the Receive Date.
c. Click OK.
d. Retain the auto-generated barcode or scan inyour own if necessary.
e. Click OK.

Appendix A - Exercises
November 2002 Exercises-35
12. If working with invoices, use the Create Invoicecommand under the Invoice Information andMaintenance group.
a. Select the Create Invoice command.
b. Fill in the Invoice ID field with an invoicenumber, or use the drop down menu to selectAUTO.
c. Fill in the Vendor ID field.
d. Click OK.
e. Fill in the Date Invoice field.
f. Type extended information if necessary.
g. Click OK.
h. Fill in the Line Number, Copies, and Amountfields.
i. Select ORDER in the Link field.
j. Click OK.
k. Fill in the Order ID, Line Item Number, andFiscal Cycle fields.
l. Click OK.
13. Select the Pay Invoice command under the InvoiceInformation and Maintenance group.
a. Fill in the Invoice ID field.
b. Type the Vendor ID.
c. In the Line field, choose ALL from the dropdown menu.
d. Type TODAY in the Date Paid field.
e. Click OK.

Acquisitions Training Guide
Exercises-36 November 2002
Exercise 12: Order a Copy of an Item the LibraryAlready Owns
1. Select the Create Basic Order wizard located under theOrder Information and Maintenance group on thetoolbar.
2. Use the lookup field to locate a title that is already inyour database. If you get a hitlist, you may view therecord first by clicking on the title and then selectingthe View button. Otherwise, you may choose the Orderthis Title button to start creating the order.
3. Fill in the Creating New Order screen.
a. Type a Vendor ID.
b. Set the order type to FIRM.
c. Choose a Fiscal Cycle.
d. Click Add Orderline.
4. Fill in the Orderline Information screen.
a. Type a Unit Price.
b. Type 1 in the Quantity field for number ofcopies.
c. Fill in Additional Orderline Information ifnecessary.
d. Click Continue.
5. Fill in the Fundings and Distributions screen.
a. Select a Fund ID; keep ALL as the fundedquantity amount.
b. Select a holding code; keep ALL as thedistributed quantity amount.
c. Click Confirm.
6. A Summary screen will display. Click Finish.
7. The Mark Order Finished screen will display. ClickYes, Mark as Ready.
8. Select the Receive Order command located in the OrderInformation and Maintenance group.
a. Allow the packing field to auto-generate or enteryour own packing slip information.

Appendix A - Exercises
November 2002 Exercises-37
b. Click OK.
9. Receive your order. As there is only one line to yourorder, the following information should be entered:
a. Type the Order ID.
b. Type 1 into the Line field.
c. Type the Fiscal Cycle used when creating theorder.
d. Type 1 into the Copies field.
e. Click OK.
10. Use the Link Orderline Holdings to Titles wizard foundin the Order Information and Maintenance group tocomplete copy processing.
a. Select the Link Orderline Holdings to Titleswizard.
b. Identify the title for copy processing by enteringsearch terms.
c. Click OK.
NOTE If a hitlist appears, click the title, then click LoadOrder.
11. Fill in the Load Order screen.
a. In the New Call Number field, update the callnumber if necessary.
b. Click Load next to the Receive Date.
c. Click OK.
d. Retain the auto-generated barcode or scan inyour own if necessary.
e. Click OK.
12. If working with invoices, use the Create Invoicecommand under the Invoice Information andMaintenance group.
a. Select the Create Invoice command.
b. Fill in the Invoice ID field with an invoicenumber, or use the drop down menu to selectAUTO.

Acquisitions Training Guide
Exercises-38 November 2002
c. Fill in the Vendor ID field.
d. Click OK.
e. Fill in the Date Invoice field.
f. Type extended information if necessary.
g. Click OK.
h. Fill in the Line Number, Copies, and Amountfields.
i. Select ORDER in the Link field.
j. Click OK.
k. Fill in the Order ID, Line Item Number, andFiscal Cycle fields.
l. Click OK.
13. Select the Pay Invoice command under the InvoiceInformation and Maintenance group.
a. Fill in the Invoice ID field.
b. Type the Vendor ID.
c. In the Line field, choose ALL from the dropdown menu.
d. Type TODAY in the Date Paid field.
e. Click OK.

Appendix A - Exercises
November 2002 Exercises-39
Exercise 13: Order Volumes
1. Select the Create Basic Order wizard located under theOrder Information and Maintenance group on thetoolbar.
2. Use the Add Temporary Title button to add a briefbibliographic record.
a. Supply appropriate bibliographic information.
b. Select a class scheme of AUTO.
c. Do not create a copy.
d. Click OK.
e. Click Order This Title.
3. Fill in the Creating New Order screen.
a. Type a Vendor ID.
b. Set the order type to FIRM.
c. Choose a Fiscal Cycle.
d. Click Add Orderline.
4. Fill in the Orderline Information screen.
a. Type a Unit Price.
b. Type 1 in the Quantity field for number ofcopies.
c. Identify the parts of the multi-volume set withthe parts in set field. Click the gadget to theright of this field. Click the drop down menu forthe Label field and select V. In the Parts/Suffixfield, enter the range of volumes in the set (forexample: 1-3, 5 means you are ordering volumes1,2,3, & 5). Click OK.
d. Fill in Additional Orderline Information ifnecessary.
e. Click Continue.
5. Fill in the Fundings and Distributions screen.
a. Select a Fund ID; keep ALL as the fundedquantity amount.
b. Select a holding code; keep ALL as thedistributed quantity amount.

Acquisitions Training Guide
Exercises-40 November 2002
c. Click Confirm.
6. A Summary screen will display. Click Finish.
7. The Mark Order Finished screen will display. ClickYes, Mark as Ready.
8. Select the Receive Order command located in the OrderInformation and Maintenance group.
a. Allow the packing field to auto-generate or enteryour own packing slip information.
b. Click OK.
9. Receive your order. As there is only one line to yourorder, the following information should be entered:
a. Type the Order ID.
b. Type 1 into the Line field.
c. Type the Fiscal Cycle used when creating theorder.
d. Type 1 into the Copies field.
e. Click OK. You will see the multi-parts of yourorder. Click OK again to record that all partswere received.
10. Use the Link Orderline Holdings to Titles wizard foundin the Order Information and Maintenance group tocomplete copy processing.
a. Select the Link Orderline Holdings to Titleswizard.
a. Identify the title for copy processing by enteringsearch terms.
c. Click OK.
NOTE If a hitlist appears, click the title, then click LoadOrder.
11. Fill in the Load Order screen.
a. In the New Call Number field, update the callnumber if necessary.
b. Click Load next to the Receive Date.
c. Click OK.

Appendix A - Exercises
November 2002 Exercises-41
d. Retain the auto-generated barcode or scan inyour own if necessary.
e. Click OK.
12. If working with invoices, use the Create Invoicecommand under the Invoice Information andMaintenance group.
a. Select the Create Invoice command.
b. Fill in the Invoice ID field with an invoicenumber, or use the drop down menu to selectAUTO.
c. Fill in the Vendor ID field.
d. Click OK.
e. Fill in the Date Invoice field.
f. Type extended information if necessary.
g. Click OK.
h. Fill in the Line Number, Copies, and Amountfields.
i. Select ORDER in the Link field.
j. Click OK.
k. Fill in the Order ID, Line Item Number, andFiscal Cycle fields.
l. Click OK.
13. Select the Pay Invoice command under the InvoiceInformation and Maintenance group.
a. Fill in the Invoice ID field.
b. Type the Vendor ID.
c. In the Line field, choose ALL from the dropdown menu.
d. Type TODAY in the Date Paid field.
e. Click OK.

Acquisitions Training Guide
Exercises-42 November 2002
Exercise 14: Order Volumes and Receive PartialOrder
1. Select the Create Basic Order wizard located under theOrder Information and Maintenance group on thetoolbar.
2. Use the Add Temporary Title button to add a briefbibliographic record.
a. Supply appropriate bibliographic information.
b. Select a class scheme of AUTO.
c. Do not create a copy.
d. Click OK.
e. Click Order This Title.
3. Fill in the Creating New Order screen.
a. Type a Vendor ID.
b. Set the order type to FIRM.
c. Choose a Fiscal Cycle.
d. Click Add Orderline.
4. Fill in the Orderline Information screen.
a. Type a Unit Price.
b. Type 1 in the Quantity field for number ofcopies.
c. Identify the parts of the multi-volume set withthe parts in set field. Click the gadget to theright of this field. Click the drop down menu forthe Label field and select V. In the Parts/Suffixfield, enter the range of volumes in the set (forexample: 1-3, 5 means you are ordering volumes1,2,3, & 5). Click OK.
d. Fill in Additional Orderline Information ifnecessary.
e. Click Continue.
5. Fill in the Fundings and Distributions screen.
a. Select a Fund ID; keep ALL as the fundedquantity amount.

Appendix A - Exercises
November 2002 Exercises-43
b. Select a holding code; keep ALL as thedistributed quantity amount.
c. Click Confirm.
6. A Summary screen will display. Click Finish.
7. The Mark Order Finished screen will display. ClickYes, Mark as Ready.
8. Select the Receive Order command located in the OrderInformation and Maintenance group.
a. Allow the packing field to auto-generate or enteryour own packing slip information.
b. Click OK.
9. Receive your order. As there is only one line to yourorder, the following information should be entered:
a. Type the Order ID.
b. Type 1 into the Line field.
c. Type the Fiscal Cycle used when creating theorder.
d. Type 1 into the Copies field.
e. Click OK.
f. In the parts recvd field, change the partsreceived to V. 1%3, which tells the softwareyou only received volumes 1,2 & 3.
g. In the Unreceived field, type V. 5 to show thatvolume 5 did not arrive.
h. Click OK.
10. Use the Link Orderline Holdings to Titles wizard foundin the Order Information and Maintenance group tocomplete copy processing.
a. Select the Link Orderline Holdings to Titleswizard
b. Identify the title for copy processing by enteringsearch terms.
c. Click OK.
NOTE If a hitlist appears, click the title, then click LoadOrder.

Acquisitions Training Guide
Exercises-44 November 2002
11. Fill in the Load Order screen.
a. In the New Call Number field, update the callnumber if necessary.
b. Click Load next to the Receive Date of eachcopy.
c. Click OK.
d. Retain the auto-generated barcode or scan inyour own if necessary.
e. Click OK.
12. If working with invoices, use the Create Invoicecommand under the Invoice Information andMaintenance group.
a. Select the Create Invoice command.
b. Fill in the Invoice ID field with an invoicenumber, or use the drop down menu to selectAUTO.
c. Fill in the Vendor ID field.
d. Click OK.
e. Fill in the Date Invoice field.
f. Type extended information if necessary.
g. Click OK.
h. Fill in the Line Number, Copies, and Amountfields.
i. Select ORDER in the Link field.
j. Click OK.
k. Fill in the Order ID, Line Item Number, andFiscal Cycle fields.
l. Click OK.
13. Select the Pay Invoice command under the InvoiceInformation and Maintenance group.
a. Fill in the Invoice ID field.
b. Type the Vendor ID.
c. In the Line field, choose ALL from the dropdown menu.
d. Type TODAY in the Date Paid field.
e. Click OK.

Appendix A - Exercises
November 2002 Exercises-45
Exercise 15: Order Library Supplies
1. Select the Create Basic Order wizard located under theOrder Information and Maintenance group on thetoolbar.
2. When ordering library supplies, it is not necessary tocreate a bibliographic record. Click Skip itemlookup/add.
3. Fill in the Creating New Order screen.
a. Type a Vendor ID.
b. Set the order type to FIRM.
c. Choose a Fiscal Cycle.
d. Click Add Orderline.
4. Fill in the Orderline Information screen.
a. Type a Unit Price.
b. Type 1 in the Quantity field for number ofcopies.
c. Fill in Additional Orderline Information ifnecessary.
d. Click Continue.
5. Fill in the Fundings and Distributions screen.
a. Select a Fund ID; keep ALL as the fundedquantity amount.
b. Select a holding code; keep ALL as thedistributed quantity amount.
c. Click Confirm.
6. A Summary screen will display. Click Finish.
7. The Mark Order Finished screen will display. ClickYes, Mark as Ready.
8. Select the Receive Order command located in the OrderInformation and Maintenance group.
a. Allow the packing field to auto-generate or enteryour own packing slip information.
b. Click OK.

Acquisitions Training Guide
Exercises-46 November 2002
9. Receive your order. As there is only one line to yourorder, the following information should be entered:
a. Type the Order ID.
b. Type 1 into the Line field.
c. Type the Fiscal Cycle used when creating theorder.
d. Type 1 into the Copies field.
e. Click OK.
10. If working with invoices, use the Create Invoicecommand under the Invoice Information andMaintenance group.
a. Select the Create Invoice command.
b. Fill in the Invoice ID field with an invoicenumber, or use the drop down menu to selectAUTO.
c. Fill in the Vendor ID field.
d. Click OK.
e. Fill in the Date Invoice field.
f. Type extended information if necessary.
g. Click OK.
h. Fill in the Line Number, Copies, and Amountfields.
i. Select ORDER in the Link field.
j. Click OK.
k. Fill in the Order ID, Line Item Number, andFiscal Cycle fields.
l. Click OK.
11. Select the Pay Invoice command under the InvoiceInformation and Maintenance group.
a. Fill in the Invoice ID field.
b. Type the Vendor ID.
c. In the Line field, choose ALL from the dropdown menu.
d. Type TODAY in the Date Paid field.
e. Click OK.

Appendix A - Exercises
November 2002 Exercises-47
Exercise 16: Order Items for Library Staff
1. Select the Create Basic Order wizard located under theOrder Information and Maintenance group on thetoolbar.
2. Because this order is for a library staff member, theitem will probably not be part of the library'scollection. Therefore, it is not necessary to associatethis order with a bibliographic record. Click Skip itemlookup/add.
3. Fill in the Creating New Order screen.
a. Type a Vendor ID.
b. Set the Order Type to FIRM.
c. Choose a Fiscal Cycle.
d. Click Add Orderline.
4. Fill in the Orderline Information screen.
a. Type a Unit Price.
b. Type 1 in the Quantity field for number ofcopies.
c. Fill in Additional Orderline Information ifnecessary.
d. Click Continue.
5. Fill in the Fundings and Distributions screen.
a. Select a Fund ID; keep ALL as the FundedQuantity Amount.
b. Select a Holding Code; keep ALL as thedistributed quantity amount.
c. Click Confirm.
6. A Summary screen will display. Click Finish.
7. The Mark Order Finished screen will display. ClickYes, Mark as Ready.
8. Select the Receive Order command located in the OrderInformation and Maintenance group.
a. Allow the packing field to auto-generate or enteryour own packing slip information.
b. Click OK.

Acquisitions Training Guide
Exercises-48 November 2002
9. Receive your order. As there is only one line to yourorder, the following information should be entered:
a. Type the Order ID.
b. Type 1 into the Line field.
c. Type the Fiscal Cycle used when creating theorder.
d. Type 1 into the Copies field.
e. Click OK.
10. If working with invoices, use the Create Invoicecommand under the Invoice Information andMaintenance group.
a. Select the Create Invoice command.
b. Fill in the Invoice ID field with an invoicenumber, or use the drop down menu to selectAUTO.
c. Fill in the Vendor ID field.
d. Click OK.
e. Fill in the Date Invoice field.
f. Type extended information if necessary.
g. Click OK.
h. Fill in the Line Number, Copies, and Amountfields.
i. Select ORDER in the Link field.
j. Click OK.
k. Fill in the Order ID, Line Item Number, andFiscal Cycle fields.
l. Click OK.
11. Select the Pay Invoice command under the InvoiceInformation and Maintenance group.
a. Fill in the Invoice ID field.
b. Type the Vendor ID.
c. In the Line field, choose ALL from the dropdown menu.
d. Type TODAY in the Date Paid field.
e. Click OK.

Appendix A - Exercises
November 2002 Exercises-49
Exercise 17: Approval Orders
Many of the regular processing steps for an approval order are ina slightly different order compared to other Basic Orderexercises. With an approval order, a physical copy arrives beforean order record for the item exists.
1. Select the Create Basic Order wizard located under theOrder Information and Maintenance group on thetoolbar.
2. Use the Add Temporary Title button to add a briefbibliographic record.
a. Supply appropriate bibliographic information.
b. Select a class scheme of AUTO.
c. Do not create a copy.
d. Click OK.
e. Click Order This Title.
3. Fill in the Creating New Order screen.
a. Type a Vendor ID.
b. Set the order type to APPROVAL.
c. Choose a Fiscal Cycle.
d. Click Add Orderline.
4. Fill in the Orderline Information screen.
a. Type a Unit Price.
b. Type 1 in the Quantity field for number ofcopies.
c. Fill in Additional Orderline Information ifnecessary.
d. Click Continue.
5. Fill in the Fundings and Distributions screen.
a. Select a Fund ID; keep ALL as the fundedquantity amount.
b. Select a holding code; keep ALL as thedistributed quantity amount.
c. Type TODAY in the date Received field.
d. Supply a packing slip number if necessary.
e. Click Confirm.

Acquisitions Training Guide
Exercises-50 November 2002
6. A Summary screen will display. Click Finish.
7. The Mark Order Finished screen will display.
a. In the date ready field, change the date ready toNEVER
b. Click Yes, Mark as Ready.
8. Use the Link Orderline Holdings to Titles wizard foundin the Order Information and Maintenance group tocomplete copy processing.
a. Select the Link Orderline Holdings to Titleswizard.
b. Identify the title for copy processing by enteringsearch terms.
c. Click OK.
NOTE If a hitlist appears, click the title, then click LoadOrder.
9. Fill in the Load Order screen.
a. In the New Call Number field, update the callnumber if necessary.
b. Click Load next to the Receive Date.
c. Click OK.
d. Retain the auto-generated barcode or scan inyour own if necessary.
e. Click OK.

Appendix A - Exercises
November 2002 Exercises-51
10. If working with invoices, use the Create Invoicecommand under the Invoice Information andMaintenance group.
a. Select the Create Invoice command.
b. Fill in the Invoice ID field with an invoicenumber, or use the drop down menu to selectAUTO.
c. Fill in the Vendor ID field.
d. Click OK.
e. Fill in the Date Invoice field.
f. Type extended information if necessary.
g. Click OK.
h. Fill in the Line Number, Copies, and Amountfields.
i. Select ORDER in the Link field.
j. Click OK.
k. Fill in the Order ID, Line Item Number, andFiscal Cycle fields.
l. Click OK.
11. Select the Pay Invoice command under the InvoiceInformation and Maintenance group.
a. Fill in the Invoice ID field.
b. Type the Vendor id.
c. In the Line field, choose ALL from the dropdown menu.
d. Type TODAY in the Date Paid field.
e. Click OK.

Acquisitions Training Guide
Exercises-52 November 2002
Exercise 18: Gift Orders
Creating orders for gift materials is a helpful way to track theseitems in your collection. Many of the regular processing stepsfor a gift order are in a slightly different order compared to otherBasic Order exercises.
1. Select the Create Basic Order wizard located under theOrder Information and Maintenance group on thetoolbar.
2. Use the Add Temporary Title button to add a briefbibliographic record.
a. Supply appropriate bibliographic information.
b. Select a class scheme of AUTO.
c. Do not create a copy.
d. Click OK.
e. Click Order This Title.
3. Fill in the Creating New Order screen.
a. Type a Vendor ID.
b. Set the order type to GIFT.
c. Choose a Fiscal Cycle.
d. Click Add Orderline.
4. Fill in the Orderline Information screen.
a. Type a Unit Price.
b. Type 1 in the Quantity field for number ofcopies.
c. Fill in Additional Orderline Information ifnecessary.
d. Click Continue.
5. Fill in the Fundings and Distributions screen.
a. Select a Fund ID; keep ALL as the fundedquantity amount.
b. Type TODAY in the Date Paid field; enter anamount in the amount field.
c. Select a holding code; keep ALL as thedistributed quantity amount.

Appendix A - Exercises
November 2002 Exercises-53
d. Type TODAY in the date received field.
e. Click Confirm.
6. A Summary screen will display. Click Finish.
7. The Mark Order Finished screen will display.
a. In the date ready field, change the date ready toNEVER.
b. Click Yes, Mark as Ready.
8. Use the Link Orderline Holdings to Titles wizard foundin the Order Information and Maintenance group tocomplete copy processing.
a. Select the Link Orderline Holdings to Titleswizard
b. Identify the title for copy processing by enteringsearch terms.
c. Click OK.
NOTE If a hitlist appears, click the title, then click LoadOrder.
9. Fill in the Load Order screen.
a. In the New Call Number field, update the callnumber if necessary.
b. Click Load next to the Receive Date.
c. Click OK.
d. Retain the auto-generated barcode or scan inyour own if necessary.
e. Click OK.

Acquisitions Training Guide
Exercises-54 November 2002
Create Dated OrdersA dated order in Unicorn is any order with a known start dateand end date at the time the order is placed. Any materialspurchased between the dates are paid with a single payment. Theorder line record displays two special fields for the length of thesubscription period and the date to renew the subscription. Adated order is used for initial orders as well as renewal orders.Examples of dated orders are subscriptions and membershipsorders.
Exercise 19: Subscription Orders
1. Select the Create Dated Order wizard located under theOrder Information and Maintenance group on thetoolbar.
2. Use the Add Temporary Title button to add a briefbibliographic record.
a. Supply appropriate bibliographic information.
b. Select a class scheme of AUTO.
c. Do not create a copy.
d. Click OK.
e. Click Order This Title.
3. Fill in the Creating New Order screen.
f. Type a Vendor ID.
g. Set the order type to SUBSCRIPT.
h. Choose a Fiscal Cycle.
i. Click Add Orderline.
4. Fill in the Orderline Information screen.
a. Type a Unit Price.
b. Type 1 in the Quantity field for number ofcopies.
c. Fill in the days in sub period with 365.
d. Type a date in the renewal date field.
e. Fill in Additional Orderline Information ifnecessary.
f. Click Continue.

Appendix A - Exercises
November 2002 Exercises-55
5. Fill in the Fundings and Distributions screen.
a. Select a Fund ID; keep ALL as the fundedquantity amount.
b. Select a holding code; keep ALL as thedistributed quantity amount.
c. Click Confirm.
6. A Summary screen will display. Click Finish.
7. The Mark Order Finished screen will display. ClickYes, Mark as Ready.
8. Select the Receive Order command located in the OrderInformation and Maintenance group.
a. Allow the packing field to auto-generate or enteryour own packing slip information.
b. Click OK.
9. Receive your order. As there is only one line to yourorder, the following information should be entered:
a. Type the Order ID.
b. Type 1 into the Line field.
c. Type the Fiscal Cycle used when creating theorder.
d. Type 1 into the Copies field.
e. Click OK.
10. Typically, copy processing is not done through theacquisitions module. The issues are checked in andprocessed in the Serials Control module where receiptof the issues is record and copy processing can beconducted. It will still be necessary to mark the order asreceived and loaded.
a. Click the Modify Order wizard in the OrderInformation and Maintenance group of wizards.
b. Type the Order ID, Fiscal Cycle, and linenumber of the order, then click OK.
c. Type TODAY in the date Received field.
d. Type TODAY in the Loaded field.
e. Click OK.

Acquisitions Training Guide
Exercises-56 November 2002
11. If working with invoices, use the Create Invoicecommand under the Invoice Information andMaintenance group.
a. Select the Create Invoice command.
b. Fill in the Invoice ID field with an invoicenumber, or use the drop down menu to selectAUTO.
c. Fill in the Vendor ID field.
d. Click OK.
e. Fill in the Date Invoice field.
f. Type extended information if necessary.
g. Click OK.
h. Fill in the Line Number, Copies, and Amountfields.
i. Select ORDER in the Link field.
j. Click OK.
k. Fill in the Order ID, Line Item Number, andFiscal Cycle fields.
l. Click OK.
12. Select the Pay Invoice command under the InvoiceInformation and Maintenance group.
a. Fill in the Invoice ID field.
b. Type the Vendor ID.
c. In the Line field, choose ALL from the dropdown menu.
d. Type TODAY in the Date Paid field.
e. Click OK.

Appendix A - Exercises
November 2002 Exercises-57
Exercise 20: Renewing Subscriptions
Subscription orders can be renewed into the new Fiscal Cycleusing two methods.
• Option #1: Use the List Orders, Lines report to list thesubscriptions that will need to be renewed in the next 30days. Then, use the Duplicate Order command for eachorder. When using the Duplicate Order command, youmay use the same purchase order number.
• Option #2: Use the Rolloverorder report. Practice thiswith a dummy Fiscal Cycle before using it for real. It isalso a good idea to make a full system backup beforeusing it for real.
Once the order records have been rolled into the new FiscalCycle, update the following with the Modify Order wizard:
1. Verify the date ready and date mailed fields (DuplicateOrder and the Rolloverorder report will change this).
2. Verify the renew date field (This date has beencalculated already).
3. Update the price field if the price of the subscriptionhas changed.
4. Change the date received and Loaded fields toTODAY.

Acquisitions Training Guide
Exercises-58 November 2002
Exercise 21: Membership Orders
Membership orders are not usually connected to a bibliographicrecord, therefore, it will not be necessary to add a temporary titleor use the Link orderline holdings to titles wizard in thisexercise.
1. Select the Create Dated Order wizard located under theOrder Information and Maintenance group on thetoolbar.
2. Click Skip item lookup/add.
3. Fill in the Creating New Order screen.
a. Type a Vendor ID.
b. Set the order type to MEMBERSHIP.
c. Choose a Fiscal Cycle.
d. Click Add Orderline.
4. Fill in the Orderline Information screen.
a. Type a Unit Price.
b. Type 1 in the Quantity field for number ofcopies.
c. Type 365 for the days in sub period field.
d. Type a date in the renewal date field.
e. Fill in Additional Orderline Information, ifnecessary. You might use the DESC field torecord information about the membership. Youmay also consider using the NOTE field toremind staff how to handle any journals orpublications that arrive as a result of thismembership.
f. Click Continue.
5. Fill in the Fundings and Distributions screen.
a. Select a Fund ID; keep ALL as the fundedquantity amount.
b. Select a holding code; keep ALL as thedistributed quantity amount.
c. Click Confirm.
6. A Summary screen will display. Click Finish.

Appendix A - Exercises
November 2002 Exercises-59
7. The Mark Order Finished screen will display. ClickYes, Mark as Ready.
8. Use the Modify Order wizard to update the ReceiveDate and Loaded fields of the order record.
a. Click the Modify Order wizard in the OrderInformation and Maintenance group of wizards.
b. Type the Order ID, Fiscal Cycle, and linenumber of the order, then click OK.
c. Type TODAY in the Date Received field.
d. Type TODAY in the Loaded field.
e. Click OK.
9. If working with invoices, use the Create Invoicecommand under the Invoice Information andMaintenance group.
a. Select the Create Invoice command.
b. Fill in the Invoice ID field with an invoicenumber, or use the drop down menu to selectAUTO.
c. Fill in the Vendor ID field.
d. Click OK.
e. Fill in the Date Invoice field.
f. Type extended information if necessary.
g. Click OK.
h. Fill in the Line Number, Copies, and Amountfields.
i. Select ORDER in the Link field.
j. Click OK.
k. Fill in the Order ID, Line Item Number, andFiscal Cycle fields.
l. Click OK.

Acquisitions Training Guide
Exercises-60 November 2002
10. Select the Pay Invoice command under the InvoiceInformation and Maintenance group.
a. Fill in the Invoice ID field.
b. Type the Vendor ID.
c. In the Line field, choose ALL from the dropdown menu.
d. Type TODAY in the Date Paid field.
e. Click OK.

Appendix A - Exercises
November 2002 Exercises-61
Create Recurring OrdersThe Create Recurring Order helps you create an order that hasmultiple receipts that are not predetermined. For example, ablanket order selection plan for multiple titles from a singlevendor, or a standing order for a single title with pocket parts orloose-leaf updates that are not based on a particular subscriptionperiod.
Exercise 22: Standing Orders
Standing orders are recurring orders. When standing order itemsare received or invoiced, Unicorn automatically takes certainactions internally to create a new order line item. Standing orderitems must be checked in with Receive Order or invoiced withCreate Invoice. Otherwise the automatic generation of the neworder line cannot occur.
1. Select the Create Recurring Order wizard located underthe Order Information and Maintenance group on thetoolbar.
2. Use the Add Temporary Title button to add a briefbibliographic record.
a. Supply appropriate bibliographic information.
b. Select a class scheme of AUTO.
c. Do not create a copy.
d. Click OK.
e. Click Order This Title.
3. Fill in the Creating New Order screen.
a. Type a Vendor ID.
b. Set the order type to STANDING.
c. Choose a Fiscal Cycle.
d. Click Add Orderline.
4. Fill in the Orderline Information screen.
a. Since this is a dummy orderline that will neverbe received or paid, you do not need to enter aUnit Price.
b. Type 1 in the Quantity field for number ofcopies.

Acquisitions Training Guide
Exercises-62 November 2002
c. Fill in Additional Orderline Information ifnecessary.
d. Click Continue.
5. Fill in the Fundings and Distributions screen.
a. Select a Fund ID; keep ALL as the fundedquantity amount.
b. Select a holding code; keep ALL as thedistributed quantity amount.
c. Click Confirm.
6. A Summary screen will display. Click Finish.
7. The Mark Order Finished screen will display. ClickYes, Mark as Ready.
8. Select the Receive Order command located in the OrderInformation and Maintenance group.
a. Allow the packing field to auto-generate orType your own packing slip information.
b. Click OK.
9. Receive your order. As there is only one line to yourorder, the following information should be entered:
a. Type the Order ID.
b. Type NEW into the Line field.
c. Type the Fiscal Cycle used when creating theorder.
d. Type 1 into the Copies field.
e. Click OK.

Appendix A - Exercises
November 2002 Exercises-63
10. It is necessary to edit the new orderline to update theprice and parts information for the received item.
a. Click the Modify Order wizard in the OrderInformation and Maintenance group of wizards.
b. Type the Order ID, Fiscal Cycle, and linenumber of the order, then click OK.
c. Type an amount in the Unit Price field.
d. Click the checkbox next to multi-parts and enterthe parts received (such as V. 38 or 2002) in theparts field.
e. Click OK.
11. Use the Link Orderline Holdings to Titles wizard foundin the Order Information and Maintenance group tocomplete copy processing.
a. Select the Link Orderline Holdings to Titleswizard.
b. Identify the title for copy processing by enteringsearch terms.
c. Click OK.
NOTE If a hitlist appears, click the title, then click LoadOrder.
12. Fill in the Load Order screen.
a. In the New Call Number field, update the callnumber if necessary.
b. Click Load next to the Receive Date, which willinsert a check.
c. Click OK.
d. Retain the auto-generated barcode or scan inyour own if necessary.
e. Click OK.

Acquisitions Training Guide
Exercises-64 November 2002
13. If working with invoices, use the Create Invoicecommand under the Invoice Information andMaintenance group.
a. Select the Create Invoice command.
b. Fill in the Invoice ID field with an invoicenumber, or use the drop down menu to selectAUTO.
c. Fill in the Vendor ID field.
d. Click OK.
e. Fill in the Date Invoice field.
f. Type extended information if necessary.
g. Click OK.
h. Fill in the Line Number, Copies, and Amountfields.
i. Select ORDER in the Link field.
j. Click OK.
k. Fill in the Order ID, Line Item Number, andFiscal Cycle fields.
l. Click OK.
14. Select the Pay Invoice command under the InvoiceInformation and Maintenance group.
a. Fill in the Invoice ID field.
b. Type the Vendor ID.
c. In the Line field, choose ALL from the dropdown menu.
d. Type TODAY in the Date Paid field.
e. Click OK.

Appendix A - Exercises
November 2002 Exercises-65
Exercise 23: Rolling Over Recurring Orders
Two methods can be used to roll over recurring orders into anew fiscal cycle.
• Option #1 - Use the List Orders, Lines report to listSTANDING orders. Then, use the Duplicate Ordercommand for each order. When using the DuplicateOrder command, you may use the same purchase ordernumber.
• Option #2 - Use the Rollover Renewal Orders report.Practice this with a dummy fiscal cycle before using itfor real. It is also a good idea to make a full systembackup before conducting this process. For moreinformation on this process, refer to Appendix B of thistraining guide or the WorkFlows online help.

Acquisitions Training Guide
Exercises-66 November 2002
Exercise 24: Blanket Orders
Blanket orders are usually associated with a selection plan fromthe vendor. This is a recurring order type and an order type suchas BLANKET is recommended. It is also recommended that theOrder ID reflect that this a BLANKET plan.
Because you do not typically know in advance the titles that youwill receive under a blanket order, the ordering process beginswith creating the order first and adding a catalog record as oneof the last steps.
1. Select the Create Recurring Order wizard located underthe Order Information and Maintenance group on thetoolbar.
2. Click Skip item lookup/add.
3. Fill in the Creating New Order screen.
a. Type a Vendor ID.
b. Set the order type to BLANKET.
c. Choose a Fiscal Cycle.
d. Click Add Orderline.
4. Fill in the Orderline Information screen.
a. Since this is a dummy orderline that will neverbe received or paid, you do not need to enter aUnit Price.
b. Type 1 in the Quantity field for number ofcopies.
c. Fill in Additional Orderline Information ifnecessary.
d. Click Continue.
5. Fill in the Fundings and Distributions screen.
a. Select a Fund ID; keep ALL as the fundedquantity amount.
b. Select a holding code; keep ALL as thedistributed quantity amount.
c. Click Confirm.
6. A Summary screen will display. Click Finish.
7. The Mark Order Finished screen will display. ClickYes, Mark as Ready.

Appendix A - Exercises
November 2002 Exercises-67
8. Select the Receive Order command located in the OrderInformation and Maintenance group.
a. Allow the packing field to auto-generate or enteryour own packing slip information.
b. Click OK.
9. Receive your order. As there is only one line to yourorder, the following information should be entered:
a. Type the Order ID.
b. Type NEW into the Line field.
c. Type the Fiscal Cycle used when creating theorder.
d. Type 1 into the Copies field.
e. Click OK.
10. From the cataloging toolbar, use the Add Title wizardto add a catalog record with an AUTO call number andno copy for the item received on the blanket order. Youwill want to copy the call number so you can use it inthe next step.
11. It is necessary to edit the new orderline to create a linkbetween the new orderline and the catalog record, aswell as update the price.
a. Click the Modify Order wizard in the OrderInformation and Maintenance group of wizards.
b. Type the Order ID, Fiscal Cycle, and linenumber of the order (in this case, line 2), thenclick OK.
c. Paste the AUTO call number into the CallNumber field.
d. Type an amount in the Unit Price field.
e. Click OK.
12. Use the Link Orderline Holdings to Titles wizard foundin the Order Information and Maintenance group tocomplete copy processing.
a. Select the Link Orderline Holdings to Titleswizard.
b. Identify the title for copy processing by enteringsearch terms.
c. Click OK.

Acquisitions Training Guide
Exercises-68 November 2002
NOTE If a hitlist appears, click the title, then click LoadOrder.
13. Fill in the Load Order screen.
a. In the New Call Number field, update the callnumber if necessary.
b. Click Load next to the Receive Date.
c. Click OK.
d. Retain the auto-generated barcode or scan inyour own if necessary.
e. Click OK.
14. If working with invoices, use the Create Invoicecommand under the Invoice Information andMaintenance group.
a. Select the Create Invoice command.
b. Fill in the Invoice ID field with an invoicenumber, or use the drop down menu to selectAUTO.
c. Fill in the Vendor ID field.
d. Click OK.
e. Fill in the Date Invoice field.
f. Type extended information if necessary.
g. Click OK.
h. Fill in the Line Number, Copies, and Amountfields.
i. Select ORDER in the Link field.
j. Click OK.
k. Fill in the Order ID, Line Item Number, andFiscal Cycle fields.
l. Click OK.
15. Select the Pay Invoice command under the InvoiceInformation and Maintenance group.
a. Fill in the Invoice ID field.
b. Type the Vendor ID.
c. In the Line field, choose ALL from the dropdown menu.

Appendix A - Exercises
November 2002 Exercises-69
d. Type TODAY in the Date Paid field.
e. Click OK.

Acquisitions Training Guide
Exercises-70 November 2002
Working with Claims/Cancellations
Exercise 25: Handling Claims
A claim is typically created when ordered materials do not arriveon time and the claim period specified in the vendor record hasbeen exceeded. It is also possible to create claims for otherreasons. For example, you might create a claim for materials thatarrive in a damaged condition. The benefits of creating claimrecords are the ability to track items that have not been receivedand trigger an automated report process that will notify vendorsof your outstanding items.
A CLAIM segment includes the following information.
Claim reason
Times claimed
Part/volume claimed (if multi-part)
Date mailed
Vendor response
Date of vendor response
Status (OPEN, RECEIVED, or CANCELLED)
There are three methods for adding a CLAIM segment tooutstanding line items:
• Option #1 - Use the Create Late Order Claims report toattach a CLAIM segment automatically to theoutstanding line item on an order.
• Option #2 - If you use the Receive Order command toreceive part of the multi-part or multi-copy line items, aCLAIM segment can be automatically created.
• Option #3 - Use the Modify Order wizard and manuallyinsert a CLAIM segment as described below:
1. Select the Modify Order wizard from the OrderInformation and Maintenance group.
2. Identify the outstanding order line by typing inthe Order ID, Fiscal Cycle, and Order Line.
3. Click OK.
4. Place your cursor in the holding distribution ofthe order line, then click the After helper andinsert a CLAIM segment.
5. Specify a claim reason.

Appendix A - Exercises
November 2002 Exercises-71
6. Insert a date in the claim on field.
7. Identify the # of copies that should be claimed
8. The date mailed field does not need to beupdated. The Vendor Acquisition Claim noticereport updates this field once a letter isgenerated.
9. The times claim field does not need to beupdated. The Vendor Acquisition Claim noticereport updates this field once a letter isgenerated.
10. In the Status box, select OPEN.
11. The response and response date are not typicallyupdated until the vendor sends a reply aboutyour claim.

Acquisitions Training Guide
Exercises-72 November 2002
Exercise 26: Handling Cancellations
There are several reasons why you might cancel a line item. Forexample, you never received the item, the vendor is unable toship the item, or perhaps the line item was created in error.Canceling the order line is important because you not only wantto note in Unicorn that the order has been cancelled, but youalso want to release encumbered funds and remove the on-orderstatus from the online catalog.
To cancel a line item:
1. Select the Modify Order wizard from the OrderInformation and Maintenance group.
2. Identify the outstanding order line by typing in theOrder ID, Fiscal Cycle, and order line.
3. Click OK.
4. Place your cursor in the holding distribution of theorder line, then click the After helper and insert aCANCEL segment.
5. In the cancel reason field, identify the reason forcanceling the order.
6. Identify the date cancelled
7. Identify the number of copies cancelled.
8. The date mailed field does not need to be updated. ThePrint Cancellation Notices report updates this fieldonce a letter is generated.
9. THIS STEP IS VERY IMPORTANT: Edit the fundingsegment and change the number of funded copies to 0.Edit the DISTRIBUTION segment and change thenumber of copies to 0.

Appendix A - Exercises
November 2002 Exercises-73
Exercise 27: Canceling a Single Part/Volume
This exercise demonstrates how to cancel one part of a multi-part order. You should first create an order for a multi-volumeset and order five volumes. This exercise will show you how tocancel volume 5.
To cancel a part of a multi-part line item:
1. Select the Modify Order wizard from the OrderInformation and Maintenance group.
2. Identify the outstanding order line by typing in theOrder ID, Fiscal Cycle, and order line.
3. Click OK.
4. Adjust the parts field to show that you are orderingvolumes 1-4. This would be typed as V.1%4.
5. Place your cursor in the holding distribution of theorder line, then click the After helper and insert aCANCEL segment.
6. In the cancel reason field, identify the reason forcanceling the order.
7. Identify the date cancelled.
8. The number of copies cancelled should be 1.
9. The date mailed field does not need to be updated. ThePrint Cancellation Notices report updates this fieldonce a letter is generated.
10. THIS STEP IS VERY IMPORTANT: Edit the fundingsegment and change the number of funded copies to 0.Edit the DISTRIBUTION segment and change thenumber of copies to 0.

Acquisitions Training Guide
Exercises-74 November 2002
Exercise 28: Canceling an Order and Retaining theOn-Order Status in the Online Catalog
There might be instances where you want to cancel and have theorder retain the “on-order” status display in the online catalog.Repeat the steps in Exercise 26, however, do not change thenumber of copies in the holdings distribution to 0.

Appendix A - Exercises
November 2002 Exercises-75
Handling Refunds, Credits, & Discounts
Exercise 29: Working with Refunds
A refund occurs when a prepaid order must be cancelled andmoney paid is returned to the library.
1. Select the Modify Order wizard, search for the order.
2. Add a comment in the Additional Line ItemInformation as to why the item was cancelled.
3. In the Funding Distribution, change funded copies to 0.
4. In the Holding Distribution, change the number ofcopies to 0.
5. Insert a CANCEL segment, and enter a cancel reasonand date cancelled. Type 1 in the Copies field.

Acquisitions Training Guide
Exercises-76 November 2002
Exercise 30: Working with Credits
A credit occurs when the vendor keeps the funds.
1. Select the Modify Order wizard, search for the order.
2. Add a comment in the Additional Line ItemInformation as to why the item was cancelled.
3. In the Funding Distribution, change the Date Paid toNEVER and erase the amount paid.
4. In the Holding Distribution, change the Number ofCopies to 0.
5. Insert a CANCEL segment, and enter a cancel reasonand date cancelled. Type 1 in the Copies field.
If the line item is already linked to an invoice:
6. Select the Edit Invoice command from the InvoiceInformation and Maintenance group. Enable the payoption, and then display the invoice record.
7. Type a message about the refund in the comment field.
8. Move to the invoice line and space over orderinformation (the invoice line still exists but is not tiedto an order). Click OK to save your changes.
9. Select Pay Invoice, and enable the cancel paymentoption.
Once you have completed these steps, you can continue with thesteps outlined at the beginning of this exercise.

Appendix A - Exercises
November 2002 Exercises-77
Exercise 31: Handling Discounts
There are several scenarios where you might need to handle anunexpected discount.
1. Items have been received, and invoice has not beencreated, and you want to credit a fund:
a. Select the Create Invoice command.
b. Type necessary line information for the itemreceived.
c. Create another line called DISCOUNT (putDISCOUNT in an additional line as the linenumber)
d. Type the Number of Copies as the number ofitems on the invoice
e. Calculate the discount if the vendor does notprovide it.
f. Type the negative dollar amount in the Amountfield.
g. Type FUND in the Link field
h. Type fund being debited
2. Items have been received, an invoice has not yet beencreated, and you want to adjust the amount of the orderline:
a. Select the Create Invoice command.
b. Type necessary line information for the itemreceived.
c. Create another line called DISCOUNT (putDISCOUNT in an additional line as the linenumber)
d. Type the Number of Copies as the number ofitems on the invoice
e. Calculate the discount if the vendor does notprovide it.
f. Type the negative dollar amount in the Amountfield.
g. Type ADJUST in the Link field.
h. Type the Order ID and Line Item Number.

Acquisitions Training Guide
Exercises-78 November 2002
3. You receive a discount for all the line items on apurchase order:
a. Select the Modify Order wizard; enter the OrderID, Fiscal Cycle, and Line Item Number. ClickOK.
b. Move to the Discount field and enter thediscount. This will be calculated as apercentage--just put in the number--for a 5%discount, type in 5.
c. Select the Create Invoice command and makesure to enter each line's price as the discountedprice.

November 2002 Reports-1
Appendix B -Reports
Acquisitions ReportsNAME STANDARD DESCRIPTION
FUNDS AND FUND CYCLESCount Fund Cycles Counts fund cyclesCount Funds Counts fundsFund Orders by Requesting User Prints fund information per requesting
userList Fund Cycles Lists fund cyclesList Fund Order Lines Prints order line information for fundsList Fund Title Costs Lists title costs by fundList Funds, Fund Cycles Lists funds and fund cyclesRollover Fund Cycles Creates fund cycles for a new fiscal
periodTitle Costs Analysis Compares costs of titles ordered in
multiple fund cyclesINVOICES AND INVOICE LINESCount Invoice Lines Counts invoice linesCount Invoices Counts invoicesList Invoice Lines by Check Number Lists invoice lines by check numberList Invoice Lines Lists invoice linesList Invoices, Lines Lists invoices and invoice linesUpdate Invoice Exchange Rates Updates invoice amounts from
corresponding exchange rate tableORDERS AND ORDER LINE ITEMSCount Order Line Items Counts order line itemsCount Orders Counts ordersList Order Line Items Lists order line itemsList Orders, Order Line Items Lists orders and order line itemsOrder Lines by Requisition Lists order line items by requisition
numberPrint General Purchase Orders Prints general purpose purchase ordersPrint Purchase Orders Prints purchase orders for specific order
IdsPrint Specific Purchase Orders Prints only purchase orders ready since
specified dateRemove Selected Order Lines Removes selected order lines from the
data baseRemove Selected Orders Removes selected orders from the

Acquisitions Training Guide
Reports-2 November 2002
database.Rollover Renewal Orders Creates renewal orders for dated and
recur ring order linesUpdate Discount Prices Updates order prices from changed
vendor discount tables
Update Order Exchange Rates Updates prices from correspondingexchange rate table
User Acquisition Notifies requesting users about ordersSEGMENTSCount Claims Counts ClaimsCount Distributions Counts distributionsCount Fundings Counts fundingsCount Orders Cancelled Counts cancelsCreate Late Order Claims Creates claim segments for selected
order linesDistribution by Packing Lists Lists order line distributions by packing
listFund Orders by Distribution User Prints fund order information per
Distribution userList Claims Lists ClaimsList Distributions Lists distributionsList Fundings Lists fundingsPrint Cancellation Notices Prints cancellation notices for vendorsUser Order Distribution Notice Notifies users about ordered itemsVendor Acquisition Claim Notifies vendors of order claimsTITLES, CALLS AND COPIESList Linked Titles Lists linked catalog titles by order and
order line selectionList Order Line Items Lists order line items by item, call, and
catalog selectionVENDORS AND VENDOR CYCLESCount Vendor Cycles Counts vendor cyclesCount Vendors Counts vendorsList Vendor Cycles Lists vendor cyclesList Vendors Lists vendorsRollover Vendor Cycles Creates vendor cycles for a new fiscal
periodUpdate Vendor Average Updates vendor performance average
days to receiptVendor Address Labels Generates vendor address labels

Appendix B - Reports
November 2002 Reports-3
Acquisitions Reports by Primary Function
CREATERECORDS INBATCH
DELETERECORDS INBATCH
GENER ATENOTICES
LIST RECORDS COUNTRECORDS
UPDATERECORDFIELDS
Create LateOrder Claims
RemoveSelected OrderLines
PrintCancellationNotices
Distribution byPacking Lists
Count Claims Update DiscountPrices
Rollover FundCycles
RemoveSelected Orders
Print GeneralPurchase Orders
Fund Orders byDistribution User
CountDistributions
Update InvoiceExchange Rates
RolloverRenewal Orders
Print PurchaseOrders
Fund Orders byRequesting User
Count FundCycles
Update OrderExchange Rates
Rollover VendorCycles
Print SpecificPurchase Orders
List Claims Count Fundings Update VendorAverage
User Acquisition List Distributions Count FundsUser OrderDistributionNotice
List Fund Cycles Count InvoiceLines
VendorAcquisition Claim
List Fund OrderLines
Count Invoices
List Fund TitleCosts
Count Order LineItems
List Fundings Count OrdersCancelled
List Funds, FundCycles
Count Orders
List Invoice Linesby Check
Count VendorCycles
List Invoice Lines Count VendorsList Invoices,LinesList Linked TitlesList Order LineItemsList Order LineItems(orderlinelist)List OrdersCancelledList Orders,Order Line ItemsList VendorCyclesList VendorsOrder Lines byRequisitionTitle CostsAnalysis

Acquisitions Training Guide
Reports-4 November 2002
Printing a Purchase Order for a Single OrderIf there is a need to generate purchase orders individuallyinstead of in batch, the Print Purchase Orders report is available.The report is very simple to configure.
1. Change toolbar to the Reports toolbar.
2. Select the Schedule New Reports wizard.
3. Review the defaults screen and click OK.
4. Select the Acquisition folder.
5. Select the Print Purchase Orders report.
6. In the Selection Criteria folder, click the Fiscal Cycleand Purchase Order gadget.
7. Select the Output Options folder.
a. Select a fiscal cycle from the list displayed.Selecting will highlight the fiscal cycle in blue.
b. Select the purchase order(s) from the list andclick OK.
8. Click Yes for Count as Notice Mailed. The date mailedon all orders selected when the report is run will nowbe marked with today’s date. This selection will keepthe same purchase orders from being picked up by areport more than once.
9. Schedule the report to run as often as needed.

Appendix B - Reports
November 2002 Reports-5
Purchase Order Notices for Ready OrdersOnce orders are ready to be sent to vendors, either the PrintGeneral Purchase Orders or the Print Specific Purchase Ordersreport will generate notices to be sent to vendors.
Use the Print Specific Purchase Orders report if, on a regularbasis, the library enters the line item(s) on an order, marks theorder as Ready which marks the order as closed, and generatesnotices that list all line items on that entire order to be filled.
The Print Specific Purchase Orders report looks for all orderswhose date ready falls within the specified date range, andwhose date mailed field is NEVER, which means that the orderhas never been sent to the vendor. This report can be scheduledto run on a regular basis.
1. Change toolbar to the Reports toolbar.
2. Select the Schedule New Reports wizard.
3. Review the defaults screen and click OK.
4. Select the Acquisition folder.
5. Select the Print Specific Purchase Orders report.
6. Select the Selection Criteria folder. Accept the defaultvalues and click OK.
a. Library field is filled in with the libraryassociated with the login used if working with amultilibrary Unicorn system.
b. Date Ready is filled in to look from thebeginning of the system up to the day the reportis run.
c. Date Mailed contains NEVER.
7. Select the Output Options folder.
8. Click Yes for Count as Notice Mailed. The date mailedon all orders selected when the report is run will nowbe marked with today’s date. This selection will keepthe same purchase orders from being picked up by areport more than once. Schedule the report to run asoften as needed.

Acquisitions Training Guide
Reports-6 November 2002
Purchase Order Notices for New Order LinesOnly
Once orders are ready to be sent to vendors, either the PrintGeneral Purchase Orders or the Print Specific Purchase Ordersreport will generate notices to be sent to vendors.
Use the Print General Purchase Orders under these conditions.
• For each vendor, the library keeps a single purchaseorder open throughout a fiscal cycle, but regularly sendsjust the newly entered order line item(s) off to thevendor.
or
• One or more purchase orders already sent to a vendormust be regenerated.
When using this report to generate purchase orders that onlycontain some of the order lines associated with an order, it isimportant to make a date mailed selection at the order line leveland NOT the order level.
1. Change toolbar to the Reports toolbar.
2. Select the Schedule New Reports wizard.
3. Review the defaults screen and click OK.
4. Select the Acquisition folder.
5. Select the Print General Purchase Orders report.
6. Accept the default values set in the report. Modify thedefault library if necessary in a multilibrary setting.
7. Select the Selection Criteria folder. In the OrderSelection screen area, click the Date Ready gadget andselect the ANY option. This will select new line itemson any order already marked as ready.
8. In the Order Line Selection screen area, click the DateMailed gadget and select No Date.
9. Move to the Output Options folder.
10. Enable the Yes radio button for Count as NoticeMailed. The date mailed on all order lines selectedwhen the report is run will now be marked with today’sdate. This selection will keep the same order lines frombeing picked up by a report more than once.
11. Enable the Order Line radio button in the Type ofNotice field.

Appendix B - Reports
November 2002 Reports-7
12. Schedule the report to run as often as needed.
Generating a Claim ListThe List Claims report generates a list of items that need to beclaimed, or a list of items that have been claimed, depending onthe selections made.
1. Change toolbar to the Reports toolbar.
2. Select the Schedule New Reports wizard.
3. Review the defaults screen and click OK.
4. Select the Acquisition folder.
5. Select the List Claims report.
6. Select the Selection Criteria folder.
7. Type a fiscal cycle.
Use the Date to Claim field in the Order Selection Screen area toselect orders that need to be claimed only if the CLAIMPERIOD is used in the vendor record.
8. In the Order Selection screen area, click the Date toClaim gadget.
9. Select the Date Depends on the Report Run Date helperin the left corner.
a. Click Since the Beginning of the System.
b. Click Next.
c. Click BEFORE.
d. Screen should be set to 0 (zero) Days Before asthe end date.
e. Click OK. A message will display stating thatthe date range is the beginning of the systemending 0 days before the report run date.
NOTE If the CLAIM PERIOD in the vendor record is notused, the Date Mailed field in the order record can be used.
10. Click the Date Mailed gadget.

Acquisitions Training Guide
Reports-8 November 2002
11. Select the Date Depends on the Report Run Date helperin the left corner.
a. Click Since the Beginning of the System.
b. Click NEXT.
c. Click BEFORE.
d. Screen should be set to 30 days before as theend date.
e. Click OK.
f. A message will display stating that the daterange is the beginning of the system ending 30days before the report run date.
12. Click OK.
13. Click the Type gadget.
14. Leave the Contain radio button enabled and selectFIRM as the single item in the List Selected.
15. Select the Output Options folder and make anynecessary changes in terms of needed output.
16. Schedule the report to run as often as needed.

Appendix B - Reports
November 2002 Reports-9
Generating Claim Notices for Missing CopiesThe Vendor Acquisition Claim report generates notices to besent to vendors stating that items have not been received withina specified time.
1. Change toolbar to the Reports toolbar.
2. Select the Schedule New Reports wizard.
3. Review the defaults screen and click OK.
4. Select the Acquisition folder.
5. Select the Vendor Acquisition Claim report.
6. Leave the default values set in the report. Modify thedefault library if necessary in a multilibrary setting.
7. Select the Selection Criteria folder.
8. Type a fiscal cycle.
9. In the Claim Selection screen area, click the ClaimReason gadget.
10. Enable the Not Contain radio button and select theNOTCLAIM reason to be the single item in the ListSelected.
11. Select the Date Mailed gadget and select the No Dateoption. Click OK.
12. Click the Status gadget.
13. Leave the Contain radio button enabled and selectOPEN as single item in the List Selected.
14. Select the Output Options folder.
15. Click Yes for Count as Notice Sent. This will set up thereport to have the Date Mailed field filled in on theclaim records of all orders picked up by this report.
16. Schedule the report to run as often as needed.

Acquisitions Training Guide
Reports-10 November 2002
Scheduling the User Order DistributionNotice Report
The User Order Distribution Notice generates notices to be sentto patrons informing them that material ordered for them hasbeen received.
1. Change toolbar to the Reports toolbar.
2. Select the Schedule New Reports wizard.
3. Review the defaults screen and click OK.
4. Select the Acquisition folder.
5. Select the User Order Distribution Notice report.
6. Select the Selection Criteria folder.
7. In the Distribution Selection screen area, click the DateReceived gadget.
8. Click the Date Depends on the Report Run Date helper.
a. Click Since the Beginning of the System.
b. Click NEXT.
c. Click BEFORE.
d. Screen should be set to 0 (zero) days before asthe end date.
e. Click OK.
f. A message will display stating the date range isthe beginning of the system ending 0 daysbefore the report run date.
9. Click the Date Loaded/Delivered gadget.
10. Click No Date so that items that have not beenloaded/delivered are selected.
11. Select the Output Options folder.
12. Click Yes for Count as Notice Sen.
13. Schedule the report to run as often as needed.

Appendix B - Reports
November 2002 Reports-11
Creating Late Order Claims Using VendorClaim Period
This report will look for items that have never been received andcreate claim segments in those orders.
NOTE Follow this example if the CLAIM PERIOD is used inthe vendor record.
1. Change toolbar to the Reports toolbar.
2. Select the Schedule New Reports wizard.
3. Review the defaults screen and click OK.
4. Select the Acquisition folder.
5. Select the Create Late Order Claims report.
6. Select the Selection Criteria folder.
7. In the Order Selection screen area, click the Date toClaim gadget.
8. Click the Date Depends on the Report Run Date helper.
a. Click Since the Beginning of the System.
b. Click NEXT.
c. Click BEFORE.
d. Screen should be set to 0 (zero) days before asthe end date.
e. Click OK.
f. A message will display stating the date range isthe beginning of the system ending 0 daysbefore the report run date.
9. Click the Type gadget.
10. Leave the Contain radio button enabled, and selectFIRM as the single item in the List Selected.
11. Click OK.
12. Scroll to the Order Line Selection screen area. Do notmake this selection in the Order Selection box.
13. Click the Number of Copies Received gadget.
14. Set the value Equal to 0 (zero) and click OK.
15. Select the Output Options folder and make anynecessary changes.

Acquisitions Training Guide
Reports-12 November 2002
16. Schedule the report to run as often as needed.

Appendix B - Reports
November 2002 Reports-13
Creating Late Order ClaimsThis report will look for items that have never been received andcreate claim segments in those orders.
NOTE Follow this example if the CLAIM PERIOD is NOTused in the vendor record. Decide how many days ago the itemwas ordered before the order should be marked as late. Manylibraries will use 90 days after the date mailed.
1. Change toolbar to the Reports toolbar.
2. Select the Schedule New Reports wizard.
3. Review the defaults screen and click OK.
4. Select the Acquisition folder.
5. Select the Create Late Order Claims report.
6. Select the Selection Criteria folder.
7. In the Order Selection screen area, click the Date toClaim gadget.
8. Select the Date Depends on the Report Run Date helperin the left corner.
a. Click Since the Beginning of the System.
b. Click NEXT.
c. Click BEFORE.
d. Screen should be set to 90 days before as theend date.
e. Click OK.
f. A message will display stating the date range isthe beginning of the system ending 90 daysbefore the report run date.
9. Click the Type gadget.
10. Leave the Contain radio button enabled and selectFIRM as the single item in the List Selected.
11. Scroll to the Order Line Selection screen area. Do notmake this selection in the Order Selection box.
12. Click the Number of Copies Received gadget.
13. Set the value equal to 0 (zero) and click OK.
14. Click the Date Mailed gadget.

Acquisitions Training Guide
Reports-14 November 2002
a. Click Since the Beginning of the System.
b. Click NEXT.
c. Click BEFORE.
d. Screen should be set to 90 days before as theend date.
e. Click OK.
15. A message will display stating the date range is thebeginning of the system ending 90 days before thereport run date.
16. Select the Output Options folder and make anynecessary changes.
17. Schedule the report to run as often as needed.

Appendix B - Reports
November 2002 Reports-15


November 2002 Samples-1
Appendix C -Sample Packing Slips &
InvoicesThe following pages contain sample packing slips and invoicesfrom real vendors. Please keep in mind that these samples arefor illustration only.



Acquisitions Training Guide
Reports-2 November 2002


Acquisitions Training Guide
Reports-4 November 2002


Acquisitions Training Guide
Reports-6 November 2002


Acquisitions Training Guide
Reports-8 November 2002


Acquisitions Training Guide
Reports-10 November 2002


Acquisitions Training Guide
Reports-12 November 2002



November 2002 Samples-1
IndexA
Add Fund Cycle............................................................................................................................. 70Additional Orderline Information.................................................................................................. 49Adjust Fund Budget....................................................................................................................... 76
B
Button numbers................................................................................................................................ 5
C
Claim list report ............................................................................................................................... 7Claim notices for missing copies report .......................................................................................... 9Command
definition .................................................................................................................................................... 6help ............................................................................................................................................................. 2
Create Basic Order......................................................................................................................... 34Create Dated Order........................................................................................................................ 59Create Fund.................................................................................................................................... 25CREATE INVOICE .................................................................................................................... 123Create Recurring Order ................................................................................................................. 65Create Vendor................................................................................................................................ 30
D
Dated Ordercreate ........................................................................................................................................................ 59
Display Fund (All Cycles) ............................................................................................................. 83Display Fund (Specific Cycle) ...................................................................................................... 86Display Order ................................................................................................................................ 54DISPLAY1 INVOICE ................................................................................................................. 127DISPLAY1 VENDOR................................................................................................................... 97DISPLAY2 VENDOR................................................................................................................. 102Duplicate Fund .............................................................................................................................. 87DUPLICATE ORDER................................................................................................................. 112DUPLICATE VENDOR.............................................................................................................. 104
E
EDIT INVOICE........................................................................................................................... 129EDIT VENDOR............................................................................................................................. 95

Acquisitions Training Guide
Reports-2 November 2002
F
Fundadd fund cycle........................................................................................................................................... 70adjust fund budget .................................................................................................................................... 76create ........................................................................................................................................................ 25duplicate ................................................................................................................................................... 87modify....................................................................................................................................................... 73remove ...................................................................................................................................................... 89rollover ..................................................................................................................................................... 91toolbar......................................................................................................................................................... 9
Fundings and Distributions............................................................................................................ 51Funds
display all cycles....................................................................................................................................... 83display specific cycle................................................................................................................................ 86review all .................................................................................................................................................. 79review available........................................................................................................................................ 81
G
Gadgetdefinition .................................................................................................................................................... 6
Glossarydefinition .................................................................................................................................................... 6
H
Help command................................................................................................................................. 2Helpers........................................................................................................................................... 13
I
Invoiceadd lines.................................................................................................................................................. 128CREATE ................................................................................................................................................ 123DISPLAY1 ............................................................................................................................................. 127edit.......................................................................................................................................................... 129pay .......................................................................................................................................................... 125records .................................................................................................................................................... 121REMOVE ............................................................................................................................................... 131
Invoice-Fund relationship............................................................................................................ 122Invoice-Order relationship........................................................................................................... 122
L
Late Order Claims reportclaim period not used................................................................................................................................ 13using vendor claim period ........................................................................................................................ 11
Link Order Line Holdings to TitlesCreate Basic Order .............................................................. 117List Claims report ............................................................................................................................ 7Lookup Preferences ....................................................................................................................... 37

November 2002 Index-3
M
Modify An Order ......................................................................................................................... 109Modify Fund .................................................................................................................................. 73Moving around a window................................................................................................................ 5
N
New Orderline ............................................................................................................................... 47Numbers on buttons......................................................................................................................... 5
O
Ordercreate basic ......................................................................................................................................... 34, 42create dated............................................................................................................................................... 59create recurring......................................................................................................................................... 65display ...................................................................................................................................................... 54DUPLICATE.......................................................................................................................................... 112item lookup............................................................................................................................................... 42link order line holdings to titles .............................................................................................................. 117modify..................................................................................................................................................... 109RECEIVE ................................................................................................................................................. 56REMOVE ............................................................................................................................................... 110toolbar....................................................................................................................................................... 11
Order Basic Info ............................................................................................................................ 36Order Defaults ............................................................................................................................... 34Orderline Information.................................................................................................................... 38
P
PAY INVOICE ............................................................................................................................ 125Print General Purchase Orders report.......................................................................................... 5, 6Print Purchase Orders report
single order ................................................................................................................................................. 4Print Specific Purchase Orders report ......................................................................................... 5, 6
R
RECEIVE ORDER........................................................................................................................ 56Recurring Order
create ........................................................................................................................................................ 65Remove fund.................................................................................................................................. 89REMOVE INVOICE ................................................................................................................... 131REMOVE ORDER...................................................................................................................... 110REMOVE VENDOR................................................................................................................... 106Reports
Late Order Claims (claim period not used)............................................................................................... 13Late Order Claims (using vendor claim period) ....................................................................................... 11List Claims.................................................................................................................................................. 7list of acquisitions reports........................................................................................................................... 1

Acquisitions Training Guide
Reports-4 November 2002
list of acquisitions reports by function........................................................................................................ 3Print General Purchase Orders ............................................................................................................... 5, 6Print Purchase Orders (single order)........................................................................................................... 4Print Specific Purchase Orders ............................................................................................................... 5, 6User Order Distribution Notice ................................................................................................................ 10Vendor Acquisition Claim.......................................................................................................................... 9
Review All Funds .......................................................................................................................... 79Review Available Funds................................................................................................................ 81Rollover Fund ................................................................................................................................ 91
S
Segment Information ..................................................................................................................... 41Session settings.............................................................................................................................. 22Shadow Catalog
definition .................................................................................................................................................... 7
T
Toolbarfund............................................................................................................................................................. 9invoice ...................................................................................................................................................... 12main ............................................................................................................................................................ 8order ......................................................................................................................................................... 11vendor....................................................................................................................................................... 10
U
User Order Distribution Notice report........................................................................................... 10
V
Vendoradd cycle................................................................................................................................................... 93create ........................................................................................................................................................ 30DISPLAY1 ............................................................................................................................................... 97DISPLAY2 ............................................................................................................................................. 102DUPLICATE.......................................................................................................................................... 104edit............................................................................................................................................................ 95REMOVE ............................................................................................................................................... 106toolbar................................................................................................................................................. 10, 12
Vendor Acquisition Claim report .................................................................................................... 9
W
Wizarddefinition ................................................................................................................................................ 6, 7